Как подключить телевизор к компьютеру / ноутбуку с помощью сети LAN, VGA, DVI, HDMI + видео
Вопрос подключения мобильной, цифровой техники к телевизорам становится актуальнее с каждым днем. Число проданных ноутбуков, компьютеров и современных ЖК, плазменных телевизоров стремительно увеличивается. И рано или поздно встает вопрос- Как подключить компьютер, ноутбук к ЖК или плазменному телевизору? Ведь многие хотят просматривать видео (в том числе 3D), фото, веб станицы не на небольшом мониторе ноутбука или компьютера, а на больших панелях телевизора. Это статья должна помочь вам в подключении компьютера/ ноутбука к телевизору.
Подключения телевизора к компьютеру/ ноутбуку с помощью VGA- подключения.
VGA-разъем, также известный как D-Sub, -исключительно аналоговый вариант подключения без возможности передавать звук.
VGA-разъем способен выводить изображение с разрешением не выше 1600х1200 точек. Некоторые современные видеокарты способны выводить по такому аналоговому интерфейсу изображение с разрешением даже 1920х1080 – но все же, это скорее исключение из правил.
Настройки, которые необходимо произвести на ноутбуке/ компьютере будут описаны ниже . Не забудьте на телевизоре выбрать необходимый режим работы, в данном случае, нужно выбрать VGA-подключение. Для этого на пульте управления нажимаете кнопку SOURCE или INPUT (на разных телевизорах по разному).
Затем в настройках телевизора выбираете необходимое вам подключение.
Подключения телевизора к компьютеру/ ноутбуку с помощью DVI-подключения.
(Digital Visual Interface (DVI)- цифровой видео интерфейс, способный передавать качественное изображения без звука.
Виды входов DVI
• DVI-I Single Link — один аналоговый и один цифровой канал.
• DVI-D Dual Link — два цифровых канала. Позволяет использовать разрешения вплоть до 2560*1600 при частоте обновления 60Гц или 1920*1080 при частоте обновления 120Гц (необходимо для использования технологии nVidia 3D Vision).
• DVI-D Single Link — только один цифровой канал, возможности интерфейса ограничены разрешением 1920*1200 или 1600*1200 при частоте обновления 60Гц, для поддержки больших разрешений необходимо использовать Dual Link или аналоговый интерфейс.
• DVI-I Dual Link — один аналоговый и два цифровых канала, наиболее полная реализация интерфейса. С помощью такого интерфейса можно передавать сигнал в формате 3D.
• DVI-A — только аналоговая часть, без цифровой, фактически — это разъём VGA, выполненный в новом форм-факторе. Встречается обычно только на DVI-части переходника DVI-VGA.
Подключение происходит с помощью DVI-кабеля.
Настройки, которые необходимо произвести на ноутбуке/ компьютере будут описаны

Основные проблемы и вопросы подключения телевизора к ноутбуку с помощью DVI описаны в статье Распространенные проблемы при подключении телевизора к компьютеру с помощью кабеля DVI.
Подключения телевизора к компьютеру/ ноутбуку с помощью HDMI- подключения.
High-Definition Multimedia Interface ( HDMI) — цифровой интрефейс подключения, способный передавать не только видео в формате FullHD, но и звук.
Главным преимуществом HDMI-разъема является возможность одновременной передачи видео и аудио сигнала по одному кабелю. Причем, и тот и другой сигнал передается в высококачественном формате. Разрешение видеосигнала составляет 1920х1080 точек при 60 Гц, а разрешение звукового сигнала: 24 бит/192 кГц. Причем, формат HDMI предусматривает несколько ревизий. Наиболее современная версия HDMI 1.4 позволяет передавать также и 3D-сигнал. Однако, для этого требуется совместимость всего вашего оборудования с требованиями стандарта, включая используемый для соединения кабель.
Подключение происходит с помощью HDMI кабеля
Не забудьте на телевизоре выбрать необходимый режим работы, в данном случае, нужно выбрать HDMI-подключение. Как это сделать описано выше, единственное отличие- на телевизоре необходимо выбрать HDMI. Ниже описаны настройки, которые необходимо выполнить на компьютере / ноутбуке.
Основные проблемы и вопросы подключения телевизора к ноутбуку с помощью HDMI описаны в статье Распространенные проблемы при подключении телевизора к компьютеру с помощью кабеля HDMI
Настройки на компьютере для подключения телевизора.
После того как вы подключили телевизор к ноутбуку / компьютеру одним из способов, следующим шагом необходимо настроить ноутбук / компьютер для работы на втором экране (телевизоре). Для этого нажимаем правой кнопкой мыши на пустой области рабочего стола и выбираем «Разрешение экрана».
Как вы успели заметить, при первом подключении дополнительного дисплея (в нашем случае -телевизора). Он будет дублировать все что будет происходить на мониторе вашего компьютера / ноутбука, что бы это исправить в окне «Разрешение экрана» выберите в параметре Несколько экранов – «Расширить эти экраны» в итоге у вас будет два независимых экрана, на одном из которых (на телевизоре) вы можете запустить фильм или просмотр фото.
Он будет дублировать все что будет происходить на мониторе вашего компьютера / ноутбука, что бы это исправить в окне «Разрешение экрана» выберите в параметре Несколько экранов – «Расширить эти экраны» в итоге у вас будет два независимых экрана, на одном из которых (на телевизоре) вы можете запустить фильм или просмотр фото.
Если вас не устраивает расширение экрана или другие параметры, вы с легкостью сможете их поменять выбрав на каком мониторе будете менять настройки.
Подключения телевизора к компьютеру/ ноутбуку с помощью локальной сети LAN.
Помимо давно известных способов подключения телевизора к компьютеру / ноутбуку появляются новые. Примером такого нового подключения является сетевое подключение по сети Ethernet (LAN) или WI-FI. Многие современные телевизоры оснащаются портом LAN или Wi-Fi, именно с помощью этого подключения можно не только лазить по интернету с телевизора, но и подключить его к вашему компьютеру / ноутбуку. Общий процесс весьма прост и заключается в следующем — подключаете телевизор к вашему роутеру (маршрутизатору) не важно каким способом, либо с помощью кабеля LAN, либо по Wi-Fi, после этого устанавливается специальное ПО на компьютер / ноутбук (который тоже подключен к этой же сети), которое предоставляет доступ телевизора к этим папкам и файлам. И уже с телевизора вы запускаете просмотр видео или фото.
Общий процесс весьма прост и заключается в следующем — подключаете телевизор к вашему роутеру (маршрутизатору) не важно каким способом, либо с помощью кабеля LAN, либо по Wi-Fi, после этого устанавливается специальное ПО на компьютер / ноутбук (который тоже подключен к этой же сети), которое предоставляет доступ телевизора к этим папкам и файлам. И уже с телевизора вы запускаете просмотр видео или фото.
Итак, первый шаг подключить телевизор к роутеру, маршрутизатору или свичу с помощью сетевого кабеля (прямой линк). Необходимо, что бы на сетевом устройстве был настроен DHCP (если нет, придется вручную прописывать сетевые настройки на телевизоре).
Затем необходимо установить медиа-сервер на своем компьтере/ ноутбуке для того, что бы телевизор «видел» ваши папки и файлы. Медиа-серверов очень много, я пользуюсь Домашним медиа-сервером (UPnP, DLNA, HTTP), не могу сказать, что он лучший, просто он прост в установке и настройке. Скачиваем его себе на компьютер/ ноутбук и запускаем процесс установки.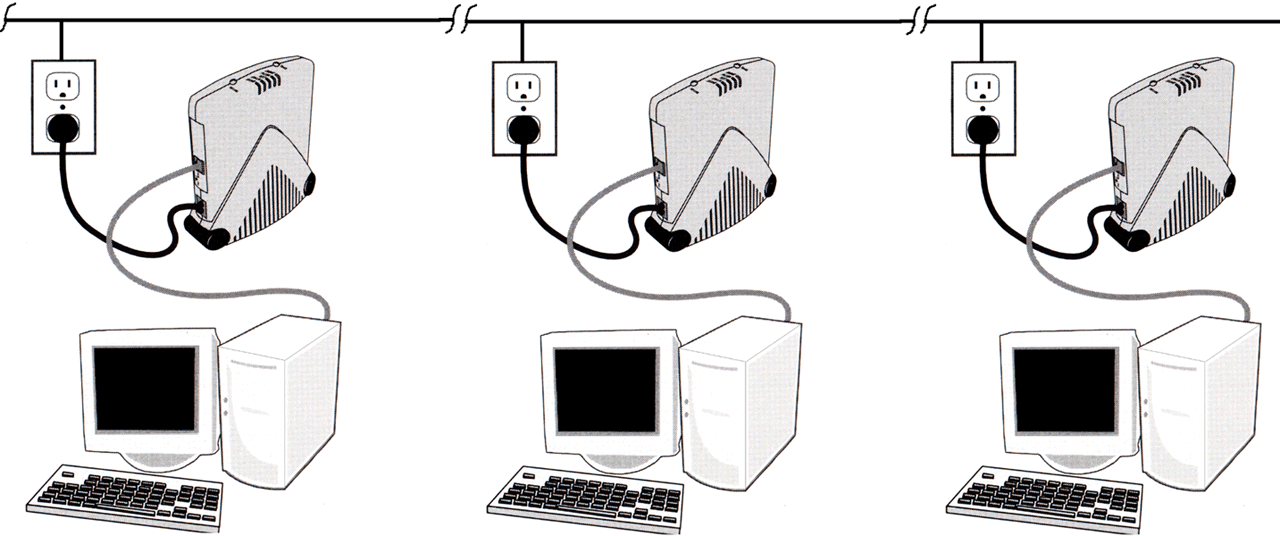 В первом окне будет указано куда устанавливать приложение Домашним медиа-сервером (UPnP, DLNA, HTTP), если вас устраивает место по умолчанию, нажимаете «Установить».
В первом окне будет указано куда устанавливать приложение Домашним медиа-сервером (UPnP, DLNA, HTTP), если вас устраивает место по умолчанию, нажимаете «Установить».
После установки будет предложено настроить программу, соглашаемся и в окне
«Начальные установки» выбираем телевизор из списка, либо оставляем автоматические настройки.В следующем окне выберите те папки, в которых находятся файлы, которые вы бы хотели просмотреть на телевизоре. Путем нажатия кнопки «Добавить» указываете папки.
После этого резервируете данные и закрываете окно.
На этом установка закончена, теперь необходимо запустить медиа-сервер, для этого нажимаете кнопку «Запуск».
Теперь вы можете зайти в настройки телевизора и в окне обзор ПК увидеть все папки и файлы, которые вы добавили при установки медиа-сервера.
В статье Просмотр файлов (видео, музыка, фото) с компьютера по сети на телевизоре. Технология DLNA я описал как можно настроить просмотр медиа файлов с компьютера/ ноутбука на телевизоре с помощью стандартного программного обеспечения Windows.
Технология DLNA я описал как можно настроить просмотр медиа файлов с компьютера/ ноутбука на телевизоре с помощью стандартного программного обеспечения Windows.
Все возможные варианты воспроизведения мультимедиа файлов (музыки, видео, фото), но уже без участия компьютера описаны в статье Способы просмотра мультимедиа файлов на телевизоре (и других устройств) по DLNA.
В статье Просмотр видео и фото с планшета/ смарфона Android на телевизоре и не только, вы сможете, используя технологию DLNA, «подружить» ваш планшет или смартфон на Андройде с телевизором и компьютером.
Надеюсь данная статья помогла вам без проблем подключить ваш телевизор к компьютеру / ноутбуку.
Я очень надеюсь, моя статья помогла Вам! Просьба поделиться ссылкой с друзьями:
Как подключить телевизор через LAN к компьютеру на примере LG
Большинство современных СМАРТ-ТВ телевизоров оснащены как минимум LAN-портом для подключения его к Интернету через роутер.
Замечание: Тут может возникнуть небольшая сложность — обычный «прямой» ethernet-кабель может не подойти, хотя современные сетевые карты умеют как-бы «переворачивать» кабель логически. Тогда нужно будет пробовать обратный LAN-кабель (так называемый «Кросс-овер»).
Включаем один конец сетевого патч-корда включаем в сетевую плату компьютера:
Второй — в LAN-порт телевизора:
Проверяем по индикаторам залинковались ли устройства. После этого приступаем к подключению телевизор к локальной сети. Начнём с сетевой платы компьютера.
Настройки на компьютере:
Тут есть два варианта развития событий:
Первый — это просто подключить телевизор через LAN к компьютеру без доступа в Интернет. В этом случае надо на сетевой компьютера прописать статический IP-адрес — пусть это будет 192.168.1.2 с маской 255.255.255.0:
В этом случае надо на сетевой компьютера прописать статический IP-адрес — пусть это будет 192.168.1.2 с маской 255.255.255.0:
На телевизоре надо будет тоже прописать Ай-Пи из этой же подсети — например, 192.168.1.3.
Второй — это подключение телевизора через компьютер к Интернету. Для этого Ваш комп или ноутбук должен быть подключен к Интернет через WiFi или USB-модем. Тогда мы просто воспользуемся встроенным в Windows механизм ICS — Internet Connection Sharing. Он позволяет разрешить доступ в глобальную сеть клиентам локальной. Для этого в сетевых подключения выбираем то, через которое подключены к Интернет и кликаем по нему правой кнопкой мыши. Откроется окно свойств подключения в котором нас интересует вкладка «Доступ»:
На ней надо поставить галку «Разрешить другим пользователям сети использовать подключение к Интернет данного компьютера». Ниже надо выбрать «Подключение по локальной сети» или «Ethernet» и нажать кнопку OK. В этом случае IP-адреса прописывать не нужно — ни на сетевой карте, ни в телевизоре — всё присвоится автоматически.
В этом случае IP-адреса прописывать не нужно — ни на сетевой карте, ни в телевизоре — всё присвоится автоматически.
Настройки на телевизоре:
На телевизоре всё делается очень просто. В качестве примера я рассмотрю телевизор LG. На других марках, несмотря на внешнее различие в меню, смысл действий такой же — просто действуйте аналогично.
Заходим в Настройки и переходим в раздел Сеть:
Выбираем пункт Настройка сети. Откроется специальный мастер конфигурации:
Дальше всё зависит от того, какой из вариантов Вы выбрали и настроили на компьютере. Если всего лишь подключаем компьютер к телевизору через LAN-порт, то нажимаем на кнопку «Настроить подключение» и прописываем IP-адрес 192.168.1.3 с маской 255.255.255.0.
Если Вы пошли по второму пути с использованием механизма ICS, то просто нажимаем на «Дальше». Запустится автоматическая настройка сетевого соединения:
Нажимаем на «Закрыть». Вот и всё — Вы успешно подключили телевизор к компьютеру через LAN разъём.
Вот и всё — Вы успешно подключили телевизор к компьютеру через LAN разъём.
со Smart TV и без
Телевизор давно перестал быть всего лишь устройством для просмотра телевидения. Сейчас с его помощью можем смотреть YouTube, фильмы (как в платных, так и бесплатных приложениях), смотреть информацию в браузере, слушать онлайн-радио и т. п. Для всего перечисленного нужен доступ к всемирной паутине и практически у каждого человека уже есть подключение к сети. Главный вопрос в том, как подключить телевизор к интернету. В рамках данного руководства разбираем все актуальные методы для телевизоров со Smart и без.
СОДЕРЖАНИЕ СТАТЬИ
Можно ли подключить интернет к телевизору?
Начать стоит с того, можно ли подключить интернет к телевизору? В целом, да, но есть масса особенностей, зависящих от типа используемого устройства.
Как можно подключить телевизор для просмотра видео через интернет:
- Co Smart TV. Умные телевизоры с любыми операционными системами очень просто подключаются к интернету.
 Для этого можем использовать домашнюю Wi-Fi-сеть, кабель или даже мобильное устройство, компьютер.
Для этого можем использовать домашнюю Wi-Fi-сеть, кабель или даже мобильное устройство, компьютер. - Без Smart TV. По умолчанию такие телевизоры не обладают возможностью подключения к интернету, это просто не требуется, ведь ТВ не сможет соответствующим образом обработать сигнал. Они не поддерживают приложения для серфинга, YouTube и прочие сервисы. И все же есть возможность заставить работать телевизор через Wi-Fi, только для этого придется воспользоваться вспомогательными устройствами. На помощь приходят ТВ-приставка, PLC или Wi-Fi-адаптер.
Совет! Мы рекомендуем подключить телевизор через Wi-Fi, так как это самый удобный и функциональный способ. Сам роутер стоит недорого, настройка занимает считанные минуты, скорость и качество интернета остаются на должном уровне. Использование провода, хоть и снижает задержку в передаче трафика, но связано с неудобствами в виде сложности укладки кабеля.
Как подключить Smart телевизор к интернету?
Если на телевизоре есть платформа Smart, процесс подключения окажется весьма простым. В подобных устройствах уже заложен весь необходимый функционал.
В подобных устройствах уже заложен весь необходимый функционал.
Способ 1: через кабель
Главные плюсы метода – отсутствие каких-либо задержек в передаче трафика и возможность не заботиться о качестве сигнала. Перед тем, как подключить кабель интернета к телевизору, потребуется подготовить витую пару достаточной длинны и проверить наличие LAN-разъема на ТВ. Еще некоторые провайдеры не поддерживают прямое соединение с устройством, требуя использование маршрутизаторов или модемов. При подключении интернета мастера должны были предупредить.
Как подключить Смарт-телевизор к интернету кабелем:
- Штекер с одной стороны витой пары (не имеет значения с какой) подключаем к медиаконвертеру, модему или роутеру. Об успешной фиксации кабеля в разъеме свидетельствует щелчок.
- Стараемся максимально органично вписать провод в интерьер, ведя его к телевизору.
- На корпусе ТВ находим соответствующий вход RG45 и вводим в него штекер.
- Включаем телевизор и переходим в его настройки с помощью соответствующей кнопки Settings.

- Ищем вкладку «Сеть» или «Интернет», выбираем «Проводное подключение». Настройки должны подтянуться автоматически. Стараемся избегать ручного ввода IP, DNS и т. п.
Способ 2: при помощи Wi-Fi-роутера
Метод интересен тем, что с его помощью можем настроить подключение без провода, то есть при наличии роутера вся процедура сводится к настройке параметров сети. Только нужно побеспокоиться о том, чтобы телевизор находился в зоне покрытия маршрутизатора. Мы подробно рассмотрим, как подключить телевизор к интернету через Wi-Fi для нескольких популярных производителей ТВ.
Как подключить телевизор к интернету через роутер на примере Samsung:
- Открываем меню телевизора кнопкой Home на пульте и переходим в раздел «Настройки».
- Выбираем категорию «Общие», а затем – «Сеть».
- Жмем на кнопку «Открыть настройки сети».
- Выбираем тип «Беспроводной» и ждем поиск доступных Wi-Fi-сетей.
- После появления названия домашней сети, выбираем ее.

- Вводим пароль и жмем «Ок».
Подключение ТВ LG к интернету через Wi-Fi:
- Открываем настройки телевизора и выбираем «Расширенные настройки».
- Идем во вкладку «Сеть» и жмем на «Подключение к сети Wi-Fi».
- Из сформировавшегося списка (нужно время) выбираем домашнюю сеть и вводим к ней пароль.
На телевизорах других производителей принцип подобен, хотя название разделов могут отличаться.
Способ 3: используя смартфон или компьютер
Здесь совмещено сразу пара методов. Первый из них – подключение через смартфон. Особенность решения в том, что пользователь на смартфоне подключается к интернету 4G или Wi-Fi и только транслирует картинку на телевизор. При этом качество страдает, но скорость поиска контента увеличивается, как и количество возможностей: можно запускать видео в браузере, транслировать игры и т. п. Для этого нам потребуется телевизор с поддержкой технологии Miracast или аналогичной. Это единственный способ, как подключить телевизор к интернету через телефон, так как использовать его в качестве модема скорее всего не получится.
Как на ТВ смотреть видео с интернет через смартфон:
- Открываем настройки ТВ и в разделе «Сеть» ищем «Miracast». Также подключение в качестве беспроводного монитора может быть вынесено в качестве отдельного приложения на начальном экране.
- Берем смартфон и разворачиваем шторку уведомлений, чтобы отобразились все иконки. Здесь выбираем «Беспроводной монитор».
- Немного ждем, пока телефон обнаружит ТВ, и вводим пароль с экрана телевизора в приложение на смартфоне.
Еще один вариант – подключить ТВ к компьютеру по HDMI и на ПК настроить использование телевизора в качестве второго экрана.
Инструкция:
- Соединяем ТВ с ПК по HDMI-кабелю.
- На компьютере нажимаем Win + I, идем в раздел «Система» на вкладку «Дисплей».
- Перетаскиваем окно с фильмом в область второго монитора (телевизора) и наслаждаемся изображением.
Как подключить интернет к телевизору без Smart?
Перед тем, как подключить обычный телевизор к интернету, стоит отметить, что по умолчанию это невозможно. Потребуется либо дополнительное приспособление, либо можно воспользоваться методом трансляции картинки с компьютера (предыдущий способ).
Потребуется либо дополнительное приспособление, либо можно воспользоваться методом трансляции картинки с компьютера (предыдущий способ).
Способ 1: посредством телевизионной приставки
Самый простой и рабочий метод, как подключить интернет к телевизору без Смарт. Специальная приставка делает ровно то, что и Smart TV. Она выполняет обработку контента, а ТВ остается только отобразить картинку. Сейчас много хороших TV Box.
Есть пара способов, как подключить интернет приставку к телевизору: HDMI или тюльпаны. Помимо соединения устройств, нужно выставить соответствующие параметры на TV Box. Настройка интернета мало отичается от инструкции, описанной выше. Тоже придется открыть настройки, найти доступную сеть и ввести к ней пароль, но все это делается на приставке, а не телевизоре.
Способ 2: через PLC-адаптер
PLC-адаптер позволяет использовать электрическую сеть дома в качестве проводника интернет-сигнала. Метод исключает потребность в прокладке новых кабелей. Адаптер подключается к розетке (не к сетевому фильтру или удлинителю, обязательно напрямую) и распределяет сигнал.
Принцип подключения интернета к ТВ через PLC-адаптер:
- Один Ethernet-кабель подключаем к маршрутизатору, к нему подсоединяем PLC-адаптер и включаем его в розетку.
- Второй шнур одним штекером подсоединяется к ресиверу, а вторым – к PLC-адаптеру.
- Соединяем телеприемник и ТВ-тюнер.
Способ 3: при помощи Wi-Fi-адаптера (USB или HDMI)
Важно выбирать адаптер специально к конкретной модели телевизора, он обязан подходить. Подключается очень просто – в один из доступных разъемов USB или HDMI. Он позволяет собой заменить встроенный модуль беспроводной связи, который отсутствует в телевизоре, то есть дальнейшее подключение идентично случаю со Smart TV.
Как настроить интернет на ТВ Samsung, LG, Kivi?
Несмотря на обилие разновидностей телевизоров, подключение к интернету в большинстве из них выглядит подобным образом. Приблизительный алгоритм на ТВ Sony, LG, Samsung, Kivi и т. п. выглядит следующим образом.
В настройках в разделе «Сеть» или «Интернет» есть 2 варианта подключения:
- Проводной. После его выбора потребуется указать IP-адрес, маску-подсети, DNS и другие базовые параметры. Они часто определяются автоматически, но это зависит от особенностей телевизора и провайдера.
- Беспроводной или Wi-Fi. Если выбрать этот вариант, нужно будет подождать завершение поиска Wi-Fi-сети и ввести пароль к ней.
Что делать при ошибке «подключено без интернета» на телевизоре?
Бывает, что все сделали по инструкции, но показывается сообщение «подключено без интернета» на телевизоре. Сразу рекомендуем удостовериться, что интернет на других устройствах есть. В подобном случае следует попробовать следующие решения:
- Сбросить настройки роутера. Для этого нажимаем на клавишу Reset на корпусе маршрутизатора (нужно удерживать 7-10 секунд). После перезапуска и сброса настроек придется подключить ТВ к сети заново.
- Удалить все сохраненные Wi-Fi-сети на телевизоре. Для этого открываем вкладку «Сеть», затем «Беспроводная» или «Wi-Fi» и с помощью клавиши Options или указателя мыши переходим в ее свойства и удаляем. Затем заново ищем сеть и подключаемся к ней.
- Проблема с приложением. Порой сообщение показывается только в YouTube, при том, что интернет на ТВ есть. Исправлением проблемы может послужить откат приложения к предустановленной версии или напротив, обновление YouTube.
- Сбрасываем настройки ТВ к заводским. Это можем сделать в настройках.
Перечисленных методов должно быть достаточно для подключения любого телевизора к интернету, как со Smart-платформой, так и без нее. В большинстве случае рекомендуем воспользоваться первым или вторым методом, как наиболее удобным, но всегда есть и альтернатива. Надеемся, руководство вам помогло.
Нашли опечатку? Выделите текст и нажмите Ctrl + Enter
Вопрос: Как подключить телевизор самсунг к компьютеру через сетевой кабель?
Как подключить телевизор Samsung к локальной сети?
Итак, соедините кабелем маршрутизатор с телевизором через порт Ethernet и зайдите в меню Smart TV в раздел «Сеть» и откройте пункт «Настройка сети». После входа в настройку сети, вы увидите сообщение о том, что сетевой кабель подключен. Нажмите кнопку «Пуск», чтобы настроить параметры проводной сети.
Как подключить проводную сеть к телевизору?
Настройка Интернета на телевизоре при подключении через роутер
- Подключите один конец LAN-кабеля в любой LAN порт роутера.
- Подключите другой конец кабеля в телевизор.
- Зайдите в настройки телевизора. Для этого нажмите кнопку «Settings» на обычном пульте управления. …
- Затем выберите «Сеть» — «Проводное подключение Ethernet».
6.06.2020
Можно ли подключить телевизор к компьютеру через LAN?
Подключения телевизора к компьютеру/ ноутбуку с помощью локальной сети LAN. … Многие современные телевизоры оснащаются портом LAN или Wi-Fi, именно с помощью этого подключения можно не только лазить по интернету с телевизора, но и подключить его к вашему компьютеру / ноутбуку.
Как подключить к интернету смарт телевизор Самсунг?
2. Как подключить телевизор к Wi-Fi
- Войдите в меню телевизора: нажмите кнопку Home и выберите пункт Настройки на экране телевизора.
- Выберите пункт Общие.
- Выберите пункт Сеть.
- Выберите пункт Открыть настройки сети.
- Выберите тип сети — Беспроводной.
- Подождите, пока телевизор найдет сети Wi-Fi, и выберите свою.
Как подключить тюльпан к телевизору Samsung?
Как подключить внешнее устройство к телевизору при помощи композитного кабеля (3 тюльпана)
- 1 Подключите провода к внешнему устройству (приставке, видеоплееру): желтый — к видеовыходу, красный и белый — к аудиовыходам.
- 2 Подключите провода к ТВ: желтый — в разъем VIDEO (Y), красный и белый — в разъемы AUDIO L и R.
28.03.2018
Как подключить обычный телевизор к Интернету?
Для подключения необходимо:
- Провести интернет-кабель к устройству. …
- Подключить приставку к сети при помощи специального кабеля.
- Соединить ресивер и телевизор с помощью HDMI провода, который входит в комплект.
- С помощью пульта от ТВ зайти в меню. …
- Взять пульт от приставки и провести остальные настройки через него.
Что быстрее вай фай или проводной интернет?
Ethernet просто быстрее, чем Wi-Fi – пока это очевидный факт. Но различия в реальном мире меньше, чем вы думаете. За последние несколько лет Wi-Fi значительно ускорился благодаря новым стандартам, таким как 802.11ac и 802.11n, которые обеспечивают максимальную скорость 866,7 Мбит/с и 150 Мбит/с, соответственно.
Как подключить ПК к телевизору по сети?
Подключение через DVI проходит по такому алгоритму:
- Отключить оба гаджета от сети
- Соединить DVI-DVI шнур с DVI-HDMI ( для ТВ с HDMI) или DVI-RCA переходником (для “тюльпана”)
- Присоединить к переходнику шнур, который будет присоединяться к ТВ (HDMI-HDMI или RCA-RCA)
- Подсоединить всё это к телевизору
22.11.2019
Как сделать локальную сеть между компьютером и телевизором?
Для базовой настройки следует:
- Перейти в конфигурации TV и выбрать «Сеть» — «Настройка сети»;
- Настроить подключение задав телевизору IP-адрес из этой же подсети. Например, 192.168.1.3 и подсеть 255.255.255.0;
- Просмотреть и настроить дополнительные параметры или просто нажать «Далее»;
- Сохранить настройки.
16.12.2019
Как подключить через HDMI компьютер к телевизору?
Подключаем ноутбук к телевизору через HDMI-кабель
- Подсоедините кабель к HDMI-выходу вашего ноутбука.
- Другой конец кабеля вставьте в HDMI-вход вашего телевизора. …
- На пульте дистанционного управления вашего телевизора нажмите кнопку, отвечающую за выбор источника отображаемого сигнала.
25.04.2017
Как транслировать экран компьютера на телевизор через wifi?
Совершаем простые действия:
- На компьютере заходим в папку с медиаконтентом
- Наводим курсор на нужное фото, видео или аудио.
- Кликнув на правую кнопку мыши, находим раздел «Передать на устройство» (на семерке будет отображаться как «Воспроизвести на»).
- В предоставленном списке, выбираем телевизор
28.07.2019
Как включить chromecast на телевизоре Samsung?
Настройка Chromecast или Chromecast Ультра
- Подсоедините Chromecast к телевизору.
- Установите приложение Google Home. …
- Убедитесь, что смартфон или планшет находится в сети Wi-Fi, к которой при настройке будет подключено устройство Chromecast. …
- Запустите приложение Google Home .
- Следуйте инструкциям на экране. …
- Все готово.
Как вывести изображение с компьютера на телевизор через wifi?
Для этого включите телевизор и ноутбук. На обоих устройствах должны быть активированы Wi-Fi адаптеры. Теперь на ноутбуке с Windows 10 зайдите в «Пуск | Параметры | Система | Дисплей» и в правой части в разделе «Несколько дисплеев» нажмите на «Подключиться к беспроводному дисплею».
Подключение тв к компьютеру. Использование сетевого кабеля. Прощупываем почву — определяем наличие нужных портов на компьютере.
Подключение компьютера к телевизору.Сейчас очень распространённым является просмотр фильмов из интернета через телевизор. Вы знаете, как подключить компьютер к телевизору и смотреть фильмы в своё удовольствие? У меня вот есть проблема. Сзади телевизора нет специального входа для этого. Но, мне попалась интересная статейка на эту тему, где в подробностях всё описано и показано. Если кого то это ещё интересует, то знакомьтесь- подключение компьютера к телевизору :
Цитирую статью без изменений с сайта: dancinghippo.ru/auxpage_tvconnect/
В этой статье мы расскажем о том, как подключить компьютер к телевизору. Мы остановимся на основных моментах по подключению и настройке современных ЖК и плазменных панелей. В зависимости от видеокарты, операционной системы и модели телевизора процедура может несколько отличаться, но есть ряд общих немаловажных моментах, которым и посвящена данная статья.
Зачем телевизору компьютер?
Ответить на этот вопрос очень просто. Достаточно взглянуть на экран телевизора и на обычный компьютерный монитор. Телевизор, как правило, имеет большую диагональ экрана и находится не на рабочем столе в углу комнаты, а напротив удобного дивана, на котором с комфортом поместится большая компания для совместного просмотра фильмов или фотографий.
А играть в танцевальные игры становится ещё веселее. Вам ведь не надо вглядываться в детали. Вы просто окидываете взглядом огромную картинку на телевизоре и танцуете. А если у телевизора хороший громкий звук, то это вообще идеально для танцевальных игр.
Наиболее часто компьютер подключают к телевизору для просмотра фильмов, скачанных из сети или DVD-дисков, но без помощи DVD-плеера. На самом деле, на экран телевизора можно вывести ту же картинку, что и на обычный монитор, это не обязательно должны быть фильмы. Не надо забывать про фотографии, игры и интернет. Большинство компьютерных программ для просмотра фото имеют функцию слайд-шоу, которая по очереди показывает все фотографии в указанной папке. На большом экране хорошо играть в авто и авиа симуляторы, стратегии, «стрелялки-убивалки», и, конечно, никто не может вам запретить бороздить просторы сети интернет, не вставая с дивана.
Кроме того, большие плазменные панели, подключенные к ПК, находят применение в качестве демонстрационного и выставочного оборудования.
Начинаем коммутацию!
Первым делом, необходимо соединить компьютер и телевизор при помощи специального кабеля. Тип кабеля зависит от того, какие разъемы телевизора и видеокарты компьютера будут использоваться для коммутации. Что подключать, мы уже знаем, зачем подключать — определились, осталось ответить на самый насущный вопрос «как подключать?».
Первым делом, установим, какими разъемами оснащены компьютер и телевизор. За вывод видеосигнала от компьютера отвечает видеокарта. Ее разъемы найти очень просто: к одному из них подсоединен провод вашего монитора. Разъемы телевизора стоит искать на его задней панели, сбоку или даже спереди. В случае возникновения трудностей, можно поискать их в инструкции к телевизору.
Какие бывают разъемы у видеокарты
D-Sub (VGA)
D-Sub (VGA) — разъем, к которому подключается обыкновенный монитор, такой разъем есть на большинстве видеокарт, исключая последние модели, в которых используются более современные интерфейсы. D-Sub также получил название «VGA-интерфейс». По VGA-интерфейсу передается аналоговый сигнал.
DVI
DVI-I — усовершенствованный интерфейс, который служит как для подключения аналоговых, так и более современных цифровых мониторов. Как правило, на видеокарте DVI-I разъем соседствует с традиционным VGA-интерфесом, либо видеокарта оснащена двумя разъемами DVI-I, а в комплекте имеется переходник с DVI-I на старый добрый D-Sub.
S-Video
S-Video — еще один популярный интерфейс для передачи видеосигнала. Этот разъем широко распространен среди «некомпьютерной» видеотехники и обеспечивает достаточно качественную передачу видеосигнала.
HDMI
HDMI — относительно новая разработка, цифровой интерфейс, использующийся в системе телевидения высокой четкости. Обеспечивает максимально качественное изображение и одновременную передачу видео и аудиосигналов. Если вы хотите получить по-настоящему качественное изображение, то наличие на видеокарте и телевизоре HDMI-разъема является обязательным условием.
Какие бывают разъемы у телевизора и какие необходимы кабели:
Кабель превращающий D-SUB (VGA) в тюльпан RCA и в S-Video
Композитный RCA разъем — устаревший видеоинтерфейс, однако еще встречающийся из-за широкой его популярности. Для подключения по RCA вам потребуется кабель от S-Video или D-Sub (VGA) к RCA. Интерфейс состоит из трех разъемов: видео, левый канал звука и правый канал звука. О звуке мы поговорим чуть позднее.
S-Video — при использовании этого разъема как на телевизоре, так и на видеокарте, нет необходимости в использовании специальных переходников. Также есть возможность использования переходника D-Sub (VGA) S-Video.
Кабель SCART — S-Video
SCART — достаточно популярный интерфейс, обеспечивающий одновременную передачу видео и аудиосигналов. Обычно используется для подключения видеоплеера, однако может быть использован и для компьютера. В этом случае необходим либо кабель VGA-SCART, либо S-Video-SCART. Можно обойтись аналогичными переходниками, которые, кстати, помимо видеовхода могут иметь и аудиовход для подключения звука.
Кабель DVI-HDMI
Кроме того, телевизор может иметь стандартный для мониторов разъем D-Sub (VGA) и DVI-I-интерфейс. Такой вариант максимально упрощает задачу подключения, потому, что не требует дополнительных переходников.
Общие рекомендации по выбору способа подключения:
- Желательно, чтобы разъемы видеокарты (компьютера) и телевизора совпадали. DVI-IDVI-I, S-VideoS-Video и т.д. Это позволит избежать проблемы поиска экзотичных кабелей и всевозможных переходников. К тому же, трансформация из одного интерфейса в другой может снизить качество картинки.
- Интерфейсные кабели могут идти в комплекте с видеокартой или телевизором, в этом случае можно спокойно использовать именно их.
- Если прямое подключение невозможно, используйте переходники. Приемлемым считаются следующие типы подключения: D-Sub(VGA) — DVI-I, D-Sub(VGA) — SCART, S-Videо — SCART, DVI-I — SCART.
- Не стоит экономить на соединительных шнурах. Дешевые кабели имеют низкую помехозащищенность, что снижает качество изображения.
- Если вы сомневаетесь в том, какой тип подключения лучше использовать, и какие шнуры вам необходимы — проконсультируйтесь в магазине. Опытные продавцы помогут и подскажут.
Аудиосигнал
Определившись с видео, перейдем к звуку. На звуковых картах компьютеров используется, как правило, разъем TRS 3,5 мм (miniJack) (как в большинстве портативных плееров, начиная от старых добрых кассетников). На телевизоре аудиовход может быть выполнен в виде miniJack, TRS 1/4″ (Jack) или аудио RCA («тюльпаны»), то есть может возникнуть необходимость в соответствующих кабелях или переходниках. Найти их не большая проблема, главное точно определится, какие именно разъемы используются на вашем телевизоре.
разъем TRS 3,5 мм (miniJack)
Типичный кабель MiniJack — RCA
При подключении телевизора через SCART-интерфейс, используются специальные переходники от аудио+видео сигнала на SCART. Например, возможен вариант, когда видеосигнал передается от разъема S-Video на разъем SCART через переходник, и в этот же переходник в разъемы RCA подключается кабель от miniJack.
Если у вас к телевизору подключена отдельная аудиосистема, то звук целесообразно передавать непосредственно на нее. Рекомендации те же: определиться с разъемами и подобрать необходимые шнуры.
Все операции по подключению необходимо производить при выключеннойаппаратуре. Когда нужные кабели будут вставлены в нужные разъемы, можно включать компьютер и телевизор и переходить к программной настройке.
Подключение телевизора в Windows XP
Дождавшись загрузки операционной системы, щелкните правой кнопкой мыши на свободной пространстве рабочего стола и выберете пункт «Свойства». В открывшемся окне щелкните по вкладке «Параметры». Теперь необходимо выбрать второй монитор, то есть тот, который отмечен цифрой 2, и поставить галочку «расширить рабочий стол на этот монитор». ВНИМАНИЕ! Для игры в СТЕПМАНИЮ лучше эту галочку не ставить, тогда у вас точно не будет сбоев.
Увидеть результат на экране телевизора, можно выбрав канал «Video». Их может быть несколько, но один из них — именно тот, на который передается информация с компьютера.
Чтобы посмотреть кино или фотографии на экране телевизора, достаточно перетащить мышкой окно видеоплеера или программы просмотра изображений на второй рабочий стол, то есть на экран телевизора. После этого можно развернуть фильм или фотографии на весь экран и наслаждаться просмотром.
В настройках рабочего стала можно задать основной монитор. Если в качестве основного монитора выбран телевизор, то на нем отобразиться меню «Пуск», ярлыки рабочего стола и т.д. Такой вариант удобен, когда телевизор используется в качестве монитора постоянно или достаточно часто.
Подключение телевизора в Windows Vista
При загрузке операционной системы будет выведена информация о том, что найден новый дисплей. При этом на выбор предлагается три режима использования:
- Отображать на экране телевизора ту же информацию, что и на обычном мониторе. Именно этот режим рекомендуем для танцевальных игр.
- Расширить рабочий стол на экран телевизора (см. «подключение телевизора в Windows XP»)
- Отображать картинку только на экране телевизора.
Просто укажите необходимый вам вариант и нажмите «ОК». Потом настройки телевизора можно будет изменить в свойствах дисплея (щелчок правой клавишей мыши на пустом месте рабочего стола, пункт «Personalize», подпункт «Display Settings»).
Дополнительные настройки
В параметрах дисплея, где отображаются два мониторчика и производится выбор режима использования, есть кнопка «дополнительно», которая позволяет произвести более тонкую настройку монитора. Однако открывшееся меню может отличаться для видеокарт различных производителей, поэтому точных рекомендаций мы дать не можем. Для получения более подробных сведений по «тонкой» настройки телевизора вы можете обратиться к инструкции по использованию видеокарты.
Кроме того, для видеокарт различных производителей имеются специальные программы, которые позволяют быстро и удобно настроить видеокарту для работы с телевизором. Эти программы позволяют выбрать тип сигнала, разрешение, размер картинки, настроить яркость и, скорее, предназначаются для «продвинутых пользователей». Мы не будет подробно рассматривать возможности этих программ, ведь даже стандартными методами Windows можно добиться того, что нам нужно.
Если вы работаете с ноутбуком, то на них обычно имеются клавиши для быстрого выбора конфигурации мониторов.
Конечно, при подключении телевизора к компьютеру, есть свои тонкости. Однако, при должной аккуратности и внимательности, процедура эта не такая сложная, как кажется на первый взгляд.
Все прекрасно понимают, что телевизор – этот тот же монитор, только больше по размеру и имеет встроенную плату для преобразования информации передаваемой по кабелю в полноценное телевиденье. Однако иногда возникает потребность подключить телевизор к компьютеру, к примеру, чтобы посмотреть фильм не на экране монитора, а на полноценном большом телевизоре. Кроме того, бывают случаи, когда хочется посмотреть фильм, по компьютеру, но и работать за ним нужно, что тогда делать?! Конечно, подключать телевизор к ПК. О том, как это сделать правильно, мы расскажем в этой статье.В принципе существует всего несколько вариантов подключения телевизора к компьютеру. То есть Вам потребуется один из следующих кабелей:
- HDMI – HDMI;
- HDMI – SCART;
- HDMI – VGA;
- HDMI – DVI;
- SCART – VGA;
- SCART – DVI;
- SCART – SCART;
- DVI – VGA;
- DVI – DVI;
- VGA – VGA.
Как определить, какой провод нужен для подключения компьютера к телевизору?
Предельно просто! Изучите, какие порты (разъемы) есть на компьютеры, а какие на телевизоре. Если там есть совпадения, например и на ТВ и на ПК имеется разъем для HDMI кабеля, то лучше так и поступить – купить HDMI-кабель. Если совпадений нет, однако на ТВ и на компьютере есть свободный порт HDMI, VGA, DVI или SCART, то у Вас есть шанс приобрести нестандартный кабель с совмещением нескольких разъемов. К примеру, на одном конце будет DVI штекер, а на другом – HDMI.
Чтобы Вы смогли отличить VGA от DVI, а HDMI от SCART и т.п., мы подготовили фотографии разъёмов этих четырёх видов:
Как подключить телевизор к компьютеру на Windows?
Опять же ничего сложного! Подключите кабель к компьютеру и телевизору. Далее на рабочем столе в пустом месте кликните правой кнопкой мыши. В контекстном меню выберите пункт «Разрешение экрана», как это показано на картинке ниже:В открывшемся окне нажимаем на кнопку «Найти». То есть запускаем поиск дополнительного монитора. Если телевизор современный, то он без проблем найдется и сразу же выставиться его разрешение, модель и т.п.:
Не спешите закрывать это окошко. Обратите внимание ещё на такие пункты предлагаемые данным окном:
- Как расположен монитор относительно главного монитора. С какой стороны — сверху, снизу и т.п. Мониторы с цифрами можно перемещать в этом окне, зажимая их левой кнопкой мыши и перетаскивая. Это необходимо для того, чтобы Вы понимали, где будет продолжение монитора и в какую сторону следует перетянуть плеер с фильмом.
- Нажмите на дисплей №2 и проверьте данные, которые автоматически выставлены системой. Сперва разрешение: он должно точно совпадать с разрешением Вашего телевизора, если это не так, то в принудительном порядке выставьте те параметры, которые необходимы.
- Ориентация должна быть альбомной, если мы подключаем обычный телевизор в стандартном его положении.
- Когда операционная система видит несколько дисплеев, она может: расширить эти экраны, отобразить рабочий стол лишь на одном из них или вообще дублировать изображение на всех. Мы рекомендует оставить всё по дефолту, если там выставлено «Расширить эти экраны». Таким образом, телевизор станет как бы вторым монитором, поэтому работать станет заметно комфортнее и понятнее: на одном будете пользоваться возможностями ПК, а на втором на весь экран смотреть фильм.
- Не рекомендуем изменять дополнительные параметры, если в этом нет явной надобности, так как, внеся изменения, сложно их будет вернуть обратно, если не запомните ход своих действий.
После выполнения всех операций, не забудьте нажать кнопку «ОК» или «Применить», иначе все Ваши действия не будут зафиксированы системой. Заставить работать телевизор как монитор, можно при помощи кнопки «PC» на пульте управления или на самом телевизоре.
Что делать, если компьютер не видит второй монитор?
Причин может быть несколько. Для начала перезагрузите компьютер, так как после этого любой современный телевизор обнаружиться и автоматически внесутся все параметры (разрешение, диагональ и т.п.). Если проделанное действие не помогло. Проверьте, до конца ли Вы вставили штекер в разъем на ПК и на ТВ. Проверьте ещё, правильно ли выбрали разъем и работает ли кабель вообще.
Не путайте понятия! Если Вы подключили телевизор к компьютеру, это вовсе не означает, что теперь в компьютере можно будет точно также смотреть телевизор. Такого быть не может. Если Вы хотите смотреть ТВ на компьютере, то здесь Вам будет нужен TV-тюнер (плата, которая вставляется непосредственно в системный блок компьютера и в которую подсоединяется тв-кабель) или специальная программа + интернет. В таком случае транслировать каналы будут интернет-ресурсы. Второй вариант более простой, однако качество транслируемых каналов будет, честно говоря, ужасным! Поэтому лучше потратить деньги на нормальный TV-тюнер.
В нашем же случае телевизор – это всего лишь дополнительный монитор для компьютера, который можно подсоединить несколькими способами. Да, наши редакторы интернет-журнала сайт осознанно не описали дополнительные способы подключения телевизора к ПК, так как считают, что остальные варианты имеют массу проблем, и качество сигнала будет существенно хуже, что отразиться на качестве картинки и соответственно не доставит никакого удовольствия от просмотров фильмов или других видеороликов.
Желаем удачи в подключении! Если остались вопросы – смело задавайте их в комментариях!
Февраль 8, 2016
Распространение широкополосного доступа в интернет привело к тому, что многие люди стали искать и смотреть фильмы на компьютере или ноутбуке. Конечно, в плане поиска новой киноленты это очень удобно, но нравится ли кому-то наслаждаться просмотром на маленьком экране ноутбука, когда в наличии есть телевизор с большим экраном? А играть в зрелищные игры с трудом всматриваясь в экран? Думаю, нет. Поэтому сегодня мы научимся подключать телевизор по hdmi к компьютеру или ноутбуку , также мы рассмотрим другие, менее распространенные варианты подключения. Мы узнаем, какие кабели нам могут потребоваться для подключения компьютера к телевизору, узнаем как настроить разные режимы изображения, обсудим проблемы, которые могут возникнуть при подключении по hdmi.
Подробная инструкция по подключению телевизора к компьютеру или ноутбуку
Для начала необходимо понять, какие разъемы мы будем использовать для подключения компьютера к телевизору.
1. Прощупываем почву — определяем наличие нужных портов на компьютере
- HDMI — думаю, про HDMI знает даже неискушенный пользователь. Присутствует практически в любой современной технике. Огромным плюсом данной технологии является возможность передавать одновременно звук и видео, причем в высоком разрешении. Несомненно, это оптимальный вариант соединения компьютера и телевизора (только если у вас не старый телевизор)
- VGA — крайне распространенный аналоговый интерфейс, хотя и отсутствует в последних моделях видеокарт. Огромным недостатком является невозможность передачи аудио с помощью данного порта, только видео.
- DVI — присутствует практически во всех современных видеокартах. Цифровой интерфейс для передачи видеосигнала. Также может передавать аналоговый сигнал, потому вполне возможно использование переходника DVI — VGA при необходимости.
- S- Video и композитный выход (AV) — присутствуют на устаревших моделях видеокарт и на картах, используемых при обработке видео. Обладают не слишком приятными глазу характеристиками, но, порой, это единственный способ подключить старый телевизор к компьютеру.
Возможно, вам попадутся и другие разъемы, но в основном встречаются эти. Если есть HDMI на телевизоре и ноутбуке — однозначно подключайте по HDMI.
2. Прощупываем почту — определяем наличие нужных портов на телевизоре
С компьютером определились — теперь необходимо понять, какие интерфейсы поддерживает ваш телевизор. Обычно это HDMI и VGA , а также тюльпаны (композитный вход). На более старых моделях может присутствовать
3. Определяемся, как будем подключать телевизор к компьютеру
Итак, с наличием разъемов на телевизоре и компьютере определились, теперь пора понять какое подключение мы будем использовать. Перечислим типы подключения, начиная с наиболее оптимальных по качеству изображения, закончим резервными вариантами (если у вас относительно современный телевизор — проблем возникнуть не должно)
Для «экзотических» способов подключения возможно потребуется приобретение переходников или дополнительных кабелей.
- HDMI-HDMI — самый лучший вариант. Физически достаточно соединить HDMI-порт компьютера и телевизора. Изображение максимального качества.
- VGA — VGA — Также несложный в реализации тип подключения. Звук вы таким образом не передадите, только видео. Качество картинки будет пониже, чем по HDMI. Достаточно соединить VGA-порт компьютера и телевизора
- DVI — VGA — вариант аналогичен предыдущему. Возможно, придется купить переходник DVI-VGA (и кабель VGA-VGA) , либо кабель DVI-VGA.
- — — композитный (используя переходник или специальный кабель), композитный — композитный . Наименее предпочтительный вариант подключения, так как обеспечивает наименее четкую картинку. Крайне не рекомендуется, если только это не единственный вариант =)
4. Подключаем компьютер к телевизору
Желательно соединять технику соответствующим кабелем в выключенном состоянии, иначе существует небольшой риск ее повреждения.
Итак, соединяете компьютер и телевизор, используя выбранный вами способ. На телевизоре выбираете в качестве источника сигнала разъем, который использовали для соединения. Сделать это обычно можно при помощь кнопки «Source» на пульте вашего телевизора (более подробно можете почитать в инструкции своего телевизора)
После этого на экране телевизора вы должны увидеть то же, что и на экране компьютера. Если монитор не подключен, соответственно будет показывать только телевизор.
Скорее всего, несмотря на то, что изображение присутствует на экране телевизора, вы столкнетесь с тем, что оно искажено либо вас не устраивает зеркальное (одинаковое) изображение на компьютере и телевизоре. Чтобы решить данные проблемы, прошу вас перейти к шагу 5.
5.1. Точная настройка изображения с компьютера и ноутбука в Windows 7, 8.1
Итак, обычно пользователю необходимо настроить режим отображения на двух экранах (телевизор и компьютер), либо на одном (если вы планируете использовать телевизор в качестве монитора). Также, возможно потребуется изменить разрешение экрана/экранов либо расширить рабочий стол.
- Нажимаем правой кнопкой мыши в любом пустом месте рабочего стола и выбираем «Разрешение экрана».
Точная настройка разрешения и вывода картинки Windows 7
1. Нажимаем на значок телевизора и в поле «разрешение» вводим его реальное разрешение экрана.
2. Если используете монитор и ТВ, в поле «несколько дисплеев» необходимо выбрать режим работы (подробно — далее)
Возможны следующие режимы работы нескольких дисплеев:
- Отобразить рабочий стол только на 1 (2) — изображение будет отображаться только на выбранном дисплее
- Дублировать эти экраны
- Расширить эти экраны (Расширить рабочий стол на 1 или 2)
Сохраняете нужные настройки и работаете. Если что-то не устраивает — ничего страшного, пробуйте еще раз=). Итак,с подключением телевизора к компьютеру и ноутбуку в Windows 7 и 8.1 мы разобрались, теперь поговорим немного о настройке изображения в Windows 10.
5.2. Настройка изображения с компьютера и ноутбука в Windows 10
Итак, мы дошли до настройки изображения с компьютера на телевизор в Windows 10.
Если вы хотите выяснить, какой из цифр соответствует монитор и компьютер, нажмите кнопку «Определить». Максимальное разрешение вашего телевизора можно уточнить в инструкции. Обычно современные телевизоры поддерживают формат Full HD (1920 на 1080), более дорогие модели — 4K (3840 x 2160).
Точная настройка разрешения и вывода картинки Windows 10
- Нажимаем правой кнопкой мыши в любом пустом месте рабочего стола и выбираем «Параметры экрана».
- Выбираем нужный монитор и меняем его разрешение (если необходимо)
- Если используете монитор и ТВ, в поле «несколько дисплеев» необходимо выбрать режим работы (подробно — далее).
Выбираем режим работы мониторов:
- Дублировать эти экраны — изображение отображается на обоих дисплеях. При разном установленном разрешении возможны дефекты изображения
- Расширить эти экраны — рабочий стол компьютера «растянется» на оба дисплея сразу. Как только вы покидаете границы первого экрана, вы попадаете на следующий дисплей.Вы можете изменить расположение дисплеев, перетаскивая их миниатюры в окошке настроек.
- Показать только 1 — изображение будет отображаться только на дисплее 1
- Показать только 2 — изображение будет отображаться только на дисплее 2
Жмете «ОК» и наслаждаетесь результатов. Если что-то не устраивает — пробуем менять настройки=).
Также в Windows 10 можно управлять мониторами при помощи комбинации клавиш Win+P. Справа вы увидите меню, с помощью которого можно быстро поменять режим работы мониторов.
Итак,с подключением телевизора к компьютеру и ноутбуку в Windows 10 мы разобрались.
Теперь пора поговорить о проблеме, которая порой возникает у пользователей — отсутствие звука по HDMI (нет звука по HDMI)
Нет звука по HDMI -что делать?Возможно, после соединения компьютера и телевизора по HDMI вы столкнетесь с тем, что звук с компьютера не передается не телевизор. Скорее всего, дело в настройках аудио. В Windows 7, 8.1 и 10 настройка аудио идентична.
- Жмем правой кнопкой мыши на значке громкости в трее
- выбираем пункт «Устройства воспроизведения»
- В списке устройств воспроизведения выбираем наш телевизор (будет называться также, как и в параметрах настройки экрана) и нажимаем «по умолчанию». Теперь звук с компьютера будет выводиться на телевизор. Аналогичным образом в любое время можно вернуть настройки на место.
Итак, в данной статье мы разобрались с вами, как в Windows 7, 8.1 и 10 подключить компьютер или ноутбук к телевизору . Надеюсь, я вам помог. При возникновении вопросов — задавайте в комментариях.
Но в той статье мы разбирали все возможные способы подключения от самых древних интерфейсов (VGA, тюльпаны) до наиболее современного HDMI. Но времена меняются и сегодня HDMI является наиболее продвинутым интерфейсом, который присутствует во всех современных телевизорах и, который используется чаще всего. Поэтому сегодня остановимся на этом поподробнее. Разберемся с подключением, а также с возможными проблемами.
Итак, как же подключить телевизор к компьютеру через HDMI
Первое, что нам необходимо — это убедиться есть ли данный интерфейс на обеих устройствах — ТВ и компьютере (или ноутбуке), выглядит так:
Цены на них очень разнятся, как от длины самого кабеля, так и от качества исполнения (материал из которого он сделан и прочее). Я брал самый дешевый кабель 3,3 метра (цена около 4$) все прекрасно показывает, даже файлы высокого разрешения — 1080p показывает без каких либо косяков. Тут уж смотрите сами, какой кабель брать. Ну и конечно же про длину не забудьте, чтобы слишком короткий не был.
Подключаем этот кабель к компьютеру (ноутбуку) и к телевизору. Как правило в LCD телевизорах несколько HDMI входов — подключайте к любому, разницы особой нету. И на телевизоре выбираем источник HDMI. На Samsung’ах есть для этого отдельная кнопка HDMI или же нажимаете SOURCE (у других производителей что то похожее должно быть):
и выбираете нужный источник в зависимости от того, в какой номер гнезда вы вставили, тот и выбираете:
Дальше разберемся с настройкой компьютера.
Если вы подключаете телевизор к компьютеру как основной монитор, то, он должен автоматически определится. Если же вы подключаете ТВ в качестве дополнительного монитора, то тут вероятнее всего придется кое чего настроить. Как правило, в проблем не возникает, все довольно просто и быстро настраивается, система все таки более современная, а вот с не всегда получается так гладко. Но сейчас попробуем разобраться для разных версий операционных систем.
Итак, настройка для Windows 7
Кликаем правой кнопкой мыши на рабочем столе и выбираем пункт «Разрешение экрана»:
Появится такое окно:
И здесь, в поле «Несколько экранов» выбираете нужный вам режим. Можно как дублировать изображение и на основной и на дополнительный монитор (телевизор) или Расширить, тоесть другими словами увеличить по правую сторону экран или же оставить активным лишь один из экранов. Тут уже сами повыбирайте поочередно все режимы, и посмотрите что к чему. И после того, как выберите нужный режим, нажимаете «Применить», чтобы изменения вступили в силу, а затем еще раз подтвердите свое действие нажав во всплывающем окне «Сохранить изменения»:
Для ноутбуков под управлением Windows 7 все еще проще. Для выбора подходящего режима отображения нужно просто нажать комбинацию клавиш Fn+F4 (возможно в некоторых моделях это будет не F4, а другая кнопка, главное смотрите, чтобы было изображено что то типа мониторчика, как на скриншоте ниже, также могут быть еще другие символы или немного отличаться изображение):
После нажатия комбинации этих клавиш вы увидите такое окно:
И поочередно нажимая F4, при этом удерживая Fn выбираете нужный режим.
С этим вроде разобрались. Тут, в принципе проблем возникнуть не должно, а вот с Windows XP, как я уже говорил, все не так просто. Во-первых, в случае с ноутбуком, то XP просто не понимает комбинацию клавиш Fn+F4, не знаю почему, но мне никак не удалось подружить эту винду с данными «горячими» клавишами. Во-вторых, в случае с компьютером, через настройки экрана тоже далеко не всегда получается настроить дополнительный экран (в нашем случае телевизор) поэтому приходится залезать еще в большие дебри. Но, безвыходных ситуаций не бывает, поэтому сейчас рассмотрим как решить проблему подключения телевизора к компьютеру с ОС Windows XP.
Живые краски и широкие красочные экраны новых цифровых телевизоров производят яркое глубокое впечатление. Поэтому, в какой-то момент у любого зрителя возникает закономерный вопрос: можно ли использовать телевизор при работе с компьютером и как подключить компьютер к телевизору? Попытаемся рассмотреть способы подключения компьютера к телевизору в рамках данной статьи.
Отличная совместимость очень популярна среди ценителей качественного оборудования. Фотоаппарат возможно напрямую подключить к принтеру, телефон к КПК, Flash-плеер к телефону и все это — возможно совместить с персональным компьютером. Поэтому неудивительно, что и сам компьютер представляет собой систему разнообразных подключаемых устройств. Поэтому возможность использовать телевизор вместо монитора — вполне обоснованное решение.
Программные и аппаратные средства для подключения компьютера к телевизору существуют уже давно. Современные возможности видеоадаптеров позволяют в некоторых случаях подключать к персональному компьютеру более одного монитора. Конечно, часто видеокартой поддерживается «облегченный» вариант — во время работы возможна работа только одного монитора, но, не редкость и системы с двумя и более одновременно работающими «экранами».
ИНТЕРФЕЙСЫ ДЛЯ ПОДКЛЮЧЕНИЯ КОМПЬЮТЕРА К ТЕЛЕВИЗОРУ
Существует множество способов подключения телевизора к компьютеру, как для широкоэкранных цифровых моделей, так и для не больших аналоговых телевизоров:
Подключение по RCA (A/V для штекеров «тюльпан») | |
Подключение компьютера через S-Video | |
Подключение через DVI — HDMI | |
Подключение компьютера через VGA (D-Sub) |
Но как подключить телевизор к компьютеру в случае не соответствия выхода на видеокарте компьютера разъемам телевизора? Чтобы подключить компьютер к телевизору в данном случае применяются различные дополнительные устройства, обеспечивающие полную совместимость и модулирующие сигнал, если это не делается видеокартой, не только по разрешению, но и по частотам и т. д. Часто эти устройства довольно дороги, но в некоторых случаях, особенно для использвания с аналоговыми телевизорами, они просто необходимы.
КАК ПОДКЛЮЧИТЬ К КОМПЬЮТЕРУ АНАЛОГОВЫЙ ТЕЛЕВИЗОР?
Возможности аналоговых телевизоров немного ограничены. Они созданы под устаревшие системы цветности. Стандарт NTSC поддерживает максимальное разрешение в 525 строк, PAL и SECAM — 625, а реальное же разрешение телевизора — еще меньше. Отсюда, как следствие, аналоговый телевизор обычно не в состоянии обеспечить компьютерное разрешение выше 640х480, для современных потребностей — весьма скромные способности.
Заявленная частота аналоговых телевизоров — 50 и 100 Гц, в действительности этих показателей почти никто и никогда не достигал. Следует также знать, что комфортная работа перед обычным монитором компьютера возможна при величинах в 70-80 Гц.
Кроме того, во всех аналоговых телевизорах используется т.н. чересстрочная развертка (кадр последовательно создается двумя полукадрами из нечетных и четных линий). В мониторах — развертка прогрессивная. Впрочем, следует отметить, что некоторые знатоки считают чересстрочную развертку оптимальной для просмотра видео, игр и т. д. — сцен с большим количеством движения.
Оптимальные интерфейсы для «прямого» подключения телевизора к компьютеру — аналоговые RCA и S-Video. С помощью специальных конвертеров возможно также обеспечить совместимость разъемов телевизора с компьютерным VGA-выходом видеокарты . При этом сигнал, соответственно, теряет в качестве.
И все же, аналоговым телевизорам удалось занять прочные позиции в борьбе за востребованность для работы с персональным компьютером. Текстовые материалы на экране отображаются довольно невнятно и размыто, зато для просмотра видео это — дополниетльный плюс. «Размытое» изображение позволяет сглаживать артефaкты, сопутствующие программной обработке цифровых видеороликов. Кроме того, аналоговый телевизор — доступное по цене устройство для проведения бюджетных презентаций.
КАК ПОДКЛЮЧИТЬ К КОМПЬЮТЕРУ ЦИФРОВОЙ ТЕЛЕВИЗОР?
LCD, плазменные и проекционные телевизоры, как правило, уже обеспечены прямым VGA-входом для компьютера. Новейшие модели изначально создавались для HDTV — телевидения с высоким разрешением изображения, они легко интегрируются с ПК с высокими показателями разрешении. В последнее время они изначально выполняются в совместимом с компьютером варианте (TV/Computer monitor).
Очень качественные показатели у LCD-панелей, унаследовавших технологию от мониторов. Грань телевизор/монитор в них почти неразличима. LCD-телевизоры занимают мало места и отлично работают со статичным изображением. В этом отношении они превосходят «плазму».
Хотя цвета в плазменных панелях часто более яркие и «живые», чем в LCD, при долгом просмотре неподвижной «картинки» в «выгорает» внутреннее фосфорное покрытие «плазмы». Хотя, благодаря новейшим разработкам, эта проблема уже потеряла прежнюю остроту, она все еще сохраняется.
Проекционные телевизоры не всегда отображают цвета с достаточной яркостью, особенно — уровни черного, однако именно они — лидеры по размерам экранов, до сих пор не достигнутым остальными технологиями.
Во всех этих случаях предпочтительнее VGA-соединение или цифровое соединение DVI — HDMI компьютера и телевизора. Они демонстрируют наилучшие результаты. Соответствие разрешений сигнала/изображения в телевизоре обеспечивается средствами встроенного тюнера или видеокарты ПК.
Большинство цифровых HDTV-телевизоров отличают большие размеры экранов, возможность качественного воспроизведения видео в широком формате, возможность блестящего проведения презентаций и полноценных 3D-компьютерных игр. По необходимости цифровые панели легко отображают текст и мелкую графику.
Таким образом, в пределах данной статьи «Как подключить компьютер к телевизору» мы увидели, что телевизоры сумели сохранить свою полезность даже в «игре на чужом поле». Большие экраны позволяют им справляться с рядом трудно выполнимых для обычных мониторов задач. Вполне вероятно, что с развитием промышленных технологий эти два типа устройств будут объединены в единый медиаблок, пригодный к использованию в любой цифровой среде.
Как подключить роутер к телевизору через кабель и по Wi-Fi
Мы знаем, что роутер это устройство, обеспечивающее доступ к интернету компьютерам и мобильным устройствам. Так было довольно долго, но теперь сфера применения роутеров расширилась. С некоторых пор к ним подключают ещё и телевизоры. Зачем? Об этом мы расскажем в данной статье.
Что такое Smart TV
Смарт ТВ — это умное телевидение. Которое на самом деле и не телевидение вовсе. Это набор дополнительных возможностей, расширяющих функции вашего телевизора:
- Полноценная замена эфирному телевидению. Подключив телевизор к интернету, можно в любое время смотреть фильмы и передачи с любых ресурсов, коих в сети множество.
- Можно просматривать видео с YouTube и социальных сетей прямо на нем.
- Беспроводная мышка, клавиатура и веб-камера превратят его в аналог ПК.
Открывайте Facebook и Вконтакте прямо с телевизора! Общайтесь в Skype на большом экране! Всё это — Smart TV.
Выбор роутера
Функцией Смарт ТВ оснащено большинство современных телевизоров. Но вот чтобы воспользоваться её возможностями потребуется подключить телевизор к интернету. А для этого понадобится роутер. Некоторые пользователи думают, что для Смарт ТВ нужен роутер какой-то особенный, с дополнительными наворотами, без которых умное телевидение работать не будет. Это не так.
Телевизор подключается к сети точно так же, как и любое другое устройство — по кабелю или через Wi-Fi. И ему всё равно каким образом и посредством каких устройств устанавливать связь с интернетом. Поэтому если у вас дома уже есть роутер и вы задумались над покупкой телевизора с функцией Smart TV, никаких дополнительных устройств не понадобится. Подключайте телевизор к вашему устройству и наслаждайтесь.
Если же роутера у вас нет, приобрести можно любой.
Одно «но» — если вы используете дома одновременно несколько устройств, например, ноутбук, смартфон и телевизор, не покупайте бюджетные модели. Бюджетный маршрутизатор может не справиться с нагрузкой и онлайн-видео будет тормозить.
Подключение
По кабелю
Можно подключить интернет к телевизору по кабелю напрямую, однако работать это будет только в том случае, если ваш провайдер не использует подключение типа PPPoE или L2TP. Прямое подключение мы рассматривать здесь не будем, а сразу перейдём к вопросу настройки Smart TV через роутер. В качестве примера возьмём подключение телевизоров Самсунг со Смарт ТВ к интернету через роутер по кабелю LAN. Для всех моделей процедура практически идентична. У других производителей подключение к интернету настраивается подобным образом.
Для подключения к роутеру нам понадобится кабель. Патч-корд, идущий в комплекте с роутером, как правило, короткий и подойдёт лишь в том случае, если они стоят рядом. Кабель нужной длины можно приобрести в любом компьютерном магазине.
Схема подключения
Один конец кабеля включаем в любой свободный порт LAN на маршрутизаторе, а второй подключаем к сетевому разъёму на телевизоре. Он находится на задней панели и выглядит точно так же, как гнездо сетевой платы на компьютере.
Настройка
Теперь на телевизоре открываем меню и ищем там пункт «Настройки сети» (на большинстве моделей путь выглядит так: «Настройки» — «Сеть» — «Открыть настройки сети»). В случае подключения по кабелю появится сообщение, что кабель подключен. Нужно только нажать в открывшемся подменю «Пуск». Всё, можно пользоваться Smart TV.
Возможно в вашей модели телевизора понадобится сначала выбрать способ подключения. В данном случае — «Кабель». И нажать «Далее». Если вы используете статический IP-адрес, на этом этапе его нужно ввести с помощью экранной клавиатуры. Если адреса ваш роутер раздаёт автоматически, телевизор тут же подключится к интернету.
По Wi-Fi
Беспроводное подключение имеет главное преимущество — не нужно опутывать квартиру паутиной проводов, чтобы подключить несколько устройств. Если вы хотите использовать именно этот способ, выбирайте телевизор, оснащённый Wi-Fi модулем. Если же таковой отсутствует, можно приобрести отдельно внешний USB-адаптер. Только уточните совместим ли он с вашей моделью телевизора.
Будем считать, что роутер у вас настроен, интернет работает и проблем с подключением клиентских устройств нет. На телевизоре ищем тот же самый пункт меню «Настройка сети», как было описано в подключении по кабелю. Поскольку кабель не подключен, вам будет предложено настроить подключение, нажав кнопку «Далее». Способ подключения выбираем «Беспроводная сеть» и ждём пока будут найдены доступные wi-fi подключения.
Из этого списка выбираем свою и с помощью экранной клавиатуры вводим пароль. Если у вас настроен DHCP, телевизор подключится к интернету. Если же вы используете статические IP-адреса, придётся указать адрес вручную.
Так же есть возможность на некоторых устройствах подключения по WPS.
Через приставку
Зачем такие сложности? — спросите вы. Ведь приставка — это лишнее устройство в связке «Телевизор — роутер — интернет». Да, всё верно. Но только в том случае, если ваш телевизор имеет встроенную функцию Smart TV. А если у вас старая модель, а умное телевидение попробовать хочется? Или функционал вашего вас не устраивает? Ведь, как правило, бюджетные модели имеют минимальный набор функций, да и работают не всегда хорошо.
Превратить обычный телевизор в умный можно с помощью Смарт-приставки. Главное чтобы была возможность для её подключения. Приставка подключается к телевизору через HDMI-порт. На телевизоре нужно указать в качестве источника сигнала порт HDMI. Сама ТВ приставка подключается к роутеру по кабелю или через Wi-Fi.
Схема подключения
Ниже приведена схема, при которой роутер с ТВ приставкой связан по кабелю Ehternet. Возможно так же это подключение организовать через Wi-Fi.
После того как вы присоединили приставку к телевизору, на экране должно появиться изображение. Приставки работают под управлением операционной системы Android со специальной оболочкой, оптимизированной под телевизоры.
Настройка подключения к интернету здесь осуществляется точно так же как и на любом смартфоне или планшете. Сделать это можно с помощью пульта или подключив беспроводную мышку и клавиатуру.
Теперь вы можете пользоваться Smart TV даже в том случае, если на вашем телевизоре эта функция отсутствует.
Подключение телевизора к компьютеру или телефону через роутер
Телевизоры со Смарт ТВ или с поддержкой функции DLNA могут проигрывать видеофайлы с жёсткого диска вашего компьютера. Однако для этого необходимо подключить телевизор к компьютеру через роутер по лан кабелю или Wi-Fi и выполнить некоторые настройки. Подключение телевизора к сети мы рассматривали в предыдущих пунктах. С подключением ПК наверняка у вас проблем не возникнет. Теперь осталось только открыть доступ к нужным папкам на компьютере. Список медиафайлов отобразится на телевизоре в соответствующем разделе меню.
С активной функцией DLNA можно кликнуть на файл на компьютере и выбрать «Воспроизвести на…» (будет указана модель вашего телевизора). Видеофайл начнёт проигрываться на экране телевизора.
Точно так же можно подключить к телевизору смартфон или планшет на Android с помощью роутера. Оба устройства должны быть подключены к одной сети. Вы сможете проигрывать медиафайлы со смартфона на телевизоре.
Заключение
Напоследок небольшое замечание. Мы рассмотрели различные способы подключения телевизора к интернету через роутер. Все они работают, однако не всегда одинаково хорошо.
При просмотре фильмов в высоком качестве через Wi-Fi могут наблюдаться подвисания, проблемы с качеством изображения и другие сложности.
В этом случае лучше использовать соединение по кабелю — оно обеспечит стабильную передачу данных.
Как правильно подключить компьютер к телевизору — Ozon Клуб
Подключение компьютера к телевизору – зачем нужно?
Во-первых, можно использовать телеоборудование в качестве большого экрана для просмотра фильмов, а во-вторых, комфортно играть в любимые видеоигры. Полностью погрузиться в мир виртуальной реальности поможет пара игровых джойстиков или очки виртуальной реальности. Получится даже воспользоваться ЖК-телевизором для общения с близкими и друзьями по Skype. Тогда изображение будет выводиться на большой экран, что сделает общение более приятным. Компьютер при этом можно применить для других задач или дублировать картинку одновременно на двух мониторах.
ПК и телевизор в связке используют и в рабочих целях. Для демонстрации различных презентаций на экране телевизора применяется ноутбук. Компьютерный дисплей не способен передать изображение с таким же хорошим качеством и цветом, как современные телевизоры.
Сопряжение выполняется с использованием стандартных кабелей или же посредством беспроводного соединения. Настройка займет несколько минут. Способ необходимо выбирать, исходя из модели ТВ.
Подключение компьютера к телевизору через кабель
Чтобы соединить лэптоп и телевизор через кабель, убедитесь в наличии необходимых разъемов на оборудовании. Для просмотра мультимедиа на большом ТВ-экране лучше отдать предпочтение HDMI-интерфейсу.
Особенность HDMI-кабеля – способность транслировать на телевизор картинку и передавать звук. Современные цифровые ЖК-телевизоры чаще всего поддерживают работу HDMI, соответствующие разъемы есть и на относительно старых ЖК-телевизорах. Аналогичный разъем должен присутствовать на компьютере. На системных блоках HDMI-разъемы встречаются гораздо реже, но все же иногда предусмотрены.
Основной недостаток этого способа подключения – отсутствие кабеля в стандартном комплекте к ЖК-телевизору. Недорогой переходник можно купить почти везде. Длину необходимо подбирать по расстоянию, на котором компьютер расположен от телеоборудования.
При отсутствии на компьютере HDMI-интерфейса попробуйте подключиться через DVI. Потребуется переходник с DVI на VGA. Использовать переходник VGA стоит только в крайнем случае, поскольку при его применении могут быть проблемы с трансляцией звука или медиа.
Это самые распространенные виды интерфейсов, которые используются для подключения компьютера к ТВ. Другие типы трансляции картинки менее распространены, не всегда предполагают корректный импорт медиаданных.
Если на системнике отсутствует HDMI-разъем, VGA-интерфейс, воспользуйтесь портом RCA. Эта схема коннекта предполагает трансляцию лишь изображения, звук придётся подтянуть путем подключения кабеля с 3.5 Jack к компьютеру. Jack подключается к лэптопу, а RCA — к телевизору.
Особенности процедуры могут зависеть от операционной системы, установленной на компьютер. После подсоединения кабеля VGA к штатным разъемам запустите систему, начните настройку. Ее особенности зависят от версии ОС.
Особенности настройки подключения в Windows
Включите телевизор, затем на пульте дистанционного управления нажмите на кнопку INPUT или SOURCE. После этого в соответствующем меню выберите интерфейс подключения. Если коннект происходит через HDMI-разъем, то соответствующее наименование нужно выбрать из списка.
На компьютере отрегулируйте разрешение ТВ-экрана, другие параметры отображения медиаконтента. При корректной работе, правильном подключении всех проводов ТВ-устройство должно отображаться в параметрах компьютера как второй экран. Чтобы перейти к параметрам качества картинки на экране, следует правой кнопкой мыши нажать на рабочем столе, а затем кликнуть на одноименное меню.
Дополнительные настройки позволяют отображать изображение только на экране телевизора или только на ЖК-мониторе компьютера. Есть функция дублирования изображения, когда и на ПК, и на телевизоре изображение будет одинаковое. Чтобы вызвать меню настройки, нажмите клавиши Win+P.
Не следует оставлять пункт с дублированием изображения, если ЖК-телевизор по разрешению лучше, чем монитор ПК. Качество изображения будет плохим.
В случае, когда проводное сопряжение VGA не подходит, попробуйте наладить связь без проводов. Следует воспользоваться базовым функционалом ПК и телевизора. Необходим компьютер с WI-FI адаптером, телеэкран с функцией коннекта по воздуху. Возможно, придется скачать дополнительное приложение.
Как наладить связь «по воздуху»?
Соединение происходит по WI-FI. Если такая возможность предусмотрена в телевизоре, примените ее для подключения TV-устройства к ноутбуку. Использовать для настройки соединения компьютер с системным блоком вряд ли выйдет, поскольку в нем нет системного WI-FI адаптера. Объединить устройства получится при условии покупки адаптера WI-FI. Он позволит присоединить к LAN-сети системный блок, после чего будет возможна работа в паре с ТВ-девайсом.
Соединить системник с телеэкраном получится с помощью WI-FI роутера. Для этого используйте технологию DLNA. Такой тип сопряжения работает благодаря настройке LAN, обмену информацией между устройствами этой сети. Проще говоря, компьютер подключается к роутеру, к этому же роутеру подключается телевизор. Находясь в одной LAN-сети, два устройства могут обмениваться информацией.
Чтобы связка сработала, предварительно нужно создать DNA-сервер на компьютере. Здесь же выберите медиафайл для воспроизведения, вызовите контекстное меню правой кнопкой мыши. Нажмите в компьютере кнопку «Передать на устройство». Это действие активирует импорт информации с ноутбука. В списке подключенных устройств должен появиться телеэкран. Выберите своё TV-устройство, на плеере регулируйте воспроизведение медиаконтента, меняйте список показа.
Предыдущий способ соединения «по воздуху» предполагал воспроизведение лишь имеющегося в хранилище видео. Но есть другой путь для получения полного доступа к файлам настольного ПК с экрана телевизора. Поработайте над запуском DLNA-сервера. В операционной системе Windows 10 присутствует встроенный функционал для создания сервера. В старые версии ОС придется установить стороннюю программу.
Наладить работу DLNA можно с помощью панели управления. В ней найдите строку «Сеть и интернет», перейдите к Центру управления сетями и общим доступом. В десятой версии ОС имеется раздел «Параметры потоковой передачи мультимедиа». Пункт отвечает за запуск DLNA-сервера. Остается придумать название локальной сети, перейти в настройки доступа телевизора.
На экране телевизора же потребуется открыть приложение «Медиа или аналоговое». Этот софт поможет найти сервер, подключиться к нему.
Если вы планируете просматривать интернет-контент на телевизоре, то предыдущий способ коннекта не подойдёт. Он годится для просмотра уже имеющихся на ПК файлов. Если же применять технологию Miracast, то можно смотреть видеоматериал на телевизоре прямо в браузере компьютера.
Этот способ отличается от предыдущего отсутствием необходимости иметь какой-либо маршрутизатор. Чтобы убедиться в возможности подключения, зайдите в настройки TV и найдите там приемник Miracast.
Активировать связь с беспроводным дисплеем на ноутбуке можно даже при помощи горячих клавиш. Сочетание WIN+P позволит вызвать контекстное меню. При выборе пункта «Подключение к беспроводному дисплею» ОС начнет искать телевизор для подключения. Когда прибор появится в списке, выберите его. Дополнительно может понадобиться согласие на сопряжение устройств на самом телевизоре.
Этот вариант подключения позволяет транслировать видеоматериалы в высоком разрешении, а также звук. Заменить полноценный ЖК-монитор ПК с помощью ТВ-устройства не выйдет, поскольку это решение подходит для дублирования мультимедиа с хорошим разрешением. Большинство программ не поддерживают дублирование медиаконтента на второй дисплей.
При условии эксплуатации современного телевизора, способ подключения «по воздуху» считается приоритетным. Он позволяет связать между собой технику, которая находится даже в разных комнатах. При использовании проводного способа пришлось бы покупать кабель HDMI или VGA довольно большой длины и постоянно распутывать провода.
Как подключить компьютер к ЖК-телевизору высокой четкости через Ethernet | Small Business
ЖК-телевизор высокой четкости, сертифицированный Digital Living Network Alliance (DLNA), например ЖК-телевизор Samsung высокой четкости, может подключаться к вашему ПК и получать доступ к слайд-шоу, видеофайлам и даже просматривать потоковое видео из Интернета. Чтобы смотреть фильмы, которые есть на вашем компьютере, на ЖК-телевизоре высокой четкости, ваш телевизор должен быть подключен к интернет-маршрутизатору, который использует ваш компьютер, с помощью кабеля Ethernet. Однако ваш компьютер может быть подключен к маршрутизатору с помощью проводного или беспроводного соединения.
Подключите один конец кабеля Ethernet к порту с надписью «LAN» на ЖК-телевизоре высокой четкости. Подключите другой конец кабеля Ethernet к свободному порту, расположенному на вашем интернет-маршрутизаторе.
Вставьте прилагаемый компакт-диск с программным обеспечением в свой компьютер. Некоторые модели телевизоров высокой четкости, сертифицированные по стандарту DLNA, например телевизоры Insignia и Samsung, будут поставляться с прилагаемым установочным компакт-диском со всеми драйверами, прошивками и программным обеспечением, необходимым для воспроизведения мультимедийных файлов на вашем телевизоре. Когда ваш компьютер прочитает компакт-диск, он автоматически запустит программу установки.Следуйте всем инструкциям на экране, чтобы начать установку программного обеспечения, необходимого для подключения компьютера к телевизору высокой четкости.
Нажмите кнопку «Меню» на телевизоре высокой четкости, чтобы на экране появилось главное меню. Используйте кнопки со стрелками на пульте дистанционного управления, чтобы переместиться вниз по списку и выбрать вкладку «Plug and Play».
Переместите вниз меню «Plug and Play», чтобы выбрать «Настройка кабельной сети». Выберите «Автоматическая настройка», чтобы ваш телевизор высокой четкости установил связь с интернет-маршрутизатором и ему был назначен IP-адрес.
С помощью стрелок на пульте дистанционного управления выберите «Тест сети» и проверьте соединение.Как только HDTV подключится к Интернету и вы получите подтверждающее сообщение, вы можете подключить HDTV к компьютеру.
Запустите программу HDTV на вашем ПК. Программа должна обнаружить HDTV и подключиться к нему. Если это не так, щелкните стрелку справа от «Сервер» и выберите «Запустить сервер» из раскрывающегося меню. Затем компьютер выполнит поиск HDTV и установит с ним связь.
Щелкните вкладку «Общий доступ» и выберите «Установить политику устройства». Выберите свой телевизор высокой четкости из списка и нажмите «Принять», чтобы завершить подключение ПК к телевизору высокой четкости.
Ссылки
Предупреждения
- Если ваш HD-телевизор не поставлялся с установочным компакт-диском, вы можете загрузить любые драйверы, прошивки или программное обеспечение, необходимые для подключения вашего ПК к ЖК-телевизору высокой четкости и воспроизведения мультимедийных файлов, таких как фильмы от производителя вашего HD-телевизора. Веб-сайт.
Писатель Биография
Алексис Рохлин — профессиональный писатель для различных веб-сайтов. Она работала над издательством Red Anvil Publishing и вошла в десятку финалистов конкурса рассказов «Полуночный час» 2007 года для OnceWritten.com. Рохлин имеет степень бакалавра изящных искусств по английскому языку Университета Мадонны.
Лучший способ подключить Smart TV к Интернету
Если вы приобрели новый Smart TV и хотите подключить его к Интернету для получения контента по запросу и потоковых сервисов, таких как BBC iPlayer, Netflix и Amazon. Вам может быть интересно, как лучше всего подключить мой телевизор к Интернету? Есть несколько способов сделать это, и многое зависит от того, что вы считаете лучшим.Например, вам может потребоваться самое быстрое и безопасное соединение, способное очень быстро передавать потоковую передачу HD или 4K, или вам может понравиться идея подключения вашего телевизора без необходимости прокладки новых проводов. В этом блоге я обсуждаю три различных варианта вместе с плюсами и минусами, чтобы вы могли решить, какой из них лучше всего подходит для вас. Вы можете обнаружить, что ваш интернет-телевизор может вынудить вас подключиться одним способом вместо другого, например, если у него нет беспроводной связи.
Кабель Ethernet — проводное соединение — лучшая производительность
Моя философия — беспроводная связь для движущихся вещей и проводка для вещей, которые не работают.Это связано с тем, что для максимальной скорости, производительности и надежности интернета я бы посоветовал подключать ваше оборудование через кабель для передачи данных / Ethernet. Это означает, что лучше всего подключать ПК, телевизоры и т. Д., Где это возможно, с помощью кабеля Ethernet.
При потоковой передаче видео из Интернета вы хотите избежать медленной загрузки или буферизации там, где это возможно, это особенно верно для видео HD или 4K, где требуется больше информации для формирования телевизионного изображения, поэтому вам нужна максимальная скорость что вы можете получить.Это особенно верно, если вы живете в районе с медленным широкополосным доступом или страдаете от медленной скорости интернета.
На самом деле большинство ранних Smart TV или телевизоров, совместимых с Интернетом, не поддерживали WIFI, поэтому вам приходилось подключаться с помощью провода. Это может быть прямой кабель Ethernet или соединение с адаптером Powerline, которое позволяет передавать данные по существующей электрической цепи. Я вернусь к этому позже в блоге.
Вы также можете обнаружить, что ваш существующий Wi-Fi не достигает того места, где вы установили свой Smart TV, поэтому вам, возможно, в любом случае придется проложить кабель для передачи данных.Очевидным недостатком установки Smart TV через проводное соединение является то, что может быть непросто подключить телевизор к маршрутизатору с помощью кабеля, это может быть связано с тем, что маршрутизатор находится не в той стороне комнаты или в другой комнате и вам могут потребоваться инструменты и навыки, которыми вы, возможно, в настоящее время не обладаете, чтобы сделать это. Или если телевизор установлен на стене, и вам не нужно скрывать кабель, выбивая отверстия в стенах и т. Д. В этом случае вы можете нанять профессионала, чтобы установить кабель для вас или подключить Smart TV через WIFI или через технологию Powerline.Если вам потребуется помощь в установке, можно приобрести длинные кабели Ethernet с уже подключенным разъемом RJ45, что означает, что у вас не будет сложных заделок кабеля. Если вы покупаете собственный кабель Cat5 или Cat6, а вместо этого терминируете сами. У меня есть несколько видеороликов по установке разъемов RJ45 и модулей данных, которые могут быть вам полезны.
Подключение телевизора через Ethernet
Обычно это очень просто: просто подключите кабель Ethernet к одному из разъемов RJ45 на задней панели интернет-модема / маршрутизатора, а затем подключите другой конец к телевизору.Это должно быть так, без необходимости изменять какие-либо настройки на вашем телевизоре.
Я рекомендую использовать полный проводной кабель Ethernet для обеспечения максимальной скорости. Вы можете приобрести провода, которые будут иметь только четыре кабеля или две пары с оконечными устройствами, и в лучшем случае они будут поддерживать только 100 МБ Ethernet. Что само по себе очень быстро, но на большом расстоянии вы можете обнаружить, что он падает до 10 МБ Ethernet, что не очень быстро в современном мире. Полностью проводной кабель Ethernet будет иметь в общей сложности 8 контактов, подключенных к штекеру 8P8C, и должен поддерживать Gigabit Ethernet и другие возможности, если ваш телевизор поддерживает его.
Если все соединения RJ45 на вашем маршрутизаторе заполнены, можно легко добавить дополнительные оконечные устройства с помощью сетевого коммутатора. Большинство из них просто подключаются к электросети, как электрические полосы.
WIFI — Беспроводное подключение к телевизору — Самый удобный / простой
Я знаю, что для большинства людей это предпочтительный метод подключения телевизора к Интернету, поскольку он, безусловно, самый простой. Если ваш телевизор находится в зоне действия Wi-Fi, вы можете просто подключить телевизор к электросети.Зайдите в настройки и войдите в свой WIFI. Это означает, что нет необходимости устанавливать какие-либо дополнительные кабели или там, где ваш телевизор находится на стене, не нужно вырезать какие-либо отверстия в стенах или пылить.
Хотя беспроводная технология и скорость значительно улучшились, я все же настоятельно рекомендую подключать телевизор через кабель для передачи данных, где это возможно. Как уже говорилось выше, это поможет улучшить скорость потоковой передачи видео в Интернете и уменьшить любую нежелательную буферизацию. Есть несколько вещей, которые расстраивают больше! При этом может потребоваться длинный сложный маршрут, который потребует от вас просверливания отверстий и подъема половиц, и если вашего WIFI и скорости интернета достаточно, почему бы просто не подключить телевизор через WIFI?
Вы можете обнаружить, что даже невозможно подключить телевизор к беспроводной сети с текущими настройками.Некоторые из самых ранних телевизоров вообще не поддерживают беспроводную связь, что означает, что вам придется подключать телевизор с помощью кабеля Ethernet. Другим требуется USB-адаптер для обеспечения WIFI, поскольку телевизор не имеет встроенной беспроводной связи, и вы можете обнаружить, что ваше существующее соединение WIFI просто не достигает того места, где вы установили свой новый Smart TV. Обычно это справедливо только для больших домов или зданий с толстыми стенами или современных строительных технологий, в которых используется фольга, отражающая беспроводной сигнал.В этом случае вам может потребоваться приобрести беспроводной адаптер USB, который обычно нелегко получить на месте, поэтому лучше всего заказать через Интернет. Если у вас слабый WIFI, вы можете обнаружить, что вы можете отсортировать это с помощью адаптера WIFI Powerline или установки точки доступа, последняя обычно требует установки кабеля Ethernet в любом случае. В качестве альтернативы, если ваш телевизор не поддерживает беспроводную связь, вы можете просто приобрести Smart TV Stick, например, Kodi Stick, Firestick или Google Chromecast, и вместо этого подключить его к Интернету.
Для подключения Smart TV через WIFI
Обычно это можно сделать двумя способами. Во-первых, если ваш телевизор не поддерживает WIFI, при необходимости подключите беспроводной адаптер USB. После подключения перейдите к настройкам WIFI и найдите свою сеть WIFI, введите свой пароль, и вы должны быть готовы к работе. Если ваш телевизор поддерживает функцию WPS, я обычно использую ее, поскольку вместо того, чтобы вводить обычно сложный пароль, вы можете просто выбрать «WPS» на своем телевизоре, а затем нажать в течение минуты кнопку WPS на широкополосном маршрутизаторе.Обратите внимание, что и телевизор, и интернет-модем / концентратор должны быть совместимы с WPS, чтобы это было возможно. Большинство новых телевизоров. Если вы настраиваете телевизор впервые, вы обычно попадете в Интернет, что сделает этот процесс еще проще.
Соединения Powerline — проводные / беспроводные — примечательная альтернатива
Последнее соединение, к которому я подойду, — это подключение вашего телевизора через адаптеры Powerline. Если вы хотите узнать больше об этом типе подключения, я рекомендую наш предыдущий блог, посвященный адаптерам Powerline.Но вот краткое описание использования Powerline для вашего Smart TV. Адаптеры / соединения Powerline работают, отправляя данные из Интернета по существующим сетевым электрическим кабелям. Это две или более частей, одна из которых устанавливается рядом с вашим маршрутизатором и подключается через кабель Ethernet, а другая расположена рядом с вашим телевизором. Исходя из этого, в зависимости от модели, у вас есть второй кабель Ethernet, который может быть установлен для подключения между вашим Powerline и Интернет-телевизором, или вы можете подключиться к линии питания по беспроводной сети, при условии, что эта модель также совместима с WIFI.
Как видите, Powerline не является полностью беспроводным решением, поскольку вам все равно потребуется подключить адаптер Powerline через кабель для передачи данных к широкополосному маршрутизатору. Однако они могут избавить вас от лишних хлопот и лишних хлопот, а также избавят вас от нескольких часов прокладки кабеля из одной части вашего дома в другую. Технология Powerline стала действительно популярной в последние несколько лет с появлением подключенного телевидения и интернет-контента AV. Из-за этого вы можете встретить такие термины, как Homeplug AV.По сути, это Powerline, но с годами скорость соединения значительно улучшилась для поддержки потоковой передачи видео из Интернета. У них будет заявленная скорость, но она может составлять 1 ГБ и выше, но относитесь к ним с долей скепсиса, поскольку они даже близко не приблизятся к этим скоростям.
Соединения Powerline, например, идеально подходят для телевизоров, которые не совместимы с WIFI, и в противном случае было бы сложно подключить кабель к вашему интернет-маршрутизатору или в тех случаях, когда телевизор находится за пределами вашего диапазона Wi-Fi и сигнал WIFI слабый.Это могло вызвать проблемы с подключением, медленную загрузку и буферизацию, что означало бы, что адаптеры Powerline могут спасти положение здесь.
У использования адаптеров Powerline для подключения Smart TV есть несколько недостатков. Большим недостатком использования Powerline является то, что для того, чтобы комплект работал, Powerlines должны быть в одних и тех же электрических цепях, поэтому, если вы живете в большой собственности или собственности, где электрические нагрузки были разделены на разные цепи, это может вообще невозможно использовать линии электропередач.Кроме того, электрические кабели не предназначены для передачи интернет-данных, поэтому они подвержены помехам и т. Д., Поэтому при большой длине кабеля вы можете обнаружить, что у вас плохое соединение и плохое качество потоковой передачи. В котором улучшенная производительность может быть достигнута с помощью кабеля Ethernet или даже беспроводной связи во многих ситуациях.
При использовании Powerline Connections для Smart TV важно, чтобы вы были подключены непосредственно к электросети, а не через электрические адаптеры или электрические полосы, поскольку это повлияет на скорость подключения.На настенном телевизоре вы также можете обнаружить, что вы не можете разместить Powerline позади телевизора, и в этом случае вы можете выбрать адаптер Powerline, который также совместим с WIFI, подключите его где-нибудь рядом с телевизором и подключите его через WIFI. Я сделал это недавно с ТВ-палкой Now TV. Очевидно, у вас есть дополнительная стоимость самого комплекта Powerline; Обычно вы можете купить неплохой набор примерно за 50 фунтов стерлингов, так что вы можете отфильтровать его и принять во внимание. Я рекомендую использовать линейку TP-Link.
Подключение Smart TV к Интернету с помощью разъемов Powerline
Как упоминалось выше, в зависимости от марки / модели ваших адаптеров Powerline может быть несколько способов сделать это.По возможности я бы рекомендовал подключить телевизор к электросети с помощью кабеля Ethernet, но вам может понадобиться сделать это по беспроводной сети.
Использование стандартного комплекта адаптера Powerline (без WIFI)
Подключите один из адаптеров Home Plug к электрической розетке рядом с широкополосным маршрутизатором и подключите его с помощью кабеля Ethernet.
В положении с телевизором подключите второй адаптер Powerline к ближайшей розетке электросети и подключите к телевизору второй кабель Ethernet.Это должно быть так, и все готово. Никаких дополнительных настроек не требуется.
Использование WIFI-совместимого комплекта Homeplug Kit
Если вы хотите иметь возможность подключаться через адаптер Powerline к телевизору по беспроводной сети, следуйте этому методу. Обратите внимание, что ваш телевизор должен быть WIFI-совместимым, чтобы это работало.
Подключите один адаптер Homeplug к электрической розетке рядом с широкополосным маршрутизатором и подключитесь с помощью кабеля Ethernet. Не имеет значения, совместим ли этот адаптер Powerline с WIFI или нет.
Подключите адаптер Powerline, совместимый с WIFI, к розетке электросети рядом с телевизором. На телевизоре перейдите к настройкам беспроводной сети на телевизоре. Если ваш Powerline и телевизор поддерживают метод WPS, вы можете использовать его, чтобы легко подключить телевизор к вашему Powerline-соединению. Если нет, найдите соответствующий беспроводной SSID и введите пароль. Обычно это сеть Wi-Fi, отличная от вашего основного широкополосного маршрутизатора, и данные для входа часто можно найти на самой линии Powerline или в документации производителя.После подключения проверьте производительность, чтобы убедиться, что он загружается быстро. Если нет, вы можете разместить Homeplug где-нибудь ближе к Smart TV.
Подключение телевизора к Интернету Вопросы
Обратите внимание, что технически существуют другие способы подключения телевизора к Интернету. Я считаю, что в некоторых местах можно просто подключить кабельное телевидение прямо к телевизору. Здесь, в Великобритании, дело обстоит иначе. Если у вас есть какие-либо вопросы о подключении телевизора к Интернету или советы о том, как улучшить соединение, ЗАПОМНИТЕ ВАШИ ВОПРОСЫ В РАЗДЕЛЕ КОММЕНТАРИЙ В БЛОГЕ НИЖЕ.Пожалуйста, не присылайте свои вопросы по электронной почте, мы просто не сможем обработать полученную сумму. Мы начали просто не отвечать на них из-за того, что на это уходит много времени. Пожалуйста, также не заполняйте контактные формы на нашем веб-сайте по той же причине, и они фактически предназначены только для клиентов. Пожалуйста, также не звоните по нашим телефонным линиям. Здесь нет никого, кто мог бы дать технический совет, и у меня нет времени отвечать на такие вопросы. Я слишком занят бизнесом! При этом, если вы разместите свой комментарий в разделе комментариев блога, я свяжусь с вами.Я также ценю ваше терпение, поскольку я не смогу ответить так быстро, как вам хотелось бы.
До следующего раза,
Tom
5 лучших способов подключения к Интернету к телевизору без встроенного Wi-Fi
5 лучших способов подключения к телевизору из Интернета без встроенного Wi-Fi
Рассматривая покупку Smart TV? Вы делаете мудрый выбор. Благодаря мгновенному доступу к растущему миру онлайн-приложений smartTV может мгновенно преобразить ваши домашние развлечения.
В сегодняшнем мире цифровых технологий, в котором мы подключены круглосуточно и без выходных, для многих невообразимо провести даже день без взаимодействия с Интернетом. И это касается не только взрослых. В любой момент времени в семейном доме есть дети, играющие в онлайн-игры, родители, смотрящие Netflix, подростки, просматривающие YouTube — все одновременно, каждый в разных комнатах.
Но что, если у вас нет бюджета на смарт-телевизор в каждой комнате?
На самом деле, что, если вы не можете позволить себе один smartTV — не говоря уже о том, чтобы по одному на каждого члена семьи? Хорошая новость заключается в том, что вы можете превратить любой телевизор в SmartTV (а , даже лучшая новость для в том, что это дешевле и проще, чем вы думаете).
Как подключить телевизор к Интернету?Прежде чем мы начнем, вам НЕ ТРЕБУЕТСЯ , чтобы в вашем телевизоре был встроенный Wi-Fi для подключения к Интернету. Однако вам DO нужны эти две вещи …
WiFi или широкополосный доступ
Телевизор с портом HDMI (тип телевизора не имеет значения — он может быть светодиодным, плазменным, вы называете это — это просто требуется порт HDMI)
Пять способов подключения Интернета к телевизору
(без встроенного Wi-Fi)Зеркальное отображение (также известное как Screencasting) — слегка технический метод
Что вам понадобится :- Любое смарт-устройство с ОС Android 4.4.2 (или выше) — например, планшет или смартфон
- Телевизор, поддерживающий зеркальное отображение
- Откройте параметр зеркального отображения на телевизоре — настройте телевизор на зеркальное отображение (Затем он будет ждать подключения зеркалирования.
- Откройте функцию зеркалирования / запустите приложение зеркалирования на вашем устройстве Android — нажмите «Пуск» (обратите внимание — и ваш телевизор, и устройство должны быть подключены к одной и той же сети Wi-Fi.
- Если ваш телевизор этого не делает) изначально не поддерживает зеркалирование, вам понадобится приложение, такое как Chromecast или screencast
Что вам понадобится:
- Медиа-бокс / потоковая передача проигрыватель
- Широкополосное соединение (2 Мбит / с и выше)
- WiFi-роутер
- Кабель Ethernet, кабель HDMI или VGA (видеографический массив) / аудиокабель
Медиа-боксы / потоковые устройства имеют встроенные предварительно запрограммированные приложения и каналы (например, BBC iPlayer, HULU, ITV Player, Netflix и т. д.).Это позволит устройству действовать как блок Freeview, который подключается к вашему Wi-Fi.
Точные пошаговые инструкции будут отличаться от устройства к устройству (поэтому обязательно прочтите инструкции или перейдите на YouTube, чтобы просмотреть пошаговое руководство). Однако все они будут включать подключение устройства непосредственно к телевизору через порт USB или порт HDMI.
Некоторые из самых популярных потоковых плееров включают Roku, Apple TV 4K, Chromecast и Nvidia TV Shield.
Подключение к ПК — самый старый (и самый утомительный) способЧто вам понадобится:
- Ноутбук / настольный ПК с выходом HDMI, звуковой и видеокартой
- Кабель HDMI, аудиокабель или Комбинация VGA
- Разместите ноутбук / ПК рядом с телевизором.Убедитесь, что оба выключены.
- Вставьте кабель HDMI в компьютер (гнездо будет обозначено как «HDMI»).
- Подключите другой конец кабеля HDMI к телевизору (он будет спрятан под крышкой).
- Включите телевизор. Используйте кнопку AV, чтобы выбрать «AV».
- Включите компьютер — на этом этапе вам может потребоваться подтвердить несколько изменений на вашем компьютере.
- Вот и все — расслабьтесь, займитесь серфингом, наслаждайтесь!
ТВ-ключ будет работать как потоковое устройство в сверхмалом масштабе (они немного похожи на USB).Настройка различается в зависимости от ключа. Двумя наиболее популярными сейчас вариантами являются Chromecast и Amazon Firestick. Другой вариант включает Now TV (для которого вам потребуется ежемесячная подписка).
Каждый ключ поставляется с разными приложениями, включая игры, социальные сети и музыку.
Умные плееры и игровые консоли — умный вариант для тех, кто любит свои DVD или игры Что вам понадобится :- Умный DVD-плеер или игровая консоль со встроенным Wi-Fi
Некоторые DVD-плееры более высокого класса имеют встроенный Wi-Fi, что позволяет им подключать телевизор к Интернету (это работает как разумный выбор, если вы много делаете просмотра DVD фильмов, но не могу позволить себе смарт-телевизор).
Большинство современных игровых консолей теперь оснащены встроенным Wi-Fi (например, PS4 и Xbox 360 / Xbox One).
В любом случае кабель HDMI — лучший выбор для получения четких изображений и звука.
Вот и подошли к концу ваши пять вариантов. Теперь сделайте выбор, подключите телевизор, подключенный к Интернету, затем возьмите попкорн и присаживайтесь (у вас есть МНОГО онлайн-фильмов, которые нужно просмотреть!)
|
| {{/ iff}} {{#iff cardtype ‘eq’ ‘errormsg’}}При добавлении этого товара в корзину возникла проблема.Пожалуйста, попробуйте еще раз.
{{/ iff}} {{#iff code ‘eq’ ‘BAD_REQUEST’}}При добавлении этого товара в корзину возникла проблема. Пожалуйста, попробуйте еще раз.
{{/ iff}} {{#iff source.parameter ‘eq’ ‘amount’}}При удалении этого товара из вашей корзины возникла проблема. Пожалуйста, попробуйте еще раз.
{{/ iff}} {{еще}} {{#iff status ‘eq’ 412 ‘}} {{#iff code ‘eq’ ‘STOCK_EXCEPTION’}}Выбранный товар отсутствует в наличии, и его нельзя добавить в корзину.
{{/ iff}} {{#iff code ‘eq’ ‘SUBSCRIPTION_BUNDLE_EXIST’}}Сделайте отдельную покупку для дополнительных подписок
{{/ iff}} {{else}}При добавлении этого товара в корзину возникла проблема. Пожалуйста, попробуйте еще раз.
{{/ iff}} {{/ iff}}Дата публикации статьи:
Получите именно ту поддержку, которая вам нужна
Ищете конкретные решения для вашего продукта?
Следите за гарантийным покрытием продукта
Право на возврат денег, подарки и специальные предложения
Получите легкий доступ к поддержке продукта
Оплата
Мы принимаем следующие способы оплаты:
Добавить продукт
Добавить продукт
Добавить продукт
Нажав на ссылку, вы покинете официальный веб-сайт Royal Philips Healthcare («Philips»).Любые ссылки на сторонние веб-сайты, которые могут появляться на этом сайте, предоставляются только для вашего удобства и никоим образом не представляют собой какую-либо аффилированность или поддержку информации, представленной на этих связанных веб-сайтах. Philips не делает никаких заявлений и не дает никаких гарантий в отношении сторонних веб-сайтов или содержащейся на них информации.
Я понимаюНаш сайт лучше всего просматривать с помощью последней версии Microsoft Edge, Google Chrome или Firefox.
Что такое кабель Ethernet? Что нужно знать
- Кабель Ethernet позволяет физически подключить компьютер к Интернету. Ethernet-соединения
- почти всегда быстрее, чем соединения Wi-Fi, и обычно более стабильны.
- Вам нужно будет подключить один конец кабеля Ethernet к маршрутизатору, а другой — к компьютеру.
- Посетите техническую библиотеку Insider, чтобы узнать больше.
Большинство пользователей выходят в Интернет с помощью беспроводных устройств, таких как телефоны или ноутбуки. Эти устройства подключаются к Интернету с помощью Wi-Fi, беспроводных сигналов, которые транслируются по всему дому.
Но если вы уже давно пользуетесь Интернетом — или у вас есть настольный компьютер для которых вы не используете Wi-Fi — вы, вероятно, вместо этого будете использовать кабель Ethernet.Кабели Ethernet — это провода, которые физически соединяют ваш компьютер с маршрутизатором или модемом.
Кабели Ethernetмогут показаться неуклюжими или ограничивающими, но они могут существенно повысить скорость и стабильность вашего Интернета.
Вот что вам нужно знать о кабелях Ethernet, о том, как они работают и что делает их удобной альтернативой Wi-Fi.
Кабель Ethernet «соединяет» ваш компьютер с подключением к Интернету
Кабель Ethernet, иногда называемый сетевым кабелем, представляет собой шнур, идущий от маршрутизатора, модема или сетевого коммутатора к вашему компьютеру, предоставляя вашему устройству доступ к локальная сеть (LAN) — другими словами, предоставление ей доступа в Интернет.
Связанные Ethernet быстрее, чем Wi-Fi? Да, и проводное соединение предлагает и другие преимуществаПреимущество аппаратного подключения к Интернету в том, что оно быстрее и стабильнее. Если стены или другие предметы не блокируют ваши сигналы Wi-Fi, вам не нужно беспокоиться о внезапном падении скорости интернета.
Игры с кабелем Ethernet сокращают задержки и ускоряют загрузку многопользовательских игр.И каждая основная игровая консоль может подключаться к порту Ethernet — хотя для подключения Nintendo Switch вам понадобится адаптер.
Кабели Ethernet бывают любых размеров, длинных или коротких.Эмма Уитман / ИнсайдерТолько будьте осторожны, не отсоединяйте кабель во время его использования, так как это мгновенно отключит вас от Интернета. К счастью, кабели Ethernet плотно прилегают к месту, поэтому их сложно случайно вытащить.
Кабели Ethernet бывают разной длины и цвета, но обе стороны кабеля одинаковы, независимо от марки кабеля или устройства, которое вы подключаете.
Кабели Ethernet двусторонние. Амазонка АксессуарыEthernet могут помочь вам подключить любое устройство
Хотя более новые, тонкие модели ноутбуков, как правило, не имеют портов Ethernet, вы все равно можете использовать кабель Ethernet с USB или USB-C адаптер.
Адаптеры Ethernet можно преобразовать в USB, как показано здесь, или в USB-C. Эмма Уитман / ИнсайдерЕще одним распространенным аксессуаром для сопряжения с кабелем Ethernet является сетевой коммутатор.Это дополнение позволяет преобразовать соединение Ethernet в несколько, что позволяет, например, подключить как Xbox, так и Chromecast в Интернет одновременно.
Сетевой коммутатор, который подключается к маршрутизатору через Ethernet, позволяет одновременно подключать к Интернету несколько устройств.Эмма Уитман / ИнсайдерКак подключить телевизор к ПК
Обновлено 17 марта 2017 г.
Кабели, соединители и адаптеры — проклятие техники со дня изобретения лампочки. Отсутствие правильного кабеля с правильным разъемом может поставить на колени самые высокие технологии.Я много раз был жертвой этого бедствия. Давно преследуемая цель — подключить телевизор к ПК — не исключение. Это также одно из самых распространенных. Возможно, вы столкнулись с этим.
ПК и телевизоры, ОБЪЕДИНЯЕМЫЕ В ОБЕИХ НАПРАВЛЕНИЯХ
Многое изменилось с тех пор, как компьютеры и телевизоры впервые начали пытаться подключиться. Раньше это были совершенно разные отрасли. Сегодня оба объединяются со своих направлений, конкурируя и сотрудничая одновременно, чтобы создавать необычные интерактивные коммуникационные продукты.Смарт-телевизоры просматривают Интернет так же, как и на компьютере, а также предоставляют доступ к онлайн-видео, таким как Netflix, Hulu, Facebook и другие. Компьютеры все теснее и легче интегрируются с телевизорами, поэтому люди могут превращать свои маленькие экраны в большие экраны и смотреть видео, которые существуют только на компьютере. С каждым днем это становится проще. Раньше это была сложная мешанина несовместимых кабелей, разъемов и видеостандартов. Теперь беспроводная технология и стандартизованные кабели предоставили простое решение для подключения телевизора к ПК.Расширение этого также породило растущую тенденцию, называемую двухэкранным просмотром. Это еще один способ слияния телевидения и компьютеров.
| Смотрите видео в Facebook на своем телевизоре |
Теперь, когда вы подключили телевизор к компьютеру, почему бы не посмотреть свои любимые видео из Facebook на большом экране. Загрузите RealPlayer, чтобы вы могли легко сохранять свои видео на Facebook и смотреть их на своем ПК одним щелчком мыши. |
ТРИ СПОСОБА СОЕДИНЕНИЯ ДВУХ МИРОВ
1.Wi-Fi сейчас в моде. В телевизоре есть встроенный модуль или легко добавляемый модуль Wi-Fi, который подключается к USB-порту телевизора. Компьютеры были беспроводными уже много лет. Вполне естественно, что Wi-Fi стал бы объединяющим фактором в объединении компьютеров и телевидения. Поскольку видео требует больших объемов данных, вам нужна максимальная скорость, которую может предложить сеть Wi-Fi. Наилучшие результаты дает так называемый стандарт 802.11n. На данный момент это самый быстрый потребительский Wi-Fi.
2. Вариант полного беспроводного маршрута — Wi-Fi плюс кабель.Здесь компьютер с Wi-Fi отправляет сигналы на небольшой приемник, который затем подключается к телевизору с помощью одного кабеля HDMI (мультимедийный интерфейс высокой четкости). Некоторые ресиверы также будут иметь разъемы RCA (желтый для видео и красный и белый для аудио) на тот случай, если ваш телевизор не имеет входов HDMI. Intel специально разработала эту технологию в своих микропроцессорах второго поколения i3, i5 и i7, назвав ее WiDi (Wireless Display).
3. Последний метод основан на испытанном кабеле.Раньше это было невыразимое испытание, но сегодня, используя HDMI, это стало просто.
По-видимому, существует бесконечное количество вариантов кабельного метода, учитывая множество различных типов компьютерных выходов и телевизионных входов, которые эволюционировали с годами. Возможные комбинации разъемов, кабелей, адаптеров, преобразователей и т.п. могут быть настолько запутанными, что я даже не буду пытаться объяснять каждый вариант аудио и видео.
КАК ПОДСОЕДИНИТЬ ТВОЙ Wi-Fi К ПК с Wi-Fi
Предполагается, что у вас уже есть домашняя сеть Wi-Fi, ваш компьютер оснащен Wi-Fi и у вас либо телевизор со встроенным Wi-Fi, либо Wi-Fi Ready с адаптером, установленным в соответствии с инструкциями производителя. .
Примечание. Инструкции могут отличаться в зависимости от производителя телевизора и / или ПК. Прочтите руководство пользователя.
1. Включите телевизор и компьютер.
2. В меню телевизора включите режим Wi-Fi.
3. Выберите вход Wi-Fi на телевизоре, как если бы вы выбрали Video 1, DVR и т. Д.
4. На ПК вам будет предложено выбрать Wi-Fi подключение к телевизору. Некоторые производители ПК (особенно Sony) имеют специальную кнопку на своих ноутбуках для активации этого соединения.
5. Следуйте инструкциям производителя телевизора о том, как подключить телевизор к сети Wi-Fi. Может потребоваться ввести ключ безопасности или пароль, чтобы ваша сеть могла распознать телевизор как точку доступа.
6. Может потребоваться перезагрузка сетевого маршрутизатора.
7. Телевизор может отображать четырехзначный код доступа, который вы можете ввести на ПК.
8. После этого ПК должен распознать телевизор как соединение с устройством.
9. Даже если на телевизоре выбран правильный вход, изображение может не отображаться.
10. В таком случае перейдите в Панель управления ПК и выберите «Настроить разрешение экрана».
11. Вы увидите изображения для двух разных дисплеев.
12. Щелкните номер дисплея 2.
13. Теперь выберите «Расширить рабочий стол на этот монитор».
14. Нажмите «Применить».
15. На экране HDTV теперь должна отображаться фотография рабочего стола Windows.
16. При появлении запроса нажмите «Сохранить настройки отображения».
17. Возможно, вам потребуется отрегулировать разрешение, чтобы увеличить изображение на телевизоре.
18. Открытые окна на экране ПК, возможно, потребуется перетащить на телевизор.
19. Вы должны быть настроены, но имейте в виду, что сети Wi-Fi могут быть привередливыми, когда дело доходит до добавления устройств или внесения изменений.
По крайней мере, тут нет никаких кабелей.
Примечание. Пользователи Mac получат аналогичную процедуру настройки многоэкранного режима через Системные настройки / Дисплеи / Расположение / Отображение, чтобы либо расширить рабочий стол до двух экранов, либо «отразить» именно то, что находится на компьютере, на телевизоре.
КАК ПОДКЛЮЧИТЬ ТВ, ГОТОВНЫЙ к Wi-Fi, К ПК с Wi-Fi
Следуйте тем же инструкциям, что и выше, ПОСЛЕ того, как вы установили адаптер Wi-Fi (также известный как ключ) в телевизор с USB-разъемом. В остальном процедура такая же.
ЕСЛИ ВАШ ТЕЛЕВИЗОР НЕ БЕСПРОВОДНОЙ — ВЫ МОЖЕТЕ ОБРЕЗАТЬ ШНУР — ПОЧТИ
У вас нет новейшего и лучшего телевизора со встроенной функцией или поддержкой Wi-Fi? Вы по-прежнему можете наслаждаться свободой беспроводного подключения к компьютеру. Ряд сторонних производителей предлагают решения для беспроводных приемников.По сути, это отдельная коробка — приемник Wi-Fi, который затем подключается к телевизору с помощью кабеля. Многие из новых основаны на Intel WiDi, поэтому вам понадобится компьютер с подходящим микропроцессором.
КАК УСТАНОВИТЬ КОМБИНИРОВАННУЮ БЕСПРОВОДНУЮ И КАБЕЛЬНУЮ СИСТЕМУ
1. Подключите кабель HDMI от ресивера к входу на телевизоре.
2. Подключите приемник к розетке переменного тока и включите его.
3. Включите компьютер и телевизор.
4. Выберите вход HDMI на телевизоре, к которому подключен ресивер.
5. Нажмите кнопку активации на ПК.
6. Из-за того, что Windows иногда работает с несколькими экранами, вам может потребоваться выполнить шаги с 9 по 18 выше, чтобы настроить правильное разрешение экрана и параметры отображения.
Опять же, это похоже на дополнительный модуль Wi-Fi, который можно подключить к USB-порту телевизора с поддержкой Wi-Fi. Вместо этого аудио / видео кабель проходит от нового беспроводного ресивера к аудио / видео входам на телевизоре.
В идеале это был бы один кабель HDMI.Это самый современный метод передачи аудио и видео с проигрывателей Blu-ray, видеорегистраторов, кабельных коробок и других устройств на телевизоры высокой четкости. Все современные телевизоры оснащены несколькими входами HDMI. Если ваш телевизор поддерживает предварительный HDMI, здесь все начинает усложняться. Вам нужно будет найти приемник Wi-Fi, который также имеет тип аудио / видео разъемов, совместимый с вашим телевизором (обычно это желтый, красный и белый разъемы RCA), что есть у некоторых.
НЕТ Wi-Fi — ВЫ МОЖЕТЕ ПОДКЛЮЧИТЬСЯ НАПРЯМУЮ КАБЕЛЯМИ
Предполагая, что беспроводной связи нет, а телевизор и компьютер необходимо соединить кабелями, вы все равно можете выполнить свою работу.Какие кабели, разъемы и адаптеры вам могут понадобиться, зависит от рассматриваемого оборудования. Самый простой и лучший сценарий — ваш компьютер имеет выход HDMI, а телевизор — вход HDMI. Если да, то ты дома бесплатно. Просто подключите один конец кабеля HDMI к телевизору, а другой — к компьютеру. Однако даже если на телевизоре выбран правильный вход HDMI, вы можете не увидеть изображение. Выполните те же шаги 9–18, перечисленные выше, как если бы вы подключались через Wi-Fi, чтобы убедиться, что Windows знает, как обрабатывать несколько экранов.Опять же, пользователям Mac, возможно, придется внести аналогичные изменения в Системные настройки / Дисплеи / Расположение / Дисплей. Ограничение, с которым вы столкнетесь, — это длина кабеля в зависимости от того, насколько близко вы хотите быть к большому экрану. Вам не нужно покупать дорогие кабели HDMI.
Помимо использования одного кабеля HDMI, который передает видео и звук высокой четкости, его можно усложнить с DVI, VGA, компонентным, композитным, S-видео, не говоря уже о аудио, адаптерах и преобразователях. Вы находитесь в сложных областях и вам нужна дополнительная помощь, чем я могу здесь предложить.
ПОДКЛЮЧЕНИЕ ТЕЛЕВИЗОРА К ПК — БОЛЬШЕ, ЧЕМ ИЗОБРАЖЕНИЕ И ЗВУК
Конечно, замечательно использовать компьютер для воспроизведения видео, которое вы сняли или отправили вам от друга, на большом экране телевизора. Приятно сидеть в Интернете с дивана, пока вы смотрите на 90-дюймовом UMHD-дисплее. С Wi-Fi еще лучше, чтобы не запутаться в проводах. Но это важно не поэтому. По мере того, как два мира становятся ближе друг к другу, именно взаимодействие между ними, а не сходство делает их такой могущественной командой.Следите за просмотром на двух экранах, поскольку он становится все более популярным и усиливает слияние компьютеров и телевидения.
Как подключить Ethernet к проводке кабельного телевидения
Поскольку все больше телевизоров и исходных компонентов, таких как игровые консоли, проигрыватели дисков Blu-ray и медиа-ресиверы, требуют доступа в Интернет, недоступность ближайшего разъема Ethernet в вашем домашнем кинотеатре или спальне может блокировка установки, особенно когда Wi-Fi не подходит. Прокладка кабеля Ethernet может потребовать просверливания отверстий в стенах.Но если вы уже являетесь абонентом кабельного телевидения, и особенно если у вас есть телевизоры, подключенные к кабелю в более чем одной комнате, вы можете легко сэкономить вдвое больше, чем вездесущие круглые белые кабели, подключив готовые трансиверы. которые позволяют вам без помех обмениваться данными и телеканалами по одной домашней магистрали. Это как если бы расширенная домашняя сеть уже была на месте, но вы просто не знали об этом.
Доступны различные продукты для домашнего использования, в которых используются преимущества стандарта домашних развлечений, разработанного организацией Multimedia over Coax Alliance (MoCA).Настройка в основном заключается в откручивании коаксиального кабеля от существующего телевизионного оборудования, добавлении небольшой коробки с кабелями и соединении частей вместе.
Вы вставляете коаксиальный / Ethernet-блок между коаксиальным кабелем, который идет в ваш дом, и входом RF на вашем DVR или телевизоре. Вы вставляете дополнительную ветку кабеля между коробкой и входом RF, к которому кабель был первоначально подключен. В комплекты обычно входят все необходимые дополнительные кабели. Помимо входных / выходных RF-портов, в коробке есть разъем RJ-45.Вы подключаете сюда кабель Ethernet, который может подключиться к вашему маршрутизатору или одному из ваших сетевых устройств.
Затем вы помещаете второй коаксиальный / Ethernet-блок в одну линию с вашим коаксиальным кабелем в другой комнате и подключаете к нему другое необходимое устройство Ethernet. Между прочим, каждая коробка поставляется с адаптером переменного тока, поэтому у вас должна быть поблизости электрическая вилка или удлинитель. Рекомендуется выключить все перед началом и перезапустить все, как только все части будут подключены. Установка выполняется с прилагаемого компакт-диска на подключенном к сети компьютере Windows.
Установка не ограничивается парой трансиверов. К домашней сети можно подключить до 16 устройств MoCA, поэтому позже к вашей коаксиальной кабельной линии можно будет добавить больше разъемов Ethernet. Что касается пропускной способности, вы не получите Gigabit Ethernet, но скорость передачи более 270 мегабит в секунду более чем достаточна, чтобы превзойти самый быстрый Wi-Fi и обеспечить несколько потоков надежного видео высокой четкости.
Альтернативой устройствам MoCA являются сетевые адаптеры HomePlug Powerline, которые передают данные по проводке в стене вместо кабелей Ethernet.См. Раздел «Как расширить доступ к Интернету в телевизионной комнате».
.

 Для этого можем использовать домашнюю Wi-Fi-сеть, кабель или даже мобильное устройство, компьютер.
Для этого можем использовать домашнюю Wi-Fi-сеть, кабель или даже мобильное устройство, компьютер.
