Свяжите ваш телефон с компьютером с помощью LG PC Suite
Для того, чтобы связать мобильный телефон с компьютером, необходимо наличие специальных программ. Причем для каждой марки телефона они различные. Для телефонов LG базовой программой для подключения является LG PC Suite. Обмен данными между компьютером и телефоном происходит посредством USB кабеля Bluetooth-устройства или инфракрасного порта. По сути работа в LG PC Suite rus является не очень сложной, там все интуитивно понятно.
Объявление
Приложение LG PC Suite осуществляет две основных функции: коммуникационную и функцию прошивки аппарата.
Коммуникационная функция обеспечивает:
- Синхронизацию телефона и компьютера, создание, редактирование и удаление записей и данных в телефоне.
- Передачу файлов (видео, музыка, java-игры, фото) из компьютера в телефон и обратно.
- Синхронизацию Интернет-закладок с браузером в телефоне.
- Редактирование всех настроек телефона (телефонная книга, заметки, календарь и т.д.).
Функция прошивки позволяет произвести замену программного обеспечения телефона на более новую версию. Это позволит телефону работать стабильнее и порой приобретать новые функциональные возможности. Однако пользоваться этой функцией нужно очень осторожно так как при неумелом ее использовании можно запросто «убить» телефон.
Чтобы скачать LG PC Suite, перейдите на сайт LG по данной ссылке и нажмите на кнопку «Скачать», которая находится после подписи «Скачать приложение LG Mobile Support Tool на ПК.». После скачки произведите ее установку и настройку. Не забудьте установить драйвера для кабеля USB. Они необходимы для того, чтобы компьютер «увидел» ваш телефон как устройство.
К сожалению, на сайте LG не всегда удается скачать данное ПО, поэтому приводим ссылку и на сторонний ресурс: LG PC Suite IV на rutracker.org —
Вот и все. Установить LG PC Suite не займет много времени, после чего вы сможете легко связать свой телефон с компьютером. И вместо привычного «ни пуха…», так и хочется сказать: приятной работы и устойчивой связи!
Объявление
Если же вам никак не удаётся соединиться со своим компьютером, а с компьютером друга получилось, то возможно вам необходим ремонт компьютера. Конечно, причина может скрывать не в поломке самого железа, а в неисправности используемого вами программного обеспечения. В этом разберётся мастер.
Рейтинг 5 балла Просмотров: 1065
Как подключить LG к компьютеру?
Как подключить LG к компьютеру?



Чтобы подключить телевизор к компьютеру, можно воспользоваться различными типами кабелей (HDMI, DVI, VGA, S-Video и т. п.). Подключить телефон к компьютеру или ноутбуку возможно через функции Bluetooth и ИК-порт либо путем подсоединения устройств через USB-провод. Однако, прогресс не стоит на месте и подключение технических устройств возможно также через различные программы, приложения и опции, которые открывают больше возможностей. Сегодня мы поговорим о марке LG.
Как подключить телевизор LG к компьютеру
Многие современные модели телевизоров фирмы LG (со встроенной функцией Smart TV) имеют технологию SmartShare, которая позволяет получить доступ к содержимому компьютера (видео, фото и т. д.) и просматривать контент на большом экране.
- Чтобы воспользоваться данным приложением, необходимо подключить телевизор LG и компьютер к одной сети. Устройства должны быть соединены при помощи маршрутизатора любым путем (как проводным, так и беспроводным).
- Следующий шаг — настройка раздачи файла с компьютера. Данная настройка откроет доступ телевизору к папкам компьютера. Для осуществления настройки подойдет стандартный проигрыватель Windows Media.
- Зайдите в меню «Пуск» и найдите проигрыватель.
- Откройте Windows Media и кликните на вкладку «Поток».
- Затем зайдите в меню телевизора при помощи ДУ, выберите «Smart Share».
- Вам откроется «Общая» папка, содержимое которой вы сможете просматривать через телевизор, а также управлять файлами.
Как добавить свои папки в проигрыватель
Для того чтобы вы смогли просматривать и управлять папками компьютера через телевизор, необходимо добавить нужный контент в «Библиотеку».
- Откройте проигрыватель и перейдите в раздел «Упорядочить».
- Наведите мышь на раздел «Управление библиотеками» и кликните на нужный пункт (в зависимости от того, что вы хотите добавить: «Видео», «Изображения» и т. д.).
- Затем нажмите кнопку «Добавить», далее выделите необходимую папку и кликните на «Добавить папку».
- Нажмите кнопку «Ок».
Если ваш телевизор LG без встроенной функции SmartShare, то можно скачать специальную программу от производителя, установить ее на компьютер и настроить доступ к файлам по вышеописанной схеме.
Как подключить телефон LG к компьютеру
Для того чтобы подключить телефон марки LG к компьютеру, нам также понадобится специальная программа, которая называется LG PC Suite.
Кроме этого, для подключения телефона и компьютера потребуется USB-провод, Bluetooth или ИК-порт и доступ к Интернету.
- Подключите телефон к компьютеру любым из перечисленных способов (USB, Bluetooth, Ик-порт).
- Перейдите по ссылке, выберите модель вашего телефона и скачайте приложение.
- Установите приложение на компьютер.
- При установке программы необходимые параметры настроятся в автоматическом режиме, исходя из настроек вашего компьютера (страна и язык). В случае, если вы захотите изменить данные настройки, то откройте раздел «Настройка и помощь», выберите вкладку «Страна и язык» и поменяйте параметры.
- Далее перейдите в раздел «Поддержка пользователей» и кликните на вкладку «Загрузка приложений».
- В соответствующем поле введите серийный номер телефона (SN). Серийный номер можно отыскать на наклейке, которая расположена внутри телефона под аккумулятором. Либо можно набрать команду *#06# и на экране телефона высветятся цифры номера (обычно серийный номер состоит из 15 цифр).
- После ввода вашего серийного номера кликните на кнопку «Обзор».
- Далее на экране монитора появится список приложений и программ, доступных для вашей модели телефона. Кликните на них для скачки на компьютер.
- Затем отключите телефон от компьютера и установите все скачанные файлы.
Режим PC Suite
Данный режим позволяет синхронизировать телефон и компьютер и обмениваться различными типами файлов.
- Зайдите в настройки телефона и отключите функцию съемного диска.
- Затем подсоедините телефон и компьютер через USB и установите программу на телефон.
Режим съемного диска
Этот режим позволяет использовать телефон в качестве внешнего съемного устройства.
- Зайдите в настройки телефона и включите функцию съемного диска.
- Нажмите на кнопку дополнительного меню и выберите вкладку «Область уведомлений».
- Нажмите на значок USB и кликните пункт «Подключить».
Читайте наши статьи
Телефон лджи подключить к компьютеру. Как подключить телефон к компьютеру через usb: Решения проблемы.
Как подключить LG к компьютеру?
Чтобы подключить телевизор к компьютеру, можно воспользоваться различными типами кабелей (HDMI, DVI, VGA, S-Video и т. п.). Подключить телефон к компьютеру или ноутбуку возможно через функции Bluetooth и ИК-порт либо путем подсоединения устройств через USB-провод. Однако, прогресс не стоит на месте и подключение технических устройств возможно также через различные программы, приложения и опции, которые открывают больше возможностей. Сегодня мы поговорим о марке LG.
Как подключить телевизор LG к компьютеру
Многие современные модели телевизоров фирмы LG (со встроенной функцией Smart TV) имеют технологию SmartShare, которая позволяет получить доступ к содержимому компьютера (видео, фото и т. д.) и просматривать контент на большом экране.
- Чтобы воспользоваться данным приложением, необходимо подключить телевизор LG и компьютер к одной сети. Устройства должны быть соединены при помощи маршрутизатора любым путем (как проводным, так и беспроводным).
- Следующий шаг — настройка раздачи файла с компьютера. Данная настройка откроет доступ телевизору к папкам компьютера. Для осуществления настройки подойдет стандартный проигрыватель Windows Media.
- Зайдите в меню «Пуск» и найдите проигрыватель.
- Откройте Windows Media и кликните на вкладку «Поток».
- Далее необходимо поставить галочки в следующих пунктах: «Разрешить управление» и «Автоматическое разрешение воспроизведения».
- Затем зайдите в меню телевизора при помощи ДУ, выберите «Smart Share».
- Вам откроется «Общая» папка, содержимое которой вы сможете просматривать через телевизор, а также управлять файлами.
Как добавить свои папки в проигрыватель
Для того чтобы вы смогли просматривать и управлять папками компьютера через телевизор, необходимо добавить нужный контент в «Библиотеку».
- Откройте проигрыватель и перейдите в раздел «Упорядочить».
- Наведите мышь на раздел «Управление библиотеками» и кликните на нужный пункт (в зависимости от того, что вы хотите добавить: «Видео», «Изображения» и т. д.).
- Затем нажмите кнопку «Добавить», далее выделите необходимую папку и кликните на «Добавить папку».
- Нажмите кнопку «Ок».
Если ваш телевизор LG без встроенной функции SmartShare, то можно скачать специальную программу от производителя, установить ее на компьютер и настроить доступ к файлам по вышеописанной схеме.
Как подключить телефон LG к компьютеру
Для того чтобы подключить телефон марки LG к компьютеру, нам также понадобится специальная программа, которая называется LG PC Suite .
Кроме этого, для подключения телефона и компьютера потребуется USB-провод, Bluetooth или ИК-порт и доступ к Интернету.
- Подключите телефон к компьютеру любым из перечисленных способов (USB, Bluetooth, Ик-порт).
- Перейдите по ссылке, выберите модель вашего телефона и скачайте приложение.
- Установите приложение на компьютер.
- При установке программы необходимые параметры настроятся в автоматическом режиме, исходя из настроек вашего компьютера (страна и язык). В случае, если вы захотите изменить данные настройки, то откройте раздел «Настройка и помощь», выберите вкладку «Страна и язык» и поменяйте параметры.
- Далее перейдите в раздел «Поддержка пользователей» и кликните на вкладку «Загрузка приложений».
- В соответствующем поле введите серийный номер телефона (SN). Серийный номер можно отыскать на наклейке, которая расположена внутри телефона под аккумулятором. Либо можно набрать команду *#06# и на экране телефона высветятся цифры номера (обычно серийный номер состоит из 15 цифр).
- После ввода вашего серийного номера кликните на кнопку «Обзор».
- Далее на экране монитора появится список приложений и программ, доступных для вашей модели телефона. Кликните на них для скачки на компьютер.
- Затем отключите телефон от компьютера и установите все скачанные файлы.
Режим PC Suite
Данный режим позволяет синхронизировать телефон и компьютер и обмениваться различными типами файлов.
- Зайдите в настройки телефона и отключите функцию съемного диска.
- Затем подсоедините телефон и компьютер через USB и установите программу на телефон.
Режим съемного диска
Этот режим позволяет использовать телефон в качестве внешнего съемного устройства.
- Зайдите в настройки телефона и включите функцию съемного диска.
- Нажмите на кнопку дополнительного меню и выберите вкладку «Область уведомлений».
- Нажмите на значок USB и кликните пункт «Подключить».
LG PC Suite — это фирменная программа, предназначенная для управления смартфонами и планшетами соответствующего корейского производителя. Как и прочие подобные программы, данное решение позволяет комфортно работать с музыкальной библиотекой, разделом с видео, телефонной книгой, заметками, календарем и так далее. Оформление программы очень напоминает таковое в iTunes, но концептуально LG PC Suite не похоже на решение от Apple. Здесь гораздо проще работать с разделами, да и предварительно синхронизировать данные между портативным устройством и ПК не требуется.
Программа может работать как с устройствами, подключенными посредством USB-кабеля, так и подключенными через точку доступа Wi-Fi. В обоих случаях клиент обеспечивает высокую скорость переноса файлов. Кстати, приложение отлично справляется и с «пакетными»
Телефон lg подключить к компьютеру. Операцинные системы. informatik-m.ru
телефон lg подключить к компьютеруПодключение Optimus через USB к компьютеру
Для того, чтобы использовать Optimus в качестве флешки, чтобы перекинуть музыку, фильмы и т.д. нужно подсоединить его к компьютеру.  На правой стороне открываем заглушку и обнаруживаем гнездо micro-USB. Этот стандарт поддерживается в новых моделях многих производителей для подключения зарядных устройств и передачи данных.
На правой стороне открываем заглушку и обнаруживаем гнездо micro-USB. Этот стандарт поддерживается в новых моделях многих производителей для подключения зарядных устройств и передачи данных.  Втыкаем кабель, идущий в комплекте, одной стороной в порт USB компьютера, а другой — в micro-USB на Оптимусе. В верхней строке появляется значок подключения по USB.
Втыкаем кабель, идущий в комплекте, одной стороной в порт USB компьютера, а другой — в micro-USB на Оптимусе. В верхней строке появляется значок подключения по USB.  Ставим палец на значок и тянем за верхнюю строку вниз. Выбираем Подключение через USB и в следующем окне — Подключиться .
Ставим палец на значок и тянем за верхнюю строку вниз. Выбираем Подключение через USB и в следующем окне — Подключиться .  Все, ваш Optimus подключен к компьютеру и должен определиться как внешний носитель. Можно копировать файлы на карту памяти устройства.
Все, ваш Optimus подключен к компьютеру и должен определиться как внешний носитель. Можно копировать файлы на карту памяти устройства.
179 комментариев: Подключение Optimus через USB к компьютеру
Добавить комментарий Отменить ответ
Ваш e-mail не будет опубликован. Обязательные поля помечены *
Скачать LG PC Suite или LG Bridge #8212 помощь в переносе фотографий, музыки, контактов на смартфоны LG
После покупки нового смартфона перед пользователем сразу встает вопрос: “Как закинуть любимые фоточки и музычку?”, “Как перенести контакты со старого телефона на смартфон LG?”.
Скачать LG PC Suite – лучший инструмент для синхронизации персонального компьютера и смартфонов LG.
Скачать LG Brigde #8212 инструмент специально для смартфона LG G4.
Программа обладает дружелюбным и понятным интерфейсом. После первого запуска открывается справка с помощью, которая в картинках и по шагам объясняет основы функционалом.
Покажет, как именно подрубить смартфон LG к компьютеру, как перекинуть контакты, фотографии и музыку на новое устройство.
Программа умеет делать бекапы памяти телефона, сохранять установленные приложения на ПК.
С помощью функции SmartShare можно смотреть фильмы в памяти смартфона на экране телевизора или монитора. Умеет работать по wi-fi и с помощью кабеля, совместима со всеми смартфонами LG.Вы также сможете обновлять ПО смартфона LG с помощью данной программы.
Синхронизация телефонов LG с компьютером / Тернистая лыжня
Покупая мобильный телефон, обычный человек в первую очередь предполагает использовать его в качестве устройства связи и редко принимает в расчет большинство других, дополнительных возможностей, реализованных в нем разработчиками, что называется, по умолчанию. Обычно подобная покупка совершается слишком спонтанно, чтобы рядовой покупатель задался следующими вопросами:
Знание — деньги!
Лиха беда начало
Для того чтобы неподготовленный пользователь имел представление о том, почему при работе с программным обеспечением для мобильных телефонов предпочтительнее использовать кабель передачи данных, а не другие средства соединения с компьютером, хочу внести некоторые свои разъяснения, которые, впрочем, не претендуют на то, чтобы являться истиной в последней инстанции. На сегодняшний день существует несколько вариантов подключения мобильного телефона к компьютеру (более подробно об этом читайте в статье “Бог проводов”, опубликованной в первом номере журнала или на MOBI-диске №3 — комментарий “MOBI”). Самый передовой из них — контакт по технологии Bluetooth . Более “древний” и менее надежный — соединение через инфракрасный порт IrDa . Нужно сразу оговориться, что поддержка первого способа в телефонах LG не предусмотрена производителем, а ИК-порт есть лишь в немногих моделях этой фирмы.
Кроме того, почти во всех мобильных телефонах LG высшего бизнес- или имиджевого класса возможности ИК-соединения значительно урезаны производителем. Оставлена лишь возможность общей синхронизации телефона с компьютером и не более того. Допустим, если вы захотите отправить какую-либо картинку, фотографию или мелодию на другой телефон, обменяться контактами из записной книжки — у вас ничего не выйдет. Это печально, но надо признать как факт. Кроме того, чтобы установить соединение по инфракрасному каналу, в телефонах LG необходимо выполнить целый ряд дополнительных шагов и соблюсти определенные условия:
— наличие в телефонах самых последних версий прошивок
— установка на компьютере специальных драйверов для ИК-порта, эмулирующих COM-порт
— корректная настройка программного обеспечения
— правильный подбор того типа ИК-адаптера, который в аппаратной связке телефон-адаптер-компьютер будет работоспособен.
Единственная “альтернатива”
К сожалению, даже если вами соблюдены все эти условия, думаю, что в случае с LG вас все равно постигнет разочарование. Достигнуть высокой скорости при работе телефона с компьютером через ИК-порт вам не удастся! Максимальная скорость соединения в данном случае не будет выше 9600 бит в секунду — против 115200 бит в секунду при использовании кабеля передачи данных. Понимаю, что сегодня это может кому-то показаться странным, но как ни крути, приходится констатировать, что альтернативы кабелю для телефонов LG на данный момент просто не существует.
Еще несколько месяцев назад в комплектации большей части телефонов модельного ряда LG присутствовало все необходимое для соединения телефона с компьютером. Щедрый производитель добавлял к аппарату и диск с программным обеспечением, и специальный data-кабель.
Оригинальный кабель данных.
О наличии в этом комплекте гарнитуры не стоит даже говорить — это было стандартом от LG. Увы, видимо, законы рынка заставили эту компанию пересмотреть свои отношения с потребителем, и с недавнего времени владельцы новых моделей LG стали получать все меньше и меньше дополнительных опций. Найти кабель данных в коробке с каким-либо аппаратом уже почти невозможно. То же можно сказать и о программном обеспечении. Так, например, новый мобильный телефон LG G1600 всеми этими “излишествами” уже не комплектуется.
lg-talks.ru/forum/ .Источники: http://lg-optimus.ru/optimus/podklyuchenie-optimus-cherez-usb/, http://lg-rus.com/lg-pc-suite/, http://www.mobi.ru/Articles/522/Sinhronizaciya_telefonov_LG_s_kompyuterom__Ternistaya_lyzhnya.htm
Комментариев пока нет!
Как подключить lg к компьютеру
Многие современные модели телевизоров фирмы LG (со встроенной функцией Smart TV) имеют технологию SmartShare, которая позволяет получить доступ к содержимому компьютера (видео, фото и т. д.) и просматривать контент на большом экране.
Для того чтобы вы смогли просматривать и управлять папками компьютера через телевизор, необходимо добавить нужный контент в «Библиотеку».
Если ваш телевизор LG без встроенной функции SmartShare, то можно скачать специальную программу от производителя, установить ее на компьютер и настроить доступ к файлам по вышеописанной схеме.
Читайте наши статьи
- Как подключить Smart TV
- Как подключить домашний кинотеатр к компьютеру

Многие современные модели телевизоров фирмы LG (со встроенной функцией Smart TV) имеют технологию SmartShare, которая позволяет получить доступ к содержимому компьютера (видео, фото и т. д.) и просматривать контент на большом экране.
- Чтобы воспользоваться данным приложением, необходимо подключить телевизор LG и компьютер к одной сети. Устройства должны быть соединены при помощи маршрутизатора любым путем (как проводным, так и беспроводным).
- Следующий шаг — настройка раздачи файла с компьютера. Данная настройка откроет доступ телевизору к папкам компьютера. Для осуществления настройки подойдет стандартный проигрыватель Windows Media.
- Зайдите в меню «Пуск» и найдите проигрыватель.
- Откройте Windows Media и кликните на вкладку «Поток».
- Далее необходимо поставить галочки в следующих пунктах: «Разрешить управление» и «Автоматическое разрешение воспроизведения».
- Затем зайдите в меню телевизора при помощи ДУ, выберите «Smart Share».
- Вам откроется «Общая» папка, содержимое которой вы сможете просматривать через телевизор, а также управлять файлами.
Для того чтобы вы смогли просматривать и управлять папками компьютера через телевизор, необходимо добавить нужный контент в «Библиотеку».
- Откройте проигрыватель и перейдите в раздел «Упорядочить».
- Наведите мышь на раздел «Управление библиотеками» и кликните на нужный пункт (в зависимости от того, что вы хотите добавить: «Видео», «Изображения» и т. д.).
- Затем нажмите кнопку «Добавить», далее выделите необходимую папку и кликните на «Добавить папку».
- Нажмите кнопку «Ок».
Если ваш телевизор LG без встроенной функции SmartShare, то можно скачать специальную программу от производителя, установить ее на компьютер и настроить доступ к файлам по вышеописанной схеме.

Многие современные модели телевизоров фирмы LG (со встроенной функцией Smart TV) имеют технологию SmartShare, которая позволяет получить доступ к содержимому компьютера (видео, фото и т. д.) и просматривать контент на большом экране.
- Чтобы воспользоваться данным приложением, необходимо подключить телевизор LG и компьютер к одной сети. Устройства должны быть соединены при помощи маршрутизатора любым путем (как проводным, так и беспроводным).
- Следующий шаг — настройка раздачи файла с компьютера. Данная настройка откроет доступ телевизору к папкам компьютера. Для осуществления настройки подойдет стандартный проигрыватель Windows Media.
- Зайдите в меню «Пуск» и найдите проигрыватель.
- Откройте Windows Media и кликните на вкладку «Поток».
- Далее необходимо поставить галочки в следующих пунктах: «Разрешить управление» и «Автоматическое разрешение воспроизведения».
- Затем зайдите в меню телевизора при помощи ДУ, выберите «Smart Share».
- Вам откроется «Общая» папка, содержимое которой вы сможете просматривать через телевизор, а также управлять файлами.
Для того чтобы вы смогли просматривать и управлять папками компьютера через телевизор, необходимо добавить нужный контент в «Библиотеку».
- Откройте проигрыватель и перейдите в раздел «Упорядочить».
- Наведите мышь на раздел «Управление библиотеками» и кликните на нужный пункт (в зависимости от того, что вы хотите добавить: «Видео», «Изображения» и т. д.).
- Затем нажмите кнопку «Добавить», далее выделите необходимую папку и кликните на «Добавить папку».
- Нажмите кнопку «Ок».
Если ваш телевизор LG без встроенной функции SmartShare, то можно скачать специальную программу от производителя, установить ее на компьютер и настроить доступ к файлам по вышеописанной схеме.
Новости и обзоры современных гаджетов
Анонс Vivo V11 (Pro) И V11i: Почти Безрамочные Смартфоны С Вырезом-Капелькой










Хотите начать зарабатывать на собственных сайтах, тогда вам необходимо обратиться к профессионалам, дабы они выполнили качественное создание сайтов. Рекомендуем обратиться в компанию md. com.kz. Здесь вам помогут не только создать сайт, но и продвинуть его в поисковой системе.
LG E612 для Подключения к Пк Драйвера LG%20E612%20%D0%B4%D0%BB%D1%8F%20%D0%9F%D0%BE
Одна из самых важных проблем со смартфоном LG Optimus L5 проявляется во время его подключения к компьютеру. Оказывается, данная проблема каверзная, но вполне решаема. Дело в том, что из-за спецификации Android 4.0, ПК не может получить доступ к внутренней памяти и карте памяти как к простому флеш-накопителю. В данном случае проще всего скачать драйвера Media Transfer Protocol — неизвестно почему, но они не были установлены на Windows XP (это относится к пользователям, которые применяют данную версию ОС на своем компьютере).
Поэтому, если вы хотите подключить к компьютеру смартфон LGOptimusl5 e610, e612, e615 на Андроид и ПК работает на ОС Windows XP, то стоит в первую очередь попробовать скачать драйвера от Microsoft (благо в интернете не сложно их найти), а потом подключить свой девайс в режиме «Синхронизация носителя МТР».
Если никаких сложностей нет, то проще всего подключить смартфон LG с применением стандартного USB-кабеля, который в большинстве случаев входит в стандартную комплектацию.
Что касается Bluetooth, то здесь требуется правильная настройка этого протокола на компьютере. Дальнейший обмен информацией не составит никакого труда даже для неопытного пользователя компьютером.
Как видим, подключение LG Optimus L5 к ПК может осуществляться несколькими несложными способами.
Как установить приложение на Android с компьютера?
Компьютеры давно заменили многим пользователям проигрыватели DVD дисков и различную музыкальную аппаратуру. Порою, пользователь желает видеть фильм на большом экране, чтобы при этом и звук тоже шел через него. В данном обзоре мы рассмотрим несколько вариантов подключения компьютера к телевизору, как новым ЖК моделям, так и старым кинескопным.
- VGA кабель;
- HDMI;
- S-Video;
- DVI;
- Wi-Fi;
- Подключаем ТВ и монитор одновременно;
- Специальные переходники для старых кинескопных моделей;
Как подключить компьютер к телевизору при помощи VGA кабеля
Подобный вход есть на всех современных ТВ устройствах и компьютерах, проще говоря, это самый популярный способ подключить телевизор к персональному компьютеру. Также вы можете найти VGA кабель достаточной длины, даже для того чтобы разместить ПК и ТВ в разных помещениях. Не сказать сто качество передачи будет на высшем уровне, да и звук придется подключать отдельно.

Чтобы обеспечить звук через телевизор, вам понадобиться двухсторонний аудио кабель, либо JACK- 2 «тюльпана». Выбор также зависит от конкретной модели техники, и такой способ подразумевает грамотную настройку оборудования, в инструкции к эксплуатации можно найти всю необходимую информацию.

Высшее качество изображения и звука, способен обеспечить кабель HDMI. При помощи этого дополнительного оборудования подключают не только персональные компьютеры и ноутбуки, но и планшеты, а также смартфоны. Позолоченные контакты штекера определяют высокую стоимость HDMI, но только оригинальный кабель может удовлетворить требования современного пользователя. Обратите внимание на свою видеокарту, если ее модель является устаревшей, то входа, соответствующего устройству на ней просто нет.
Так же выход для этого кабеля может попросту не работать, такое исключать нельзя, если это так обратитесь к мастерам сервисного центра LG.
Такой способ подключения считается устаревшим и подобный выход есть только на старых видеоадаптерах, то есть подходит он далеко не всем. Есть две разновидности таких кабелей, отличаются они тем, что один из них укомплектован штекером S-Video с двух сторон, а второй имеет SCART, для подключения к телевизору. Также потребуется дополнительный шнур для вывода звука, подойдет один из тех, которые описаны в первом примере.

DVI, обеспечивает цифровое соединение и передачу изображения. Есть только одно но, телевизоры не оснащают подобными разъемами, однако можно воспользоваться специальным переходником, что позволит подключить в гнездо DVI штекер VGA, соответственно к телевизору будет цепляться уже он.
Как к телевизору LG подключить компьютер через Wi—Fi
Соединить ноутбук с ТВ можно при помощи беспроводного интернет соединения, мы рассмотрим этот вариант на примере плазменной панели LG Smart TV. «Умная» техника позволит вам установить соединение с любым устройством без использования, каких либо проводов или кабелей.
Smart Share, программа, которая потребуется для данного типа соединения, на смарт ТВ она уже есть, так что, остается скачать ее на компьютер. Загружайте данный софт с сайта производителя, так вы избежите ломаных версий и возможных вирусных приложений. Есть еще один важный момент, оба устройства должны быть соединены по одной локальной сети, это необходимо учитывать.
После того как установка будет завершена, потребуется открыть доступ к файлам и папкам на ПК, чтобы они были доступны на смарт ТВ. После этого активируйте Smart Share на телевизоре и настройте соединение с ноутбуком, вот в принципе и все, теперь данные с компьютера вы можете просматривать на экране «умной» технике.
Телевизор LG, как подключить к компьютеру вместе с монитором

Ответ на этот вопрос предельно прост, потребуются два входа на видеоадаптере, лучше всего, если это будут VGA и HDMI, первый пойдет на монитор, а второй на плазму, или любой другой ТВ. Можно настроить ПК на два монитора, для этого кликните правой кнопкой мыши по рабочему столу и выберите раздел «параметры экрана». После этого вы попадете в меню управления мониторами, где и сможете осуществить все настройки.

Бывает, что в доме просто нет плазменной панели или ЖК монитора, а шнура для подключения к старым кинескопным моделям ТВ просто не существует, как же в такой ситуации быть пользователю, как подключить старый телевизор lg к компьютеру? Большинство владельцев такой раритетной техники считают, что эта процедура в принципе не возможна, однако это далеко не так.
На картинке выше вы можете видеть специальный переходник, который позволит осуществить подобное подключение при помощи HDMI кабеля, стандартных двусторонних тюльпанов и шнура USB. Сейчас объясню вкратце, какая задача у каждого из комплектующих проводов.
USB в данном случае выполняет роль зарядки, так как на сам переходник должно постоянно поступать напряжение. От компьютера пойдет HDMI, а от самого разветвителя тюльпаны уже к соответствующим гнездам телевизора.
Ваше сообщение отправлено.
Спасибо за обращение.
Автор:
Возможно вас также заинтересует
Закажите ремонт в нашем сервисном центре, и получите исправное устройство в тот же день, с гарантией до 1 года
Узнать точное время и стоимость ремонта Спасибо, не надо

Содержание:


Если раньше соединение работало без перебоев, а сейчас мобильный не подключается, возможно вы не только не включили режим накопителя в настройках смартфона. Проблема может заключаться в несовместимости портов. Попробуйте подсоединить устройство к другому USB порту на вашем ПК. Желательно использовать USB версии 2.0.
Для решения неполадки необходимо сменить провод или, если вы уверены в его работоспособности, запустить на компьютере мастер по устранению ошибок и неполадок.
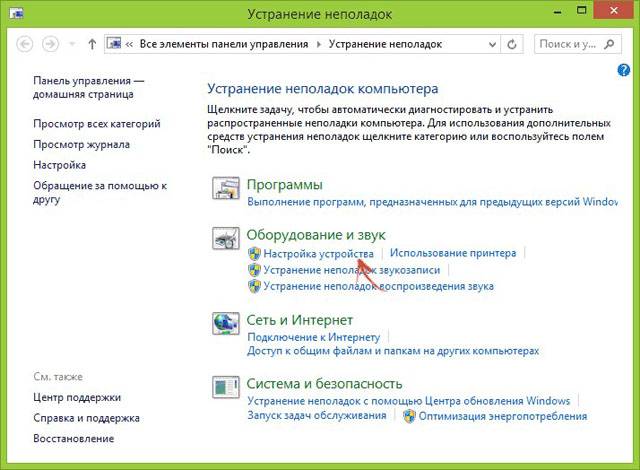
- Нажмите на «настройку устройства». Далее запустится системная утилита для автоматического обнаружения неполадок. Если какие-либо проблемы с подключенным смартфоном будут обнаружены, приложение самостоятельно исправит их;
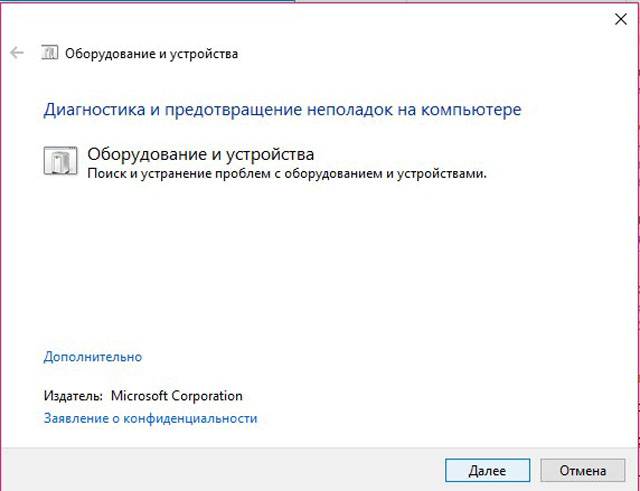
- Перезагрузите устройство;
- Попробуйте подключить его в режиме накопителя еще раз, проблема должна исчезнуть.
Не могу подключить смартфон к ОС Windows XP, как поступить? Если вы недавно приобрели смартфон на Андроиде и не можете подключить его к компьютеру, на котором установлена ОС Windows XP, причина неполадки – конфликт версий ОС двух устройств. Как правило, несовместимы с данной операционной системой устройства от компании HTC, однако есть один способ решения проблемы.
Следуйте инструкции, чтобы решить неполадку:
- Со своего компьютера перейдите на официальную страницу сайта Майкрософт по ссылке microsoft.com/en-US/download/details.aspx?id=19153 – это прямая ссылка на страницу с утилитой для установки протокола MTP. Данный протокол необходим для организации работы и дальнейшего корректного функционирования операционной системы и смартфона пользователя;
- Скачайте и установите утилиту на свой ПК или ноутбук;
Важным моментом в процессе корректного подключения смартфона к компьютеру является наличие графического ключа на смартфоне или других дополнительных способов разблокировки. Из-за них соединение может происходить некорректно.
Важно! Убедитесь, что после того как вы подключили устройство к ПК, вы ввели графический ключ или пароль.
Также проверьте, уведомляет ли вас устройство о том, что оно было подключено к компьютеру. Информация о подключении отображается на панели задач, как показано на рисунке ниже:

Попробуйте подключить устройство не только в режиме накопителя, но и в режиме модема. Для этого перейдите в настройки, найдите вкладку «Режим модема» и активируйте ползунок, как показано на рисунке ниже:

Если причиной сбоя в соединении является физическая составляющая (к примеру, сломался провод), а файлы между устройствами необходимо передать срочно, воспользуйтесь следующими способами передачи:

Тематический видеоролик:
Всё о Интернете, сетях, компьютерах, Windows, iOS и Android
Как подключить телевизор через LAN к компьютеру на примере LG

Большинство современных СМАРТ-ТВ телевизоров оснащены как минимум LAN-портом для подключения его к Интернету через роутер. При этом на ТВ можно не только бороздить просторы Интернета, но и смотреть фильмы с подключенных к этой же сети компьютеров. Но роутер пока ещё есть не в каждой квартире, а смотреть фильмы и вылезти в Интернет с телека хочется. Что делать? Можно подключить телевизор к компьютеру через LAN разъём напрямую. Для этого нам понадобится сетевой кабель.
Замечание: Тут может возникнуть небольшая сложность — обычный «прямой» ethernet-кабель может не подойти, хотя современные сетевые карты умеют как-бы «переворачивать» кабель логически. Тогда нужно будет пробовать обратный LAN-кабель (так называемый «Кросс-овер»).

Включаем один конец сетевого патч-корда включаем в сетевую плату компьютера:

Второй — в LAN-порт телевизора:

Проверяем по индикаторам залинковались ли устройства. После этого приступаем к подключению телевизор к локальной сети. Начнём с сетевой платы компьютера.
Тут есть два варианта развития событий:
Первый — это просто подключить телевизор через LAN к компьютеру без доступа в Интернет. В этом случае надо на сетевой компьютера прописать статический IP-адрес — пусть это будет 192.168.1.2 с маской 255.255.255.0:

На телевизоре надо будет тоже прописать Ай-Пи из этой же подсети — например, 192.168.1.3.
Второй — это подключение телевизора через компьютер к Интернету . Для этого Ваш комп или ноутбук должен быть подключен к Интернет через WiFi или USB-модем. Тогда мы просто воспользуемся встроенным в Windows механизм ICS — Internet Connection Sharing. Он позволяет разрешить доступ в глобальную сеть клиентам локальной. Для этого в сетевых подключения выбираем то, через которое подключены к Интернет и кликаем по нему правой кнопкой мыши. Откроется окно свойств подключения в котором нас интересует вкладка «Доступ»:

На ней надо поставить галку «Разрешить другим пользователям сети использовать подключение к Интернет данного компьютера». Ниже надо выбрать «Подключение по локальной сети» или «Ethernet» и нажать кнопку OK. В этом случае IP-адреса прописывать не нужно — ни на сетевой карте, ни в телевизоре — всё присвоится автоматически.
На телевизоре всё делается очень просто. В качестве примера я рассмотрю телевизор LG. На других марках, несмотря на внешнее различие в меню, смысл действий такой же — просто действуйте аналогично.
Заходим в Настройки и переходим в раздел Сеть:

Выбираем пункт Настройка сети. Откроется специальный мастер конфигурации:

Дальше всё зависит от того, какой из вариантов Вы выбрали и настроили на компьютере. Если всего лишь подключаем компьютер к телевизору через LAN-порт, то нажимаем на кнопку «Настроить подключение» и прописываем IP-адрес 192.168.1.3 с маской 255.255.255.0.
Если Вы пошли по второму пути с использованием механизма ICS, то просто нажимаем на «Дальше». Запустится автоматическая настройка сетевого соединения:

Нажимаем на «Закрыть». Вот и всё — Вы успешно подключили телевизор к компьютеру через LAN разъём.

Запись опубликована 11.09.2014 автором Евгений Крыжановский в рубрике Фишки. Отблагодари меня, поделись ссылкой с друзьями в социальных сетях:
Добрый день.У меня тел.Huawei G5000.Подключаю к компу через usb и он начинает заряжатся,вот и все.Больше ничего не могу с ним сделть,ни фотографии перенести ни каких либо действий.Как быть?Пожалуйста посоветуйте,буду очень благодарен.
Ответил Вам на почту.
Алкатель POP C7
Здраствуйте!У меня тел .Майкрософт 535 .Подключаю к компу через usb и он наченает зарежаться.Не могу не чего с ним сделать ни фотки скинуть ни музыку ни чего либо.Пожалуйста посоветуйте,буду очень при очень благодарна.
У меня такое было с Люмией 535.Подключался к телевизору и к компьютеру только в режиме зарядки. Посоветовали сменить кабель.Купила новый.Все стало подключаться, как надо.
А как изменить режим юсб?самсунг 4.4.2
danly, режим USB подключения, выбирают здесь: Настройка > Сеть > Настройки USB
• Съемный диск — после подключения USB-кабелем вы увидите одну или две буквы дисков, например F: и G:, но доступа не будет. Для того, чтобы получить доступ, нужно нажать на кнопку Подключить USB-носитель,
Если вы всегда подключаетесь в режиме «Съемный диск», и хотите подключаться без лишних телодвижений, то перед подключением в настройках Настройка > Сеть > Настройки USB ставите галочку «Съемный диск»
• Samsung Kies — при подключении на ПК автоматически запустится Kies, и мобильное устройство появиться в Проводнике (внутренняя память + карта памяти).
Ошибки при установке и подключении в режиме Kies — смотрите на одно сообщение выше.
• Медиаплеер — бесполезный режим
• Спрашивать при подключении — выбор любого из вышеописанных режимов
• Отладка USB — предназначен для подключения к ПК с использованием Android SDK. Требуется некоторым программам (напр Titanium Backup, MyPhoneExplorer и тп) и для опытных пользователей — для работы с файловой системой через adb.
Изменить режим Отладка USB можно здесь: Меню > Настройки > Приложения > Разработка > Отладка USB
я не могу нигде найти драйвер для самсунг с3530 чтоб подключится к пк.правда года три назад был нашёл и скачал установил на пк.ну а потом современем ж/диск нахватался вирусов и полетел а там и остался в папке драйвер а тепер не найду такок.может подскажете.спасибо
Так понимаю что это очередной Лохотрон!
А если подключить к компу через wifi kies можно пользоваться интернетом, если есть в компе а нет на смартфоне?
Добрый день. У меня тел. LG G2 мини Подключаю к компу через usb и он начинает заряжаться, вот и все. Больше ничего не могу с ним сделать, ни фотографии перенести ни каких либо действий.Как быть?Пожалуйста посоветуйте, буду очень благодарен.
Вышлите драйвера USB на EXPLAY HIT, спасибо!
Как вы помните, компания LG является одним из самых известных производителей телевизоров. Сегодня мы рассмотрим, каким образом подключить персональный компьютер к телевизору данной марки.
Начальные указания, при подключении телевизоров LG, как и любых других, одинаковые – через hdmi-кабель. Оный вам понадобится достаточно большой длины, причем перед покупкой кабеля и попыткой подключения, обязательно проверьте наличие нужных выходов, как на телевизоре, так и на ПК.
1. Начните с полного отключения устройств от питания. Данный вид подключения телевизора к компьютеру является «горячим», так что для безопасности двух устройств не брезгуйте мерами предосторожности.
2. Теперь соедините устройства, подключив последовательно кабель к выходу каждого из них. После чего, включите ПК и телевизор.
3. В особенностях телевизоров LG значится, что проделанных действий не достаточно. Теперь, вам нужно вооружиться «дистанционкой» от вашего телевизора. Нажмите на меню Home.
4. Передвинув меню влево (дабы открыть скрытые в правой части настройки), вы найдете изображение ПК и надпись «Подключение».
5. После чего, перед вами появится окно, внизу будут размещены 2 кнопки, вас интересует «Перейти к Smart Share». Теперь на экране появится следующее изображение.
6. Вас интересует последняя панель с названием «Linked Device». В ней вам нужно выбрать иконку с изображением порта и надписью HDMI. Во многих телевизорах присутствуют несколько упомянутых портов или настройка проводится иначе (пример с Samsung). Ваша задача – выбрать правильный, именно тот, к которому вы подключили кабель.
Воспользуйтесь полезным видеоматериалом.
Скорее всего, вам также потребуется настройка изображения. Проводится она при использовании персонального компьютера, более подробно показано в конце этой статьи.
Подбирайте кабель во время покупки. Помните, что последний бывает как разного качества, так и толщины. Это важно, если вы будете прятать провод в плинтус и т.д. Качество в представлении не нуждается — это долговечность и износоустойчивость вашего соединения, прямое влияние на качество передачи сигнала.
Главная страница » Как Подключить Монитор Lg К Компьютеру
Как подключить монитор lg к компьютеру
Откуда: Наша родина Красноярский край.
Помогите, пожалуйста, мучилась денек на работе, на данный момент уже 4 часа в Интеренте! Растолкуйте, пожалуйста, если можно на пальцах!
Откуда: Dniepropetrovsk, Ukraine.
2. Computer (Component Video) — компьютер вот сюда нужно подключать. об этом и написано!
3. Monitor Out — это ВЫХОД, а не вход! по аннотации толстый кабель вотнуть необходимо в 1-ый. — наверняка для того, чтоб подключить интерактивную доску InterWrite?
4. толстый кабель 30 м — 30 метров это сильно много для видеоплаты, а на такое расстояние не сумеет сигнал протранслировать! на 10 метрах обычно уже начинаются препядствия ввиде двоения изображения и замыленности.
1. Проектор к видеоплате.
2. Монитор к проектору (Monitor Out), а не ко второму выходу на видеоплате.
1. У вас похоже монитор с DVI, в проектор не воткнешь (только через переходник)
2. Проектор можно отнести далековато (в смысле на 30м) от компьютера. Да и монитор тоже придется туда нести
Откуда: Наша родина, Чувашия, Чебоксары.
а у вас какая-то хитрецкая схема либо описана она хитро.
Откуда: Наша родина Красноярский край.
Решили так: переключили на Computer(Component Video) и отключили монитор.
Все просто в видео карте избери КЛОН основного монитора и все решено!
Сущность: Компьютер с видекартой RADEON 9550 (два выхода VGA и DVI). Подключаем монитор к VGA, проектор к DVI через переходник VGA-DVI. Ставим родные драйвера от ATI RADEON 9550 (полный пакет около 70 Mb). Лицезреем в настройках расширить десктоп на два монитора, Нет воможности клонировать изображение. Кто знает что делать и может быть ли это сделать вообщем. Качество отображения терять нельзя.
Кличешь на вотором правую кнопку мыши, в меню указываешь расширить десктоп, других вариантов нет, не считая как 2-ой сделать главным.
ATI catalist т.е. менюшки ATI где часики нету, драйвера ставил всякие, даже делал очистку реестра перед установкой драйверов и т.п.
ничего не посодействовало.
Пробую поставить все обновления на винду т.к. произнесли катлисту нужен FrameWork 3 и выше.
Всё же жду помощи, может кто чё даст подсказку.
А вообщем данная видюха мне кажется одним из неудачных вариантов которые я когда то лицезрел.
После того как я снёс все дрова из системы по описанному где то тут либо на другом форуме принципу.
Попробовал установить драйвера l_lang.exe , перегрузил по требованию установщика, после этого нашлось пару видеоплат, вставил ему драйвера из папочки. В системе всё отобразилось нормально и даже до перезагрузки всё работало совершенно! После перезагрузки получил малое количество цветов (чуть не 4 ) и на попытку войти в характеристики экрана фактически матерно бранился, что дрова дескать типа левые.
После этого снёс всё что связано со словом ATI подчистую из установки удаления программ!
При всем этом устанавливал обновления виндовс предлагаеимы и закачиваемые из инета (Установлена система WIndows XP SP3), суммарное количество обновлений установленное за всё это время 12 (какие не смотрел), после этого попробовал установить драйвера n2o_10.12_cp — ничего не вышло (дрова не те),
позже ATI_Catalyst_9.12_AGP_with_CP после установки и перезагрузки появилась контроль панель с сообщением что дрова дескать не те и панель будет закрыта.
Опять иду в панель управления сношу установленные программки ATI, не считая CP (не считая контроль панели CP), перегружаем.
Ставлю драйвера 10-2_legacy_xp32-64_dd_ccc! и вот оно волшебство после переазгрузки появилось окно CATALYST с предложениями делать всё что я желаю с экранами и режимами.
Ну что здесь ещё сказать? Фантастика? Нет — это ГЕМОРОЙ.
AddMonitor failed return erorr 126.
AddPrinterDriver failed return erorr 2.
AddPrinter failed return erorr 1797.
AddMonitor failed return erorr 126.
AddPrinterDriver failed return erorr 2.
AddPrinter failed return erorr 1797.
Кто на данный момент на конференции.
На данный момент этот форум просматривают: нет зарегистрированных юзеров и гости: 0.
Подключать монитор к компьютеру должен уметь каждый пользователь ПК. Поскольку рано. Как подключить монитор к компьютеру. Разберемся как подключить монитор к стационарному компьютеру. Какие разъемы и кабели. Как подключить компьютер к LG Smart TV. Телевизор LG Smart TV предназначен для большего, чем простой. Как Подключить Телевизор Lg К Компьютеру Через Wifi Как. Что бы телевизор был просто как монитор. Как подключить Lg К Компьютеру. Как подключить монитор к компьютеру Dell Украина. Как подключить монитор к Подключайте монитор к компьютеру только одним кабелем. Как подключить LG к компьютеру? Как подключить LG Optimus L9 к компьютеру через. У меня монитор lg e1960 можно ли к lg p970 к компьютеру как подключить lg e405 к. Как подключить телевизор к компьютеру через. Как подключить к компьютеру — f.
инструкция, руководство пользователя, ПО и прошивки, ремонт — LG Россия
LG BRIDGELG Bridge — это приложение для ПК, разработанное для синхронизации техники LG (смартфонов и планшетов) для удобного управления мультимедиаконтентом и другими приложениями.
- 1Скачайте приложение ‘LG BRIDGE’
- 2После установки ПО запустится автоматически
- 3Подключите ваш телефон, синхронизация не требуется
- Обновление ПО устройства
- Резервное копирование данных на ПК/Mac и восстановление с ПК/Mac
- Беспроводное USB соединение
- ОС: Windows XP 32бит, Vista 32/64бит, 7 32/64бит, 8 32/64бит, 8.1 32/64бит
- ЦПУ: 1 ГГц или выше
- ОЗУ: 2 ГБ RAM или выше
- Видеокарта: разрешение экрана 1024 x 768 или выше (32бит)
- Жесткий диск: 500 МБ или выше (может потребоваться дополнительное пространство для данных)
- Необходимое программное обеспечение: LG United Mobile driver, Windows Media Player 10 или поздней версии
- LG Bridge — это новая, облегченная версия программного обеспечения для быстрой и удобной передачи данных на ПК/Mac, которая работает с LG G4 и более поздними (смартфоны, планшеты).
- Некоторые из мобильных устройств LG 2015 года могут быть несовместимы с LG Bridge, для них рекомендуется использовать LG РС Suite.
- Также вероятно, что некоторые функции LG Bridge могут быть ограничены в зависимости от устройста, региона и/или сети.
- Функция резервного копирования / восстановления LG Bridge несовместима с аналогичной LG PC Suite.
Как подключить телефон к компьютеру через usb?
Приветствую всех! Сегодня расскажу как подключить телефон к компьютеру через usb. Давайте сначала подумаем для чего это нам нужно. Лично я подключаю телефон к компьютеру только для того, чтобы накачать разной музычки на свой телефон. Иногда еще можно использовать телефон как съемный носитель, т.е хранить на телефоне нужную информацию. Читаем дальше?
В основном большинство телефонов можно подключить к компьютеру без дополнительного программного обеспечения. Если же вы подключили телефон, а компьютер после этого написал, что устройство не опознанно — значит вам по любому надо устанавливать программу которая идет на диске к телефону. Ну а подробнее я расскажу дальше.
Как подключить телефон к компьютеру через usb?
Чтобы подключить свой телефон к компьютеру через usb соединение вам нужно выполнить следующие действия:
- Подключить к телефону micro usb кабель, обычно он подключается туда где и подключается зарядное устройство
- Второй конец кабеля подключить к USB на компьютере
- Через пару секунд вы квидите на компьютере сообщение со звуковым оповещением о том, что устройство опознанно как юсб носитель
- Если у вас windows 7 то программное обеспечение для телефона установится автоматически с интернета
- Зайти в Мой Компьютер и там вы увидите что появился еще один ярлык (телефон)
Как установить ПО телефона на компьютер?
Если после подключения телефона к компьютеру пишет, что устройство не опознанно, значит нужно установить программное обеспечения для телефона (драйвера). В принципе к каждой моделе телефонов установка программы одинаковая. Поэтому я расскажу последовательность ваших действий.
- Зайти на официальный сайт производителя вашего телефона и там скачать ПО для него. Можно же просто ввести в поисковик вашу модель телефона + слово скачать драйвер. В общем если для вас все это сложно, то можете просто в комментарии указать модель вашего телефона, а я уже скину вам на почту ссылку на ПО для вашего телефона.
- После того как скачаете ПО вам нужно будет его установить на компьютер.
- После перезагрузите ваш компьютер.
- Далее подключите телефон и все заработает. На некоторых моделях телефонов нужно запустить сначала программу, а после уже подсоединять телефон. Иначе компьютер просто не увидит соединение между телефоном и компьютером.
Вот вроде и все ребята. Теперь вы знаете как подключить телефон к компьютеру через usb. Я уверен, что у вас есть вопросы ко мне, можете задавать их в комментариях в конце этой статьи. Я всегда отвечаю всем кто читает мой блог. Всем желаю удачи и добра!
Запись опубликована автором Евгений Крыжановский в рубрике Фишки.

