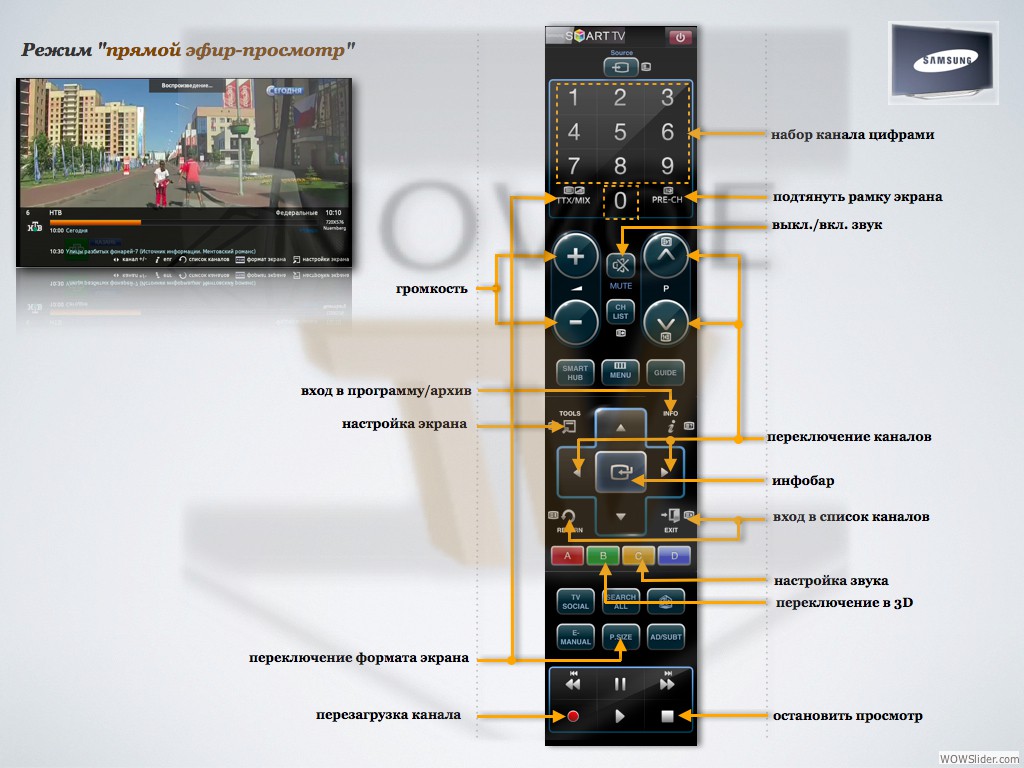Как сделать пульт для телевизора через телефон
Использование стандартного пульта ДУ в смарт тв обременительно, но вы можете использовать телефон андроид lg, samsung, самсунг, филипс, сони, ксиоми, toshiba, lg или huawei в качестве пульта ДУ для телевизоров самсунг dexp, philips, сони бравиа, лджи, панасоник, sharp.
Сделать пульт для телевизора через телефон можно не только для перечисленных выше (это самые популярные), но и для всех остальных, так как есть приложение универсальный пульт, что значительно упрощает задачу благодаря возможности ввода текста на сенсорной клавиатуре смартфона.
Когда-то обычный беспроводной пульт управления использовался для обычного телевизора с ЭЛТ, с помощью которого мы меняли каналы.
С развитием телевизоров и внедрением в них Smart TV изменилось и то, как мы взаимодействуем с ним. Пульты тв, правда не сильно изменились и по-прежнему похожи на те, что мы использовали 20 лет назад.
В обычном телевизоре с функцией Smart TV вы найдете интернет-браузер, а также такие сервисы, как YouTube, Netflix и другие.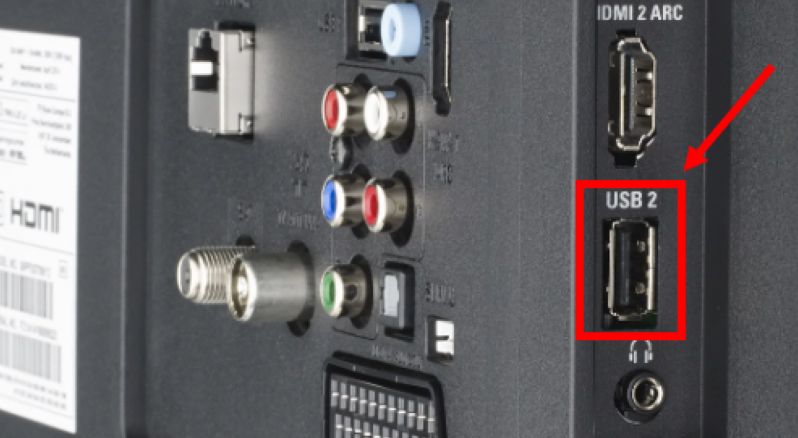 Поддержка некоторых из них не самая простая, потому что вводить что-либо в адресную строку браузера или в поисковую систему YouTube крайне неудобно на обычном пульте дистанционного управления.
Поддержка некоторых из них не самая простая, потому что вводить что-либо в адресную строку браузера или в поисковую систему YouTube крайне неудобно на обычном пульте дистанционного управления.
Поэтому намного лучше использовать свой телефон или планшет на Android и превратить его в пульт дистанционного управления телевизора – главное, чтобы телевизор поддерживал bluetooth, WIFI или ик порт.
Как управлять своим телевизором через телефон андроид
С правильным приложением можно использовать ваш смарт для управления теликом. Например, для телевизоров LG есть официальное приложение для ДУ, которое отображает трекпад на экране телефона — с его помощью вы можете перемещать курсор мыши на телевизоре так же, как вы делаете это на ноутбуке с помощью сенсорной панели.
Более того, когда вы выбираете любое текстовое поле (например, адресную строку в браузере или поле поиска в приложении), вы можете вводить в него текст с помощью сенсорной клавиатуры телефона.
Больше не нужно выбирать отдельные буквы с помощью стрелок на пульте дистанционного управления. Аналогичные приложения были созданы для других моделей телевизоров — некоторые из них являются неофициальными, но работают так же хорошо.
Аналогичные приложения были созданы для других моделей телевизоров — некоторые из них являются неофициальными, но работают так же хорошо.
Благодаря этому вам не нужно приобретать беспроводную клавиатуру или мышь для более частого использования Smart TV.
Для всех приложений требуется, чтобы телефон андроид и телевизор были подключены к одной сети Wi-Fi (иногда можно управлять через блютуз и ик порт).
Только тогда станет возможной связь между устройствами. Когда оба устройства находятся в одной и той же сети Wi-Fi, следующим шагом является загрузка соответствующего приложения на телефон.
Как подключить телефон как пульт к телевизору LG
Cкачать пульт lg на телефон можете прямо в магазине Гугл – производитель подготовил для вас официальное приложение, которое превращает ваш телефон или планшет в беспроводной пульт для ТВ.
Вам нужно просто скачать с маркета приложение LG TV Remote. После его запуска выберите раскладку клавиш — для смартфона (Phone) или для планшета (Планшет).
Затем вам нужно подключить телевизор к телефону. Выберите опцию «Сканировать устройства». Появится экран обнаружения ТВ в сети Wi-Fi.
Выберите свой телевизор в списке (убедитесь, что он включен и подключен к сети). При попытке сопряжения код подтверждения будет отображаться на экране телевизора. Введите его в свой телефон.
После успешного сопряжения отобразится экран пульта ДУ. Здесь у вас есть доступ к основным кнопкам для изменения программ или громкости.
Если вы заинтересованы в смарт тв, то можете нажать «Мои приложения», чтобы удалить список приложений.
В самом низу найдете значок курсора мыши. Прикосновение к нему выдвинет трекпад — теперь вы можете перемещать курсор, проводя пальцем.
Если вы дотронетесь до любого текстового поля, на телефоне автоматически отобразится клавиатура с сенсорным экраном, с помощью которой вы можете, например, ввести адрес страницы в браузере.
Как использовать телефон вместо пульта в телевизоре Samsung
Для телевизоров Samsung потребуется скачать другое приложение — Smart TV Remote.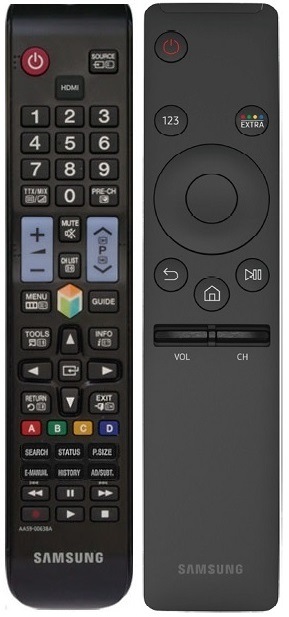 Принцип действия аналогичен приведенному выше. После запуска приложения коснитесь значка питания в правом верхнем углу приложения.
Принцип действия аналогичен приведенному выше. После запуска приложения коснитесь значка питания в правом верхнем углу приложения.
Вам откроется экран сопряжения устройства. Выберите первую опцию «Сеть», то есть выполните поиск устройства Samsung в беспроводной сети.
Когда вы найдете TV, подключенный к сети Wi-Fi, выберите вариант сопряжения. Слева найдете стандартные кнопки, такие как переключение каналов или регулировка громкости.
Чуть более точные функции доступны на вкладке «Смарт», которая отображается справа. Когда вы дотронетесь до него, вы вытянете основную часть интерфейса, разделенную на три вкладки — Текст, Смарт и Медиа.
На вкладке «Смарт» найдете стандартный «крестовый» вид со стрелками на пульте ДУ, а также четыре цветные кнопки (красная, зеленая, желтая, синяя).
Если вы наводите курсор на текстовое поле (например, в веб-браузере) и хотите что-то напечатать, проведите пальцем слева направо, чтобы перейти на вкладку «Текст».
Здесь вы можете ввести любой текст и нажать «Отправить», чтобы отправить его в активное текстовое поле на вашем телевизоре.
В свою очередь, если вы воспроизводите, например, видео файл MP4 через встроенный проигрыватель на телевизоре, вы можете управлять им на вкладке «Медиа».
Как в качестве пульта для телевизора сони использовать телефон
Для телевизора Sony TV скачать нужно приложение — Video & TV SideView: Remote. Это официальный продукт позволяющий управлять телевизором сони с телефона андроид.
Загрузите приложение и запустите его – начнется сканирование сети Wi-F для телевизора. Когда телевизор будет найден, выберите его, а затем подтвердите на телевизоре, что вы хотите подключить устройства.
Интерфейс приложения довольно прост и понятен. На главном экране вы найдете стандартные функции пульта ДУ, такие как смена каналов, изменение громкости или стандартный «крестик» со стрелками.
Если вы хотите управлять указателем мыши с помощью трекпада, выберите вкладку мыши в верхней части. Аналогично это следует делать в ситуации, когда вы хотите что-то ввести — просто выделите текстовое поле на телевизоре или перейдите на вкладку с помощью клавиатуры.
Как подключить телефон как пульт к телевизору филипс
Для телевизора Philips скачать нужно приложение Philips TV Remote. Конечно, оно работает так же, как и в случае других приложений — и телевизор, и смарт должны быть сопряжены одном вай фай.
После сопряжения телефон полностью заменяет пульт ДУ, предоставляя доступ к смене программ (отличная интеграция с телевизором — приложение отображает значки телеканалов для отдельных номеров) и управляет функциями SmartTV.
Как и в других приложениях этого типа, мы также можем вводить текст с помощью сенсорной клавиатуры.
После выбора текстового поля клавиатура должна выскочить автоматически, предоставляя пользователю доступ к быстрому вводу текста.
У вас также есть возможность управления функциями просмотра фильмов с помощью встроенного плеера.
После открытия файла фильма (например, MP4) вы можете настроить различные элементы, такие как выбор файла субтитров.
Как подключить телефон как пульт к другим телевизорам — dexp, панасоник, sharp, toshiba …
Для других телевизоров вам нужно скачать универсальные пульты дистанционного управления.
Если ваша модель ТВ Samsung, Sony, LG или Philips не работает с вышеуказанными приложениями или у вас есть ТВ менее известной компании, для которой в маркете нет специального приложения, то вы можете попробовать использовать тип «универсальный пульт ДУ». Их несколько. Я рекомендую — Universal TV Remote или Sure Universal Remote.
Работа этих приложений немного более ограничена по сравнению с теми, которые предназначены для определенных брендов, но благодаря этому у вас есть возможность подключиться к устройству, старому или не распознаваемому другими программами.
Идея та же: с помощью Wi-Fi (или инфракрасного порта – ик порт) мы подключаемся к телевизору, подключаем его к телефону, а затем используем интерфейс сенсорного экрана для управления ТВ.
В зависимости от приложения мы получим доступ к большему или меньшему количеству функций.
Как использовать телефон как пульт от телевизора – заключение
Пульты имеют тенденцию к таинственным исчезновениям. Вы уверены, что поместили его в то же место, что и всегда, но, когда дело доходит до этого, оказывается, что он был в другой комнате.
Вы уверены, что поместили его в то же место, что и всегда, но, когда дело доходит до этого, оказывается, что он был в другой комнате.
Если у вас есть такие проблемы, смартфон спешит на помочь — в конце концов, мы с ними почти никогда не расстаемся.
Потеря пульта ДУ телевизора является не одной проблемой, другой также может быть его повреждение.
Современные смартфоны являются приложениями, именно благодаря им мы можем в полной мере использовать потенциал нашего устройства.
Операционные системы больше не относятся исключительно к персональным компьютерам и телефонам — ТВ с доступом в интернет также присоединились к этой группе.
Большая часть Smart TV использует преимущества Android, а также большинство смартфонов, доступных на рынке.
Просто добавьте эти зависимости, и вы уже знаете, как подключить телефон к телевизору. К сожалению, не у всех есть телевизор с доступом в интернет. Поэтому есть два способа подключения:
- современный Wi-Fi — если у вас Smart TV, то дело должно быть простым.
 Все, что вам нужно сделать, это загрузить соответствующее приложение на ваш смартфон, а затем подключить устройство к ТВ. Важно, чтобы оба устройства были подключены к одному вай фай, иначе связь будет невозможна.
Все, что вам нужно сделать, это загрузить соответствующее приложение на ваш смартфон, а затем подключить устройство к ТВ. Важно, чтобы оба устройства были подключены к одному вай фай, иначе связь будет невозможна. - Устаревший ИК — это, конечно, классический метод связи, основанный на инфракрасном излучении, обычно называемый «инфракрасным». Все пульты работают на основе этого стандарта, как Smart TV, так и более старые модели. Есть только одна проблема — для подключения к телевизору через ИК-порт смартфон также должен будет иметь такую функцию. Современные телефоны все чаще отворачиваются от этого, потому что для производителей поддержка этого стандарта может быть убыточной.
В случае Smart TV дело должно быть простым, потому что каждый из производителей предсказывал, что люди захотят делать пульты со смартфонов. Некоторые из программ также поддерживают инфракрасную функцию.
Вы должны посетить магазин Google Play, а затем найти официальное (хотя и не всегда) приложение, адаптированное для вашего телевизора. Обычно, просто введите бренд телевизора и добавьте фразу «пульт», чтобы найти соответствующее программное обеспечение.
Обычно, просто введите бренд телевизора и добавьте фразу «пульт», чтобы найти соответствующее программное обеспечение.
Чтобы облегчить вам задачу, я подготовил небольшую шпаргалку. К ТВ определенных производителей есть индивидуальные приложения, и они работают с ними лучше всего.
Если, с другой стороны, вы хотите что-то более универсальное, то такие приложения в Google Play также есть. Я рекомендую программы Universal TV Remote или Sure Universal Remote от себя, то есть, как следует из названия, — универсальный пульт ДУ для всех телевизоров.
В этом случае вы можете сами решить, хотите ли вы подключиться через Wi-Fi или через ИК-порт. В дополнение к основным функциям телевизора Sure Universal Remote также может использовать телефон в качестве клавиатуры для ТВ или мыши для просмотра неудобных меню на телевизоре. Успехов.
Как управлять телевизором LG со смартфона — журнал LG MAGAZINE Россия
Современные телевизоры LG Smart TV – высокофункциональные устройства с множеством опций, при помощи которых можно не только смотреть телевизионный контент, но и использовать все мультимедийные возможности интернета. Помимо этого телевизоры LG славятся своей надежностью и удобством управления.
Помимо этого телевизоры LG славятся своей надежностью и удобством управления.
В комплекте ко всем телевизорам LG новых моделей (произведенных после 2017 года) в комплекте идет сразу два пульта дистанционного управления: стандартный и пульт LG Magic Remote (что это такое и как настроить такой пульт, можно прочитать здесь. С его помощью можно не только управлять смарт-функциями телевизора LG, но и остальными устройствами, подключенными к телевизору, такими, как саундбар или музыкальный центр, Blu-Ray проигрыватель, домашний кинотеатр или приставка.
Еще один удобный способ управлять телевизором LG, который предлагают производители, делать это со своего смартфона, превратив его по сути в пульт дистанционного управления. Что особенно удобно, делать это можно, имея смартфон любого производителя, работающий как на операционной системе Android, так и iOS.
Сделать это несложно.
Как превратить смартфон в пульт дистанционного управления телевизором LG Smart TV: пошаговая инструкция
- В первую очередь вам понадобится скачать на ваш смартфон одно из специальных приложений LG TV Plus с Google Play (ссылка https://play.
 google.com/store/apps/details?id=com.lge.app1&hl=ko) или App Store (ссылка https://apps.apple.com/ru/app/lg-tv-plus/id838611484). Или LG TV Remote Google Play (ссылка https://play.google.com/store/apps/details?id=roid.spikesroid.tv_remote_for_lg&hl=ru). AppStore (https://apps.apple.com/ru/app/lgeemote-пульт-lg-тв/id896842572)
google.com/store/apps/details?id=com.lge.app1&hl=ko) или App Store (ссылка https://apps.apple.com/ru/app/lg-tv-plus/id838611484). Или LG TV Remote Google Play (ссылка https://play.google.com/store/apps/details?id=roid.spikesroid.tv_remote_for_lg&hl=ru). AppStore (https://apps.apple.com/ru/app/lgeemote-пульт-lg-тв/id896842572) - Убедитесь, что ваш телевизор LG Smart TV и ваш смартфон подключены к одной и той же беспроводной сети. Телевизор можно подключить как по Wi-Fi, так и проводным способом при помощи LAN-кабеля.
Примечание: Еще один простой и удобный способ подключить смартфон к телевизору LG – при помощи технологии Wi-Fi Direct. Как подключить смартфон к телевизору при помощи этой функции, читайте здесь.
- Откройте на смартфоне скачанное и установленное приложение. Зайдите в раздел поиска устройств (Device Scan) в нижнем левом углу экрана вашего смартфона.
- В открывшемся списке выберите ваш телевизор LG, к которому вы хотите подключить смартфон.
 Подтвердите действие.
Подтвердите действие. - На экране вашего телевизора (в правом нижнем углу!) должен появиться проверочный шестизначный код, а на дисплее смартфона – поле для введения этого кода. Заполните его, после чего подтвердите действие кнопкой ОК.
- Примите Условия пользовательского соглашения, которое появится на экране, после чего ваши смартфон и телевизор создадут пару.
Проблемы, которые могут возникнуть при синхронизации устройств:
Обычно при подключении телефона к телевизору LG не возникает никаких сложностей. Но даже если вы столкнулись с неполадками, устранить их в подавляющем большинстве случаев не составит труда и не займет много времени.
- Ситуация: Телефон не видит ваш телевизор в списке возможных устройств для синхронизации.
Решение: Еще раз убедитесь, что оба устройства подключены к одной и той же сети.
- Ситуация: На экране телевизора не отображается код.
- Решение: Отключите смартфон и телевизор от Интернета, а через несколько секунд подключите снова и поэтапно повторите синхронизацию.

Как управлять телевизором со смартфона
После того, как вы настроите приложение на вашем смартфоне и синхронизируете его с телевизором, пользоваться смартфоном можно как полноценным пультом ДУ.
Обратите внимание на режим курсора: для навигации по меню телевизора вам нужно просто двигать курсор по экрану смартфона, и он будет перемещаться по экрану телевизора.
В правой части экрана смартфона есть виртуальный ролик для навигации вверх и вниз.
В нижней части экрана – располагаются кнопки для настройки громкости (уменьшения и прибавления звука), а также кнопка «Назад» и кнопка перемещения иконок.
Также на экране с курсором присутствует кнопка игрового джойстика. При нажатии на нее вы попадете в режим, в котором пользователю доступен игровой джойстик, что очень удобно для управления в играх.
В главном окне располагаются кнопки управления каналами и регулирования громкости, а также «горячие» клавиши, с помощью которых можно получить доступ к самым необходимым функциям телевизора LG:
- Запуск смарт тв.

- Список приложений.
- Активация режима 3D (в зависимости от модели телевизора этой опции может не быть).
- Цифровая панель для навигации по телеканалам.
- Выбор источника сигнала.
Если свайпнуть экран смартфона влево, то откроется дополнительное меню, на котором расположены три иконки: Премиум (приложения из соответствующего раздела), Мои приложения и SmartShare, с помощью нее можно подключать к вашему ТВ разные устройства, а также управлять контентом.
как установить пульт управления на смартфон для Smart TV?
Современные телевизоры получают все больше функций, которые способны облегчить управление устройством. Одна из них – управление телевизором при помощи мобильного телефона. Он с легкостью сможет заменить вам обычный пульт, который постоянно теряется, в то время как телефон всегда рядом.
Рассмотрим, каким функционалом наделен пульт на телефон для телевизора LG, и можно ли считать его полноценной заменой настоящему пульту.
Возможности и функции
Само приложение, как утверждает разработчик, станет полноценной заменой настоящему пульту дистанционного управления и поможет управлять телевизором марки LG при помощи смартфона. Управление Smart TV также становится возможным.
В функциях данного приложения можно отметить:
- простой и понятный интерфейс;
- быстрый поиск необходимых каналов;
- отсутствие ненужных кнопок;
- перенос изображения с телевизора на смартфон;
- качественное подключение по Wi-Fi.
На главном экране органично расположена большая кнопка включения/выключения телевизора, кнопка перезагрузки пульта (при неполадках), кнопки переключения каналов и звуков громкости, а также несколько дополнительных кнопок: отключение звука, переключение режимов передачи, запись экрана на накопитель, перемотка назад/вперед/пауза и другие.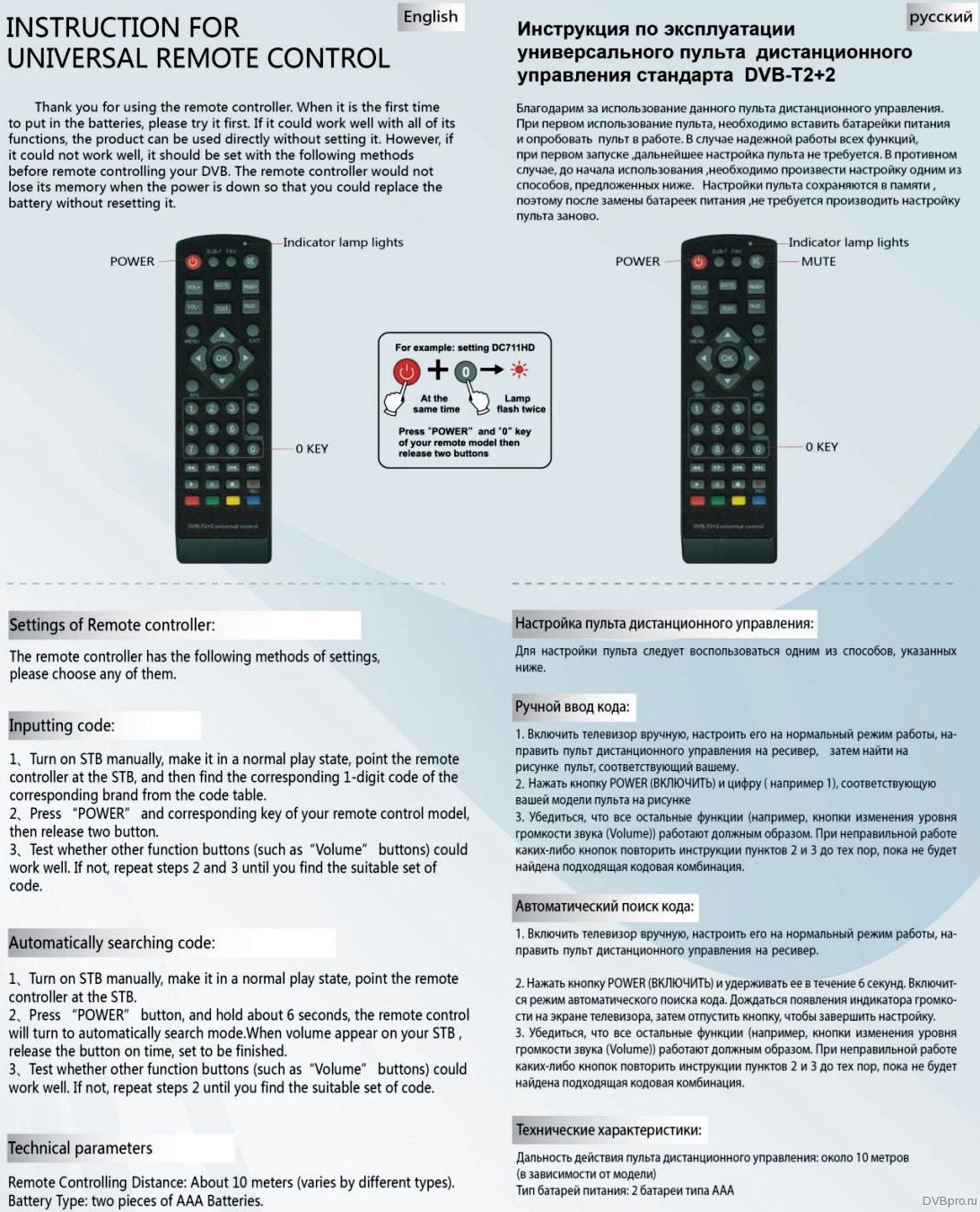
Стоит сказать, что приложение бесплатно распространяется по официальной лицензии LG TV, платных функций нет (предусмотрена только реклама).
Как установить?
Обычно в установке такого программного обеспечения редко встречаются затруднения. Рассмотрим этот процесс более подробно.
Первым делом вам необходимо зайти в Play Market (если у вас Android) или в Apple Store (если у вас iOS). Приложение распространяется бесплатно по официальной лицензии на обе операционные системы. Однако выбор подобных программ на Android шире, нежели, например, на iPhone.
Зайдя в нужное место, в поисковой строке следует ввести «Пульт дистанционного управления для телевизора LG», после этого в результатах поиска выбрать нужный вариант. Отметим выбранный вариант, затем нажимаем кнопку «Скачать».
Отметим выбранный вариант, затем нажимаем кнопку «Скачать».
После того как установка завершится, и программа появится на рабочем столе вашего устройства, вам необходимо войти в нее, соединиться с телевизором и настроить.
Настройка заключается лишь в сопряжении телефона-пульта и самого телевизора. Зачастую доступно три способа: подключение по Wi-Fi-сети (подключаемся к нужной сети с обоих устройств, активируем соединение), подключение по Bluetooth (почти то же самое, что и по Wi-Fi) и LAN-подключение (принцип одинаков).
Как использовать?
Многие, скачивая подобное приложение, совершенно не знают, как им пользоваться. Мы постараемся исправить эту ситуацию.
Итак, при первом использовании приложения вас, скорее всего, попросят авторизоваться в нем либо связаться с аккаунтом LG (если такого нет, то завести). После данного процесса авторизации вам нужно будет соединиться с помощью Wi-Fi/Bluetooth с вашим телевизором.
После этого вас перекинет на главный экран, который будет выглядеть, подобно обычному пульту и иметь схожие с ним функции (переключение каналов, управление звуком и настройками и так далее).
В правом верхнем углу обязательно будет находиться большая красная кнопка, предназначенная для включения/выключения телевизора. А также на пульте с легкостью можно различить кнопки смены каналов, увеличения и уменьшения уровня звука, настройки, режимы просмотра и тому подобное. Чтобы «активировать» кнопку, нужно, как ни странно, просто нажать на нее, сигнал мгновенно передается по связному каналу, и телевизор реагирует на него.
О том, как управлять телевизором с помощью телефона, смотрите далее.
Можно ли управлять приставкой и телевизором с телефона, что для этого нужно
CetusPlay — программа для управления ТВ-приставкой
CetusPlay позволяет использовать ваш смартфон для навигации, выводить изображение на экран телевизора и управлять установленными приложениями. В отличие от других удаленных серверов, он также предоставляет дополнительные функции, такие как захват экрана, игровой геймпад. Кроме того приложение CetusPlay умеет:
- управлять телевизором при помощи одного клика на смартфоне;
- очищать память телефона и планшета от мусора;
- передавать видео с ЮТУБ со смартфона на ТВ;
- делать снимки экрана и размещать их в соцсетях, а также листать новостную ленту;
- устанавливать приложения на Cмарт ТВ с помощью телефона.
CetusPlay легко превращает смартфон/планшет в пульт-управления, мышь, клавиатуру, Touch Pad и Direction Pad.
- Режим мышь
удобен для просмотра Веб-страниц в браузере телевизора; - В режиме тачпад
легко управлять сетевыми приложениями. - Пульт
заменяет традиционный ДУ. На экране смартфона появляются сенсорные кнопки, имитирующие физические кнопки. - Функция пульт с навигацией
упрощает просмотр меню. - Клавиатура
упрощает процесс поиска.
Программа имеет интерфейс, полностью переведенный на русский язык, поэтому никаких трудностей с переводом при использовании CetusPlay у вас не возникнет.
Особенности установки и работы приложения
- Подключать смартфон и ТВ приставку нужно по одной локальной сети;
- программа CetusPlay должна быть установлена и на приставке, и на Андроид-гаджете. При этом версии программы отличаются. Для ТВ нужно ставить версию с удаленным сервером, а для смартфона/планшета — вариант с дистанционным управлением для Андроид ТВ.
Какими девайсами можно управлять с телефона
Перед тем, как управлять ТВ приставкой с телефона, требуется выяснить, возможно ли это. В общем случае, все смарт-приставки поддерживают эту функцию. Самые простые ресиверы, где есть только цифровой тюнер и USB-порт, конечно, вряд ли поддерживают управление со смартфона. Но если на устройстве установлена любая операционная система, то вероятность наличия хотя бы базовых функций повышается до 99%.
Больше всего проблем при настройке бывает связано с самим смартфоном. Следует учесть такие детали:
- Совместимость операционных систем. Если у вас iPhone, то есть большая вероятность, что вы не сможете управлять Андроид-приставкой. Выясните это перед её покупкой, предусмотрена ли для неё такая возможность. В идеале купить ТВ бокс от Apple – тогда проблем с управлением смарт приставкой со смартфона не возникнет. Да и вообще трудностей с этим брендом возникает намного меньше, так что Вы вряд ли будете часто жаловаться, что приставка Apple TV не работает.
- Системные требования или версия ОС. Приложение, которое вы закачаете, может требовать определённые параметры от телефона. Чаще всего – чтобы были установлены более новые версии ОС Андроид. Поэтому, если есть такая возможность, поверьте требования приложений до покупки ТВ устройства.
- Особенности конкретного приложения. Возможно, для управления смарт приставкой с телефона Android необходимо установить ПО и на телефон, и на приставку. Возможно, нужно выставить какие-то опции в программе. Прочтите инструкцию к ней. После этого проблема может решится сама собой. Но есть вероятность, что системные требования не подходят вашей приставке, или с приложением возникают непредвиденные сложности. Тогда лучше просто скачать другую утилиту.
Даже если у вас не получится настроить телефон из-за описанных выше ограничений, вы сможете воспользоваться дополнительными приложениями. Например, через сервис YouTube вы можете смотреть видео на приставке, а управление ими будет с телефона.
Пульт VS удаленный сервер ТВ — CetusPlay
Конечно, управлять приставкой со смартфона или планшета удобно, но специально предназначенный для этого аэро пульт делает управление еще комфортнее. Не нужно рыться в настройках телефона — переключать каналы можно за доли секунды.
Среди удобных моделей можно отметить пульт Air Mouse i9, Air Mouse T2, Air Mouse Rii i7. Принцип действия этих моделей близок к лазерной указке — курсор на экране ТВ перемещается вместе с изменением положения пульта. Режим курсора можно отключить и пользоваться пультами в обычном кнопочном режиме.
И все же, если вы хотите объединить это все в вашем смартфоне и полноценно наслаждаться TV-приставкой, скачивайте приложение Cetus Play.
Как подключить телефон к телевизору
Постоянная ссылка на страницу: https://dvbpro.ru/?p=9153
Современные телефоны (смартфоны) имеют отличные технические характеристики и способны с легкостью проигрывать видео в максимальных разрешениях. Но не всегда комфортно просматривать ролики или информацию на экране телефона. На сегодняшний день не составит труда подключить ваш телефон к более большому экрану, например телевизионному.
Есть несколько способов подключения телефона (смартфона) к телевизору: • подключение телефона к телевизору с помощью HDMI; • подключение телефона к телевизору с помощью беспроводного соединения; • подключение телефона к телевизору с помощью USB.
Что такое ТВ приставка
Строгого определения этого термина не существует. Некоторые под телевизионными приставками понимают все ресиверы (спутниковые, эфирные, кабельные), некоторые – только Android-приставки.
Что касается ресиверов, то они, как и телевизоры, могут иметь кнопки включения, переключения каналов и управления громкостью, а могут и не иметь. На этом их возможности работы без пульта ограничиваются.
Как включить приставку без пульта, если кнопка включения отсутствует? Обычно такие ресиверы автоматически включаются, если включить шнур питания в сеть. Некоторые модели умеют запоминать своё состояние, и если они выключаются не с помощью пульта, то при возобновлении питания на них загорается зелёный светодиод, свидетельствующий о включении.
Отметим, что настройка таких приставок без пульта невозможна, и если такие действия требуются, без него не обойтись. А иногда простого переключения каналов недостаточно – например, если необходимо изменить параметры разрешения, формат картинки, переключиться на фаворитный список и т. д.
Другое дело – Android-приставки. Они изначально ориентированы на возможность подключения к сети интернет и имеют некоторые функции, свойственные для компьютеров. Например, могут управляться с помощью клавиатуры, мышки и даже мобильных гаджетов типа смартфонов или планшетов.
Вот про них мы и поговорим.
Как подключить смартфон к телевизору с помощью HDMI
Большинство современных телефонов и телевизоров имеют интерфейс HDMI. Именно он нам понадобится для подключения этих устройств друг к другу. Проверяем наличие данных разъемов на своем оборудовании. Если таковые имеются, то для их соединения нам понадобится обычный HDMI кабель. Выглядеть он может по разному, в зависимости от того, какой разъем HDMI установлен у вас. Напомним, что HDMI разъемы бывают: mini HDMI, micro HDMI и HDMI. Если у вас имеется обычный кабель HDMI, то для подключения устройства можно воспользоваться переходником.
После последовательного подключения смартфона к телевизору все настройки производятся автоматически, без вашего вмешательства. После этого можно просматривать весь контент телефона на экране телевизора.
Как подключить смартфон к телевизору с помощью беспроводного соединения
Если в вашем телевизоре имеется wifi интерфейс, то подключить к нему смарфон можно без всяких проводов. Практически все топовые производители имеют собственное программное обеспечение для беспроводного подключения смартфона к телевизору. У телевизоров марки LG данная программа называется LG это Smart Share, у Samsung — AllShare. С помощью данного программного обеспечения можно просматривать видео со смартфона на телевизоре потоково, использовать ваш телефон в качестве пульта дистанционного управления для телевизора.
Также, подключить смартфон к телевизору можно с помощью технологии Wi-Fi Direct. Для этого необходимо уточнить наличие данной функции в вашем оборудовании. Данная технология позволяет осуществлять беспроводное соединение для обмена информацией.
Если ни одно из перечисленных ПО не подошло, то поищите решение в интернете, охватить все беспроводные решения невозможно.
Зачем нужно управление ТВ с телефона?
Вариантов, как использовать такой «смарт-пульт» даже больше, чем я опишу. Вы можете придумать свои варианты. Некоторые приложения для подключения смартфона к ТВ девайсу создают целую «новую систему», поэтому вы сможете найти ей своё применение. Но чаще всего управление ТВ приставкой со смартфона полезно в таких случаях:
- переключение каналов, в том числе быстрый переход к нужному;
- изменение громкости;
- перемотка видео;
- использование удобной клавиатуры, например для серфинга в интернете;
- настройка приставки, каналов;
- управление в Андроид-играх;
- нет под рукой пульта – не нужно вставать и его искать;
- сломался или потерялся пульт – смартфон может стать временным решением проблемы;
- экономия на дополнительных устройствах. Например, вам не нужно будет думать, как подключить клавиатуру к приставке на Андроид или с другой ОС, мышь или джойстика.
В то же время, помните о минусах – они не позволят управлять устройством постоянно одним только смартфоном, ведь:
- смартфон быстро разряжается;
- если телефон подключен к зарядке, он «привязан» проводом, что не совсем удобно;
- вы не сможете пользоваться телефоном в нормальном режиме во время управления;
- если кто-то другой захочет смотреть ТВ, придётся передать ему свой телефон.
Как управлять телевизором со смартфона
Для начала необходимо убедиться, что ваш телевизор поддерживает дистанционное управление со смартфона. После чего, необходимо установить приложение на ваш смартфон, соответствующее марки телевизора. Ниже приведены официальные приложения для телевизоров различных марок:
• Panasonic TV Remote; • Samsung Smart View; • Sony TV SideView; • Toshiba Remote; • Sharp AQUOS Remote Lite; • Philips MyRemote; • LG TV Remote.
Приложения лучше и безопаснее скачивать с официальных сайтов производителей .
После установки приложения подключаемся в телевизору при помощи Wi-Fi. Оба устройства должны находиться в одной и той же сети.
После подключения можно управлять телевизором без пульта дистанционного управления, который идет в комплекте с телевизором.
Смартфоны догнали, а местами и перегнали компьютеры почти по всем параметрам. Вот только размером экрана уступают – при малой диагонали ни презентацию не показать, ни фильмом насладиться. Но и это исправимо, если знать, как подключить телефон к телевизору. Сделать это можно как при помощи специального кабеля, так и беспроводным способом.
Популярные приложения
Скачать пульт на телефон для цифровой приставки можно напрямую в магазине приложений. Подобных программ достаточно много. Следует набрать в поиске «управление ТВ приставкой». Далее, выбирайте приложения с большим количеством скачиваний, высокими оценками и хорошими отзывами. Именно они – наиболее универсальные и полнофункциональные. Если какое-либо не подошло, опробуйте другое, и найдите идеальное для себя.
Ниже я опишу некоторые популярные программы. Они дадут вам общее преставление о том, как выбирать эти утилиты. Приложения расположены в случайном порядке и не отсортированы по качеству или функционалу:
- Android TV Remote – приложение для управления ТВ приставкой с телефона с самыми базовыми функциями. Оно похоже на пульт Apple: интуитивно понятные кнопки, голосовые команды. В ПО встроена экранная клавиатура.
- Peel Smart Remote – это не только программа-пульт, а целый сервис рекомендаций. Также к нему можно подсоединить другие домашние гаджеты. Что кается ТВ устройства, то программа определяет вашего оператора, подсказывает расписание телепередач, а после некоторого времени сообщает от программах или каналах, которые действительно могут вам понравиться.
- Mi Remote. Это приложение китайской Xiaomi, но оно работает на других смартфонах. Имеет очень простое управление, использует как WiFi, так и ИК-порт, если он есть.
- AnyMote Universal Remote позволяет вам полностью менять дизайн пульта, расположение клавиш, создавать свои кнопки управления, выполняющие ряд операций за одно нажатие. Это ПО подходит не всем ТВ девайсам и телефонам, но эта информация прямо указана в описании.
- ZaZa Remote. Это универсальное ПО для всей домашней техники. Для разных девайсов дизайн пульта на экране отличается.
- SURE Universal Remote. К этой программе можно подключить самые различные домашние устройства. Что касается ТВ, то приложение поддерживает и Андроид, и Apple, что является редкостью.
- TV Remote Control – простое ПО для управления Apple TV со смартфонов с Андроид. Функционал ограничен, но базовые операции здесь есть.
Итак, вы теперь знаете всё о том, как из смартфона сделать пульт для приставки. Настроив управление лишь один раз, вы не будете зависеть от пульта, его месторасположения, поломки или разрядки. Вы сможете набирать текст при помощи привычной клавиатуры, получите массу дополнительных функций. Управление ТВ с помощью смартфона действительно облегчает жизнь, и вы сможете его настроить самостоятельно.
Подключение без проводов
Провода удобны далеко не всегда. Во-первых, с подключенным кабелем далеко от телевизора не уйти. Во-вторых, у некоторых смартфонов просто нет подходящих разъемов соединения по проводу. Зато Wi-Fi есть во всех современных моделях, так что можно использовать его.
Самая популярная технология называется Wi-Fi Direct. Она удобна тем, что при этом устройства связываются напрямую. Нет необходимости подключать их к интернету или устанавливать беспроводную точку доступа.
Однако есть и ограничения: как телевизор, так и телефон должны быть совместимы с Wi-Fi Direct. Только в таком случае они смогут найти друг друга и договориться, кто будет главным, а кто будет принимать сигнал и показывать картинку.
Для подключения нужно выполнить следующие шаги:
- откройте на смартфоне раздел настроек, далее перейдите к настройкам беспроводных сетей;
- найдите Wi-Fi Direct и активируйте его;
- аналогичным образом включите технологию на телевизоре в настройках сети;
- выберите для подключения ваш смартфон, при необходимости отправьте запрос на соединение;
- как только связь установится, можно использовать телевизор в качестве внешнего экрана.
В некоторых случаях необходимо действовать в обратном порядке: сначала активировать прямое соединение по Wi-Fi на телевизоре, а только после этого подключаться к нему с телефона. Точная последовательность шагов зависит от реализации в конкретных устройствах.
Увеличение внутренней памяти Android TV
Одна из главных проблем дешевых TV Box – маленький объем памяти. К счастью, расширить память очень легко, благодаря поддержке USB OTG. Для этого понадобится USB накопитель и выполнение нескольких пунктов:
- Подключите USB накопитель к Android TV
- Выскочит «USB-накопитель подключен», выберите «Установить как внутреннюю память»
- Выберите «Форматировать» (ВСЕ ДАННЫЕ БУДУТ УДАЛЕНЫ!)
Флешка будет форматирована как внутренняя память и вы сможете сохранять на неё приложения, фильмы и все остальное.
Простое решение подключения смартфона к телевизору
Для современных моделей смартфонов самое простое решение – это описанный выше способ связи через Wi-Fi Direct. Стандарт достаточно распространен как в моделях от признанных лидеров рынка, так и в изделиях от новичков, включая набирающие популярность азиатские компании. В большинстве случаев достаточно попробовать этот вариант – и он с очень большой вероятностью сработает без дополнительных настроек.
Если же он не подходит (например, одно или оба устройства не поддерживают такую технологию, либо возникают сложности с распознаванием устройства или качеством картинки), можно вернуться к испытанному временем варианту с проводным подключением. Как правило, у телефона есть выход micro-USB, а у телевизора HDMI. Специальный кабель-переходник с такими разъемами обеспечит надежное и быстрое соединение.
Плюс такого способа – минимальные усилия по настройке. Как правило, Smart TV после обнаружения смартфона автоматически настроится и самостоятельно начнет показ изображения на экране. По умолчанию активируется режим полного дублирования картинки. Есть и недостатки: качество картинки напрямую зависит от выставленного на телефоне разрешения.
Нельзя не упомянуть и технологию AlirPlay. Она позволяет связываться технике от различных производителей с устройствами от компании Apple. Владельцам iPhone совсем не нужно ломать голову, поскольку настроек в принципе нет. Требуется лишь подключить смартфон к той же беспроводной сети, что и телевизор. П
люсом идет возможность работать с различными другими средствами воспроизведения, например, колонками – производители активно встраивают технологию в сторонние устройства.
Изредка можно встретить технологию WiDi, созданную Intel. Чаще всего она сопутствует процессорам компании, а потому в мобильных устройствах является нечастым гостем. Она также требует поддержки со стороны телевизора.
Клавиатура
Удобнее ли с помощью клавиатуры настраивать цифровую приставку ТВ, чем с помощью пульта? Если привыкнуть – то да, ведь, по существу, клавиши управления здесь работают по тому же принципу. Но по сравнению с аэромышью удобство использования клавиатуры меркнет.
Разумеется, речь идёт о беспроводном варианте, в продаже встречаются и мини-клавиатуры, занимающие относительно немного места и легко умещающиеся на коленях. Стоимость таких девайсов пониже, чем у AirMouse, но ненамного. У них имеется даже тачпад, как у ноутбуков, но работать с ним в режиме настройки/управления менее удобно, чем клавишами управления курсора.
Клавиатура хороша, если вы используете смарт-приставку для набора текстов – например, при общении в соцсетях.
Следует отметить, что при быстром наборе клавиатура срабатывает с опозданием и может «проглотить» отдельные буквы. Словом, работать с такой же производительностью, как на компьютере, не получится.
Но в качестве заменителя пульта «клава» хороша. Во всяком случае, переключать каналы на приставке столь же просто, как и пультом, а если есть возможность перепрограммировать клавиши, то и управлять приставкой можно будет максимально оперативно.
Питается устройство от тех же мизинчиковых батареек или аккумулятора, которых хватает примерно на неделю–две активной работы.
HDMI подключение
Изначально стандартом HDMI регулировалась передача мультимедийных данных (изображения и звука) с обычного компьютера на монитор или телевизор. Затем, когда мобильные устройства захватили мир, стандарт адаптировали для ноутбуков, планшетов и, наконец, телефонов. Правда, пришлось изменить разъем. На смену полноразмерному порту пришла его micro версия.
Но без недостатков и тут не обошлось. К сожалению, даже micro-HDMI интерфейс на текущий момент достаточно редкий гость в смартфонах. Можно использовать переходники с micro-USB, но только если телефон поддерживает OTG. К тому же кабели такого формата чаще всего короткие, что серьезно ограничивает возможность использования смартфона.
Впрочем, плюсы вполне могут перекрыть эти минусы. Свежая ревизия HDMI 2.1 позволяет передавать видео в форматах вплоть до 10K с частотой кадров до 120 fps.
Любители трехмерной картинки могут рассчитывать на полноценное 3D уровня Full HD. Ценителям широкого кадра доступно разрешение 21:9. Все хорошо и со звуком – до 32 каналов, частота дискретизации на уровне 1536 кГц. Также можно транслировать медиа с защищенным контентом.
Как с телефона вывести изображение на телевизор через MHL
Если HDMI порта на устройство вообще нет, можно подключить телефон к телевизору через USB. Все что для этого нужно – поддержка MHL на смартфоне. Эта технология была специально разработана для совмещения плюсов HDMI с популярным разъемом micro-USB. Для подключения потребуется также поддержка MHL со стороны телевизора.
Преимущества MHL таковы:
- возможность передачи качественной картинки с телефона на телевизоры и мониторы;
- поддержка разрешений до 2160p;
- в версии superMHL разрешение можно довести до 8K Ultra HD при частоте 120 Гц;
- передача 7.1-канального звука;
- возможность передавать трехмерную картинку;
- одновременно с трансляцией можно заряжать аккумулятор мобильного устройства, поскольку передается мощность до 10 Вт.
Для подключения используется специальный кабель. Один его конец необходимо подключить к micro-USB на телефоне, второй предназначен для связи с HDMI портом телевизора. При этом существует несколько типов кабеля.
В простейшем случае применяется переходник с выходами для HDMI разъема и USB-порт для дополнительного питания. Недостаток такого подхода очевиден: потребуются дополнительные кабели для подключения устройства. Более совершенный комбинированный вариант представляет собой единый провод. В таком случае порты соединяются напрямую, а внешнее питание не требуется. Как раз такой вариант предусматривает зарядку аккумулятора во время соединения устройств.
Особняком стоит Samsung с самостоятельно разработанным разъемом. В нем число контактов увеличено с 5 до 11, что позволяет соединяться и с другими периферическими устройства – например, принтерами. Однако теряется совместимость: для подключения смартфона другой фирмы потребуется специальный переходник.
В случае, когда оба устройства поддерживают технологию, остается только подключить кабель. Если автоматическая настройка не сработает, необходимо в настройках телевизора указать соответствующий источник для получения изображения.
Universal TV Remote-ZaZa Remote
Universal TV Remote-ZaZa Remote — это универсальное приложение для управления бытовой техникой: телевизоры, DVD-плееры, кондиционеры, вентиляторы, проекторы. В локальной базе данных программы находится более 80 000 тысяч пультов дистанционного управления. Благодаря этому не требуется постоянное подключение к интернету для работы ПО.
Чтобы превратить смартфон в пульт от телевизора через Universal TV Remote-ZaZa Remote, понадобится ИК-порт или специальный инфракрасный передатчик. Далее нужно выбрать тип синхронизации и модель телевизора.
Пользователи могут найти нужный пульт от телевизора в базе данных. Для этого нужно указать точную модель устройства, которая указана на самом пульте или в инструкции от ТВ.
Подключение с помощью HDMI-кабеля
Теперь рассмотрим подключение телефона к телевизору через кабель без использования дополнительных технологий, только за счет HDMI. Прежде всего, необходима полноценная поддержка со стороны обоих устройств. В случае, когда смартфон или телевизор не поддерживает эту функцию, ничего не выйдет. Так что следует проверить, что на ТВ есть HDMI выход, а у телефона – micro или mini версия разъема. Если в комплекте с мобильным устройством не было HDMI кабеля, его потребуется приобрести отдельно.
Подключение выполняется в следующем порядке. Сначала рекомендуется выключить оба устройства. Затем нужно подсоединить кабель к смартфону и телевизору, и только потом включить их. Обычно этого достаточно для автоматической настройки режима «зеркалирования»: картинка на большом экране будет дублировать изображение на дисплее телефона.
Если же устройства не смогли «договориться» сами, нужно им помочь. Откройте раздел настроек на смартфоне и включите трансляцию сигнала через HDMI. У телевизора необходимо в настройках изменить источник видеосигнала. Для этого переключите его в режим HDMI. Если телевизор снабжен несколькими портами, выставьте порт с соответствующим порядковым номер (тот, к которому непосредственно подключен кабель).
Можно ли управлять приставкой с телефона, что для этого нужно
Телевизор и приставка должны подключаться к интернету через точку доступа, иными словами, это должны быть устройства со Smart TV. Если Wi-Fi телевизор не поддерживает, есть вариант установки связи между телефоном и ТВ через ИК-порт (инфракрасный порт).
Если у вашего телевизора нет встроенного адаптера Wi-Fi, можно купить съёмный в виде флешки.
Для своего ТВ вы можете купить дополнительное оборудование, чтобы тот смог подключиться к вашему роутеру
На телефоне должна быть также установлена соответствующая программа для управления — о таких приложениях мы поговорим ниже. Перед установкой связи с помощью программы нужно обязательно подключить телефон и ТВ к одной локальной сети, то есть к одному роутеру.
Мобильное приложение
Еще один вариант соединения – использовать специальное приложение для совместной работы телефона и телевизора. При этом в большинстве случаев требуется нахождение устройств в одной сети (например, подключены к одной и той же точке доступа), реже требуется прямое соединение по кабелю.
Приложение на смартфоне берет на себя всю рутинную работу: находит доступное средство показа изображения, устанавливает с ним соединение и в дальнейшем осуществляет передачу видео и аудио сигнала. На технологическом уровне для этого используется набор стандартов DLNA (отвечают за взаимодействие совместимых со стандартом устройств).
Например, можно использовать такие сервисы как iMediaShare или его аналоги. Обычно настройка интуитивна: нужно запустить приложение и после автоматического поиска выбрать желаемое устройство для воспроизведения. Разработчики часто выпускают версии как для Android, так и для iOS, так что с установкой проблем не будет. Еще один плюс подобных программ – превращение смартфона в удобный пульт для управления: звук, яркость и другие параметры можно менять слайдом в нужном месте экрана телефона.
Крупные производители предлагают свои решения. Для телевизоров LG продвигается Smart Share. Многие модели у этого производителя уже идут с Wi-Fi модулем, так что вся предварительная подготовка сводится к подключению к домашней сети. После активации Smart Share программное обеспечение настроит все параметры и подготовит телевизор к показу картинки.
Схожая по функциональности технология от Samsung носит название AllShare. Настраивается она аналогичным образом, работает весьма надежно. На первом шаге необходимо подключить оба устройства к мобильной точке доступа. На втором – включить в настройках поддержку режима AllShare. На третьем уже можно наслаждаться просмотром видео на большом экране.
К минусам такого подхода можно отнести возможное замедление передачи сигнала, особенно если роутер не очень новый. Также иногда случаются трудности с подключением некоторых телевизоров, если разработчики приложения допустили ошибки или попросту не добавили поддержку данной модели или производителя.
Наконец, следует с осторожностью относиться к сторонним программам. Иногда недобросовестные разработчики только прикрываются возможностью подключения, а на деле приложение является самым настоящим вирусом.
Используйте свой смартфон как пульт для Android TV
Некоторые тв боксы поставляются с действительно хорошими пультами, но в большинстве они просто ужасны. Если вам не нравится пульт на вашем TV Box используйте инструкцию:
- Скачайте и установите приложение Android TV Remote Control
- Подключите смартфон к той же Wi-Fi сети, к которой подключен TV Box
- Подтвердите подключение к вашему боксу
- Наслаждайтесь!
Плюсов у мобильного в качестве пульта великое множество, но главный плюс — это ввод на виртуальной клавиатуре смартфона, что намного удобнее, чем использовать клавиатуру на экране бокса, или отдельную клавиатуру.
Если Android TV Remote Control не находит вашу приставку, значит данное приложение не подходит, пробуйте другие приложения.
ТВ-ресивер
А можно ли подключить телефон к телевизору при помощи ТВ-ресивера или приставки? С технической точки зрения – да. Только ресивер потребуется специальный, плюс необходимо настроить трансляцию картинки на сам телевизор. Чаще всего для этого нужно подключить и ресивер, и телефон к одной и той же точке доступа. При нахождении в единой беспроводной сети устройства смогут обеспечить передачу видеосигнала.
Некоторые производители, такие как Xiaomi, выпускают специализированные приложения для построения единой медиасреды на базе ТВ-приставки.
Google также не осталась в стороне, разработав платформу Android TV. На ее базе выпускаются, в том числе, и приставки, которые обеспечивают комфортную передачу сигнала с Android устройств на экран телевизора. Этот способ проигрывает по популярности прямому соединению через Wi-Fi Direct, однако более удобен в сравнении с проводным соединением.
SURE Universal Remote
Этот универсальный инструмент подойдёт практически для любой техники: телевизоров, приставок, медиаплееров, проекторов, кондиционеров и даже умных пылесосов. Кроме того, приложение позволяет транслировать фотографии и видео с телефона на Smart TV. Также есть поддержка Apple TV, Chromecast и Android TV.
Требуется: ИК-передатчик или Wi-Fi.
Android TV является отличной ОС для телевизоров и с появлением Android TV Box практически каждый может опробовать все плюсы этой системы. Всё-таки купить Android TV Box намного дешевле, чем новый телевизор. К тому же, Android TV Box легко настраивается и им очень просто пользоваться, а наши советы для Android TV Box улучшат впечатления от этого устройства.
Тем не менее, есть не совсем очевидные функции, которые никак не объясняются производителем. Поэтому всем владельцам Android TV Box рекомендуется прочитать 12 советов по использованию Android TV.
Портативный электронный модуль
Еще один вариант осуществления связи между телефоном и телевизором – применить специальный электронный модуль, который будет принимать сигнал по радио, а затем подавать его на видеовход. И если в MHL в качестве партнера для HDMI выступил USB порт, то здесь используется Wi-Fi передатчик. Сам модуль подключается к разъему телевизора, а трансляцию картинки выполнят смартфон. В качестве бонуса – устранение лишних проводов.
Для полноценной работы потребуется установить на смартфоне совместимое с модулем приложение. После этого нужно провести поиск приемника и настроить передачу сигнала на него. Если таким способом подключить телевизор к wi-fi телефона, картинка будет поступать непосредственно с мобильного устройства.
Советы для Android TV Box: установка приложений с флешки
В Google Play Store уже давно есть тысячи приложений, оптимизированных для Android TV. Но, к сожалению, некоторые приложения могут быть недоступны из-за вашего местоположения или просто «Ваше устройство не поддерживается».
Решение этой проблемы очень простое, ведь все Android TV Box оборудованы парой USB портов и спокойно видят USB накопители, будь то флешка или портативный жесткий диск. Чтобы установить приложение с флешки на Android TV Box:
- Скачайте APK файл приложения
- Скопируйте скачанное приложение на USB накопитель
- Подключите накопитель к Android TV
- Откройте проводник и установите приложение.
Как подключить и настроить медиаплеер Xiaomi Mi TV Stick?
Установка ТВ-стика
1. Вставьте Mi TV Stick в HDMI-порт телевизора. Подключите адаптер питания и комплектный кабель micro USB к ТВ-стику и к розетке. Обратите внимание, что если в вашем телевизоре порт USB 3.0, то питание уже поступает к стику даже без подключенного адаптера питания в розетке (в отличие от порта USB 2.0), однако при запитывании от USB 3.0 при каждом отключении/включении телевизора Mi TV Stick будет перезапускаться, в то время как при постоянной работе от розетки он будет постоянно находиться в режиме ожидания. Поэтому при подключении через USB порт телевизора, загрузка стика будет чуть дольше (загрузка логотипа и прочее).
2. Включите телевизор и переключите канал на источник HDMI при помощи пульта телевизора кнопкой Input/Source. Выбираем тот HDMI выход, в который вставлен стик. После этого вы должны увидеть приветственное окно мастера настроек. Вставьте две АА-батарейки в пульт от стика (внимание! в комплекте батареек нет), так как он нужен для дальнейшей настройки устройства.
Настройка Xiaomi Mi TV Stick с пульта
1. Берём пульт от стика и нажимаем две кнопки одновременно «Приложения» и «Домой». Далее следуем шагам, согласно инструкции с экрана телевизора. Вводим данные языка, региона, находим в списке нужный Wi-Fi и подключаем.
Если ТВ-стик не строит список беспроводных сетей, поменяйте регион на Китай / США или зайдите в настройки роутера, откройте раздел беспроводных сетей и для сети 5 ГГц выберите канал, который меньше сорок четвертого.
На следующем шаге мастер установки предлагает войти в свой аккаунт Google, чтобы вы могли полноценно пользоваться ТВ-стиком. Кликните по «Войти» и выберите один из предлагаемых способов входа: с помощью телефона (компьютера) или с помощью пульта. Вам будет предложено перейти по указанному адресу и ввести код с экрана телевизора. Введите этот адрес в своем браузере на компьютере или телефоне и вбейте проверочный код. Нажмите «Продолжить», выберите свой аккаунт и нажмите кнопку SING IN. Примите условия использования, дайте доступ к свои геоданным для корректной работы приставки и попадете в меню установки приложений.
Здесь ориентируйтесь на свои предпочтения. Можете установить все предложенные приложения, познакомиться с ними и оставить те, которые сочтете полезными. Удаление ненужных программ не займет у вас много времени.
Как настроить Mi TV Stick с помощью телефона
Для настройки ТВ-стика этим способом вам понадобится телефон на Android и приложение Google. Откройте на вашем смартфоне Google и вбейте в строке поиска фразу «настройки устройства» или дайте соответствующую голосовую команду. Дайте сервису запрашиваемые разрешения и дождитесь, пока телефон не найдет ваш ТВ-стик.
Найдя стик, приложение отразит на экране проверочный код. Аналогичный код появится и на экране вашего телевизора. Подтвердите, что эти коды совпадают, и согласитесь на копирование аккаунта Google, теперь можно полноценно пользоваться всеми возможностями ТВ-стика.
Чтобы управлять стиком прямо с телефона, установите предлагаемое мобильное приложение: Android TV Remote Control от Google. После его установки ваш телефон превратится в пульт с кнопками, которым вы сможете управлять точно так же, как и пультом стика, идущим в комплекте. Вы сможете с его помощью выбирать видео, изменять громкость и многое другое.
Теперь введите название для вашего Mi TV Stick и установите на стик приложения, которые считаете для себя подходящими. Следуйте инструкции, отображаемой на смартфоне и дождитесь окончания настройки.
Установка приложений на Xiaomi Mi TV StickНа ТВ-стик можно устанавливать базовые стандартные и сторонние приложения.
Первый вариант установки стандартный для Android-устройств — через Google Play Store. Найдите иконку магазина на экране телевизора, выберите понравившиеся приложения и установите их. Однако если вас не устраивает ограниченный выбор или платные приложения, есть второй способ загрузки приложений в ТВ-стик — найти в интернете приложения с расширением .apk, загрузить и установить их на ТВ-стик.
Для установки apk-файла вам понадобится файловый менеджер, но по умолчанию в ТВ-стик он не установлен, а имеющиеся в Google Play бесплатные варианты ограничены в функционале. Поэтому для решения этой задачи можно установить X-plore File Manager. Найдите это приложение в магазине Google Play телевизора и установите его.
Запустите в телевизоре ранее установленное приложение X-plore, разрешите ему доступ к фото и файлам и в открывшемся меню кликните по разделу «Облачные диски». Выберите строку «Добавить сервер», выберите свое облачное хранилище, авторизуйтесь. Найдите в хранилище сохраненный apk-файл и кликните по нему.
Приложение выдаст предупреждение о том, что в целях безопасности оно блокирует установку из неизвестных источников. В этом сообщении нажмите кнопку «Настройки», затем в открывшемся списке программ переведите переключатель напротив X-plore, иначе процедура установки прервется. Если после установки приложение запросит обновление, согласитесь на него.
Имейте в виду, что Mi TV Stick не относится к числу мощных ТВ-приставок, которые могут потянуть сложные игры, работу с торрентами или обработку множества приложений. Поэтому во избежание подвисаний и ошибок в работе не устанавливайте в память стика много приложений.
Настройки для трансляции с телефона и других устройств
Mi TV Stick поддерживает технологию Chromecast, то есть вы можете транслировать со смартфона или компьютера на экран телевизора видео и другие материалы. Для работы с Chromecast вам нужно задать название устройства.
Инструкция настройки Chromecast для Android смартфонов (Android 5.0 и выше):
- Смартфон и телевизор с ТВ-стиком должны быть подключены к одной Wi-Fi сети.
- Устанавливаем приложение Google Home на смартфон и запускаем его.
- Следуем инструкциям на экране.
- Если инструкции не появились, выполните следующие действия:
-
- Слева вверху на главном экране приложения Google Home нажмите на значок «+» → Настроить устройство → Настройка новых устройств.
- Следуйте инструкциям на экране.
- Все готово.
Инструкция настройки Chromecast для iPhone/iPad (с iOS 11.0 и выше):
- iPhone или iPad и телевизор с ТВ-стиком должны быть подключены к одной Wi-Fi сети.
- Установите приложение Google Home на iPhone/iPad.
- Включаем Bluetooth на iPhone/iPad.
- Запускаем приложение Google Home .
- Следуем инструкциям на экране.
- Если инструкции не появились, выполняем следующие действия:
-
- Слева вверху на главном экране приложения Google Home нажмите на значок плюса «+» → Настроить устройство → Настройка новых устройств.
- Следуйте инструкциям на экране.
- Все готово.
Настройки экрана
ТВ-стик Mi TV Stick не может похвастать высоким разрешением экрана. Тем не менее, в нем можно выставить качество 1080р. Для этого в настройках перейдите в раздел «Настройки устройства» и выберите меню «Экран». В подразделе Screen resolution зайдите в строку Display Mode и выберите подходящий вам режим. А в подразделе Screen position при необходимости отрегулируйте Zoom, если границы картинки не помещаются на экране или занимают не весь экран.
А в подразделе Screen position при необходимости отрегулируйте Zoom, если границы картинки не помещаются на экране или занимают не весь экран.
Настройки для управления пультом от телевизора
Существует протокол управления HDMI CEC, позволяющий управлять при помощи одного пульта несколькими устройствами. Если ваш телевизор поддерживает такой протокол, то вы можете настроить управление ТВ-приставкой при помощи пульта телевизора. Для этого перейдите в раздел «Настройки устройства» и выберите строку HDMI CEC.
В строке CEC Switch переведите переключатель вправо. Ниже представлены еще две позиции: One key play и One key power off. При их активации при нажатии кнопки включения или выключения на телевизоре будет одновременно с этим включаться или выключаться приставка. Последняя опция Auto change language позволяет автоматически устанавливать на ТВ-приставке тот язык, который настроен на телевизоре.
Как повысить скорость работы Xiaomi Mi TV StickЕсли вы столкнетесь с проблемой низкой скорости работы ТВ-стика, проделайте следующие шаги. Сначала отключите те приложения, которые не используете или они вам нужны редко. Это могут быть платные приложения, например, Netflix, Live Channels, Google Play Игры и другие программы. Отключите их в настройках в разделе «Приложения». Далее отключите предпросмотр видео и предпрослушивание аудио: «Настройки» → «Главный экран» → «Каналы» и деактивируйте эти опции.
Не лишним будет очистка главного экрана от лент и списка рекомендаций. Настраивается экран в меню «Настроить каналы».
Источники: promo.exler.ru
Остались вопросы? Задавайте их в комментариях, и мы постараемся ответить на них.
Андроид телефон как пульт – пошаговая инструкция настройки пульта
Оригинальные приложения от производителей
Большинство производителей телевизоров имеют специальные приложения-компаньоны для своих смарт-гаджетов. Эти приложения, как правило, имеют все необходимое для того, чтобы превратить смартфон в полноценный пульт. Приложение подключается к телевизору через Wi-Fi.
Интересно: Xiaomi снизила стоимость своих телевизоров
Практически все умные телевизоры от Samsung, LG и Sony имеют подобные программы:
Эти приложения позволяют вам переключить канал или настроить громкость, запустить программы на телевизоре, а некоторые позволяют стримить изображение со смартфона на телевизор с приложения.
Найти приложение от производителя обычно не трудно, ведь если есть – о нем точно вспомнят в инструкции.
Но что делать, если производитель телевизора не имеет собственного приложения. В таком случае вам придет на помощь приложение Google Home. Это, безусловно, одна из лучших программ для удаленного контроля. Ее основная функция – управление устройствами с поддержкой Google Home и Google Chromecast.
Google Home
Это означает, что вам требуется устройство с поддержкой этих технологий. Однако большинство современных телевизоров имеют «встроенную» поддержку Chromecast, о чем обычно написано в инструкции. В крайнем случае – это всегда можно проверить вручную.
Если такая поддержка есть – дальше все просто. Все, что вам нужно сделать, это подключить телевизор и смартфон к одной Wi-Fi сети, выбрать на телефоне шоу, фильм, песню, изображение или что-то еще, и «отправить» это на телевизор.
Как управлять телевизором с помощью Google Home:
С помощью Google Home можно надиктовывать телевизору необходимую программу или название видео в YouTube через голосовое управление. Кроме того, приложение поддерживает ряд других функций, которые точно пригодятся и расширят опыт пользования вашим телевизором.
Что же сделать, если производитель не «завез» поддержку Chromecast или Google Home должным образом не работает? Есть выход и в этом случае, правда, он требует незначительных затрат.
Сначала нужно приобрести IR blaster (или ИК-излучатель) для смартфона. На AliExpress или в другом маркете такие «бластеры» обойдутся вам по цене батареек. Устройство преобразует ваш смартфон в пульт не только к телевизору, но и другой технике, которая управляется с помощью ИК лучей.
IR blaster чаще всего продают в виде 3,5 мм расширения для аудиовыхода (есть версии и для iPhone, однако они дороже)
Кроме самого IR blaster также нужно установить приложение, которое поможет вашему смартфону управлять различными моделями телевизоров. Здесь нам на помощь приходят сторонние программы.
К теме: Почему блокируются телевизоры Samsung и как их разблокировать: инструкция
AnyMote
AnyMote – одно из лучших приложений для дистанционного управления телевизором. Оно может похвастаться поддержкой более чем 900 тысяч устройств, перечень которых регулярно дополняется.
Приложение AnyMote позволит вам управлять не только телевизорами. Программа имеет поддержку зеркальных камер, кондиционеров и практически любой техники, имеющей инфракрасный датчик. Сама программа проста и удобна в использовании. Здесь даже есть специальные кнопки для популярных сервисов Netflix и Hulu.
Промо AnyMote Remote App:
SURE Universal Smart TV Remote
Это также одно из лучших приложений для дистанционного управления телевизором. Как и Anymote, здесь поддерживается ряд других устройств. Однако среди дополнительных возможностей стоит отметить наличие возможности «отправки» фотографий на телевизор с помощью Wi-Fi.
На что способно приложение SURE Universal Smart TV Remote:
Twinone Universal Remote
Если же вам нужно быстрое в освоении и простое в использовании приложение, то Twinone Universal Remote, пожалуй, одна из самых простых в освоении программ. При этом здесь присутствуют и достаточно гибкие настройки внутри самой программы.
Отдельно стоит упомянуть об интерфейсе и расположении кнопок, ведь их здесь можно менять по вашему желанию. Существует даже поддержка некоторых довольно «древних» устройств.
Интерфейс приложения Universal Remote
Единственная плохая новость – это реклама. Когда ты хочешь переключить рекламу по TV – ты точно не хочешь видеть ее еще и на пульте. Причем Twinone не предоставляет способа избавиться от нее. Платной версии нет. Странное решение. Но работа со старыми телевизорами и тонкая настройка все же могут подкупить.
Больше новостей, касающихся событий из мира технологий, гаджетов, искусственного интеллекта, а также космоса читайте в разделе Техно
Как подключить телефон к телевизору — все способы | Televizor-info.ru
Современные телефоны по своим возможностям превосходят первые компьютеры. Приложения, игры, социальные сети и интернет стали стандартным набором любого смартфона. У некоторых пользователей иногда возникает необходимость подключить телефон к телевизору. Причин может быть много, но чаще всего такое подключение совершают для просмотра файлов телефона на большом экране телевизора.
data-ad-client=»ca-pub-2575503634248922″
data-ad-slot=»3433597103″
data-ad-format=»link»>
На телевизоре можно воспроизводить мультимедийные файлы с телефона, а также можно использовать память телефона в качестве флешки. Существует несколько способов того, как подключить телефон к телевизору. Все зависит от того, каким разъемами располагает Ваша техника и какие соединительные кабели есть в наличии. Выберите наиболее удобный способ подключения.
Подключить телефон с помощью HDMI
Следует отметить, что самым простым способом подключить телефон к телевизору можно с помощью HDMI соединения. Для этого необходимо чтобы на телевизоре имелся свободный порт HDMI, а на телефоне micro-HDMI (внешне он очень похож на micro-USB, но это различные разъемы). Все что Вам понадобиться — это кабель на одном конце которого стандартный разъем HDMI (Type A), на другом micro-HDMI (Type D). Выключите оба устройства и с помощью кабеля соедините соответствующие разъемы. После этого включаем телевизор и телефон, с помощью пульта заходим в меню телевизора и выбираем в качестве источника сигнала HDMI. Если разъемов HDMI несколько, то выбираем именно тот, к которому подключен кабель. Теперь можно запускать на телефоне видео, музыку и приложения. При таком соединении будет передаваться как изображение, так и звук. Обратите внимание, что не все приложения поддерживают функцию дублирования изображения на экран.
Если на экране телевизоре ничего не появилось, возможно, проблема в настройках телефона. Обычно все настройки происходят в автоматическом режиме и не требуют вмешательства. Если этого не случилось, можно настроить передачу вручную. Зайдите в настройки телефона и выберите HDMI, далее ищем HDMI формат. В появившемся окошке выбираем разрешение и частоту обновления, которую поддерживает Ваш телевизор.
Может так случиться, что на Вашем телефоне нет разъема micro-HDMI. В этом случае можно использовать специальный конвертер micro-USB — HDMI. Он подключается к разъему micro-USB на телефоне. После этого можно подключить телефон к телевизору с помощью обычного кабеля HDMI— HDMI.
Подключить телефон с помощью беспроводного соединения
Вопрос беспроводного соединения телевизора и телефона очень интересный. Однако сложно говорить о таком подключении в общих словах. Многие производители телевизоров разработали приложения, которые позволяют подключать телефон по Wi-Fi. У LG это Smart Share. С помощью этой функции можно видео, музыку и картинки передавать с телефона (марки LG, совместимого с Smart Share) на телевизор. Для этого оба устройства должны находиться в одной сети. Особых трудностей не должно возникнуть, ведь на телевизорах с Smart Share наверняка есть встроенный модуль Wi-Fi.
У телевизоров Samsung это функция AllShare, которая также позволяет с легкостью подключать телефон беспроводным соединением. Есть также технология Wi-Fi Direct. Если и телевизор, и телефон поддерживают эту технологию, то можно осуществить их прямое беспроводное подключение для обмена информацией, синхронизации и совместного использования файлов. Таким образом, становится очевидным, что подключить телефон к телевизору с помощью Wi-Fi можно. Нужно более подробно ознакомиться с возможностями своих устройств и найти подходящее программное обеспечение.
Подключить телефон с помощью USB
На большинстве современных телевизоров имеется порт USB. С помощью него можно подключить телефон, однако при таком подключении телефон определится как внешний носитель (грубо говоря, как флешка). Выводить картинку или видео на экран телевизора не получится. Все что Вам понадобится, это кабель USB — micro-USB. Соедините соответствующие разъемы при выключенной технике и все готово.
Выводы
Мы рассмотрели основные способы подключения телефона к телевизору. Наверняка Вас устроит хотя бы один из них. Смотреть фотографии или видео на большом экране, слушать музыку или играть в игры — все это возможно. Как можно убедиться, подключить телефон к телевизору не так сложно. При наличии соответствующего кабеля Вы без труда справитесь с этой задачей.
на Ваш сайт.
Лучшие приложения TV Remote для Android и iPhone
Знаете ли вы, что телевизором можно управлять с помощью смартфона? Все, что вам нужно, — это одно из этих приложений для дистанционного управления телевизором для Android или iPhone.
Приложения дистанционного управления телевизором не обязательно будут работать со всеми телевизорами. Однако, если вы выберете лучшее приложение для дистанционного управления, соответствующее вашим потребностям, вы сможете управлять своим телевизором, устройствами умного дома, телевизионными приставками и т. Д.
В этой статье вы откроете для себя лучшее приложение для дистанционного управления телевизором для вашего смартфона.
1. Пульт дистанционного управления Android TV
галерея изображений (2 изображения)Приложение Android TV Remote Control является официальным продуктом Google.Вы можете использовать его для управления любым устройством Android TV, которое находится в той же сети Wi-Fi, что и ваш смартфон.
Если ваше устройство Android TV использует проводное соединение Ethernet (которое часто рекомендуется для более плавного воспроизведения видео), вы также можете подключиться с помощью Bluetooth, если ваш Android TV Box поддерживает его.
Удаленное приложение предлагает элементы управления как D-pad, так и тачпадом. Вы можете выполнять поиск с помощью голоса, нажав на значок микрофона (опять же, если ваш Android TV Box поддерживает голосовой поиск).
Приложение Android TV Remote Control работает со всеми Android TV Box, независимо от производителя.
Загрузить: Пульт дистанционного управления Android TV для Android | iOS (бесплатно)
2. Пульт Amazon Fire TV
галерея изображений (2 изображения)Если вам нужно только удаленное приложение для вашего устройства Amazon Fire TV, вам следует проверить официальное приложение.
Как и приложение для дистанционного управления Android TV, оно может управлять устройством с помощью сенсорной панели и голосового управления. Кроме того, есть удобный инструмент для ввода текста; это избавит вас от кропотливого набора каждого веб-адреса или поискового запроса YouTube с помощью экранной клавиатуры Fire TV.
Приложение Amazon Fire TV Remote отображает все ваши приложения Fire TV в едином списке для быстрого запуска.
Если в вашем доме несколько устройств Fire TV, не волнуйтесь.Удаленное приложение позволяет легко переключаться между различными устройствами.
Скачать: Amazon Fire TV Remote для Android | iOS
3. Универсальный пульт для RCA
галерея изображений (2 изображения)Два приложения для дистанционного управления телевизором, которые мы рассмотрели до сих пор, ориентированы на управление конкретным устройством.Но что, если вам нужно приложение для удаленного управления, которое может управлять несколькими устройствами? Вам нужно универсальное удаленное приложение.
В этом случае вам следует проверить универсальный пульт дистанционного управления для RCA на Android. Он будет работать с вашим телевизором, DVD-плеером, проигрывателем Blu-Ray и несколькими потоковыми устройствами.
Имейте в виду, что процесс установки может занять некоторое время; вам может потребоваться просмотреть множество различных типов телевизоров RCA, прежде чем вы найдете тот, который работает.
Загрузить: RCA Universal Remote для Android (бесплатно)
Связанный: Android-приложения, которые действуют как пульт дистанционного управления для вашего ПК
4.Roku
Как и другие крупные игроки в секторе потокового вещания, Roku выпускает мобильную версию своего физического пульта дистанционного управления для телевизора. Он доступен бесплатно как для Android, так и для iOS.
Удаленное приложение так же полнофункционально, как и его физический кузен. На экране есть кнопки для Netflix, The Roku Channel и других ваших приложений Roku. Кроме того, вы можете слушать конфиденциально через наушники, и поддерживается голосовой поиск. Вы также можете транслировать контент прямо со своего устройства Android или iOS с помощью мобильного приложения.
Скачать: Roku для Android | iOS (бесплатно)
5. ТВ пульт для Samsung
галерея изображений (2 изображения)Некоторые читатели, возможно, не будут слишком удивлены, узнав, что официальные удаленные приложения многих производителей телевизоров не впечатляют.У них повсеместно плохие оценки других пользователей.
Но помощь под рукой. Некоторые разработчики взяли его в свои руки и создали сторонние приложения на основе IR. Приложение TV Remote Control для Samsung является одним из таких примеров.
Здесь нет навороченной графики или глупых уловок. Создатель отразил изображение физического пульта дистанционного управления Samsung и превратил его в версию, удобную для сенсорного управления. Отзывы однозначно положительные.
К сожалению для владельцев iPhone, приложение доступно только на Android.
Загрузить: TV Remote Control для Samsung для Android (бесплатно)
6. Универсальный пульт ТВ Smart
Кредит изображения: AppleНаша следующая рекомендация — приложение только для iOS: Universal Remote TV Smart. Вы можете использовать его для управления моделями телевизоров всех ведущих производителей, включая Samsung, LG, Sony, Philips, Panasonic и Hitachi.
Приложение очень просто настроить. Пока удаленное приложение находится в той же сети Wi-Fi, что и ваш телевизор, оно автоматически обнаруживает все телевизоры в вашей сети.
Вы можете использовать Universal Remote TV Smart для изменения громкости вашего телевизора, переключения каналов, воспроизведения / приостановки видео, включения / выключения питания и доступа к меню настроек и другим элементам на экране.
Скачать: Universal Remote TV Smart для iOS (бесплатно)
7.Пульт дистанционного управления для Hisense Smart TV
Если у вас есть умный телевизор Hisense, это приложение для Android — это то, что вам нужно. Он использует ту же эстетику, что и физический пульт, но преобразует его в цифровую форму.
Это означает, что вы получаете доступ к красной, зеленой, желтой и синей кнопкам, а также к горячим кнопкам для Netflix и YouTube, экранным меню и вариантам ввода.
Приложение можно использовать бесплатно, но с рекламной поддержкой.Если вы хотите удалить рекламу, сделайте разовую покупку в приложении. Покупка удалит рекламу на всю жизнь.
К сожалению, этот пульт Hisense доступен только на Android; нет эквивалента для iOS. Ваш Hisense TV должен поддерживать ИК-соединение, а ваш телефон должен иметь ИК-порт.
Загрузить: Пульт дистанционного управления для Hisense Smart TV для Android (доступны бесплатные покупки в приложении)
8.Lean Remote
Lean Remote — одно из самых популярных и надежных универсальных удаленных приложений на Android. Раньше приложение было доступно и на iOS, но с тех пор поддержка прекратилась.
Лучшая часть приложения Lean Remote — это его гибкость. Помимо телевизора, вы также можете использовать его для управления ТВ-боксами Android, боксами Roku, кондиционерами, звуковыми панелями, DVD-плеерами и другими умными гаджетами в вашем доме.
Он поддерживает как Wi-Fi, так и ИК-устройства.
Приложение поддерживает рекламу, и, в отличие от ранее обсуждавшегося пульта дистанционного управления для Hisense Smart TV, нет возможности удалить рекламу.
Скачать: Lean Remote для Android (бесплатно)
9. Яце
галерея изображений (2 изображения)Yatse разработан как приложение для удаленного управления Kodi, но он также работает с Plex, Emby, Jellyfin и файлами на вашем локальном жестком диске.Опять же, он доступен только на устройствах Android.
Вы можете использовать пульт для потоковой передачи контента из выбранного приложения напрямую на устройства UPnP, AirPlay, Chromecast, FireTV, Roku и Smart TV.
Также есть поддержка гаджетов Android Wear, офлайн-носителей и аудиокниг.
Функции включают внутренний аудиоплеер с воспроизведением без пауз и поддержку нескольких кодеков, способ программирования пользовательских команд, голосовых команд и различных тем.
Загрузить: Yatse для Android (доступны бесплатные покупки в приложении)
10. Официальный Kodi Remote
.Последнее приложение в нашем списке — официальный пульт Kodi для iOS. Если на вашем смарт-телевизоре или приставке установлен Kodi, вы можете использовать это приложение для управления воспроизведением и взаимодействия с различными экранными меню.
Некоторые из выдающихся функций приложения включают в себя регуляторы громкости, возможность подключения к нескольким установкам Kodi на разных устройствах, простое управление списком воспроизведения, отображение иллюстраций, способ переключения между сохраненными медиафайлами и любыми телеканалами, которые вы запускаете через Kodi, а также поддержку цифрового видеорегистратора Kodi. / Функция PVR.
Универсальные ТВ-пульты All-In-One
Приложения для дистанционного управления телевизором удобны. Они могут вывести вас из строя, если вы потеряете физическое устройство или разрядятся батареи. Однако даже лучшие приложения для ТВ-пульта по функциональности не близки к лучшим универсальным ТВ-пультам.
7 лучших универсальных пультов дистанционного управления для любых нуждИщете лучший универсальный пульт? Существует множество устройств, предназначенных для определенного типа использования, например домашнего кинотеатра или умного дома.Вот лучшие из них.
Читать далее
Об авторе Дэн Прайс (Опубликовано 1592 статей)Дэн присоединился к MakeUseOf в 2014 году и является директором по партнерству с июля 2020 года.Обращайтесь к нему с вопросами о спонсируемом контенте, партнерских соглашениях, рекламных акциях и любых других формах партнерства. Вы также можете найти его каждый год бродящим по выставочной площадке CES в Лас-Вегасе, поздоровайтесь, если собираетесь. До своей писательской карьеры он был финансовым консультантом.
Более От Дэна ПрайсаПодпишитесь на нашу рассылку новостей
Подпишитесь на нашу рассылку, чтобы получать технические советы, обзоры, бесплатные электронные книги и эксклюзивные предложения!
Нажмите здесь, чтобы подписаться
Использование мобильного устройства в качестве пульта ДУ — смартфон / планшет
TV SideView
TV SideView — это мобильное приложение Remote & TV Guide от Sony, которое делает просмотр телевизора более удобным.
Вы можете найти и загрузить приложение TV SideView из Google Play (для ОС Android) или App Store (для iOS).
Для получения полной информации о приложении «TV SideView» посетите следующий веб-сайт: TV SideView: Remote & TV Guide от Sony
Как к:
Взаимная регистрация ниже требуется только в первый раз.
- Подключите телевизор к домашней сети, следуя инструкциям в разделе «Подключение к Интернету».
Нажмите кнопку, чтобы перейти к списку заголовков.Затем нажмите кнопку еще раз, чтобы перейти к разделу «Подключение к Интернету» для получения подробной информации.
(При использовании пульта дистанционного управления с тачпадом нажмите сенсорную панель. Затем, нажмите сенсорную панель еще раз, чтобы перейти к «Подключение к Интернету» для подробнее.) - Подключите мобильное устройство к домашней сети, к которой подключен телевизор.
- Запустите приложение TV SideView на мобильном устройстве, затем выполните поиск
для телевизора в домашней сети или в доступных устройствах Wi-Fi Direct.
Список обнаруженных устройств появится на мобильном устройстве. - Выберите телевизор в списке обнаруженных устройств, затем выполните необходимые операции на своем устройстве.
Вы также можете подключить приложение «TV SideView» к телевизору с помощью Wi-Fi Direct.
Включите функцию Wi-Fi Direct на телевизоре, выбрав Настройки → Сеть → Wi-Fi Direct → Вкл. .
Затем перейдите на страницу Wi-Fi Direct Settings на телевизоре, выбрав Settings → Network → Wi-Fi Direct Settings .
Чтобы включить телевизор из «TV SideView» на мобильном устройстве.
Нажмите кнопку HOME, затем выберите «Настройки» → «Сеть» → «Настройка домашней сети» → «Удаленный запуск» → «Вкл.».
Энергопотребление в режиме ожидания увеличится, если для этого параметра установлено значение Вкл.
- Убедитесь, что для удаленного устройства / Renderer установлено значение на .
Чтобы подтвердить настройку, нажмите кнопку HOME, затем выберите Settings → Network → Home Network Setup → Remote Device / Renderer → Remote Device / Renderer . - Название и доступные функции «TV SideView» могут быть изменены.
Как использовать свой телефон в качестве пульта дистанционного управления телевизором
По мере того, как вы добавляете устройства домашнего кинотеатра, вы, вероятно, также заметите увеличение количества пультов дистанционного управления. Чтобы свести к минимуму беспорядок и путаницу, несколько разработчиков создали приложения, которые дают вам полный контроль над телевизором со смартфона. Однако не совсем понятно, как работают все эти приложения.
Для подключения телевизора к приложению контроллера смартфона:
- Подключите телевизор и телефон к одной сети Wi-Fi.
- Найдите в приложении телевизор.
- Подключитесь одним из двух способов:
- Нажмите «Принять», когда на телевизоре появится всплывающее окно для подключения с помощью физического пульта ДУ.
- В приложении введите PIN-код, который отображается на экране телевизора.
Теперь, когда вы знаете, как легко подключить смартфон к телевизору, вы можете спросить, какие приложения работают лучше всего. Ниже мы обсудим некоторые из наших любимых приложений для дистанционного управления и дадим обзор программного обеспечения и продуктов, которые позволяют вам управлять телевизором со смартфона.
Универсальные удаленные приложения, которые работают с большинством телевизоров
Некоторые приложения для удаленного управления работают как стандартный универсальный пульт. Другими словами, определенные приложения для дистанционного управления совместимы со всеми типами телевизоров, если они подключены к одной и той же сети Wi-Fi, что делает их чрезвычайно простыми в использовании.
Универсальный пульт TV Smart
Приложение Universal Remote TV Smart, доступное для телефонов и планшетов Android и Apple, является одним из самых популярных.Выпущенное в июле 2018 года, это приложение было скачано более 600000 раз только из магазина iOS и имеет рейтинг 4,6. Несмотря на откровенно глупое название, это приложение удовлетворяет основную потребность.
Разработанный Йоханом Тейшейрой, он стал стандартом для универсальных удаленных приложений. Благодаря элегантному и оптимизированному интерфейсу приложение Universal Remote TV Smart позволяет управлять громкостью, номером канала и видео, включая воспроизведение, паузу, остановку, перемотку назад и вперед.
Он также имеет панель навигации, кнопку выключения и опции полного меню, такие как инструменты, настройки и многое другое.Приложение Universal Remote TV Smart работает с телевизорами нескольких производителей, включая Samsung, LG, Sony, Philips, Panasonic и Hitachi.
Smart App Universal Remote TV бесплатное, но вы увидите много рекламы, что является главной жалобой на это приложение. Если вы инвестируете в премиум-версию, которая стоит менее 10 долларов, эта реклама полностью удаляется.
Универсальный ТВ-пульт
Разработанный Nilu Technologies, Universal TV Remote позволяет подключаться практически к любому интеллектуальному телевизору, если он находится в одной сети Wi-Fi, аналогично тому, как он работает с клавиатурой (наше руководство).Универсальный пульт дистанционного управления для телевизора получил более 1 миллиона загрузок на всех платформах и получил удовлетворительную оценку 3,8.
Хотя вам придется принять соединение на телевизоре с вашим настоящим пультом дистанционного управления, приложение работает безупречно после подключения. Этот универсальный пульт дистанционного управления можно использовать для включения и выключения телевизора. Он также дает вам элементы управления громкостью, каналом, отключением звука, видео и навигацией.
Хотя базовая модель бесплатна, премиум-функции можно разблокировать по единой пожизненной цене и использовать до 6 смартфонов в одной сети.Как и в случае с Universal Remote TV Smart, в бесплатной версии этого пульта есть реклама.
Фактически, как только вы установите это приложение, вы увидите полноэкранное объявление с просьбой перейти на премиум-версию. Хотя оно немного дороже, чем приложение Universal Remote TV Smart, оно по-прежнему стоит менее 10 долларов.
приложений для определенных брендов телевизоров
Некоторые приложения были разработаны с учетом конкретных брендов телевизоров. Хотя в этой категории меньше вариантов, некоторые пользователи обнаружили, что они легче подключаются, чем их универсальные аналоги.
Многие производители телевизоров не решаются создавать свои собственные приложения. Фактически, все приложения, разработанные для управления определенными брендами телевизоров, созданы третьими сторонами. Это может означать, что они не будут поддерживаться специальным образом и могут долгое время обходиться без обновлений.
myTifi
Если вы поклонник телевизоров Samsung, myTifi создан для вас. MyTifi, доступный на платформах Android и Apple, позволяет подключаться к каждому телевизору Samsung в вашей сети Wi-Fi и дает вам полный контроль над каждым телевизором.Это включает в себя включение и выключение устройств, изменение каналов, выбор различных входов источников, регулировку громкости и многое другое.
Это здорово, когда вы ловите детей, смотрящих телевизор после сна! Однако вы должны отметить, что, хотя в бесплатной версии есть реклама, в премиум-версии нет. С удовлетворительной оценкой 4.0 это приложение, похоже, является фаворитом поклонников Samsung. Обратите внимание, что myTifi был разработан iMKapps и не связан с Samsung.
Smartify
Smartify был разработан для использования с телевизорами LG компанией KRAFTWERK 9 LLC.Это приложение, разработанное для работы со всеми моделями смарт-телевизоров LG с WebOS, также совместимо с телевизорами LG Netcast, начиная с моделей 2012 года.
Бесплатная версия предоставляет стандартные возможности дистанционного управления, включая питание, громкость, каналы, настройки и навигацию. Smartify Pro, которая является платной версией приложения, предоставляет вам элементы управления воспроизведением, цветные кнопки и многое другое. Smartify доступен как на устройствах Android, так и на iOS. Только на iOS у него более 7100 загрузок и удовлетворительный рейтинг 4.2.
Sonymote
Sonymote был разработан для работы только с телевизором Sony Bravia. Однако после подключения Sonymote полностью повторяет ваш выделенный пульт Sony. Для подключения на экране телевизора появится ПИН-код. После того, как вы введете его в приложение на телефоне, ваш телевизор и удаленное приложение будут без проблем работать вместе.
Это еще одно приложение, разработанное Йоханом Тейшейрой. При более чем 7300 загрузках это приложение имеет удовлетворительный рейтинг 3,9. Как и в случае с приложением Universal Remote TV Smart, разработанным Йоханом Тейшейрой, бесплатная версия этого приложения включает рекламу.Однако обновление до премиум-версии положит этому конец.
Приложения для удаленного управления потоковой службой
Некоторые потоковые службы также имеют свои собственные приложения для удаленного управления. Эти пульты могут использоваться как пульты для телевизора, поскольку некоторые потоковые сервисы теперь также производят свои собственные телевизоры. Давайте взглянем.
Року
Roku разработал это приложение для работы со всеми устройствами Roku, включая телевизоры Roku и флешки, такие как Roku Premiere (на Amazon).Из-за этого пульт дистанционного управления имеет тенденцию работать стабильно. Приложение Roku дает вам неограниченный контроль, пока вы подключены через одну и ту же сеть Wi-Fi.
Приложение Roku выходит за рамки стандартного управления. Он также позволяет регистрировать устройства Roku, загружать контент и устанавливать различные ТВ-приложения, входить в потоковые сервисы и многое другое. Теперь сама технология Roku довольно хороша и предлагает один из самых больших диапазонов каналов, когда дело доходит до потоковой передачи.
Сам пульт имеет более 1 миллиона загрузок и 4 файла.7 удовлетворительная оценка. На этом пульте нет рекламы, и вам не нужно платить надбавку за доступ ко всем функциям. Приложение Roku доступно как на устройствах Android, так и на устройствах Apple.
TV Cast — Chromecast
TV Cast — Chromecast был разработан для работы со всеми телевизорами с поддержкой Chromecast. (Chromecast — родственное приложение; вы можете использовать оба вместе друг с другом.) При использовании вместе с приложением Chromecast TV Cast дает вам полный спектр элементов управления, необходимых для этой потоковой службы.
Это включает не только стандартные функции дистанционного управления, но также позволяет отображать экран смартфона на экране телевизора. Это замечательно, если вы загрузили фильм в iTunes или у вас есть приложение для потоковой передачи, которое еще не доступно с Chromecast.
TV Cast — приложение Chromecast бесплатное, но будет содержать рекламу. Доступна премиум-версия, которая устраняет эту рекламу. При более чем 16 000 загрузок TV Cast — Chromecast получил удовлетворительную оценку 4,0.
Amazon Fire TV
Amazon Fire TV Stick (на Amazon) дает вам возможность управлять своим потоковым устройством Amazon, даже если у вас нет устройства с поддержкой Alexa.Он включает в себя такие функции, как голосовое управление, простую навигацию, элементы управления воспроизведением и доступ к приложениям для всех ваших потоковых сервисов.
Разработанное Amazon, это приложение предоставляет вам простые элементы управления, которые позволяют легко перемещаться по устройству Fire. Кроме того, интерфейс профессиональный и красиво оформлен для простоты использования. Приложение Amazon Fire TV доступно как на устройствах iOS, так и на Android.
Некоторые люди отмечали проблемы с подключением к приложению Amazon Fire TV; это может быть связано с типом установленного вами пожарного устройства.Приложение Amazon Fire TV скачали более 150 000 раз с удовлетворительной оценкой всего 3,5, в основном из-за проблем с подключением.
Универсальные концентраторы дистанционного управления
Однако, если вы хотите управлять не только телевизором, вам следует рассмотреть возможность использования универсального концентратора дистанционного управления.
Logitech Harmony Hub
Logitech Harmony Hub (на Amazon) совместим практически со всеми вашими домашними кинотеатрами, а также с гаджетами для умного дома. Со списком из более чем 270 000 совместимых устройств более 6000 различных брендов — Harmony Hub синхронизируется практически со всем.Это впечатляющее устройство, о котором у нас есть более подробный обзор, если вам интересно.
От пультов дистанционного управления телевизора до инструментов потоковой передачи мультимедиа, звуковых панелей, динамиков объемного звука, игровых консолей и даже проекторов — это устройство дает вам полный контроль без необходимости переключаться между различными пультами дистанционного управления. Кроме того, Harmony Hub работает с домашними автоматизированными системами и подключается к любому устройству голосового помощника Amazon Alexa.
Он также работает с продуктами Google Home! Это дает вам возможность давать голосовые команды, которым будет следовать Harmony Hub.Это приложение, доступное в магазинах приложений для Android и iOS, может многое предложить.
Одной из функций, которых нет у других, является возможность создать список 50 лучших любимых каналов, позволяющий быстро перейти к контенту, который вы хотите просмотреть, без необходимости прокручивать руководство или запоминать фактический номер канала.
Он также может автоматизировать определенные типы ночей — например, «Свидание» или «Просмотр фильма», чтобы гарантировать, что все подключенные устройства настроены на оптимальные уровни в соответствии с заданным настроением.Кроме того, поскольку приложение использует Wi-Fi, вы можете убрать концентратор в шкаф или другое скрытое место, и он по-прежнему будет работать.
Главная страница Google
Google Home — еще один популярный узел управления. Google Home работает с продуктами Chromecast, а также со всем спектром продуктов Google Nest. Это означает, что он работает не только с вашим телевизором, но и с вашим освещением, системами безопасности, камерами, термостатом, дверным звонком и т. Д. Мало того, вы можете использовать свой Google Home в качестве звуковой панели, о которой мы подробно расскажем, если вам интересно.
Приложение Google Home дает вам возможность настраивать все — например, создавать процедуры для включения света, проверки погоды или включения новостей. Он также дает вам ярлыки для тех вещей, которые вам нравятся больше всего, например, для воспроизведения музыки или автоматического приглушения интеллектуального освещения при запуске фильма.
Если у вас установлен Nest Doorbell, вы можете легко отслеживать любую активность за дверью из любой точки мира с помощью приложения Google Home. В зависимости от других устройств Nest, которые вы установили в своем доме, вы можете в любое время отслеживать состояние всего, что находится в вашем доме.
В дополнение к этому, ваше приложение Google Home также можно использовать для установки Nest Wi-Fi, включая выполнение тестов скорости, настройку гостевых сетей и быстрое предоставление доступа к вашей сети друзьям и семье.
У вас также есть полный родительский контроль над вашей сетью Nest, и вы можете в любой момент приостановить Wi-Fi, чтобы управлять онлайн-временем для ваших детей. Google Home с удовлетворительной оценкой 4.1 и более чем 300 000 загрузок доступен как на устройствах Android, так и на iOS.
Обзор
Как видите, здесь есть много вариантов. Приложения для смартфонов можно попробовать бесплатно, поэтому очень низкий риск — просто посмотреть, подойдут ли они вам, а затем выполнить обновление, если вам понравится. У LG, Samsung и Sony Bravia есть свои собственные специализированные приложения, которые могут быть немного более всеобъемлющими, когда дело доходит до специфических для телевизоров функций, и они также, по крайней мере, бесплатны.
Когда дело доходит до мира потоковых флешек Roku, Chromecast и Amazon Fire, специализированные приложения созданы профессионально и бесплатно, хотя, возможно, придется мириться с некоторыми рекламными объявлениями, когда речь идет о контроллерах Chromecast сторонних производителей.
Наконец, у вас есть ядерный вариант покупки специального оборудования, такого как Logitech Harmony Hub или Google Home, чтобы добавить функции управления смартфоном, если приложения не работают.
Как превратить телефон android в универсальный пульт
Смартфон действительно шустрый, без шуток. Однако потребуется очень умный человек, чтобы разобраться во всех его способах использования и правильно использовать. Использование его в качестве пульта дистанционного управления — одна из действительно умных вещей, на которые способен ваш телефон, но, возможно, вы этого не знали.Если вы хотите узнать, как превратить свой телефон Android в универсальный пульт, продолжайте читать.
Прежде всего обратите внимание на то, что вам необходимо устройство, совместимое с ИК-пультами, например Smart TV, а также телефон Android с такими возможностями. Вы узнаете об этом больше по мере прочтения.
Используйте встроенный инфракрасный (ИК) бластерЧто такое ИК-порт? Инфракрасный (ИК) бластер — это аппаратное обеспечение, которое позволяет отправлять команды с телефона и преобразовывать их в инфракрасные лучи или сигналы для управления другим устройством, таким как телевизор, DVD, стерео или телевизионная приставка, совместимая с ИК. пульты.Это ключевой ингредиент для превращения телефона Android в универсальный пульт.
Аппаратное обеспечение не может быть загружено, поэтому в вашем телефоне оно либо есть, либо нет. Если оно есть на вашем устройстве, вы можете установить совместимое приложение из магазина воспроизведения. Если это не так, вы можете приобрести устройство под названием «ИК-передатчик» на таких сайтах, как Amazon и eBay.
Чтобы узнать, есть ли на вашем устройстве ИК-порт;
- Запустите Google Play на своем устройстве и найдите IR test > Нажмите установить > Дайте ему минуту на установку, а затем нажмите «Открыть»
- Как только он откроется, он проанализирует ваше устройство и либо сообщит вам, есть ли у него ИК-передатчик или нет.
Вот как сразу установить ИК-передатчик на Android и начать работу.
- Запустите Google Playstore на своем устройстве и выполните поиск « IR blaster ».
- Проверьте мобильные удаленные приложения и выберите одно с хорошим обзором / рейтингом, которое также совместимо с вашим устройством. Существует множество бесплатных и платных приложений, некоторые из которых предназначены для определенных брендов. Обязательно прочтите описание приложения перед установкой.
- Установите > запустите приложение
- Выберите свой ИК-передатчик , когда будет предложено (вам нужно сделать это только при первом использовании)
- Следуйте инструкциям и предоставьте разрешения по запросу
- Выберите производителя и модель , которой вы хотите управлять.Большинство приложений поставляются со встроенным списком поддерживаемых аудио- и видеоустройств, из которых вы можете выбирать.
- В зависимости от того, какое приложение вы используете, вас могут попросить ввести универсальный код для компонента. Если у вас есть руководство по программированию для вашего пульта дистанционного управления, оно будет включать группы кодов для различных брендовых устройств, или вы можете выполнить онлайн-поиск кодов для вашего конкретного устройства.
- После того, как вы выберете свою модель, ваше приложение отобразит некоторые инструкции по ее связыванию с приложением.
- Завершите настройку , и это превратит телефон Android в универсальный пульт, и теперь вы можете управлять своими устройствами одним касанием. Вы можете протестировать функции, начиная с кнопки питания
Универсальное удаленное приложение для Android считается немного проще, чем другие приложения для удаленного ТВ, но, опять же, оно применимо не ко всем телефонам. Для устройств, где он совместим, вы можете использовать его, чтобы превратить телефон Android в универсальный пульт дистанционного управления.
- Запустите магазин Google Play, найдите приложение Easy Universal TV Remote и установите его
- Перейдите в Настройки> Среди опций ИК-порт, ИК-порт или Wi-Fi выберите Wi-Fi>
- Введите IP-адрес своего Smart TV и убедитесь, что ваш телевизор подключен к той же сети Wi-Fi> Выберите марку телевизора и настройте его.
- Проверьте сигнал WIFi на вашем android.
- Включите телевизор с помощью приложения Power IR — Universal Remote Control или оригинального пластика.пульт
- Вы готовы использовать телефон как пульт от телевизора
Вы можете использовать внешнее устройство сопряжения, чтобы превратить телефон Android в универсальный пульт дистанционного управления, но большинство опций относятся только к iPhone. Однако Logitech Harmony Hub — это вариант, который работает как с устройствами Android, так и с Apple и позволяет подключаться через ИК-порт, Bluetooth или Wi-Fi. Вы должны сначала приобрести оборудование в любом интернет-магазине, например Amazon.
Шаги могут немного отличаться от телефона к телефону, но вот общие шаги.
- Подключите питание micro USB от устройства к задней части концентратора. Подождите от 30 секунд до 1 минуты для полной загрузки.
- Перейдите в магазин игр > найдите приложение Harmony > Установите и запустите приложение
- Выберите « Set Up New Hub »> выберите WiFi сеть , к которой будет подключаться концентратор> введите пароль WiFi
- Войдите в систему или создайте новую учетную запись Harmony
- Выберите « Добавить как новый пульт », если вы используете его впервые.
- Концентратор обнаружит устройства, которыми можно управлять с помощью IP-команд.Выберите « Добавить устройство », чтобы добавить другие устройства> Введите название производителя и номер модели
- Приложение предложит вам создать определенные действия из добавленных устройств . Исследуй их и выбирай. Вы можете создавать действия, в которых вы можете управлять несколькими устройствами через единый интерфейс и даже менять каналы, перемещаться, увеличивать / уменьшать громкость.
- , если вы ищете, как управлять переменным током с телефона Android, концентратор Harmony может это сделать, а также станет пультом дистанционного управления вашим мобильным телефоном.Однако он несовместим с некоторыми устройствами умного дома.
Если вы ищете, как использовать свой телефон для управления телевизором даже без Wi-Fi, то вы можете использовать вариант Bluetooth вместо Wi-Fi.
Используйте приложения производителяЕсть несколько приложений от производителя, которые можно использовать, чтобы превратить телефон Android в универсальный пульт. Например, такие бренды, как LG, Samsung, Sony, могут иметь свои собственные приложения — ИК-технология не требуется. В этом случае домашнее устройство и ваш телефон должны быть одной марки.
- Обратите внимание, что вам необходимо подключить телефон и устройства к одной и той же сети Wi-Fi
- Вам также потребуется загрузить отдельное приложение для каждого устройства, которым вы хотите управлять удаленно. Проверьте приложения, которые работают с вашим производителем / брендом.
- Вы не можете интегрировать все приложения в универсальный пульт.
Он также известен как ИК-адаптер и является более распространенным решением для таких устройств, как iPhone и iPad, не имеющих ИК-передатчика.Однако это не относится к телефонам Android.
Можно ли использовать мой смартфон как универсальный пульт?
В наши дни смартфоны могут многое. Они дают нам подробный маршрут проезда, показывают лучшие рестораны поблизости, регистрируют нас на рейс и развлекают, пока мы ждем в очереди. Но можем ли мы использовать их, чтобы включить телевизор или уменьшить громкость стереосистемы? Короткий ответ: да. Вам нужно будет загрузить приложение и приобрести несколько единиц оборудования, но использование телефона в качестве универсального пульта дистанционного управления больше не является технической мечтой.
Телевизоры, DVD-плееры, кабельные приставки и стереосистемы используют инфракрасный (ИК) сигнал, чтобы знать, когда что-то делать, например, переключить канал или воспроизвести DVD. Чтобы превратить ваш телефон в универсальный пульт, вам необходимо приобрести устройство, называемое ИК-передатчиком, который принимает команды, которые вы даете на вашем телефоне, и преобразует их в инфракрасные сигналы. Существуют разные устройства, которые могут это сделать: от грушевидных шаров, которые вы сидите на столе, до крышек, которые подходят для вашего телефона, до адаптеров, которые вы прикрепляете к передней части телефона.Некоторые ИК-передатчики подключаются к вашему интернет-маршрутизатору и захватывают сигналы с вашего телефона, а затем передают их на телевизор, стерео или DVD-плеер. Другие устройства отправляют сигнал напрямую от оборудования, подключенного к вашему телефону, на устройство, которым вы хотите управлять.
Существует множество доступных для загрузки приложений, которые работают с ИК-передатчиками для управления электронными устройствами. У некоторых есть только базовые функции, в то время как другие можно запрограммировать на включение нескольких устройств одним касанием экрана.Некоторые приложения позволяют вам запрограммировать, какой комнатой в вашем доме вы можете управлять, чтобы вы могли легко переключаться между устройствами. Другие приложения позволяют вам оценивать телепередачи, которые вы смотрите, и делать предложения на основе тех, которые вам нравятся.
Так что скачивайте приложения, подключайте бластеры и меняйте каналы, как настоящий технарь! Просто имейте в виду, что вы не сможете просматривать каналы, если ваш телефонный разговор не так интересен, как по телевизору.
Для получения дополнительных сведений о превращении телефона в универсальный пульт дистанционного управления перейдите по ссылкам на следующей странице.
Первоначально опубликовано: 8 августа 2011 г.
Потеряли пульт? Управляйте телевизором со смартфона
«Посмотрите между подушек. Проверьте под подушками. Посмотри на прилавок ». Звучит знакомо? Что ж, попробуйте этот: «Просто пользуйся телефоном».
Верно. Если вы устали постоянно искать пульт от телевизора, с этого момента вы можете использовать свой смартфон в качестве пульта дистанционного управления. Как? Существуют приложения, которые могут легко превратить ваш смартфон в пульт для вашего телевизора и другой техники.
Существует множество приложений с этой возможностью, а также телевизоров разных производителей. Итак, мы собрали пять лучших приложений для дистанционного управления телевизором, доступных на вашем смартфоне. Вы должны найти хотя бы один, который подходит для вашего телевизора.
Пульт Android TV
Пульт Android TV — это универсальный пульт дистанционного управления, который позволяет управлять любым телевизором на базе Android. Базовая раскладка D-pad и game-pad упрощает навигацию по интерфейсу телевизора. Приложение подключается к телевизору через локальную сеть или Bluetooth.
При этом его можно использовать для управления другими устройствами Android, просто находясь в той же сети Wi-Fi. Приложение даже поддерживает голосовое управление, которое позволяет вводить текст с виртуальной клавиатуры телефона или планшета. Просто говорите в телефон, чтобы найти то, что вы хотите посмотреть.
Связано: 5 простых способов добавления субтитров к лучшим фильмам и телешоу
Пульт дистанционного управления Amazon Fire TV
Хотя в приставке Fire TV уже есть пульт дистанционного управления с подключением по Wi-Fi, вы можете что-то делать намного круче и проще с этим приложением.
Удаленное приложение Amazon Fire TV копирует и фиксирует ключевые функции оригинального портативного пульта ДУ. Лучше всего он работает, преобразовывая ваш сенсорный экран в поле навигации, которое поставляется с элементами управления воспроизведением, виртуальной клавиатурой и возможностью голосовых команд.
Бесплатное приложение доступно как для устройств Apple, так и для Android.
Универсальный пульт дистанционного управления для телевизора
Этот пульт максимально универсален, но он прост и эффективен, и нам он нравится именно такой.Универсальный пульт дистанционного управления для телевизора Приложение может отправлять команды более чем 300 различным брендам и моделям телевизоров. Итак, универсальный поистине означает универсальный в данном случае. Все, что вам нужно, это соединение Wi-Fi, чтобы подключить его к телевизору.
Доступно только для гаджетов Android. Коснитесь или щелкните здесь, чтобы загрузить его из Google Play.
Связано: 3 способа превратить ваш телевизор в смарт-телевизор
Умный пульт дистанционного управления Peel
Приложение Peel Mi Remote пытается превзойти все остальные, выступая в качестве замены пульта дистанционного управления от телевизора и пульта дистанционного управления. персонализированное приложение для телегида.Просто введя свой почтовый индекс и провайдера в приложение, вы можете вызвать список предстоящих шоу и установить напоминание, чтобы не пропустить тот, который вы хотите посмотреть.
Что делает Peel более популярным среди пользователей, так это его способность управлять и другими устройствами. С помощью приложения можно управлять вашей спутниковой приставкой, потоковой приставкой и даже кондиционированием воздуха и центральным отоплением. Довольно круто, правда?
Это также доступно только для гаджетов Android. Коснитесь или щелкните здесь, чтобы загрузить из Google Play.
SURE Универсальный пульт
Это приложение работает как универсальный пульт, который может управлять множеством отдельных устройств. Все, от телевизоров до телевизионных приставок, интеллектуальных устройств и систем домашней автоматизации, можно получить с помощью универсального пульта дистанционного управления Smart TV Remote SURE через вашу сеть Wi-Fi.
Разработчики приложения заявили, что их пульт дистанционного управления поддерживает почти миллион различных устройств, которыми можно легко управлять одним нажатием кнопки. В качестве дополнительного бонуса SURE также совместим с Amazon Alexa.
SURE доступен как для устройств Apple, так и для Android. Коснитесь или щелкните здесь, чтобы загрузить для iOS. Для Android щелкните или коснитесь здесь.
Как использовать телефон Android в качестве пульта дистанционного управления Google TV
Источник: Джо Маринг / Android Central
Последний Chromecast от Google с Google TV — одно из лучших устройств для потоковой передачи, которое вы можете купить. Объединить ваши сервисы в один интерфейс, управляемый Google-Assistant, довольно приятно. Chromecast с Google TV поставляется с пультом дистанционного управления, но что, если вы не можете его найти или хотите просто использовать свой телефон? Для этого есть приложение.Просто скачайте его, и вы сможете перемещаться по интерфейсу с помощью телефона Android.
Как использовать телефон Android в качестве пульта дистанционного управления Google TV
- Загрузите и установите приложение Android TV Remote Control из магазина Google Play (или магазина iOS).
- Запустите приложение.
- При первом запуске приложения вам нужно будет нажать Принять и продолжить .
- Нажмите Продолжить .
Приложение попросит использовать информацию о местоположении.Выберите При использовании приложения или Только на этот раз .
Источник: Адам Дуд / Android CentralВаш телефон выполнит поиск Chromecast. Выберите тот, которым хотите управлять.
- После подключения вам нужно будет ввести код, отображаемый на экране телевизора, и нажать Сопряжение
Ваш телефон станет пультом дистанционного управления с набором кнопок DPad, а также кнопками возврата, возврата и воспроизведения. Используйте эти кнопки для навигации по Google TV.
Источник: Адам Дуд / Android Central
Как переключиться и использовать режим сенсорной панели
Режим сенсорной панели — это очень крутой способ навигации по интерфейсу. При использовании Dpad вам нужно посмотреть на свой телефон, чтобы увидеть кнопки, которые вы хотите нажать, а затем снова взглянуть на интерфейс для навигации. Тачпад меняет это, превращая ваш смартфон в тачпад. Проведите пальцем влево, вправо, вверх и вниз для навигации. Нажмите, чтобы выбрать. Мы предпочитаем такой способ навигации.
- Чтобы переключиться на сенсорную панель, коснитесь кнопки гамбургера в верхнем левом углу.
Tap Сенсорная панель .
Источник: Адам Дуд / Android Central
Это переключит вас в интерфейс сенсорной панели. Наслаждаться!
Google Ассистент добро
Chromecast с Google TV
Все развлечения в одном месте
Chromecast с Google TV — это новейший телевизионный ключ от Google.Он использует Google Assistant для навигации по вашим различным развлекательным сервисам, таким как Netflix, Hulu, Disney + и другим.
Мы можем получать комиссию за покупки, используя наши ссылки. Учить больше.
Эй, муженекНужен концентратор USB-C для Chromecast с Google TV? Без проблем!
Chromecast с Google TV питается от USB-C, а это означает, что добавить проводной Интернет Ethernet или хороший большой жесткий диск с фильмами так же просто, как подключить хороший концентратор USB-C и убедиться, что все имеет достаточно энергии.Однако не каждый концентратор хорошо работает с Chromecast с Google TV, но они были опробованы и протестированы.
.

 Все, что вам нужно сделать, это загрузить соответствующее приложение на ваш смартфон, а затем подключить устройство к ТВ. Важно, чтобы оба устройства были подключены к одному вай фай, иначе связь будет невозможна.
Все, что вам нужно сделать, это загрузить соответствующее приложение на ваш смартфон, а затем подключить устройство к ТВ. Важно, чтобы оба устройства были подключены к одному вай фай, иначе связь будет невозможна. google.com/store/apps/details?id=com.lge.app1&hl=ko) или App Store (ссылка https://apps.apple.com/ru/app/lg-tv-plus/id838611484). Или LG TV Remote Google Play (ссылка https://play.google.com/store/apps/details?id=roid.spikesroid.tv_remote_for_lg&hl=ru). AppStore (https://apps.apple.com/ru/app/lgeemote-пульт-lg-тв/id896842572)
google.com/store/apps/details?id=com.lge.app1&hl=ko) или App Store (ссылка https://apps.apple.com/ru/app/lg-tv-plus/id838611484). Или LG TV Remote Google Play (ссылка https://play.google.com/store/apps/details?id=roid.spikesroid.tv_remote_for_lg&hl=ru). AppStore (https://apps.apple.com/ru/app/lgeemote-пульт-lg-тв/id896842572)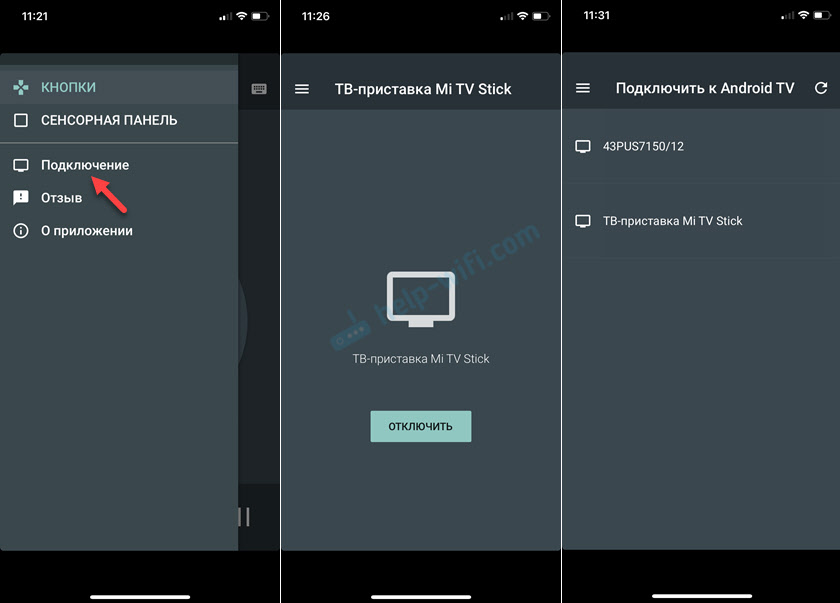 Подтвердите действие.
Подтвердите действие.