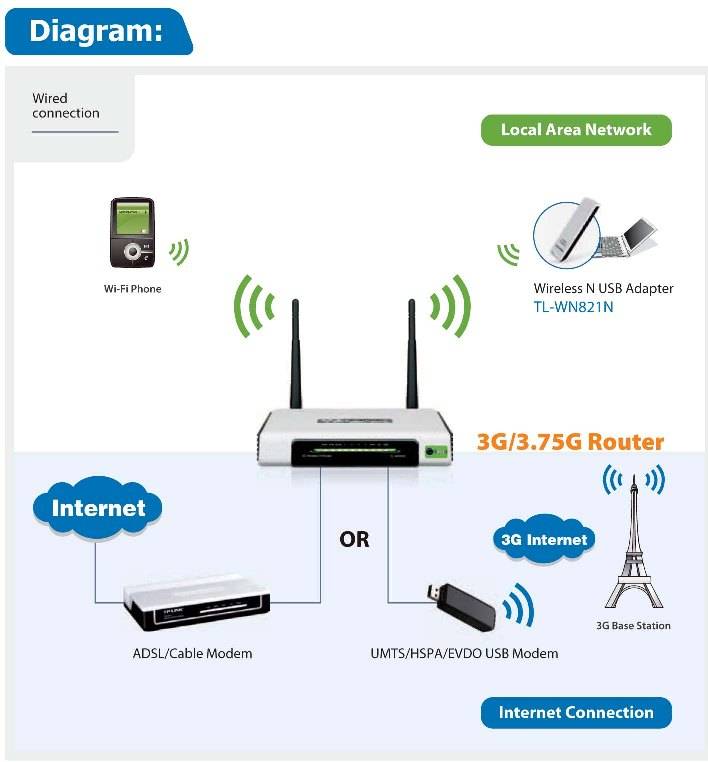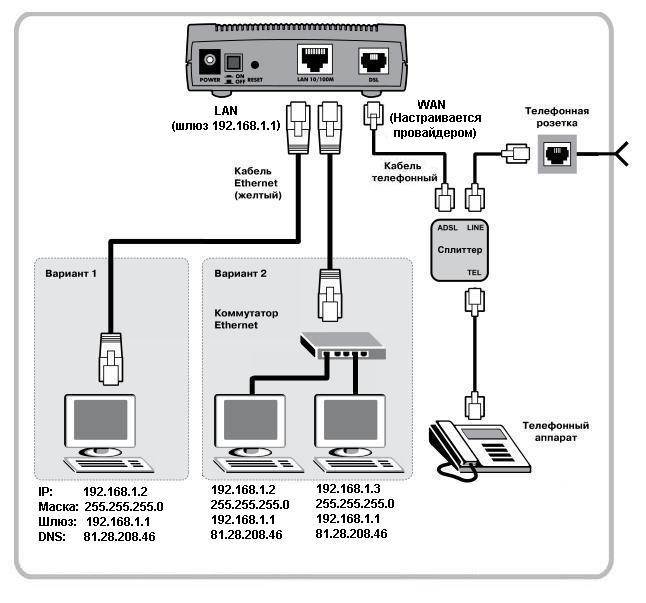Как подключить телефон к Вай-Фай роутеру с паролем
Подключить телефон к Вай-Фай роутеру несложно и, причем неважно, на базе какой операционной системы работает устройство. В одних случаях достаточно нажать пару кнопок на экране, чтобы соединение с сетью и Интернетом было установлено, в других — требуется указать еще и пароль.
Чтобы упростить процесс, можно воспользоваться протоколом WPS (Wi-Fi Protected Setup). Он позволяет забыть о какой-либо авторизации. Как неопытные, так и более опытные пользователи часто сталкиваются с неполадками и нестандартными ситуациями во время подключения. К счастью, многие из них решаются быстро.
Содержание
- Варианты подключения к интернету на телефоне с Андроид
- Быстрый
- Через настройки
- Соединение iPhone с модемом
- Инструкция для Windows Phone
- Использование кнопки WPS
- Если подключится не удается
- Перезагрузка
- Выбрана не та сеть или введен неправильный пароль
- Забыть сеть и подключится заново
- Сброс настроек сети телефона и/или обновление ПО
- Подключение телефона к ноутбуку или ПК
- Другие проблемы и нестандартные ситуации
- Сеть скрыта
- Протокол DHCP отключен
- Не настроен сам роутер
Варианты подключения к интернету на телефоне с Андроид
Обеспечить доступ к Интернету не составляет труда для любого мобильного устройства на базе операционной системы Android. Обычно это делается несколькими способами: с помощью включения мобильных данных или подключению к роутеру с выходом в сеть. Далее будет рассмотрен именно последний вариант.
Обычно это делается несколькими способами: с помощью включения мобильных данных или подключению к роутеру с выходом в сеть. Далее будет рассмотрен именно последний вариант.
Быстрый
Стоит начать с того, что сети, которые «раздают» роутеры, делятся на 2 группы: открытые и закрытые. К первым может подключиться любой, чье устройство оснащено модулем Wi-Fi для беспроводного подключения. Закрытые сети, как уже можно понять из названия, не позволят присоединиться просто так: потребуется идентификация.
Если вы находитесь в общественном месте с открытыми точками доступа и хотите срочно выйти в Интернет, для этого будет достаточно нажать всего одну кнопку:
- Возьмите телефон и проведите пальцем от верхней грани экрана вниз, как бы потянув невидимую шторку сверху вниз.
- Нажмите на значок Wi-Fi, чтобы активировать функцию и начать поиск доступных сетей.
Спустя пару минут телефон подключится к одной из доступных в его радиусе действия точке доступа.
Если этого не происходит, значит открытых сетей поблизости нет и нужно “залазить” в настройки.
Через настройки
Иногда при подключении смартфона к ВайФай описанных ранее действий может быть недостаточно. Например, если сеть защищена паролем или скрыта для обнаружения вовсе. Рассмотрим, как можно подсоединить телефон к точке доступа через меню настроек:
- В списке приложений найдите иконку «Настройки» (в зависимости от системы может выглядеть по-разному). Нажмите на нее.
- Из появившегося списка выберите вкладку «Сеть и Интернет».
- Нажмите на строку «Wi-Fi», предварительно активировав ползунок.
- На экране отобразятся доступные сети.
- Найдите свою сеть (если название не менялось, будет именоваться моделью вашего маршрутизатора) и нажмите на нее.
- Введите пароль и кликните на «Подключить».
Соединение iPhone с модемом
С процессом подключения к Интернету телефонов и планшетов на Android посредством Wi-Fi разобрались. Но что делать, если в вашем распоряжении iPhone? И хотя навигация в iOS не такая сложная, некоторые пользователи испытывают трудности, особенно если они только «пересели» на незнакомую для себя систему.
Но что делать, если в вашем распоряжении iPhone? И хотя навигация в iOS не такая сложная, некоторые пользователи испытывают трудности, особенно если они только «пересели» на незнакомую для себя систему.
Подключить iPhone к Вай-Фай можно следующим образом:
- Перейдите на главный экран «Домой».
- Найдите иконку «Настройки» и нажмите на нее.
- Откройте раздел «Wi-Fi» и активируйте функцию, сдвинув ползунок, чтобы он загорелся зеленым.
- Выберите любую нужную сеть и нажмите по строке с ее названием.
Учтите, что при определенных настройках iOS Wi-Fi на Айфоне выключается сам по себе, например, при блокировке или переходе в спящий режим.
Инструкция для Windows Phone
Несмотря на то что смартфоны под управлением Windows Phone почти пропали с рынка, доля пользователей с этими системами все же есть. Подключить такой телефон к Wi-Fi также не вызывает труда:
- В списке приложений выберите «Настройки».

- Выберите раздел «Система» и нажмите на строку «Wi-Fi».
- Активируйте функцию, переместив ползунок в положение «Включено».
- Найдите нужную сеть, нажмите на ее название. Авторизуйтесь и введите пароль, если потребуется.
Использование кнопки WPS
На большинстве современных роутеров есть небольшая кнопочка, которая маркируется как «WPS». Wi-Fi Protected Setup (или WPS) — протокол, упрощающий процесс подключения к защищенным сетям.
Благодаря ему пользователи, пытающиеся установить соединение с закрытой точкой доступа, вместо ввода пароля могут ограничиться нажатием определенной клавиши на роутере. Это удобно, если из соображений безопасности вы выставите сложный пароль для своей сети, ведь домашние телефоны, компьютеры и другие устройства можно будет быстро подключить вручную через WPS.
Для подключения смартфона (или любого другого девайса) к WiFi при помощи WPS повторите следующие шаги:
- Возьмите подключаемое устройство и перейдите в настройки.

- Активируйте функцию Wi-Fi, как это уже показывалось ранее на примерах Android/iOS/Windows Phone.
- Найдите пункт «WPS-соединение» (или что-то похожее) в настройках ВайФай. Активируйте WPS.
- Перейдите к роутеру и найдите на корпусе кнопку «WPS». Нажмите на нее.
После выполнения описанных действий подключение между устройствами будет установлено. Однако, вот несколько важных моментов:
- В зависимости от версии Android и оболочки название и расположение опции WPS в телефоне может отличаться. Аналогично и для iOS/Windows Phone.
- На некоторых роутерах кнопка «WPS» выполняет функцию сброса до заводских настроек. Это можно понять, если она имеет подпись «WPS/Reset» или похожую. Тогда нужно быть внимательнее: не удерживайте клавишу больше 5 секунд — это приведет к сбросу настроек маршрутизатора! Достаточно включить WPS на телефоне и спустя пару секунд нажать на аналогичную кнопку в вашем роутере.
- Есть маршрутизаторы, которые лишены клавиши для включения Wi-Fi Protected Setup.
 Тогда следует поискать функцию в настройках. Для этого откройте браузер на компьютере и в поисковой строке введите IP-адрес роутера (обычно «192.168.0.1» или «192.168.1.1»).
Тогда следует поискать функцию в настройках. Для этого откройте браузер на компьютере и в поисковой строке введите IP-адрес роутера (обычно «192.168.0.1» или «192.168.1.1»).
Еще один момент: на некоторых роутерах в консоли управления нужно отдельно активировать функцию WPS (просто нажать кнопку не получится).
- Откройте веб-интерфейс управления маршрутизатором.
- Перейдите на вкладку «Настройки беспроводной сети».
- Найдите опцию WPS и активируйте ее.
Если подключится не удается
Перезагрузка
В случае каких-либо проблем первым делом стоит перезагрузить все устройства. Это касается смартфона и Вашего роутера. Последний стоит выключить на 2–3 минуту и только тогда снова включить. Проблема может возникнуть только с перезагрузкой Айфона, если ранее Вы ничего подобного с ним не делали. Узнайте комбинацию клавиш для «ребута» своей модели в интернете или инструкции.
Помогает в ситуациях, когда переключать Вай-Фай серый и недоступен для любых действий.
Выбрана не та сеть или введен неправильный пароль
Если подключение не происходит из-за ошибки «Неправильное имя или пароль», то, возможно, Вы выбрали не свою сеть. В квартирах и даже частных домах это случается часто. Узнать правильно название можно в настройках через веб-интерфейсе или по надписи на корпусе маршрутизатора, но если никто его не менял, то должен совпадать с названием модели сетевой техники. Потому первый вариант более надежный.
Уделите особое внимание процессу ввода пароля — убедитесь, чтобы все символы совпадали. Узнать пароль можно аналогично логину (имени сети).
Забыть сеть и подключится заново
Попробуйте переподключить — «разлогинтесь» или «забудьте» сеть и подключитесь заново.
На своем телефоне зайдите в настройки, а там перейдите в раздел «Wi-Fi». По имени найдите нужную сеть и возле нее нажмите на иконку «i» (для Iphone) или кликните либо зажмите для вызова контекстного меню в ОС Андроид.
Потоп кликните по ярлыку «Забыть сеть».
Сброс настроек сети телефона и/или обновление ПО
Сбросить настройки сети можно через главное меню смартфона в разделе «Общие» или «Система». Обновить программное обеспечение можно там же. В Айфонах этот раздел называется «Основные».
Подключение телефона к ноутбуку или ПК
Для соединения двух устройств с віходом в интернет можно использовать приложение «ES Проводник». Это очень удобная и простая в использовании программа с большим функционалом. Чтобы предоставить удаленный доступ к своему телефону, нужно скачать «Проводник» и установить. Потом в настройках найдите раздел «Сеть», а потом «Удаленный доступ». Приложение сформирует онлайн-адрес в виде ссылки, по которой станут доступны Ваши файлы на телефоне.
Что еще нужно проверить или настроить, если гаджет не подключается к ВайФай сети, мы писали ранее в другом материале.
Другие проблемы и нестандартные ситуации
Существует масса неполадок, которые могут помешать установить соединение с самой сетью WiFi или Интернетом. Самые распространенные ошибки и специфические случаи рассмотрены далее.
Самые распространенные ошибки и специфические случаи рассмотрены далее.
Сеть скрыта
Ранее мы уже упоминали, что сети могут быть скрыты для обнаружения. Это делается для того, чтобы недобросовестные соседи или незваные гости не имели даже возможности подключиться к вашей сети Wi-Fi.
Но иногда при соединении нового устройства со своим роутером можно забыть, что роутер работает в «скрытом» режиме. В связи с этим смартфон или компьютер просто не видит сеть и подключиться к ней так же не может.
Чтобы это исправить, необходимо сделать следующее:
- Откройте настройки и перейдите в раздел «Сеть и Интернет», а затем нажмите на строку «Wi-Fi».
- В списке обнаруженных точек доступа выберите функцию «Добавить сеть».
- Введите имя сети (задается в настройках роутера).
- Выберите протокол защиты и введите пароль, если нужно.
- Нажмите кнопку «Сохранить».
Протокол DHCP отключен
Прежде чем попытаться решить эту проблему, было бы полезно узнать, что же вообще такое DHCP. Этот протокол используется для автоматической настройки всех подключаемых к сети устройств.
Этот протокол используется для автоматической настройки всех подключаемых к сети устройств.
Каждый смартфон, компьютер или любой другой девайс имеет уникальное имя (IP-адрес), когда соединяется с любой сетью. Но это имя должно выдаваться в соответствии с определенными правилами и, чтобы владельцу не приходилось вручную выставлять различные параметры, современный роутер делает это самостоятельно с помощью DHCP.
Чаще всего об этой проблеме приходится говорить, если у вас идет бесконечное подключение к сети (есть надпись «Получение IP-адреса…» или что-то в этом роде). Устройство банально пытается авторизоваться в сети и ожидает, пока роутер назначит ему IP-адрес, но этого не происходит, т. к. протокол DHCP в настройках маршрутизатора отключен.
Здесь поступить можно по-разному: ввести нужные параметры вручную или активировать DHCP. Начнем с самого простого.
- Перейдите в браузер на своем компьютере и в строке поиска наберите «192.168.
 0.1» или «192.168.1.1» (IP-адрес, указанный на наклейке роутера). Как узнать свой актуальный адрес входа (если упомянутый стандартный не подходит), правильные логин и пароль читайте в статье «Варианты зайти в настройки роутера».
0.1» или «192.168.1.1» (IP-адрес, указанный на наклейке роутера). Как узнать свой актуальный адрес входа (если упомянутый стандартный не подходит), правильные логин и пароль читайте в статье «Варианты зайти в настройки роутера». - Откройте раздел «Управление» и активируйте DHCP-сервер, установив флажок в пункте «Включить».
Параметры должны выставиться автоматически. Если этого не произошло, можно использовать те, что были показаны на скриншоте.
Второй способ — ручная авторизация. На телефон под управлением Android это выглядит так:
- Откройте настройки. На вкладке «Сеть и Интернет» перейдите в раздел «Wi-Fi».
- Нажмите по сети, к которой хотите подключиться.
- Раскройте расширенные настройки.
- В строке «Настройки IP» выберите опцию «Пользовательские».
- Появится список полей, которые нужно заполнить: «IP-адрес», «Шлюз» и пр. Можно ввести те данные, что подсвечены серым шрифтом. В большинстве случаев это подойдет.

Не настроен сам роутер
Последняя неполадка, с которой можно столкнуться — отсутствие доступа к Интернету у самого маршрутизатора. В таком случае обычно с подключением устройств к нему проблем не возникает, но выхода в Интернет все равно нет. Для настройки роутера нужно иметь сетевые настройки вашего провайдера.
Рассказать о подробной настройке не получится, так как процесс будет отличаться и зависеть от производителя или даже модели маршрутизатора. Лучше посетить официальный сайт и прочитать документацию.
И все же, примерный план действий:
- Сбросьте конфигурацию маршрутизатора. Для этого нажмите клавишу «Reset» на корпусе и удерживайте в течение 10-15 секунд.
- После восстановления заводских настроек устройство перезапустится и в списке доступных сетей (для этого возьмите любой компьютер или смартфон и включите Wi-Fi) появится открытая точка доступа с названием роутера.
- Подключитесь к ней и откройте настройки модема.
 Нужно ввести его IP-адрес в поисковой строке браузера, а также указать пароль (см. наклейку маршрутизатора).
Нужно ввести его IP-адрес в поисковой строке браузера, а также указать пароль (см. наклейку маршрутизатора). - Установите правильные сетевые настройки. Некоторые из них можно узнать в технической поддержке своего провайдера услуг интернет.
Как подключить телефон к роутеру через Wi-Fi: инструкция
Содержание
- 1 iOS не хочет подключаться к сети
- 2 Самые распространенные ошибки и проблемы
- 2.1 Отсутствует соединение рабочей сети
- 2.2 Wi-Fi отображается серым
- 3 Подключаем к сети смартфон на Андроиде
- 3.1 Подключение Самсунгов
- 3.2 Возможные проблемы
- 4 Проблемы во время соединения
- 5 Роутер
- 5.
 1 Если отключен DHCP
1 Если отключен DHCP - 5.2 Прямое подключение без пароля
- 5.
- 6 Разбираемся с роутером
- 7 Удаленный доступ через Wi-Fi
- 8 Заключение
- 9 Видео по теме
Когда есть на руках современный смартфон, то подключиться к всемирной паутине стандарта 3G и 4G проблем не вызывает. Конечно, этот Интернет будет платный, и, скорее всего, трафик будет иметь определенное ограничение. Но зачем использовать платное соединение, если домашний компьютер уже подключен к безлимитному и скоростному Интернету, да к тому же за весь пакет уже внесены деньги. Мы сегодня и разберем вопрос — как подключить мобильный телефон к Wi-Fi-роутеру и какие проблемы могут возникнуть.
iOS не хочет подключаться к сети
Владельцы марки iPhone зачастую сталкиваются с проблемой подключения к сети Wi-Fi. Рассмотрим, какие проблемы возникают и способы их решения.
Стандартное подключение отображено на рисунке ниже.
Но для владельцев аппаратов iPhone проблема подключения к беспроводной сети — обычное дело.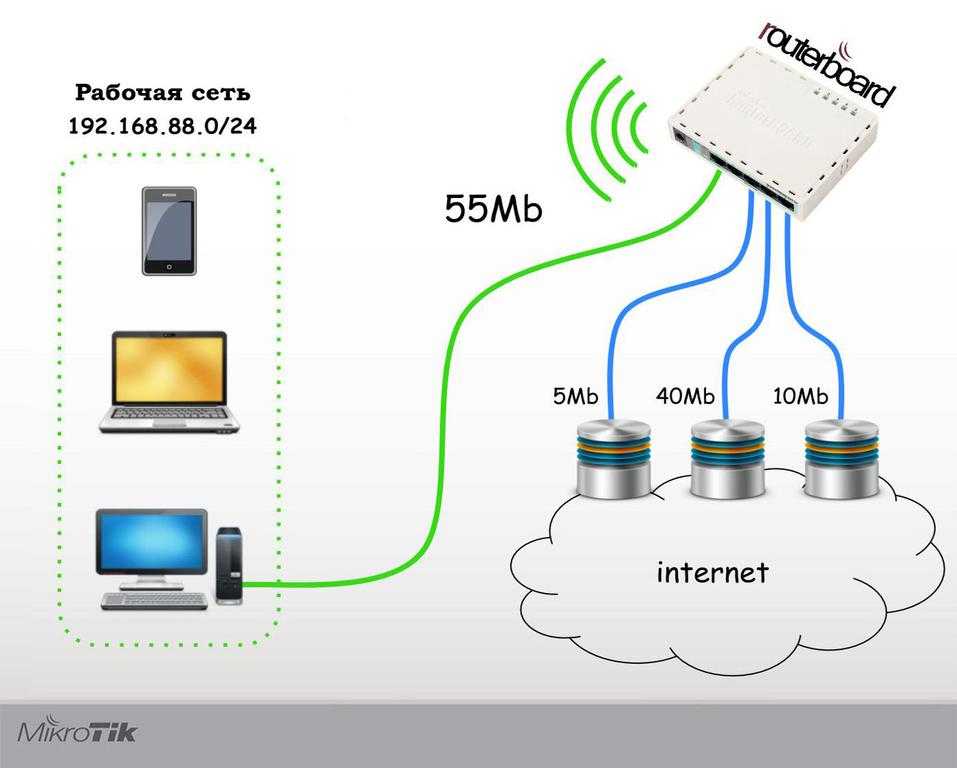 Несмотря на то, что собственники уверяют, что это проблемы самой сети, а аппарат тут не причем, все-таки выделим три основных направления:
Несмотря на то, что собственники уверяют, что это проблемы самой сети, а аппарат тут не причем, все-таки выделим три основных направления:
- Неумение правильно подключаться.
- Неполадки самого смартфона.
- Проблемы со стороны роутера.
Если ваш смартфон определил сеть, но после нажатия кнопки «Подключиться» ничего не происходит, то основные рекомендации будут такими:
- Проверьте, а вы попадаете в зону сети.
- Убедитесь, что включен модуль Wi-Fi на телефоне.
- Проверьте внешние признаки работы роутера: все провода подключены, лампочки «Интернет» и «Wi-Fi» светятся.
- Перезагрузите телефон и роутер.
- Настала пора подумать — а вдруг что-то сломалось.
Может у вас новая версия iOS? Так на аппаратах 6 и 7 серии надо проверить включена ли функция «Запрос на подключение». Если «Да», то нужно просто свайпнуть вверх и нажать на картинку антенны.
Самые распространенные ошибки и проблемы
Теперь расскажем о типичных проблемах. Среди них:
Среди них:
- Не проходит соединение в рабочей сети.
- В меню «Настройки» слово Wi-Fi отображается серым и сам переключатель не двигается.
Рассмотрим каждую проблему по отдельности.
Отсутствует соединение рабочей сети
Один из вариантов решения проблемы — многократное включение/выключение модуля Wi-Fi.
Не помогает? Удалите из списка доступных сетей вашу и выполните процесс подключения заново.
Для этого необходимо реализовать последовательность действий:
- Нажмите на значок «i».
- Откроется новое окно. Остается найти надпись «Забыть сеть» и нажать на нее. Сейчас это подключение снова появится в перечне доступных.
- Перезагрузить роутер. Или выполнить полный сброс настроек кнопкой «Reset».
- Дополнить полную перезагрузку можно сбросом настроек сети. Все доступные Wi-Fi, настройки Bluetooth, адреса VPN и APN будут забыты. Для этого следует выполнить действия:
- Заходим в меню «Настройки».
- Переходим с вкладки «Общие» на вкладку «Основные».

- Нажимаем на «Сброс».
- Откроется вкладка «Сброс». Ищем меню «Сбросить настройки сети».
- Программа запросит подтверждение действия. Нажимаем «Сбросить настройки».
Если после введения всех настроек заново, соединение не заработает, то, скорее всего, причина в самом аппарате или на стороне интернет-провайдера. А это устранить своими силами невозможно.
Wi-Fi отображается серым
Следующий вариант — когда само слово ВайФай горит серым цветом и ползунок переключения не реагирует, необходимо:
- Выполнить грубую перезагрузку. Это может помочь запустить беспроводной модуль. Для этого одновременно нажимаются клавиши блокировки и «Home». На картинке iPhone 5/5s/SE это будет выглядеть таким образом, как показано на рисунке ниже.
- Следующий шаг полный сброс сетевых настроек.
- Если есть возможность, не лишним будет обновление операционной системы. Для этого требуется сделать:
- Заходим в основные настройки.
- Нажимаем на «Обновление ПО».

- Запустится процесс обновления операционной системы.
Как видно шагов по исправлению надо пройти много. Если вы не уверены, что сами справитесь с этой задачей, лучше отнести аппарат в сервисный центр к специалисту.
Подключаем к сети смартфон на Андроиде
В принципе, по большому счету, системы iOS и Android одинаковые. И на Андроидах процесс подключения к Wi-Fi точно такой же:
- Вход в меню настроек.
- Пункт Wi-Fi.
- Подключение.
- Выбор сети и ввод пароля.
И это все.
Подключение Самсунгов
Рассмотрим пошагово, как подключить ВайФай на телефонах линейки Самсунг. Для этого необходимо выполнить следующие действия:
- Переходим в настройки.
- Ищем строчку Wi-Fi.
- Ползунок переводим в положение «ON».
- Остается найти нужное подключение и ввести пароль.
ВайФай работает!
Возможные проблемы
Рассмотрим ситуацию, если телефон не определяет сеть.
Наши шаги будут выглядеть таким образом:
- Заходим в «Настройки».

- Если смартфон устаревшей версии, то нужен пункт меню «Беспроводные сети» и уже там ищем строчку «Wi-Fi».
- В новых моделях в первых строчках будет написано Wi-Fi.
Теперь задача — найти нужную сеть самостоятельно, так как автоматически она не определилась. Для этого требуется выполнить последовательность действий:
- Нам нужна строчка «Добавить сеть».
- В новом окне «Добавить Wi-Fi» необходимо прописать название вашей домашней сети, именно так как она написана у провайдера. Все символы должны ТОЧНО совпадать!
- Осталось ввести пароль доступа к сети.
Теперь смартфон просто обязан найти и подключиться к выбранной сети.
Проблемы во время соединения
А если телефон не может подключиться к Wi-Fi роутеру, то тут есть несколько вариантов решения этой проблемы:
- Программный сбой на каком-то устройстве. Может помочь банальная перезагрузка обоих устройств.
- Некорректно заполнены поля. Изменен регистр, не переключена раскладка клавиатуры.

Снова не получается войти? Опять есть два способа разрешения ситуации:
- Что-то случилось со смартфоном. Если проблема в самом телефоне — тут без путешествия в сервисный центр не обойтись. Может помочь сброс «смарта» до заводских установок.
- Неполадки роутера. Если неполадки в роутере — полный сброс «RESET» или поход в магазин за новым девайсом.
Можно попытаться проверить телефон. Необходимо попробовать зайти в Интернет через другой роутер в любую сеть. Получилось? Интернет заработал? Значит проблема в домашнем оборудовании: проверяем настройки.
Роутер
Роутер — промежуточное звено между компьютером и Интернетом.
Саму сеть Интернета проводят различные провайдеры по всему городу и по всем домам посредством кабельных линий. Это внешняя сеть.
К нам в дом тоже проводят кабельную линию. В принципе можно ее сразу подключать к компьютеру и наслаждаться благами цивилизации. Это если в доме ты один или это стационарный компьютер. А если это ноутбук или желающих посидеть в глобальной сети в семье несколько человек?
Вот тут на помощь и приходит роутер. Или маршрутизатор.
Или маршрутизатор.
В один порт или разъем роутера вставляется центральный кабель от поставщика Интернета. К остальным портам можно подключить четыре проводных компьютера или больше, посредством раздачи ВайФай соединения к остальным устройствам в доме.
Итак, становится понятна роль маршрутизатора — принять внешний Интернет, построить внутреннюю сеть и раздать сигнал на подключенные устройства.
Если отключен DHCP
DHCP — сетевой протокол для динамического определения и настройки узла. С его помощью компьютеры могут получать сетевой IP-адрес автоматически.
Если у роутера служба DHCP отключена, то для этого в строчке «Дополнительные параметры» ставим галочку.
Появляется возможность прописать IP-адрес, прокси-сервер и прочие необходимые данные для точной настройки сети.
Прямое подключение без пароля
Скорее всего, уже видели функцию — «Подключение через WPS».
Кнопка есть, а воспользоваться ей не приходилось, когда подключение ВайФай проходит штатно.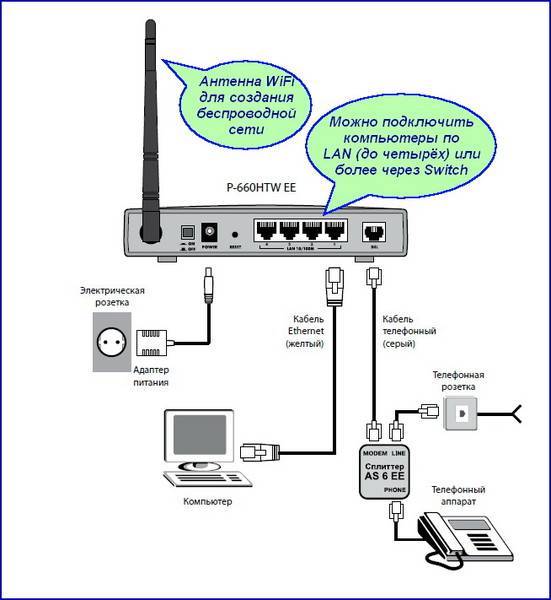 Рассмотрим, при каком случае она может быть использована:
Рассмотрим, при каком случае она может быть использована:
- На смартфоне выбираем модуль «Wi-Fi».
- Чуть ниже нажимаем на строку «Дополнительно».
- Выбираем «WPS-подключение».
- Теперь на самом роутере нажимаем кнопку WPS.
Таким образом смартфон войдет в сеть без пароля и других дополнительных данных.
Разбираемся с роутером
Если точно уверены, что ваш смартфон в порядке, но ничего не происходит, то проблема может быть в самом роутере.
Для разрешения данной ситуации следует выполнить действия:
- Включаем роутер.
- Проверяем провода.
- На телефоне активируем ВайФай.
- В списке доступных подключений ищем свой роутер и подключаемся к этому устройству.
- Так как роутер не «дышит», то нужен мобильный Интернет. Любой — лишь бы работал.
- Переходим в поисковик Гугл или Яндекс. В строке поиска прописываем: 192.168.0.1 или 192.168.1.1.
- На следующем этапе необходимы логин и пароль. Если роутер никто до этого не трогал, то по умолчанию, скорее всего, будет — «admin»/«admin».

- Перенастраиваем устройство — задаем ему новое сетевое имя и пароль.
Удаленный доступ через Wi-Fi
Есть еще вариант — подключить смартфон к ноутбуку через роутер. Рассмотрим, как это сделать:
- На телефоне необходимо установить из маркета «ES Проводник».
- Подключаем и компьютер, и телефон в одну сеть. Через «ES Проводник» находим меню с разделом «Сеть».
- В этом разделе находим строку «Удаленный доступ».
- После ее выбора появится кнопка «Включить». Появится всплывающее окно с адресом. Запомните или запишите его, он понадобится для настройки компьютера.
- На ПК в окне «Мой компьютер» сверху вводим записанный или запомненный адрес.
- Нажимаем на клавиатуре кнопку Enter. И попадаем в содержимое смартфона.
Заключение
Собственно, мы подошли к финалу описания того, как подключить телефон к роутеру. Как видно из материала, особых знаний тут не требуется. Если не уверены в своих силах, то попросите помощи у знакомых школьников. Они, скорее всего, быстро справятся с вашей проблемой.
Они, скорее всего, быстро справятся с вашей проблемой.
Не забывайте, у вас на руках не обычная «звонилка», а смартфон — практически миникомпьютер. Найдите время, чтобы познакомиться со всеми возможностями вашего устройства. Мы уверены, у него еще много интересных сюрпризов. И конечно не забывайте проверять обновления для вашего смартфона.
Видео по теме
Как подключить стационарный телефон к Wi-Fi-маршрутизатору
Существуют различные типы подключения для Интернета, кабельного и стационарного телефона. Наиболее популярными из них являются кабель и оптоволокно. Они более надежны и обеспечивают лучшее качество с точки зрения скорости, видео и голоса. Таким образом, существует растущая тенденция к подписке на эти услуги. Провайдеры кабельных и оптоволоконных сетей хотят, чтобы потребители получали максимальную отдачу от своих сделок. Поэтому они разработали специальные планы для удовлетворения потребностей каждого домохозяйства.
Поэтому они разработали специальные планы для удовлетворения потребностей каждого домохозяйства.
Однако большинство этих тарифных планов включают стационарный телефон, и клиенты не хотят платить за него. Мы видим бесчисленные преимущества стационарного телефона. Эти функции варьируются от поставщика к поставщику. Например, если вы получаете голос Spectrum, у вас есть масса возможностей. Вы можете совершать неограниченные местные и междугородние звонки со своего телефона, включая США, Канаду, Пуэрто-Рико, Виргинские острова и Мексику. Кроме того, вы получаете доступ к E911 в экстренных случаях, бесплатную голосовую почту, определитель номера и кристально чистый звук.
Благодаря этим функциям стационарный телефон можно использовать в личных целях. Теперь, когда вы решили приобрести стационарный телефон, возьмите свой мобильный телефон и подпишитесь на услугу. Обычно все интернет-провайдеры взимают плату за установку, если вы вызываете техника. Плата за установку является разовой. Тем не менее, мы не рекомендуем профессиональную установку для чего-то такого простого, как стационарный телефон. Поэтому мы создали подробное руководство по всем шагам, необходимым для подключения вашего стационарного телефона к маршрутизатору Wi-Fi.
Тем не менее, мы не рекомендуем профессиональную установку для чего-то такого простого, как стационарный телефон. Поэтому мы создали подробное руководство по всем шагам, необходимым для подключения вашего стационарного телефона к маршрутизатору Wi-Fi.
Шаги для подключения вашего стационарного телефона к маршрутизатору Wi-Fi
Механизм, лежащий в основе этого, прост. Голосовые сигналы с вашего стационарного телефона при подключении поступают на маршрутизатор, где они преобразуются в цифровые сигналы. Эти цифровые сигналы распространяются через Интернет. Предполагая, что у вас есть DSL или любой другой высокоскоростной интернет, вы можете подключить свой стационарный телефон за несколько простых шагов.
1. Выключите маршрутизатор
Это первый и самый важный шаг в подключении стационарного телефона к маршрутизатору Wi-Fi. Вам нужно выключить роутер. Не отсоединяйте никакие провода перед выключением маршрутизатора. Это создает проблемы для вас, чтобы распознать порты.
2. Подсоедините кабель Ethernet
Вам потребуется кабель Ethernet. Он поставляется с нашим стационарным телефоном, и вы даже можете приобрести его отдельно. Подключите провод Ethernet к портам, расположенным на задней панели маршрутизатора. Другой конец должен быть подключен к соответствующему порту кабельного модема.
3. Подключите маршрутизатор к ПК
Вам потребуется дополнительный кабель Ethernet. Подключите его к порту LAN на задней панели маршрутизатора. Другой конец должен быть подключен к розетке Ethernet на вашем ПК.
4. Подключите телефон к маршрутизатору
Следующий шаг прост и требует, чтобы вы подключили аналоговый домашний телефон к задней панели маршрутизатора с помощью кабеля. Вам придется искать порт телефонного адаптера на задней панели маршрутизатора, и иногда он помечен как «Телефон 1». Поздравляем, теперь ваш стационарный телефон подключен к сети Wi-Fi и готов к использованию.
5. Включите модем и ПК
TТеперь, когда вы все настроили, пришло время включить модем и ПК. Проверьте световые индикаторы. Они начнут мигать и станут стабильными. Когда индикаторы горят постоянно, все готово.
Проверьте световые индикаторы. Они начнут мигать и станут стабильными. Когда индикаторы горят постоянно, все готово.
6. Включите маршрутизатор
Когда модем будет работать стабильно, подключите маршрутизатор к розетке и включите его. Вам нужно подождать, пока индикаторы на вашем маршрутизаторе не загорятся.
7. Проверьте свой стационарный телефон
Сейчас самое время проверить ваш стационарный телефон. В случае, если он у вас есть, одна из самых замечательных голосовых функций Spectrum включает в себя бесплатные номера для звонков. Вы можете начать с звонка в любую ближайшую пиццерию, чтобы получить свою любимую пиццу с дополнительным количеством сыра.
Более того, многие интернет-провайдеры предлагают одно устройство, которое работает и как модем, и как роутер. Это сделано специально для высокоскоростного интернета. Если у вас есть один из них, вот что вам нужно сделать:
1. Выключите устройство
Из соображений безопасности ваше устройство должно быть выключено, прежде чем что-либо подключать.
2. Найдите порт на задней панели устройства.
Эти устройства работают как маршрутизатор и модем. Поэтому все розетки будут присутствовать сзади устройства. Вам нужно найти телефонный порт на задней панели вашего оборудования.
3. Подсоедините кабель
Просто подключите кабель Ethernet к порту вашего устройства, а другой его конец — к задней панели телефона.
4. Включите питание устройства.
Теперь, когда все кабели подключены туда, где они должны быть, включите питание маршрутизатора. Проверьте световые индикаторы. Когда эти индикаторы горят постоянно, вы можете пользоваться телефоном.
5. Тестовый звонок
Сделайте короткий тестовый звонок со своего телефона. Перед этим поднимите трубку и послушайте гудок.
На что следует обратить внимание перед подключением домашнего телефона к маршрутизатору Wi-Fi
Прежде чем выполнять все шаги, упомянутые в статье, вам необходимо понять важные вещи о маршрутизаторах Wi-Fi, скорости интернета и типах подключения. Это влияет на то, как домашние телефоны подключены к Интернету.
Это влияет на то, как домашние телефоны подключены к Интернету.
Начнем с роутера Wi-Fi. Вы не можете подключить свой домашний телефон по беспроводной сети. Для этого требуется физическое соединение с вашим стационарным телефоном.
1. Тип подключения
Маршрутизаторы Wi-Fi получают доступ в Интернет через DSL или кабельное соединение. Такие компании, как AT&T и CenturyLink, имеют сети DSL. Между тем, у таких компаний, как Charter Spectrum и Cox, есть кабельные сети. Более того, оптоволоконные соединения постепенно берут верх. Причина задержки в том, что стоимость инфраструктуры для установки этих сетей высока. Прежде всего, все эти услуги имеют стационарный телефон для передачи голоса по IP (VOIP).
2. Скорость сети
Качество вашего стационарного телефона полностью зависит от скорости вашей сети. Высокоскоростной интернет гарантирует кристально чистый голос без пропущенных вызовов. В то время как DSL-соединения немного медленные, кабельные соединения имеют высокоскоростное соединение.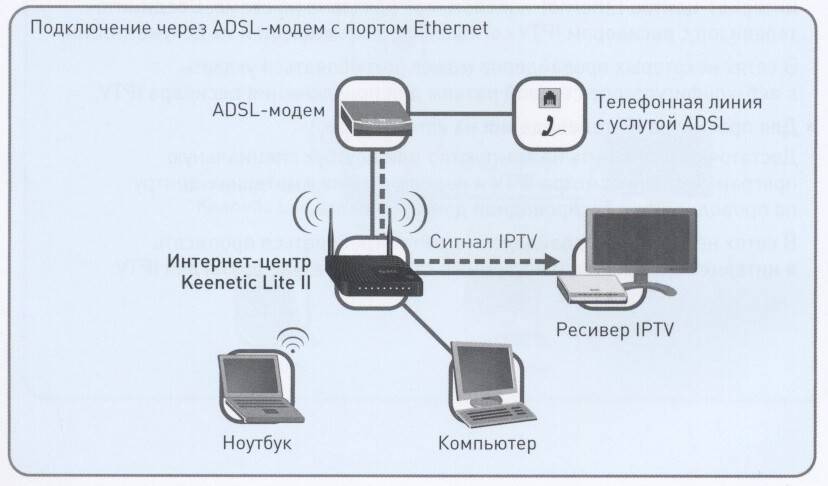 DSL-соединения имеют скорость до 30 Мбит/с. И наоборот, кабельные соединения достигают 940 Мбит/с. Многие интернет-провайдеры присоединились к скорости 940 Мбит/с. Например, у Спектрума есть 100 Мбит/с, 200 Мбит/с, 400 Мбит/с и 940 Мбит/с. Cox Communications имеет аналогичные скорости сети. Скорость интернета варьируется от места к месту. Есть много факторов, таких как сетевой трафик.
DSL-соединения имеют скорость до 30 Мбит/с. И наоборот, кабельные соединения достигают 940 Мбит/с. Многие интернет-провайдеры присоединились к скорости 940 Мбит/с. Например, у Спектрума есть 100 Мбит/с, 200 Мбит/с, 400 Мбит/с и 940 Мбит/с. Cox Communications имеет аналогичные скорости сети. Скорость интернета варьируется от места к месту. Есть много факторов, таких как сетевой трафик.
3. Стандарты Wi-Fi
Существуют различные стандарты технологии Wi-Fi, включая 802.11a, 802.11b, 802.11g и 802.11n. Все эти стандарты способны передавать данные с разной скоростью. Из всех этих стандартов протокол 802.11n является самым передовым стандартом и передает данные со скоростью до 940 Мбит/с. Таким образом, эти стандарты определяют, насколько быстро данные передаются с использованием вашего соединения. Если у вас есть соединение с более высокой скоростью загрузки, но ваш маршрутизатор Wi-Fi не соответствует самым высоким стандартам, вы, скорее всего, столкнетесь с более медленным интернетом и искажениями в качестве голоса.
Могу ли я получить автономную телефонную связь?
Если вы не хотите связывать Интернет и кабельное телевидение с домашним телефоном, вы можете воспользоваться услугой автономной телефонной связи. Однако в вашем доме должна быть кабельная розетка для подключения к стационарной линии. Этот параметр варьируется от провайдера к провайдеру. Вы можете получить планы телефонов Spectrum отдельно. Эти планы вполне доступны. Кроме того, вы получаете кристально чистый голос, отсутствие пропущенных вызовов, голосовую почту и все другие важные функции.
Как подключить Android-устройство к сети Wi-Fi или WPS-маршрутизатору
Авторы: Дэн Гукин и
Обновлено: 09-09-2021
Android-смартфоны Для пожилых людей Для чайников
Изучить книгу Купить на Amazon Удобно знать, как для подключения телефона Android к сети Wi- Fi-сеть и WPS-роутер. Вот как.
Вот как.Подключение к сети Wi-Fi
После того, как вы активируете функцию Wi-Fi на своем телефоне или планшете Android, он автоматически подключается к любой известной сети Wi-Fi, т. е. к той, к которой вы подключались ранее и для которой все еще действует пароль. Если нет, вы можете найти доступную сеть. Следуй этим шагам:- Посетите экран Wi-Fi в приложении «Настройки».
- Выберите беспроводную сеть из списка. Доступные сети Wi-Fi отображаются на экране, как показано на рисунке. Если в списке нет беспроводных сетей, вам не повезло с беспроводным доступом из вашего текущего местоположения.
- При появлении запроса введите сетевой пароль.
Установите флажок «Показать пароль», чтобы видеть, что вы вводите; некоторые из этих сетевых паролей могут быть длинными.
- Нажмите кнопку ПОДКЛЮЧИТЬ. Сеть немедленно подключается. Если нет, попробуйте ввести пароль еще раз.

- Если будет предложено запомнить сеть, сделайте это. Некоторые устройства Android могут спросить, хотите ли вы в будущем автоматически подключаться к той же сети Wi-Fi. Выберите этот вариант.
Когда ваш Android подключен к беспроводной сети, в верхней части сенсорного экрана появляется значок состояния Wi-Fi Connected, который выглядит как крошечный вентилятор (см. рисунок выше). Этот значок указывает на то, что функция Wi-Fi включена, а устройство подключено и взаимодействует с сетью Wi-Fi.
Подключение к маршрутизатору WPS
Многие маршрутизаторы Wi-Fi поддерживают защищенную настройку Wi-Fi (WPS). Это простая и безопасная система сетевой авторизации. Если беспроводной маршрутизатор поддерживает WPS, выполните следующие действия, чтобы быстро подключить телефон или планшет к сети:- Посетите экран Wi-Fi в приложении «Настройки».
- Нажмите кнопку подключения WPS на маршрутизаторе.



 Если этого не происходит, значит открытых сетей поблизости нет и нужно “залазить” в настройки.
Если этого не происходит, значит открытых сетей поблизости нет и нужно “залазить” в настройки.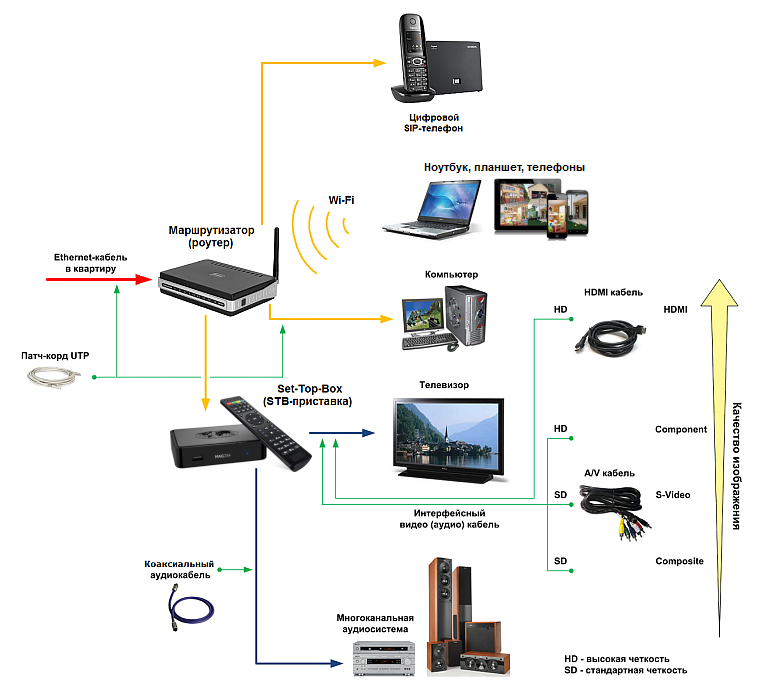

 Тогда следует поискать функцию в настройках. Для этого откройте браузер на компьютере и в поисковой строке введите IP-адрес роутера (обычно «192.168.0.1» или «192.168.1.1»).
Тогда следует поискать функцию в настройках. Для этого откройте браузер на компьютере и в поисковой строке введите IP-адрес роутера (обычно «192.168.0.1» или «192.168.1.1»).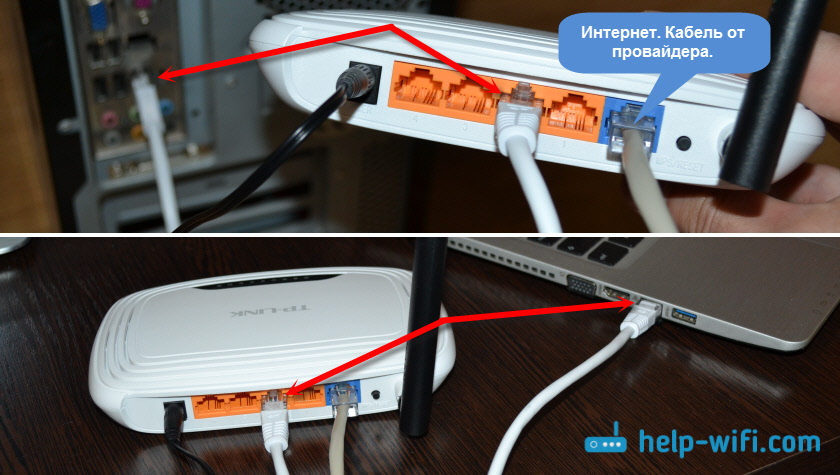
 0.1» или «192.168.1.1» (IP-адрес, указанный на наклейке роутера). Как узнать свой актуальный адрес входа (если упомянутый стандартный не подходит), правильные логин и пароль читайте в статье «Варианты зайти в настройки роутера».
0.1» или «192.168.1.1» (IP-адрес, указанный на наклейке роутера). Как узнать свой актуальный адрес входа (если упомянутый стандартный не подходит), правильные логин и пароль читайте в статье «Варианты зайти в настройки роутера».
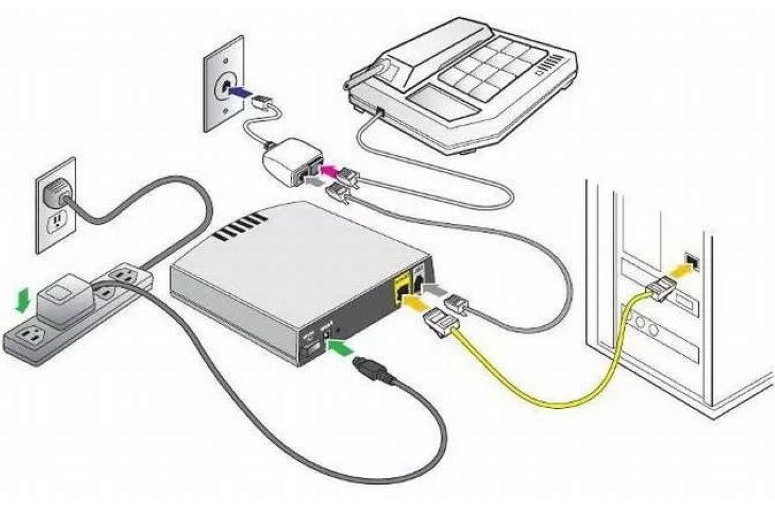 Нужно ввести его IP-адрес в поисковой строке браузера, а также указать пароль (см. наклейку маршрутизатора).
Нужно ввести его IP-адрес в поисковой строке браузера, а также указать пароль (см. наклейку маршрутизатора). 1 Если отключен DHCP
1 Если отключен DHCP