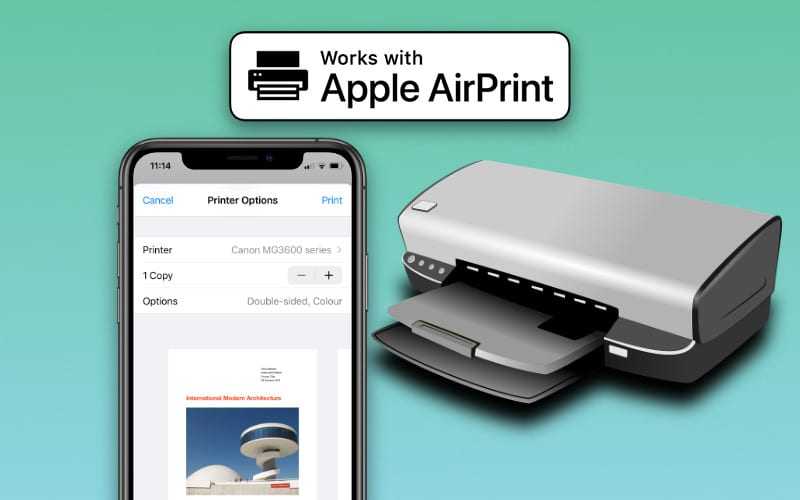Возможность подключения через Wi-Fi — Canon Russia
Возможность подключения через Wi-Fi — Canon RussiaПринтеры PIXMA позволяют без труда выполнять подключение и беспроводную печать с нескольких устройств.
Интеллектуальный способ печати и сканирования
Оцените легкость беспроводной печати и сканирования с помощью мобильных устройств iOS или Android и бесплатного приложения Canon PRINT.
Узнайте, как настроить принтер всего за несколько шагов
Вы можете быстро настроить и зарегистрировать до 10 принтеров с помощью приложения Canon PRINT и совместно использовать их с несколькими пользователями.
Смотреть видео
Узнайте, как легко выполнять подключение и печать с помощью мобильных устройств
Теперь каждый может без труда использовать принтер PIXMA для печати документов и фотографий с мобильных устройств благодаря простому беспроводному подключению.
Смотреть видео
Узнайте, как делать скриншоты в формате PDF за пределами офиса
Функция сканирования и копирования с помощью смартфона в приложении Canon PRINT позволяет без труда сканировать документы, используя камеру смартфона.
Смотреть видео
Оцените быстрое беспроводное сканирование в действии
Приложение Canon PRINT позволяет без труда выполнять сканирование на принтере PIXMA с отправкой на мобильное устройство или в облачные сервисы**. Просто подключитесь, выберите документ и выполните сканирование.
Смотреть видео
Узнайте, как выполнять печать из популярных приложений
Печатайте любимые истории из социальных сетей, таких как Instagram или Facebook, прямо с экрана принтера благодаря функции PIXMA Cloud Link за считаные секунды.
Смотреть видео
Простая облачная печать и сканирование
Почувствуйте свободу облачной печати и сканирования в популярные облачные сервисы** напрямую с принтера или мобильного устройства при использовании приложения Canon PRINT без подключения к ПК.
Мгновенная интеллектуальная печать
Вы можете мгновенно выполнять беспроводную печать с мобильного устройства без необходимости загрузки дополнительных приложений благодаря поддержке Apple AirPrint, Mopria® для Android и Windows 10 Mobile.
Обменивайтесь необычными фотографиями
Приложение Canon Message in Print — это творческий способ обмена фотографиями с персонализированными сообщениями-сюрпризами. Добавляйте скрытую информацию или данные, например видео, музыку или текст, на распечатанные сообщения.
Поддержка
FAQs и совместимость
Просмотрите ответы на часто задаваемые вопросы по беспроводному подключению, подключению к облачным ресурсам и приложению Canon PRINT.
Узнать больше
Нужна помощь в поиске принтера?
Найдите оптимальный принтер для дома или офиса с помощью нашей системы подбора принтера.
Подберите подходящий принтер
Поддержка и загрузка
Загрузите драйверы, программное обеспечение и руководства; получите онлайн-доступ к технической поддержке, ресурсам и советам по устранению неисправностей.
Драйверы, программное обеспечение и руководства
Ищете чернила?
Подберите нужную чернильницу или картридж и бумагу для своего принтера при помощи нашего средства поиска расходных материалов.
Поиск расходных материалов
илиНастройка беспроводного подключения PIXMA MG5640
Шаг 1
1. Коснитесь кнопки [Home] (A) на принтере.
Шаг 2
1. С помощью кнопок [] (A) выберите значок [WLAN ].
2. Нажмите левую функциональную кнопку (B).
Шаг 3
1. При появлении экрана, приведенного ниже, выберите [Wireless LAN setup/Настройка беспроводной ЛВС] и нажмите кнопку [OK].
При установке беспроводного соединения загорится голубой индикатор Wi-Fi.
Шаг 4
1. При появлении экрана, приведенного ниже, нажмите кнопку [Stop/Reset / Стоп/Сбросить].
2. При отображении следующего экрана выберите [Standard setup/Стандартная настройка], затем нажмите кнопку [OK] для запуска процесса стандартной настройки.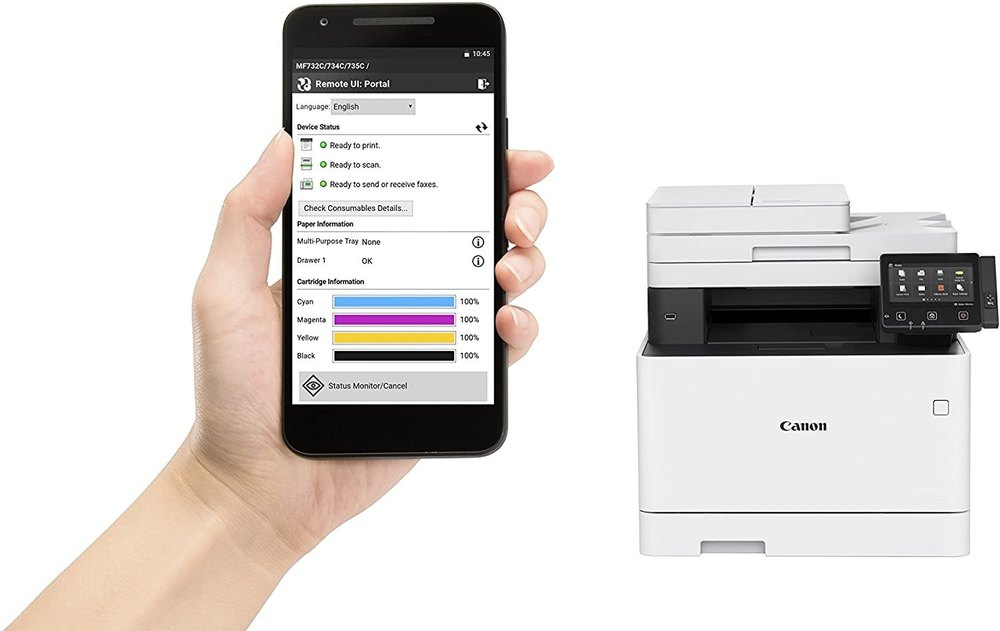
Принтер начнет поиск всех доступных беспроводных сетей, находящихся в непосредственной близости.
3. С помощью кнопок [] выберите точку доступа, которая совпадает с именем (или SSID) вашей сети, затем нажмите кнопку [OK].
Имя беспроводной сети приводится здесь как «xxxx»
Если вы не уверены в имени беспроводной сети, его можно проверить на ярлыке на точке доступа или посмотреть имя сети, к которой подключен компьютер.
Если вы не видите сеть в списке, нажмите левую функциональную кнопку (A), чтобы выбрать пункт [Повторить поиск].
На принтере отобразится один из нижеприведенных экранов в зависимости от используемого точкой доступа метода безопасности.
4. Нажмите кнопку [OK], чтобы указать/редактировать пароль сети.
5. Введите пароль сети (ключ или кодовое слово WEP) от вашей беспроводной сети.
Пароль чувствителен к регистру символов.
При отображении клавиатуры на ЖК-дисплее принтера можно вводить символы. Следуйте приведенным ниже инструкциям.
а. Вводимые символы пароля чувствительны к регистру, поэтому нажмите функциональную кнопку (A) по центру для переключения на нижний буквенный регистр, верхний буквенный регистр и цифровые символы.
б. С помощью кнопок [ ] (B) выберите символ на клавиатуре, затем нажмите кнопку [OK] для выбора и перехода к следующему символу.
в. Повторите шаги а. и б. для ввода остальных символов.
6. После того, как указан пароль сети, нажмите левую функциональную кнопку для выбора элемента [Готово].
7. Будет отображен пароль сети. Подтвердите правильность указанных вами данных.
В случае ошибки нажмите [OK] для редактирования пароля.
8. Нажмите левую функциональную кнопку, чтобы выбрать [End Setup/Завершить настройку].
9. При появлении левого экрана, приведенного ниже, нажмите кнопку [OK].
На этом завершается процедура настройки стандартного подключения.
Теперь установите программное обеспечение для максимально эффективного использования PIXMA MG5640.
При отсутствии установочного компакт-диска, поставляемого с продуктом, загрузите руководства и программное обеспечение.
Если выполнить беспроводную настройку WPS, следуя данным инструкциям, не удается, свяжитесь с нами для получения инструкций по дальнейшим действиям.
Easy Wireless Connect Setup для iOS
Вы были перенаправлены на этот ответ на основании совпадения идентификатора. кликните сюда чтобы увидеть результаты поиска по этой фразе.
Сводка
Простая настройка беспроводного подключения для iOS — TR4520 / TR4522 / TR4527
Решение
Описание
Узнайте, как использовать приложение Canon PRINT Inkjet/SELPHY TR550/SELPHY TR524 TR52PHY TR5.2PHY. в беспроводной сети (LAN).
Решение
Просмотрите видео или следуйте письменным инструкциям ниже, чтобы настроить PIXMA TR4520/TR4522/TR4527 в сети Wi-Fi ® .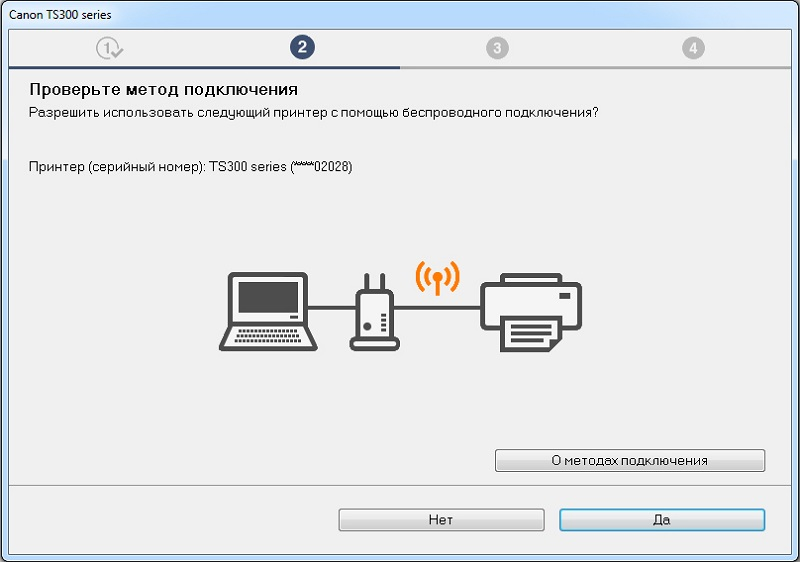
Письменные инструкции
1. Запустите процесс настройки на принтере
Убедитесь, что принтер включен.
Нажмите и удерживайте кнопку Menu / Wireless connect в течение 3 секунд.
Когда отображается следующий экран, подготовка принтера завершена.
2. Загрузите приложение Canon PRINT Inkjet / SELPHY.Перейдите в Apple Store, чтобы загрузить приложение Canon PRINT Inkjet / SELPHY .
На устройстве iOS ® перейдите в настройки устройства и выберите Wi-Fi ® .
Выберите SSID, который транслирует ваш принтер (в зависимости от модели это может быть Canon_ij_Setup или SSID с названием модели, например, Canon_ij_053xx_MG6800series ).
 Введите пароль для подключения к нему, если будет предложено. Узнайте больше о пароле принтера по умолчанию.
Введите пароль для подключения к нему, если будет предложено. Узнайте больше о пароле принтера по умолчанию. Подключившись к SSID принтера, откройте приложение Canon PRINT Inkjet / SELPHY.
При первом открытии приложения появляется сообщение о расширенном опросе. Прочтите информацию и коснитесь Согласен или Не согласен . Вы сможете использовать приложение независимо от того, какой вариант вы выберете.
Если будет предложено разрешить этому приложению использовать Bluetooth ® для подключения к принтеру, нажмите Не разрешать . Кроме того, если вас спросят, хотите ли вы разрешить этому приложению доступ к вашему местоположению, нажмите Разрешить при использовании приложения .
Когда вас спросят, хотите ли вы найти доступные принтеры, нажмите Да .

Появится список сетей. Нажмите на название вашей сети.
Если принтер находится слишком далеко от маршрутизатора, ваше устройство может попытаться установить прямое соединение с принтером. В этом случае выключите принтер и переместите его ближе к маршрутизатору. Затем перезапустите этот процесс с шага 3.Если в вашей сети есть пароль, введите этот пароль и нажмите
- Пароль для вашей беспроводной сети отправлен на принтер.
Через несколько мгновений Информация о настройках отправлена. На экране отображается . Коснитесь OK .

Ваше устройство повторно подключается к сети. Нажмите Да .
Ваше устройство выполняет поиск принтеров. Подождите, пока это закончится.
Устройство автоматически определяет принтер, который затем добавляется в приложение. Коснитесь Выберите изображения , чтобы выбрать изображение для печати.
Если вы впервые печатаете из приложения, вам может быть предложено разрешить доступ к вашим фотографиям. Коснитесь OK .
Появится список доступных фотоальбомов. Нажмите на нужный альбом.
Нажмите на миниатюру изображения, которое хотите напечатать, затем нажмите Выберите и Далее .

Коснитесь Настройки печати , чтобы изменить любой из параметров, перечисленных на экране (количество копий, размер бумаги и т. д.), затем коснитесь
Изменить имя принтера
Если вы уже зарегистрировали свой принтер в Canon PRINT Inkjet / SELPHY и хотите изменить его имя, выполните следующие действия.На главном экране приложения Canon PRINT Inkjet / SELPHY коснитесь значка принтера внизу.
Коснитесь Добавить/Переключить .
Нажмите и удерживайте имя зарегистрированного принтера в списке.
При появлении запроса введите имя, которое вы хотите использовать для принтера, затем нажмите OK .

Нажав OK , нажмите Назад в левом верхнем углу.
Коснитесь X в правом верхнем углу.
Принтер отображается в приложении Canon PRINT Inkjet / SELPHY с указанным вами именем.
Был ли этот ответ полезен?
Мы используем ваши отзывы для улучшения нашего контента. Пожалуйста, включите дополнительные комментарии ниже. Отправка…
Спасибо за отзыв!
При отправке произошла ошибка. Пожалуйста, попробуйте еще раз.
- Применимые модели
- PIXMA TR4520
- PIXMA TR4522
- PIXMA TR4527
Все еще не нашли то, что искали?
Бизнес-продукты
В том числе:
- imageRUNNER
- изображение НАЖМИТЕ
- ColorWave / PlotWave
Получать поддержку
Членский портал CPS
Эта защищенная паролем страница предоставляет участникам универсальное решение для обслуживания.
Здесь вы найдете списки оборудования для аренды и тест-драйва, а также формы заявок.
Получать поддержку
Как подключить принтер Canon к Wi-Fi
Последнее обновление
Принтеры Canon — отличные устройства, позволяющие печатать фотографии со смартфона, компьютера или планшета. Они также предлагают другие функции, такие как сканирование документов и копирование изображений.
Самые последние модели также позволяют подключаться к Wi-Fi, поэтому вам не нужно использовать провода для подключения устройства к принтеру.
Wi-Fi — стандартный способ передачи данных по локальной сети. Это позволяет компьютерам и мобильным устройствам связываться друг с другом без использования кабелей. Сегодня мы рассмотрим, как подключить принтер Canon к сети Wi-Fi.
При беспроводной отправке документа или изображения на принтер для его распечатки необходимо убедиться, что оба устройства (принтер и устройство, на котором находится документ) находятся в одной сети Wi-Fi.
Итак, убедитесь, что вы знаете, какое соединение Wi-Fi вы используете, и используйте его для всех своих устройств.
Это самый простой способ подключить принтер к сети Wi-Fi, и он не займет много времени. Чтобы использовать этот метод, вам необходимо убедиться, что на вашем маршрутизаторе есть кнопка WPS.
Маршрутизатор также должен быть WPA или WPA2 с точки зрения его протокола безопасности, поэтому убедитесь, что это правильно, прежде чем двигаться дальше.
Первым делом необходимо убедиться, что все включено и работает правильно. Включите принтер Canon, а также устройство, с которого вы отправляете документ. Теперь убедитесь, что ваш маршрутизатор включен и имеет стабильное подключение к Интернету от него.
Нажмите кнопку WPS на маршрутизаторе. Теперь подойдите к принтеру и коснитесь кнопки «Домой» на сенсорном экране. Нажмите и удерживайте «Wi-Fi», затем нажмите «Настройка беспроводной сети», а затем «ОК».
Теперь ваш принтер Canon должен искать сеть Wi-Fi для подключения. Когда появится список имен Wi-Fi, нажмите на свое и введите пароль.
Когда появится список имен Wi-Fi, нажмите на свое и введите пароль.
Подождите несколько минут, прежде чем прикасаться к любому из компонентов, которые вы используете для установки этого соединения. Принтерам, как правило, требуется некоторое время для правильного подключения к сети Wi-Fi, и принтеры Canon ничем не отличаются.
Теперь, когда вы успешно подключили принтер к сети Wi-Fi, печатать с его помощью должно быть легко.
Сначала убедитесь, что ваш принтер Canon подключен к сети Wi-Fi и имеет установленное подключение к Интернету.
Теперь нажмите клавишу Windows + R и введите control/name Microsoft.DevicesAndPrinters в появившемся текстовом поле. Нажмите OK, чтобы открыть папку «Устройства и принтеры». Здесь вы можете щелкнуть поле «Добавить принтер» и добавить свой Canon, следуя инструкциям, которые он вам дает.
Нажмите OK, чтобы завершить соединение между вашим компьютером и принтером Canon.
Теперь вы сможете найти файл, который хотите напечатать, выбрать «Печать» в меню и увидеть, как он оживает на ваших глазах.


 Введите пароль для подключения к нему, если будет предложено. Узнайте больше о пароле принтера по умолчанию.
Введите пароль для подключения к нему, если будет предложено. Узнайте больше о пароле принтера по умолчанию.