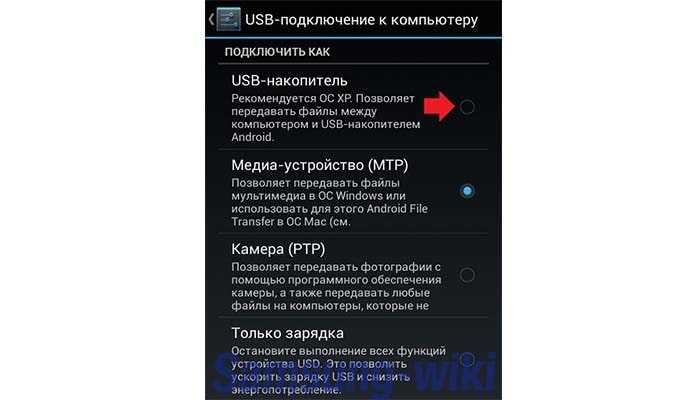Как подключить любой телефон к компьютеру через USB кабель
Содержание
- Актуально для всех моделей телефонов, в том числе:
- 3 простых варианта подключения
- Какие же преимущества такого подключения?
- Что для этого нужно
- Альтернативное подключение
- Bluetooth
- WiFi
- При зависании
- Как подключить телефон в виде модема к компьютеру
- Как это сделать:
- Можно ли подключить телефон к компьютеру как веб камеру?
- Подключить телефон к компьютеру как мышь
- Почему Android телефон не виден по USB?
Актуально для всех моделей телефонов, в том числе:
fly ds116, fly ff177, fly iq4490i, fly iq434, fly fs407, fly iq239, fly iq4416, fly iq440, fly iq245, fly iq4415, fly fs454, fly fs407, bq 5057, bqs 5020, lg t370, lg l65, lg kf300, lg p705, lg e615, lg l80, lg gx500, lg e612, lg l70, lg d724, lg optimus l5, lg l90, lg p990, lg g3s, lg k8 lte, lg leon, lg magna, lg k10, lg k7, самсунг с3592, самсунг s5610, самсунг s3600i, самсунг gt s7530, самсунг s6102, самсунг 3322, samsung galaxy ace, самсунг gt c3011, самсунг а7, samsung j5, samsung wave 525, samsung la fleur, gt c3520, gt c3592, gt s3600i, gt c3530, gt s6802, gt s5250, gt s5660, gt s5830, gt i8160, gt s5230, gt s6102, zte blade a610c, zte blade a510, zte r221, zte blade a5, zte blade x3, zte blade l3, леново а319, леново а390, lenovo a328, леново а6000, леново а516, lenovo a536, леново р780, lenovo a2010, lenovo k900, lenovo a1000, lenovo a6010, philips s308, philips s337, philips s388, philips xenium e181, huawei y360 u61, huawei y336 u02, huawei p9 lite, нокиа люмия 510, нокиа люмия 520, нокиа люмия 530, нокиа люмия 610, нокиа люмия 620, нокиа люмия 630, нокиа люмия 920, нокия е71, нокиа 5228, нокия 1320, nokia c2 01, нокия люмия 925, нокия люмия 920, нокиа аша, нокиа люмия 1020, nokia 206, нокиа 8800, xiaomi mi4, wileyfox swift 2, сенсейт а 109, maxvi x850, vertex s104, dns s4503q, микромакс q415, homtom ht16, oukitel k6000, bravis, htc mozart, htc one m8, htc 601, htc 816, htc desire 600, мтс 972, мтс 982, теле2 миди, номи, explay moon, джи 1 мини, сони, bada, texet, jinga, jiayu, s tell, wave 525, zopo, oneplus 3t, doogee x5, dexp ixion, alcatel one touch 5040x, thl, explay indigo,
3 простых варианта подключения
Выбор подходящего подключения смартфона к ПК зависит от той задачи, которую вы перед собой поставили. Например, если речь идет о большом объеме данных, то желательно воспользоваться USB-кабелем. К этому способу стоит прибегнуть и в том случае, если вы планируете использовать смартфон в роли модема или веб-камеры.
Например, если речь идет о большом объеме данных, то желательно воспользоваться USB-кабелем. К этому способу стоит прибегнуть и в том случае, если вы планируете использовать смартфон в роли модема или веб-камеры.
Какие же преимущества такого подключения?
Информация передается быстро. Пользователь дальше пользуется гаджетом для разных целей. Девайс играет роль веб-камеры в процессе соединения. Данный вид подключения открывает доступ к внутренним каталогам мобильного телефона.
Конечно, подключение посредством USB имеет и определенные недостатки. Например, вы оказываетесь “привязаны” к компьютеру. Другими словами, вам придется заранее смириться с ограничением своей свободы.
Что для этого нужно
Нужно соединить “мобильник” и порт компьютера. Поможет в этом кабель microUSB или USB. На девайсе выберите нужный вам режим. Речь идет про режимы накопителя, веб-камеры или модема.
Как правило, в установке драйверов потребности не возникает. Но бывают и исключения. Например, если в нижней части экрана смартфона “выпрыгнуло” сообщение о том, что происходит присоединение нового устройства. В таком случае проверьте наличие интернета и загрузите необходимые драйвера. После этого устройства должны будут завершить синхронизацию автоматически.
Например, если в нижней части экрана смартфона “выпрыгнуло” сообщение о том, что происходит присоединение нового устройства. В таком случае проверьте наличие интернета и загрузите необходимые драйвера. После этого устройства должны будут завершить синхронизацию автоматически.
Как соединить смартфон с ПК через беспроводные сети.
Беспроводные сети не позволяют передавать данные слишком быстро. Но зато с их помощью можно подключить Андроид к ПК или телефон на другой операционной системе (например, iOS) к ноутбуку на порядок быстрее. Заранее убедитесь, что у вашего компьютера есть либо модуль WiFi, либо Bluetooth. В обратном случае вам придется отправляться на поиски кабеля.
Альтернативное подключение
Bluetooth
Практически на любом современном ноуте присутствует Bluetooth. Как подключить телефон к ноутбуку в таком случае? Чтобы использовать этот вид соединения, запустите соответствующие модули на обоих девайсах — ПК и телефоне. Затем на компьютере или ноуте запустите поиск устройств, совместимых с ним. Вскоре девайс будет обнаружен, и вы подтвердите соединение. Обратите внимание, что предпочтительней тот вариант, который не предполагает применение ключей доступа.
Вскоре девайс будет обнаружен, и вы подтвердите соединение. Обратите внимание, что предпочтительней тот вариант, который не предполагает применение ключей доступа.
WiFi
Подключение телефона к компьютеру через wifi — это самый востребованный вид соединения девайсов. И не удивительно, ведь он занимает мало времени и достаточно удобен для пользователей. Но есть и нюансы. К примеру, вам не обойтись без Wi-Fi-роутера, Wi-Fi адаптера или Wi-Fi-антенны. А еще нужно смириться с тем, что обмен информацией не будет отличаться особой быстротой.
Самое простое решение, как соединить мобильник с ноутбуком посредством Wi-Fi, заключается в использовании специального мобильного приложения. Другими словами, нужна программа для подключения телефона к компьютеру. Подобных приложений существует большое количество, поэтому независимо от вашей операционной системы вы без проблем подберете необходимый вариант. Если у вас Apple, то ваш выбор безусловно iTunes. Для телефонов на Android подойдут Update Service, MyPhoneExplorer и другие решения.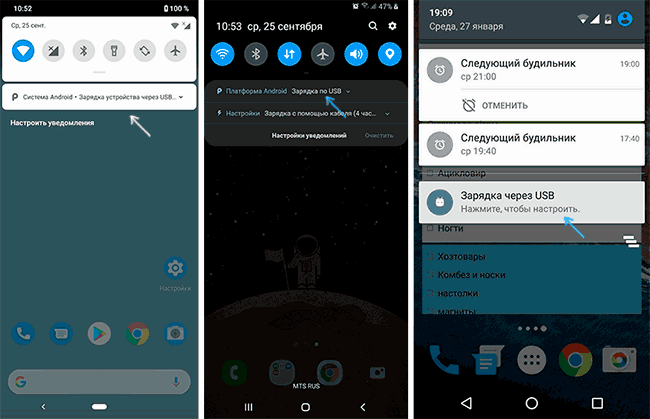
При зависании
Как подключить зависший телефон к компьютеру.
Вероятно, у каждого из нас возникала ситуация «полного зависания» компьютера. То же самое порой происходит и с Android-девайсами. Прибор в этом случае не реагирует ни на какие действия, не выключается, не перезагружается. Хорошо, если в гаджете используется съемная батарея, извлечение которой автоматически выключает его, а после вставки его и длительного нажатия на кнопку питания устройство перезагружается и работает, как ни в чем не бывало. Но что делать, если аккумулятор не съемный? Или просто не хочется лишний раз снимать заднюю крышку и вытаскивать его? Некоторые из нас в подобных ситуациях в панике звонят друзьям, другие бросают все и несутся в сервисный центр, третьи кроют благим матом производителя и пытаются достучаться до службы поддержки.
Не паникуйте. На самом деле все очень просто.
Зависание смартфона или планшета – нормальное (или, как минимум, допустимое) явление, и его не нужно бояться. Для того, чтобы «отправить» устройство в принудительную перезагрузку, нажмите одновременно : кнопку питания + качельку регулировки громкости (на убывание) и держите 10 секунд. На некоторых устройствах аналогичный трюк делается одновременным длительным нажатием на кнопку питания, «домик» (Home) и кнопку увеличения громкости. У меня на Самсунге с Андроид 4.4.2 достаточно просто нажать и удерживать клавишу питания более 8 секунд. И прибор уходит в принудительную перезагрузку.
Для того, чтобы «отправить» устройство в принудительную перезагрузку, нажмите одновременно : кнопку питания + качельку регулировки громкости (на убывание) и держите 10 секунд. На некоторых устройствах аналогичный трюк делается одновременным длительным нажатием на кнопку питания, «домик» (Home) и кнопку увеличения громкости. У меня на Самсунге с Андроид 4.4.2 достаточно просто нажать и удерживать клавишу питания более 8 секунд. И прибор уходит в принудительную перезагрузку.
Подключение iPhone XR к компьютеру
Как подключить телефон в виде модема к компьютеру
Чтобы узнать, как использовать телефон как модем, необходимо, прежде всего, настроить интернет на телефоне. Как это сделать читайте в нашей статье Как настроить интернет на телефоне Андроид.
Затем подсоедините смартфон к компьютеру используя USB-кабель. Если компьютеру требуются драйвера или программы для корректной работы с телефоном, инсталлируйте их на ПК. Диск с драйверами или прилагается к смартфону, или же драйвера находятся на самом телефоне. Доступ к ним можно получить, если подключить смартфон в режиме USB-хранилища.
Доступ к ним можно получить, если подключить смартфон в режиме USB-хранилища.
Как это сделать:
Найдите на смартфоне иконку USB-соединения свайпните вниз панельку сообщений нажмите «USB подключён» нажимаете большую кнопку включения, и значок Android станет оранжевым. Соединение с компьютером установлено и работает после окончания установки драйверов отключите смартфон от компьютера и вновь подключите его, но уже в режиме USB-модема.
Активируйте в настройках смартфона режим Андроид USB модема. Для разных фирм доступ к этой функции реализован по-разному:
в LG и НТС: «Настройки — Беспроводная связь — Режим модема- USB-модем» в Samsung: «Настройки — Сеть — Модем и точка доступа-USB-модем» в Cyanоgenmod: «Настройки — Беспроводные сети — Режим модема -USB-модем» в MIUI: «Настройки — Система — Режим модема — USB-модем»
Смартфон превратился в USB-модем!
Можно ли подключить телефон к компьютеру как веб камеру?
Программа DroidCam Wireless Webcam позволяет настроить телефон в качестве веб-камеры через Wi-Fi соединение. Затем пройдите следующие шаги:
Затем пройдите следующие шаги:
Запустите Wi-Fi в своем телефоне; Откройте приложение DroidCam Wireless Webcam; Откройте программу DroidCam на ПК; Нажмите на кнопку соединения по Wi-Fi; В строке Device IP вбейте номер, который отобразится на главном экране Android-приложения в пункте WiFi IP; Поставьте галочки в чек-боксах Audio и Video; Нажмите Srart.
После этого приложение захватит видеосигнал с камеры телефона и передаст его через клиент на компьютер. Бесплатная версия приложения лишь соединяет телефон и ПК, а также содержит рекламу. Платное приложение DroidCam не показывает рекламные баннеры и позволяет настроить видео: выставить контрастность и яркость, поменять разрешение и так далее.
Обратите внимание!В Интернете можно найти немало рекомендаций по приложениям, которые позволяют использовать телефон как веб-камеру. Второй по популярности программой является Android-приложение USB Webcam. Оно должно работать аналогично утилите DroidCam, то есть нужно скачать приложение на смартфон и программу для ПК с официального сайта. Проблема в том, что, хоть приложение до сих пор доступно в Google Play, офсайт разработчика клиента прекратил свое существование, а скачивать дистрибутив со стороннего источника чревато занесением на ваш компьютер опасного вируса.
Проблема в том, что, хоть приложение до сих пор доступно в Google Play, офсайт разработчика клиента прекратил свое существование, а скачивать дистрибутив со стороннего источника чревато занесением на ваш компьютер опасного вируса.
Подключить телефон к компьютеру как мышь
Компания Intel выпустила бесплатное приложение Remote Keyboard для Android, которое может быть загружено из магазина приложений Google Play. Оно позволяет управлять компьютером с телефона, используя девайс как клавиатуру и трекпад к ПК. Изначально приложение было разработано для мини-компьютеров Intel Compute Stick и NUC, но пользователи отмечают его совместимость с другими ПК на базе чипсетов Intel под управлением операционных систем Windows 7 и более поздних версий. Приложение не требует сложных настроек. Сначала оно устанавливается на телефон из Google Play. Intel уделяет Android немало внимания. Ранее Intel и Google придумали, как быстрее обновлять программное обеспечение Android-устройств.
Затем загружается и инсталлируется приложение для ПК, размещенное в Intel Download Center.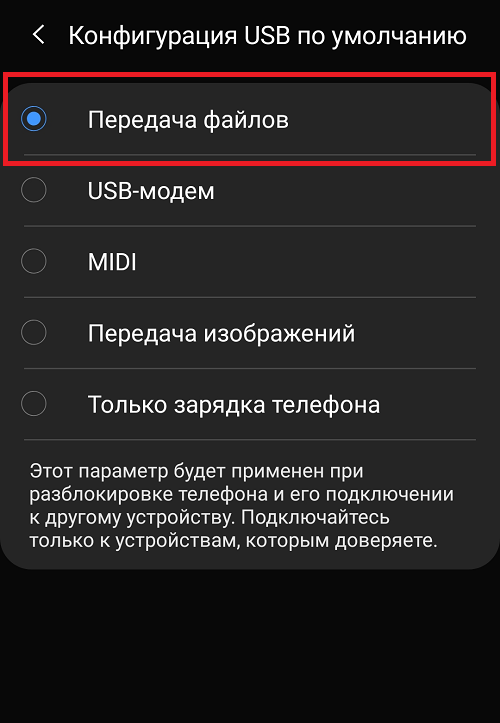 На страницах ресурса PCWorld рассмотрены некоторые подробности, касающиеся новой интересной возможности, открывающейся перед пользователями Android-смартфонов. Мобильное приложение автоматически определяет ваш компьютер, если он и смартфон находятся в одной Wi-Fi-сети.
На страницах ресурса PCWorld рассмотрены некоторые подробности, касающиеся новой интересной возможности, открывающейся перед пользователями Android-смартфонов. Мобильное приложение автоматически определяет ваш компьютер, если он и смартфон находятся в одной Wi-Fi-сети.
Процесс соединения завершается сканированием QR-кода с компьютерного экрана камерой телефона. Как и другие средства, позволяющие использовать смартфон в качестве пульта дистанционного управления ПК, решение Intel использует для соединения устройств сеть Wi-Fi. Наибольший интерес представляет то, что пользователи сравнительно новых операционных систем Windows смогут воспользоваться этим необычным программным решением, которое может оказаться полезным при проведении презентаций.
После того как соединение между устройствами будет установлено, приложение открывает полную клавиатуру (включая стрелки и кнопку Windows). С его помощью телефон может использоваться не только в качестве клавиатуры, но и в роли трекпада. Появляется также полоса прокрутки, позволяющая осуществлять скроллинг движением пальца. Когда телефон используется в качестве трекпада в горизонтальной развертке, клавиатура исчезает с экрана.
Когда телефон используется в качестве трекпада в горизонтальной развертке, клавиатура исчезает с экрана.
Те пользователи, которым довелось уже попробовать новое приложение, отмечают, что оно работает достаточно хорошо, но курсор слишком чувствителен. Если снизить скорость курсора в общих настройках мыши операционной системы Windows, то будет не очень удобно работать с обычной мышью. Кроме того, приложению требуется некоторое время для возобновления соединения после каждого выхода из него или отключения экрана. Щелчок левой кнопкой мыши осуществляется обычным тапом, а правой — тапом двумя пальцами. Из документации Intel, отмечает PCWorld, следует, что вскоре появится версия и для iOS, доля рынка которой растет быстрее, чем у Android, по-прежнему сохраняющей свое положение самой популярной операционной системы для смартфонов.
Подключить телефон как клавиатуру
Почему Android телефон не виден по USB?
Начать, думаю, стоит с того, чтобы ответить на вопрос: всегда ли компьютер не видел ваш телефон или раньше все работало нормально? Телефон перестал подключаться после действий с ним самим, с компьютером или вообще без каких-либо действий — ответы на эти вопросы помогут быстрее выяснить, в чем именно дело.
Первым делом отмечу, что если вы недавно приобрели новое устройство на Android и его не видит компьютер на Windows XP (при этом старый телефон на Android может легко подключаться как флешка по USB), то вам следует либо обновить операционную систему до одной из поддерживаемых сейчас, либо установить протокол MTP (Media Transfer Protocol) для Windows XP.
Скачать MTP для XP можно с официального сайта Microsoft здесь: https://www.microsoft.com/en-US/download/details.aspx?id=19153. После установки и перезагрузки компьютера, ваш телефон или планшет должен определиться.
Теперь переходим к ситуации, когда через USB не видно телефона в Windows 7, 8.1 и Windows 10. Я буду описывать шаги применительно к Android 5, но и для Android 4.4 они аналогичны.
Примечание: для устройств, которые заблокированы графическим ключом или паролем, нужно разблокировать подключенный к компьютеру телефон или планшет, чтобы видеть файлы и папки на нем.
Убедитесь, что сам телефон при подключении через USB сообщает, что он подключен, причем не только для зарядки. Увидеть это вы можете по значку USB в области уведомлений, либо открыв область уведомлений в Android, где должно быть написано, в качестве какого устройства подключен телефон.
Увидеть это вы можете по значку USB в области уведомлений, либо открыв область уведомлений в Android, где должно быть написано, в качестве какого устройства подключен телефон.
Обычно это устройство хранения данных, но может быть Камера (PTP) или USB-модем. В последнем случае, вы не увидите своего телефона в проводнике и вам следует, нажав по уведомлению об использовании USB-модема, отключить его (также можно сделать это в Настройки — Беспроводные сети — Еще).
Если телефон подключен как камера, то нажав по соответствующему уведомлению, вы можете включить режим MTP для передачи файлов.
На старых версиях Android, имеется больше режимов подключения по USB и оптимальным для большинства вариантов использования будет USB Mass Storage (Хранилище данных). Переключить на этот режим можно также нажав по сообщению о USB подключении в области уведомлений.
Примечание: если при попытке установить драйвер MTP устройства в диспетчере устройств Windows возникает ошибка, может оказаться полезной статья: Неправильная секция установки службы в этом INF-файле при подключении телефона.
Телефон не подключается по USB к компьютеру, а только заряжается.
Если же никаких уведомлений о подключении по USB к компьютеру не появляется, то вот пошаговое описание возможных действий:
Попробуйте подключить к другому USB порту. Лучше, если это будет USB 2.0 (те, которые не синего цвета) на задней панели. На ноутбуке, соответственно, просто USB 2.0, при наличии. Если у вас имеются совместимые USB кабели от других устройств дома, попробуйте подключение с их помощью. Проблема с кабелем тоже может быть причиной описываемой ситуации. Нет ли каких-либо проблем с гнездом на самом телефоне? Не менялось ли оно и не попадал ли он в воду. Это тоже может быть причиной и решение здесь — замена (альтернативные варианты изложу в конце статьи). Проверьте, подключается ли телефон через USB к другому компьютеру. Если тоже нет, то проблема в телефоне или кабеле (или плохо проверили настройки Android). Если да — проблема на вашем компьютере. А к нему вообще подключаются флешки? Если нет — пробуем сначала зайти в Панель управления — Устранение неполадок — Настройка устройства (чтобы попробовать исправить проблему автоматически). Затем, если не помогло — инструкцию Компьютер не видит флешку (в части, касающейся драйверов и необходимых обновлений). Заодно стоит попробовать в диспетчере устройств для Generic USB Hub отключить экономию энергии.
Затем, если не помогло — инструкцию Компьютер не видит флешку (в части, касающейся драйверов и необходимых обновлений). Заодно стоит попробовать в диспетчере устройств для Generic USB Hub отключить экономию энергии.
Как вам статья?
Как подключить телефон к компьютеру через USB-кабель
Рано или поздно приходит момент, когда надо подсоединить телефон к ПК. К примеру, чтобы сбросить музыку, документы, фильмы или обновить прошивку. Есть несколько способов сделать это, но самый универсальный и надежный — через ЮСБ-кабель. Несмотря на то, что все кажется простым, иногда возникают сложности с сопряжением: гаджет не определяется операционной системой Windows или функционирует лишь зарядка, а передача файлов недоступна. Чтобы впредь у вас не возникало проблем, мы разберем, как подключить телефон к компьютеру правильно, дабы избежать возможных неприятностей. Кроме этого, рассмотрим пути решения популярных неполадок, которые могут возникнуть.
Как правильно подключить телефон к компьютеру по USB-кабелю?
Передача документов при помощи кабеля — оптимальный вариант, если необходимо переслать большой объем данных за короткий промежуток времени, так как трансфер по Wi-Fi хоть и удобнее, но медленнее.
Помните, старайтесь пользоваться стандартным шнуром, который шел в комплекте, во избежание непредвиденных конфликтов и неполадок.
Порядок действий при подсоединении:
- вставьте кабель в разъем телефона, затем другой конец к компьютеру;
Внимание! Если вы впервые соединяете девайс с ПК, то Windows начнет загрузку драйверов, которая займет от одной до десяти минут. Наберитесь терпения, можете посмотреть на прогресс установки через всплывающее окошко, которое появится при подключении. Обычно инсталляция проходит без проблем, но иногда случается сбой и не все драйвера закачиваются. О том, как с этим бороться, читайте ниже в отдельном пункте.
- после обработки драйверов операционка предложит выбрать, что делать с новым устройством;
- теперь аппарат отображается в списке портативных устройств;
- чтобы увидеть их, откройте «Мой Компьютер», далее кликните по иконке с названием своей модели телефона, и вы попадете в корневой каталог (если установлена карта памяти, то сначала нужно выбрать, с чем работать: с ней или встроенным хранилищем).

В следующий раз загрузки компонентов для совместимости не будет. Поэтому смартфон определится сразу.
Внимание! Если что-то не получается, перезагрузите мобильник, ПК, а затем попробуйте снова проделать описанные выше манипуляции.
Настройка телефона
Есть несколько параметров в Android, влияющих на коннект с компьютером. Иногда пользователь что-то не то выбирает или меняет, а бывает, что подключенный аппарат по умолчанию работает в неправильном режиме соединения.
Параметры USB-подключения
Почти все современные мобильники могут коннектится с компьютером в разных режимах. Частенько дефолтным является параметр «Режим зарядки», то есть когда вы вставляете шнур в порт системного блока и гнездо телефона, второй начинает заряжаться, а не открывает доступ к хранилищу. Но это легко пофиксить, для этого нужно:
- свайпнуть «шторку» вниз и найти пункт «Зарядка через USB»;
- тапнуть по нему, выбрать «Передача файлов» (MTP).

Устройство переориентируется на передачу файлов, и вы сможете копировать их, перемещать, создавать папки и пр.
Манипуляции с Отладкой по USB
Иногда помогает переключение отладки. Чтобы найти ее, нужно разблокировать меню «Для разработчиков», для этого перейдите в «Настройки» — «О телефоне» и семь раз подряд нажмите на «Номер сборки».
Внимание! В MIUI откройте «Настройки» — «Об устройстве», семь раз кликните по «Версия MIUI».
Вернитесь в основное меню, откройте появившееся меню, расположенное в самом низу. Листайте немного вниз, пока не наткнетесь на «Отладка по USB». По умолчанию она выключена, включите ее, это может помочь, если коннект с компьютером никак не устанавливается.
Также можете попробовать отключить ее, если она изначально активна. Иногда это помогает.
Почему компьютер не видит телефон при подключении через USB?
Коротко рассмотрим основные помех, которые могут возникнуть, если вы решите подключить телефон к компьютеру через USB-кабель.
Причина №1. Аппаратные неисправности
Часто кабель, который вы подключаете ломается где-то внутри, поэтому контакт «не идет». Удостоверьтесь в исправности шнура, попробуйте зарядить с его помощью телефон через розетку. Если ток пошел, то кабель рабочий, порт девайса тоже. Однако в случае обнаружения повреждения замените шнур на новый оригинальный или аналогичный по качеству, который будет совместим с телефоном.
Вставьте в разъем компьютера флешку, если она определится — гнездо в ПК также в порядке. В противном случае протестируйте остальные гнезда и воспользуйтесь исправным.
Причина №2. Старая операционная система
Владельцы Windows XP не всегда могут беспрепятственно скидывать файлы на смартфон по причине отсутствия нужных компонентов. Скачать вы можете их по ссылке www.microsoft.com/en-US/download/details.aspx?id=19153 с официального сайта Microsoft. После инсталляции все должно заработать, если проблема была только в этом.
Причина №3.
 Сбой установки драйвера устройства
Сбой установки драйвера устройстваЭто одна из самых неприятных причин, но исправить ее не так трудно, как может показаться. Приступим! Сделайте следующее:
- откройте «Диспетчер устройств», для этого кликните правой кнопкой мышки по пустому месту на рабочем столе и выберите этот пункт в окошке;
- раскройте меню «Контроллеры USB», проверьте, не отмечен ли ваш телефон красным или желтым цветом, сигнализирующем о сбоях;
- если да, щелкните по нему два раза левой кнопкой, перейдите в окно «Драйвер»;
- удалите там старый драйвер, после чего нажмите «Обновить»;
- если телефон когда-то подсоединялся, то выберите «Выполнить поиск драйверов на этом компьютере», так как они остались в системе. В ином случае клацните по «Автоматический поиск обновленных драйверов».
Когда процесс завершится, телефон должен опознать ваш смартфон.
Причина №4. Отсутствие Universal Adb Driver
Этот драйвер также очень важен и отвечает за сопряжение. Загрузите его по ссылке adb.clockworkmod.com. Компонент поможет, если не удается скачать или установить драйверы телефона или планшета. Он предназначен для функционирования Android Debug Bridge, а также всех программ для синхронизации Android с ПК. Очень часто его установка помогает решить проблемы, возникающие при попытке подключить телефон к компьютеру через USB.
Загрузите его по ссылке adb.clockworkmod.com. Компонент поможет, если не удается скачать или установить драйверы телефона или планшета. Он предназначен для функционирования Android Debug Bridge, а также всех программ для синхронизации Android с ПК. Очень часто его установка помогает решить проблемы, возникающие при попытке подключить телефон к компьютеру через USB.
Особо сложного в подсоединении и исправлении неполадок нет, а зачастую соединение нормально проходит само. Однако, если вы столкнулись с проблемами, то для начала сделайте самые простые шаги по их ликвидации, а затем переходите к более сложным.
Простые способы подключения телефона к ноутбуку
В наши дни практически у каждого есть смартфон, а у многих из нас есть и ноутбуки. Удобно иметь возможность использовать свой телефон в качестве модема для выхода в Интернет из любого места, но что, если ваш ноутбук не имеет доступа в Интернет, но вам нужно передать файлы или фотографии с телефона на ноутбук? В этом сообщении блога мы покажем вам два способа подключения телефона к ноутбуку: по беспроводной сети или через USB-кабель. Давайте начнем!
Давайте начнем!
Подключение телефона к ноутбуку по беспроводной сети или через USB
Существует два основных способа подключения телефона к ноутбуку. Оба метода просты и не требуют слишком многого. Итак, то, что вы выбираете, во многом зависит от того, что вам нравится.
Узнайте, как это сделать ниже.
Как подключить телефон к ноутбуку без проводов? Как это сделать.
Широкополосные сети остались в прошлом, а Wi-Fi не всегда присутствует. Следовательно, ваш ноутбук может иногда выходить из строя. Тем не менее, ваш телефон может постоянно иметь интернет через свои сим-карты. И этим можно поделиться через точку доступа. Теперь, если вы спрашиваете, как подключить ноутбук к точке доступа телефона, сделайте следующее.
1. Возьмите смартфон и перейдите в настройки.
2. В приложении настроек нажмите на опцию Wi-Fi и сеть
.
3. Найдите опцию Hotspot and Tethering. Как только вы нашли его, нажмите на него.
4.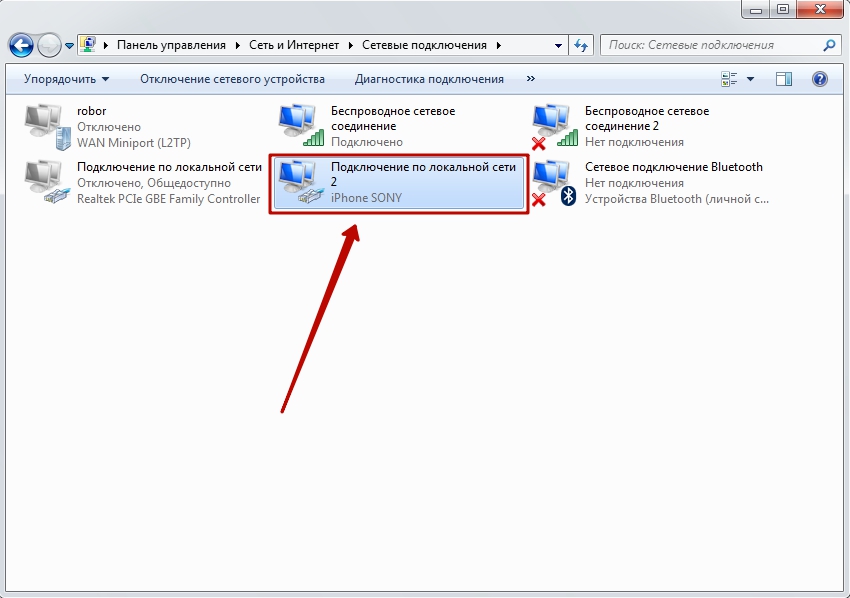 В этом варианте вы увидите «Точка доступа Wi-Fi»; нажмите это. Переключите его функции.
В этом варианте вы увидите «Точка доступа Wi-Fi»; нажмите это. Переключите его функции.
5. В функциях нажмите имя точки доступа и пароль. Вы можете оставить имя и пароль как есть или задать их.
6. Теперь подойдите к своему ноутбуку и найдите соединение Wi-Fi.
8. После подключения ноутбука вы можете начать просмотр и наслаждаться работой.
Для телефонов и ноутбуков HONOR вы также можете использовать функцию HONOR Connect, более удобный и эффективный способ беспроводного подключения.
Как подключить телефон к ноутбуку через USB? Вот метод.
Если вы думаете о том, как подключить экран телефона к ноутбуку с помощью метода, который не является беспроводным, тогда ответом будет использование USB. Этот способ требует, чтобы вы соединили свой ноутбук и телефон через шнур, что позволит вам совместно использовать Интернет и передавать мультимедиа.
Выполните следующие действия, чтобы узнать, как подключить телефон к ноутбуку через USB и предоставить доступ к Интернету.
1. Возьмите USB-кабель и подключите его к смартфону и ноутбуку.
2. Нажмите «Разрешить» во всплывающем окне.
3. Нажав «Разрешить», перейдите в настройки телефона.
4. Найдите параметр Сеть Wi-Fi. Найдя его, нажмите на него и нажмите «Точка доступа и модем».
5. Включите опцию USB-модема.
6. После этого ваш ноутбук будет подключен к интернету вашего телефона.
Выполните следующие действия, чтобы узнать, как подключить телефон к ноутбуку через USB и обмениваться мультимедиа (фотографиями, видео, файлами и т. д.)
1. Возьмите USB-кабель и подключите его к телефону и ноутбуку. В большинстве случаев при использовании USB-кабеля ваш телефон будет заряжаться по умолчанию. Если это так, потяните вниз панель уведомлений вашего смартфона.
2. В строке уведомлений найдите уведомление о зарядке через USB.
3. В системе Android вы увидите фразу «зарядка этого устройства через кабель». Измените это, нажав «Параметры».
4. Как только вы нажмете «Опции», вы будете перенаправлены в меню под названием «Настройки USB». Это меню позволит вам изменить функцию соединения с «зарядка» на «передача файлов».
5. В появившемся окне найдите папку с именем «DCIM». Выберите эту папку и оттуда найдите то, к чему вы хотите получить доступ.
6. Найдите нужный носитель или файл и начните передачу.
Что делать при подключении телефона к ноутбуку?
Вы можете делать множество вещей, когда ваш телефон подключен к ноутбуку. Вот некоторые из них:
1. Общий доступ к Интернету
Как указывалось в начале этой статьи, совместное использование Интернета возможно при подключении телефона к ноутбуку. В местах, где вы не можете подключить свой ноутбук к Wi-Fi, точка доступа вашего телефона может использоваться совместно по беспроводной сети или через USB.
2. Передача файлов
Еще одна вещь, которую вы можете делать, когда ваш телефон подключен к ноутбуку, — это передавать файлы. Некоторые файлы могут быть слишком большими для передачи через сторонние приложения; следовательно, прямое соединение очень помогает
3. Передача фотографий
Помимо файлов, вы также можете передавать фотографии и другие медиафайлы, когда ваш ноутбук и телефон подключены.
Заключение
Соединение гаджетов друг с другом очень актуально в наше время. Он служит многим вещам, от совместного использования Интернета до передачи информации и мультимедиа. Это подключение легко и быстро осуществляется по беспроводной сети или через USB. Вы можете легко подключить свой телефон, такой как HONOR 70, к ноутбуку, такому как HONOR MagicBook 14. Поэтому вам не нужно беспокоиться, если на вашем ноутбуке нет Интернета или если вы не можете передать свои фотографии. Просто следуйте инструкциям выше, и все готово.
Часто задаваемые вопросы о том, как подключить телефон к ноутбуку
1.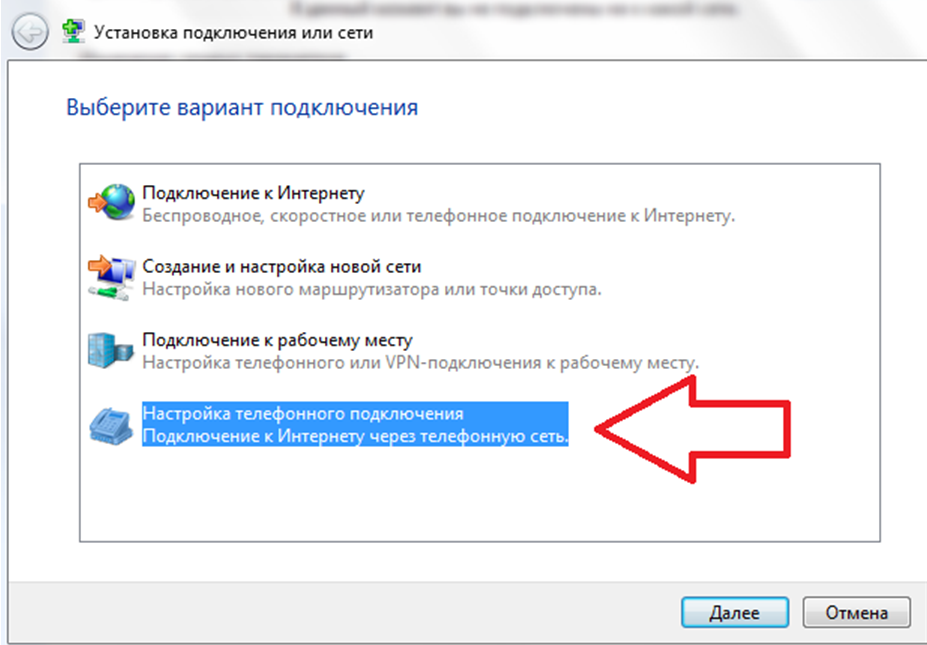 Почему мой телефон не определяется ноутбуком?
Почему мой телефон не определяется ноутбуком?
Причиной может быть настройка USB-подключения. Выберите «медиаустройство» вместо «зарядка», чтобы решить эту проблему.
2. Как зеркалировать телефон на компьютер?
Вы можете сделать это с помощью сторонних приложений или опций дублирования экрана.
Источник: HONOR Club
Как транслировать на ноутбук с телефона
Ever Wonder как стримить на ноутбук с телефона ? Это не только ты! Многие люди хотят иметь возможность играть, смотреть и делиться фильмами и телевизионными эпизодами со своими приятелями, но не знают, как это сделать. Потоковое вещание может быть отличным способом оставаться на связи с друзьями и семьей, когда вы физически не можете быть там. В этой статье будут показаны различные способы потоковой передачи на ноутбук с телефона. Так что продолжайте читать и начните прямо сейчас.
Читайте также: Как транслировать на ноутбуке? | Сделаем стриминг успешным!
Способы потоковой передачи на ноутбук с телефона Вы можете выполнять потоковую передачу контента с телефона на ноутбук несколькими различными способами.
Одним из самых популярных способов является использование таких сервисов, как Google Cast или Airplay. Эти сервисы позволяют беспроводным образом подключить телефон к ноутбуку и выполнять потоковую передачу контента с телефона на ноутбук.
Использование кабеля или HDMI:Одним из вариантов является использование кабеля HDMI. Вы можете подключить свой телефон напрямую к ноутбуку, если ваш телефон имеет порт HDMI. Это позволит вам отразить экран вашего телефона на ноутбуке. Кроме того, вы также можете использовать кабель для подключения телефона к ноутбуку. Этот метод обычно используется для потоковой передачи видеоконтента, обеспечивая более стабильное соединение.
По соединению Bluetooth: Если вы хотите транслировать аудиоконтент, вы можете использовать соединение Bluetooth. Наконец, несколько приложений позволяют передавать контент с телефона на ноутбук. Некоторые из самых популярных приложений включают Chrome Remote Desktop и TeamViewer.
Некоторые из самых популярных приложений включают Chrome Remote Desktop и TeamViewer.
Если вы когда-нибудь хотели поделиться экраном своего телефона с ноутбуком или настольным компьютером, возможно, вы были разочарованы, обнаружив, что это не так просто, как должно быть.
Некоторые приложения позволяют это сделать, но все они требуют корневого доступа или джейлбрейка. К счастью, новое приложение под названием scrcpy делает потоковую передачу экрана вашего телефона на компьютер невероятно простой и даже не требует корневого доступа.
Чтобы использовать scrcpy, вам необходимо загрузить приложение с GitHub и установить его на свой компьютер. Сделав это, запустите приложение и подключите телефон к компьютеру через USB.
После подключения экран вашего телефона появится на вашем компьютере. Затем вы можете использовать мышь и клавиатуру для управления телефоном и даже печатать с помощью встроенной клавиатуры.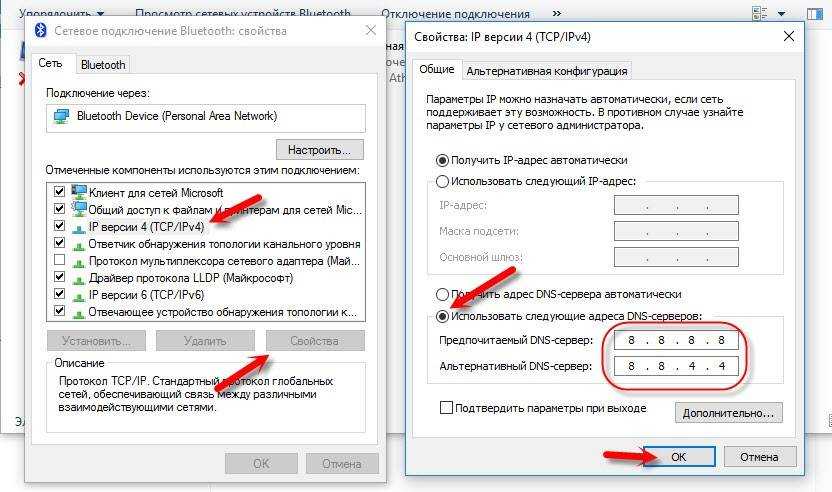
Читайте также: Как сделать аппаратный сброс на ноутбуке Hp Stream? | Простое руководство В 2022 году
Scrcpy все еще находится в стадии бета-тестирования, так что есть несколько шероховатостей. Например, звук не всегда правильно передается, а иногда соединение обрывается.
Однако эти проблемы, скорее всего, будут устранены по мере развития приложения. В целом, scrcpy — это удобный инструмент, который упрощает совместное использование экрана вашего телефона с ноутбуком.
Независимо от того, какой метод вы выберете, потоковая передача с телефона на ноутбук — это отличный способ наслаждаться контентом на большом экране.
Как транслировать Netflix на ноутбук с телефонаОчень просто транслировать Netflix с телефона на ноутбук. Вам нужно только подключение к Интернету и приложение Netflix, установленное на обоих устройствах.
Сначала откройте приложение Netflix на своем телефоне и начните воспроизведение видео, которое хотите посмотреть. Затем перейдите в раздел «Устройства» в меню настроек и выберите опцию «Cast». Выберите свой ноутбук из списка доступных устройств, и видео начнет воспроизводиться на вашем ноутбуке.
Затем перейдите в раздел «Устройства» в меню настроек и выберите опцию «Cast». Выберите свой ноутбук из списка доступных устройств, и видео начнет воспроизводиться на вашем ноутбуке.
Вы можете управлять воспроизведением с помощью телефона и даже продолжать просмотр, отойдя от ноутбука. Так что, если вы ищете способ смотреть Netflix на своем ноутбуке в дороге, это отличный вариант.
Как транслировать Netflix на ноутбук с телефона без WiFiСуществует несколько различных способов потоковой передачи Netflix с телефона на ноутбук без использования WiFi. Один из вариантов — использовать кабель, соединяющий телефон с ноутбуком.
Вы также можете использовать службы Chromecast или Apple TV для передачи контента с телефона на телевизор. Если у вас есть смарт-телевизор, вы можете напрямую подключить к нему свой телефон и таким образом транслировать Netflix.
Наконец, несколько приложений позволяют отображать экран телефона на компьютере, что также позволяет смотреть Netflix.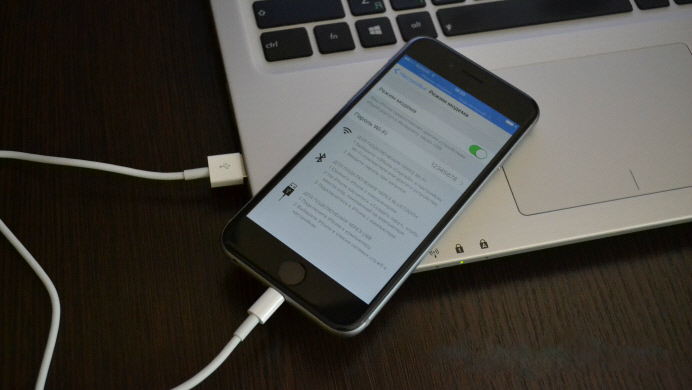 Все эти параметры должны работать независимо от того, есть ли у вас подключение к Интернету.
Все эти параметры должны работать независимо от того, есть ли у вас подключение к Интернету.
Читайте также: Как транслировать с ноутбука на телевизор?
Как транслировать на ноутбуке Apple с телефонаApple TV+ — это служба потоковой передачи оригинального контента Apple. Он интегрирован в экосистему Apple, что означает, что он доступен на всех устройствах Apple, включая iPhone, iPad, iPod touch, Mac и Apple TV.
Хотя большая часть контента на Apple TV+ является эксклюзивной для этой платформы, некоторые шоу и фильмы также доступны в других потоковых сервисах, таких как Hulu и Amazon Prime Video.
Если у вас есть устройство Apple и вы хотите смотреть шоу или фильмы на телевизоре, вот как выполнить потоковую передачу на ноутбук Apple с телефона.
Во-первых, убедитесь, что ваш телефон и ноутбук подключены к одной и той же сети Wi-Fi. Затем откройте Центр управления на своем iPhone или iPad, проведя пальцем вниз от правого верхнего угла экрана.