Как вытянуть данные если разбитый дисплей Android?
Вы случайно уронили смартфон или планшет, и у него разбился дисплей Android. Стоимость его замены будет заоблачная, а что делать если вам срочно нужно получить с него все данные? Тогда переходим к чтению данной статьи!
Очень часто в сети Интернет можно встретить вопрос следующего содержания:
«Разбил дисплей и как мне теперь вытянуть все данные с Android? Помогите!!!»
Сайт Android +1 решил разобраться с этой проблемой, так как на данный момент каких либо четких и сформулированных решений нет!
Инструкции решения проблемы
Материал будет подан от простого к сложному — это означает что на определенных этапах вам будут необходимы дополнительные знания, вам будут даны доп. статьи которые необходимо будет изучить!
Программы Синхронизации
Практически у любого производителя Android имеется своя собственная утилита:
Разберем на примере Samsung восстановление данных:
- Подключаем смартфон к ПК
- Создаем резервное копирование нажав на кнопку «Резервное копирование»
- После создания копии, переходим в проводники к месту (нажмите кнопку ЕЩЕ и перейдите в настройки, чтобы узнать путь), где находится бекап и находим файл Contact.spb
- Откройте файл и на запрос «Открыть с помощью» выбрать программу Kies
- Перед вами откроется программа с контактами
Проще если вы купите или временно арендуете у кого-либо смартфон той же марки что и ваш разбитый, чтобы выполнить синхронизацию. Это касается не только Samsung, но и других производителей, чтобы не выполнять дополнительных действий как описано выше.
Google аккаунт
Если в момент покупки Android вводили свой Google аккаунт, то возможно не все так плохо, как вам кажется.
Если производилась синхронизация контактов, то вы их можете найти в Контакты, фотографии в Google Photos, заметки в Google Keep.
С помощью Viber
Использовали на своем смартфоне Viber? Отлично, данный мессенджер поможет вам восстановить всю вашу телефонную книгу. Для этого вам понадобиться установить программу Viber на ваш компьютер, если уже был установлен, то отлично, ничего делать не нужно. Как инсталлировать Viber на ПК подробно написано в данной статье.
Если экран Android разбит полностью и изображения нет, то тогда вам придется сделать вот что:
- Зарядить смартфон Android
- Включить его
- Поднести Android к монитору тыльной стороной (к вам экраном, камерой к ПК), чтобы войти в учетную запись

Во вкладке «Контакты» у вас будут отображены все ваши контакты, которые были у вас на Android.
Подключить USB клавиатуру и мышь к Android через OTG-переходник
Экран Android показывает изображение, но сенсор не работает? Тогда вам поможет следующее решение, с помощью которого вы сможете управлять Android, чтобы получить доступ к вашим данным и попытаться их всех вытянуть.

Практически все современные смартфоны Android поддерживают подключение внешней USB клавиатуры и мыши. Сделать это можно через специальный переходник с USB на MicroUSB или с USB на USB Type C.
После подключения, нажмите кнопку питания, чтобы на нем загорелся экран и можете управлять Android с помощью внешней клавиатуры и мыши.
С помощью встроенного Recovery
На многих устройствах Android есть встроенное меню Recovery с помощью которого можно создать резервную копию внутренней памяти Android на карту SD, после чего можно будет извлечь все необходимые данные.
MTP подключение и скриншот
Если ваш Android распознается компьютером как флешка, вы можете копировать файлы на него или наоборот, чтобы получить необходимые данные, то можно сделать вот что. Подключаем устройство к компьютеру и делаем скриншот Android на ПК, заходим в файлы Android, переходим в Pictures/Sceenshot или DCIM/Screenshot и видим что у вас на экране. Если экран реагирует, то жмем куда нам надо, если нет, то воспользуйтесь внешней клавиатурой или мышью, из способа указанного выше.
Управление Android с помощью включенной USB отладки
Ниже будут представлены несколько способов, как видеть то, что отображается на вашем Android в текущий момент на экране вашего компьютера.
Как включить «Отладку» если она выключена
Для начала данная функция должна быть включена — как включить отладку по USB, но как правило она по умолчанию отключена, попробовать ее включить можно воспользовавшись способом указным выше «MTP подключение и скриншот», а далее сделать как указано на видео:
Теперь можно перейти к выбору программ для управления Android.
Программы для управления Android
Смотрите видео пример!
Копирование данных с помощью ADB
(при наличии Root)
Если есть Root права и есть отладка по USB, тогда можно попробовать восстановить данные следующим образом:
- Запускаем командную строку Windows
- Пишем команды
adb shellsucd /data/data/com.android.providers.contacts/databases/
и ищем файл contacts.db или contacts2.db
Копируем с помощью команды в память телефона данный файлcp contacts.db /sdcard - Подключаем телефон как флешка и копируем на компьютер или же копируем с помощью adb —
adb pull /sdcard/contacts.db - Открываем данный файл через сервис http://gsmrecovery.ru/db2vc/
Копирование данных с помощью ADB
(при наличии Root)
Если есть Root права и есть отладка по USB, тогда можно попробовать восстановить данные следующим образом:
- Запускаем командную строку Windows
- Пишем команды
adb shellsucd /data/data/com.android.providers.contacts/databases/
и ищем файл contacts.db или contacts2.db
Копируем с помощью команды в память телефона данный файлcp contacts.db /sdcard - Подключаем телефон как флешка и копируем на компьютер или же копируем с помощью adb —
adb pull /sdcard/contacts.db - Открываем данный файл через сервис http://gsmrecovery.ru/db2vc/
С помощью сценариев средствами ADB
Если на вашем Android «USB отладка», то тогда Android можно разблокировать с помощью сценариев используя при этом команды shell input tap и shell input swipe.
Подробней читайте в статье — Используем команды ADB: shell input tap и shell input swipe.
Трансляция экрана на ПК или Smart TV
Начиная с версии Android 5 появилась возможность транслировать изображение на компьютер с Windows 10 или на Smart TV.
Вам лишь нужно добраться до этой функции, попробовать это сделать можно с помощью «MTP подключение и скриншот» + используя мышь и клавиатур как указано выше, или средствами ADB.
Подключение к чипу памяти (Сервисный центр)
Если устройство Android в очень плохом состоянии и реанимировать его не возможно, но извлечь данные необходимо, то вам необходимо найти сервисный центр который сможет подключиться к чипу памяти и извлечь все данные.
Комбинированный способ восстановления данных
Ищите еще рабочие варианты как восстановить данные? Попробуйте придумать свой, новый способ!
Практически любой из предложенных способов можно комбинировать с другим, что в разы повышает шансы восстановления данных.
Остались еще вопросы? Пишите их в комментариях, рассказывайте, что у вас получилось или наоборот!
Вот и все! Больше статей и инструкций читайте в разделе Статьи и Хаки Android. Оставайтесь вместе с сайтом Android +1, дальше будет еще интересней!
На Android не работает сенсорный экран
В этой статье я расскажу что делать, если у вас на телефоне Android не работает сенсор (тачскрин) и как можно «вытащить»/скопировать данные или контакты с него.
Данная статья подходит для всех брендов, выпускающих телефоны на Android 10/9/8/7: Samsung, HTC, Lenovo, LG, Sony, ZTE, Huawei, Meizu, Fly, Alcatel, Xiaomi, Nokia и прочие. Мы не несем ответственности за ваши действия.
Внимание! Вы можете задать свой вопрос специалисту в конце статьи.
Что делать если не работает сенсор в телефоне/планшете Android
В 99,9% случаев причиной является физическое повреждение экрана. Даже если не видно видимых повреждений (сколы, трещины), то мог повредиться внутренний шлейф или один из модулей. При попадании влаги по корпус могла пойти коррозия или выход из строя модуля.
Выход — обращаться в сервисный центр. Маловероятно, что вы сами сможете правильно выклеить и потом вклеить новый дисплейный модуль (сейчас все чаще экран идет единым целым с сенсором). Для этого понадобится специальный инструмент, опыт и сам новый дисплейный модуль. Рекомендую доверить это профи, которые дадут гарантию.
Наша задача понять как «вытащить» нужную информацию, т.к. в сервисе маловероятно что кто-то будет этим заниматься и вам нужно сохранить конфиденциальность данных. При этом у вас нет бэкапа данных и вы не пользуетесь синхронизацией в облако.
Как перенести контакты или скопировать данные с неработающим сенсором на Android
Вариантов несколько. Подбираем подходящий для себя.
Как скопировать контакты с телефона Android на компьютер
Используем стандартные программы производителя
Суть: у каждого производителя есть своя программа для бэкапов данных телефона через USB кабель. Т.е. поставили программу на компьютер, подключили телефон к компьютеру по USB и в программе выбираете что нужно скопировать или перенести.
Вот пример программ для некоторых популярных брендов. Если у вас другой производитель — поищите на его сайте ссылку:
Используем проводную мышку USB как манипулятор
Если ваша модель телефона поддерживает технологию OTG (узнать можете в спецификации к телефону или погуглить), то через переходник можно подключить USB мышку и как на компьютере провести манипуляции по переносу или синхронизации данных с облаком.
Android не видит флешку через USB OTG кабель или переходник
На ноутбуке не работает сенсорная мышка (тачпад)
Экран телефона Android сам нажимается — что делать
Переходник выглядит так:


Кстати! Если ранее подключали к телефону Bluetooth мини-клавиатуру с тачпадом или джойстик (были сопряжены и сохранены в памяти телефона), то можете ими воспользоваться, при условии что в телефоне включен блютуз на текущий момент.
Выводим экран Android на компьютер
Данный способ сложнее и сработает, если ранее у вас был включен на телефоне режим «Отладка по USB«.
Понадобится программа ADB Run. Скачать ее последнюю версию и ознакомиться с инструкцией можно ПО ЭТОЙ ССЫЛКЕ >>
Суть: на экран монитора вашего компьютера под ОС Windows выводится экран телефона и вы с помощью мышки делаете что вам нужно на телефоне. В данном случае сохраняете номера или данные.
Прочие способы
Есть еще несколько способов как скопировать данные с телефона если не работает тачскрин. Но все они довольно сложные и не подготовленный пользователь может только навредить прошивке, а также потратить кучу времени и нервов. Поэтому тут лучше обратитесь в сервис. Так будет лучше для вас.
Как вытащить данные если разбит дисплей на Андроид телефоне

Как вытащить данные если разбит дисплей на Андроид телефоне. Если вы случайно уронили смартфон или планшет и после этого разбился дисплей Android, стоимость его замены заоблачная, а вам срочно нужно получить с него все данные? Тогда переходим к чтению данной статьи!
Очень часто в сети Интернет можно встретить вопрос следующего содержания:
«Разбил дисплей и как мне теперь вытянуть все данные с Android? Помогите!!!»
Сейчас мы разберемся с этой проблемой, так как на данный момент каких либо четких и сформулированных решений нет!
Материал будет подан от простого к сложному — это означает что на определенных этапах вам будут необходимы дополнительные знания, вам будут даны доп. статьи которые необходимо будет изучить! Статья рассчитана для тех, у кого экран хоть что-то отображает!
Инструкции решения проблемы
Способ №1 [простой, время решения 1 — 2 минуты]
Если вы «не грешили» над своим Android, если быть точнее не устанавливали Root права, то в вашем случае все решается очень просто! Все что вам нужно это скачать и установить фирменное ПО производителя по управлению устройствами!Способ №2 [простой, время решения 1 — 2 минуты]
Для этого вам необходима USB мышь и и переходник с разъема USB — microUSB, либо же USB мышь с разъемом microUSB.

Абсолютно не все Android устройства поддерживают подключение устройств ввода через разъем microUSB.
После того как подключили USB мышь нажмите кнопку питания (чтобы загорелся дисплей) и дальше все управления выполняйте с помощью мыши.
Способ №3 [сложный, время решения 40 минут — 5 часов]
Есть довольно интересная программа как MyMobiler. Интерес заключается в том что c помощью данного ПО возможен просмотр и управление Android через компьютер.
Для работы MyMobler необходимо будет:
1. Включенная «отладка по USB» на Android устройстве
2. Наличие установленных Root прав:
3. Установить приложение MyMobiler (либо через update.zip)

Возможные проблемы если что-то отключено или отсутствует:
Если не включена отладка?
Включить ее можно попробовав сделать вот что:
а) Скачать и установить кастомное Recovery (не TWRP, только CWM No Touch)
б) В сети найти файл build.prop для конкретной модели с той же версией прошивки что установлена у вас и внести в него следующие данные:
persist.service.adb.enable=1persist.service.debuggable=1persist.sys.usb.config=mass_storage,adbв) Создать update.zip поместив файл build.prop в корень /system
г) Прошить данный update.zip
После чего отладка должна заработать!
Root получил, но не могу подтвердить запрос?
Если дисплей ни как не реагирует на нажатие, то можно попробовать установить через update.zip из меню Recovery данный xml файл eu.chainfire.supersu_preferences (находится в архиве 7zip) по пути:/data/data/eu.chainfire.supersu/shared_prefs
Нажмите кнопку питания (чтобы загорелся дисплей) и дальше все управления выполняйте с помощью программы MyMobler!
Способ №4 [простой, время решения 20 минут]
Способ работает следующим образом: Android подключается к компьютеру и с помощью программы на рабочий стол Windows выводится экран Android. Для работы данного способа необходима чтобы была ранее включена «Отладка по USB»!
Необходимые инструменты:
- Компьютер на ОС Windows
- Кабель USB;
- Ранее установленные драйвера Android;
- Ранее включенная «Отладка по USB«;
- Установленная программа Adb Run;
Инструкция по работе с Adb Run:
1. Запускаем Adb Run;
2. Переходим в меню Manual Command -> Control Android out Windows;

3. Выбираем пункт «1» — Go to Website Java, вас переадресует на страницу, где нужно скачать и установить Java JDK (вручную), данный пункт выполняется только один раз.

4. Выбираем пункт «2» — Run Control Android out Windows, указываем путь до файла Java:

5. Запустится окно с экраном Android, управление происходит с помощью мышки.

{rutube}0a9d5a071d0f2392a2e89f1b433d214c{/rutube}
Как управлять телефоном если не работает сенсор
Сломанный сенсор телефона может означать двойную проблему. Половина беды, если проблема только в части сенсора экрана.
Хуже, если весь поврежден при касании весь сенсор экрана — тогда мы теряем доступ к данным в телефоне.
Сам факт поломки сенсора на вашем смартфоне удручает. Есть несколько способов не только восстановить данные после того, как сенсор отказался подчиняться.
Правда они немного обременительны и не все способы на всех телефонах гарантируют успех, следовательно, нужно попробовать и выбрать лучший вариант.
Первый способ управлять андроид телефоном если не работает сенсор через USB
Вам понадобится кабель OTG. Он позволяет подключать различные устройства к вашему телефону.
Способ управления с помощью кабеля OTG через USB заключается в подключении одного конца к телефона, а другой — к клавиатуре.
Все клавиатуры могут не работать, так же, как и не все смартфоны поддерживают кабель OTG (планшеты все).
Я недавно купил отличную клавиатуру (на рисунке ниже). Она небольшая и очень удобная и большое преимущество в том, что в нее сразу интегрирована мышь в виде колесика.
Заметьте, что это блютуз клавиатура и на моем самсунг галакси a3, который я сейчас использую работает отлично.
Также через USB и кабель OTG можете подключить обычную компьютерную клавиатуру – блютуз или кабельную. Рисунок ниже.
Да, большой не столь удобно управлять, из-за отсутствия указателя, но вполне возможно, пользуясь клавишами со стрелками.
Второй способ управлять телефоном андроид если не работает сенсор через USB и кабель OTG
Вместо клавиатуры можете использовать обычную компьютерную мышку подключив ее кабелем OTG, через USB.
Я для примера подключил блютуз мышку и все работает – курсор сразу появился и готов управлять телефоном если в нем не работает сенсор
Как использовать ваш разбитый смартфон с помощью ПК
К сожалению, повреждение дисплея вашего смартфона может быть вполне обычным явлением. Если это произошло с вами и теперь вы являетесь несчастным владельцем печально известной «паутины» на нерабочем сенсорном экране, то пока вам не стоит навсегда попрощаться с вашим девайсом. Вы все ещё можете управлять им с помощью вашего ПК. Ниже мы расскажем, как это можно делать.
Как восстановить данные, если ваш дисплей разбит, но вы можете видеть информацию на нём
Если вы повредили ваш тачскрин, но дисплей по-прежнему работает (вы можете видеть какие-либо данные на нём), вы можете исправить ситуацию, воспользовавшись USB OTG и мышкой, подключенных к вашему компьютеру. Если кто не знает, кабель формата USB OTG подключает ваши мобильные устройства к другим устройствам.
[irp]
Как правило, ваш Android-девайс имеет разъем mini-USB, и вам нужно будет подключить к нему мышку, также имеющую порт USB. Чтобы сделать такое подключение, используйте кабель USB OTG. После подключения мышки вы можете разблокировать ваше устройство, независимо от того, есть ли у вас шаблон, PIN-код или пароль. Мы рекомендуем использовать пароли, так как они обладают более высоким уровнем безопасности.
Теперь, когда ваш смартфон разблокирован, вы можете подключить его к вашему компьютеру и скопировать нужную вам информацию в память вашей карты microSD, либо подключить девайс к компьютеру напрямую и передать файлы таким способом.
 Если ваш сенсорный дисплей повреждён, вам не нужно волноваться – вы ещё можете восстановить все данные
Если ваш сенсорный дисплей повреждён, вам не нужно волноваться – вы ещё можете восстановить все данныеКак восстановить данные, если дисплей смартфона не активен
Если вы не видите какую-либо информацию на вашем экране, то вам может понадобиться помощь VNC программы. Таких программ существует большое количество, но вам следует убедиться в том, что вы выбрали безопасную и бесплатную программу. Подобные программы переносят Android-интерфейс на ваш ПК, и вы можете управлять им с монитора компьютера.
[the_ad_placement id=”web-mobile-inline”]
Для того чтобы использовать такие программы, вам нужно загрузить одну из них в ваш ПК и ваше Android-устройство. Есть также ряд платных программ, но обычно в них присутствует дополнительный функционал, по сравнению с бесплатными. В общем, если вам нужен более обширный инструментарий, вы можете использовать его вместо любого другого.
Восстановление файлов с помощью AirDroid
AirDroid – это программа, позволяющая подключать ваш смартфон к вашему компьютеру. Вы можете использовать её при помощи веб-интерфейса или приложения на вашем ПК. Вам нужно всего лишь установить AirDroid на ваш компьютер и Android-девайс.
Благодаря вашему аккаунту, у вас будет возможность подключиться к обоим вашим устройствам. На вашем смартфоне вы увидите несколько иконок, которые предоставят вам доступ к таким функциям, как передача файлов или удаление приложений. Вы можете видеть разные опции, но нам понадобится опция под названием «Резервное копирование». Убедитесь в том, что вы используете те же регистрационные данные, после чего перейдите на ваш смартфон и нажмите на иконку «Сохранить». Вы также можете воспользоваться приложением: выберите имя вашего девайса в левом меню и затем нажмите на меню резервного копирования среди трёх вкладок в верхней части. Ваши данные будут сохранены на компьютере.
 Перенос файлов и резервное копирование можно делать очень легко
Перенос файлов и резервное копирование можно делать очень легкоИ ещё: с помощью AirDroid вы также можете видеть ваши смартфонные уведомления на мониторе компьютера.
Восстановление файлов при помощи Vysor
[the_ad_placement id=”web-mobile-inline”]
Vysor, как и AirDroid, даст вам возможность пользоваться вашим смартфоном с настольного компьютера. Это ПО работает через расширение для Chrome, имеющего явное преимущество: вы можете использовать Vysor на Windows, Mac и Linux. Для подключения вашего смартфона к компьютеру от вас понадобится обычный кабель USB.
Также вы сможете использовать основные функции Vysor в бесплатной версии этого приложения. К примеру, вы можете подключить устройства, чтобы сделать скриншоты из Android. При наличии платной версии рассматриваемого приложения будет лучше качество дисплея, станет доступен полноэкранный режим, а передачу данных можно осуществлять путём перетаскивания файлов без наличия кабельного подключения.
Отметим, что установка Vysor достаточно проста. Мы выяснили, что время от времени это приложение работает недостаточно быстро и как мы уже упомянули выше, качество изображения не совсем оптимальное в бесплатной версии.
[irp]
По нашему мнению, AirDroid, возможно, является лучшим способом использовать ваш смартфон посредством вашего ПК, поскольку оно может предложить больше, чем приложение Vysor. Кроме прочего, в нашем списке также может заслуживать место приложение TeamViewer, но, к сожалению, оно не способно работать со многими Android-девайсами.
Если вы все ещё не можете получить доступ к вашим данным
Другим решением для получения данных с вашего смартфона является поход в сервисный центр, где этот девайс могут починить. Да, этот вариант связан с расходами, но в этом случае вы не только снова получите доступ к вашей информации, но также у вас будет отремонтированный смартфон.
Вам стоит поискать сервисный центр или мастерскую с положительной репутацией, так как, после починки вашего устройства сотрудники центра с непонятной репутацией могут легко похитить ваши данные. Если вы обратитесь за помощью к одному из крупных дилеров, то вы, вероятно, заплатите большую сумму, но при этом шансы на некачественный ремонт будут минимальные.
А вы когда-нибудь восстанавливали данные из разбитого смартфона? Расскажите нам об этом в комментариях.
Как вывести экран телефона на компьютер через usb
Просматривать видео или изображения с телефонов удобнее на больших мониторах. Сделать это просто – достаточно транслировать контент с гаджета на дисплей. Ниже разберем методы, как вывести экран телефона на комп через USB. Есть несколько вариантов демонстрации содержимого девайса.
Быстрая навигация
Подготовка телефона
Перенести экран с телефона на OS Android можно несколькими способами. Но перед этим необходимо подготовить устройство.
Зайдите в настройки и выберите раздел «О телефоне».
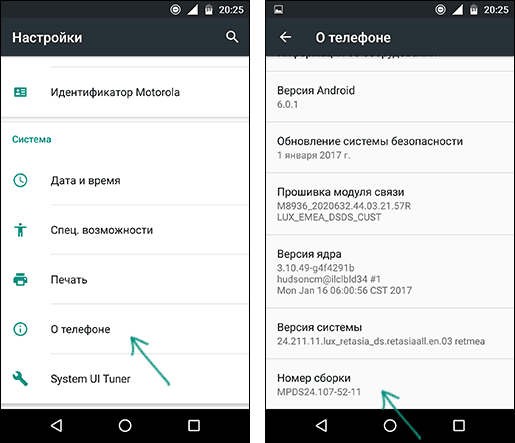
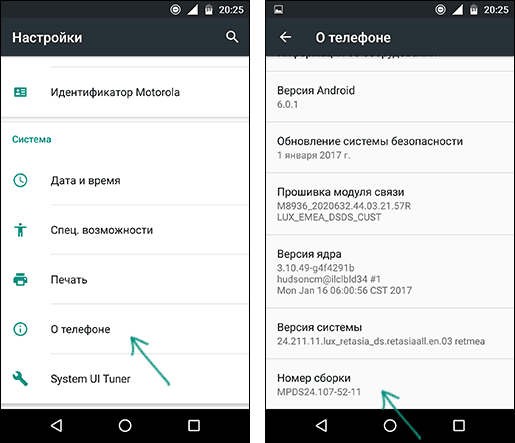
Нажмите 7 раз по версии сборки либо прошивки до появления уведомления о входе в режим разработчика.
В разделе специальных возможностей выберите пункт для разработчиков.


Разрешите «Отладку по USB», поставив галочку напротив соответствующего пункта.
В завершение перезагрузите гаджет.
В некоторых случаях отладка может быть недоступна. Это связано с некачественным или неоригинальным кабелем, который используется для вывода картинки.
Чтобы выводить экран смартфона необходимо юзать специальную утилиту, которая устанавливается в браузере писишника.
Вывод через браузер
Чтобы управлять телефоном Android с компа, когда разбит экран, частенько используется браузер. Он заменяет необходимость загрузки сторонних приложений и дает возможность максимально просто начать трансляцию видео.
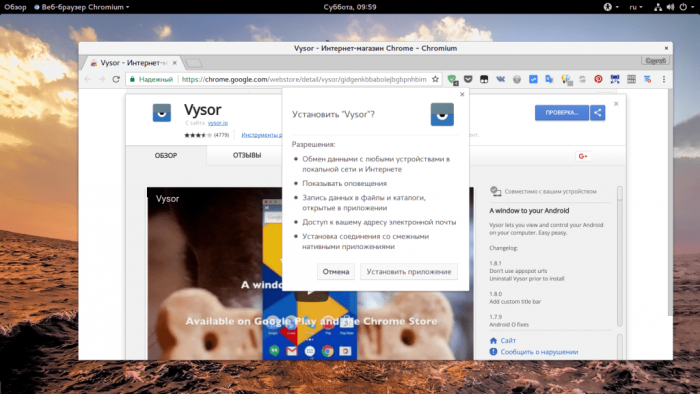
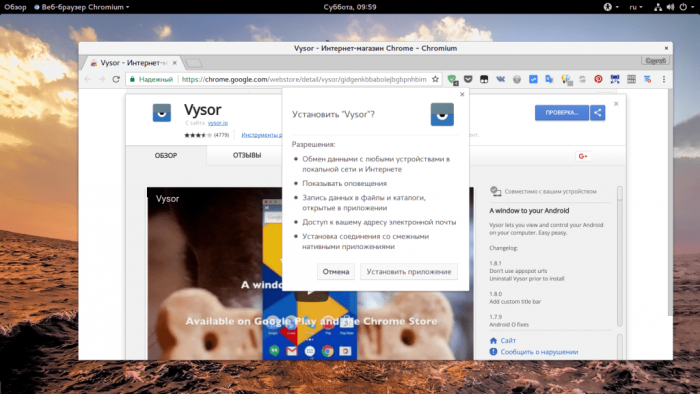
Обратите внимание! Для работы необходим Гугл Хром.
Далее вам следует настроить браузер
В Chrome зайдите в магазин приложений > найдите утилиту «Chrome Vysor».
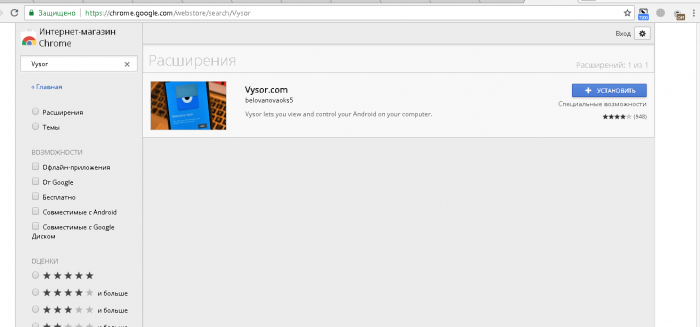
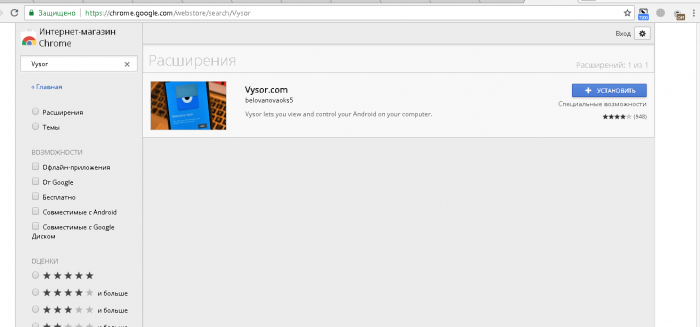
Нажмите на нее и установите.
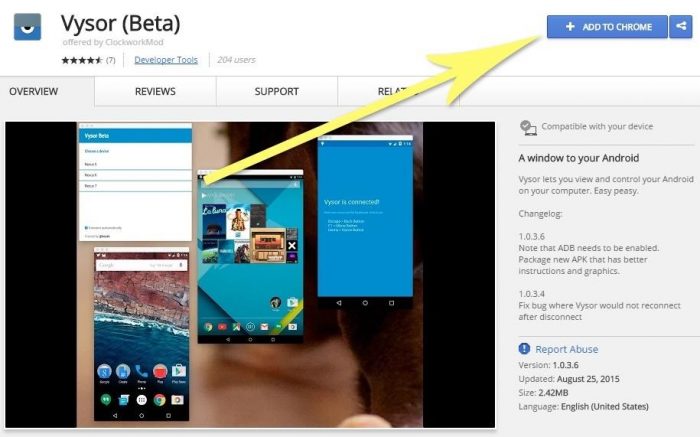
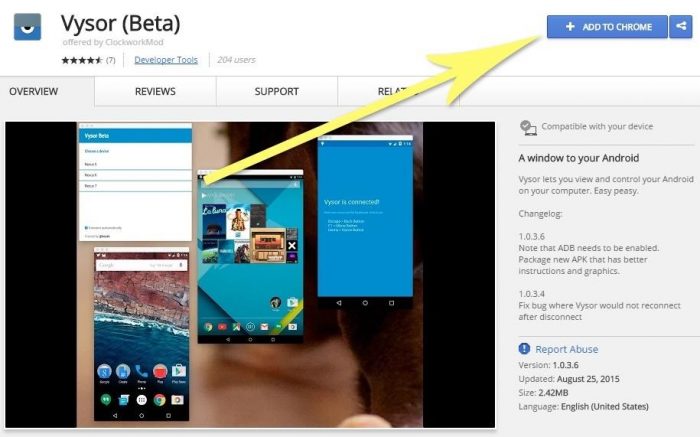
Подключите телефон через кабель.
Запустите утилиту > нажмите значок поиска гаджетов.
Далее она сформирует список доступных девайсов.
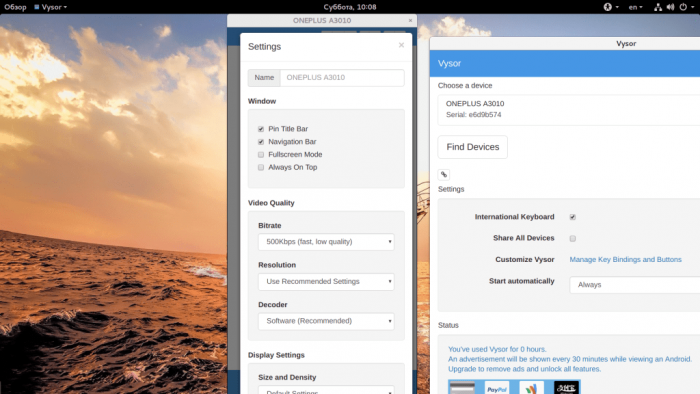
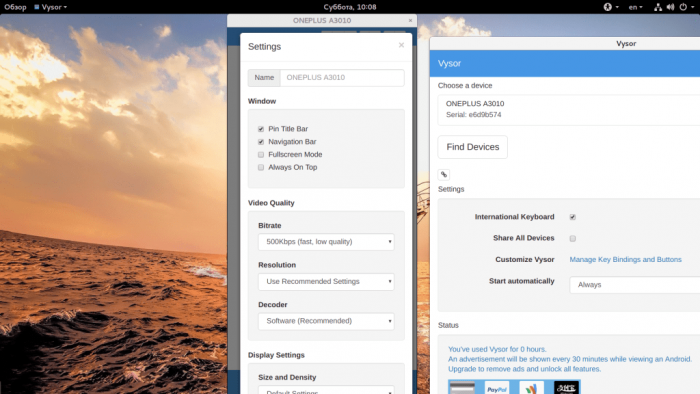
Выберите необходимое устройство и подтвердите отладку.
Сохраните отладку, чтобы в дальнейшем не вводить постоянно пароль.
После чего программа сможет самостоятельно перенести экран гаджета на монитор и дать доступ к нему. Примечательно, что можно выводить изображение, управлять дисплеем и осуществлять другие функции.
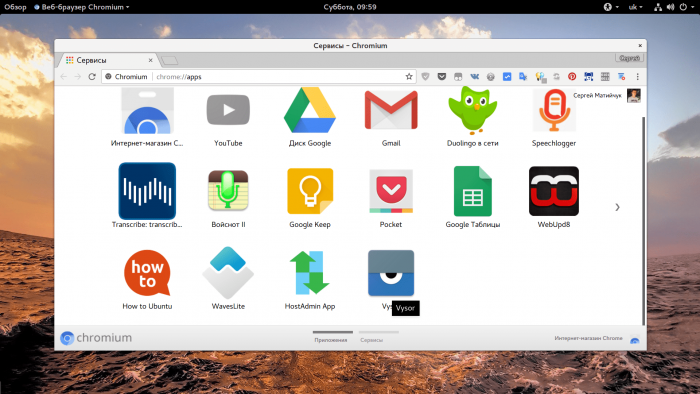
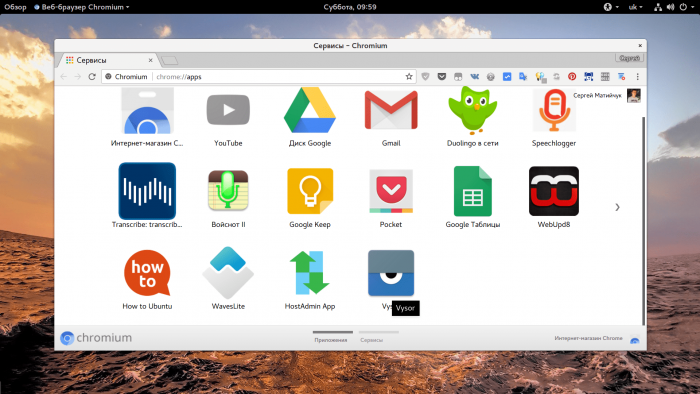
Обратите внимание!При запуске утилиты будет предложено пройти обучение и ознакомиться с настройками. вы можете отказаться от этого, просто пропустив шаг.
Использование приложений
Если надо синхронизировать экран телефона с компом. можно воспользоваться одной из предлагаемых разработчиками программ. В сети их очень много, каждая из них имеет свой метод работы и подключения.
Совет! Лучше всего пользоваться проверенными приложениями, которые действительно работают. Для этого целесообразно ознакомиться с отзывами других юзеров и качать программы только с официальных сайтов.
Предлагаем несколько прог для трансляции контента на монитор.
Apowersoft Phone Manager
Данный инструмент подходит для тех, кто разбил экран телефона и не знает, как подключить к ПК свой гаджет. Он не только передает данные, но и восстанавливает содержимое, управляет файлами и многое другое.
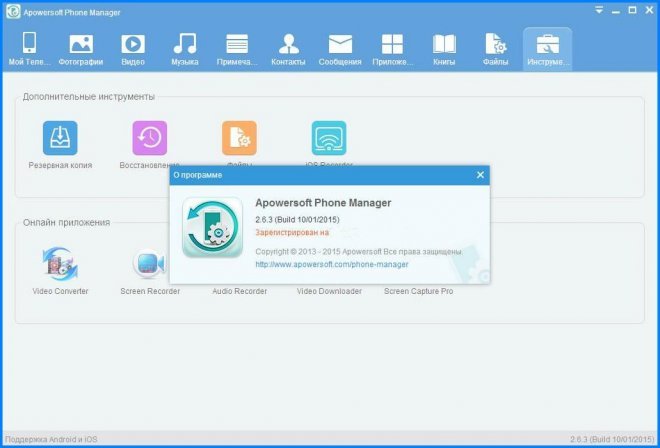
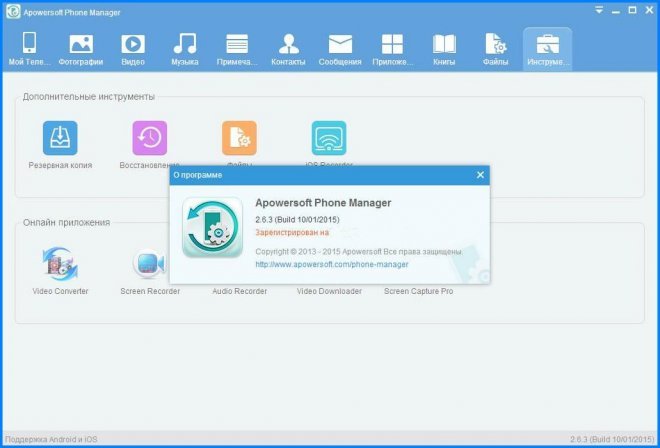
Программа осуществляет показ дисплея мобильников на Android, iOS. Она дает возможность делать скриншоты и записывать ролики со звуком.
Как увидеть экран смартфона:
Загрузите программу и установите ее.
Подключите телефон через usb и откройте приложение.
В левой панели вы увидите экран смартфона в режиме реального времени.
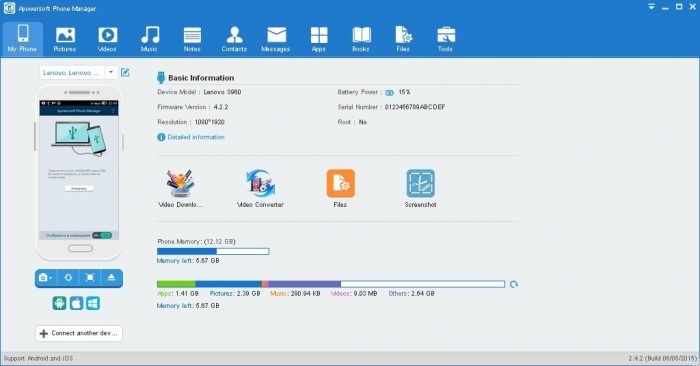
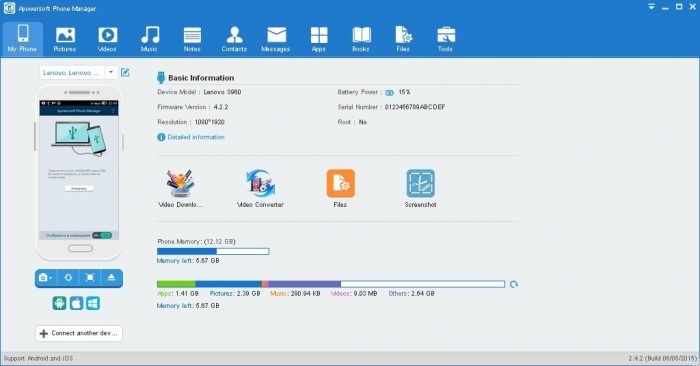
При помощи данной утилиты управление экраном будет легким и простым. вы можете растягивать его на всю диагональ, делать больше или меньше.
Экран Droid@Screen
Программа помогает осуществлять управление телефоном с разбитым экраном с писишника. Инструмент легкий в использовании, может свободно закачиваться. Но, вместе с этим, надо постараться, чтобы правильно его использовать.
Загрузите на комп Android SDK Tool.
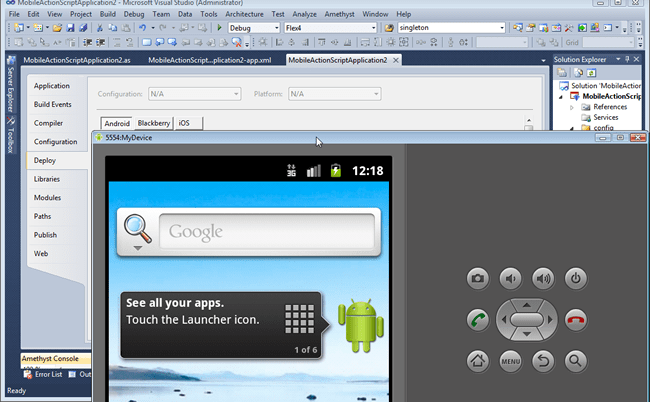
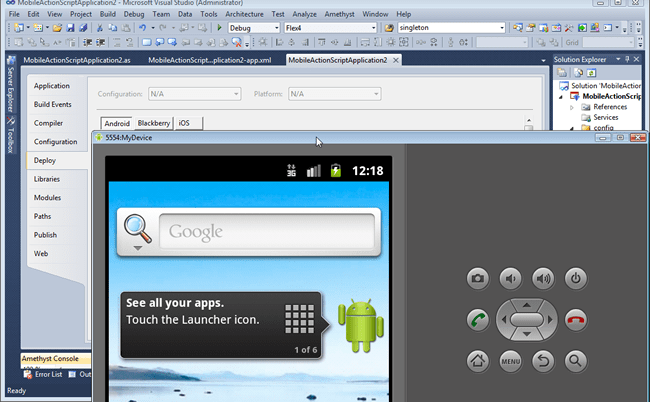
Установите приложение Droid @.
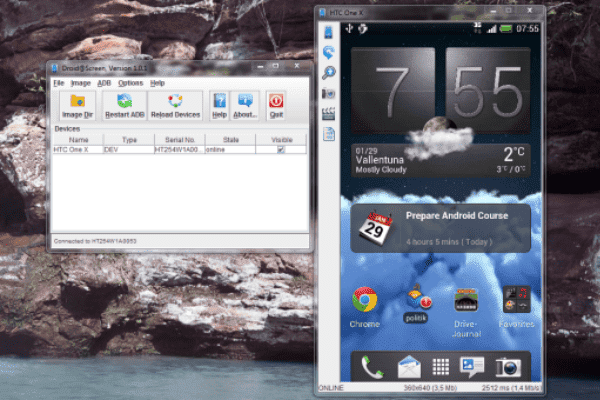
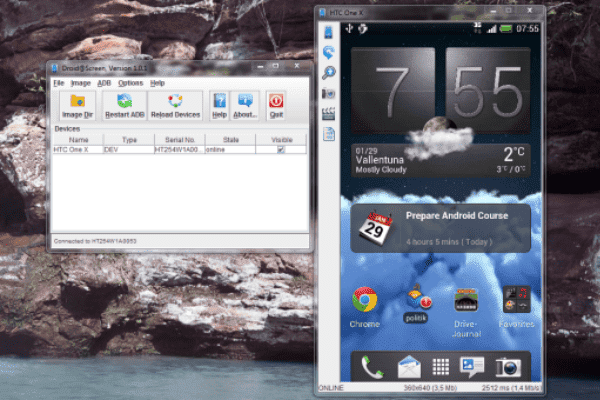
Установите последнюю версию Java.
Запустите экран Droid@.
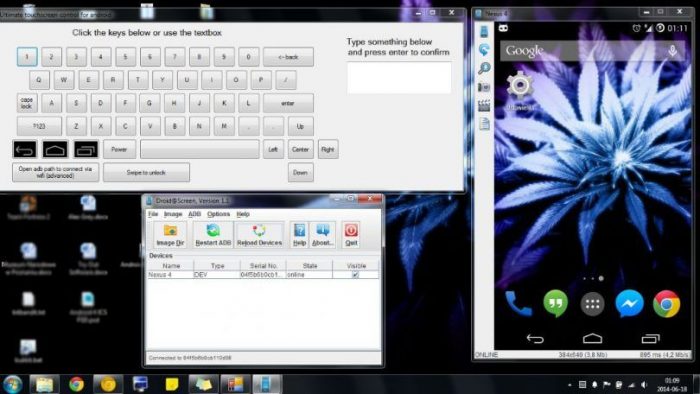
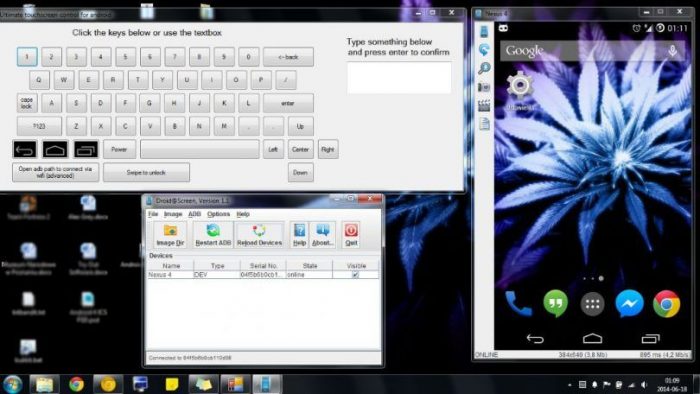
Далее пропишите в командной строке компа адрес adb.exe:
C:\Users\Имя вашей учетной записи\AppData\Local\Android\android-sdk/platform-tools\adb.exe
Нажмите «Enter».
Соедините смартфон с компом.при помощи шнура.
Чтобы отобразить экран телефона и управлять ним, вам придется запустить две разные утилиты. Еще проблемка может возникнуть при введении адреса в поисковой строке, так как нетехническим юзерам будет трудно это осуществить. Приложение является своеобразным зеркалом и не дает больше никаких функций, помимо подключения и отображения экрана.
MyPhoneExplorer
Это универсальное приложение для показа экрана телефона на ПК. Оно не требует дополнительных знаний для работы и быстро устанавливается.
Загрузите программу на комп и откройте утилиту.


Выберите тип соединения.
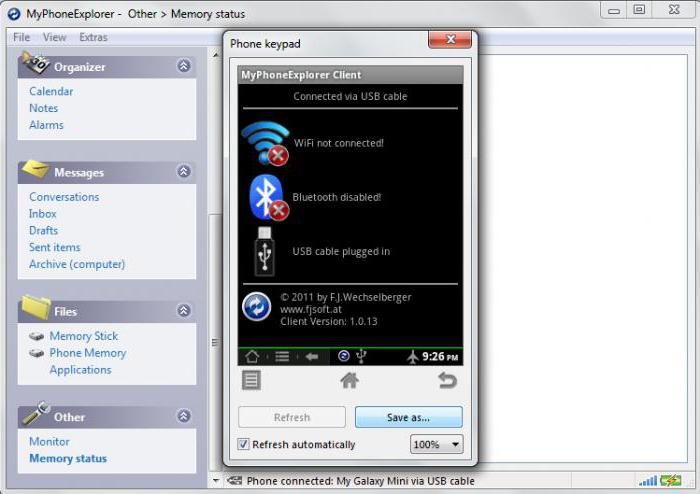
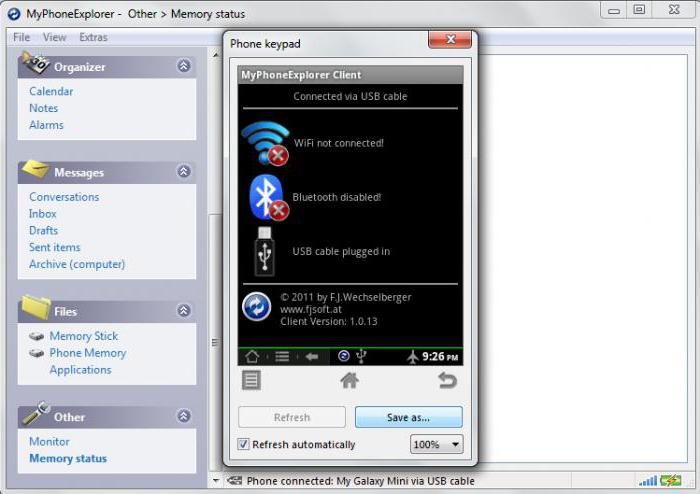
После подключения в настройках выберите возможность отображения снимка экрана.
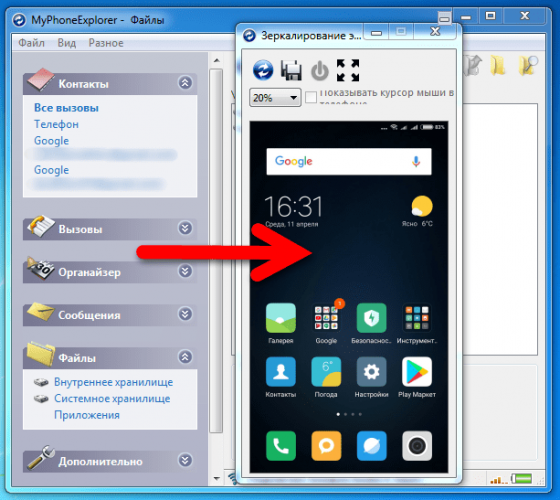
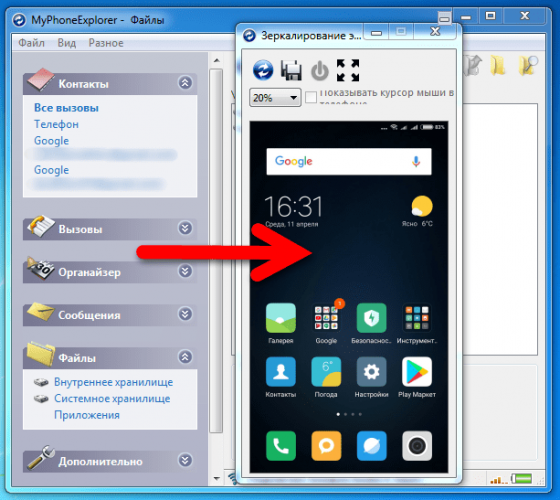
При помощи данной программы можно управлять смартфоном и даже выводить клавиатуру. Еще одна ее особенность – использование курсора мышки. Но насколько эффективная эта функция, решать вам.
Вывод с устройства на Windows Phone
Для телефонов на Windows Phone 8.1 вывести картинку несколько проще. Если вы используете комп с Виндовс 7 или более поздних версий, необходимо выполнить следующие действия:
На ПК установите официальная программа «Проектор экрана».
Телефон подключите при помощи USB.
Подтвердите разрешение приложению работать со смартфоном.
После чего можно будет подключить экран, чтобы просматривать его содержимое.
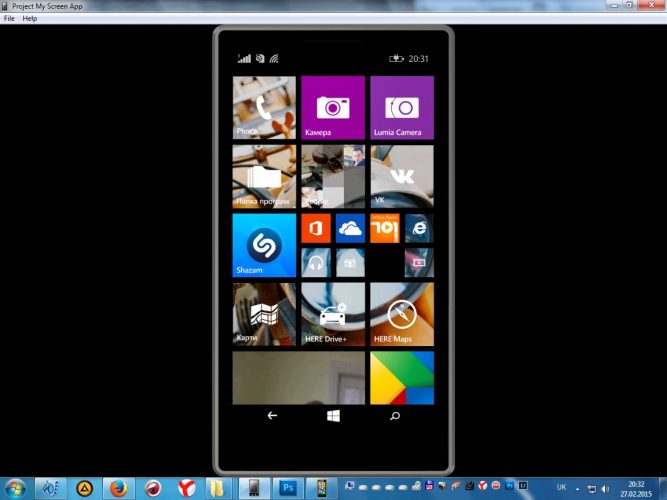
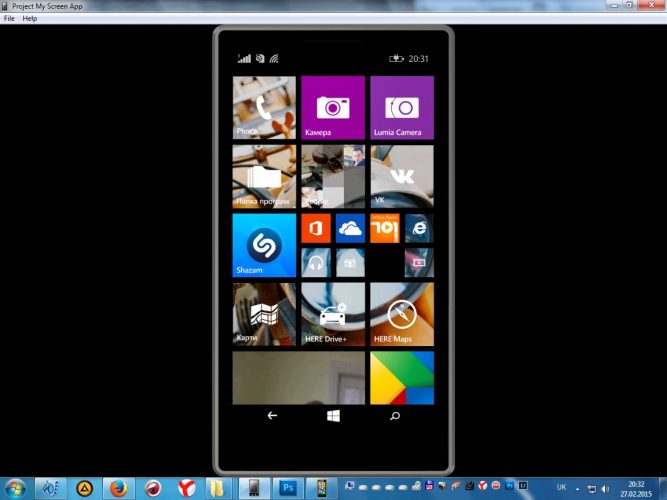
Вот и всё. Чтобы вывести экран телефона на комп через usb применяются специальные приложения или плагины в браузере. Утилиты помогут быстро настроить трансляцию содержимого и управление им.
Как восстановить все данные с разбитого Android? — Советы — Mi Community
Иногда случается так, что наши любимые мобильные устройства ломаются, точней падают и разбиваются… Вы приходите в сервисный центр, но к сожалению ремонт Android смартфона превышает все мыслимые и не мыслимые суммы… Еще печальней становится если в телефоне были важные данные, которые вам очень необходимы и их надо восстановить.
Как восстановить все данные с разбитого Android?
Все известные способы, как управлять Android в случае если у него поврежден или разбит экран, а также как экспортировать данные с устройства, читайте далее.
Google аккаунтЕсли в момент покупки Android вводили свой Google аккаунт, то возможно не все так плохо, как вам кажется.
Если производилась синхронизация контактов, то вы их можете найти в Контакты, фотографии в Google Photos, заметки в Google Keep.
ViberИспользовали на своем смартфоне Viber? Отлично, данный мессенджер поможет вам восстановить всю вашу телефонную книгу. Для этого вам понадобиться установить программу Viber на ваш компьютер, если уже был установлен, то отлично, ничего делать не нужно.
Если экран Android разбит полностью и изображения нет, то тогда вам придется сделать вот что:
- Зарядить смартфон Android
- Включить его
- Поднести Android к монитору тыльной стороной (к вам экраном, камерой к ПК), чтобы войти в учетную запись
Во вкладке “Контакты” у вас будут отображены все ваши контакты, которые были у вас на Android.
Подключить USB клавиатуру и мышь
Экран Android показывает изображение, но сенсор не работает? Тогда вам поможет следующее решение, с помощью которого вы сможете управлять Android, чтобы получить доступ к вашим данным и попытаться их всех вытянуть.
Практически все современные смартфоны Android поддерживают подключение внешней USB клавиатуры и мыши. Сделать это можно через специальный переходник с USB на MicroUSB или с USB на USB Type C.
После подключения, нажмите кнопку питания, чтобы на нем загорелся экран и можете управлять Android с помощью внешней клавиатуры и мыши.
Фирменные утилиты производителей Android устройствПрактически у любого производителя Android имеется своя собственная утилита:
- Samsung
- Sony
- HTC
- Xiaomi
- Huawei
Разберем на примере Samsung восстановление данных:
- Запускаем Samsung Smart Switch
- Подключаем смартфон к ПК
- Создаем резервное копирование нажав на кнопку “Резервное копирование”
- После создания копии, переходим в проводники к месту (нажмите кнопку ЕЩЕ и перейдите в настройки, чтобы узнать путь), где находится бекап и находим файл Contact.spb
- Откройте файл и на запрос “Открыть с помощью” выбрать программу Kies
- Перед вами откроется программа с контактами
Проще если вы купите или временно арендуете у кого-либо смартфон той же марки что и ваш разбитый чтобы выполнить синхронизацию. Это касается не только Samsung, но и других производителей, чтобы не выполнять дополнительных действий как описано выше.
С помощью встроенного RecoveryНа многих устройствах Android есть встроенное меню Recovery с помощью которого можно создать резервную копию внутренней памяти Android на карту SD, после чего можно будет извлечь все необходимые данные.
- Создать бэкап с помощью стандартного Recovery
- Извлечение данных из бэкапа Recovery
- Восстановление контактов из файла contacts2.db
Если ваш Android распознается компьютером как флешка, вы можете копировать файлы на него или наоборот, чтобы получить необходимые данные, то можно сделать вот что. Подключаем устройство к компьютеру и делаем скриншот Android на ПК, заходим в файлы Android, переходим в Pictures/Sceenshot или DCIM/Screenshot и видим что у вас на экране. Если экран реагирует, то жмем куда нам надо, если нет, то воспользуйтесь внешней клавиатурой или мышью, из способа указанного выше.
Управление Android с помощью включенной USB отладкиНиже будут представлены несколько способов, как видеть то, что отображается на вашем Android в текущий момент на экране вашего компьютера.
Как включить “Отладку” если она выключена
Для начала данная функция должна быть включена – как включить отладку по USB, но как правило она по умолчанию отключена, попробовать ее включить можно воспользовавшись способом указным выше “MTP подключение и скриншот”.
Теперь можно перейти к выбору программ для управления Android.
Программы для управления Android- Программа Vysor – управление с помощью adb и Chrome
- Программа ADB RUN – управление с помощью ADB и java программы
- Seven Square – управление с помощью ADB в Linux
(при наличие Root)
Если есть Root права и есть отладка по USB, тогда можно попробовать восстановить данные следующим образом:
- Запускаем командную строку Windows
- Пишем команды adb shell
su
cd /data/data/com.android.providers.contacts/databases/
и ищем файл contacts.db или contacts2.db
Копируем с помощью команды в память телефона данный файл
cp contacts.db /sdcard - Подключаем телефон как флешка и копируем на компьютер или же копируем с помощью adb – adb pull /sdcard/contacts.db
- Открываем данный файл через сервис http://gsmrecovery.ru/db2vc/
Начиная с версии Android 5 появилась возможность транслировать изображение на компьютер с Windows 10 или на Smart TV.
Вам лишь нужно добраться до этой функции, попробовать это сделать можно с помощью “MTP подключение и скриншот” + используя мышь и клавиатур как указано выше, или средствами ADB.
Подключение к чипу памяти (Сервисный центр)Если устройство Android в очень плохом состояние и реанимировать его не возможно, но извлечь данные необходимо, то вам необходимо найти сервисный центр который сможет подключиться к чипу памяти и извлечь все данные.
Комбинированный способ восстановления данныхИщите еще рабочие варианты как восстановить данные? Попробуйте придумать свой, новый способ!
Практически любой из предложенных способов можно комбинировать с другим, что в разы повышает шансы восстановления данных.

