Как подключить телефон к компьютеру — Нет ничего проще
Зная, как подключить телефон к компьютеру, можно воспользоваться этой возможностью для непосредственной передачи данных с одного устройства на другое.
Причём без помощи интернета, и с достаточно высокой скоростью.
Содержание:
Это бывает необходимо, например, для передачи на ПК фотографий с камеры смартфона или мультимедийных файлов с компьютера на мобильное устройство.
Для большинства современных телефонов существует несколько способов осуществить подключение.
Существующие варианты подключения
При необходимости подключить телефон к компьютеру возможно несколько решений.
Основными вариантами являются:
- Соединение через USB-порт компьютера с помощью кабеля;
- Беспроводная связь через WiFi;
- Соединение с использованием Bluetooth.

Выбор конкретного варианта зависит от причины, по которой всё это делается.
Если, например, требуется передача большого объёма данных (фильма, видеозаписи или даже игрового приложения), проще всего пользоваться кабелем и подключением через USB-порт.
Этот же способ лучше всего подойдёт и для использования смартфона в качестве веб-камеры или модема.
Шнур для подключения смартфона к ПК через USB
Беспроводные подключения позволят подключиться быстрее, хотя и обеспечивают меньшую скорость передачи информации.
Также они используются, если у ПК или ноутбука есть модуль Wi-Fi или «блютус», а шнур в данный момент недоступен.
к содержанию ↑Использование WiFi
Соединение по «Вай-Фай» можно назвать самым удобным и быстрым по времени самого подключения.
В то же время передача данных осуществляется медленнее, а для её осуществления понадобится либо WiFi-роутер, либо соответствующий адаптер.
Известно несколько способов подключить мобильный телефон к ПК, но самым быстрым и простым из них является установка специального приложения.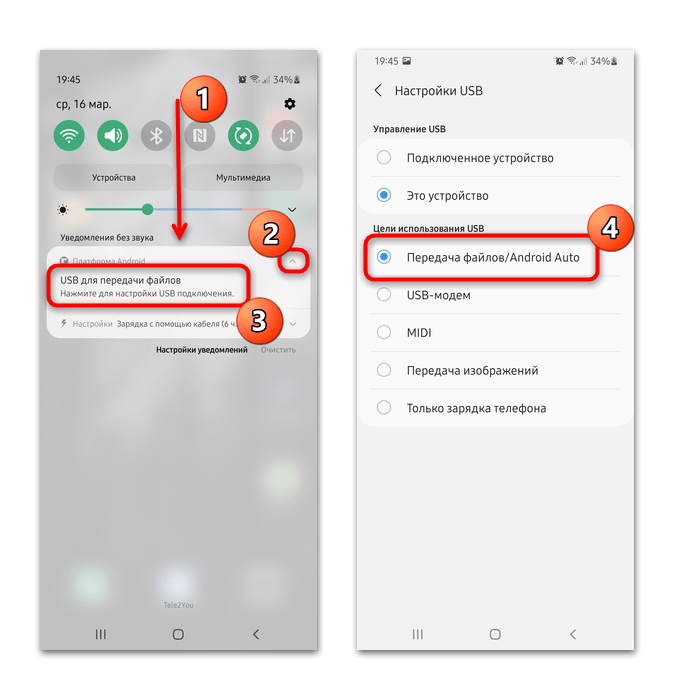
Существуют варианты таких программ для всех операционных систем, включая iOS, а принцип действия у них практически одинаков.
Одной из них является бесплатное приложение FTP-сервер, находящееся в свободном доступе на PlayMarket.
После установки на смартфон программа требует запуска, после чего показывает адрес, который требуется написать в адресной строке «Проводника» на компьютере.
Это обеспечивает возможность доступа к данным мобильного устройства, как к обычной папке.
Причём пользователь может изменять, удалять и добавлять новые файлы и на съёмном диске, и во внутренней и внешней памяти.
Подключение телефона к ПК через Wi-Fi
к содержанию ↑Подключение через USB
- Передавать данные с высокой скоростью;
- Пользоваться мобилкой для выхода в интернет, используя GPRS-соединение или сеть 4G;
- Включить смартфон в качестве веб-камеры и общаться с её помощью, например, в Skype.
 Такой вариант будет лучшим для пользователей, на чьём ПК нет камеры.
Такой вариант будет лучшим для пользователей, на чьём ПК нет камеры.
Особенно это удобно, учитывая, что современные телефоны имеют разрешение изображения на уровне самых дорогих устройств для записи видео.
Недостаток способа – привязка мобильного устройства к компьютеру.
При этом с него нельзя будет позвонить или выйти в другое помещение в то время, как происходит переброска данных.
Всё, что требуется для подключения – шнур (обычно microUSB/USB) и свободный порт на компьютере.
В большинстве случаев не требуется даже установки каких-либо драйверов – достаточно просто выбрать на телефоне режим накопителя, модема или веб-камеры.
При этом возможно даже использование компьютера в качестве зарядного устройства.
Варианты подключения телефона с OS Android к ПК через USB
Подключая телефон через USB при помощи кабеля, можно заметить внизу уведомление о подключении нового устройства.
После установки соответствующих драйверов (обычно требует подключения ПК к интернету) синхронизация завершается автоматически.
Подключение по Bluetooth
При наличии Bluetooth на ноутбуке или, что встречается сейчас намного реже, на ПК, можно синхронизировать два устройства и с помощью такого беспроводного соединения.
Для этого оба модуля активируются и на компьютере проводится поиск совместимых устройств.
Когда смартфон найден, его соединяют через Bluetooth, выбрав вариант без использования ключа доступа.
Полезная информация:
Для работы с множествами устройствами, имеющих Bluetooth, рекомендуем воспользоваться программой BlueSoleil. Это профессиональный инструмент для сопряжения компьютера или ноутбука с мобильными и периферийными устройствами посредством Bluetooth интерфейса. Поддерживает все версии Windows, большинство смартфонов, микрофонов, принтеров, телевизоров.
Скачать BlueSoleil можно на нашем сайте по ссылке
к содержанию ↑Возможные проблемы
Иногда при подключении или его попытке компьютер начинает установку устройств и драйверов.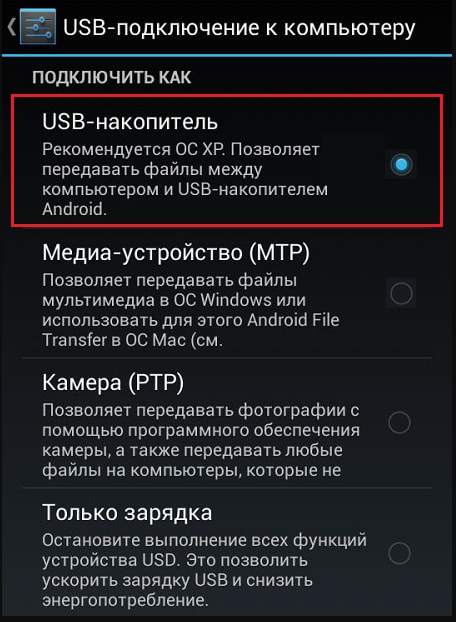 Всё, что требуется от пользователя – подождать, пока не завершиться процесс.
Всё, что требуется от пользователя – подождать, пока не завершиться процесс.
Если автоматически установить управляющую программу не удалось, это делают вручную.
Обычно драйвер находится на сайте производителя смартфона.
Иногда возникают ситуации, когда для правильной синхронизации приходится включать отладку на телефоне. Для этого обычно используется меню разработчика.
После отладки проблемы с подключением к компьютеру исчезают.
Включение отладки смартфона при подключении по USB
Некоторые модели мобильных устройств с малораспространёнными операционными системами (например, старыми версиями Windows Mobile или BlackBerry OS) могут не сразу подключиться к ПК.
Для устранения проблемы может помочь вариант, при котором подключается сначала выключенный телефон, а уже потом производиться его включение, вызывающее сначала определения смартфона компьютером, а затем автоматическая или ручная установка драйверов.
к содержанию ↑Что делать, если подключение не удалось?
Существует ещё один вариант передачи данных, который можно использовать в крайнем случае – например, когда никаких специальных приложений нет, шнура тоже, а доступ к интернету и с ПК, и с телефона отсутствует.
Однако для этого варианта понадобится наличие:
- Съёмной флеш-карты (обычно это microSD) на смартфоне;
- Карт-ридера на компьютере или ноутбуке (в последнем случае такая вероятность больше, потому что большинство даже бюджетных моделей имеет считыватель накопителей разного формата).
Внешний разъём для microSD карты на смартфоне
Всё, что вам потребуется – переписать данные из памяти телефона на флеш-карту, изъять её из устройства и вставить в карт-ридер компьютера.
Или же сделать наоборот, если информация переносится с ПК на смартфон.
В некоторых смартфонах для совершения операции придется достать аккумулятор – но есть и модели с внешним доступом к флеш-карте.
Тематическое видео:
САМЫЙ ПРОСТОЙ способ подключиться к телефону с компьютера — без USB по WiFi
Если вам надо быстро подключиться с компьютера к телефону или планшету,чтобы перекинуть фотки,музыку или видео, но под рукой нет кабеля USB, то в этом видео я покажу, как можно подключиться с компьютера к телефону по WiFi
Как подключить телефон на Андроиде к компьютеру и его настройка
It-Tehnik
Несмотря на то, что смартфон является самодостаточным устройством, порой его требуется подключать к компьютеру. Делается это, в частности, когда нужно перекинуть данные для их хранения и последующего редактирования на ПК. Сегодня разберемся, как подключить телефон на Андроиде к компьютеру, проанализировав способы проводной и беспроводной синхронизации, а также расскажем об особенностях подключения на разных операционных системах. Подключение через USB Компьютеры базируются на разных операционных системах. В большинстве случаев это одна из версий Windows, однако, наряду с ней, на ПК может быть установлена macOS или Linux. Поэтому, когда речь идет даже о таком простом способе подключения, как по USB-кабелю, на поверхности могут оказаться нюансы, которые способны помешать пользователю настроить синхронизацию. Чтобы не столкнуться с подобного рода проблемой, рекомендуется изучить инструкцию для каждой ОС по отдельности. Windows Вне зависимости от того, какая конфигурация Windows установлена на вашем компьютере, вы сможете без труда подключить к нему телефон. Правда, некоторые пользователи жалуются на то, что их ПК не видит мобильное устройство.
Делается это, в частности, когда нужно перекинуть данные для их хранения и последующего редактирования на ПК. Сегодня разберемся, как подключить телефон на Андроиде к компьютеру, проанализировав способы проводной и беспроводной синхронизации, а также расскажем об особенностях подключения на разных операционных системах. Подключение через USB Компьютеры базируются на разных операционных системах. В большинстве случаев это одна из версий Windows, однако, наряду с ней, на ПК может быть установлена macOS или Linux. Поэтому, когда речь идет даже о таком простом способе подключения, как по USB-кабелю, на поверхности могут оказаться нюансы, которые способны помешать пользователю настроить синхронизацию. Чтобы не столкнуться с подобного рода проблемой, рекомендуется изучить инструкцию для каждой ОС по отдельности. Windows Вне зависимости от того, какая конфигурация Windows установлена на вашем компьютере, вы сможете без труда подключить к нему телефон. Правда, некоторые пользователи жалуются на то, что их ПК не видит мобильное устройство. Чтобы избежать подобной проблемы, действуйте по инструкции: Подключите смартфон к ПК, используя USB-кабель. На экране мобильного устройства появится уведомление, где вы должны включить передачу данных. Запустите «Проводник» и откройте директорию диска, названную именем вашего гаджета. Как видите, определяющую роль в подключении телефона к ПК на Windows играет режим работы. Нужно обязательно разрешить передачу файлов, иначе мобильное устройство будет просто заряжаться и не отобразится в списке подключенных гаджетов. Если все сделано верно, то вы сможете выполнять любые манипуляции со своим смартфоном, включая обмен данными. macOS А вот на macOS одни лишь параметры подключения не решат проблему. Даже в том случае, если вы активируете передачу данных, ПК не увидит смартфон. Дело в том, что компьютеры Apple не поддерживают работу с Андроид-устройствами. Для распознавания гаджета владельцам ПК на macOS требуется дополнительное ПО вроде AirDroid: Скачайте дистрибутив AirDroid с официального сайта и установите софт на компьютер.
Чтобы избежать подобной проблемы, действуйте по инструкции: Подключите смартфон к ПК, используя USB-кабель. На экране мобильного устройства появится уведомление, где вы должны включить передачу данных. Запустите «Проводник» и откройте директорию диска, названную именем вашего гаджета. Как видите, определяющую роль в подключении телефона к ПК на Windows играет режим работы. Нужно обязательно разрешить передачу файлов, иначе мобильное устройство будет просто заряжаться и не отобразится в списке подключенных гаджетов. Если все сделано верно, то вы сможете выполнять любые манипуляции со своим смартфоном, включая обмен данными. macOS А вот на macOS одни лишь параметры подключения не решат проблему. Даже в том случае, если вы активируете передачу данных, ПК не увидит смартфон. Дело в том, что компьютеры Apple не поддерживают работу с Андроид-устройствами. Для распознавания гаджета владельцам ПК на macOS требуется дополнительное ПО вроде AirDroid: Скачайте дистрибутив AirDroid с официального сайта и установите софт на компьютер. Запустите приложение. Подключите телефон к ПК, используя USB-кабель. Не забудьте выставить настройки на передачу данных через всплывающее уведомление. Если все сделано верно, то в окне AirDroid вы увидите имя своего смартфона. Для обмена информацией понадобится завести аккаунт. После создания учетной записи вы сможете передавать файлы с одного устройства на другое. Linux Настроить синхронизацию на компьютере Linux также будет сложнее, чем подключить телефон к ноутбуку на Windows. Вам не обойтись без дополнительного софта в лице программы KDE Connect. Ее нужно установить как на компьютер, так и на смартфон. В первом случае для загрузки дистрибутива используйте официальный сайт разработчиков, а во втором – магазин приложений Google Play Маркет. После установки необходимого софта останется запустить KDE Connect на обоих устройствах и подключить телефон к Linux-компьютеру. Не забудьте активировать передачу данных. В противном случае даже дополнительная программа не поможет вашему ПК правильно определить мобильное устройство.
Запустите приложение. Подключите телефон к ПК, используя USB-кабель. Не забудьте выставить настройки на передачу данных через всплывающее уведомление. Если все сделано верно, то в окне AirDroid вы увидите имя своего смартфона. Для обмена информацией понадобится завести аккаунт. После создания учетной записи вы сможете передавать файлы с одного устройства на другое. Linux Настроить синхронизацию на компьютере Linux также будет сложнее, чем подключить телефон к ноутбуку на Windows. Вам не обойтись без дополнительного софта в лице программы KDE Connect. Ее нужно установить как на компьютер, так и на смартфон. В первом случае для загрузки дистрибутива используйте официальный сайт разработчиков, а во втором – магазин приложений Google Play Маркет. После установки необходимого софта останется запустить KDE Connect на обоих устройствах и подключить телефон к Linux-компьютеру. Не забудьте активировать передачу данных. В противном случае даже дополнительная программа не поможет вашему ПК правильно определить мобильное устройство. Программы для синхронизации смартфона и компьютера через USB Соединить смартфон с компьютером посредством стороннего софта можно не только в случае с ПК на базе операционной системы Linux или macOS. Также подобную операцию можно выполнить в связке с ПК на Windows. В настоящий момент существует огромное количество программ для сопряжения. Мы же предлагаем использовать одну из следующих утилит: MyPhoneExplorer; Microsoft Windows Mobile Device Center; SyncDroid. Также не забывайте о приложении AirDroid, которое, в том числе, доступно на компьютерах с операционной системой Windows. Вне зависимости от того, какой софт будет в итоге выбран, подключение будет происходить по следующему сценарию: Устанавливаем приложение на оба устройства. Подключаем телефон к ПК, используя USB-кабель. Запускаем установленную программу и убеждаемся, что смартфон определен верно. В случае правильного выполнения операции у вас не возникнет сложностей с обменом данными. При возникновении проблем на одном из этапов подключения не поленитесь прочитать инструкцию, размещенную на сайте разработчиков той или иной программы.
Программы для синхронизации смартфона и компьютера через USB Соединить смартфон с компьютером посредством стороннего софта можно не только в случае с ПК на базе операционной системы Linux или macOS. Также подобную операцию можно выполнить в связке с ПК на Windows. В настоящий момент существует огромное количество программ для сопряжения. Мы же предлагаем использовать одну из следующих утилит: MyPhoneExplorer; Microsoft Windows Mobile Device Center; SyncDroid. Также не забывайте о приложении AirDroid, которое, в том числе, доступно на компьютерах с операционной системой Windows. Вне зависимости от того, какой софт будет в итоге выбран, подключение будет происходить по следующему сценарию: Устанавливаем приложение на оба устройства. Подключаем телефон к ПК, используя USB-кабель. Запускаем установленную программу и убеждаемся, что смартфон определен верно. В случае правильного выполнения операции у вас не возникнет сложностей с обменом данными. При возникновении проблем на одном из этапов подключения не поленитесь прочитать инструкцию, размещенную на сайте разработчиков той или иной программы. Как подключить через Wi-Fi Можно настроить соединение между устройствами даже без проводов. Правда, при подключении через Wi-Fi скорость передачи данных будет напрямую зависеть от тарифа вашего интернет-провайдера. Для настройки синхронизации вам также понадобится дополнительный софт. Мы предлагаем использовать MyPhoneExplorer, который следует установить как на телефон, так и на ПК. После установки подключите гаджеты к одной сети Wi-Fi и следуйте инструкциям, появляющимся на экране. Как подключить телефон к компьютеру по Bluetooth Подключение по беспроводному протоколу Bluetooth отличается еще менее впечатляющей скоростью передачи данных, но все равно имеет право на жизнь: Активируйте Блютуз на обоих устройствах. На компьютере откройте «Параметры». Перейдите в раздел «Устройства», а затем – «Bluetooth». Нажмите кнопку «Добавление Блютуз-устройства». Выберите тип устройства и дождитесь, пока смартфон появится в списке. Тапните по названию гаджета и настройте синхронизацию. Использовать Bluetooth-соединение рекомендуется только в том случае, если ни один из ранее рассмотренных методов подключения не работает, а вам требуется передать не более пары десятков мегабайт информации.
Как подключить через Wi-Fi Можно настроить соединение между устройствами даже без проводов. Правда, при подключении через Wi-Fi скорость передачи данных будет напрямую зависеть от тарифа вашего интернет-провайдера. Для настройки синхронизации вам также понадобится дополнительный софт. Мы предлагаем использовать MyPhoneExplorer, который следует установить как на телефон, так и на ПК. После установки подключите гаджеты к одной сети Wi-Fi и следуйте инструкциям, появляющимся на экране. Как подключить телефон к компьютеру по Bluetooth Подключение по беспроводному протоколу Bluetooth отличается еще менее впечатляющей скоростью передачи данных, но все равно имеет право на жизнь: Активируйте Блютуз на обоих устройствах. На компьютере откройте «Параметры». Перейдите в раздел «Устройства», а затем – «Bluetooth». Нажмите кнопку «Добавление Блютуз-устройства». Выберите тип устройства и дождитесь, пока смартфон появится в списке. Тапните по названию гаджета и настройте синхронизацию. Использовать Bluetooth-соединение рекомендуется только в том случае, если ни один из ранее рассмотренных методов подключения не работает, а вам требуется передать не более пары десятков мегабайт информации. Возможные проблемы Чаще всего сложности возникают при настройке проводного подключения. Для устранения неполадок нужно проверить, активирована ли функция передачи данных на смартфоне, и насколько работоспособными являются задействованные порты и кабели. При подключении по Wi-Fi важную роль играет то, к какой сети подключены устройства. Это должна быть одна беспроводная сеть для обоих гаджетов.
Возможные проблемы Чаще всего сложности возникают при настройке проводного подключения. Для устранения неполадок нужно проверить, активирована ли функция передачи данных на смартфоне, и насколько работоспособными являются задействованные порты и кабели. При подключении по Wi-Fi важную роль играет то, к какой сети подключены устройства. Это должна быть одна беспроводная сеть для обоих гаджетов.
Гаджеты, Microsoft
[2023] 4 эффективных способа подключения телефона к ПК без USB
В наши дни люди становятся все более и более зависимыми от смартфонов, которые носят с собой повсюду, от офиса до общественных мероприятий. Это может быть неприятно, когда вам нужно подключить телефон к компьютеру без использования USB-кабеля — будь то из-за того, что вы оставили кабель дома или он просто сломался.
К счастью, есть способы соединить телефон и компьютер без использования кабелей USB ! Сегодня мы рассмотрим различные способы подключения телефона к компьютеру.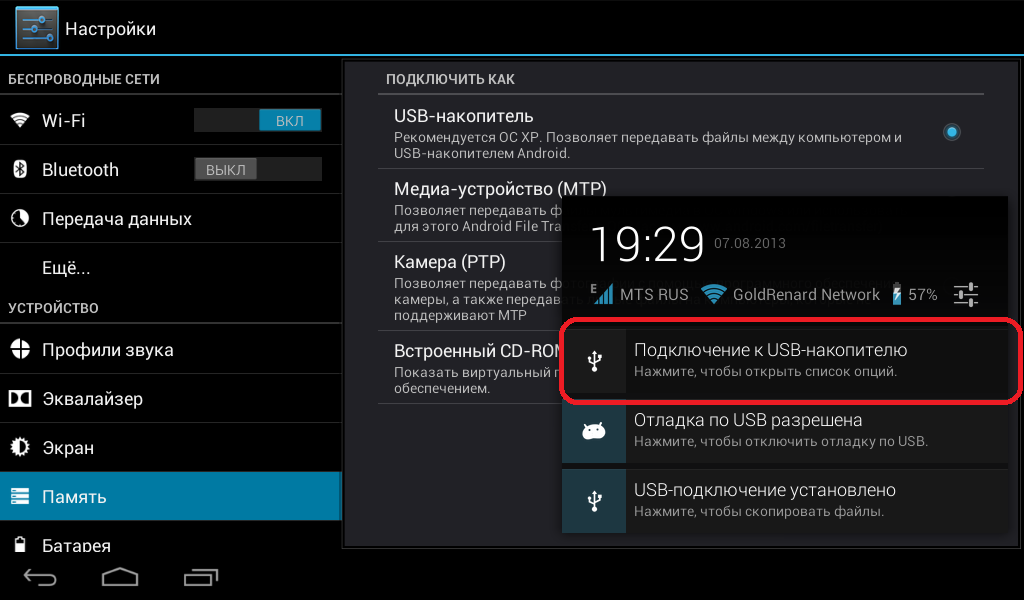 Вопрос в том, как? Продолжайте читать, и мы обсудим различные способы сделать это без стресса или предварительных технических навыков.
Вопрос в том, как? Продолжайте читать, и мы обсудим различные способы сделать это без стресса или предварительных технических навыков.
- Часть 1 : Можно ли подключить телефон к ПК без USB?
- Часть 2: Почему люди подключают телефон к ПК?
- Часть 3: Путь 1. Подключите телефон к ПК с помощью Wi -Fi / Cellular — Pick Editor
- Часть 4: путь 2. Подключите телефон к ПК. Телефон к ПК через ADB
- Часть 6: Способ 4. Подключение телефона к ПК через телефонную связь
- Часть 7: Заключение
- Часть 8: Часто задаваемые вопросы о подключении телефона к ПК
Можно ли подключить телефон к ПК без USB?
Это распространенный вопрос среди людей, которые используют свои смартфоны для работы, но не хотят носить с собой громоздкий ноутбук. Его также часто спрашивают люди, которые пытаются выполнить работу во время путешествий и нуждаются в доступе к файлам в пути. К счастью, есть много способов подключить телефон к компьютеру без использования кабеля! Это то, что мы будем обсуждать здесь сегодня.
К счастью, есть много способов подключить телефон к компьютеру без использования кабеля! Это то, что мы будем обсуждать здесь сегодня.
Почему люди подключают телефон к ПК?
Подключение телефона к компьютеру отлично подходит для резервного копирования данных, доступа к файлам и мультимедиа и передачи файлов. Это также упрощает обмен большими объемами данных между устройствами, что может быть полезно, когда вы пытаетесь отправить большой объем информации с одного устройства на другое.
Существует множество способов подключения телефона к компьютеру. Многим нравится использовать физическое соединение, потому что оно позволяет легко передавать файлы туда и обратно. Другие предпочитают беспроводные соединения, потому что они проще и быстрее. По каким бы причинам вы ни решили подключиться и как вы этого хотите, мы обсудим разные шаги.
Способ 1. Подключите телефон к ПК через Wi-Fi / сотовую связь — выбор редакции
Самый популярный способ подключения телефона к ПК — использование AirDroid Personal. С помощью всего лишь одной программы AirDroid Personal вы можете передавать файлы, дублировать экран, удаленно управлять телефоном и получать SMS-уведомления прямо с вашего ПК.
С помощью всего лишь одной программы AirDroid Personal вы можете передавать файлы, дублировать экран, удаленно управлять телефоном и получать SMS-уведомления прямо с вашего ПК.
Что еще более важно, вы можете подключить свой телефон к ПК и полностью управлять устройством с помощью пульта дистанционного управления AirDroid Personal без USB-кабеля. Даже если ваше устройство находится на другом конце света, дистанционное управление для AirDroid Personal легко настраивается и работает без сбоев.
Шаги по подключению телефона к ПК без USB через AirDroid Personal
Шаг 1. Загрузите AirDroid Personal и создайте учетную запись AirDroid
Нажмите кнопку « Download Now », чтобы установить AirDroid Personal на Android телефон и ПК . Затем зарегистрируйте учетную запись AirDroid и войдите в учетную запись как на телефоне, так и в приложении AirDroid Personal для ПК.
Загрузить сейчас
Шаг 2. Подключите устройство к ПК
Чтобы использовать AirDroid Personal и удаленно управлять своим устройством и файлами, вам необходимо настроить свои устройства и подключиться к ноутбуку или ПК. Существует два способа подключения телефона Android к компьютеру.
Существует два способа подключения телефона Android к компьютеру.
- Режим локального подключения
- Режим удаленного подключения
При подключении устройства Android к ПК в режиме локального подключения убедитесь, что вы подключены к той же сети Wi-Fi, что и ваш ПК. Как только это будет сделано, войдите в свою учетную запись AirDroid как на устройствах Android, так и на ПК.
Вам потребуется настроить Android-устройство и подключиться к компьютеру в режиме удаленного подключения, если они не находятся в одной сети.
Шаг 3: Настройка AirDroid Personal
После того, как вы войдете в нужную учетную запись AirDroid, откройте приложение AirDroid Personal на своем телефоне, затем перейдите к Me > Security & Remote Features . Включите столько функций, сколько вам нужно, или все, чтобы связать их на обоих ваших устройствах.
Шаг 4. Начните управлять своим телефоном с ПК
Теперь вы успешно подключили свой телефон к ПК без USB с помощью AirDroid Personal, затем вы можете изучить и использовать его функции, такие как удаленное управление, передача файлов, управление и резервное копирование. файлы, зеркало экрана и многое другое.
файлы, зеркало экрана и многое другое.
Что можно делать с AirDroid Personal
Подключение телефона к компьютеру отлично подходит для резервного копирования данных, доступа к файлам и мультимедиа и передачи файлов. Это также упрощает обмен большими объемами данных между устройствами, что может быть полезно при отправке большого количества информации с одного устройства на другое.
Вот несколько подробных причин, по которым вам нужно использовать AirDriod Personal:
- Передача файлов . Вы можете использовать AirDroid для передачи файлов между телефоном и компьютером без использования USB-кабеля. Это здорово, если вам нужно быстро отправить файл с телефона на компьютер или наоборот. Вы также можете использовать AirDroid для доступа к файлам на вашем компьютере, которые хранятся на вашем телефоне, что может быть полезно, если вам нужно получить доступ к файлу, когда вы находитесь вдали от своего компьютера.
- Пульт дистанционного управления — AirDroid также позволяет удаленно управлять телефоном с компьютера.
 Это может быть полезно, если вам нужен доступ к определенному приложению на вашем телефоне, которое доступно только на вашем компьютере, что может быть полезно, если вы пытаетесь оставаться на связи, когда вы находитесь вдали от телефона.
Это может быть полезно, если вам нужен доступ к определенному приложению на вашем телефоне, которое доступно только на вашем компьютере, что может быть полезно, если вы пытаетесь оставаться на связи, когда вы находитесь вдали от телефона. - Удаленный мониторинг — С AirDroid вы можете легко получить доступ к камере вашего телефона, видеть и слушать окружение телефона. С его помощью вы можете превратить свой старый телефон в домашнюю камеру, чтобы обеспечить безопасность вашей семьи и детей в режиме реального времени.
- Зеркалирование экрана — AirDroid также позволяет дублировать экран вашего телефона на компьютер. Это может быть полезно, если вы хотите показать кому-то, что у вас в телефоне, или если вам нужно воспользоваться телефоном, пока ваши руки заняты.
- Управление SMS и уведомлениями — AirDroid также позволяет вам управлять своими SMS-сообщениями и уведомлениями с вашего компьютера. Это может быть полезно, если вы пытаетесь повысить эффективность и производительность во всем.
 Например, отвечайте на сообщения и звоните прямо со своего компьютера.
Например, отвечайте на сообщения и звоните прямо со своего компьютера.
Способ 2. Подключите телефон к ПК через Bluetooth
Хотя передача файлов Bluetooth может быть не самой быстрой без USB с Android на ПК, она может выполнить свою работу. Хотя мы часто тратим время на пробу различных приложений и программного обеспечения, которые не работают так, как мы надеялись, по крайней мере, Bluetooth всегда рядом с нами, когда он нам нужен.
Вот как вы можете передавать файлы с устройства Android на ПК с помощью Bluetooth:
Шаг 1: На смартфоне Android перейдите к « Settings » и выберите » Bluetooth «. Включите Bluetooth, чтобы убедиться, что ваш компьютер может найти ваш Android-смартфон.
Шаг 2: Выберите « Settings » в меню « Start » на вашем компьютере. , а затем « Bluetooth «. Когда вы используете функцию поиска телефона, ваш Android-смартфон появится в списке найденных телефонов. Выберите свой Android-телефон, чтобы выполнить сопряжение обоих устройств.
Выберите свой Android-телефон, чтобы выполнить сопряжение обоих устройств.
Примечание: Оба смартфона Android и ПК отобразит пароль. Убедитесь, что на всех ваших устройствах установлены одинаковые пароли. Выберите «ОК» на телефоне Android, затем нажмите «Подключиться» на ПК.
Шаг 3: Устройства подключены. Затем выберите его в разделе «Отправлять или получать файлы с помощью Bluetooth на вашем ПК». Нажмите «Получить файлы» после перехода туда. Затем выберите Bluetooth после выбора «Поделиться» для файла на вашем телефоне Android.
Шаг 4: Выберите компьютер, с которого хотите отправлять файлы. Ваш компьютер успешно загрузит файл. Щелкните Обзор, чтобы изменить место сохранения файла по умолчанию. Чтобы сохранить файл на свой компьютер, выберите Готово.
Способ 3. Подключить телефон к ПК через ADB
Прямое беспроводное соединение ADB, вероятно, является наиболее эффективным методом, особенно для таких фанатов Android, как мы. Но для первоначальной настройки требуется USB-кабель, но после настройки вы можете выбросить этот USB-кабель.
Но для первоначальной настройки требуется USB-кабель, но после настройки вы можете выбросить этот USB-кабель.
Чтобы продолжить использование описанных ниже методов, также необходимо установить ADB.
Шаг 1: Сначала вы должны запустить терминал ADB на своем ПК и подключить телефон Android через USB.
Шаг 2: Затем в терминале ADB введите: adb tcpip 555
Мы должны определить локальный IP-адрес вашего Android-устройства, потому что это перезапустит хост ADB в режиме tcpip.
Шаг 3: В терминале ADB введите: Adb Shell и Ifconfig
Поиск IP-адреса вашего устройства Android в списке вывода очень похож на использование команды /ipconfig в командной строке Windows; обычно это будет что-то вроде 192.168.x.x.
Шаг 4: Теперь введите exit в оболочке ADB, а затем введите: adb connect xxx.xxx.x.x:5556 (замените xx на IP-адрес вашего устройства Android).
Теперь вы можете прекратить использование USB-кабеля, подключенного к вашему устройству Android, и продолжить использование ADB. Сюда входят команды ADB для передачи файлов, такие как /push и /pull!
Способ 4. Подключите телефон к ПК через телефонную связь
Программное обеспечение Microsoft Phone Link, первоначально известное как Your Phone Companion, является отличным инструментом, если вы хотите переместить большое количество изображений с телефона на ПК с Windows. Приложение с ребрендингом совместимо с любыми смартфонами под управлением ОС Android 7.0 или более поздней версии, тогда как компаньон «Ваш телефон» был доступен только для телефонов Samsung Galaxy.
Шаг 1: Загрузите на свой телефон приложение Link to Windows. Приложение Phone Link предварительно установлено на компьютерах с более новыми версиями Windows, но если это не так, вы можете загрузить его с этой страницы.
Шаг 2: Откройте приложение Phone Link в Windows и отсканируйте QR-код, чтобы подключить устройство Android.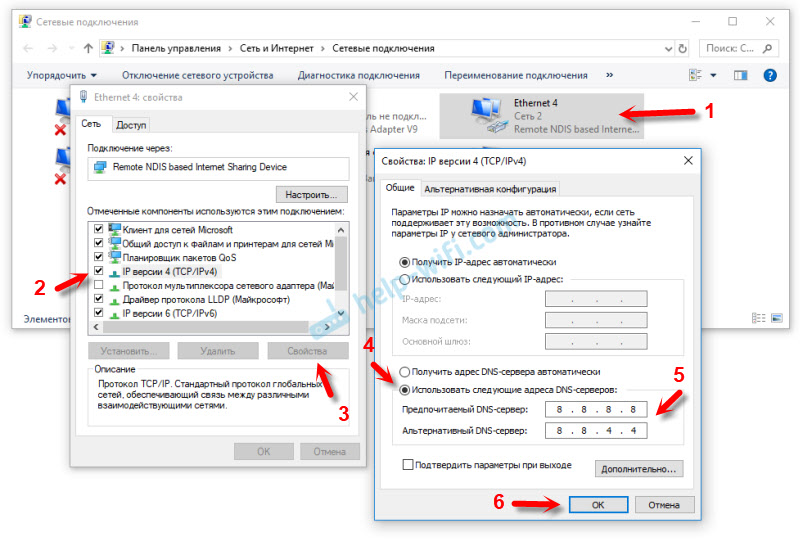 Дайте приложению Android для связи с Windows соответствующие разрешения.
Дайте приложению Android для связи с Windows соответствующие разрешения.
Шаг 3: После того, как вы использовали приложение для сопряжения телефона с компьютером, перемещать фотографии между двумя устройствами так же просто, как перетаскивать файлы. Выберите вкладку «Фотографии» вверху, чтобы начать.
Шаг 4: Фотографии из приложения Phone Link можно перенести на рабочий стол, перетащив их туда, или вы можете щелкнуть изображение правой кнопкой мыши и выбрать «Сохранить как» в контекстном меню.
Шаг 5: Чтобы экспортировать изображение, выберите соответствующую папку на ПК.
Microsoft Phone Link может не только передавать файлы. Кроме того, вы можете использовать его для звонков людям, отражения ваших предупреждений и многого другого.
Заключение
В заключение хочу сказать, что AirDriod позволяет подключать Android-устройство к ПК без использования сети или USB-кабеля. Также доступны три дополнительных метода прямого подключения. Поэтому подключение Android-смартфонов к ПК никогда не будет для вас проблемой.
Поэтому подключение Android-смартфонов к ПК никогда не будет для вас проблемой.
Часто задаваемые вопросы о подключении телефона к ПК
Можно ли настроить мобильное устройство Android для поддержки USB, если оно не поддерживает USB
Charudatta
Нет, мобильное устройство Android нельзя настроить для поддержки USB, если оно не поддерживает его.
Как перенести фотографии с телефона Android на компьютер без USB?
Charudatta
Существует несколько различных способов подключения телефона к компьютеру без использования USB-кабеля. AirDroid является одним из них.
Что делать, если мой ноутбук не распознает телефон Android по USB?
Charudatta
Есть несколько разных вещей, которые вы можете попробовать, если ваш ноутбук не распознает ваш телефон Android через USB. Один из них — перезагрузить ноутбук и повторить попытку. Другой вариант — попробовать другой USB-порт на ноутбуке. Или вы можете попробовать методы, упомянутые выше, для подключения телефона к ПК без USB-кабеля.
Удивительный способ подключения Android к ПК (Mac и Windows)
Вообще говоря, нам нужно часто подключать наши устройства Android к ПК, чтобы мы могли передавать все виды файлов между ними или управлять Android на ПК. Что касается методов подключения, у разных людей разные привычки работы. Некоторые люди предпочитают использовать USB-кабель для подключения, так как он обеспечивает высокую скорость передачи данных, в то время как другие, как правило, полагаются на соединение Wi-Fi, которое в некоторой степени удобно. Однако иногда вашего USB-кабеля может не быть под рукой, а на вашем Android или ПК нет сетевого подключения. Итак, как в этом случае подключить Android к ПК? К счастью, есть бесплатный метод, позволяющий подключить Android к ПК по беспроводной сети и без использования сети.
AirMore — подключение Android к ПК без сети и USB
AirMore — это мощный и проверенный инструмент управления мобильными устройствами на основе Интернета. С помощью этого удобного инструмента вы можете подключить свои устройства Android к ПК (Mac и Windows) без использования сети и USB-кабеля, а затем управлять практически всеми файлами Android на ПК. Теперь давайте посмотрим, как использовать этот удивительный метод подключения.
Теперь давайте посмотрим, как использовать этот удивительный метод подключения.
- Найдите этот инструмент в магазине Google Play или нажмите эту кнопку ниже, чтобы загрузить его на Android.
- Запустите его и нажмите «Точка доступа», чтобы создать точку доступа с помощью телефона.
- Подключите свой компьютер к точке доступа, а затем введите IP-адрес в браузере ПК (Chrome, IE, Edge, Firefox или Safari).
- После подключения информация о вашем Android появится в браузере ПК. Это означает, что вы подключили Android к ПК без использования USB-кабеля и сети. И вы можете управлять всеми своими мобильными файлами в браузере, такими как фотографии, видео, музыка, документы, приложения, контакты, сообщения и так далее. Кроме того, он также позволяет отображать экран Android на ПК.
Советы:
Точке доступа не нужна мобильная сеть. Если вы закроете свою телефонную сеть, точка доступа также будет работать очень хорошо.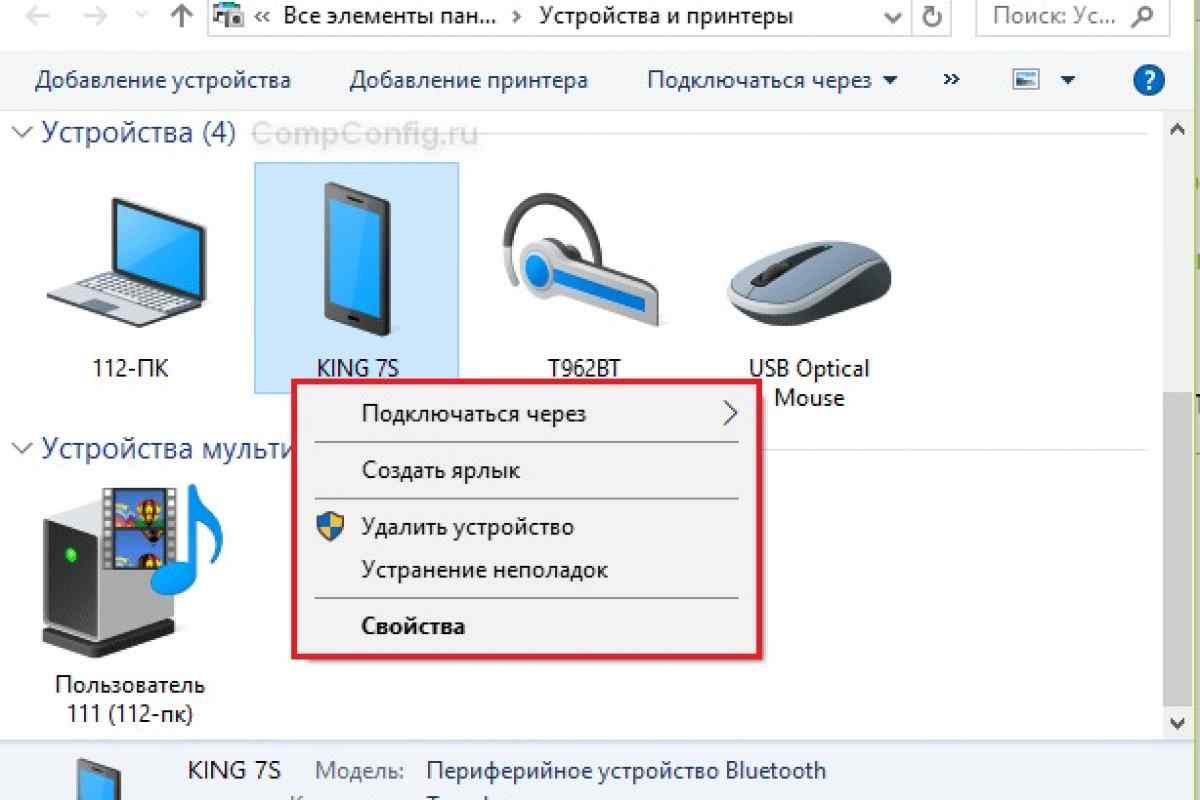
Другие способы подключения
Соединение Wi-Fi
Вы можете установить соединение между телефоном и ПК, просто отсканировав QR-код.
- Подключите Android и ПК к одной сети Wi-Fi.
- Посетите «airmore.net» в браузере вашего ПК, чтобы загрузить QR-код.
- Запустите AirMore на Android и нажмите «Сканировать для подключения», чтобы отсканировать этот QR-код. Тогда они будут успешно подключены.
IP-соединение
При использовании IP-соединения вам просто нужно ввести IP-адрес в браузере вашего ПК, чтобы установить соединение.
- Подключите Android и ПК к одной сети Wi-Fi.
- Нажмите кнопку в верхнем правом кодере AirMore на Android, а затем откройте «Получить IP».
- Введите IP-адрес в браузере вашего ПК, чтобы установить соединение.




 Такой вариант будет лучшим для пользователей, на чьём ПК нет камеры.
Такой вариант будет лучшим для пользователей, на чьём ПК нет камеры. Это может быть полезно, если вам нужен доступ к определенному приложению на вашем телефоне, которое доступно только на вашем компьютере, что может быть полезно, если вы пытаетесь оставаться на связи, когда вы находитесь вдали от телефона.
Это может быть полезно, если вам нужен доступ к определенному приложению на вашем телефоне, которое доступно только на вашем компьютере, что может быть полезно, если вы пытаетесь оставаться на связи, когда вы находитесь вдали от телефона.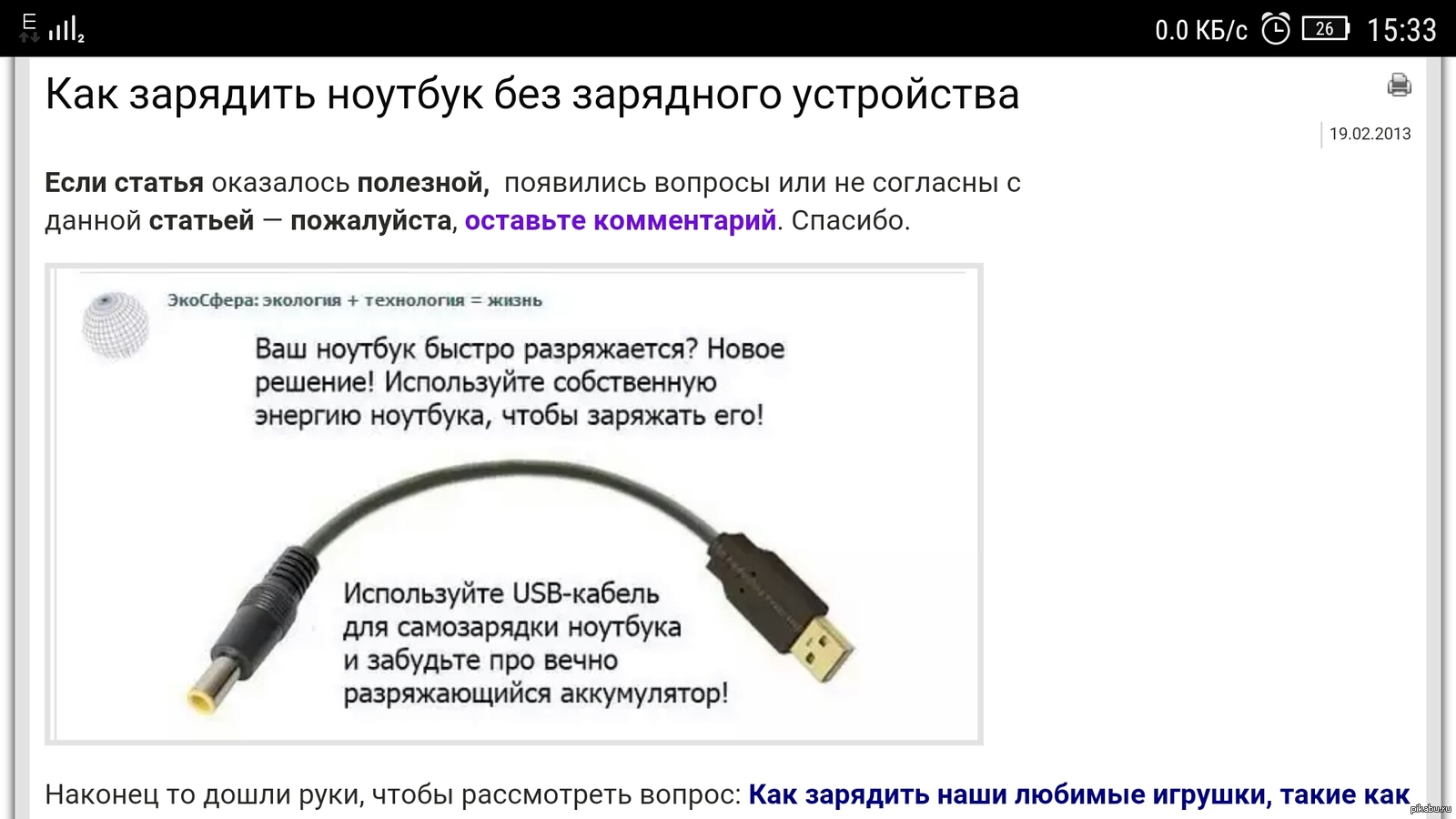 Например, отвечайте на сообщения и звоните прямо со своего компьютера.
Например, отвечайте на сообщения и звоните прямо со своего компьютера.