Подключить интернет через мобильный телефон. Как включить интернет на компьютере, используя мобильный телефон
Прогресс позволяет делать просто невообразимые вещи. Сегодня мы можем взять свой мобильный телефон и при его помощи выйти в интернет без особых трудностей. Разве это не прекрасно? Но как подключить интернет на компьютере через телефон? На что следует обратить внимание? Давайте познакомимся со всеми нюансами этой полезной функции.
Что нужно?
Для начала стоит подготовиться и уделить внимание следующим вещам:
- Необходимо иметь смартфон, который поддерживает функцию работы в режиме модема.
- Нужно иметь кабель USB, при помощи которого и будет устанавливаться соединение.
- Телефон должен быть обязательно заряжен, чтобы неожиданно не прервать процесс.
Выйти на просторы интернета при помощи телефона можно несколькими способами. Давайте поговорим о каждом из них подробнее.
Первый способ
Как подключить телефон вместо модема? Нужно проделать следующее:
Важно! Драйвера могут находиться на диске, который идет в комплекте с телефоном, или на самом телефоне.
- Теперь вам необходимо зайти в настройке вашего телефона и установить режим USB-модема. На разных устройств он включается по-разному, но принцип примерно одинаковый.
Если работа с устройством вызывает у вас вопросы, то рекомендуем воспользоваться прилагаемой к нему инструкцией.
Второй способ
Данный вариант нужен только для владельцев устройств от производителя Samsung. Обзаведитесь программой “Samsung Kies”, которую вы сможете найти на официальном сайте в бесплатном доступе. После установки необходимо проделать следующие действия:
- Отключите на телефоне функцию, которая называется “USB-накопитель”.
- Установите соединение с персональным компьютером при помощи USB-кабеля.
- Установите необходимые драйвера, если в этом есть необходимость.
- Теперь зайдите на устройстве в “Настройки”, выберите пункт “Беспроводные сети”.
 В открывшемся меню найдите вкладку “Модем и точка доступа”, в которой необходимо поставить галочки напротив следующих полей: “USB-модем” и “Mobile AP”.
В открывшемся меню найдите вкладку “Модем и точка доступа”, в которой необходимо поставить галочки напротив следующих полей: “USB-модем” и “Mobile AP”. - На компьютере перейдите в настройки сети при помощи меню “Пуск”. Зайдите в панель управления и отобразите все доступные подключения.
- Найдите пункт “Подключение по локальной сети” и выберите то соединение, которое совпадает по названию с вашим гаджетом.
Вы уже узнали, как подключить телефон вместо модема к компьютеру двумя разными способами. Но стоит ли на этом останавливаться?
Способ третий
Вы можете воспользоваться любым сторонним программным обеспечением, которое необходимо установить на ПК. Прекрасно подойдет программа “EasyTether Lite”. Вот инструкция по работе с таким софтом:
- Установите эту программу на оба своих устройства.
- Соедините телефон и компьютер при помощи кабеля.
- По возможности — установите требуемые драйвера.
- Теперь необходимо активировать режим отладки по USB на вашем андроид-устройстве.
 Зайдите в “Настройки”, “Приложения”, “Разработка” и выберите пункт “Отладка USB”.
Зайдите в “Настройки”, “Приложения”, “Разработка” и выберите пункт “Отладка USB”. - На персональном компьютере нажмите правой кнопкой мыши по ярлыку установленной программы и выберите пункт, носящий название “Connect Via Android”.
После этих действий ПК должен получить доступ в интернет.
Четвертый способ
Этот способ является самым трудным и приведен в данной статье для общего ознакомления и удовлетворения любопытства пользователя. Также вы можете прибегнуть к нему, если все способы, которые были описаны ранее, вам не помогли.
Вам потребуется инсталлировать две программы: “OpenVPN”, “Азилинк”. Теперь проделайте следующие действия для того, чтобы получить доступ в мировую сеть:
- Скачайте сжатый архив “Азилинк” и распакуйте его в любую папку.
- Возьмите USB-кабель, подключите с его помощью телефон к ПК.
- Не забываем про драйвера.
- Откройте распакованную папку и найдите файл, который называется “azilink-install.cmd”. Вам необходимо запустить его и установить на свой смартфон.

- Если установка прошла успешно, запустите софт на своем устройстве. Установите галочку возле пункта “Service Active”.
- В той же распакованной папке отыщите и откройте файл, который называется “start-vpn.cmd”. Вы увидите перед собой окно с консолью, в котором наглядно будет визуализирован процесс установки. Не закрывайте окошко и дождитесь полной установки, которая завершится надписью “Initialization Sequence Completed”.
- Экран смартфона займет сообщение “Соединение с хостом”. Вы увидите всю служебную информацию о данной сессии сопряжения.
Важно! Не забудьте отключить Wi-Fi-модуль на своем устройстве, иначе — рискуете остаться без интернета.
В этой статье Вы узнаете, какие есть способы включить интернет через телефон на компьютер. В этой статье я расскажу о том, как можно обычный телефон с доступом в интернет настроить как модем, тем самым сэкономив на покупке USB модема.
Компьютер, ноутбук, планшет, смартфон, моноблок, игровая приставка и прочее и прочее сегодня нуждается в подключении к интернету.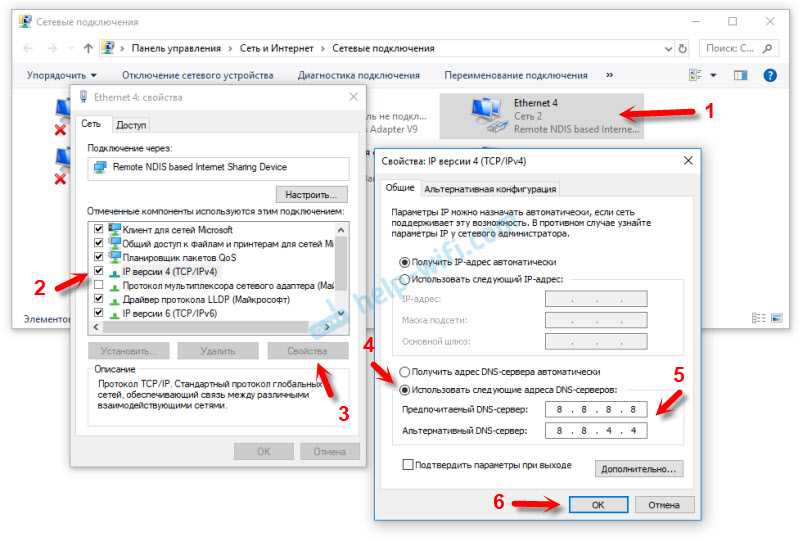 Покупка USB модемов и прочих прибамбасов — вложение денег в «пассив» или, проще говоря, лишние расходы. Как избежать этих расходов? Можно использовать мобильный телефон как источник интернета, тем более что сейчас скорости мобильного интернета позволяют заменить проводной доступ в интернет во многих сферах интернета, а тарифы очень и очень низкие ().
Покупка USB модемов и прочих прибамбасов — вложение денег в «пассив» или, проще говоря, лишние расходы. Как избежать этих расходов? Можно использовать мобильный телефон как источник интернета, тем более что сейчас скорости мобильного интернета позволяют заменить проводной доступ в интернет во многих сферах интернета, а тарифы очень и очень низкие ().
Но, для того, чтобы настроить интернет через телефон на компьютер нужно знать, как это можно сделать.
- Самый простой способ подключить интернет через мобильный телефон — воспользоватся стандартной программой, которая должна идти в комплекте с телефоном-смартфоном (например, Nokia PC Suite). Обычно она есть на диске, либо ее можно скачать с официального сайта производителя телефона. Телефон подключается к компьютеру через USB или Bluetooth, устанавливается соответствующая программа, в ней есть кнопка «Подключить к интернету». Таким образом интернет соединение через мобильный телефон установлено. К сожалению, не все телефоны, которые могут выйти в интернет, имеют при себе диск с подобной программой, а некоторые производители не включают в комплект поставки подобное программное обеспечение.

- На аппаратах с операционной системой Android есть для этого специальная кнопочка. Необходимо нажать кнопку Меню — Настройки — Беспроводные сети — Интернет через смартфон. Поставить галочку «Интернет через USB» (пока аппарат не подключен к компьютеру через USB галка будет неактивна). По сути, таким образом мы используем . Кстати, с версии 2.2 Android позволяет использовать мобильный , раздавая интернет по WiFi. Для этого достаточно в этом же меню поставить галочку напротив «Точка доступа WiFi». Будьте осторожны, аккумулятор при такой схеме включения разряжается примерно часа за 2 часа. О том, как подключиться к WiFi Вы можете почитать вот .
- Если первый и второй пункты не возможно применить можно попробовать настроить подключение вручную. Для этого потребуется найти и установить драйвер на модем-телефон (прежде чем искать, проверьте, может стандартных драйверов будет достаточно, часто так и бывает). После того, как вы драйвер был установлен можно воспользоваться статей, в которой рассматривается подключение .
 Шаги абсолютно идентичные.
Шаги абсолютно идентичные.
Итак, в общих чертах я Вам рассказал о настройке интернета через телефон на компьютере.
К сожалению, на практике, возникают сложные ситуации и не все так просто. Если Вы столкнулись с проблемой настройки — можете оставить комментарий с описанием ситуации, я постараюсь Вам помочь в кротчайшие сроки. Только просьба — ситуацию описывать максимально подробно, какая операционная система, какой телефон, каким образом подключаем телефон к компьютеру, если возможно — скриншоты ошибок или того, что не получается.
На этом все, подписывайтесь на обновления блога, чтобы не пропустить новые полезные статьи! До новых встреч.
Все современные мобильные устройства оснащаются различными модулями, позволяющими использовать их для выхода в интернет. Однако можно не просто сёрфить в сети на телефоне, но и сделать мобильник источником интернета для других устройств.
Использование смартфона
Если у вас есть смартфон, работающий на базе ОС Андроид, то вопрос, как подключить интернет через телефон, будет иметь сразу два решения.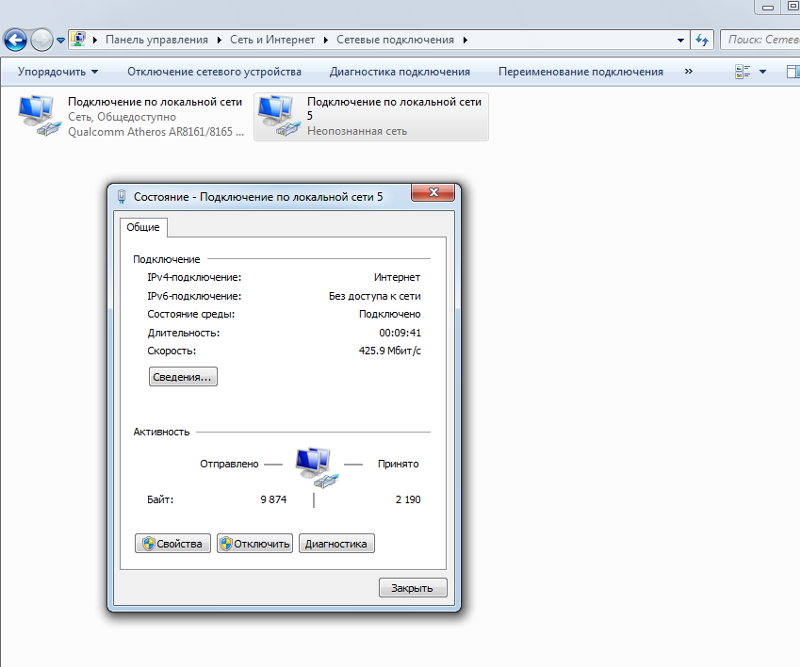 Оба описанных ниже метода одинаково действенны и подходят не только для смартфонов, но и для планшетов с поддержкой SIM-карты.
Оба описанных ниже метода одинаково действенны и подходят не только для смартфонов, но и для планшетов с поддержкой SIM-карты.
Если компьютер (ноутбук) оснащен модулем Wi-Fi, можно сделать из смартфона точку доступа, которая будет раздавать беспроводную сеть.
После появления сообщения о том, что точка доступа активна, нажмите на неё, чтобы открыть настройки. Выберите раздел «Настройка точки доступа».
Укажите имя сети, метод защиты и пароль. Эти данные установлены по умолчанию, но вы можете поменять их вручную. Обязательно сохраните внесенные изменения.
Подключение к созданной на смартфоне точке доступа производится по стандартной схеме. Запускаете на компьютере поиск доступных сетей, находите свою точку Wi-Fi и осуществляете соединение.
Если Wi-Fi модуля у компьютера нет, можно попробовать использовать смартфон в качестве USB-модема:
При успешном подключении в системном трее появится уведомление о том, что соединение установлено.
Если вы пытаетесь настроить интернет на компьютере, на котором стоит Windows XP или более ранняя версия ОС от Microsoft, то, вероятнее всего, драйвер модема автоматически не установится.
Вам придется загружать его с сайта производителя смартфона, принудительно инсталлировать, и только потом пытаться осуществить выход в интернет.
Использование мобильного телефона
Если у вас есть смартфон, который поддерживает функцию «Точка доступа», то выйти в сеть будет достаточно легко. Другое дело, если вы хотите подключить интернет через обычный мобильный телефон. До появления высокоскоростной выделенной линии и беспроводных сетей подобная технология использовалась довольно часто, однако в последнее время о ней немного позабыли. Исправим эту оплошность и возродим в памяти полезную информацию.
Строка инициализации индивидуальна для каждого отдельного тарифного плана конкретного сотового оператора. Уточнить эти данные, необходимые для корректного подключения, можно на сайте оператора или в службе технической поддержки.
Создание подключения
После настройки мобильного телефона можно переходить к созданию нового подключения. Если вы знаете, как настроить интернет на Windows 7/ 8/8.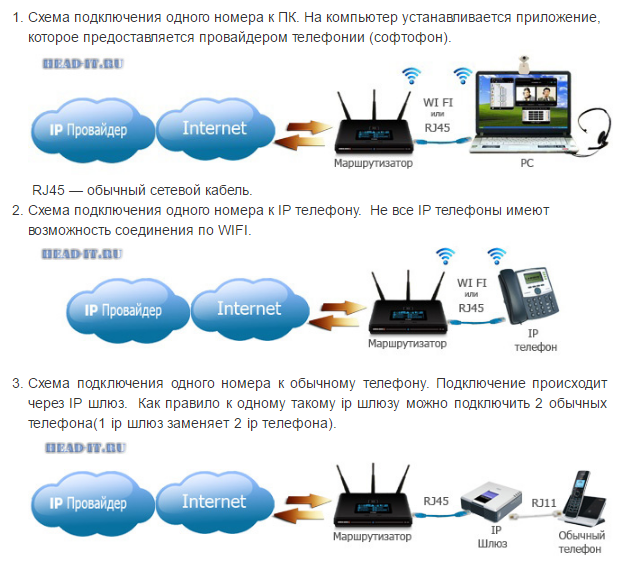
Подобным образом можно настроить модем Мегафон, если по какой-то причине стандартная программа для подключения к интернету отказывается корректно работать.
Если вы используете Windows XP, то названия пунктов и порядок создания подключения может несколько отличаться. Однако сама процедура остается неизменной, поэтому важно понять её смысл.
Для удобства можно поместить ярлык подключения на рабочий стол. Для этого нужно найти созданное соединение, кликнуть по нему правой кнопкой и выбрать пункт «Создать ярлык». Появится окошко с предложением поместить ярлык на рабочем столе – нажмите «Да», чтобы выполнить эту операцию.
Выход в интернет
Оборудование настроено, подключение создано – теперь можно выходить в интернет, используя мобильный телефон:
Дождитесь окончания процесса подключения. Если всё пройдет успешно, в системном трее появится уведомление о том, что соединение установлено. Откройте любой браузер и проверьте, загружаются ли веб-страницы.
Откройте любой браузер и проверьте, загружаются ли веб-страницы.
Наверняка многие из вас оказывались в ситуации, когда доступ в интернет необходим прямо сейчас, но возможность нормального подключения отсутствует.
Такое может произойти во многих местах, — на даче, в отпуске или командировке. Наша решил написать статью про GPRS настройки популярных мобильных провайдеров Мегафон, Билайн и МТС.
Как через телефон подключить интернет
Сразу немного оговоримся. Провайдеры могут поменять настройки, которые указаны в данной статье. Но это нисколько не уменьшает ее актуальности, — мы расскажем, как правильно через телефон подключить интернет. Вы же со своей стороны, если что-то не будет получаться, всегда можете уточнить настройки Mts, Megafon или Beeline на их сайтах или узнать у оператора. Конечно же, список операторов услуг условный. Если у вас другой, менее известный мобильный оператор, например Tele2 (теле2), Utel (ютел) или НСС (Нижегородская сотовая связь), то наши рекомендации также будут полезны.
Советы в публикации, которые мы дадим, подходят для всех популярных моделей телефонов: Nokia, Samsung, Sony Ericsson и других зарекомендовавших себя марок. Вы даже можете настроить GPRS интернет на китайском телефоне, например на Fly. Итак, перейдем непосредственно к ручной настройке GPRS на компьютере с помощью мобильного телефона. Мы приведем пару примеров подключения интернет через GPRS. Читайте далее, как настроить интернет через телефон.
Подключение к компьютеру или ноутбуку мобильного телефона
Для того, чтобы подключить интернет через мобильный телефон, сначала нужно подключить мобильный телефон к компьютеру. Делается это с помощью специального кабеля, который должен иметь возможность подключать телефон, как GPRS модем. Выглядит он обычно примерно так:
Заметьте, в комплекте к такому кабелю должен идти диск с драйверами. Именно с него и начнется настройка GPRS на компьютере. Подсоедините телефон через кабель
Вставьте диск с драйверами от кабеля в дисковод, и дождитесь автоматического запуска окна установки. Либо запустите исполняемый файл с диска. Далее следуйте указаниям инсталлятора. В общих чертах, необходимо в окне выбора модели телефона, выбрать телефон. Далее выбрать пункт «Установка беспроводного модема». Не забудьте поставить точку на «GPRS модем», и на «Нет названия APN». Обычно, это стандартные пункты в установке. Затем нужно будет назвать ваше GPRS соединение и перезагрузить компьютер.
Либо запустите исполняемый файл с диска. Далее следуйте указаниям инсталлятора. В общих чертах, необходимо в окне выбора модели телефона, выбрать телефон. Далее выбрать пункт «Установка беспроводного модема». Не забудьте поставить точку на «GPRS модем», и на «Нет названия APN». Обычно, это стандартные пункты в установке. Затем нужно будет назвать ваше GPRS соединение и перезагрузить компьютер.
Часто, бывает так, что при установке драйверов мобильного телефона, GPRS internet подключение не создается автоматически. В таком случае, нужно создать его вручную. При создании необходимо указать в качестве модема, мобильный телефон. Ниже, мы опишем такую установку.
После этих манипуляций, необходимо настроить телефон, как GPRS модем. Откройте «Панель управления» и значок «Телефон и модем». Найдите подключенный мобильный телефон, ввелите его правой кнопкой и нажмите кнопку «Свойства». Нашли? Далее, мы приведем данные провайдера, которые нужно ввести.
Настройки GPRS Билайн
Кратко про настройку GPRS у Билайн. Откройте закладку «Дополнительные параметры связи» укажите в пустой строке:
Откройте закладку «Дополнительные параметры связи» укажите в пустой строке:
AT+CGDCONT=1,«IP»,«internet.beeline.ru»
После чего нажмите «ОК» и еще раз «ОК»
- Откройте «Сетевые подключения» — «Ваш мобильный телефон»
- В поле имя пользователя укажите beeline
- В поле пароль укажите beeline
- Установите галочку в параметр «Сохранить имя пользователя»
- В поле телефон укажите *99***1 #
Настройки GPRS МТС
Откройте «Панель управления», затем значок «Телефон и модем». Откройте закладку «Модемы» , выделите мобильный телефон и нажмите кнопку «Свойства», откройте закладку «Дополнительные параметры связи» укажите в пустой строке:
AT+CGDCONT=1,«IP»,«internet.mts.ru»
Создайте подключение для мобильного телефона, если это необходимо. Например, для настройки gprs у МТС Windows XP:
Пуск → Настройка → Сетевые подключения → Создание нового подключения
При этом нужно выбрать в роли модема наш мобильный.
- В поле «Имя поставщика» укажите mts и нажмите «Далее».
- Указать телефон *99# нажать «Далее».
- Имя пользователя mts , пароль mts , подтверждение mts нажать «Далее».
- Установите галочку «Добавить ярлык подключения на рабочий стол» и нажмите «Готово».
Настройки GPRS Мегафон
В целом настройка GPRS у Мегафон, ничем не отличаются от предыдущих. Проиллюстрируем по пунктам. В установленный модем вводим настройки провайдера, также, как и раньше, через «Телефон и модем».
Создаем подключение.
Выбираем пункт «Подключить к Интернет».
Выбираем соответствующий пункт.
Выбираем подключение вручную.
Через обычный модем.
Указываем модем.
Называем подключение, как угодно.
Вводим номер для набора. У Мегафона это либо *99***1# , либо *99# . Номер зависит от марки телефона.
Вводим пароль и подтверждение gdata .
Завершаем настройку подключения. Здесь можно вывести ярлык на рабочий стол.
Подключаемся с помощью кнопки «Вызов».
Как видите, не так сложно настроить GPRS интернет на телефоне. Надеемся, статья оказалась полезной.!
Настройка мобильного интернета в ноутбуке с ОС Windows XP
- Шаг 1. Подключение услуги GPRS
- Шаг 2. Подключение телефона к компьютеру
- Шаг 3. Настройка телефонного модема на компьютере
- Шаг 4. Настройка соединения
- Шаг 6. Выход в интернет
Если у вас телефон «Скай Линк», читайте статью «Настройка выхода в интернет с помощью телефона «Скай Линк».
Требования к оборудованию:
- Ноутбук
- Мобильный телефон, поддерживающий GPRS
- Для соединения телеофна и ноутбука понадобится Bluetooth или USB-кабель.
Шаг 1. Подключение услуги GPRS
Проверьте, подключена ли оператором услуга GPRS. О том, как подключить GPRS, можно почитать в статье «Подключение GPRS/EDGE/WAP в телефоне и смартфоне». После подключения услуги вы можете настроить GPRS в самом телефоне, это откроет доступ в интернет различным программам в телефоне и поможет быстрее настраивать доступ в интернет, в том числе с других компьютеров (вы сможете пропустить Шаг 3 этой инструкции, если настроите интернет в самом телефоне). О том, как настроить GPRS в самом телефоне, читайте в статье «Настройка GPRS/EDGE/WAP в телефоне и смартфоне».
О том, как подключить GPRS, можно почитать в статье «Подключение GPRS/EDGE/WAP в телефоне и смартфоне». После подключения услуги вы можете настроить GPRS в самом телефоне, это откроет доступ в интернет различным программам в телефоне и поможет быстрее настраивать доступ в интернет, в том числе с других компьютеров (вы сможете пропустить Шаг 3 этой инструкции, если настроите интернет в самом телефоне). О том, как настроить GPRS в самом телефоне, читайте в статье «Настройка GPRS/EDGE/WAP в телефоне и смартфоне».
Шаг 2. Подключение телефона к компьютеру
О том, как подсоединить телефон к компьютеру с помощью кабеля или Bluetooth, можно прочитать в статье «Подключение мобильного телефона к компьютеру».
Шаг 3. Настройка телефонного модема на компьютере
Это шаг можно пропустить, если GPRS настроен в самом телефоне.
Откройте «Панель управления» через меню «Пуск», выберите «Телефон и модем», в появившемся окне выберите закладку «Модемы».
В названии модема будет присутствовать модель телефона или название модема будет выглядеть как Standard Modem over IR link или Bluetooth Modem.
Если появится окно «Сведения о местонахождении», введите код города, установите импульсный режим набора (нужно для других модемов) и нажмите ОК.
Выберите из списка модем телефона и нажмите кнопку «Свойства».
Проверьте, чтобы модем был по-прежнему подключен к компьютеру. Также, после подключения телефона по кабелю или Bluetooth требуется до полминуты, чтобы модем появился в системе.
В открышихся «Свойствах модема» выберите закладку «Дополнительные параметры связи», в поле «Дополнительные команды инициализации» пропишите строку инициализации модема:
- Для сети «Билайн»: AT+CGDCONT=1,”IP”,”internet.beeline.ru”
- Для сети МТС: AT+CGDCONT=1,”IP”,”internet.mts.ru”
- Для сети «Мегафон»: AT+CGDCONT=1,”IP”,”internet”
Прописываем дополнительные параметры (на изображении показан пример для сети «Билайн»)
Нажмите «ОК».
Шаг 4. Настройка соединения
Настройка соединения
Зайдите в меню «Пуск», «Панель Управления», «Сетевые подключения» и выберите слева пункт «Создание нового подключения». Последовательно выбирайте следующие варианты: «Подключить к интернету», «Установить подключение вручную», «Через обычный модем». Затем выберите свой модем и нажмите «Далее».
Далее введите любое название соединения (например, «GPRS соединение») и следующие параметры, в зависимости от оператора:
- Настройки в сети «Билайн». Номер телефона: *99#; имя пользователя: beeline; пароль: beeline; подтверждение пароля: beeline;
- Настройки в сети МТС. Номер телефона: *99#; имя пользователя: mts; пароль: mts; подтверждение пароля: mts;
- Настройки в сети «Мегафон». Номер телефона: *99#; имя пользователя: gdata; пароль: gdata; подтверждение пароля: gdata;
Нажмите «Далее». В следующем окне установите опцию «Добавить ярлык подключения на рабочий стол».
В следующем окне установите опцию «Добавить ярлык подключения на рабочий стол».
Шаг 6. Выход в интернет
Запустите ярлык подключения, созданный на рабочем столе. Нажмите «Свойства», в закладке «Общие» отключите «Использовать правила набора номера», если установлено. Нажмите «ОК».
В окне соединения нажмите кнопку вызов, через 3-5 секунд компьютер будет подключен к интернету – просто запустите браузер.
| Проблема | Решение |
|---|---|
| Соединение не устанавливается | В окне подключения нажмите кнопку «Свойства», выберите закладку «Сеть» и проверьте, чтобы в строке «Тип подключаемого сервера удаленного доступа» было выбрано «PPP: Windows 95/98/NT4/2000, Internet», а в списке компонентов, используемых этим подключением — только «Протокол интернета (TCP/IP177)» и «Планировщик пакетов QoS». Далее выберите «Протокол интернета (TCP/IP)» и нажмите «Свойства», установите опции «Получить IP-адрес автоматически», «Получить адрес DNS-сервера автоматически». |
| Соединение рвется, работает нестабильно | Возможно, причина в сильной загруженности сети. |
Понравилось?
Расскажите друзьям!
В статье были использованы
- Статьи:
- Настройка GPRS/EDGE в телефоне и смартфоне
- Настройка выхода в интернет с помощью телефона «Скай Линк»
- Подключение GPRS/EDGE/WAP/3G в телефоне и смартфоне
- Подключение мобильного телефона к компьютеру
- Категории:
- Ноутбуки
- Термины:
- Bluetooth
- Browser
- GPRS
- TCP/IP
- USB
Как подключить компьютер с Windows 10 к Интернету через точку доступа Android Bluetooth
В этом посте объясняется, как активировать модем Bluetooth с устройства Android, а затем подключить к нему компьютер с Windows 10/11.
Шаги по подключению компьютера с Windows 10 к Интернету через точку доступа Android Bluetooth
Основные шаги:
- Активация Bluetooth-модема на устройстве Android
- Подключите устройство Windows 10 через Bluetooth к устройству Android
- Подключение к Android-устройству в качестве точки доступа из Windows 10
Помните, что ваш компьютер должен быть подключен к Интернету через WiFi.
1. Активируйте модем Bluetooth на устройстве Android
На устройстве Android выберите «Настройки» > Bluetooth > активировать Bluetooth (если это еще не сделано).
Вернитесь в «Настройки» > «Мобильная сеть» > «Модем и точка доступа» > включите «Модем Bluetooth» (если это еще не сделано).
2. Подключите устройство Windows 10 через Bluetooth к устройству Android
На устройстве Windows 10/11 перейдите в «Пуск» > введите «Bluetooth и другие настройки устройства».
Нажмите «Добавить Bluetooth или другое устройство».
Выберите свой телефон Android и подключите его.
3. Подключитесь к устройству Android в качестве точки доступа из Windows 10
В Windows 10/11 найдите панель задач в правом нижнем углу рабочего стола. Найдите значок Bluetooth (возможно, вам потребуется развернуть все приложения на панели задач) для «Устройства Bluetooth», щелкните правой кнопкой мыши значок и выберите «Присоединиться к личной сети».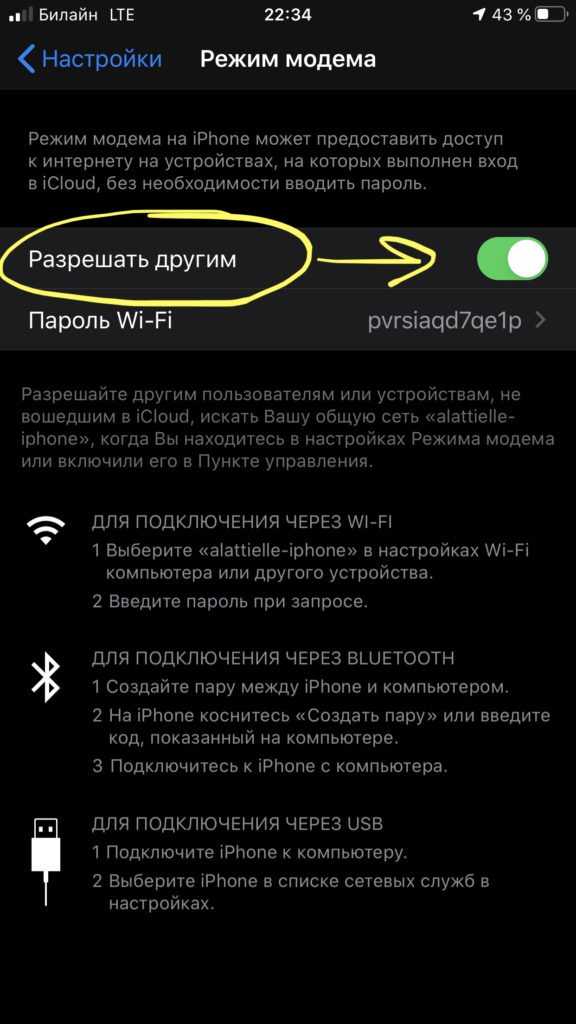
Найдите свой телефон на новом экране, щелкните его правой кнопкой мыши и выберите «Подключиться с помощью» > «Точка доступа».
Когда вы сделаете это в первый раз, вас спросят, хотите ли вы считать эту сеть общедоступной или частной. Он спрашивает об этом только в первый раз и больше никогда не спрашивает, если вы отключитесь и снова подключитесь.
Тогда ваш компьютер с Windows 10/11 должен иметь доступ к тому же Wi-Fi-соединению, что и устройство Android, но обмениваться данными между ними через Bluetooth.
4. Настройте личную сеть как частную (если вы сделали ее общедоступной)
Этот шаг применим только в том случае, если вы не сделали сеть частной на предыдущем шаге.
Пытался сделать это через GUI, но не нашел способа. Буду признателен, если вы оставите комментарий.
Если вы снова и снова подключаетесь к личной сети, она больше не спрашивает, хотите ли вы сделать ее общедоступной или частной.
Возможны альтернативные способы сделать это через редактор реестра и PowerShell. Вероятно, для этого вам потребуются права администратора. Проверьте этот пост с подсказками по этому поводу, хотя пост обычно относится к соединениям WiFi, а не к личным сетям Bluetooth.
Вероятно, для этого вам потребуются права администратора. Проверьте этот пост с подсказками по этому поводу, хотя пост обычно относится к соединениям WiFi, а не к личным сетям Bluetooth.
Сетевые профили хранятся в Редакторе реестра на этом пути:
HKEY_LOCAL_MACHINE \ Software \ Microsoft \ Windows NT \ CurrentVersion \ Networklist \ Profiles
Чтобы узнать, является ли ваше текущее подключение частным или общедоступным, через PowerShell :
Get-NetConnectionProfile
Сделать сетевой профиль частным:
Set-NetConnectionProfile -Name "NetworkName" -NetworkCategory Private
Сделать сетевой профиль общедоступным:
Set-NetConnectionProfile -Name "NetworkName4" -NetworkCategory Public2 Возможно, вам потребуется ввести в cmd:
net user administrator /active:yes
Внешние ссылки
- Венди Мэй; «Bluetooth привязка Android к ПК»; Водитель легкий
- Ли Стэнтон; «Как изменить сеть Wi-Fi»
О компании pmgallardo
Я изучал информатику в Университете Саламанки.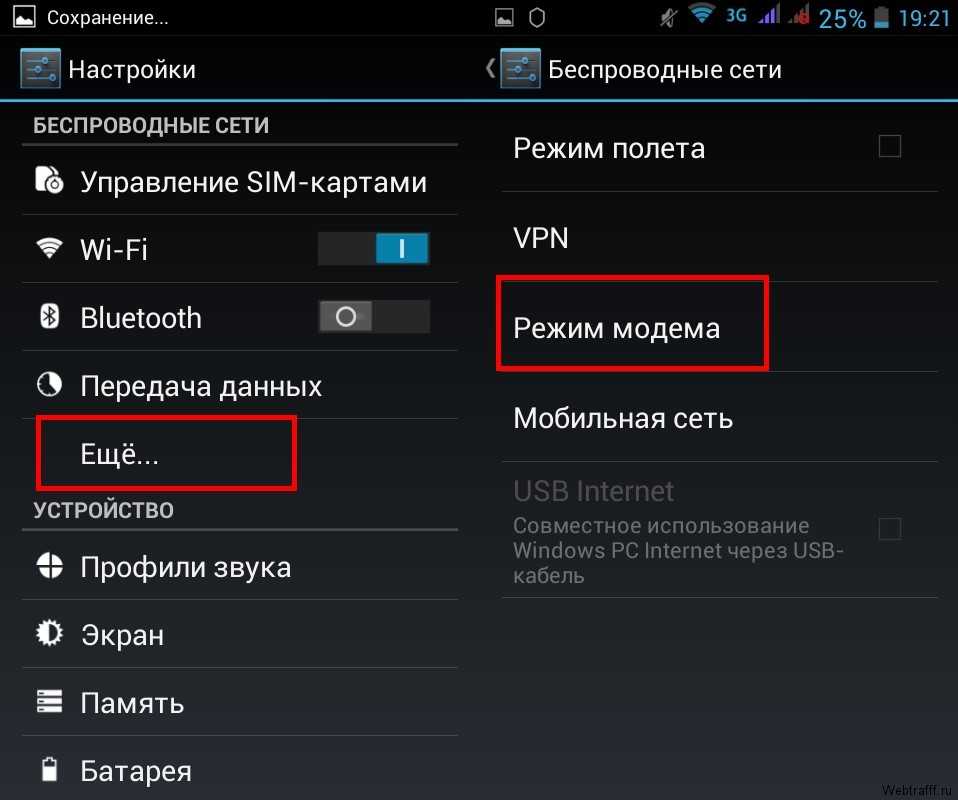 С тех пор я работаю сначала разработчиком, а затем консультантом по SAP. Этот блог посвящен проблемам, с которыми я сталкивался при использовании компьютеров, и, что более важно, решениям, которые я нашел. Всякий раз, когда я занимаюсь какой-то проблемой, и меня внезапно озаряет мысль, которая приводит меня к решению, я документирую свои открытия в посте.
С тех пор я работаю сначала разработчиком, а затем консультантом по SAP. Этот блог посвящен проблемам, с которыми я сталкивался при использовании компьютеров, и, что более важно, решениям, которые я нашел. Всякий раз, когда я занимаюсь какой-то проблемой, и меня внезапно озаряет мысль, которая приводит меня к решению, я документирую свои открытия в посте.
Просмотреть все сообщения pmgallardo →
ноутбук - мне нужно подключить интернет с моего компьютера к телефону, подключенному через USB
спросил
Изменено 6 лет, 11 месяцев назад
Просмотрено 3к раз
Мой ноутбук имеет доступ в Интернет через Ethernet. Я подключил телефон через USB, у которого нет интернета. Итак, есть ли способ заставить интернет работать на моем телефоне через USB? Ноутбук HP Pavillion DV6. Телефон Moto G (1-го поколения).
Телефон Moto G (1-го поколения).
Примечание. Мой ноутбук по какой-то причине не поддерживает Wi-Fi. Работает только Bluetooth.
Примечание 2: Приносим извинения за неудобства, если эта информация неполная.
- ноутбук
- usb
- подключение к интернету
- мобильный телефон
- hp-pavilion
1
Не уверен, что это будет работать с вашим Moto G, но решение для Android было опубликовано в Android SE: https://android.stackexchange.com/questions/73168/how-to-use-pcs-internet-on- Android-телефон через USB-кабель. Не уверен, что это сработает на вашей версии Moto G...
В качестве альтернативы вы можете посмотреть адаптер OTG USB-to-Ethernet , который позволит вам подключить телефон напрямую к маршрутизатору через кабель Ethernet, если в вашем маршрутизаторе есть свободный разъем LAN.
Вот Интернет для USB или Wi-Fi:
■Перейти ко всем приложениям().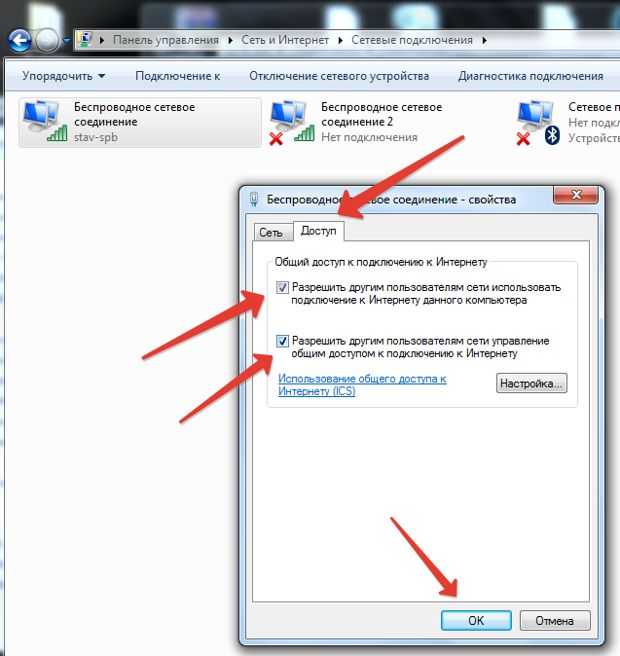 ■ Нажмите, чтобы перейти к настройкам
■Нажмите еще, а затем перейдите в раздел Модем и мобильная точка доступа.
■Нажмите Мобильная точка доступа Wi-Fi, чтобы включить точку доступа Wi-Fi Moto G.
■ Нажмите, чтобы перейти к настройкам
■Нажмите еще, а затем перейдите в раздел Модем и мобильная точка доступа.
■Нажмите Мобильная точка доступа Wi-Fi, чтобы включить точку доступа Wi-Fi Moto G.
Настройка параметров мобильной точки доступа Moto G
■Нажмите, чтобы настроить точку доступа Wi-Fi. ■Введите или используйте сетевой SSID по умолчанию по вашему желанию. ■Выберите тип безопасности и пароль. ■Нажмите Сохранить.
Готово. Теперь вы можете использовать свой Moto G в качестве точки доступа Wi-Fi.
USB-модем Moto G
■Подключите Moto G к ПК ■Windows автоматически установит необходимые драйверы. ■После этого выполните указанные выше первые 3 шага. ■Touch USB-модем
Теперь ваш компьютер будет подключен к Интернету с помощью Moto G в качестве USB-модема.
с http://smartphonetethering.blogspot.co.uk/2014/08/how-to-use-moto-g-as-modem-to-connect.html
1
USB? Хорошо, почему бы не превратить HP Pavilion в точку доступа
. Перейдите к сетевым подключениям, щелкните правой кнопкой мыши беспроводной адаптер и выберите «Свойства». Теперь перейдите на вкладку «Беспроводная сеть» и нажмите кнопку «Дополнительно». Выберите вариант сети «Компьютер-компьютер (Ad hoc)». Если у вас появится окно с полем SSID, вы можете указать в нем имя сети, в нашем примере мы будем использовать Wi-Fi в качестве SSID. Теперь закройте окно и нажмите «Добавить предпочитаемые сети».
Перейдите к сетевым подключениям, щелкните правой кнопкой мыши беспроводной адаптер и выберите «Свойства». Теперь перейдите на вкладку «Беспроводная сеть» и нажмите кнопку «Дополнительно». Выберите вариант сети «Компьютер-компьютер (Ad hoc)». Если у вас появится окно с полем SSID, вы можете указать в нем имя сети, в нашем примере мы будем использовать Wi-Fi в качестве SSID. Теперь закройте окно и нажмите «Добавить предпочитаемые сети».
Введите следующие настройки:
Имя сети (SSID): Wi-Fi Сетевая аутентификация: Открыто Шифрование данных: Отключено
Это сеть «компьютер-компьютер» (одноранговая сеть), точки беспроводного доступа не используются», если она еще не отмечена. Чтобы автоматически подключаться к сети, перейдите на вкладку «Подключение» и установите флажок «Подключаться автоматически, когда в зоне действия». Теперь, чтобы настроить параметры подключения TCP/IP, перейдите на вкладку «Общие», выберите «Протокол Интернета (TCP/IP)» и нажмите кнопку «Свойства».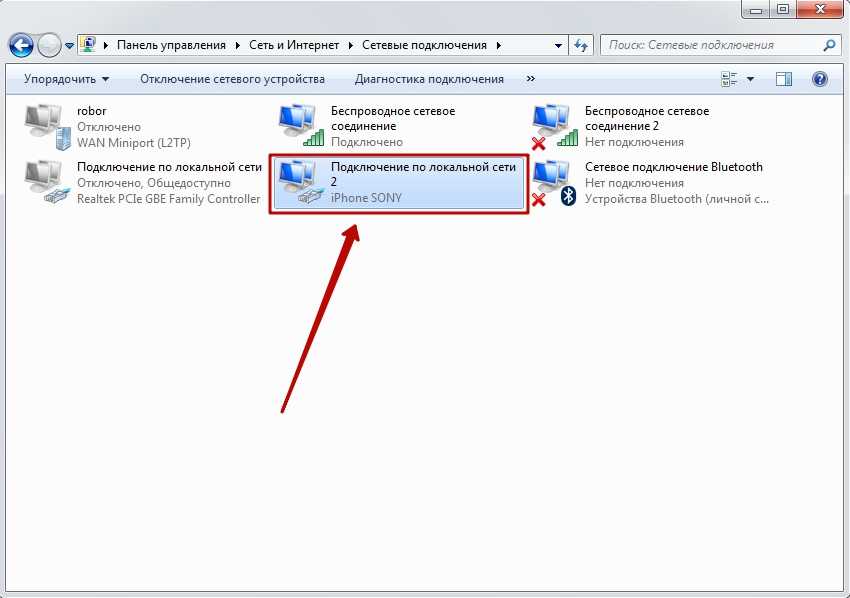


 В открывшемся меню найдите вкладку “Модем и точка доступа”, в которой необходимо поставить галочки напротив следующих полей: “USB-модем” и “Mobile AP”.
В открывшемся меню найдите вкладку “Модем и точка доступа”, в которой необходимо поставить галочки напротив следующих полей: “USB-модем” и “Mobile AP”. Зайдите в “Настройки”, “Приложения”, “Разработка” и выберите пункт “Отладка USB”.
Зайдите в “Настройки”, “Приложения”, “Разработка” и выберите пункт “Отладка USB”.

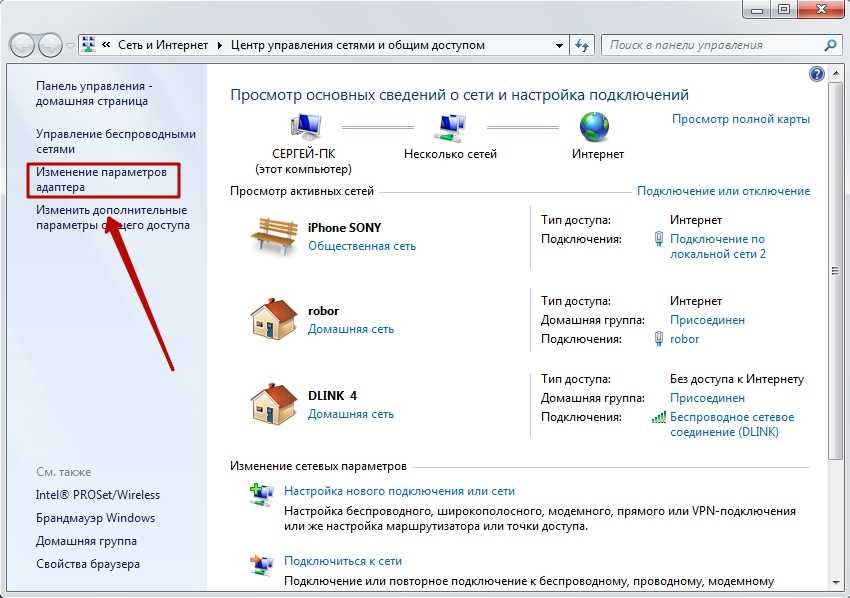 Шаги абсолютно идентичные.
Шаги абсолютно идентичные. Вам придется загружать его с сайта производителя смартфона, принудительно инсталлировать, и только потом пытаться осуществить выход в интернет.
Вам придется загружать его с сайта производителя смартфона, принудительно инсталлировать, и только потом пытаться осуществить выход в интернет.