Как подключить ноутбук к Интернету через телефон «Андроид» или айфон: по Wi-Fi и другим
Когда срочно нужно отправить данные, но стационарного выхода в Мировую паутину нет, пригодится информация, как подключить ноутбук к Интернету через телефон.
Практически все современные смартфоны снабжены несколькими функциями, позволяющими выдавать Internet на другие устройства. Для этого должен быть настроен на самом аппарате, также заранее стоит озаботиться выгодным тарифом, поскольку раздача потребляет довольно много мегабайт.
Содержание
- Как подключить ноутбук к Интернету с помощью телефона Android
- Подключение телефона Samsung
- Как подключить ноутбук к Интернету с помощью айфона
- Как подключить ноутбук к Интернету с помощью телефона
- Через USB
- Через Wi-Fi
- Через «блютуз»
- Возможные проблемы
- Заключение
Как подключить ноутбук к Интернету с помощью телефона Android
Все следующие действия будут проходить во вкладке телефона на ОС Android «Настройки» — «Сеть и Интернет». Необходимо включить «Мобильный трафик» в разделе «Передача данных», затем в «Точке доступа и режиме модема» активировать актуальную функцию в зависимости от выбранного типа взаимодействия:
Необходимо включить «Мобильный трафик» в разделе «Передача данных», затем в «Точке доступа и режиме модема» активировать актуальную функцию в зависимости от выбранного типа взаимодействия:
- с помощью кабеля, как модем;
- в качестве роутера раздать вайфай;
- по «блютусу».
Далее каждый способ будет рассмотрен более подробно.
Подключение телефона Samsung
Особых отличий при использовании аппаратом марки Samsung нет, но из-за большого разнообразия оболочек программного обеспечения путь к нужным настройкам сильно разнится от одной к другой, в частности, это может быть пункт «Подключения», «Другие сети», «Еще».
Как подключить ноутбук к Интернету с помощью айфона
Все способы бесплатной авторизации для сети WIFI в метро и возможные проблемы
Подключение ноутбука к Интернету через мобильный телефон от Apple предварительно настраивается одинаково, вне зависимости от типа доступа:
- Проверить работу LTE или 3G через «Настройки» — «Сотовая связь» — «Сотовые данные» Вкл.
 – Параметры данных» — «Голос и данные».
– Параметры данных» — «Голос и данные». - В настройках же включить «Режим модема».
- Прописать пароль к вайфаю.
Теперь нетбук или ноут увидят айфон как доступное устройство.
Как подключить ноутбук к Интернету с помощью телефона
Как передать файлы с компьютера на телефон через вай фай
Есть несколько способов, как подключить Интернет с телефона на ноутбук. На то, каким из них пользоваться, влияет количество устройств, скорость соединения и возраст смартфона.
Через USB
Пошаговый путь для включения Интернета напрямую через кабель:
- В «Точке доступа и режиме модема» перевести ползунок в состояние активной работы для USB-модема.
- Подсоединить мобильник к ноуту проводом.
- Аппарат сам установит нужное программное обеспечение на ПК, но если этого не произошло, нужно самостоятельно скачать драйверы с официального сайта производителя смартфона.
Этот способ самый простой и надежный, он обеспечивает максимально возможную скорость.
Через Wi-Fi
Инструкция по раздаче WiFi через смартфон.
- Для начала необходимо настроить телефонную точку доступа и сделать устройство видимым для других.
В аппарате уже сформировано стандартное имя, которое можно изменить по желанию, шифрование, по умолчанию, WPA2 PSK, от него отказываться не стоит, чтобы сохранить уровень безопасности. Далее вводится пароль, не менее 8 символов, он будет действовать постоянно. Сохранить настройки.
Важно! У некоторых смартфонов существует функция мобильной точки доступа в одно касание. Она формирует открытое соединение без пароля с помощью NFS, что для большинства ноутбуков не подойдет, подключать его стоит для взаимодействия с портативной техникой.
- Подключиться к беспроводному соединению, введя пароль.
Этот вариант удобен отсутствием проводов и возможностью установить связь с 5-8 устройствами.
com/embed/PnlaqATmTd8?feature=oembed» frameborder=»0″ allow=»accelerometer; autoplay; encrypted-media; gyroscope; picture-in-picture» allowfullscreen=»»>Через «блютуз»
Этот вид взаимодействия считается устаревшим, поскольку часто требует много настроек, качество связи слабое и расстояние сигнала короткое. Настраивается он следующим образом:
- Активировать функцию блютуз-модема, сделать смартфон видимым для окружающей техники.
- В меню «Пуск» в левой части экрана перейти в «Параметры» (шестеренка) либо «Панель управления», затем «Устройства». Далее нажать «Добавление устройства», для Windows 10 «Добавление Bluetooth или другого устройства».
Когда телефон будет найден, можно установить сопряжение, введя на ПК восьмизначный код со смартфона. В пункте «Устройства и принтеры» выбрать данный аппарат как точку доступа.
Возможные проблемы
Генератор ников
Как правило, большинство ошибок, выдаваемых системой при попытке подключения связан с отсутствием драйверов, которые не позволяют определить мобильный как модем.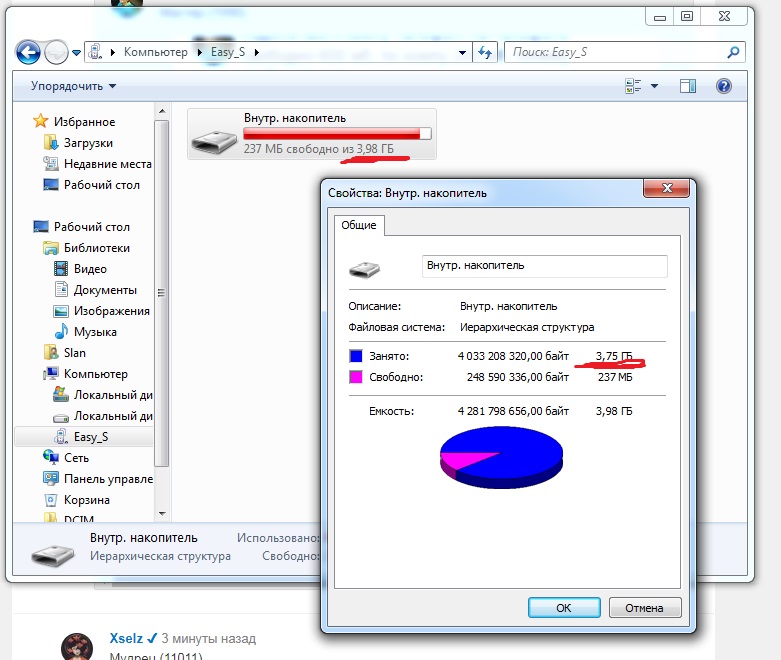 Решением станет их ручная установка от производителя смартфона.
Решением станет их ручная установка от производителя смартфона.
Не стоит забывать и о балансе телефона: если остаток на счете нулевой или отрицательный, Интернета у такого соединения не будет. Исправит ситуацию только оплата услуг связи.
Если строки по настройке точки доступа в смартфоне неактивны, причиной служит экономия трафика и батареи, опции, продлевающие время работы и снижающие потребление данных. А раздача Интернета значительно расходует оба эти показателя. Перед тем как подключаться, их стоит деактивировать.
Заключение
Подключить ноутбук к Интернету через мобильный телефон можно благодаря функциям модема в устройстве. Это может быть проводное соединение, точка WiFi или Bluetooth, каждый из этих способов имеет свои достоинства и случаи, когда их использовать.
Подгорнов Илья ВладимировичВсё статьи нашего сайта проходят аудит технического консультанта. Если у Вас остались вопросы, Вы всегда их можете задать на его странице.
Если у Вас остались вопросы, Вы всегда их можете задать на его странице.
Как самому подключить на компьютере интернет с телефона Nokia используя телефон Нокиа как модем.
Давайте посмотрим как подключить на компьютере интернет с телефон Nokia используя телефон как модем. Если вы хотите узнать как раздать интернет с Нокиа на другой телефон, планшет, ноутбук, компьютер или другое устройство через Wi-Fi без проводов, то ниже вы найдете ссылку на подробную инструкцию. Чтоб подключить интернет с телефона на компьютере или ноутбуке надо сперва чтоб телефон был подключён к компьютеру через УСБ кабель для этого на вашем ПК должна быть установлена программа Nokia PC Suite с него и будем осуществлять интернет соединение используя телефон как модем. Если у вас на компьютере установлена данная программа, то мы можем начать подключение, но если у вас нету данной программы, то сперва надо его установить. Обычно диск с программой Nokia PC Suite бывает в комплекте при покупке мобильного телефона Нокия если нету, то можно попросить у друзей или же скачать программу бесплатно с официального сайта по ссылке скачать программу Nokia PC Suite.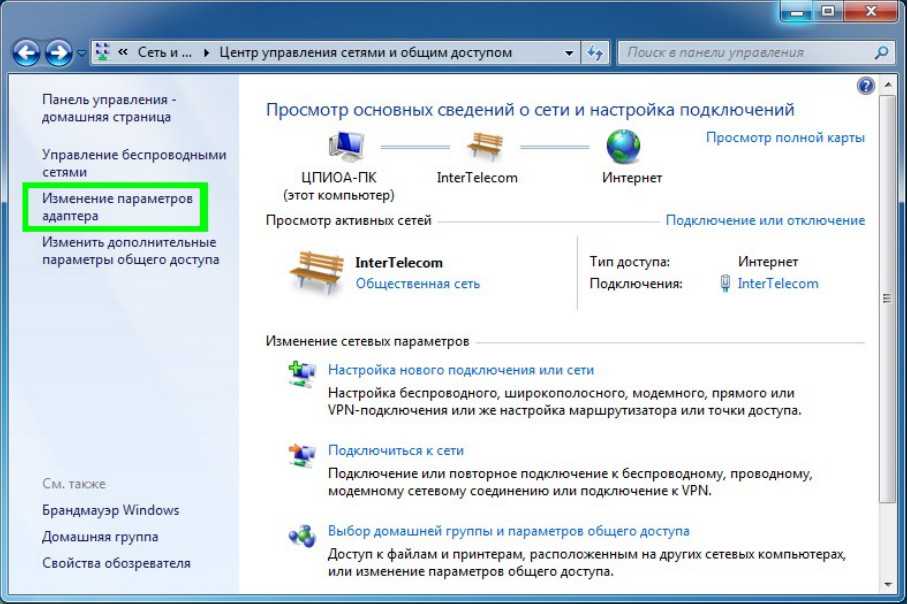
1) Первый шаг подключения интернета на компьютере через модем телефона. Открываем установленную программу Nokia PC Suite кликнув по ярлыку программы. Откроется окно программы, где мы выбираем ту модель, с которого хотим подключиться к интернету, это если у вас подключено сразу несколько мобильников и выбираем иконку подключения смотрите на прикреплённое изображение.
2) Шаг второй. В новом окне программы начинается автоматическое подключение к интернету используя подключенный телефон Nokia как модем. Установка соединения к интернету с телефона начинается автоматически через 10 секунд, если не хотите ждать можете кликнуть на кнопку соединения интернета внизу окошки посередине. Обычно компьютер сам определяет сеть оператора и устанавливает соединение автоматически и не требует дополнительных настроек.
3) Если всё же программа не смогла самостоятельно определить сеть телефонного оператора, то нужно самому настроить сеть для подключения к интернету.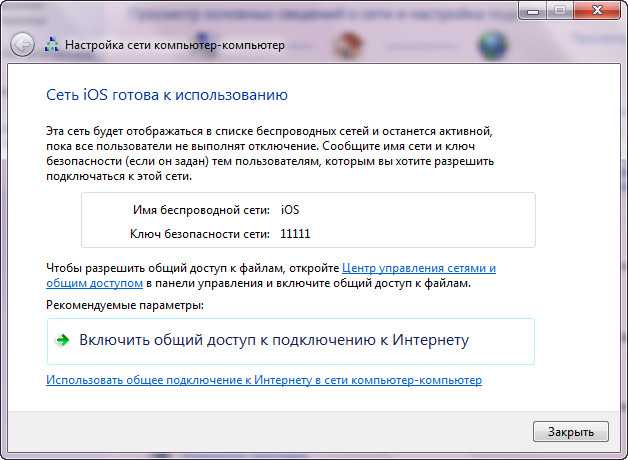
.
4) Выбираем своего сотового оператора с которого устанавливаем интернет соединение. На данном примере это MTS Russian Federation а вы выбираете своего оператора сети. Далее подтверждаем кнопкой галочкой и автоматически начинается интернет соединение на вашем компьютере.
8) Всё после успешного соединения с интернетом на компьютере в панели задач выдаст сообщение, что модем телефона сейчас подключён, там же можно посмотреть текущую скорость интернета кликнув на значок.
Вот так обычно подключается интернет с телефона или смартфона Нокиа, используя его в качестве модема. Скорость передачи данных зависит от вашего сотового оператора и в разных местах бывает по разному, можно попробовать и другие операторы для подключения интернета к компьютеру и выбрать более быстрый интернет.
Как раздать интернет используя телефон Нокиа как точку доступа Wi-Fi смотрите по этой ссылке.
> Nokia помощь
> Android помощь
> Компьютерная помощь
> Главная сайта
- Отзывы, коменты, вопросы с проблемами соединения с интернетом используя телефон как модем можно будет добавлять ниже.
- Большая просьба помогать полезными советами и информацией.
- Спасибо за отзывчивость, взаимную помощь и полезные советы!!!
Автор:Дмитрий
20-06-2018
17
час.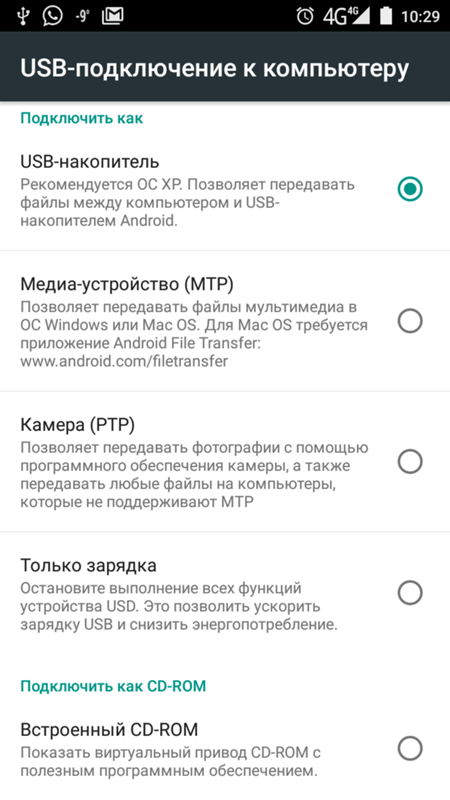 56
мин.
56
мин.
Сообщение:
Как с Нокию использовать как Usb-WiFi антенну для ПК?
Автор:Aлександр
30-12-2017
15
час. 08
мин.
Сообщение:
КАК ПОДКЛЮЧИТЬ НОКИА ASHA300 без проги как модем на семерке через *99#
Автор:Александр
06-10-2017
17
час. 08
мин.
Сообщение:
Что делать если нокиа Х2 дуал сим не подключается через данную прогу, пишет мол не правильный кабель подключен? Кабель стандарт! TP-Link работает нормально на этом кабеле! Прога выдает что телефон не видит!
Автор:ghtyu
20-04-2017
06
час. 58
мин.
Сообщение:
диспетчер устройств на компьютере в пункте модемы должен показать типа.
Автор:Мехри
01-08-2016
22
час. 24
мин.
Сообщение:
Клас друзья подключил нокию 2700 но со скоростью проба
Автор:Андрей
29-07-2015
06
час. 43
мин.
43
мин.
Сообщение:
Спсибо все доходчиво и без лишней воды
Автор:Олеся
30-03-2015
18
час. 03
мин.
Сообщение:
А как подключать интернет на компьютере через нокиа х2 дуал сим если стоит на компе виндовс хр?
Автор:Василий
28-06-2014
17
час. 28
мин.
Сообщение:
Спасибо, всё понятно и доходчиво!!!
Автор:радар
11-02-2014
01
час. 20
мин.
Сообщение:
У меня комп не видел телефон, переустановил операционную систему, установил все драйвера, но проблему это не решила. Пречина была в телефоне, надо набрать код сброса на заводские настройки, вся память очищается от вирусов и программ, которые создают конфликты между собой, после этого телефон грузит с новья свои драйвера на комп и она отлично начинает работать, я так решил проблему с нокией.
Автор:Иса
26-01-2014
08
час. 55
мин.
Сообщение:
Скачай Kies для подключения Самсунг S6102 к компьютеру по ссылке www.telefoniy.ru/pomosh-samsung/zagruzit-dly-samsung.php и подключай интернет с телефона на свой ноут.
Автор:vadik
26-01-2014
02
час. 20
мин.
Сообщение:
помогите мне подключить интернет с телефона samsung s6102 к ноутбуку.
Автор:Виталий
26-11-2013
23
час. 59
мин.
Сообщение:
Где в телефоне XM 5130 настройки сети ?
Автор:Андрей
13-08-2013
14
час. 58
мин.
Сообщение:
Посмотри в диспетчер устройств на компьютере в пункте модемы должен показать типа «Nokia X2 Modem». На форуме создал новую тему посмотри там прикрепленный скриншот.
Автор:гена
13-08-2013
13
час. 16
мин.
Сообщение:
И в самой программе уже все настройки менял, все равно не подключается. Назовите пожалуйста все возможные причины сбоя в подключении
Автор:Андрей
13-08-2013
12
час. 39
мин.
Сообщение:
Если с телефона можно заходить в интернет значит с настройками должно быть все в порядке. В настройках Nokia PC Suite выбор оператора для подключения интернета сделал?
Автор:гена
13-08-2013
10
час. 47
мин.
Сообщение:
Телефон виден, все услуги на ps suite не требующие интернета работают, я установил правильно, драйвера тоже, даже для убедительности переустановил, проблема в том, что когда нажимая подключить, происходит сбой. Может это проблема в настройках телефона?
Автор:Андрей
12-08-2013
22
час. 57
мин.
57
мин.
Сообщение:
Программа Nokia PC Suite видит ваш телефон Нокия х2? он должен определиться программой как показано на первом прикрепленном скриншоте вверху слева.
Автор:гена
12-08-2013
20
час. 21
мин.
Сообщение:
С телефона заходит, у меня нокия х2, какие настройки сети нужно сделать в телефоне чтобы заработал интернет с телефона?
Автор:Андрей
12-08-2013
19
час. 47
мин.
Сообщение:
А с телефона в интернет заходит? может интернет на сим карте отключен?
Автор:гена
12-08-2013
19
час. 29
мин.
Сообщение:
Я нажимаю «подключить» но связь обрывается, тоесть нет связи с интернетом, что делать? Почему так происходит?
Автор:vany
28-06-2013
21
час. 27
мин.
27
мин.
Сообщение:
Подключил безлимитный интернет с телефона таким способом на своём ноутбуке теперь могу пользоваться интернетом правда ограничение максимальной скорости 100 мб но у МТС самые лучшие и выгодные тарифы интернета.
Смартфоны с самой лучшей камерой 2022. В рейтинге предоставлены телефоны с самой лучшей камерой на сегодняшний день.
Бесплатно телефон по акции. Бесплатные телефоны, смартфоны сенсорные и кнопочные как брендовых производителей Samsung, iPhone так и малоизвестных.
Как поделиться VPN с телефона на ПК?
Как поделиться VPN с телефона на ПК?Вы давно пользуетесь VPN, но только на телефоне. Вам нравится защита, надежность, безопасность и анонимность, которые он предлагает, и теперь вы хотите такую же максимальную защиту для своего компьютера. Эта великолепная идея!
Совместное использование VPN-подключения с настольным ПК или ноутбуком — отличный способ сэкономить на расходах на передачу данных и поддерживать связь ваших устройств. Если вам интересно, как поделиться VPN с телефона на ПК, то вам просто повезло.
Если вам интересно, как поделиться VPN с телефона на ПК, то вам просто повезло.
Этот пост покажет вам, как настроить общее VPN-соединение между вашим телефоном и ПК. Мы также расскажем вам о различных методах переноса вашего VPN-подключения, какие приложения лучше всего использовать, и приведем пример полной пошаговой инструкции, как это сделать с ПК и macOS.
Итак, приступим!
Могу ли я поделиться VPN через точку доступа?
Да, вы можете передавать VPN через точки доступа с телефона Android на компьютер. Добиться этого могут различные методы, а именно:
- Один из способов — использовать такое приложение, как PdaNet+. Это позволяет вам совместно использовать интернет-соединение вашего телефона с компьютером через USB-кабель. Чтобы использовать PdaNet+, вы должны установить приложение на свой телефон и ПК. После установки обоих вы можете подключить телефон к ПК с помощью USB-кабеля и следовать инструкциям, чтобы включить общий доступ.
- Другой способ — использовать приложение, например FoxFi.
 Это также позволяет вам совместно использовать интернет-соединение вашего телефона с вашим ПК, но на этот раз через соединение Wi-Fi. Чтобы использовать FoxFi, вы должны установить приложение на свой телефон и ПК и выполнить стандартную процедуру.
Это также позволяет вам совместно использовать интернет-соединение вашего телефона с вашим ПК, но на этот раз через соединение Wi-Fi. Чтобы использовать FoxFi, вы должны установить приложение на свой телефон и ПК и выполнить стандартную процедуру. - Вы также можете использовать приложение Connectify. Это приложение позволяет вам поделиться своим VPN-подключением к устройству Android или iPhone с другими устройствами, создав виртуальную точку доступа.
- На вашем телефоне Android также есть встроенная функция модема. Это позволит вам поделиться своим VPN-соединением с вашим ПК, подключив телефон к компьютеру через USB.
- Кроме того, вы можете использовать сторонний VPN-клиент на своем телефоне Android, например OpenVPN для Android. Это позволит вам подключиться к VPN-серверу на вашем ПК и поделиться им.
Можете ли вы подключить телефон VPN к ПК?
Да, вы можете подключить свой телефон через VPN к компьютеру. Вы можете использовать различные методы, чтобы поделиться своим VPN-соединением с вашим ПК.
Один из способов — использовать VPN для точки доступа вашего iPhone. Это позволит вам поделиться своим VPN-подключением с вашим ПК, используя iPhone в качестве точки доступа.
Другой способ — совместное использование VPN-соединений через Bluetooth. Вы можете включить Bluetooth на своем телефоне и ПК и соединить их вместе. Как только они будут сопряжены, вы можете поделиться своим VPN-подключением со своим ПК.
Последний способ — поделиться своим VPN-подключением через USB-кабель. Вы можете подключить телефон к ПК с помощью USB-кабеля и включить совместное использование VPN на своем телефоне. После того, как совместное использование VPN включено, вы можете поделиться своим VPN-подключением со своим ПК.
Как поделиться своим VPN с ПК?
Чтобы поделиться своим VPN с ПК, вам понадобятся:
- Функциональный USB-кабель
- Мобильный телефон
- Ноутбук Windows или MacBook.
- VPN-соединение на вашем телефоне
Хорошие новости! Вам не нужны права суперпользователя на вашем устройстве Android, чтобы поделиться своим VPN с компьютером. Наше руководство посвящено приложению PdaNet+.
Наше руководство посвящено приложению PdaNet+.
Важно! Мы будем использовать кабельное соединение для компьютера и передачу данных по Wi-Fi для macOS, поскольку приложения для MacBook поддерживают только передачу по Wi-Fi VPN.
Начнем с Windows:
- Загрузите и установите приложение на свой компьютер и телефон.
- ОЧЕНЬ ВАЖНО! Во-первых, вам нужно установить приложение на свой телефон. Как только вы установите приложение на свой компьютер, вы получите уведомление о подключении по USB, не нажимайте кнопку «ОК».
- Откройте приложение на телефоне и выберите раздел USB Tether. Нажмите на нее и перейдите на вкладку «Перейти к настройкам». Там включите «Параметры разработчика».
- В этом же разделе найдите «Отладка по USB» и включите его. Нажмите «Сохранить».
- Включите VPN и подключитесь к нужной вам стране.
- Теперь перейдите в PdaNet + и включите «USB Tether». Вы увидите «Всегда разрешать с этого компьютера».
 Щелкните Разрешить.
Щелкните Разрешить. - После этого вернитесь к компьютеру и нажмите OK в появившемся сообщении. Выберите «Подключение к PdaNet+» и выберите режим USB. Готовый!
Как насчет macOS?
Также скачайте и установите приложение на свой компьютер и телефон. Включите Wi-Fi, разрешите геолокацию и подключитесь к VPN:
- Откройте приложение на телефоне. Найдите «Точка доступа Wi-Fi Direct» и установите флажок.
- Теперь у вас должна быть точка доступа.
- На ноутбуке нажмите «Пропустить USB».
- Выберите «Режим Wi-Fi».
- У вас должна быть линия с вашей точкой доступа, к которой вы теперь можете присоединиться.
Как проверить, работает ли ваше совместно используемое VPN-подключение
Чтобы проверить, работает ли ваше совместно используемое VPN-подключение, введите в Google запрос «what is my IP?» и посмотрите на его значение. Если он не совпадает с вашим фактическим адресом, VPN отлично работает. Если вы видите свой точный адрес, а не тот, который вы выбрали в VPN, ваше устройство не работает, и вам следует решить проблему. Для этого вы можете сменить своего VPN-провайдера или связаться с ним.
Если вы видите свой точный адрес, а не тот, который вы выбрали в VPN, ваше устройство не работает, и вам следует решить проблему. Для этого вы можете сменить своего VPN-провайдера или связаться с ним.
Как прекратить совместное использование вашего VPN-подключения
Если вы используете виртуальную частную сеть (VPN) на своем телефоне, вы можете прекратить совместное использование подключения с другими устройствами. Вот как:
- Откройте приложение «Настройки» на своем телефоне.
- Коснитесь «Сеть и Интернет».
- Коснитесь «VPN».
- Коснитесь трех точек в правом верхнем углу экрана.
- Нажмите «Сохранить».
- Отключите настройку «Поделиться этим VPN-подключением».
Вы также можете полностью удалить VPN-подключение, коснувшись значка корзины рядом с ним в меню VPN.
А если вы хотите получать запрещенный контент с помощью общего VPN, ищите лучшие сервисы конфиденциальности для Netflix и смотрите его за пределами Америки.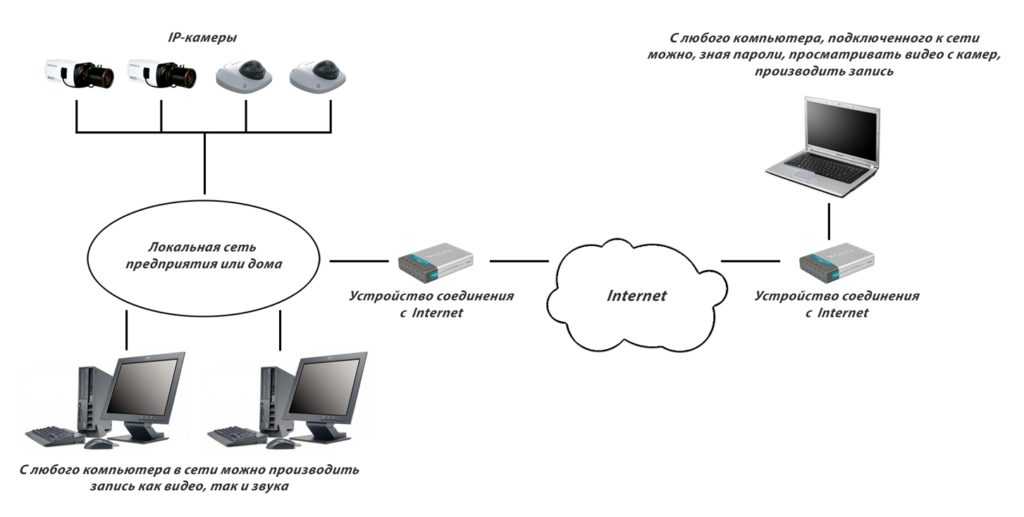
Часто задаваемые вопросы
- Работает ли VPN без мобильных данных?
Нет, даже при использовании VPN вы будете потреблять данные. VPN шифрует и защищает ваши действия в Интернете, но не мешает вашему оператору сотовой связи отслеживать, какой объем данных вы используете.
- Разряжает ли VPN батарею?
На расход заряда аккумулятора влияют различные факторы. VPN будет использовать вашу батарею. Вопрос в том, не будет ли это «разряжать» батарею. Однако, если у вас есть VPN, работающая в фоновом режиме, она будет постоянно разряжать вашу батарею, чтобы выполнять свою работу.
- Безопасно ли совместное использование VPN-подключений?
Некоторые службы VPN допускают одновременные подключения с нескольких устройств, так что люди могут использовать одну учетную запись VPN. Пока служба VPN защищает конфиденциальность пользователей (например, не регистрируя действия пользователей), совместное использование учетной записи VPN с доверенными людьми обычно безопасно.

- Зачем мне VPN?
Основная функция VPN — скрыть вашу активность в Интернете. VPN часто используются для защиты общедоступных сетей от хакеров и шпионов. Тем не менее, они полезны для сокрытия вашего IP-адреса, действий в Интернете и личных данных в любой сети Wi-Fi, даже в домашней.
Александр О Последнее обновление: 4 октября 2022 г.
Каждый из нас любит использовать стриминговые сервисы для просмотра интересных сериалов вечером. Это очень удобно. Вы можете использовать телевизор, ноутбук или даже телефон для просмотра. Однако как бы
0 Реакции
28 ноября 2022
Если вы новичок в мире интернет-безопасности, возможно, вы слышали термин «переадресация портов», но не знаете, что он означает. Многим пользователям сложно понять порт
0 Reacties
24 ноября 2022 г.
Виртуальные частные сети (VPN) решают многие проблемы пользователей. Они обеспечивают доступ к заблокированным сайтам и шифруют передаваемый трафик для удаленных подключений.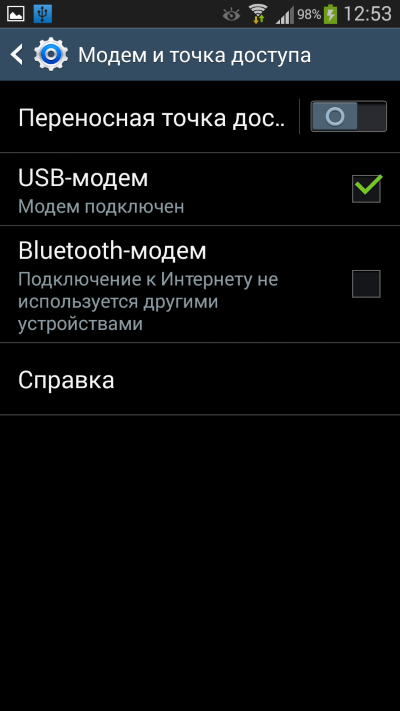 Всплывающие окна обычно кажутся невинными
Всплывающие окна обычно кажутся невинными
0 Реакции
20 ноября 2022
Если вам интересно, использует ли кто-то VPN, есть несколько способов проверить это. Проверяя IP-адреса веб-сайтов, используя анализ пакетов или различные инструменты и тесты для обнаружения VPN, вы
0 Reacties
16 ноября 2022
Steam — одна из самых популярных площадок для покупки игр, продажи внутриигровых предметов, обмена сообщениями и вступления в сообщества, где вам помогут с установкой игр, решением проблем,
0 Реакции
12 ноября 2022
Эпоха активного использования Интернета кардинально изменила жизнь современных людей. Каждый день мы совершаем покупки через интернет, смотрим видео и фото, работаем и общаемся с людьми, и
0 Реакции
8 ноя 2022
Как осуществлять беспроводную передачу файлов между телефоном и ПК
Перейти к основному содержанию Laptop Mag поддерживается своей аудиторией. Когда вы покупаете по ссылкам на нашем сайте, мы можем получать партнерскую комиссию. Вот почему вы можете доверять нам.
Вот почему вы можете доверять нам.
Эксклюзивная функция Apple AirDrop позволяет владельцам Mac и iPhone мгновенно обмениваться файлами по беспроводной связи между устройствами. Однако, если у вас есть ПК с Windows, не чувствуйте себя обделенным. Опыт AirDrop легко воспроизвести для устройств Windows и Android.
Существует ряд сторонних опций, которые могут облегчить беспроводную передачу файлов между компьютерами Windows и телефонами. Несмотря на то, что эти кроссплатформенные утилиты встроены, вам не нужно много делать, чтобы настроить их и начать передавать фрагменты файлов на ваши устройства. Вот как начать.
AirDroid: Android, iOS, Windows, Mac, Web
AirDroid (открывается в новой вкладке) — это комплексный сервис для управления телефоном с компьютера. Вы можете отвечать на свои сообщения, проверять уведомления, удаленно управлять камерой телефона и т. д.
(Изображение предоставлено Laptop Mag) Изюминкой AirDroid является его инструмент управления файлами. Он позволяет мгновенно отправлять файлы на телефон и компьютер и с них через Wi-Fi, независимо от того, на какой ОС они работают. При максимальной скорости передачи 20 Мбит/с это также быстрее, чем у большинства аналогичных сервисов. Если вы являетесь пользователем Android, вы можете просматривать все локальное хранилище прямо со своего компьютера, не подключая никаких проводов.
Он позволяет мгновенно отправлять файлы на телефон и компьютер и с них через Wi-Fi, независимо от того, на какой ОС они работают. При максимальной скорости передачи 20 Мбит/с это также быстрее, чем у большинства аналогичных сервисов. Если вы являетесь пользователем Android, вы можете просматривать все локальное хранилище прямо со своего компьютера, не подключая никаких проводов.
Настройка AirDroid не займет у вас больше нескольких минут. Все, что вам нужно сделать, это загрузить бесплатный клиент на свой компьютер и телефон и войти в систему с новой учетной записью. Это автоматически связывает ваши устройства. Теперь, когда вы хотите что-то передать, просто выберите опцию AirDroid в меню «Поделиться».
(Изображение предоставлено Laptop Mag) В бесплатной версии AirDroid максимальный размер файла, который вы можете отправить удаленно, составляет 30 МБ. Для более крупных переводов вам нужно будет раскошелиться на премиум-подписку, которая стоит не менее 2,50 долларов в месяц.
Отправить куда угодно: Android, iOS, Windows, macOS, Интернет, Linux
Хотя AirDroid работает хорошо, он имеет множество дополнительных функций, которые могут вам не понадобиться. Если вам не сложно, попробуйте Send Anywhere . Как следует из названия, Send Anywhere создан для одной цели — передачи данных на все ваши компьютеры и телефоны. Он поддерживает множество типов файлов, и, в отличие от AirDroid, его бесплатный план не имеет ограничений по размеру или количеству элементов, которые вы отправляете за раз.
При отправке куда угодно вам также не нужно создавать учетную запись. Вы можете либо создать общую ссылку для своих файлов, либо подключить свои устройства с помощью уникального кода. После того, как вы установили его приложения, вы можете передавать файлы, выбрав опцию «Отправить куда угодно» в меню «Поделиться». На вашем ПК вы можете перетаскивать файлы или папки прямо в программу Send Anywhere, чтобы отправить их на свой телефон.
Доступ к диску вашего ПК с Windows с телефона Android и iPhone
Если вы не против выполнить пару технических шагов, вы можете передавать файлы между телефоном и ПК с Windows без каких-либо приложений. Это также гарантирует безопасность ваших данных; ни один сторонний разработчик не может прочитать или скомпрометировать его содержимое.
Это также гарантирует безопасность ваших данных; ни один сторонний разработчик не может прочитать или скомпрометировать его содержимое.
Для этого метода вы, по сути, сделаете хранилище вашего компьютера с Windows доступным в вашей локальной сети Wi-Fi. Когда вы сделаете это, ваши телефоны смогут беспроводным образом читать диск вашего ПК. Они могут извлекать данные из него в свое локальное хранилище или перемещать в него файлы и папки. Это звучит немного сложно, но как только вы прошли начальный процесс, это самый прямой безопасный канал из всех.
(Изображение предоставлено Laptop Mag)Для начала откройте панель управления в Windows и перейдите в «Сеть и Интернет» > «Центр управления сетями и общим доступом». Нажмите «Изменить дополнительные параметры общего доступа» в меню слева и включите параметр «Включить общий доступ к файлам и принтерам» в разделе «Личный (текущий профиль)».
Затем запустите программу командной строки на своем ПК, введите «ipconfig» и нажмите клавишу «Ввод». Скопируйте числа рядом с полем «Адрес IPv4». Позже вам нужно будет ввести эти цифры на телефоне. Отправьте их на свое устройство по электронной почте или любым другим удобным для вас способом.
Скопируйте числа рядом с полем «Адрес IPv4». Позже вам нужно будет ввести эти цифры на телефоне. Отправьте их на свое устройство по электронной почте или любым другим удобным для вас способом.
На iPhone запустите приложение «Файлы», коснитесь трехточечной кнопки меню в правом верхнем углу и выберите «Подключиться к серверу». Введите свой IPv4-адрес. На следующем экране нажмите «Зарегистрированный пользователь» и введите имя пользователя и пароль вашего ПК. Нажмите кнопку «Далее», чтобы продолжить.
(Изображение предоставлено Laptop Mag)Это должно сработать. Каталог вашего компьютера будет добавлен в приложение «Файлы». Вы можете копировать элементы отсюда и перемещать их в локальное хранилище вашего телефона или наоборот. Обратите внимание, что ваш компьютер и телефон должны быть в одной сети Wi-Fi, чтобы это работало.
Точно так же на телефоне Android у вас должно быть приложение файлового менеджера, позволяющее подключаться к серверу. Если у вас его еще нет, мы рекомендуем загрузить File Manager Plus .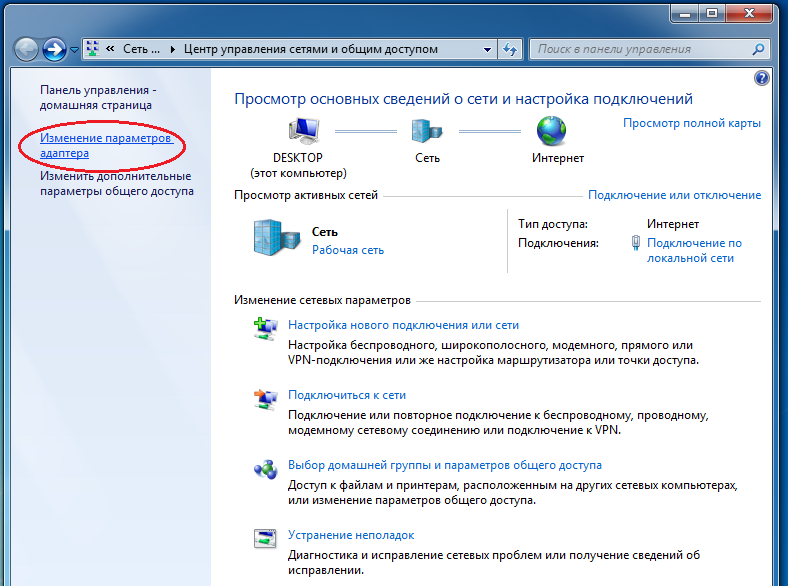
Когда на вашем телефоне установлен File Manager Plus, откройте его. На его домашней странице вы найдете опцию «Удаленный». Коснитесь его, а на следующем экране коснитесь «Добавить удаленное местоположение». Во всплывающем окне выберите «Локальная сеть». Пока ваш компьютер подключен к той же сети Wi-Fi, File Manager Plus автоматически извлекает ее данные. Все, что вам нужно сделать, это ввести имя пользователя и пароль, и все готово.
Шубхам Агарвал — независимый журналист по технологиям из Ахмедабада, Индия. Его работы ранее публиковались в Business Insider, Fast Company, HuffPost и других изданиях. Вы можете связаться с ним в Твиттере (откроется в новой вкладке).
Laptop Mag является частью Future plc, международной медиагруппы и ведущего цифрового издателя. Посетите наш корпоративный сайт (откроется в новой вкладке).
©
Дом на набережной Future Publishing Limited, Амбери,
Ванна
БА1 1UA. Все права защищены.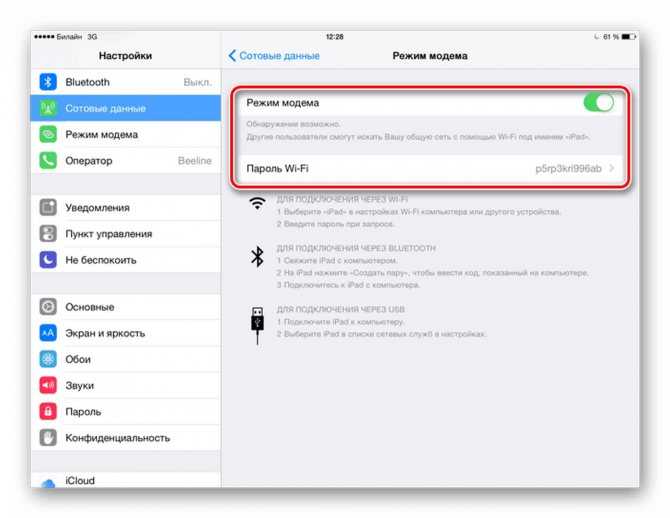


 – Параметры данных» — «Голос и данные».
– Параметры данных» — «Голос и данные». Это также позволяет вам совместно использовать интернет-соединение вашего телефона с вашим ПК, но на этот раз через соединение Wi-Fi. Чтобы использовать FoxFi, вы должны установить приложение на свой телефон и ПК и выполнить стандартную процедуру.
Это также позволяет вам совместно использовать интернет-соединение вашего телефона с вашим ПК, но на этот раз через соединение Wi-Fi. Чтобы использовать FoxFi, вы должны установить приложение на свой телефон и ПК и выполнить стандартную процедуру.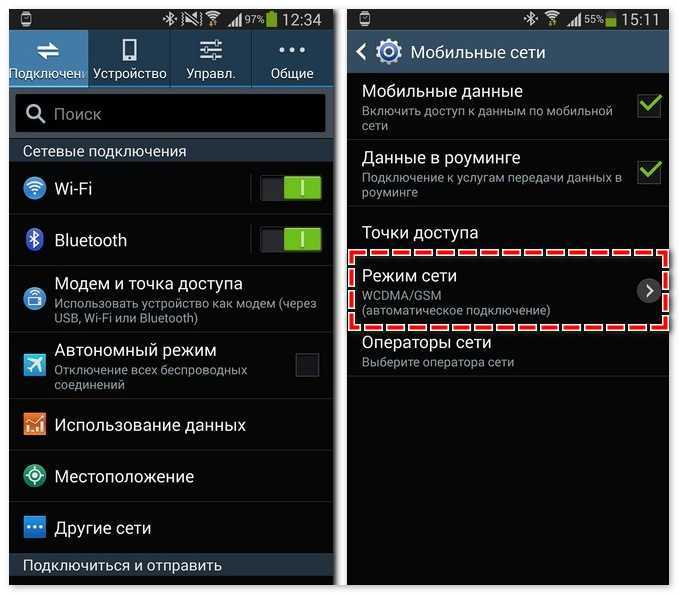 Щелкните Разрешить.
Щелкните Разрешить.