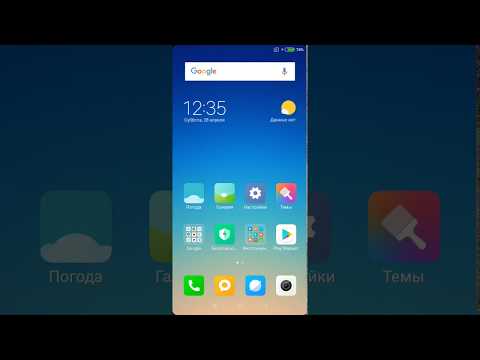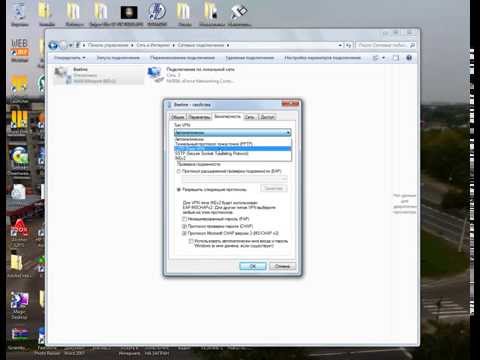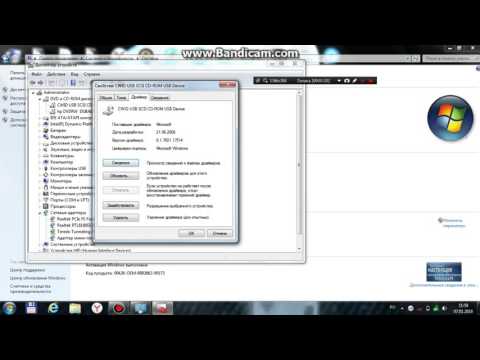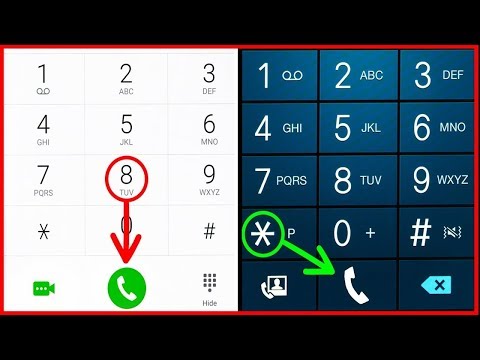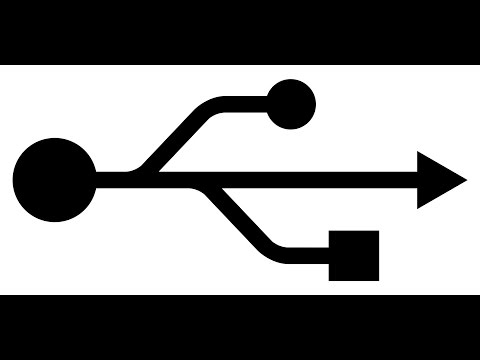Ответы@Mail.Ru: Подключение sim к ПК
<a rel=»nofollow» href=»https://vk-cc.com/SSNp6HC» target=»_blank»>https://vk-cc.com/SSNp6HC</a>
<a rel=»nofollow» href=»https://vk-cc.com/SSNp6HC» target=»_blank»>https://vk-cc.com/SSNp6HC</a>
А модем не проще?
С USB-модем можно звонить-принимать звонки и посылать-принимать смсКупи разлоченный модем
Как подключить интернет к ноутбуку через мобильную точку доступа телефона Андроид или кабель?
В сегодняшнем материале расскажу о простых способах выйти в интернет, которые всегда под рукой. А Вы всегда будете «на связи» в нужный момент.
Как через телефон подключить интернет к ноутбуку?
Свой смартфон Вы можете использовать в качестве источника интернета, когда под рукой «не оказалось» другого провайдера. Рассмотрим три варианта использования смартфона в качестве модема. Не нужно идти в кафе за интернетом.
Подключение по Wi-Fi. Смартфон должен иметь устойчивый выход в интернет и пакет трафика на тарифе. На Вашем ноутбуке установлена беспроводная сетевая карта. А на смартфоне есть режим переключения телефона в «режим модема».

На смартфоне нужно сделать настройки таким образом, чтобы он смог не только принимать, но и раздавать интернет. У каждой модели телефона свои визуальные особенности настроек, но суть одна и та же. В настройках Wi-Fi эта опция часто спрятана в «дополнительных настройках».

Нам нужно переключить телефон в режим раздачи интернета, источником которого будет выступать оператор мобильной связи, выдавшей сим-карту. А затем настроить доступ к этой точке с других устройств, в нашем случае ноутбука.

Так как у телефона сравнительно небольшой радиус действия и пользоваться интернетом я долго не планирую, настрою доступ к ней без пароля (открытая сеть). Имя сети оставлю как есть…

… и пароль придумывать не стану. Впрочем, можно и придумать пароль, если таким интернетом планируете пользоваться регулярно. А я на настройках «Защита» выбрал «Нет»:

Если все же будет пароль, и Вы захотите подключать к новой точке доступа пользователей (количеством не более шести), то в настройках есть эмулятор кнопки «WPS» (как на обычном роутере) чтобы пользователю не нужно было вводить пароль на своем устройстве:

Совет: теперь ваш смартфон работает в режиме повышенного потребления энергии. По возможности подключите его к зарядному устройству на время работы.
Подключим ноутбук к интернету. В списке сетей появилась наша, и статус у нее «открыт»:

Теперь нажимаем просто на это подключение, и Вы в Интернете. Реальная его скорость зависит от зоны покрытия сотового оператора.
Следующий вариант, в котором можно использовать свой мобильник в качестве модема — это подключение через канал Blue Tooth. Пожалуй, это самый мудреный способ использования телефона в качестве модема.

На ноутбуке должен быть активирован блютуз адаптер (есть не на всех моделях). После его подключения к компьютеру в «других параметрах блютуз»…

…нужно разрешить обнаруживать ноутбук другим устройствам, (то есть вашему смартфону):

Для устойчивой связи положите смартфон не далее 1-2 м от ноутбука. Активируем режим «блютуз модем» на телефоне. В ноутбуке через «панель управления» ищем наше устройство и устанавливаем сопряжение между ними. Сначала на телефоне (нажав на значок блютуза и произведя поиск) убеждаемся, что ноутбук появился в списке устройств…

… и для сопряжения придумываем любой код из цифр,например 1234.

Затем на ноутбуке вводим этот же код..

После нужно включить появившуюся «сетевую карту» блютуз и попытаться подключиться. Если не будет конфликтов между телефоном, драйверами адаптера, то система обнаружит новую сеть и подключится к ней:

Подключаем интернет к ноутбуку через кабель USB
Предыдущие способы хороши, но если вы в дороге беспроводные подкючения — это дополнительный расход энергии. Батарея ноутбука и смартфона разряжается. Самый экономичный способ использования смартфона в качестве модема — через USB кабель, который используется для зарядки телефона Нужно сначала подсоединить через кабель USB смартфон, а потом только включить опцию USB- модем:

Чем модель смартфона современнее, тем проще все пройдет. Если все хорошо, то компьютер сразу отреагирует без всяких дополнительных настроек:

Все что нужно, это исправный, хорошо сидящий в гнезде USB кабель. Вариант хорош тем, что зарядка смартфона идет, энергии расходуется меньше. У меня скорость подключения через кабель получилась довольно неплохая:

Как через модем 3g-4g подключить интернет к ноутбуку?
Можно для связи использовать 3g/4g модем с отдельной сим-картой. По возможности берите универсальные модемы, которые подходят под любого сотового оператора и вы можете тогда вставить туда любую сим. Они подороже. При хорошем покрытии качество и скорость интернета приличные, симки для них можно покупать в дороге по ситуации.
Берите модем на перспективу 4g/LTE, категории Hi-link. Это значит, что на ноутбук не нужно ставить специальную программу — она уже внутри модема. Обновляется она сама, а это значит что прошивка его будет всегда в актуальном состоянии.
При первом использовании модема ноутбук может не запустить автоматический старт ( у меня эта функция отключена антивирусом). Через проводник вручную стартуем запускной файл от имени администратора:

После первого запуска могут появиться ярлыки на рабочем столе. Это нормально. Подключение установилось? Затем обязательно выполняем обновление прошивки:

При успешном подключении диод модема должен гореть непрерывно синим, зеленым, или красным цветом (в зависимости от того какую сеть он «увидел»). Если диод мигает — значит неполадки.
Эти способы выручали меня не раз. Приходилось пользоваться и модемом и смартфоном в командировках — по ситуации. Есть опыт прошивки некоторых моделей 4g модемов под всех операторов — тоже выручало. Удачи!
Автор публикации
не в сети 5 часов
admin
| ||||||||||||||||||||||||||||||||||||||||||||||||||||||||||||||||||||||||||||||||||||||||||||||||||||||||||||||||||||||||||||||||||||||||||||||||||||||||||||||||||||||||||||||||||||||||||||||||||||||||||||||||||||||||||||||||||||||||||||||||||||||||||||||||||||||||||||||||||||||||||||||||||||||||||||||||||||||||||||||||||||||||||||||||||||||||||||||||||||||||||||
Как подключить интернет к компьютеру через телефон андройд по USB кабелю или через WiFI?
Здравствуйте, друзья! Без интернета сегодня уже наверное никак не обойтись… В зависимости от обстоятельств можно подключать глобальную сеть различными способами. И выходить из положения при помощи тех возможностей, которые у вас в данный момент под рукой. Об этом сегодня и расскажу.
Как через телефон подключить компьютер к интернету?
Самый экзотический (но эффективный) способ, который сначала не приходит в голову. А оказывается, свой смартфон можно использовать в качестве источника интернета, когда под рукой «не оказалось» другого провайдера. Рассмотрим три варианта использования смартфона в качестве модема.
Подключение по Wi-Fi. Смартфон должен иметь устойчивый выход в интернет и пакет трафика на тарифе. А на вашем стационаром компьютере должен быть установлен wi-fi адаптер. Они бывают в двух исполнениях: USB и PCI. Удобнее использовать USB, его легко подключать.

На телефоне нужно сделать настройки таким образом, чтобы он смог не только принимать но и раздавать интернет. У каждой модели телефона свои визуальные особенности настроек, но суть одна и та же. В настройках Wi-Fi эта опция часто спрятана в «дополнительных настройках». Активируем на смартфоне «режим модема»…

Нам нужно переключить телефон в режим раздачи интернета, источником которого будет выступать оператор мобильной связи, выдавшей сим-карту. А затем настроить доступ к этой точке с других устройств, в нашем случае — персонального компьютера.

Так как у телефона сравнительно небольшой радиус действия и пользоваться интернетом я долго не планирую, настрою доступ к ней без пароля (открытая сеть). Имя сети оставлю как есть…

… а пароль вводить не стану. Впрочем, можно и придумать пароль, если интернет будет на постоянной основе. А я на настройках «Защита» выбрал «Нет»:

Если все же будет пароль, и Вы захотите подключать к новой точке доступа пользователей (количеством не более шести), то в настройках есть эмулятор кнопки WPS (как на обычном роутере) чтобы пользователю не нужно было вводить пароль на своем устройстве:

Совет: теперь ваш смартфон работает в режиме повышенного потребления энергии. По возможности подключите его к зарядному устройству на время работы.
Теперь подключаем компьютер ( или любое другое устройство) к интернету. В списке сетей появилась наша, и статус у нее «открыт»:

Нажмем просто на это подключение, и Вы в Интернете. Реальная его скорость зависит от зоны покрытия сотового оператора.
Следующий вариант, в котором можно использовать свой мобильник в качестве модема — это подключение через канал Blue Tooth. Пожалуй, это самый мудреный способ использования телефона в качестве модема. На телефоне включаем «режим блютуз-модема»…

На компьютере должен быть подключен блютуз адаптер модели поновее (старые модели работают плохо). После его подключения к компьютеру в «других параметрах блютуз»…

…нужно разрешить обнаруживать компьютер другим устройствам, (то есть вашему смартфону):

Для устойчивой связи положите телефон не далее 1-2 м. Активируем блютуз модем на телефоне. Устанавливаем сопряжение. Сначала на телефоне нажав на значок блютуза и «поиск»убеждаемся, что компьютер появился в списке устройств…

и для доступа придумываем любой код из цифр,например 1234.

Затем на компьютере вводим этот же код..

После нужно включить появившуюся «сетевую карту» блютуз и попытаться подключиться. Если не будет конфликтов между телефоном, драйверами адаптера, то система обнаружит новую сеть и подключится к ней:

Если нет под рукой адаптеров — можно использовать старый добрый (и самый простой) способ подключения смартфона в качестве модема через USB кабель. Нужно сначала подсоединить через кабель USB смартфон, а потом только включить опцию «USB- модем»:

Чем модель смартфона современнее, тем проще все пройдет. Если все хорошо, то компьютер сразу отреагирует без всяких дополнительных настроек:

Все что нужно, это исправный USB кабель. Энергии расходуется мало смартфон заряжается… У меня скорость подключения через кабель получилась довольно неплохая:

Кстати, если на тарифе сим-карты опции интернета нет, к некоторым моделям телефонов (или планшетов) можно подключать через Uart — кабель 3g модем и использовать в качестве источника интернета данный модем. Переходим к 3g модемам.
Подключаем интернет к компьютеру через модем с сим картой
Если кабельный интернет отсутствует, а на мобильном телефоне ловит плохо, можно для связи использовать 3g/4g модем. В чем их плюсы? Есть универсальные модемы, которые подходят под любого сотового оператора и вы можете вставить туда любую сим. При хорошем покрытии качество и скорость интернета приличные.
Берите модем на перспективу 4g/LTE, категории Hi-link. Это значит, что на компьютер не нужно ставить специальную программу — она уже внутри модема. Обновляется она сама, а это значит что прошивка его будет в актуальном состоянии.
При первом использовании модема компьютер может не запустить автоматический старт ( у меня эта функция отключена антивирусом). Через проводник вручную стартуем запускной файл от имени администратора:

После первого запуска могут появиться ярлыки на рабочем столе. Это нормально. Затем обязательно выполняем обновление прошивки:

При успешном подключении диод модема должен гореть непрерывно синим или красным цветом (в зависимости от того какую сеть он поймал). Если диод мигает — значит неполадки.
К тому же, можно к модему подключать антенны, усилители 3g сигнала, активные покупные антенны. У меня например, дом в деревне находился в низине и интернет благополучно пролетал мимо где-то высоко . В таких ситуациях уже не помогает покупной усилитель сигнала, так как нечего усиливать, и покупать его не стал.
На доме у меня была установлена мачта с телевизионной антенной. Решил сделать антенну Харченко, информации в интернете полно. Установил, экспериментальным путем сориентирован на вышку, добился наилучшего качества сигнала. Интернет появился. Не город конечно, но чтобы быть на связи — хватало.
Как подключить компьютер к интернету через кабель от роутера
Идем дальше. Если в вашей местности возможно подключение к интернету только через 4g модем, его можно использовать в качестве поставщика интернета для всей семьи. Нужно купить роутер. В современных моделях домашних роутеров обязательно найдется USB порт для его подключения:

При подключении 3g модемов непосредственно к роутерам достигается гораздо более стабильная работа связи, даже если покрытие не совсем хорошее (деревья, плохая погода и т.д). В настройках роутера подключаем в качестве провайдера наш 3g/4g модем:

Некоторые модели роутеров позволяют подключать несколько провайдеров интернета, В качестве основного пока выбираем наш модем.

Принцип настройки на всех моделях роутеров одинаковый. Теперь от роутера тянем кабель до компьютера, (если нужно обжимаем)
Как подключить интернет к компьютеру через вай фай без кабеля на Windows?
Если у вашего устройства с Windows 10 есть Wifi адаптер (мы уже о них говорили) можно настроить и компьютер для раздачи интернета через эту сетевую карту. И совместно использовать данное подключение. В «Параметрах сети и интернет» переходим в «Мобильный хот-спот»:

Делаем настройки как на фото. Имя сети по умолчанию будет именем вашего компьютера. Пароль генерируется автоматически. Но имя и пароль можно изменить на более удобные. Такой вариант подойдет в случае если в роутере только один порт для подключения кабеля RJ 45 и нет вай фай. А интернет нужен нескольким пользователям. Удачи!
Автор публикации
не в сети 4 часа
admin
| ||||||||||||||||||||||||||||||||||||||||||||||||||||||||||||||||||||||||||||||||||||||||||||||||||||||||||||||||||||||||||||||||||||||||||||||||||||||||||||||||||||||||||||||||||||||||||||||||||||||||||||||||||||||||||||||||||||||||||||||||||||||||||||||||||||||||||||||||||||||||||||||||||||||
Активация SIM-карты — Официальный сайт МегаФона, Новосибирская область
Как активировать SIM-карту с тарифными планами «МегаФон-Логин тестовый» и «Безлимитный GPRS»;Наберите на этом активном номере *121*PUK*НОМЕР# и нажмите клавишу вызова, где
- PUK – это код, который находится под защитной полосой на пластике новой SIM-карты.
- НОМЕР-это 10 цифр номера (9ХХ ХХХ ХХХХ), который Вы хотите активировать (есть на пластике новой SIM-карты).
- Подключите телефон или USB-модем с новой SIM-картой к компьютеру или воспользуйтесь компьютером с открытым доступом в интернет.
- Откройте Internet Explorer или другую программу для входа в интернет, введите адрес: https://sim.megafonsib.ru и нажмите клавишу «Enter».
- На странице «Авторизация» введите Логин и Пароль, где
- Логин – это 10 цифр номера (9ХХ ХХХ ХХХХ), который Вы хотите активировать (есть на пластике новой SIM-карты).
- Пароль – это PUK-код, который находится под защитной полосой на пластике новой SIM-карты.
- На следующей странице введите свои персональные (паспортные) данные в формате согласно подсказкам.
- После ввода данных, система проверит корректность формата и полноту введенной информации.
Если у вас возникли проблемы с активацией SIM-карты, рекомендуем обратиться по номеру 8 800 550–05–00 в информационно-справочную службу или в один из салонов МегаФона.
Выполнение действий по активации SIM-карты, подключенной на тариф «МегаФон-Логин тестовый» считается полным и безоговорочным согласием с Условиям и оказания услуг связи на тарифном плане «МегаФон-Логин тестовый», размещенными на сайте www.megafon.ru
РадиоКот :: USB GSM/GPRS модем.
РадиоКот >Схемы >Цифровые устройства >Примочки к ПК >USB GSM/GPRS модем.
Устройство в сборе |
Плата с держателем SIM-карты |
Модуль + аккумулятор + антенна |
GSM модуль SIM300C |
Данное устройство представляет собой GSM/GPRS модем подключаемый к компьютеру через USB разъем. С помощью данного модема можно осуществлять доступ в Интернет со скоростью до 115,200 Кбит/сек или использовать его в составе пульта центрального наблюдения (ПЦН) для приема тревожных сообщений и звонков, а также отправки контрольных сообщений, от абонентских блоков GSM сигнализации. В общем сфера применения может быть любой.
Схема устройства:
Описание схемы
Схема устройства состоит из микросхемы преобразователя USBRS232 FT232 фирмы FTDI, осуществляющей связь компьютера с GSM/GPRS модулем SIM300C фирмы Simcom, а также микроконтроллера Atmega8L фирмы Atmel, осуществляющего управление питанием GSM модуля и настройку его конфигурации. Наличие свободных ножек микроконтроллера, при соответствующей корректировке программы, позволяет реализовать на данном устройстве простенькую GSM сигнализацию или дистанционное управление устройствами через GSM канал.
Изначально питание модуля SIM300C планировалось осуществлять через шину USB, но так как в моменты передачи потребляемый ток может достигать 2 А, то пришлось поставить аккумулятор, что в свою очередь позволило использовать модем как автономное устройство.
Светодиод VD2 отображает такие состояния работы, как подключение к компьютеру, состояние GSM сети, регистрация в сети, ошибка SIM карты, снижение денежных средств ниже порога.
Электронные ключи DD3 осуществляют переключение связи модуля SIM300C с компьютером или с микроконтроллером.
Детали
Резисторы — smd типоразмера 0805.
Конденсатор С6 танталовый, можно заменить на электролитический с тем же номиналом и напряжением не менее 6,3 В. Остальные конденсаторы — smd типоразмера 0805.
Диод VD1 можно заменить на любой другой с падением напряжения 0,6…0,7 В. Диод VD3 можно заменить на любой другой диод Шоттки с падением напряжения не более 0,5 В.
Транзистор VT1 может быть с любым буквенным индексом.
Светодиод VD2 можно заменить на любой другой двухцветный или поставить два отдельных светодиода.
Микросхему DD2 можно заменить на AT93C56 или AT93C66.
Аккумулятор BT1 можно заменить аккумулятором большей емкости.
Установка и настройка
Пример настройки рассмотрен для операционной системы Windows XP 32bit. Если у Вас стоит другая операционная система, то информацию по установке и необходимые драйверы можно скачать с сайта производителя.
Перед подключением к компьютеру, вытаскиваем модуль SIM300C и отключаем аккумулятор.
Распакуйте архив драйвера USB-RS232-driver.rar в отдельную папку. Подключите устройство к компьютеру. Заметив новое устройство, операционная система попросит указать папку с драйвером, укажите на распакованную папку. Следующим шагом заходим в распакованную папку и запускаем программу FTD2XXST.EXE, позволяющую запрограммировать микросхему eeprom. При первом запуске программы будет выведено следующее окно:
Необходимо будет заполнить следующие поля:
Manufacturer (производитель): FTDI.
Manufacturer ID (идентификатор производителя): FT.
Vendor ID (идентификатор поставщика): 0403.
Product ID (идентификатор продукта): 6001.
Description (описание): USB GSM/GPRS modem.
После заполнения всех полей, активным станет кнопка , при нажатии на нее откроется окно:
По умолчанию должны быть установлены флаги Plug and Play (автоматическое определение устройства) и Remote Wakeup (выход из режима пониженного энергопотребления).
Установка флага Fixed Serial Number позволяет присвоить устройству постоянный серийный номер, но при этом следует помнить что устройства с одинаковыми номерами подключать к компьютеру нельзя.
Флаг Self Powered оставляем не установленным, так как устройство питается не от своего источника, а от шины USB.
В окне Max Power (mA) (максимальный ток, потребляемый устройством) пропишите значение 490 мА.
Возвращаемся в основное окно и ставим галочку в строке FT232BM/FT245BM. Появятся дополнительно несколько строк, в которых необходимо поставить флаги Enable Serial Number и Int Pull-Down Enable.
Нажимаем на кнопку Save для сохранения настроек, после чего нажимаем на кнопку Program, чтобы записать введенные данные в eeprom преобразователя. Осталось перезагрузить операционную систему компьютера.
После записи данных в память DD2 необходимо прошить микроконтроллер файлом GSM_GPRS_modem.hex, для этого отключаем модем от компьютера, подключаем аккумулятор, подключаем программатор и с помощью программы CodeVisionAVR или другой прошиваем файл.
Для доступа в Интернет необходимо установить драйвер модема Samsung_GPRS_MODEM.rar.
Описание работы устройства.
Когда устройство отключено от компьютера, модуль SIM300C и микроконтроллер Atmega8L находятся в Sleep (спящем) режиме и суммарный ток потребления от аккумулятора составляет порядка 50 мкА. При подключении устройства к компьютеру, через ножку 32 (PD2) микроконтроллера возникает прерывание, по которому микроконтроллер выходит из спящего режима и производит процедуру включения модуля SIM300C, его настройку и регистрацию в GSM сети, после чего переключает модуль на компьютер. Длится этот процесс в течение 10-15 сек и светодиод VD2 горит красным цветом. После чего красное свечение светодиода VD2 сменяется на редкие вспыхивания зеленого с интервалом где-то 4 сек. Если вспыхивания зеленого частые, это означает что модем не(или еще не) зарегистрировался в сети или нет SIM карты. Стоит помнить что при подключении Интернет светодиод часто вспыхивает зеленым цветом. Дополнительно, при установке Интернет соединения, каждые полчаса происходит проверка состояния счета абонента, и при снижении последнего ниже заданного порога, светодиод VD2 начинает часто мигать красным цветом. Для активации проверки баланса необходимо в SIM карту с помощью телефона записать номер следующего вида: *NNN#bb#, где NNN — номер проверки баланса оператора используемой SIM карты, bb — значение баланса, при котором происходит индикация, допустимые значения от 10 до 99, и сохранить данный номер с именем Number. Функция проверки баланса может некорректно работать с некоторыми операторами.
Для отключения модема достаточно отсоединить его от компьютера, при этом светодиод VD2 загорится красным и произойдет отключение от GSM сети и правильное отключение модуля SIM300C.
Вопросы, как обычно, складываем тут.
Как вам эта статья? | Заработало ли это устройство у вас? |