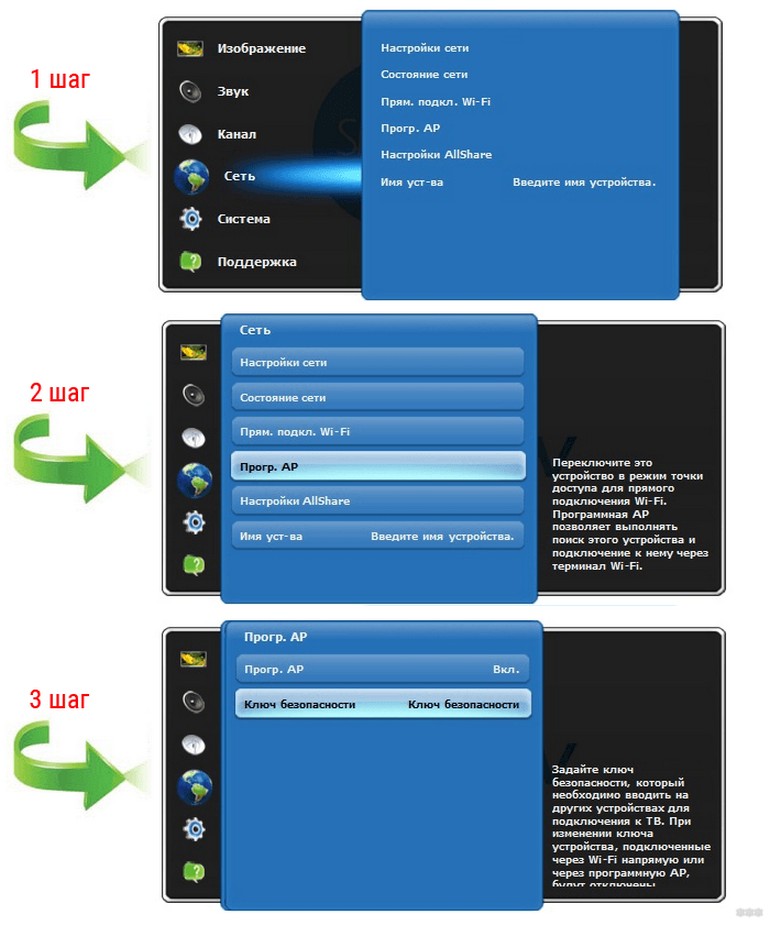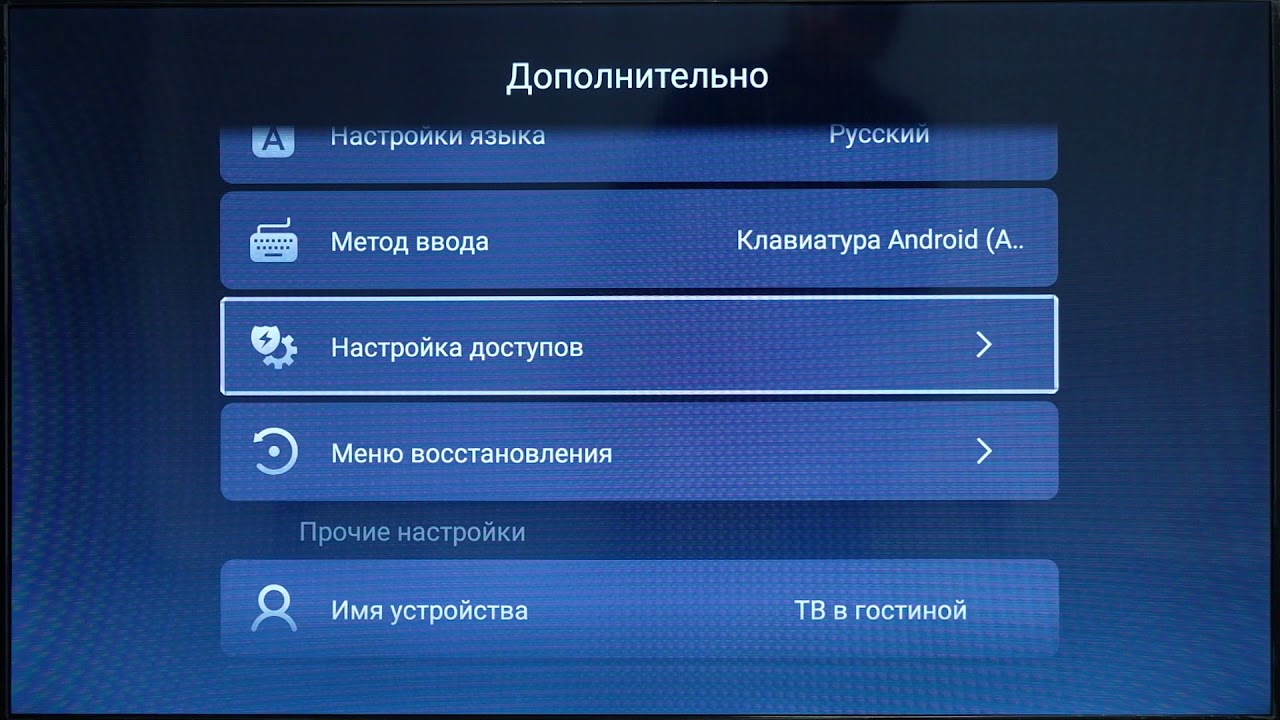Как подключить планшет к телевизору
Как подключить планшет к телевизору? Этот вопрос тревожит обладателей планшетных ПК уже не первый год, и остается актуальным по сей день. Стоит отметить, что за последние годы телевизоры стали гораздо более функциональными и оснащаются всевозможными интерфейсами для подключения дополнительного оборудования. Не стояли на месте и планшеты. Разработчики постоянно выпускают новые, улучшенные модели, которые также имеют дополнительные разъемы для подключения к ПК и телевизорам.
0.1. Подключение планшета к телевизору
Все эти разработки делают подключение планшетов к телевизорам максимально простым и легким занятием, не требующим много свободного времени и сил.
1. Как можно подключить планшет к телевизору
Благодаря современным технологиям, подключить планшет к телевизору можно несколькими способами:
- При помощи Wi-Fi соединения;
- Используя специальный кабель USB;
- Используя переходник от micro-USB на HDMI либо другие интерфейсы.

В зависимости от выбранного метода подключения перед пользователем открываются различные возможности. К примеру, если подключать планшет к телевизору при помощи USB-кабеля, который идет в комплекте с каждым планшетом, то телевизор будет обнаруживать планшет как флэш накопитель. А если использовать переходник, то телевизор будет использоваться в качестве монитора.
Какой из вариантов вам необходим? Для ответа на этот вопрос, необходимо определиться с тем, что вы хотите от соединения. Если вам нужно просто посмотреть фотографии или воспроизвести видео, то подойдет любой из способов. Но если вы хотите поиграть или воспроизвести особый формат видео или аудио файлов, то в этом случае вам подойдет исключительно соединение при помощи специального переходника.
Стоит отметить, что наиболее распространенным и часто используемым интерфейсом для подключения оборудования к телевизору является HDMI. Практически каждый современный телевизор имеет такой разъем, также как и планшет.
1.1. Подключение планшета к телевизору через Wi-Fi
Данный метод подключения возможен только при наличии в телевизоре такой функции. Практически любой современный планшет имеет встроенный Wi-Fi модуль, но не каждый телевизор может «похвастаться» такой функцией.
Если же у вас телевизор оснащен Wi-Fi модулем, то подключение планшета становится максимально легким и простым. Для осуществления такого подключения существует несколько методов:
- Скачать, и установит на планшет программу от стороннего разработчика, позволяющую создать прямое подключение к телевизору;
- Воспользоваться технологией Wi-Fi Direct. Данный метод возможен только в условиях, что оба устройства поддерживают эту технологию.
И так, как подключить планшет к телевизору через Wi-Fi при помощи программ от сторонних разработчиков. Для этого, в сервисе Google Play или в любом другом источнике нужно скачать специальную программу для вашего планшета.
Как видите, все легко и просто. Программ для подключения планшета к телевизору существует достаточно много – бесплатные и платные. Если телевизор имеет функцию Smart TV, то Wi-Fi соединение с планшетом позволяет подключить телевизор к интернету. Для этого нужно просто включить планшет как точку доступа. Для этого в настройках Wi-Fi в планшете следует включить «точка доступа».
С функцией Wi-Fi Direct все также просто. В настройках телевизора и планшета следует включить эту функцию, после чего планшет должен отобразиться в списке доступных подключений в телевизоре.
1.2. Как подключить планшет к телевизору через USB
В этом случае, ваш планшет будет играть роль простого накопителя памяти. Как правило, телевизоры распределяют все данные на фото, видео и аудио файлы, предлагая выбрать нужный раздел. При этом в зависимости от модели телевизор сможет воспроизвести определенные файлы. Какие? Это указано в технических характеристиках, которые необходимо внимательно изучить.
Для осуществления такого подключения, необходимо просто вставить провод USB в соответствующие разъемы в телевизоре и планшете. После этого, в настройках телевизора нужно просто выбрать источник сигнала. В большинстве случаев, для этого предусмотрена специальная кнопка на пульте управления.
1.3. Как подключить планшет к телевизору через тюльпан
Данный метод подключения относится к аналоговому типу и считается устаревшим. При этом вы не достигнете высокого качества изображения. Прибегать к этому методу стоит только в том случае, если у вас старый телевизор, который не имеет других разъемов. Делается это при помощи специального переходника от micro-USB (или mini/micro-HDMI) на так называемый «тюльпан». Все предельно просто. Как и в предыдущем случае, просто вставляете провод в соответствующие разъемы и выставляете на телевизоре источник сигнала. В случае, если используется переходник от mini-USB на «тюльпан» в настройках HDMI планшета следует установить галочку в разделе «включить HDMI».
Делается это при помощи специального переходника от micro-USB (или mini/micro-HDMI) на так называемый «тюльпан». Все предельно просто. Как и в предыдущем случае, просто вставляете провод в соответствующие разъемы и выставляете на телевизоре источник сигнала. В случае, если используется переходник от mini-USB на «тюльпан» в настройках HDMI планшета следует установить галочку в разделе «включить HDMI».
Такие же действия необходимо проводить и при использовании других переходников, таких как mini-HDMI – HDMI и так далее. Стоит отметить, что при таком подключении телевизор играет роль обычного монитора и отображает все, что происходит на планшете.
Как правило, USB кабель для подключения планшета к телевизору идет в комплекте с планшетов. Приобрести переходник с любыми вариациями интерфейсов можно в любом специализированном магазине либо в интернет-магазине.
2. Подключение планшета через HDMI кабель: Видео
Как подключить планшет к телевизору через USB?
Мобильные устройства все больше проникают в нашу жизнь и становятся незаменимой ее частью.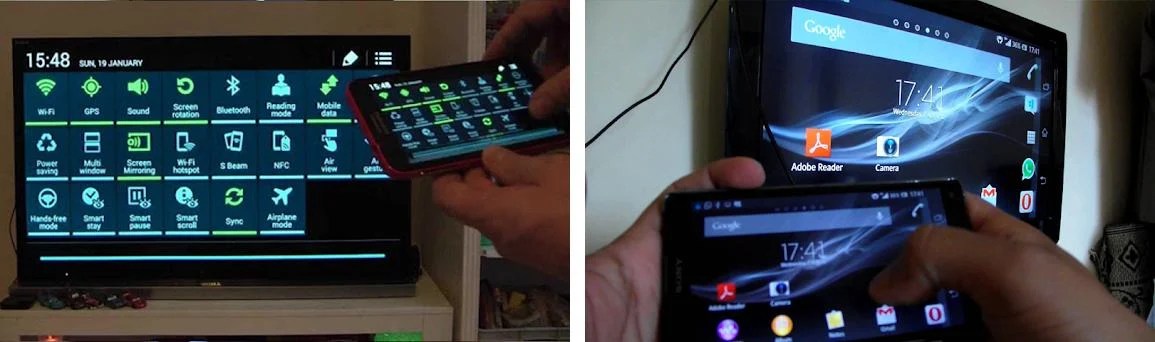 Так было с мобильными телефонами, а теперь все более популярными являются планшеты. Эти небольшие устройства – отличное решение именно с точки зрения мобильности. Кроме того, их можно эксплуатировать как накопители и при подключении к телевизору получать такую себе альтернативу так называемому Smart TV. О том, как можно подключить планшет к телевизору посредством USB, узнаем в данной статье.
Так было с мобильными телефонами, а теперь все более популярными являются планшеты. Эти небольшие устройства – отличное решение именно с точки зрения мобильности. Кроме того, их можно эксплуатировать как накопители и при подключении к телевизору получать такую себе альтернативу так называемому Smart TV. О том, как можно подключить планшет к телевизору посредством USB, узнаем в данной статье.
Особенности
Для начала следует сказать, что подсоединить планшет можно практически к любому телевизору, даже старому. Единственное – потребуется наличие соответствующих разъемов и кабелей.
Наиболее распространенной технологией является, конечно же, USB. Практически каждый современный телевизор, который даже и не претендует на звание «умного», имеет хотя бы 1 разъем такого типа, благодаря чему к нему можно подключить флэш-накопитель или внешний винчестер для просмотра фильмов, фотографий и проигрывания музыки.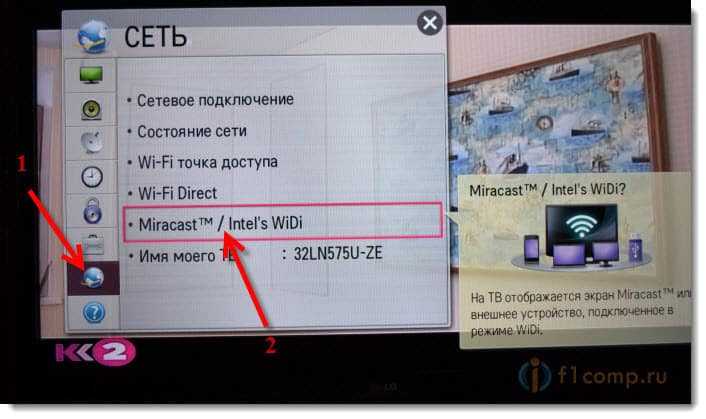
Важно, что такой способ подключения будет удобен не только тем, что появляется возможность передавать видеоконтент с планшета на телевизор.
Можно одновременно осуществлять и зарядку планшета, что крайне удобно. И можно быть уверенным в том, что устройство не разрядится.
Еще одной особенностью такого подключения будет возможность передачи довольного неплохо по качеству звука и видео. Подключение по USB версии 2.0 даст возможность смотреть видео в не очень высоком разрешении и довольствоваться монозвуком. А вот если применяется стандарт 3.0, то качество видео возрастет, как и качество звука. Хотя все равно передача видео очень высокого качества типа 4К в данном случае все равно не получится.
Инструкция подключения
Для того чтобы вывести изображение на экран телевизора и подсоединить к нему планшет, потребуется иметь под рукой кабель с соответствующими разъемами. Также будет необходимо, чтобы на самих устройствах присутствовали аналогичные электрические соединители. Такое решение будет отличным, ведь даст возможность посмотреть фильм или видео в довольно высоком качестве.
Как USB-накопитель
Итак, если нам требуется создать подключение в режиме USB-накопителя, то это даст возможность смотреть на экране телевизора снимки и видео, а также проигрывать музыку, что находится в памяти планшета.
Но такое подключение имеет некоторые недостатки. Если говорить точнее, то клонировать изображение с экрана гаджета не получится. Также не получится посмотреть страницу веб-браузера или потоковое видео на экране телевизора.
Также не получится посмотреть страницу веб-браузера или потоковое видео на экране телевизора.Чтобы настроить такое подключение, необходимо осуществить ряд действий:
- сначала к телевизору следует подсоединить один конец USB-шнура, а другой его конец следует установить в гнездо планшета типа micro-USB;
- теперь на дисплее гаджета должно появиться специальное меню, где будет присутствовать пункт «Подключить, как накопитель», – выбираем именно его;
- теперь на пульте дистанционного управления от телевизора необходимо нажать на клавишу «Source», что даст возможность выбрать источник видеосигнала, в появившемся меню нужно будет выбрать пункт «USB-накопитель»;
- на экране телевизора должен появиться список доступных дисков – выбрав один из них, можно будет посмотреть, какие файлы на нем есть.
Как можно убедиться, ничего сложного в таком подключении нет.
Но у данного способа есть недостаток – он не будет работать с устройствами, которые функционируют на системе Android версии 4.4 и выше.
У них подключение в таком режиме заменено подключением типа MTP. То есть, подключив планшет таким способом к телевизору, распознание просто не произойдет. В лучшем случае телевизор покажет на экране папки файловой системы планшета. Но зайдя в любую из них, вы увидите, что в них ничего нет. В то же время на устройствах, что работают на операционной системе Windows Phone, такой проблемы не наблюдается.
Даже не спасает тот факт, что телевизор и планшет могут быть выпущены одним производителем. То есть тут именно дело в операционной системе. В то же время, если версия Android на вашем устройстве будет выше, чем 4.4, то следующий вариант точно вам подойдет.
Как медиапроигрыватель
Устройства с новыми версиями операционной системы Android для просмотра фильмов можно подключить в режиме видеопроигрывателя. Данный вариант будет возможен в случае, когда оба устройства поддерживают так называемую технологию Mobile High Definition Link (или MHL). Данный стандарт был разработан при участии известных производителей мобильных устройств и техники, среди которых HTC, LG, Sony и другие.
Суть данной технологии заключается в том, что она дает возможность осуществлять передачу с планшетов на внешние устройства отображения, будь то телевизор или монитор, видео потокового типа со звуком высокого разрешения. Кроме того, благодаря данной технологии есть возможность осуществить клонирование любого изображения с дисплея планшета.
В данном случае связь между устройствами устанавливается при помощи кабеля «micro-USB – HDMI».
Обычно разъем такого типа в телевизоре один и имеет соответствующее обозначение. В таком случае алгоритм действий будет практически идентичным тому, что мы применяли при прошлом варианте подключения. Отличие будет лишь в том, что потребуется выбрать в качестве внешнего источника сигнала именно порт MHL-HDMI.
Преимуществом данного способа подключения будет передача именно высококачественного звука и видео. В то же время это требует большего расхода энергии устройства, но оно будет параллельно заряжаться, что является гарантией того, что планшет не выключится в какой-то момент.
Одним из важных преимуществ такого способа соединения планшета с телевизором будет и то, что в этом случае будут отсутствовать какие-либо видимые задержки при отображении видеофайлов на планшете и экране телевизора.
Правда, разрешение картинки на телевизоре будет соответствовать лишь тому, что можно передать гаджет. Кстати, если технологию MHL поддерживает исключительно планшет, то соединение тоже будут возможно. Но тогда потребуется иметь активный кабель с адаптером. Получится так, что, кроме micro-USB-коннектора и HDMI-гнезда, должен быть еще и разъем типа USB, который будет необходим для подключения внешнего питания.
Есть еще вариант подключения под названием SlimPort. По использованию эта технология полностью повторяет принцип работы MHL – при помощи кабеля либо переходника планшет подключается к телевизору, оснащенному HDMI-разъемом.
Возможные трудности
Если говорить о возможных трудностях, то их список не так уж и велик, как может показаться. В первую очередь основной проблемой будет наличие неполадок с изображением при подключенном к телевизору планшете. Причиной этого могут быть различные факторы. Первый и наиболее распространенный – проблема в самом кабеле. Он может быть перебит, где-то некачественно сделан или просто поврежден. Но так как он имеет изоляцию, внешне эту неисправность выявить не так просто.
В первую очередь основной проблемой будет наличие неполадок с изображением при подключенном к телевизору планшете. Причиной этого могут быть различные факторы. Первый и наиболее распространенный – проблема в самом кабеле. Он может быть перебит, где-то некачественно сделан или просто поврежден. Но так как он имеет изоляцию, внешне эту неисправность выявить не так просто.
Кроме того, это может стать и причиной того, что телевизор вообще не видит планшета. Также может произойти так, что не работает сам разъем на телевизоре или на планшете.
Трудности могут возникать еще из-за того, что прошивка на планшете установилась неправильно или некорректно. В таком случае требуется его перепрошить. Аналогичное может произойти и с компьютером. Но это касается только моделей, которые попадают под категорию так называемого Smart TV.
Иногда причиной того, что телевизор не видит планшета, является необходимость активации соответствующего режима именно на планшете. Это касается образцов китайских производителей. Для устранения данной проблемы достаточно зайти в настройки и найти соответствующий раздел, где в соответствующем пункте требуется поставить галочку, после чего телевизор увидит планшет. В крайнем случае планшет нужно будет просто перезагрузить.
В общем, как можно убедиться, подключение планшета к телевизору через USB – довольно простой процесс, с которым справится даже человек, не очень хорошо разбирающийся в технике. Единственное, что следует добавить, – такой способ является не самым популярным, ведь существует масса других, более удобных методов подключения планшету к телевизору. Но они доступны при наличии определенных разъемов на девайсах. Либо же неплохим вариантом будут способы беспроводного подключения планшета к телевизору или монитору.
Но они доступны при наличии определенных разъемов на девайсах. Либо же неплохим вариантом будут способы беспроводного подключения планшета к телевизору или монитору.
В следующем видео вы наглядно сможете познакомиться с процессом подключения планшета к телевизору через USB-кабель.
Как подключить планшет к телевизору
Современные модели телевизоров в большинстве своем поддерживают возможность соединения с планшетными компьютерами на ОС Андроид. Данная функция позволяет воспроизводить файлы, хранящиеся в памяти планшета, на телевизоре, транслировать изображение с экрана одного устройства на дисплей другого и выполнять ряд дополнительных задач. Соединение может быть выполнено как с использованием проводного соединения, так и без него.
Соединение может быть выполнено как с использованием проводного соединения, так и без него.Использование специальных программ
Удобнее и проще всего подключить планшет к современному телевизору с помощью специальной программы. Для этого нужно, чтобы Смарт-телевизор и планшетный компьютер были подсоединены к одному Wi-Fi роутеру.
Для подключения вам нужно скачать программу для планшета, предназначенную для взаимодействия конкретно с вашим телевизором. К примеру, для LG это приложение TV Remote, владельцам телевизоров Samsung необходима программа Smart View, а телевизорами от Sony можно управлять при помощи приложения TV SideView. В Play Market доступны программы для большинства популярных моделей телевизоров. Распространяются на бесплатной основе и предельно просты в управлении.
Обычно никаких проблем с подключением не возникает. Если ничего не получается, вам нужно, в первую очередь, убедиться, что планшет и телевизор подсоединены к одному маршрутизатору. Непосредственно маршрутизатор должен быть с включенным протоколом UPnP. Информацию о наличии и активации такой функции вы можете найти в инструкции к вашему роутеру. Дополнительно убедитесь, что установленные фаерволы не блокируют передачу данных между сетевыми устройствами.
Информацию о наличии и активации такой функции вы можете найти в инструкции к вашему роутеру. Дополнительно убедитесь, что установленные фаерволы не блокируют передачу данных между сетевыми устройствами.
Включите телевизор и запустите на своем планшетном компьютере загруженное приложение. Выглядит оно примерно следующим образом:
При запуске программа просканирует локальную сеть и найдет ваш телевизор. Если телевизор не найден, решите проблему в соответствии с описанными выше способами.
Теперь планшет можно использовать для удобного управления телевизором вместо стандартного пульта. Также такие программы обычно поддерживают трансляцию видео и фотографий с памяти планшета на телевизор, могут передавать изображение с экрана, позволяют воспроизводить музыку и т.д. С доступными функциями вы можете разобраться непосредственно в процессе изучения установленного приложения. В большинстве случаев они аналогичны для всех телевизоров.
LG TV Remote:
Samsung Smart View:
TV SideView Sony:
Подключение через WI-FI MIRACAST
Некоторые устройства на Андроиде версии 4.
 2 и выше поддерживают протокол Wi-Fi Miracast. Благодаря данной функции у владельца современного планшета появляется возможность «отправлять» изображение с дисплея планшетного компьютера на экран своего смарт-телевизора через Wi-Fi соединение. Поддержку такого протокола проверьте в настройках своего планшета. Обычно функция подписана как «Беспроводной проектор».
2 и выше поддерживают протокол Wi-Fi Miracast. Благодаря данной функции у владельца современного планшета появляется возможность «отправлять» изображение с дисплея планшетного компьютера на экран своего смарт-телевизора через Wi-Fi соединение. Поддержку такого протокола проверьте в настройках своего планшета. Обычно функция подписана как «Беспроводной проектор».Работать с функцией предельно просто – после активации планшет и телевизор начинают «искать» друг друга. В случае успешного поиска нужно будет подтвердить разрешение трансляции на телевизоре. Единственный недостаток – некоторая задержка в передаче изображения. Зато соединение выполняется без проводов.
Подключение с помощью кабеля MHL
Если вам не нравится качество беспроводной передачи данных, или же не удается настроить перечисленные выше способы, отдайте свой выбор в пользу специально кабеля MHL. Подключается через порт HDMI. Способ «железный», неприятные задержки между изображением отсутствуют.
Выглядеть это будет примерно следующим образом:
Перед покупкой такого кабеля обязательно убедитесь, что ваш Смарт-телевизор поддерживает подключение MHL.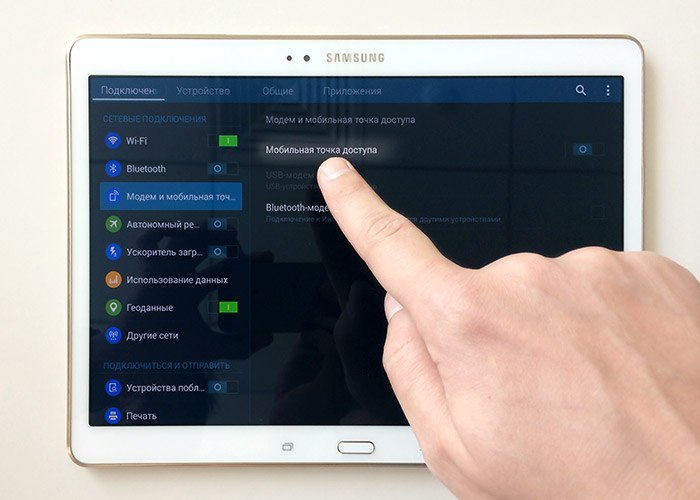 Обычно информация об этом приводится непосредственно на корпусе рядом с одним из HDMI-разъемов. Также вы можете уточнить эту информацию в руководстве к своему телевизору.
Обычно информация об этом приводится непосредственно на корпусе рядом с одним из HDMI-разъемов. Также вы можете уточнить эту информацию в руководстве к своему телевизору.
Как подключать смартфоны Samsung к телевизорам Sony
Из этой публикации читатели узнают, как подключать смартфоны компании Samsung к телевизорам Sony Bravia. Дублирование экрана (Screen mirroring) смартфона либо планшета на телевизор категории Smart TV (будь то светодиодный телевизор компании Samsung или светодиодный телевизор Sony BRAVIA) напоминает простой перенос изображения с маленького экрана на экран большего размера. Сегодня, используя функцию дублирования экрана, можно смотреть фильмы, играть в игры или просматривать картинки. Вот почему функция дублирования экрана столь важна для всех, кто желает подключать свои «телефонные» гаджеты к телевизорам категории Smart TV.
Краткое содержание этого руководства:
1. Sony Bravia.
2. Что такое Дублирование экрана?
3. Какие смартфоны Samsung поддерживают функцию Дублирования экрана?
Какие смартфоны Samsung поддерживают функцию Дублирования экрана?
4. Как продублировать экран смартфона Samsung на телевизор Sony Bravia?
5. Как отключить функцию Дублирования экрана?
Телевизоры Sony Bravia
Bravia – это один из брендов, под которым выпускается продукция компании Sony. Сама по себе аббревиатура «Bravia» расшифровывается как «Best Resolution Audio Visual Integrated Architecture» – то есть, «Интегрированная архитектура аудио и видео с наилучшим разрешением».
Изначально, до 2005 года, компания Sony использовала для ЖК-телевизоров бренд «LCD WEGA». Затем на смену пришёл бренд «Bravia». А в 2015 году компания Sony выпустила на рынок первую модель телевизора Bravia, работающую под управлением системы Android, дав тем самым её владельцам возможность устанавливать приложения и игры, а также получать доступ к платформам YouTube, Netflix и Hulu.
Между тем, в 2017 году Sony представила линейку телевизоров с экраном на органических светодиодах (OLED). OLED-телевизоры компании Sony также работают с системой Android TV. Такие телевизоры Sony в Киеве можно приобрести в интернет-магазине Киевстар.
OLED-телевизоры компании Sony также работают с системой Android TV. Такие телевизоры Sony в Киеве можно приобрести в интернет-магазине Киевстар.
Что такое «Дублирование экрана»?
Если говорить простыми словами, то «Дублирование экрана» (screen mirroring) – это функция, которая захватывает контент, отображающийся на экране смартфона, планшета или компьютера, и отправляет его на экран внешнего устройства, используя для этого беспроводное соединение.
Таким образом, экран внешнего устройства будет отображать в режиме реального времени точную копию всего того, что отображается на экране смартфона, планшета или компьютера. Люди используют функцию дублирования экрана для того, чтобы делиться играми, смотреть фильмы и видео либо для того, чтобы отправлять текстовые сообщения.
Какие модели смартфонов Samsung поддерживают функцию Дублирования экрана?
Последние модели смартфонов производства компании Samsung поддерживают функцию дублирования экрана – в меню отображается под различными названиями: «Smart View» (смарт-просмотр), «Screen Mirroring» (дублирование экрана) или «Quick Connect» (быстрое подключение).
Помимо этого часть моделей смартфонов Samsung имеет опцию «Smart View», которая позволяет без проблем продублировать экран. Самый простой способ запуска опции «Smart View» – провести пальцем вниз по верхней части экрана, вытянув тем самым шторку с уведомлениями, где в виде иконки отобразится кнопка запуска функции.
Доступно в моделях:
- Серии Samsung Galaxy S (включая Galaxy S3 и новее).
- Серии Galaxy Note (включая Note 2 и новее).
- Серии Samsung Galaxy A.
- Серии Samsung Galaxy J.
Все выше перечисленные модели можно купить в интернет-магазине смартфонов Samsung.
Как продублировать экран гаджета от компании Samsung на телевизор Sony Bravia?
Большинство людей испытывает сложности при подключении смартфонов производства компании Samsung к телевизорам Sony Bravia, однако на самом деле это сделать достаточно просто – необходимо лишь выучить чёткую последовательность действий. Прежде чем начинать, убедитесь в том, что устройство, работающее под управлением Android, и устройство Chromecast подключены к одной сети Wi-Fi. Далее действуйте по следующему алгоритму:
Далее действуйте по следующему алгоритму:
Шаг 1: Нажмите на пульте дистанционного управления телевизора Sony Bravia кнопку, напоминающую стрелку.
Шаг 2: Выберите опцию дублирования экрана.
Шаг 3: Вы увидите прямое название вашего телевизора в сети Wi-Fi.
Шаг 4: Откройте Панель уведомлений гаджета Samsung, проведите пальцем вниз и кликните по иконке «Smart View».
Шаг 5: Выберите из списка прямое имя вашего телевизора в сети Wi-Fi и нажмите на него.
Шаг 6: Нажмите на кнопочку «Start now» (пуск сейчас).
Шаг 7: Немного подождите.
Шаг 8: Режим дублирования экрана запущен и готов к использованию.
Каким образом отключить режим Дублирования экрана?
Шаг 1: Нажмите на экране гаджета на иконку «Smart view».
Шаг 2: Выберите опцию «Отключить».
Заключение
Ну вот и всё! Надеемся, что применяя описанный в этом руководстве метод, пользователи смогут без проблем подключать смартфоны компании Samsung к телевизорам Sony Bravia.
Как подключить планшет к телевизору? Ответ от iCover.ru
Ответ:
Самым простой способ подключить планшет к телевизору — прямое HDMI соединение. Для этого необходимо чтобы на телевизоре имелся свободный порт HDMI, а на планшете micro-HDMI. Для подключения, выключите оба устройства и с помощью кабеля соедините соответствующие разъемы. После этого включаем телевизор и телефон, в меню телевизора выбираем в качестве источника сигнала HDMI. Если разъемов HDMI несколько, выберите тот, к которому подключен кабель. Теперь можно запускать на телефоне видео, музыку и приложения. При таком соединении будет передаваться как изображение, так и звук. Обратите внимание, что не все приложения поддерживают функцию дублирования изображения на экран.
Если изображения нет — зайдите в настройки планшета и выберите пункт «HDMI». В появившемся меню выберите разрешение и частоту обновления, которую поддерживает ваш телевизор.
Но нужно признать, что оснащение таким разъёмом — большая редкость для планшетов. Если на вашем планшете нет разъема micro-HDMI, можно использовать специальный конвертер micro-USB — HDMI (MHL адаптер). Он подключается к разъему micro-USB на планшете. После этого можно подключить планшет к телевизору с помощью обычного кабеля HDMI — HDMI.
Если на вашем планшете нет разъема micro-HDMI, можно использовать специальный конвертер micro-USB — HDMI (MHL адаптер). Он подключается к разъему micro-USB на планшете. После этого можно подключить планшет к телевизору с помощью обычного кабеля HDMI — HDMI.
Второй возможный вариант — подключить планшет с помощью беспроводного соединения. Многие производители телевизоров разработали приложения, которые позволяют простым способом транслировать изображение с планшета по Wi-Fi. У телевизоров LG это Smart Share, у телевизоров Samsung это AllShare — все они схожи по своим возможностям, однако работают лишь между подходящими устройствами одной марки. Для того чтобы выбрать нужный стандарт передачи контента на ваш телевизор, следует подробно ознакомиться с возможностями своих устройств и найти подходящее программное обеспечение. Если ваш телевизор поддерживает функции DLNA, вы можете настроить передачу данных по этому стандарту с большинства Android-планшетов. Если ваш телевизор так не умеет — не беда, можно приобрести HDMI-Wi-Fi адаптер.
И наконец, вы можете подключить планшет с помощью USB, ведь на большинстве современных телевизоров есть порт USB. При таком подключении планшет определится как внешний носитель. Понадобится только кабель USB — micro-USB. Соедините соответствующие разъемы при выключенной технике и включите телевизор. Теперь фотографии и видео с планшета можно посмотреть при помощи соответствующего раздела на телевизоре.
Как подключить планшет к монитору через HDMI? ― Bilka.com.ua
Современные планшеты обладают гораздо более высокой производительностью, чем их предшественники дву- и трехлетней давности. Это способствовало их широкому распространению и сейчас такие гаджеты используют для работы с документами, просмотра фильмов, в качестве игровой консоли и т.д. Но для всех этих действий зачастую стандартного дисплея планшета недостаточно. И тогда возникает вопрос: «Как подключить планшет к монитору?»
И вообще, можно ли подключить планшет к монитору? В этой статье мы дадим ответы на эти вопросы и разберем два способа подключения этого устройства к телевизионным LCD-панелям и монитору компьютера. Забегая наперед скажем, что и в том, и в том случае вам понадобится шнур HDMI.
Забегая наперед скажем, что и в том, и в том случае вам понадобится шнур HDMI.
Как подключить монитор к планшету с помощью HDMI-интерфейса
Подключение через HDMI-интерфейс является самым простым и удобным способом. Он отлично подходит для планшетов с портом HDMI. Этот порт предназначен только для передачи видео и звука, поэтому при подключении через него качество картинки и звука получается очень высоким. К тому же, это очень удобно, поскольку не нужно использовать отдельные провода для передачи звука.
Несмотря на качество и удобство, не все производители оснащают этим интерфейсом свои устройства. В этом плане всех обошли китайские производители планшетов. Практически в каждом устройстве из Китая есть HDMI-порт. Простота подключения через него также обусловлена отсутствием каких-либо дополнительных манипуляций с устройством и монитором. Можно подключить планшет к монитору, и картинка автоматически транслируется на экран.
Подключение монитора через micro-USB и MHL интерфейс
Для современных планшетов, в которых не предусмотрен порт HDMI, производители создали новый интерфейс для передачи медиа – это MHL.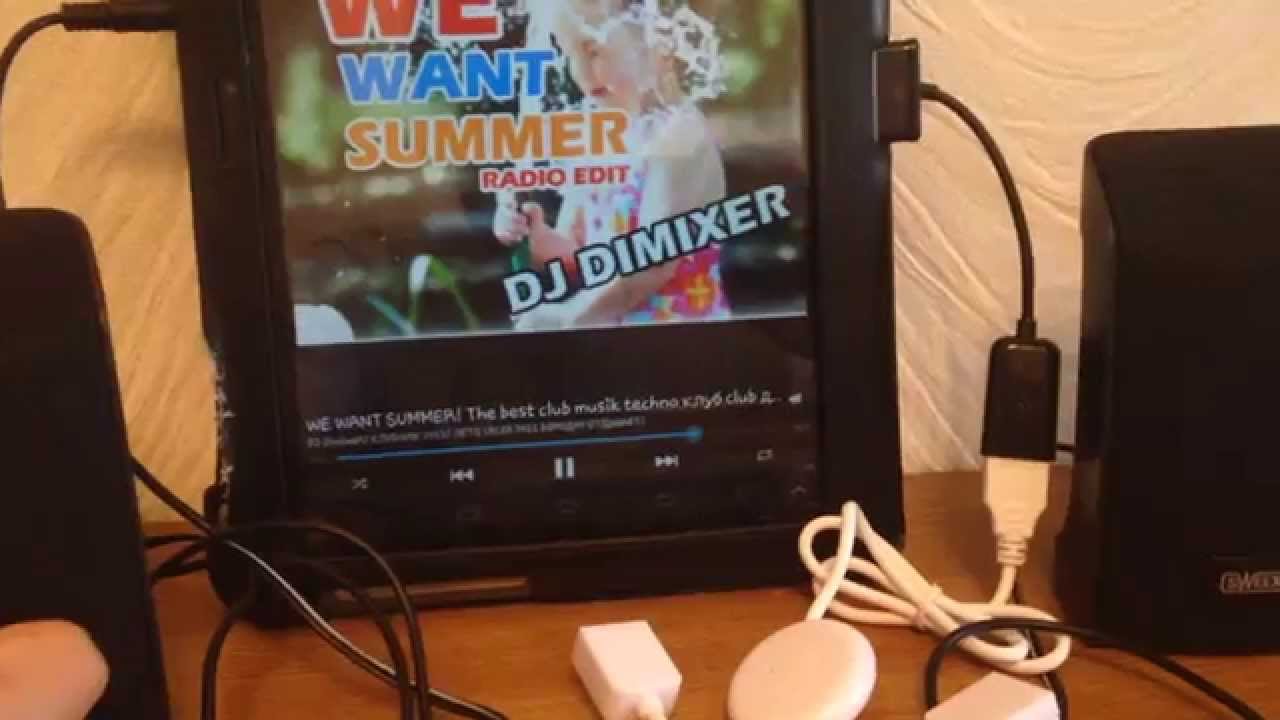 Для начала стоит разобраться, что такое MHL-интерфейс, и как подключить HDMI монитор к планшету с его помощью. Ведь не каждому известно, что это за понятие. MHL-интерфейс внешне такой же, как и micro-USB, и используется на устройстве таким же образом. Просто через него еще можно передавать видео и звук. Поэтому MHL – это тот же HDMI.
Для начала стоит разобраться, что такое MHL-интерфейс, и как подключить HDMI монитор к планшету с его помощью. Ведь не каждому известно, что это за понятие. MHL-интерфейс внешне такой же, как и micro-USB, и используется на устройстве таким же образом. Просто через него еще можно передавать видео и звук. Поэтому MHL – это тот же HDMI.
С появлением этой технологии родилось много споров о том, что же лучше: HDMI или MHL? Пока ответ на этот вопрос дать трудно, поскольку оба интерфейса не уступают друг другу в качестве и удобстве. Но MHL имеет всего одно преимущество: при подключении устройство будет заряжаться от питания монитора.
Физически подключение планшета к монитору через MHL выполняется так же, как и через HDMI-разъем, только через переходник с micro-USB на HDMI и стандартный HDMI шнур.
Подключение планшета к монитору компьютера
В первых двух разделах статьи было описано подключение планшета к телевизионным LCD-панелям. Дальше мы рассмотрим, как подключить планшет к монитору компьютера.
Технически схема подключения планшета к монитору компьютера такая же, как и к ТВ-панелям. Но здесь есть свои нюансы, которые необходимо учесть:
- Шнур HDMI не передает звук на компьютер. Он может передать звук на монитор, если он оснащен акустической системой.
- На компьютерных мониторах зачастую нет HDMI входа, но есть вход DVI. В таком случае понадобится переходник DVI-HDMI.
Подключение планшета к монитору – процесс несложный. Но после его выполнения можно насладиться любимым фильмом или игрой не на 5- или 7-дюймовом дисплее, а на гораздо большем и в гораздо лучшем качестве.
Samsung Dex: Обзор, возможности и подключение
Samsung Dex: что это?
Samsung Dex (Desktop eXperience) — режим работы мобильных устройств, в котором смартфон или планшет способен выполнять функции ПК. Используя данный режим, мобильное устройство можно подключать к лептопу, ПК, монитору или телевизору, получая возможность работать с привычным форматом рабочего стола.
Также в Samsung Dex реализована возможность подключения мышки, клавиатуры и другой периферийной техники, чтобы полноценно использовать функции приложений и программ. Для обработки задач используется потенциал смартфона или планшета с режимом Samsung Dex, а работать можно программами для ПК и мобильного устройства. Самсунг Декс работает на компьютерах под управлением системы Windows и MAC OS.
Какие устройства поддерживают режим Samsung Dex
Для работы в режиме Самсунг Декс нужна мощная платформа смартфона или планшета, которая присутствует во флагманских линейках Samsung. Функция Samsung Dex требует большого запаса оперативной памяти и производительного процессора, чтобы выполнять ресурсоемкие задачи и транслировать данные в высоком качестве на большой экран.
Самсунг Декс поддерживается моделями Galaxy:- Смартфоны серии Galaxy S, начиная с модели Galaxy S8;
- Флагманы Galaxy Note, начиная от Note 8;
- Модели Galaxy Fold, Galaxy Fold 2 и Galaxy Z Flip;
- Планшеты Galaxy Tab S, начиная от версии Galaxy Tab S4.

По удобству выполнения задач устройство не уступает компьютеру, а пользователь при этом имеет возможность удаленного доступа к необходимой информации. Трансляция данных на большой экран происходит в качестве WQHD, а начать работу с Самсунг Декс на планшете можно несколькими способами.
Как начать использовать Samsung Dex на Galaxy Tab S7
- Активация режима Самсунг Декс на планшете: выберите кнопку Samsung Dex в меню уведомлений устройства, или воспользуйтесь данной клавишей на фирменной клавиатуре с чехлом.
- Включение Samsung Dex при помощи кабеля: в данном случае планшет можно подключить к телевизору или монитору при помощи кабеля.

- Через кабель USB подключить планшет к ПК: Galaxy Tab S7 можно подсоединить к ПК с ОС Windows или Mac OS через провод USB, на компьютере понадобится установить программу Samsung Dex.
- Беспроводное подключение к совместимому ТВ или монитору: удерживая кнопку Samsung Dex на панели быстрых настроек планшета или на чехле-клавиатуре, выберите необходимый способ подключения и установите связь с экранным устройством для трансляции.
Отметим, что не все программы могут работать в полноэкранном режиме или полностью функционировать на большом дисплее, поэтому в Samsung DeX предусмотрен сервис для загрузки совместимых приложений.
Как подключить Samsung Dex в смартфоне
Начать работу с режимом Самсунг Декс через смартфон несколькими способами:- Путем беспроводного подключения. Этот вариант используется для подключения к Smart-телевизору или Smart-монитору Самсунг, смартфон или планшет работает как док станция Dex Samsung.

- При помощи кабеля Samsung DeX Cable с интерфейсами USB-C-HDMI. В этом случае мышка и клавиатура должны поддерживать беспроводное подключение, а наличие интернета определяется смартфоном либо экранным устройством.
- Используя док станцию Самсунг Декс. Если используется док станция Dex Samsung — пользователю могут быть доступны дополнительные разъемы USB, LAN и другие, зависимо от модели станции.
Независимо от способа подключения и того, какая станция выполняет роль хаба (смартфон, планшет, кабель или отдельная Dex станция Samsung), режим Dex работает эффективно. Адаптировать игры можно при помощи функции Game Launcher, которая настраивает отображение графики при геймплее.
Начало работы с режимом Самсунг Декс
Включите режим Самсунг Декс на смартфоне, выбрав кнопку Samsung Dex в панели настроек. В появившемся окне на экране устройства Galaxy нажмите «Запустить Samsung Dex». Далее понадобится выполнить пару шагов, которые можно выполнить при помощи беспроводной клавиатуры и мышки.
Если используете проводной способ (кабель USB-C-HDMI/Samsung Dex Cable/Декс станция Самсунг), подключите все устройства между собой и включите режим Dex на смартфоне. Нажмите «Запустить Samsung Dex» в появившемся окне на экране и завершите процесс настройки.
И Dex станция Samsung, и кабель Samsung Dex Cable постепенно теряют актуальность, однако до сих пор используются. Оба устройства обеспечивают трансляцию изображения в высоком качестве 4К, а отличаются только наличием дополнительных разъемов на станции.
Работа с Самсунг Декс на телевизоре
Беспроводное подключение к Smart-телевизору
Используйте флагман Galaxy с поддержкой функции Miracast, чтобы беспроводным способом подключить смартфон к телевизору или Smart-монитору Самсунг и транслировать контент на большой экран. Это доступно для моделей с системой Smart-TV начиная от 2019 года выпуска.
Трансляция презентаций
Режим Самсунг Декс позволяет транслировать не только развлекательный контент с дисплея смартфона на телевизор, но и воспроизводить презентации для большой аудитории. Например, подключив флагман с поддержкой Samsung Dex к Smart-телевизору и выбрав режим Декс, пользователь получает возможность презентовать проект.
Например, подключив флагман с поддержкой Samsung Dex к Smart-телевизору и выбрав режим Декс, пользователь получает возможность презентовать проект.
Выполнение нескольких задач
Подключите смартфон в режиме Самсунг Декс к телевизору и транслируйте выбранный фильм, используя дальше телефон в своих целях. Мобильное устройство остается доступным для выполнения многих задач, выполняя роль источника контента для зрителей.
Использование смартфона вместо клавиатуры
Установите связь между флагманом и телевизором в режиме Samsung Dex, а сам смартфон используйте как экранную клавиатуру или мышку. Поддерживаются функции распознавания касаний и настройка персональных жестов, а количество необходимых периферийных устройств сводится к минимуму.
Работа с Samsung Dex на компьютере
Многозадачный режим для ПК
Работая на компьютере в режиме Самсунг Декс, откройте отдельное окно и получите доступ одновременно к смартфону и к ПК, подключенными между собой на данный момент. Благодаря этому можно не только управлять каждым устройством по отдельности, но и переносить данные с разных архивов путем простого перетаскивания файлов.
Благодаря этому можно не только управлять каждым устройством по отдельности, но и переносить данные с разных архивов путем простого перетаскивания файлов.
Работа с привычными программами
Продолжайте работать над презентациями или с таблицами, используя программы для Samsung DeX. В рамках Самсунг Декс к режиму адаптировано множество программ, а также предусмотрен сервис для загрузки оптимизированных приложений.
Игры в режиме Самсунг Декс на ПК
Запустите игру, используя флагман Galaxy Note или Galaxy S, и продолжайте геймплей на мониторе или ноутбуке. Большинство игр адаптируются к полноэкранному режиму, а также поддерживают управление клавиатурой, мышкой или геймпадом в режиме Самсунг Декс. Изображение транслируется в высоком качестве, а все функции сохраняются.Работа с Самсунг Dex на планшете
Трансформация планшета в ПК
Запустите режим Самсунг Декс на планшете и начинайте использовать ваш Galaxy Tab как компьютер. Подключив к планшету клавиатуру и мышку, вы преобразите ваше мобильное устройство до уровня ПК.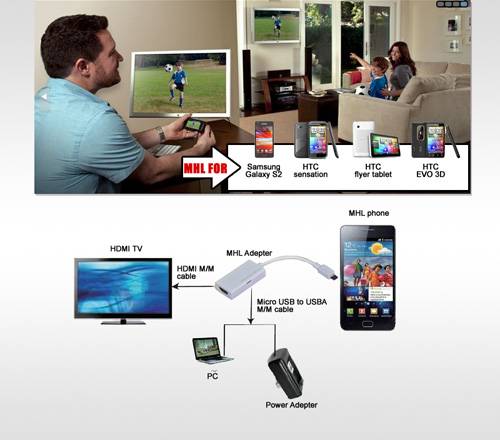 Система Samsung Galaxy Tab легко выполнит массу операций, а планшет поддерживает работу во всех популярных программах.
Система Samsung Galaxy Tab легко выполнит массу операций, а планшет поддерживает работу во всех популярных программах.
Функциональность клавиатуры для Самсунг Декс
Для планшетов Galaxy Tab предусмотрена чехол-клавитура Book Cover Keyboard, которая имеет клавиши быстрого запуска Samsung Dex и трекпад. Привычное расположение клавиш и мощная система планшета позволят использовать все, что может обеспечить док станция Самсунг Декс.
Переключение между экранами
Работая с Самсунг Декс можно переключатся между окнами браузера и приложений, или между другими открытыми программами. Система Samsung Dex основана на ОС Android, поэтому имеет массу гибких настроек и возможностей.
Итог Подводя итог нашего обзора можем сказать, что система Samsung Dex является превосходным решением для работы и развлечений. Режим позволяет выполнять необходимые задачи, играть, просматривать контент и многое другое. При помощи данной функции совместимый планшет или телефон можно подключить к телевизору, монитору, ноутбуку или ПК, а процесс подключения не требует усилий.
В нашем фирменном интернет-магазине Samsungshop.ua вы можете купить планшет Galaxy Tab S7 с поддержкой Самсунг Декс, получая длительную гарантию производителя и пост продажную поддержку. Кроме смартфонов в каталоге нашего сайта представлены и другие товары Samsung, включая мониторы, телевизоры, бытовую технику и аксессуары.
Могу ли я подключить планшет Samsung к телевизору через USB?
Могу ли я подключить планшет Samsung к телевизору через USB?
Android — Использование USB-кабеля Для устройств Android USB-кабель может помочь вам подключить телефон или планшет к телевизору, если на нем есть USB-порт. Если вы подключаетесь к Smart TV, выберите «Источник»> «USB», чтобы включить передачу файлов, вместо того, чтобы просто заряжать телефон или планшет через телевизор.
Могу ли я смотреть свой планшет на телевизоре?
Любой планшет, даже без подключения HDMI, может поделиться своим экраном с помощью Google Chromecast. Подключите ключ Chromecast к разъему HDMI на телевизоре HDMI. Следуйте инструкциям на экране, чтобы установить и настроить планшет или управлять телевизором.
Подключите ключ Chromecast к разъему HDMI на телевизоре HDMI. Следуйте инструкциям на экране, чтобы установить и настроить планшет или управлять телевизором.
Какие планшеты имеют порты USB и HDMI?
- LG GPad II.
- Dragon Touch X10.
- Astro Tab A10.
- Fusion5 10,6-дюймовый планшетный компьютер Android.
- Fusion5 104GPS Android-планшет.
- ASUS Transformer Mini 10.1.
- Fusion5 Планшетный ПК с Windows 10.
- Microsoft Surface Pro 4.
Как проецировать планшет Samsung на ноутбук?
Перед подключением Samsung Galaxy Tab к компьютеру с помощью кабеля USB включите USB-накопитель, перейдя на главный экран, нажав клавишу «Меню» и выбрав «Настройки», а затем «Беспроводная связь и сеть». Нажмите «Настройки USB» и выберите «Mass Storage». Оттуда вы можете подключить устройство, а затем использовать…
Как подключить планшет Samsung Galaxy к компьютеру?
- Подключите кабель для передачи данных к розетке и USB-порту компьютера.

- Проведите пальцем вниз по дисплею, начиная с верхнего края планшета.
- Нажимайте Мультимедийное устройство (MTP), пока функция не будет включена.
- Запустите файловый менеджер на вашем компьютере.
- Перейдите в нужную папку в файловой системе компьютера или планшета.
Как подключить планшет к ноутбуку через USB?
Подключение планшета Android к ПК с помощью кабеля USB
- Подключите устройство к ПК с помощью кабеля USB.
- Устройство автоматически появится как USB-соединение с компьютером. Коснитесь Открыть запоминающее устройство USB.
- Если USB-соединение с компьютером не появляется автоматически, перетащите панель уведомлений вниз.
- Выберите подключенное USB-устройство и откройте USB-накопитель.
Как подключить Samsung Galaxy a70s к ноутбуку?
- Подключите кабель для передачи данных к розетке и USB-порту компьютера.
- Проведите пальцем вниз, начиная с верхнего края экрана.

- Нажмите на систему Android.
- Нажмите Tap, чтобы увидеть другие параметры USB.
- Нажмите Передача файлов, чтобы включить функцию.
- Запустите файловый менеджер на вашем компьютере.
Как подключить Samsung Galaxy Tab 10.1 16GB P7500 White к телевизору
Современные технологии позволяют выполнять самые разные операции, связанные со смартфонами. Многие из них упрощают процесс взаимодействия с устройством и значительно расширяют его функциональные возможности.Например, вы можете подключить к телевизору Samsung Galaxy Tab 10.1 16GB P7500 White. Зачем вам такое подключение и как его настроить?
Каковы преимущества подключения Samsung Galaxy Tab 10.
 1 16GB P7500 White к телевизору?
1 16GB P7500 White к телевизору?Samsung Galaxy Tab 10.1 16GB P7500 White — полноценное мультимедийное устройство, не требующее синхронизации с бытовой техникой в стандартных случаях использования. Но иногда смартфон необходимо подключить к телевизору, чтобы получить доступ к следующим функциям:
- просмотр видео на большом экране;
- прослушивание музыки через динамики телевизора;
- игровые на экране телевизора;
- отобразить домашний экран смартфона на телевизоре;
- беспроводное управление телевизором.
Samsung Galaxy Tab 10.1 16GB P7500 White Пользователи могут сами многое добавить к этому списку возможных опций. Но факт остается фактом: подключение телефона к телевизору — это функция, заложенная разработчиками в Samsung Galaxy Tab 10.1 16GB P7500 White.
Для установки соединения между двумя устройствами можно использовать несколько методов синхронизации. Доступны как проводные, так и беспроводные варианты. Выбор того или иного метода зависит от разных причин, в том числе от технического оснащения дома, а также от функциональности телевизора.Поэтому перед подключением рекомендуется рассмотреть все возможные способы.
Выбор того или иного метода зависит от разных причин, в том числе от технического оснащения дома, а также от функциональности телевизора.Поэтому перед подключением рекомендуется рассмотреть все возможные способы.
Варианты проводного подключения
Проводные способы подключения Samsung Galaxy Tab 10.1 16GB P7500 White к телевизору не самые удобные, поскольку зависят от использования кабелей, но в то же время такие варианты не требуют передового технического оснащения ТЕЛЕВИДЕНИЕ.
Через USB
Это самый простой способ подключить телефон к экрану телевизора. Настроил его владелец Samsung Galaxy Tab 10.1 P7500 White 16GB потребуется USB-кабель, который идет в комплекте с устройством.
Далее вам нужно вставить одну сторону кабеля в смартфон, а другую — в телевизор. После этого вам нужно открыть меню телевизора с помощью пульта дистанционного управления и выбрать используемый порт USB в меню подключений.
При этом обмен данными с телевизором подтверждается на самом смартфоне, где нужно выбрать подключение как медиаустройство. Если все сделано правильно, телевизор обнаружит Samsung Galaxy Tab 10.1 16 ГБ P7500 Белый в качестве внешнего хранилища, поэтому вы сможете использовать пульт дистанционного управления для отображения фотографий, аудио и видео на экране телевизора.
Если все сделано правильно, телевизор обнаружит Samsung Galaxy Tab 10.1 16 ГБ P7500 Белый в качестве внешнего хранилища, поэтому вы сможете использовать пульт дистанционного управления для отображения фотографий, аудио и видео на экране телевизора.
Через HDMI
Этот способ более сложный, но и более функциональный. Если USB-соединение предлагает пользователям базовый набор возможностей, позволяющих использовать Samsung Galaxy Tab 10.1 16GB P7500 White в качестве внешнего хранилища, соединение через HDMI позволяет отображать домашний экран смартфона на экране телевизора, как и действия, выполняемые на экране. телефон также будет отображаться.Например, использование определенных приложений.
Сложность метода заключается в том, что Samsung Galaxy Tab 10.1 16GB P7500 White не оборудован портом HDMI для подключения к телевизору. Но этот недостаток можно решить с помощью переходника MHL или SlimPort. Приобрести соответствующий аксессуар в интернет-магазине можно примерно за 3 доллара.
Подключение можно настроить следующим образом:
- В смартфон вставляется USB-штекер адаптера MHL или SlimPort.
- Кабель HDMI должен соединять одни и те же части адаптера и приемника.
- Пользователю необходимо открыть настройки ТВ и получить доступ к списку доступных подключений.
- Затем можно выбрать используемый разъем HDMI.
Если все сделано правильно, то на телевизоре отобразится домашний экран Samsung Galaxy Tab 10.1 16GB P7500 White. Это позволяет вам управлять смартфоном, так как ваши действия будут отображаться на экране телевизора.
Опции беспроводного подключения
Способы установления соединения между устройствами без использования проводов являются наиболее удобными и популярными.Но чтобы подключить Samsung Galaxy Tab 10.1 16GB P7500 White к телевизору по беспроводной сети, последний должен поддерживать технологию Smart TV. В противном случае вы сможете подключить устройства только с помощью кабеля.
Через Wi-Fi Direct
Wi-Fi Direct — это функция, поддерживаемая большинством моделей Smart TV. Он позволяет выводить изображение с экрана Samsung Galaxy Tab 10.1 16GB P7500 White на телевизор. Для настройки этого подключения необходимо:
- Активировать Wi-Fi Direct в разделе «Сеть» в настройках телевизора.
- На телефоне откройте настройки и перейдите в раздел Wi-Fi.
- Нажмите кнопку с тремя точками и выберите Wi-Fi Direct.
- Выберите свой ТВ-ресивер из меню доступных устройств.
После выполнения этих шагов вам нужно будет открыть файловый менеджер или галерею, выбрать нужный файл, нажать кнопку «Поделиться» и выбрать Wi-Fi Direct в качестве метода отправки.
Via Miracast
Miracast — это еще одна технология беспроводного подключения, которая имеет более широкие функциональные возможности по сравнению с Wi-Fi Direct.Например, на экране телевизора можно вывести не только отдельный файл, но и все действия, выполняемые в меню телефона.
Чтобы настроить это соединение, вам необходимо:
- Активировать Miracast в настройках телевизора.
- На телефоне перейдите в настройки Screen Mirroring или Wireless Display (название раздела может отличаться в зависимости от прошивки).
- Выберите свой телевизор из доступных устройств.
Тогда изображение с экрана смартфона будет перенесено на телевизор.Любое действие пользователя, включая запуск отдельных игр или приложений, будет отображаться на большом экране.
Если вам не удалось найти функцию Miracast в настройках вашего Smart TV, не беспокойтесь. Технология поддерживается всеми моделями со встроенным модулем Wi-Fi. Вам просто нужно подключить телевизор и смартфон к одной сети Wi-Fi, а затем активировать беспроводной дисплей в настройках вашего Samsung Galaxy Tab 10.1 16GB P7500 White.
Для выполнения этой операции также можно использовать сторонние приложения из Google Play.Например, вы можете использовать AirScreen или Screen Mirroring. Подобных приложений очень много, поэтому найти подходящее не составит труда.
Подобных приложений очень много, поэтому найти подходящее не составит труда.
См. Также:
Как прошить Samsung Galaxy Tab 10.1 16GB P7500 White
Как получить root права на Samsung Galaxy Tab 10.1 16GB P7500 White
Аппаратный сброс для Samsung Galaxy Tab 10.1 16GB P7500 White
Как перезагрузить Samsung Galaxy Tab 10.1 16GB P7500 Белый
Как разблокировать Samsung Galaxy Tab 10.1 16GB P7500 White
Что делать, если Samsung Galaxy Tab 10.1 16GB P7500 White не включается
Что делать, если Samsung Galaxy Tab 10.1 16GB P7500 White не заряжается
Что делать, если Samsung Galaxy Tab 10.1 16GB P7500 White не подключается к ПК через USB
Как сделать снимок экрана на Samsung Galaxy Tab 10.1 16GB P7500 White
Как сбросить FRP на Samsung Galaxy Tab 10.1 16GB P7500 White
Как вызвать запись на Samsung Galaxy Tab 10.1 16GB P7500 Белый
Как обновить Samsung Galaxy Tab 10. 1 16GB P7500 White
1 16GB P7500 White
Как очистить кеш на Samsung Galaxy Tab 10.1 16GB P7500 White
Как сделать резервную копию Samsung Galaxy Tab 10.1 16GB P7500 White
Как отключить рекламу на Samsung Galaxy Tab 10.1 16GB P7500 White
Как очистить хранилище на Samsung Galaxy Tab 10.1 16GB P7500 White
Как увеличить шрифт на Samsung Galaxy Tab 10.1 16GB P7500 White
Как поделиться интернетом на Samsung Galaxy Tab 10.1 16GB P7500 White
Как перенести данные на Samsung Galaxy Tab 10.1 16GB P7500 White
Как разблокировать загрузчик на Samsung Galaxy Tab 10.1 16GB P7500 White
Как восстановить фотографии на Samsung Galaxy Tab 10.1 16GB P7500 White
Как записать экран на Samsung Galaxy Tab 10.1 16GB P7500 White
Как найти черный список в Samsung Galaxy Tab 10.1 16GB P7500 White
Как настроить отпечаток пальца на Samsung Galaxy Tab 10.1 16GB P7500 White
Как заблокировать номер на Samsung Galaxy Tab 10.1 16GB P7500 White
Как включить автоповорот на Samsung Вкладка Galaxy Tab 10. 1 16GB P7500 Белый
1 16GB P7500 Белый
Как настроить или отключить будильник на Samsung Galaxy Tab 10.1 16GB P7500 Белый
Как изменить мелодию звонка на Samsung Galaxy Tab 10.1 16GB P7500 White
Как включить процент заряда батареи на Samsung Galaxy Tab 10.1 16GB P7500 White
Как отключить уведомления на Samsung Galaxy Tab 10.1 16GB P7500 White
Как отключить Google Assistant на Samsung Galaxy Tab 10.1 16GB P7500 White
Как отключить экран блокировки на Samsung Galaxy Tab 10.1 16 ГБ P7500 Белый
Как удалить приложение на Samsung Galaxy Tab 10.1 16 ГБ P7500 Белый
Как восстановить контакты на Samsung Galaxy Tab 10.1 16 ГБ P7500 Белый
Где находится корзина на Samsung Galaxy Tab 10.1 16 ГБ P7500 Белый
Как для установки WhatsApp на Samsung Galaxy Tab 10.1 16GB P7500 White
Как установить фото контакта в Samsung Galaxy Tab 10.1 16GB P7500 White
Как сканировать QR-код на Samsung Galaxy Tab 10.1 16GB P7500 White
Как подключить другие телефоны к телевизору
Как подключить Kindle Fire к Samsung Smart TV
Kindle Fire — флагманский планшет Amazon, стоящий на одном уровне с большими мальчиками. Учитывая тот факт, что Kindle Fire был разработан с учетом воспроизведения видео, было бы неплохо иметь возможность транслировать контент Kindle Fire на большом экране телевизора Samsung.
Учитывая тот факт, что Kindle Fire был разработан с учетом воспроизведения видео, было бы неплохо иметь возможность транслировать контент Kindle Fire на большом экране телевизора Samsung.
Несмотря на то, что мы живем в эпоху суперсвязи, некоторые устройства по-прежнему сложно подключать, и Kindle Fire и смарт-телевизоры Samsung здесь не исключение.
Как это сделать?
Ну, первый вопрос, который вы должны задать: может ли вы это сделать? К сожалению, некоторые устройства Kindle Fire просто несовместимы с каким-либо телевизором — они не могут дублировать дисплеи.Чтобы узнать, может ли ваш планшет Amazon зеркалировать дисплеи, перейдите в Настройки , а затем в Дисплей . Если вы не видите параметр Display Mirroring , ваше устройство не поддерживает его. Если вы видите эту опцию, вы можете отразить экран.
Существует три основных метода подключения устройства Kindle Fire к смарт-телевизору Samsung: адаптер HDMI, порт HDMI и использование устройства Miracast. Некоторые из этих методов могут не работать на вашем телевизоре, другие могут не работать из-за вашего планшета Kindle Fire, но по крайней мере один из этих методов должен помочь вам установить соединение.
Некоторые из этих методов могут не работать на вашем телевизоре, другие могут не работать из-за вашего планшета Kindle Fire, но по крайней мере один из этих методов должен помочь вам установить соединение.
Адаптер HDMI
Кабеля адаптера HDMI, скорее всего, прослужат вам целую вечность, к тому же вы сможете использовать его на многих различных устройствах в будущем. Все новые модели смарт-телевизоров Samsung поддерживают HDMI, так что это должно работать. Эти пожарные модели должны поддерживать подключение через адаптер HDMI: HD Kids, HD6, HD7, HD8, HD10 и HDX8.9. Этот метод, вероятно, будет работать со многими другими устройствами, но Amazon гарантирует их работу.
Адаптер HDMI можно найти на Amazon или другом сайте электронной коммерции.
Теперь просто подключите Kindle Fire к телевизору Samsung Smart TV с помощью кабеля HDMI. Для этого подключите кабель к порту HDMI (на телевизоре) и подключите адаптер HDMI к устройству Kindle Fire. Если у вас возникли проблемы с поиском порта HDMI, обратитесь к руководству пользователя.
Теперь переключите телевизор Samsung на правильный вход HDMI. Это должно отразить экран Fire Kindle на телевизоре Smart TV.
Порт HDMI
Если у вас есть модель HD Kindle 2012 года, вы не сможете просто так подключить ее к телевизору Samsung.Вам нужно будет подключить эту модель Kindle к телевизору с помощью кабеля Micro HDMI. Этот кабель должен входить в стандартный порт HDMI на вашем телевизоре. Думайте о кабеле Micro HDMI как о стандартном удлинении HDMI.
Если вы все сделали правильно, вы должны увидеть изображение экрана Kindle Fire на телевизоре.
Miracast
Практически все современные модели смарт-телевизоров Samsung работают с Miracast. Если вам это нужно, вы можете легко найти видеоадаптер Miracast в Интернете или иным образом.
Подключите устройство Miracast к порту HDMI на своем смарт-телевизоре Samsung и убедитесь, что оно подключено к той же сети Wi-Fi, что и ваше устройство Kindle Fire HDX. Теперь перейдите в меню Kindle Fire и перейдите к Настройки . Оттуда перейдите к Sounds , а затем к Display Mirroring . Теперь выберите устройство Samsung Smart TV из списка и дождитесь его подключения.
Оттуда перейдите к Sounds , а затем к Display Mirroring . Теперь выберите устройство Samsung Smart TV из списка и дождитесь его подключения.
Купите устройство Fire TV
Если вам не нужно слишком часто использовать функцию дублирования экрана, вы можете обойтись одним из вышеупомянутых решений.Однако, если вы постоянно нуждаетесь в зеркальном отображении экрана, вам следует подумать о приобретении приставки Fire TV или Amazon Fire TV Stick (Firestick). Эти устройства подключаются к вашему смарт-телевизору и предоставляют целый ряд полезных функций и приложений.
Если вы подключаете Fire TV и Kindle Fire к одной и той же сети Wi-Fi и регистрируете их под одной и той же учетной записью, вы можете создать безупречное соединение HDMI. Стандартного кабеля HDMI должно хватить. Теперь просто перейдите в Настройки , затем Дисплей и звуки и включите опцию Уведомления на втором экране . Используйте значок экрана на видео / фотографиях на планшете, чтобы отобразить их на Smart TV.
Используйте значок экрана на видео / фотографиях на планшете, чтобы отобразить их на Smart TV.
Эти устройства могут показаться слишком большими вложениями, но они довольно доступны, если учесть, сколько функций они предлагают. Кроме того, некоторые модели Fire оснащены функцией Display Mirroring , которая находится в настройках Display .
Планшеты Kindle Fire и телевизоры Samsung Smart
Большинство планшетов Kindle Fire должны работать с большинством моделей смарт-телевизоров Samsung.Однако в зависимости от модели вам может потребоваться другой подход для включения зеркального отображения экрана. Самый безопасный и простой способ — купить устройство Fire TV — оно должно работать на всех моделях Smart TV и Kindle Fire.
Какой метод сработал для вас? Какой из них вы выбрали? У вас возникли дополнительные проблемы? Не стесняйтесь заходить в раздел комментариев с любыми советами, мыслями и вопросами, которые могут у вас возникнуть.
Как подключить планшет Samsung к монитору или проектору через дополнительный адаптер HDMI — Уловки и советы
Введение
После нескольких недель использования Samsung note 10.1 Хотел расширить его возможности и иметь возможность передавать изображение с экрана на свой телевизор.
В основном, чтобы делать презентации с изображениями, которые я создал с помощью s-pen, подводить итоги встреч и т. Д. И т. Д. С помощью S-Note.
Как мне это удалось
Я купил дополнительный адаптер HDMI для Tab 2 и Note 10.1 и попробовал его.
Вот что у меня сработало:
- Подключите к моему монитору стандартный кабель HDMI (не входит в комплект)
- воткнуть переходник в планшет.
- Вставить адаптер питания (идет в комплекте с планшетом) в розетку
- Подсоедините кабель USB (входит в комплект поставки планшета) к адаптеру питания и адаптеру HDMI.
- Подключите кабель HDMI к адаптеру
- Готово
Как мне адаптер?
- Подходит для:
- Стол — презентации (где вы сидите за столом)
- «домашние» проекции с планшета
- Не подходит для
- Презентации, где вы идете
- Ситуации, когда луч расположен на потолке.
- Ницца:
- Работает, станет приятным дополнением к вашей вкладке.
- Он поворачивает (не показано на видео / изображениях) изображение на экране
- Расширяет возможности вашей вкладки для профессионального и домашнего использования.
- Не очень хорошо
- Нужен адаптер питания (значит, розетка и адаптер питания USB + кабель)
- Длина этого кабеля (и кабеля HDMI) ограничивает вашу «свободу передвижения».
- Прочные кабели HDMI делают планшет не слишком удобным
- Только собственное разрешение 1280 x 720
Работает ли с другими планшетами Самсунг?
Поскольку у меня есть только Note 10.1 и знаю содержимое коробки, могу только сказать, что она будет работать на Tab 2 и Note 10.1. Возможно, это сработает и на других, но я не могу подтвердить или опровергнуть это.
Видео прохождение
Я также создал видео прохождение для тех, кто хочет увидеть «это» в действии:
Как настроить Chromecast Samsung Tablet на телевизор
Популярный метод трансляции Android-устройства на большой экран (телевизор) сделан с помощью Chromecast. Совершенно новые телевизоры Android TV со встроенным Chromecast.На мобильном рынке гаджеты Samsung играют главную роль. Если вы пользуетесь планшетом Samsung, вы можете транслировать содержимое планшета на телевизор с помощью Chromecast. В отличие от планшетов других брендов, Samsung обладает уникальной функцией, известной как Smart View. Smart View помогает легко отображать экран планшета на телевизоре за считанные секунды. Опция Smart View также помогает подключиться к Chromecast или Amazon Fire TV Stick. Давайте обсудим Chromecast Samsung Tablet на ТВ.
Как настроить Chromecast для планшета Samsung на ТВ?
Планшет Samsungсобирается использовать Chromecast на большом экране (ТВ).Изначально устройство Google Chromecast подключено через порт HDMI в нашем телевизоре. Шаги по установке планшета Samsung Chromecast на телевизоре перечислены ниже.
1: Убедитесь, что устройство трансляции (телевизор) и планшет Samsung Galaxy подключены к одной сети Wi-Fi.
2: Откройте панель быстрой настройки , проведя пальцем вверх и щелкнув значок Smart View , чтобы включить ее.
3: После включения вы увидите доступные устройства, которые находятся в одной сети Wi-Fi.
4: нажмите на имя устройства Chromecast , на которое вы хотите выполнить трансляцию / зеркальное отображение.Если доступно несколько устройств Chromecast, выберите соответствующее.
5: Теперь планшет Samsung Galaxy синхронизируется с устройством Chromecast, и вы можете начать потоковую передачу.
После трансляции планшет Samsung будет действовать как пульт для паузы, воспроизведения, увеличения и уменьшения громкости и многого другого.
Альтернативный метод
- Откройте приложения, поддерживаемые Chromecast, на вкладке Samsung.
- Например, откройте Youtube.
- Вы найдете значок трансляции при воспроизведении видео на Youtube.(Значок трансляции появится, когда оба устройства подключены к одной сети Wi-Fi).
- Щелкните по нему и выберите устройство, на которое хотите транслировать.
Выбранное вами видео теперь будет воспроизводиться на вашем телевизоре через Chromecast с помощью вкладки Samsung.
Точно так же вы можете хромировать Amazon Prime Video, Netflix и многие другие приложения, совместимые с Chromecast, на своем телевизоре с помощью Samsung Galaxy Tab.
Заключение
ОпцияSmart View служит мостом между планшетом и устройствами Chromecast.Вы можете использовать любой из этих методов для трансляции содержимого со вкладки Samsung на телевизор. Если у вас есть какие-либо вопросы или отзывы, поделитесь ими с нами в разделе комментариев ниже.
Как подключить Samsung Galaxy Note и Tab 10.1 к PTV3000? | Ответ
Используя адаптер беспроводного дисплея NETGEAR Push3TV PTV3000 и беспроводной дисплей Intel (WiDi) или сертифицированный Wi-Fi Miracast, теперь вы можете зеркально отображать экран вашего ноутбука, смартфона или планшета на телевизоре по беспроводной сети.Это позволит вам смотреть загруженные фильмы или видео с YouTube, фильмы в Steam или слушать музыку.
Чтобы подключить Samsung Note 10.1 к PTV3000, выполните следующие действия:
- Подключите PTV3000 к розетке и подключите кабель HDMI к телевизору.
Примечание. Push3TV (PTV3000) также может получать питание через порт USB вашего телевизора.
- Включите телевизор и выберите правильный источник входного сигнала HMDI.
- Готов к подключению экрана будет отображаться на экране вашего телевизора.
- На Samsung Note 10.1 перейдите в Приложения и нажмите Настройки .
- В разделе Беспроводная связь и сеть нажмите Дополнительные настройки , а затем AllShare Cast .
Примечание. Устройства под управлением Android 4.2.2 и выше будут отображать «Screen Mirroring» вместо «AllShare Cast». - Под Доступные устройства , коснитесь Pust2TV (PTV3000) и дождитесь, пока соединение станет Подключено .
- Чтобы завершить соединение, просто коснитесь Pust2TV (PTV3000) под Подключенные устройства , а затем OK .
Последнее обновление: 28.11.2016 | Идентификатор статьи: 23709
Как подключить Samsung Galaxy Tab A 8.0 к TV
Два способа подключения смартфона Android Samsung Galaxy Tab A 8.0 к телевизору
С помощью кабеля HDMI
через Wi-Fi
Два способа подключения Android-смартфона Samsung Galaxy Tab A 8.0 к телевизору
Использование кабеля HDMI
Это самый простой способ, так как вам понадобится только кабель HDMI. Это будет зависеть от типа мобильного устройства, у некоторых уже есть порт micro HDMI, но в других случаях необходимо будет использовать конвертер MHL micro USB в HDMI, например, как на изображении выше, который стоит около 8 евро.
Все, что вам нужно, это подключить кабель к Android и телевизору и искать источник HDMI с помощью пульта ДУ телевизора. После этого у вас появится экран вашего смартфона или планшета на телевизоре, и вы сможете просматривать игры, приложения, видео и свой любимый контент на большом экране.
по Wi-Fi
Чтобы подключить смартфон к телевизору по беспроводной сети, необходимы две вещи. Во-первых, ваш телевизор должен иметь опцию Wi-Fi, которую сегодня можно найти практически в любом SmartTV. С другой стороны, ваш телефон также должен иметь многофункциональный дисплей.Если вы уверены, что учетные записи с обоими вариантами, просто выполните следующие действия:
- Через источник вашего телевизора найдите вариант беспроводного дисплея.
- Запустите многоэкранный режим на вашем смартфоне. Оказавшись внутри, ваш телефон начнет поиск других устройств, подключенных к сети Wi-Fi с помощью этой функции. Здесь вы должны выбрать свой телевизор.
- Как только два устройства будут распознаны, на экране телевизора появится экран вашего смартфона.
Есть также некоторые приложения, в которых нет необходимости выполнять эти шаги, поскольку они могут подключаться к телевизору автоматически.Это происходит с многочисленными приложениями для работы с видео и изображениями, такими как YouTube или ваша телефонная галерея.