Как подключить Samsung Galaxy к компьютеру в качестве USB модема?
Как подключить Samsung Galaxy к компьютеру в качестве USB модема?


Смартфоны Samsung Galaxy S, Ace и планшеты Galaxy Tab очень популярны в России и являются главными конкурентами устройств от Apple. Но не все владельцы этих устройств от Самсунг в курсе, что их смартфон или планшет можно подключить к компьютеру в качестве USB-модема и выйти через него в Интернет при необходимости. К сожалению, есть некоторые модели в серии Galaxy, которые не поддерживают такую функцию. В основном это планшеты без 3G/4G-модуля. Но таких немного. С остальными моделями Самсунг Гэлакси таких проблем не возникает.
Как включить режим модема на Самсунг Гэлакси?
1. Подключите и настройте мобильный интернет на Вашем телефоне или планшете.
2. С помощью комплектного кабеля USB подсоедините аппарат к компьютеру или ноутбуку на Windows 7, Windows 8 или Windows 10. При этом, операционная система начнёт поиск и установку драйвера.
3. На своём телефоне или планшете Galaxy перейдите в раздел Настройки >>> Модем и мобильная точка доступа:


На некоторых версиях Андроид этого пункта может не быть, тогда нужно зайти в «Дополнительные настройки» или «Ещё».
4. Поставьте галочку на пункте USB — модем.
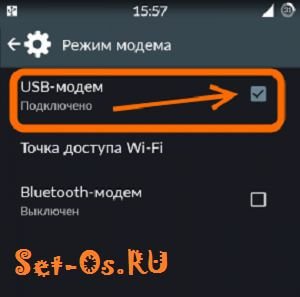
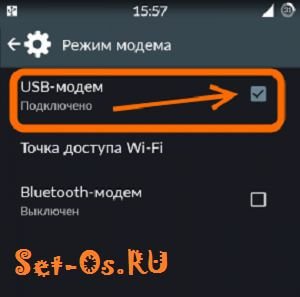
Если функция включилась удачно, то в области уведомлений вверху экрана появится соответствующий значок.
5. После этого на компьютере в Сетевых подключения должно появится дополнительное Подключение по локальной сети с доступом в Интернет.
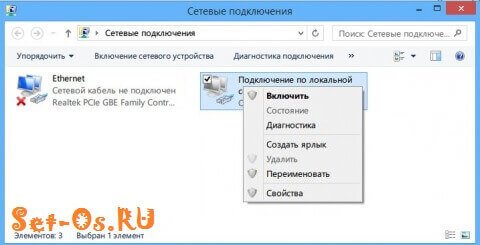
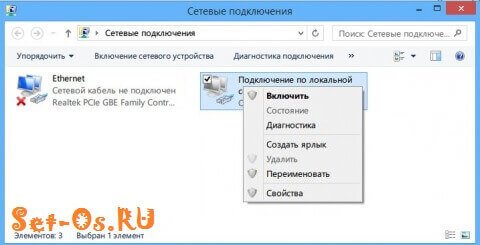
Минус такого решения в том, что в Интернет можно выпустить только один компьютер или ноутбук. А вот плюс в том, что Ваш Samsung Galaxy будет при этом ещё и подзаряжаться.
Поделитесть полезным с друзьями:
Как подключить компьютер к Интернету через телефон Samsung?

— смартфон – всегда при нас и имеет широкий диапазон коммуникационных средств, позволяющий работать как в сети Wi-Fi, так и выходить в Интернет в любой точке мира по сотовой связи.
— ноутбуки или Персональные Компьютеры (ПК) оснащены более мощным процессором и удобными программными средствами для работы с медиа-файлами: фото, видео, звук и т.д.
Поэтому, если организовать симбиоз компьютера со смартфоном, то мы получим «мобильный компьютер», который не привязан к домашней сети Wi-Fi. Особенно это удобно как в командировке, так и при выезде за город на несколько дней.
А как запустить Интернет через смартфон Samsung на домашний компьютер?
Выход компьютера в Интернет через смартфон можно осуществить несколькими способами. Мы же рекомендуем самый простой и надёжный вариант, это когда Интернет смартфона передаётся на компьютер по USB-кабелю, который входит в комплект большинства смартфонов. Соединение через USB-кабель обеспечивает самую большую скорость передачи данных, и настройки компьютера осуществляются автоматически.
Далее мы опишем порядок выхода компьютера в Интернет через смартфон на примере редакционного ноутбука Sony Vaio с ОС Windows 7 с помощью телефона Samsung Galaxy A50 работающего под ОС Android 9 Pie.
Важное замечание: Так как трафик мобильного Интернета чаще всего ограничен определенным объёмом Гигабайт, то необходимо всегда следить за расходом трафика мобильной передачи данных, чтобы неожиданно не остаться без связи.
Инструкция по подключению компьютера к Интернету через смартфон Samsung по USB-кабелю.
1. Первым делом необходимо соединить смартфон с компьютером через USB
На мониторе компьютера в строке уведомлений, которая находится в нижней части экрана справа, есть значок «интернет-соединение» в виде столбчатой диаграммы. Сейчас этот значок с жёлтым шариком, который свидетельствует о том, что ПК не имеет доступ к Интернету: «Нет подключения. Есть доступные подключения».
 Скрин №1 – часть скриншота дисплея ноутбука: в строке уведомлений стоит значок «интернет-соединение» — «Нет подключения».
Скрин №1 – часть скриншота дисплея ноутбука: в строке уведомлений стоит значок «интернет-соединение» — «Нет подключения».2. Далее необходимо подключить смартфон к Интернету, то есть включить в нём службу мобильной передачи данных. Для этого нужно открыть Панель уведомлений, проведя свайпом от верхней части экрана вниз.
На Панели уведомлений есть сообщение: «USB для передачи файлов». Это говорит о том, что наш смартфон соединён с компьютером USB-кабелем.
Далее раскрываем Панель уведомлений для получения доступа к кнопкам быстрых настроек. Для этого нужно свайпом опустить нижний край панели вниз.
 Скрин №2 – с Главного экрана свайпом открываем Панель уведомлений. Скрин №3 – вид Панели уведомлений с сообщением о USB-соединении. Раскрыть полностью Панель уведомлений, опустив свайпом её нижний край.
Скрин №2 – с Главного экрана свайпом открываем Панель уведомлений. Скрин №3 – вид Панели уведомлений с сообщением о USB-соединении. Раскрыть полностью Панель уведомлений, опустив свайпом её нижний край.3. На Панели уведомлений нажимаем кнопку «Мобильные данные».
После этого она окрасится в синий цвет, что подтверждает включение службы мобильной передачи данных телефона: смартфон подключён к Интернету.
 Скрин №4 – нажимаем на кнопку «Передача данных». Скрин №5 – вид Панели уведомлений с включённой службой передачи данных. Нажать на значок «Настройки».
Скрин №4 – нажимаем на кнопку «Передача данных». Скрин №5 – вид Панели уведомлений с включённой службой передачи данных. Нажать на значок «Настройки».В Настройках телефона нужно войти в раздел «Подключения», нажав на соответствующий пункт настроек.
В разделе «Подключения» нужно войти в подраздел «Мобильная точка доступа и модем» нажав на соответствующий пункт подраздела.
 Скрин №6 – нажимаем на раздел «Подключения» настроек. Скрин №7 – войти в подраздел «Мобильная точка доступа и модем».
Скрин №6 – нажимаем на раздел «Подключения» настроек. Скрин №7 – войти в подраздел «Мобильная точка доступа и модем».5. В подразделе «Мобильная точка доступа и модем» нужно нажатием на переключатель пункта «USB-модем» включить его.
После 2-3 секундной паузы переключатель этого пункта окрасится в синий цвет и появится надпись « Общий доступ к интернет-подключению на этом телефоне».
С этого момента смартфон готов к передаче данных в Интернет для любого устройства, которое будет подключено к нему по USB-кабелю.
 Скрин №8 – включить переключатель пункта «USB-модем». Скрин №9 – вид подраздела «Мобильная точка доступа и модем» с включённой службой «USB-модем».
Скрин №8 – включить переключатель пункта «USB-модем». Скрин №9 – вид подраздела «Мобильная точка доступа и модем» с включённой службой «USB-модем».6. На смартфоне мы всё подключили. Теперь нужно перейти к настройке компьютера.
 Скрин №10 – часть скриншота дисплея ноутбука: в строке уведомлений появился значок с сообщением «Устройство готово к использованию».
Скрин №10 – часть скриншота дисплея ноутбука: в строке уведомлений появился значок с сообщением «Устройство готово к использованию».На мониторе ПК через несколько секунд в строке уведомления появится значок «Обновления драйверов компьютера» с сообщением «
А если нажать на значок «интернет-соединение», то откроется окошко, в котором в самом верху будет сообщение: «Сеть 144 Доступ к Интернету».
Мы подключили наш ноутбук к Интернету через мобильный телефон Samsung по USB-кабелю.
 Скрин №11– часть скриншота дисплея ноутбука: окошко с сообщением «Сеть 141 Доступ к Интернету».
Скрин №11– часть скриншота дисплея ноутбука: окошко с сообщением «Сеть 141 Доступ к Интернету».7. Подводя итоги, скажем, что мы соединили наш смартфон Samsung с ноутбуком через USB-кабель и смогли обеспечить доступ компьютера в Интернет по службе мобильной передаче данных сотового телефона.
Как подключить планшет Samsung к компьютеру через USB кабель
Как подключить планшет Samsung к компьютеру? Вопрос может возникнуть у вас в момент, когда вы решите перенести данные с портативного устройства на стационарное, зарядить планшет или использовать какие-либо программные комплексы, требующие подключения к вашему ПК. Наш материал поможет вам подключиться к компьютеру или ноутбуку несколькими способами.
Подключение планшета Андроид Самсунг к компьютеру
Существует несколько вариантов подключения. Отличаются они по типу разъема, к которому подсоединяется кабель, либо по технологии подключения по беспроводному типу. Разберем каждый из них детально.
Подключение с помощью USB-кабеля
Для успешного подсоединения вам потребуется загрузить утилиту Galaxy Tab. Далее потребуется открыть меню и найти в нем раздел «Установочные параметры». Здесь ищем пункт «Беспроводная связь и сетевые настройки». Выберите «Параметры настройки USB», затем строку «Память большой ёмкости».
После всех этих манипуляций подсоедините планшет к ПК. Для полноценного отображения файлов и приложений планшета на компьютере понадобится фирменное приложение Kies. Оно также помогает передавать файлы на ПК.


Samsung Kies
Kies фирменное приложение, применяемое для синхронизации подключаемых к устройствам Samsung девайсов. По сути это файлообменник, позволяющий одновременно просматривать файлы и работать с ними. Работать с данной утилитой можно как при помощи провода, так и по беспроводному подключению.
Как подключить планшет к ПК через Kies Air по Wi-Fi
Для начала работы с программой, загрузите её с официального сайта (утилита полностью бесплатна) и установите на свой ПК. При инсталляции программа потребует указать язык использования и страну, в которой она будет использоваться. Далее потребуется запустить Galaxy Tab и нажать кнопку меню. В этой вкладке ищем «Установочные параметры», затем — «Беспроводная связь и сетевые настройки». Здесь нам понадобится вкладка «Параметры настройки USB». Ищем название программы «Samsung Kies».


Перед подключением удостоверьтесь, что к вашему устройству не подключен USB-кабель. Если кабель не отключить, при попытке беспроводного соединения система выдаст сообщение о невозможности подключиться в режиме неактивного экрана.
Теперь подключаем USB – программа сразу же увидит устройство. На обеих девайсах высветиться значок подключения.


Теперь вы можете выбрать тип файлов, который хотите открыть или скопировать, и использовать утилиту в качестве файлового проводника.
Почему не подключается телефон через USB
Если ваш ПК не видит подключенное устройство, проблема может заключаться не только в нем, но и в самом кабеле, и в ПК.
Повреждения кабеля или USB порта
Внимательно проверьте целостность кабеля, его адаптеров. Некачественные кабели могут перетереться со временем, а порты на устройствах – засоряться или ломаться. Чтобы проверить это, используйте другой провод или другой девайс. Поочередно подключая девайс и провод, вы сможете определить, что именно сломалось.
Проблемы с драйверами


Даже если все девайсы функционируют нормально, без актуальных драйверов ваш ПК может просто не распознать устройство. Проверьте наличие актуальных обновлений, зайдя в менеджер устройств и кликнув правой кнопкой мыши на строку USB-port. В появившемся меню отобразится дата последнего обновления и кнопка поиска последних версий.
Нет драйверов
Если у вас и вовсе не установлены драйвера (например, после переустановки операционной системы), потребуется загрузить их и активировать. В противном случае планшет будет просто заряжаться, без возможности обмена файлами.
Вирусы
Зараженность системы вирусами может негативно сказываться на работе её отдельных компонентов, в том числе и драйверов. При обнаружении вредоносного ПО рекомендуется продиагностировать ПК при помощи антивирусной программы. После проверки и лечения, перезапустите ПК и попробуйте вновь подключить девайс.
Проблемы с прошивкой
Неофициальная версия операционной системы или отдельные пропатченные компоненты могут негативно сказываться на автоматических процессах, например, на распознавании других устройств. Во избежание таких ситуаций рекомендуется устанавливаться систему только из проверенных источников.
Заключение
При правильной диагностике и выявлении проблемы, устранить её можно быстро и легко. Теперь вы знаете.что подключить планшет при помощи USB очень просто – воспользуйтесь нашими советами и наслаждайтесь полноценной синхронизацией устройств.
Как подключить телефон к компьютеру через USB кабель: 3 способа
Смартфон – это маленькое компьютеризированное устройство, которое может сопрягаться с настольными ПК. В рамках данной статьи вы узнаете о подключении телефона к компьютеру.
Проводное соединение
Большинство телефонов используют универсальный кабель «USB-MicroUSB» для подключения к любому порту USB определенного устройства: адаптер питания, «PowerBank» или материнская плата ПК.


Режимы
Через USB подсоединять аппарат к материнской плате работающего устройства можно в трех режимах:
- Заряд – когда гаджет заряжает свой аккумулятор через сопряженное устройство. Данные не будут доступны.
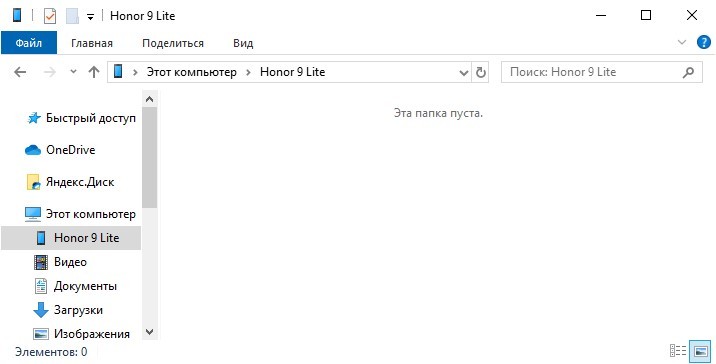
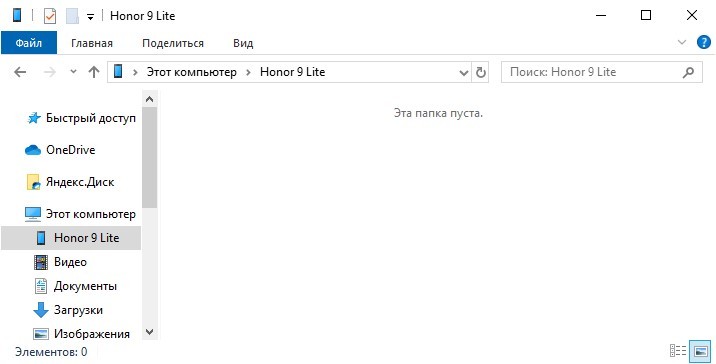
- Передача фото – использование телефоном протокола PTP (точно такой же, как при подключении фотоаппаратов). На андроид смартфоне будут доступны только содержимое папок с Фото.
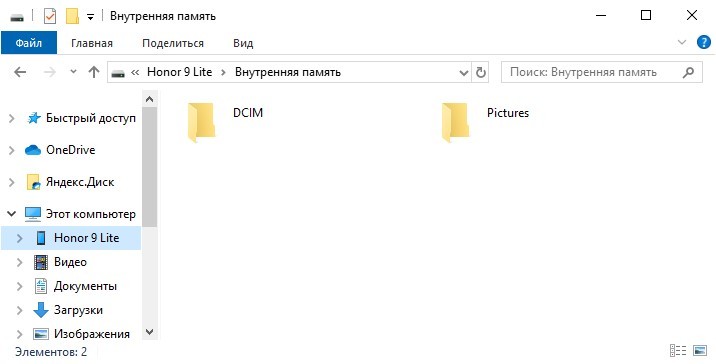
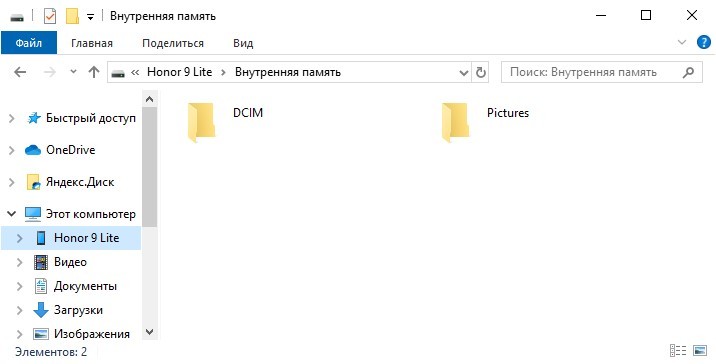
- Передача файлов – полноценный доступ к папкам и данным на смартфоне (в пределах разрешенных, не системных файлов). Можно считать и поработать с информацией во внутренней памяти и SD-карты.
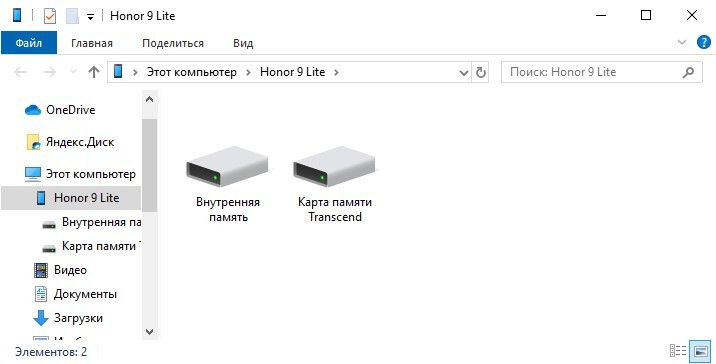
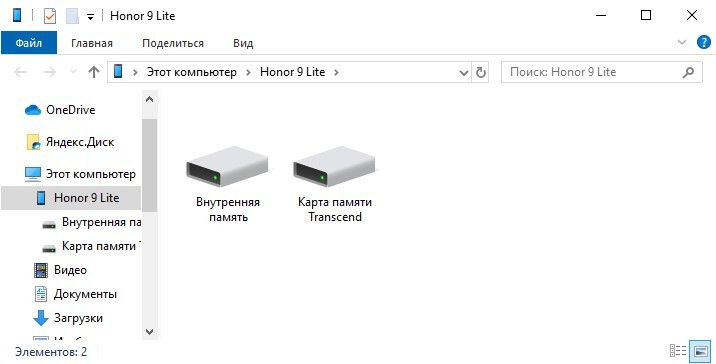
Не исключены и дополнительные режимы, которые сразу выведены в опцию «USB-подключение». Их наличие или отсутствие регулируется надстройкой Android.
Сопряжение
Подключение телефона к компьютеру через USB происходит следующим образом:
- Подключить в порт USB компьютера кабель «USB-Micro USB» соответствующим коннектором.


- Второй конец подключите к телефону.
- Первое подключение может затребовать наличие драйверов.
- Windows 10 без труда подтянет все нужные ей файлы и установит их.
- На экране смартфона выберите нужный режим, для полноценной установки стабильной связи.
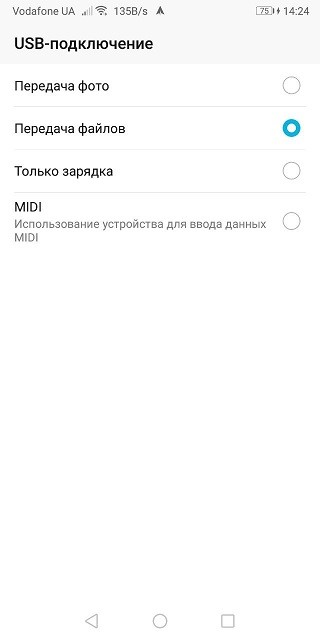
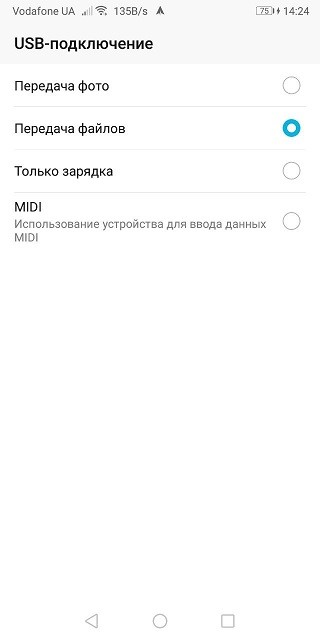
Возможные проблемы
Если подключить телефон к компьютеру через USB получается, по при этом никаких реакций со стороны устройств нет, ознакомьтесь с рядом популярных проблем:
- Кабель может быть поврежден. Проверьте изоляцию, постарайтесь держать его прямо, без перегибов. Отсечь теорию с поврежденным кабелем поможет сопряжение устройств другим кабелем.
- USB-порт компьютера может быть нерабочем. Так случается, что порты горят, выходят из строя. Иногда, одному и тому же порту хватает мощности, чтобы работать с мышкой или другой периферией, но не хватает на обнаружение и работу с мобильником. Альтернатива – соединение с другим USB-портом (задним).
- Порт смартфона тоже должен быть рабочим. Если никаких реакций нет, попробуйте устройство подключить к ноутбуку через USB. Повторное безразличие теперь уже другого ПК, покажет причину. Быстрый способ «пофиксить» – прочистить порт от возможной грязи и пыли.
- Смартфон определяется, но доступа с Виндовс 7 или версии старше нет. Чтобы получить доступ к данным Андроид, телефон должен быть разблокирован. Введите PIN-код, графический ключ или сканируйте палец – чтобы снять блокировку экрана. После, доступ должен появиться. Просто откройте ярлык смартфона через проводник снова.
- Первое сопряжение крайне редко, но все-таки может не подтянуть автоматически драйвер. Поэтому следует это сделать вручную. Информацию и сами драйвера можно найти на сайтах разработчиков, в разделе «Support».
- После подключения гаджета через кабель и перевода его в режим «USB-модем», доступ к данным будет закрыт. Чтобы его открыть, придется деактивировать данный режим в настройках девайса.
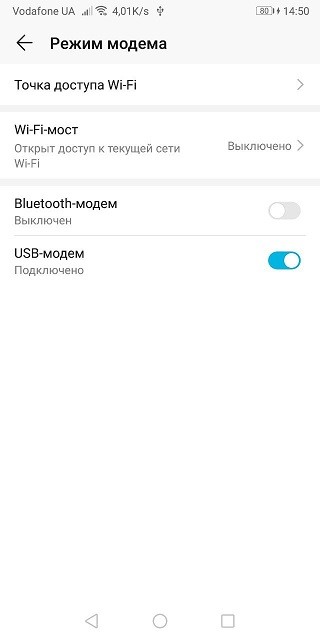
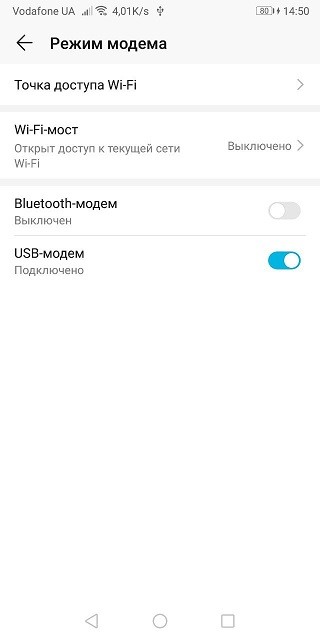
Если же у смартфона не только проблемы с подсоединением к ПК, возможно правильным решением станет полноценный откат к заводским настройкам. Это действие удалит все пользовательские данные и настройки, тем самым повысит шанс устранить системную причину (если действительно был баг в системе) проблем с подключением.
Программы для синхронизации
Как подключить телефон к компьютеру для более удобного взаимодействия с данными устройства, а не только папками? На этот вопрос есть только один ответ – сторонние программы.
И есть парочка действительно неплохих программ, разрешающих подсоединить два девайса и обмениваться информацией между ним.
| Программа | Сопряжение по USB | Коннект по Wi-Fi | Краткое описание |
| MyPhoneExplorer | Да | Нет | Дублирует экран, синхронизирует устройства, управляет SMS. |
| KDE Connect | Да | Да | Обмен буфером обмена, Синхронизация онлайн, удаленный доступ к файлам, отчет о заряде. |
| MoboRobo | Да | Да | Синхронизация данных, управление приложениями, работа с мультимедиа. |
| AirDroid | Нет | Да | Синхронизация файлов, облачная синхронизация, удаленный рабочий стол, бэкап, дубль экрана. |
Соединить два девайса просто – установить клиент на Windows и приложение для Андроид и следуйте внутренней инструкции ПО.
Беспроводное соединение для передачи файлов
Чтобы передать десять файлов можно использовать мессенджеры, облачные хранилища и прочие файлообменники. То есть задействовать третью сторону. Но что делать, если провода нет под рукой, а подключить смартфон к компьютеру нужно для передачи семи тысяч фото или прочих данных? В этом случае выручит старый добрый протокол FTP.
Для реализации сделайте следующее:
- Компьютер и смартфон подключите к одной сети (к одному маршрутизатору, неважно по Wi-Fi, или Wi-Fi и кабелю).
- На Андроид смартфоне скачайте приложение FTP-сервер.
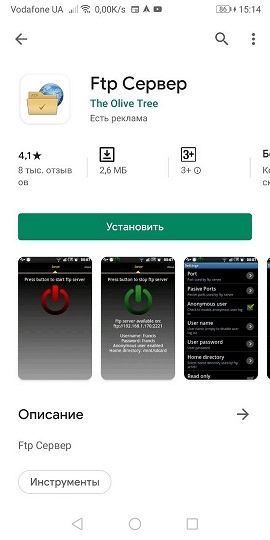
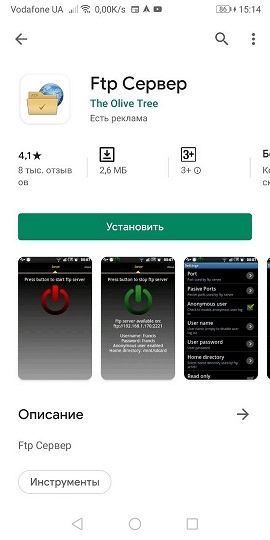
- Разрешите доступ приложению и кликните кнопку запуска сервера.
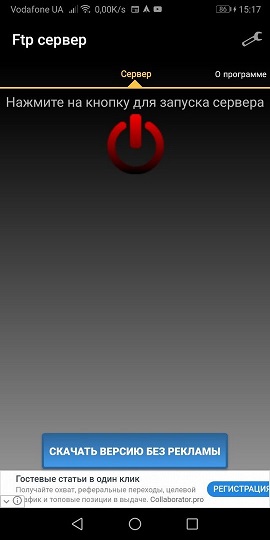
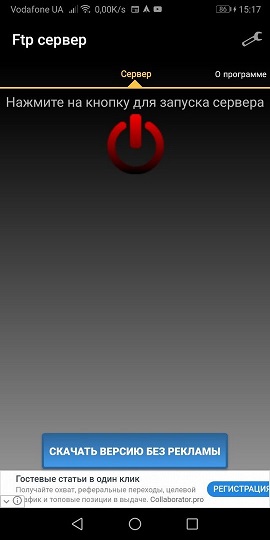
- Вместе с зеленой кнопкой отобразятся данные хоста, порт и учетная запись.
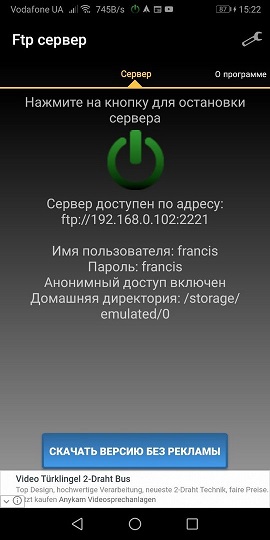
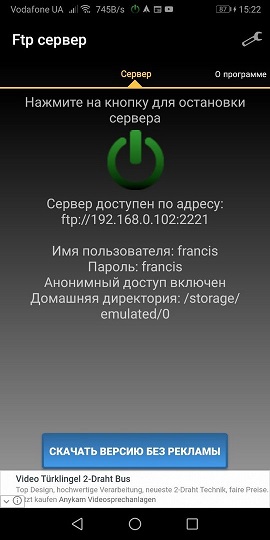
- На компьютер установите клиент FileZilla.
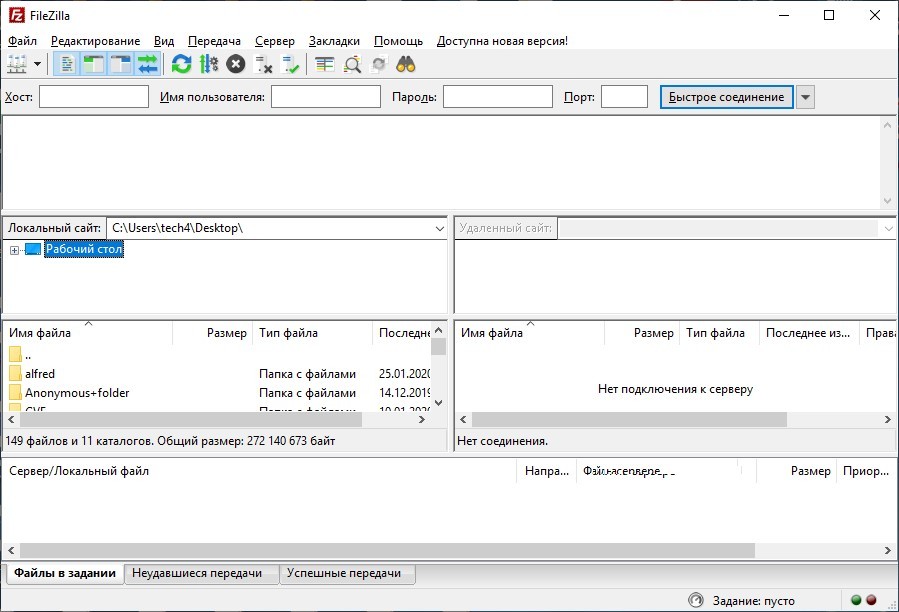
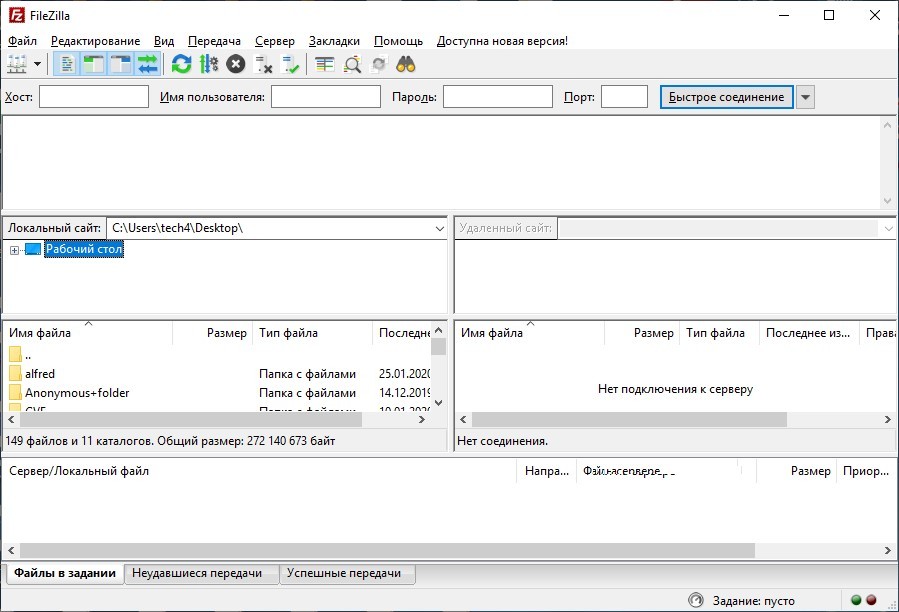
- Введите в FileZilla указанный хост и порт. Так как анонимный доступ включен, имя пользователя и пароль можно не использовать. Жмите «Подключить».
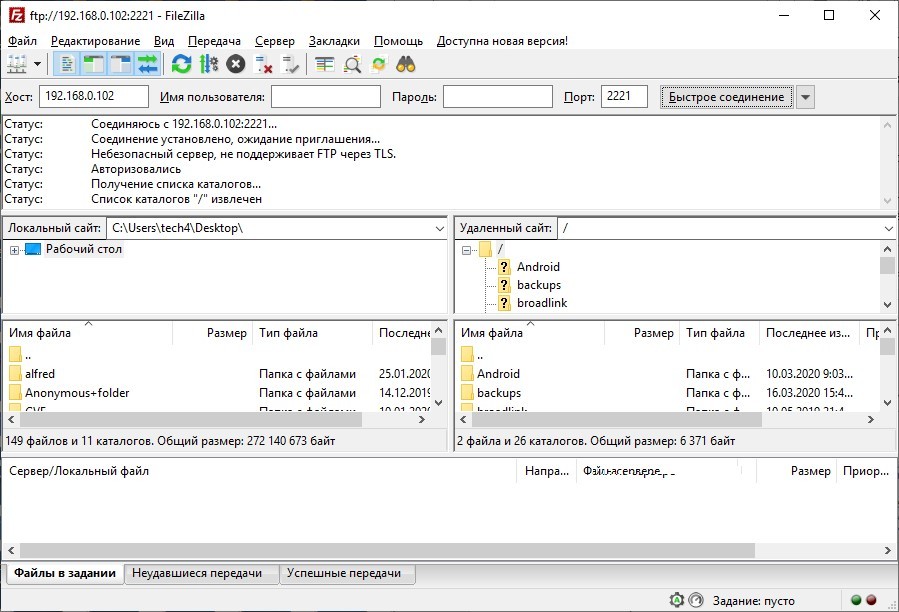
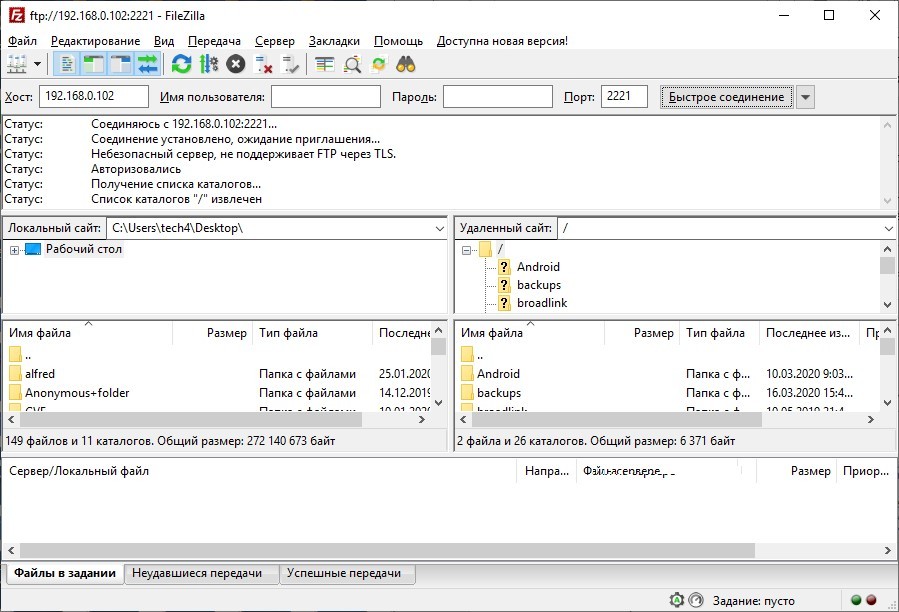
- Готово! Доступ ко всем данным во внутренней памяти телефона открыт.
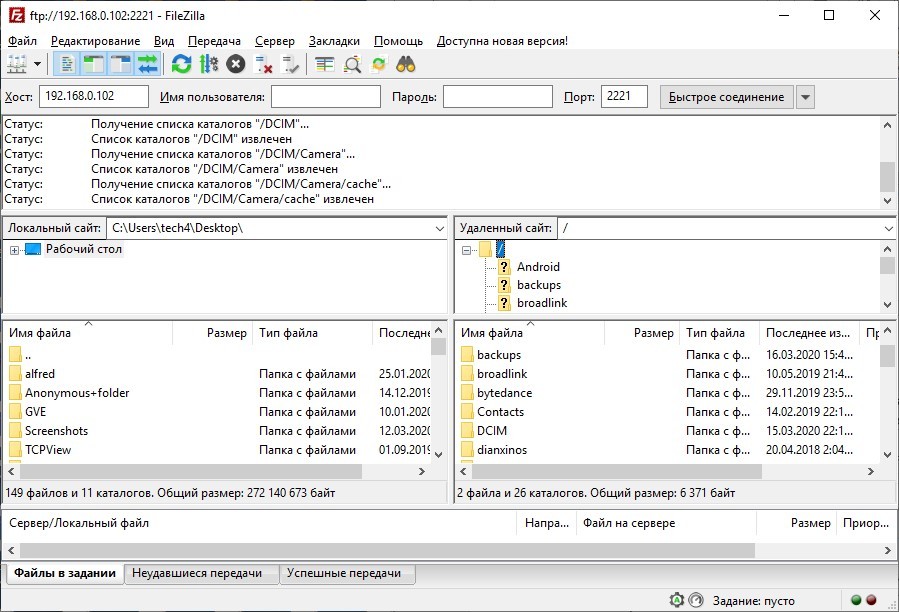
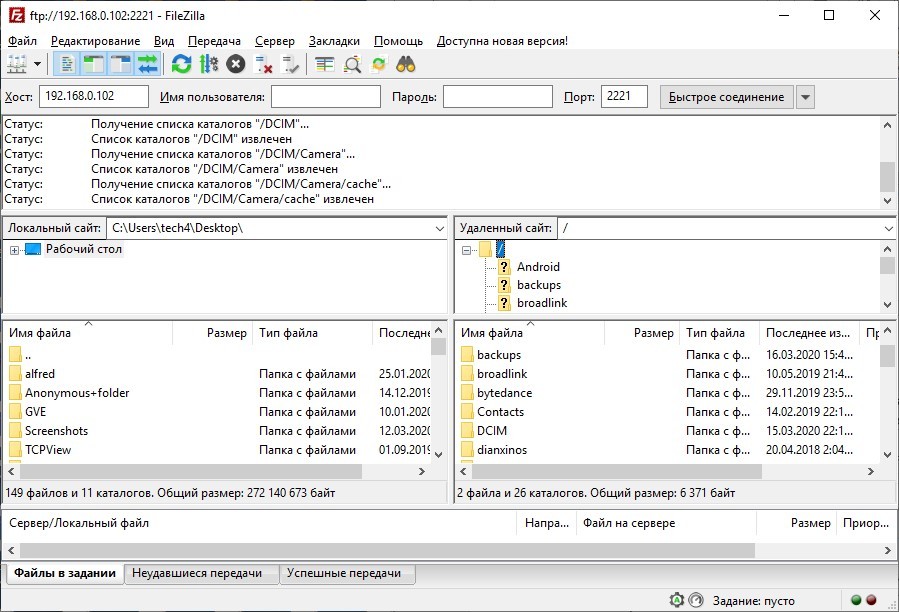
- Передать файлы можно, перетянув с правой колонки в левую, или воспользовавшись соответствующими кнопками в верхней части меню.
Да, FTP протокол в современности уже не считается защищенным, так как не использует шифрование при передаче данных. То есть любое устройство, находящееся в локальной сети, может перехватить трафик. Но поскольку вы будете использовать собственную домашнюю сеть, с паролем от Wi-Fi и соответствующей защитой, то этот простой протокол подойдет для беспроводного соединения ПК со смартфоном как нельзя кстати.
Как подключить телефон Samsung к компьютеру через USB?


Подключение смартфона Samsung к компьютеру или ноутбуку может быть вызвано необходимостью как простого скачивания музыки, фото или видео, так и полного копирования всех данных с устройства для их сохранения, а при необходимости – восстановление случайно удаленной информации. Именно поэтому каждому пользователю полезно знать, как подключить телефон Самсунг к компьютеру через USB-кабель.
Для полноценного взаимодействия телефона с ПК рекомендуем установить программу Samsung Kies. Она позволяет подключать телефоны не только через кабель USB, но и через wi-fi, что значительно упростит синхронизацию устройств.
Начать пользоваться программой очень легко:
- Скачиваем её последнюю версию с официального сайта
- Выбираем язык интерфейса и папку для установки.
- Ставим галочку возле согласия с лицензией и кликаем на кнопку «Далее».
- После окончания установки определяемся с созданием ярлыка на рабочем столе, оставляем отметку возле пункта о запуске приложения и завершаем установочный процесс.
- В открывшейся программе переходим к разделу «Средства», и в его настройках выбираем удобное нам место расположения служебной папки.
- Соединяем смартфон Самсунг Галакси, либо любой другой, с компьютером через кабель, и наслаждаемся всем доступным функционалом.
Подключенный телефон Samsung не отображается?
Этому может быть два вида причин: механические и программные.
Механические:
- поврежденный кабель;
- неработающий USB-порт в компьютере;
- поврежденное гнездо телефона;
- проблема с аккумулятором.
Программные:
- проблемы с настройками;
- неисправность драйверов;
- ошибка в работе ОС Андроид;
- неправильно сделанная прошивка;
- вирус.
Узнать причину можно устранением возможных вариантов, перебирая их один за другим. Вполне вероятно, что через несколько попыток вам удастся определить проблему и устранить ее. Если подключиться не получится, то лучше отнести телефон в сервисный центр, чтобы не сделать еще хуже.
Понравилась статья? Поделиться с друзьями:

