Как подключить микрофон от наушников к компьютеру windows 10 с одним входом
Содержание
- Как подключить наушники с микрофоном к Windows 10
- Как настроить гарнитуру в Windows 10
- Проверка вывода звука в Windows 10
- Запишите свой голос
- Устранение проблем с гарнитурой Windows
- Убедитесь, что вы используете правильные порты
- Отключите автоопределение
- Переустановка драйверов
- Выберите другой формат
- Проверьте регуляторы
- Попробуйте другую гарнитуру
- Как подключить и настроить микрофон от наушников к компьютеру
- Чем отличаются наушники от микрофона
- Можно ли подключить наушники в качестве микрофона для ПК или ноутбука
- Наушники в качестве микрофона для планшета или телефона
- Как использовать наушники в качестве микрофона на компьютере
- Настройки для Windows 10
- Настройки для Windows 7 и 8
- Как подключить микрофон от наушников к микшеру
- Как подключить наушники с микрофоном к компьютеру?
- Подключение к компьютеру простых (классических) наушников
- Подключение к компьютеру наушников с разъемом под «Jack 6.
 3»
3» - Подключение к компьютеру наушников с микрофоном от телефона (гарнитуры)
- Подключение к компьютеру беспроводных наушников с микрофоном
- Подключение к компьютеру наушников с микрофоном через USB
- Часто встречающиеся на компьютере неполадки со звуком
- Подключаем и настраиваем работу микрофона в наушниках с одним штекером
- Видео
Как подключить наушники с микрофоном к Windows 10
Гарнитура может быть важным инструментом для общения, особенно при работе из дома, где вам, возможно, придется блокировать окружающий шум только для выполнения работы. Гарнитуры также особенно популярны среди геймеров, которым необходимо, чтобы наушники чётко передавали атмосферу, созданную разработчиками игр, а микрофон эффективно помогал общаться с товарищами по команде.
К счастью, Microsoft всегда уделяла много внимания подключению и работе гарнитур в системе Windows.
Как настроить гарнитуру в Windows 10
Чтобы использовать гарнитуру, вам необходимо подключить её.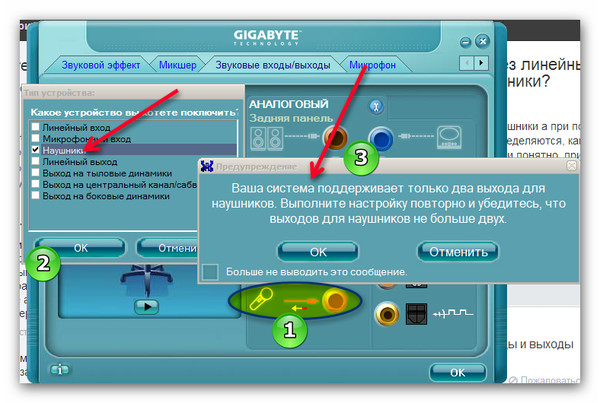 Мы знаем, что это просто, но можно ошибиться, если вы не знакомы с доступными портами аудио на ПК. Этого можно достичь, подключив конец кабеля гарнитуры к свободному порту на ПК или подключив её через беспроводную сеть.
Мы знаем, что это просто, но можно ошибиться, если вы не знакомы с доступными портами аудио на ПК. Этого можно достичь, подключив конец кабеля гарнитуры к свободному порту на ПК или подключив её через беспроводную сеть.
Вот варианты для владельцев гарнитуры:
В зависимости от случая и материнской платы, установленной на настольном ПК, могут быть доступные порты на передней панели корпуса или рядом с ней, что может оказаться полезным, если у вас короткий кабель или нет свободных портов на задней панели. Самым важным фактором с точки зрения качества звука будет звуковая карта на материнской плате.
Проверка вывода звука в Windows 10
После того, как гарнитура подключена к ПК, настало время убедиться, что в Windows настроены уровни звука и тому подобное. Во-первых, нам нужно убедиться, что в качестве устройства вывода по умолчанию выбрана гарнитура Windows.
Это может указание на USB, либо марка и модель встроенной звуковой карты – это зависит от того, какой тип подключения использует гарнитура. Можно переименовать каждую запись в этом списке, чтобы вам было проще понять, что именно вы включаете.
Можно переименовать каждую запись в этом списке, чтобы вам было проще понять, что именно вы включаете.
Теперь нам нужно проверить вывод, чтобы убедиться, что мы выбрали правильное устройство и всё работает отлично. Вы можете сделать это, запустив некоторые носители на ПК или использовать функцию тестирования в Windows.
Если вы слышите звук через наушники, значит всё в порядке. Если нет, проверьте, правильно ли выбрано устройство для вывода звука и подключена ли сама гарнитура (мы все попадаем в ситуацию, когда что-то не работает, потому что оно физически не подключено).
Запишите свой голос
После этого нам нужно выбрать микрофон в качестве устройства ввода по умолчанию и убедиться, что громкость включена. Для этого мы выполняем аналогичные шаги, выполняемые для наушников:
Обязательно запустите ваше любимое приложение VoIP или программное обеспечение для записи, чтобы протестировать микрофон. Некоторые приложения могут полностью контролировать микрофон и соответствующим образом регулировать уровни, в то время как другие позволяют вам манипулировать громкостью в пакете программного обеспечения, чтобы не открывать это окно записи каждый раз.
Устранение проблем с гарнитурой Windows
Убедитесь, что вы используете правильные порты
Всё ли подключено? Вы использовали правильный порт? Для 3,5-мм разъемов он обычно зеленый для вывода и розовый для ввода, в зависимости от доступной звуковой карты. Новые материнские платы поставляются с многочисленными портами для объемного звучания, поэтому вам, возможно, придётся обратиться к руководству для получения более подробной информации.
Отключите автоопределение
Программное обеспечение OEM может вмешиваться в работу звуковых устройств. Если у вас есть программное обеспечение, такое как HD Audio Manager от Realtek, попробуйте отключить функцию обнаружения гнезда и посмотрите, поможет ли это.
Переустановка драйверов
Если ваша гарнитура не работает, возможно, проблема в драйверах. Перейдите в диспетчер устройств и удалите драйверы для подключенной гарнитуры. Перезагрузите компьютер и снова подключите гарнитуру, чтобы Windows переустановила их. Да, это простейший процесс «выключи и снова включи», но он работает.
Да, это простейший процесс «выключи и снова включи», но он работает.
Выберите другой формат
Если вы всё ещё не можете получить звука, попробуйте выбрать другой формат для ввода/вывода в окне свойств (используйте шаги для гарнитуры выше).
Проверьте регуляторы
В зависимости от марки и модели гарнитуры она может поддерживать элементы управления, расположенные на кабеле. Здесь доступны ползунки громкости и кнопки отключения звука, – убедитесь, что они установлены в режим использования.
Попробуйте другую гарнитуру
Чтобы проверить, связана ли проблема с гарнитурой (а не с ПК), попробуйте использовать её на другом ПК или устройстве. Вы также можете попробовать подключить другую гарнитуру, если она у вас есть.
Источник
Как подключить и настроить микрофон от наушников к компьютеру
Нет звукозаписывающего устройства под рукой, но срочно нужно оставить голосовое сообщение в телеграм или позвонить по скайпу? Решение есть – можно подключить микрофон от наушников к компьютеру, если завалялась лишняя пара.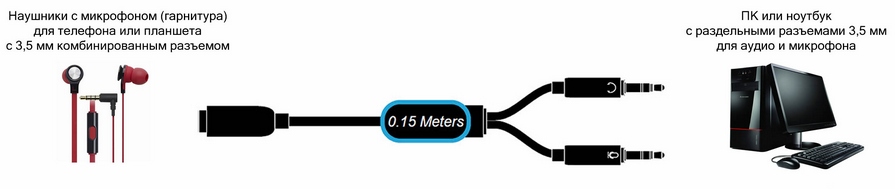
Чем отличаются наушники от микрофона
Большинству людей вопрос о том, в чем разница между микрофоном и динамиками, покажется странным и нелогичным. Ведь ответ лежит на поверхности:
Однако все становится не так очевидно, если знать, как устроены и работают гаджеты. У приспособлений одинаковая структура. Они состоят из катушки с электрическим током, магнита для образования постоянного магнитного поля и мембраны. Это значит, что внутри устройства одинаковы.
Разница заключается в направлении тока. В случае с наушниками колебания катушки “выталкиваются” на мембрану, благодаря чему и слышен звук. В случае с микрофоном направление тока идет в другую сторону, поэтому колебания диффузора идут в другую сторону по проводам.
Суть устройств одинакова. Но с развитием техники появилась возможность усовершенствования устройств. Например, сегодня мембрана наушников делается из более жестких материалов, поэтому не такая чувствительная. Это удешевляет стоимость динамиков, но на качестве динамиков не сказывается.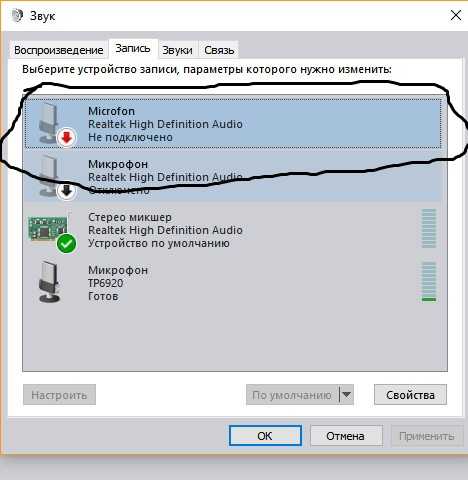 А вот у звукоприемника диффузор крайне чувствительный, поэтому улавливает даже тихие звуки.
А вот у звукоприемника диффузор крайне чувствительный, поэтому улавливает даже тихие звуки.
Хотя устройство гаджетов осталось прежним, изменилось их качество, поэтому использовать микрофон от наушников на компьютере сложно. Звук будет тусклым и приглушенным. Придется напрячь голосовые связки, чтобы запись была сносного качества.
Справка! Так как жесткая мембрана – особенность более дешевых моделей наушников, то чем динамики лучше и дороже, тем выше вероятность, что и в качестве микрофона они будут работать лучше.
Можно ли подключить наушники в качестве микрофона для ПК или ноутбука
Так как аудио-устройства созданы по одному принципу, то без проблем можно заменить микрофон парой наушников или колонками. Лучше всего на замену звуко- записывающему устройству подойдут капсульные наушники (вкладыши). Хотя использовать можно даже jbl-колонку. В большинстве случаев говорить можно только в одно “ухо”. В случае с проводными наушниками это “ведущее” ухо, к которому идет провод.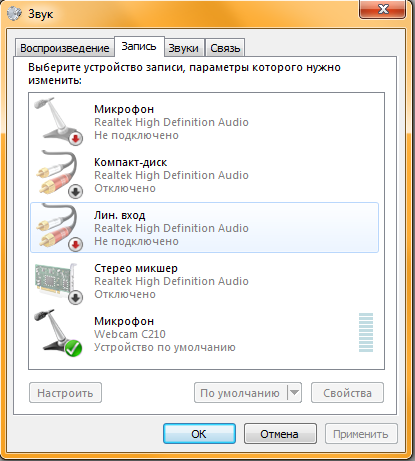 С Айфоновскими EarPods стоит проверить оба.
С Айфоновскими EarPods стоит проверить оба.
Размер наушников не отражается на их возможности записывать голос. И маленькие, и большие динамики подойдут. Проблема часто заключается в амбушюрах и других материалах, которые должны способствовать комфортному ношению гаджета, но ухудшают качество звукозаписи.
Подсоединить эирподы можно для:
Но в каждом случае есть свои особенности.
Наушники в качестве микрофона для планшета или телефона
В комплекте со смартфоном сегодня идет проводная гарнитура. У мобильных только один аудио-разъем, и штекер у гарнитуры один, но одновременно работает на ввод и вывод звука. Это объясняется особенностями устройства разъема и штекера.
Разъем – комбинированный, он смешивает аудиопотоки. Это удобно при использовании гарнитуры, однако если есть только обычные наушники, возникнут сложности. Аудиопотоки нужно разделить. И сделать это можно только с помощью разделителя.
Аудио-переходник или адаптер – устройство с двумя разъемами:
Он разделяет аудиоканалы, поэтому с его помощью можно провести замену функции прибора. Достаточно только вставить штекер во вход под микрофон. Дополнительные настройки обычно не нужны. Однако для iphone и android рекомендуется скачать специальное приложение для работы со звуком, чтобы улучшить качество записи.
Достаточно только вставить штекер во вход под микрофон. Дополнительные настройки обычно не нужны. Однако для iphone и android рекомендуется скачать специальное приложение для работы со звуком, чтобы улучшить качество записи.
У некоторых Андроидов вообще нет разъема под штекер. Но и в таком случае есть выход. Подключить микрофон можно через блютуз-наушники. Но для перенастройки придется пользоваться приложением. Например, Voice Recorder. Аналоги есть и для продукции apple.
Как использовать наушники в качестве микрофона на компьютере
Если нужно подключить наушники от айфона (андроида или любые другие) к компьютеру, чтобы работал микрофон, сделать это очень просто. Нужно вставить штекер от наушников в розовый разъем с иконкой микрофона. У компа уже изначально есть выделенные разъемы, поэтому никаких проблем не возникнет.
Справка! А вот с ноутом это не всегда сработает. Часть современных моделей оборудовано комбинированным разъемом, как и телефоны.
Поэтому потребуется воспользоваться инструкцией, описанной выше.
Наушники начинают без проблем работать и без дополнительных настроек. Однако если этого не произошло, можно попытаться улучшить качество звука стандартными настройками.
Настройки для Windows 10
Если включить наушники в разъем для микрофона дополнительные настройки не требуются. Поэтому достаточно проверить, работает устройство на ПК.
К ПК может быть подключено сразу несколько устройств, которые можно использовать в качестве звукозаписывающего устройства. Например, вебкамера. Возможность подключить сразу 2-3 гаджета появляется благодаря тому, что для этого используется не только штекер 3,5 под аудиоразъем. Но также и устройства с USB-штекером. Если только наушники подключены в качестве микрофона, они будут отображаться сразу (без права сменить вручную).
Ниже расположена полоса для проверки работы изделия. Необходимо постучать по затычкам пальцем или наговорить текст. В полоске с иконкой должны появляться колебания. Они означают, что устройство работает как положено.
В полоске с иконкой должны появляться колебания. Они означают, что устройство работает как положено.
Если проверка показала, что устройство не работает, нужно:
Если и после этих настроек прибор не заработал, необходимо проверить и обновить драйвер.
Настройки для Windows 7 и 8
Для Виндовс 7 и 8 настройка и проверка подключения микрофона, если используются наушники, не отличается. Разница в том, где находится и как называется вкладка для регулировки звука. Поэтому воспользоваться можно инструкцией для win10, но вместо поиска через меню Пуск найти вкладку с параметрами звука через Поиск.
Есть и другой вариант, который также подойдет для виндовс 10, 8 и 7.
Внимание! В виндовс 10 нужно дополнительно выбрать “Настройки микшера громкости”.
Если этот метод не сработал, также рекомендуется проверить актуальность драйвера. Владельцам ноутбуков кроме попытки обновить драйвера в автоматическом режиме, рекомендуется зайти на сайт своего бренда и попытаться найти и установить подходящий драйвер оттуда.
Как подключить микрофон от наушников к микшеру
Микрофон в наушниках – не полноценная замена гаджету. Это лайфхак, которым стоит пользоваться в случае крайней необходимости. Это касается как включения микрофона таким образом напрямую в комп, так и через микшер.
Если нужно включить вакуумные наушники, чтобы они стали прибором для аудиоввода, то при наличии микшера действуют следующие особенности:
Благодаря наличию микшера можно уменьшить количество посторонних шумов на записи, а также отрегулировать громкость микрофона в наушниках. Однако при этом не получится сделать хорошую запись, так как мембрана наушников слишком грубая как для звукозаписывающего устройства.
Использование наушников в качестве микрофона – немного подзабытый, но удобный лайфхак. Все настройки на компьютере проводятся автоматически, поэтому вручную проверять нет необходимости. За исключением случаев, если звук не работает. С микрофоном также можно проделать аналогичную работу. Но заставить его воспроизводить музыку немного труднее.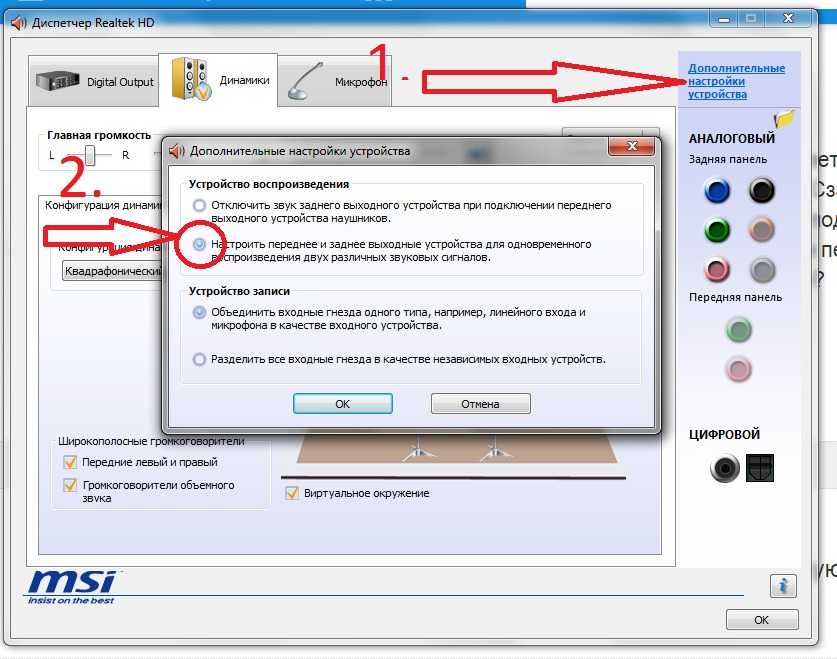
Источник
Как подключить наушники с микрофоном к компьютеру?
Любой стационарный или мобильный (ноутбук, нэтбук и т.п.) компьютера поддерживает подключение наушников, в т.ч. и тех, что оборудованы микрофоны. Но у некоторых пользователей могут возникнуть сложности с подключением некоторых разновидностей современных наушников ввиду их специфичной конструкции. Кроме того, существует ряд неисправностей, связанных с компьютером, которые могут привести либо к отсутствию звука, либо к неработоспособности микрофона, либо и к тому, и к другому.
Подробнее об отсутствии звука на ПК можно почитать в статье на сайте SoftSalad.ru.
Приведем инструкции по подключению разных типов наушников к компьютеру, а также инструкции по устранению часто встречающихся неполадок с драйвером, приводящих к отсутствию звука или неработоспособности микрофона.
Подключение к компьютеру простых (классических) наушников
К условной категории «классических» наушников с микрофоном относятся устройства с двумя штекерами (разъемами) под гнездо типа «Jack 3. 5» (сюда же можно отнести другую версию разъема — «Jack 6.3», но о нем чуть позже). Обычно один из штекеров выкрашен в красный (это разъем микрофона), а другой — в зеленый цвет (разъем динамиков). Но встречаются наушники, у которых оба разъема черного или иного цвета.
5» (сюда же можно отнести другую версию разъема — «Jack 6.3», но о нем чуть позже). Обычно один из штекеров выкрашен в красный (это разъем микрофона), а другой — в зеленый цвет (разъем динамиков). Но встречаются наушники, у которых оба разъема черного или иного цвета.
Подключить наушники «классической» конструкции к компьютеру очень просто:
Если же штекеры у наушников не выкрашены в стандартные цвета, то не случится ничего страшного при их подключении не в свои гнезда. Подключаем в любые гнезда и проверяем звук. Если его нет, меняем штекеры местами.
Подключение к компьютеру наушников с разъемом под «Jack 6.3»
Принципиальной разницы между подключением к компьютеру наушников с разъемом под гнездо «Jack 3.5» и «Jack 6.3» нет. Но сделать это без специального переходника не получится. Т.к. штекер под «Jack 6.3» имеет больший размер по диаметру и высоте — 6,35мм против 3,5мм у штекера под «Jack 3.5»:
Бывают два типа переходников от «Jack 3. 5» до «Jack 6.3»:
5» до «Jack 6.3»:
Подключение наушников с такими штекерами производится по той же схеме, что описана выше. Разница лишь в том, что к аудиогнездам компьютера сначала нужно подключить переходник.
Подключение к компьютеру наушников с микрофоном от телефона (гарнитуры)
Несложно заметить разницу между аудиогарнитурой от смартфонов и наушниками для компьютеров — у гарнитуры имеется только один единственный штекер на конце. А если к нему присмотреться, то вместо 3-х контактов можно насчитать 4 (два для динамиков, один для микрофона и еще один — общий).
Как и в предыдущем случае, для подключения к компьютеру гарнитуры от телефона нужен переходник. Его, как правило, именуют сплиттером (splitter). Выглядит он так:
Т.е. подключаем гарнитуру к переходнику/сплиттеру, а штекеры последнего — к компьютеру.
Отдельно отметим ноутбуки, у которых имеется разъем для подключения телефонной гарнитуры. Обычно такой разъем обозначается значком с изображением наушников с микрофоном. Он может находиться как рядом, так и отдельно от стандартных аудиоразъемов мобильного компьютера.
Он может находиться как рядом, так и отдельно от стандартных аудиоразъемов мобильного компьютера.
Осмотрите свой ноутбук — возможно, у него есть разъем для гарнитуры. В этом случае переходник (сплиттер) не потребуется.
Подключение к компьютеру беспроводных наушников с микрофоном
Беспроводные наушники по предназначению можно разделить на две условные группы — либо они для телефона, либо для компьютера. В первом случае мы имеем дело с беспроводной гарнитурой для смартфона, во втором случае — с компьютерной гарнитурой. Далеко не все устройства от смартфона могут быть подключены к компьютеру, особенно, если они созданы исключительно для какой-нибудь определенной модели телефона, потому их мы рассматривать не будем.
Касательно компьютерной гарнитуры. Состоит она, как правило, из двух компонентов:
В идеальной ситуации достаточно просто подключить USB-адаптер к любому USB-порту компьютера, включить наушники (они, как правило, имеют соответствующий переключатель) и на этом все. Обычно такое проходит в последней версии Windows (10). Драйвер устанавливается автоматически, система сама находит беспроводное устройство и начинает работать с ним (возможно, придется лишь нажать на одну-две кнопки в области уведомлений Windows в левом нижнем углу).
Обычно такое проходит в последней версии Windows (10). Драйвер устанавливается автоматически, система сама находит беспроводное устройство и начинает работать с ним (возможно, придется лишь нажать на одну-две кнопки в области уведомлений Windows в левом нижнем углу).
С ноутбуками бывает еще проще. Ввиду наличия у них встроенного Bluetooth-адаптера, вообще не придется что-либо подключать к USB-порту. Единственное, что может потребоваться сделать — включить сам Bluetooth на ноутбуке, для чего нужно либо нажать специальную кнопку на корпусе, либо воспользоваться определенным сочетанием клавиш, либо кликнуть мышкой по значку «Bluetooth» в трее возле часов. Все зависит от модели ноутбука.
Но зачастую все или часть операций по подключению и настройке беспроводной компьютерной гарнитуры приходится выполнять вручную. Так это выглядит на примере Windows 10:
Подключение к компьютеру наушников с микрофоном через USB
Допустим, что по какой-то причине аудиовходы на компьютере не работают. Или они используются для решения каких-либо специфических задач. Словом, если наушники невозможно подключить к предназначенным для этого гнездам, остается только один выход — использовать USB-адаптер. В некоторых магазинах они продаются под названием «USB-аудиокарта».
Или они используются для решения каких-либо специфических задач. Словом, если наушники невозможно подключить к предназначенным для этого гнездам, остается только один выход — использовать USB-адаптер. В некоторых магазинах они продаются под названием «USB-аудиокарта».
Существует два их типа:
Как и в предыдущем случае, для функционирования этой схемы предварительно потребуется установить драйвер. С дальнейшим подключением наушников через USB все и так понятно: вставляем адаптер в любой USB-порт и подключаем к нему штекеры в соответствии с цветом и/или нанесенными на корпус изображениями (если адаптер под обычные наушники с двумя штекерами).
Часто встречающиеся на компьютере неполадки со звуком
Наиболее частой причиной отсутствия на компьютере звука при подключении к нему наушников или любого другого устройства воспроизведения является неправильная настройка звуковых параметров операционной системы и/или драйвера аудиокарты. Это особенно характерно для беспроводных наушников и ситуаций, когда для их работы на компьютер требуется устанавливать дополнительное программное обеспечение (например, драйвер для Bluetooth-модуля, что идет в комплекте с беспроводными наушниками).
Убедитесь, что на компьютере установлен необходимый драйвер (от аудиокарты или используемого вместо/совместно с ней USB-устройства):
Теперь проверьте, какое из устройств воспроизведения используется системой в данный момент времени:
Источник
Подключаем и настраиваем работу микрофона в наушниках с одним штекером
Всем привет! Сегодня поговорим, как включить микрофон в наушниках с одним штекером, как отличить разъем гарнитуры от классического, особенности настройки наушников для компьютера с одним проводом.
Раньше на ноутбуке можно было увидеть 2 аудио разъёма — микрофонный вход и выход на устройство воспроизведения. Теперь производители стали оборудовать портативные ПК комбинированным, или, как его еще называют, гарнитурным входом, который всего один.
Делается это для экономии места в корпусе портативного компьютера. Производители системных плат по старинке традиционно оборудуют звуковые платы как минимум тремя разъемами — линейным и микрофонным входом и выходом на наушники или колонки.
Гарнитурный разъем маркируется иконкой гарнитуры, то есть схематического изображения наушников, из которых торчит микрофон.
На штекере классических наушников 3 контакта — «земля», а также левый и правый каналы. На универсальном штекере разъемов 4 — кроме вышеперечисленных, добавлен отдельный канал для устройства звукозаписи.
Особенность комбинированного входа в том, что благодаря ему будет работать любое подключенное к нему устройство: и комбинированная гарнитура, и простые «уши» или колонка, и внешний микрофон. Точно такой же принцип используется в телефонных гарнитурах. Оборудованных 3.5‑дюймовым комбинированным джеком.
На ПК без переходника такая гарнитура работать не будет. Не факт, что устройство звукозаписи будет слышно, если подключить джек комбинированной гарнитуры в слот красного или синего цвета.
Единственный способ, как подключить такое устройство к стационарному компьютеру и заставить его работать — воспользоваться специальным переходником. На одном его конце комбинированного гарнитурное гнездо, контакты которого разведены на джек наушников (зеленый) и джек микрофона (красный).
На одном его конце комбинированного гарнитурное гнездо, контакты которого разведены на джек наушников (зеленый) и джек микрофона (красный).
Ничего настроить ни на Windows 10 скорее всего не придется, так как будут задействованы драйвера звуковой карты. Если до этого у вас все нормально работало и звук воспроизводился, нужно всего лишь подобрать подходящий переходник. Подробности о настройке микрофона найдете в этой статье.
Более накладный, но, на мой взгляд, вариант предпочтительнее — купить внешнюю звуковую плату, оборудованную комбинированным гнездом.
Такой девайс оснащен собственным микропроцессором, поэтому он немного разгружает центральный процессор. Будет полезно, если в играх ЦП не справляется со звуком с интегрированной видеокарты, слышны периодические щелчки или звук периодически «захлебывается».
Если при подключении через такой девайс компьютер не видит гарнитуру, нужно обновить драйвера USB порта. Драйвера же на саму звуковую карту устанавливаются автоматически благодаря технологии Plug-n-Play, стоит только подключить устройство в свободный порт.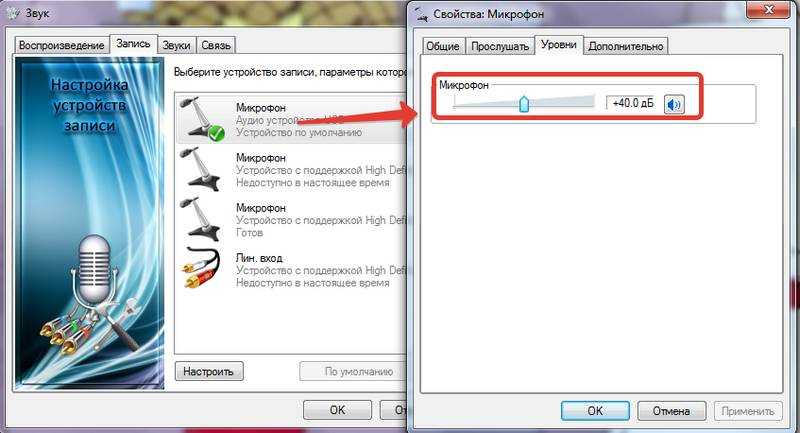
Также советую почитать статьи «Как исправить и что делать если шумит микрофон?» и «Как улучшить звук записывающего устройства на ПК и вообще возможно ли это?». Буду признателен, если вы поделитесь этим постом в социальных сетях. До скорой встречи!
Источник
Видео
Как подключить наушники с микрофоном к компьютеру или ноутбуку
Как подключить микрофон от наушников к компьютеру.
Легко! Как подключить внешний МИКРОФОН к Ноутбуку с 1 гнездом наушников ???
КАК ПОДКЛЮЧИТЬ МИКРОФОН К НОУТБУКУ БЕЗ ПЕРЕХОДНИКОВ? СПОСОБ 201 2021 100{a58a11dc3d7a411bc9a363dbe4fdb6ee8af303db4128ab194eb77949f105a38e} РЕШЕНИЕ
1 Гнездо в Ноутбуке! Как же подключить наушники и микрофон!
Как сделать чтобы работал микрофон в ноутбуке, если общий разъём под гарнитуру.
Как подключить микрофон к ноутбуку
Как настроить микрофон в Windows 10?
КАК ПОДКЛЮЧИТЬ МИКРОФОН НАУШНИКОВ К ПК?!ЭТОТ СПОСОБ 100{0619a8c0a5698a2da61a5a59d3383f43e37ecc959bf2cebd02b8158b201a5326} РЕАЛЬНО РАБОТАЕТ!!!
Как настроить микрофон на компьютере и ноутбуке в Windows 10
Как подключить, настроить и проверить микрофон на Windows 7
Правильное подключение к компьютеру
Если речь идет о стационарным компьютере, то вы должны подключить внешнее устройство к соответствующему разъему. Вы можете использовать наушники с микрофоном, веб-камеру с микрофоном или отдельный девайс, например, для караоке или записи подкастов. Также все микрофоны делятся на способы подключения: через 3,5 мм разъем или через USB порт.
Вы можете использовать наушники с микрофоном, веб-камеру с микрофоном или отдельный девайс, например, для караоке или записи подкастов. Также все микрофоны делятся на способы подключения: через 3,5 мм разъем или через USB порт.
Если USB-микрофон можно включить в любой соответствующий разъем, то с 3,5 мм правильно не перепутать, иначе устройство не определится в «Виндовс». Для этого найдите разъем с отметкой в виде микрофона. Чаще всего данные порты отмечаются розовым цветом, как показано на картинке ниже. Также у стационарных компьютеров имеется аналогичный разъем не только на материнской плате, но и на передней панели.
Теперь необходима настройка на компе через стандартные средства операционной системы Windows 7.
Подключение микрофона
В первую очередь необходимо определить, куда вставлять штекер микрофона. Обычно устройство имеет разъем 3,5 джек (как и у обычных наушников). Однако на корпусе ПК аж 3 подходящих гнезда. Что же делать? Микрофон надо подключать к разъему розового цвета.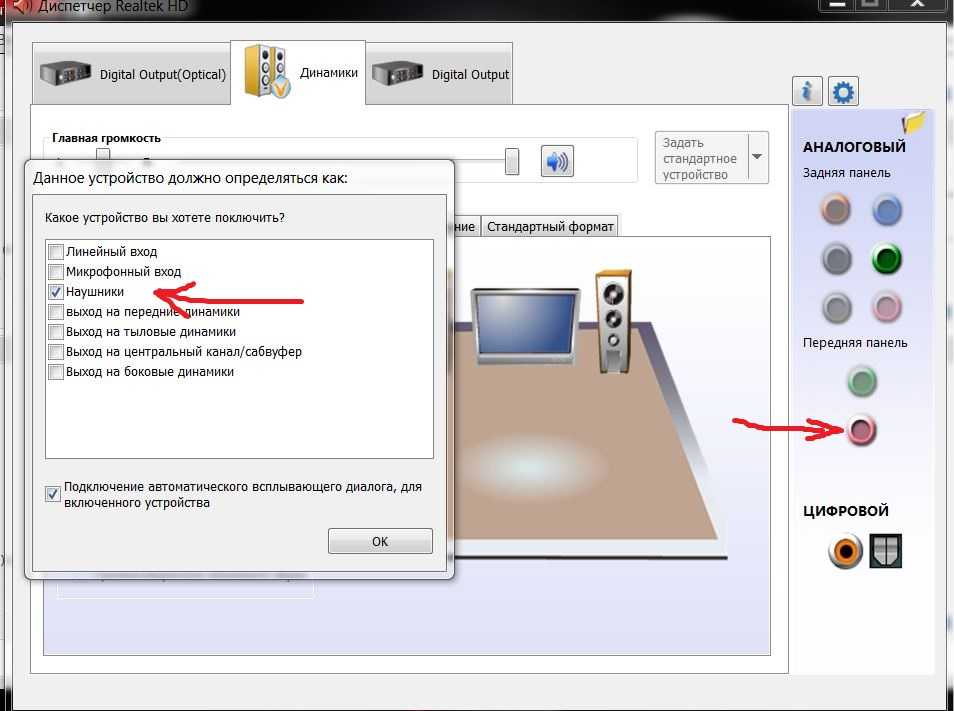 Также нужное гнездо можно определить по небольшой картинке микрофона, которая расположена рядом.
Также нужное гнездо можно определить по небольшой картинке микрофона, которая расположена рядом.
На компьютерах есть сразу два звуковых гнезда: на передней и задней панели. К какой из них надо подключать микрофон? Лучше всего вставить штекер в заднюю панель, так как передняя может быть не подключена к системной плате.
Проверка драйвера
Сначала необходимо убедиться в том, что микрофон исправно работает и определяется системой. Первый признак того, что устройство распозналось компьютером – это соответствующий звук при подключении в разъем. Однако это не является гарантией того, что системе получилось корректно установить драйвер и настроить его. Чтобы проверить это, делаем так:
- Жмем правой кнопкой мыши по иконке «Компьютер» и в меню выбираем пункт «Свойства».
- Теперь переходим в раздел «Диспетчер устройств».
- Раскрываем подраздел «Звуковые, видео и игровые устройства». Здесь отображается список звуковых устройств, которые определились системой.
 В большинстве случаев это High Definition Audio, Realtek и подобные решения. Возле иконок не должно быть желтых восклицательных знаков.
В большинстве случаев это High Definition Audio, Realtek и подобные решения. Возле иконок не должно быть желтых восклицательных знаков.
Также советуем обратить внимание на то, видит ли «Диспетчер устройств» неопознанные устройства. Вполне возможно, что одним из таких является внешний микрофон со встроенной аудио-картой, особенно если речь идет о USB-подключении.
Если у вас пропал ярлык «Компьютер» с рабочего стола, то вы можете открыть «Диспетчер устройств» по-другому. Для этого зайдите в меню «Пуск» и в поисковой строке напишите название приложения:
Чтобы проверить, правильно ли установлены «дрова» на звуковое устройство, вам нужно выполнить следующие действия:
- В этом же окне кликаем правой кнопкой мыши по устройству, чтобы открыть дополнительное окно. На вкладке «Общее» отображается текущее состояние Windows 7. Если вы видите надпись со скриншота, то с драйвером все нормально.
- Во вкладке «Драйвер», если нажать на кнопку «Обновить», то запустится утилита для поиска новых версий драйвера.

- Можно доверить поиск компьютеру или указать путь к файлу вручную, если вы скачали его заранее.
- После выполнения процедуры закройте окно отмеченной кнопкой.
После любых действий с драйверами необходимо постоянно перезагружать компьютер – запомните это правило!
Если речь идет про встроенный микрофон в ноутбук с лицензионной ОС, то драйвер должен быть установлен по умолчанию до покупки устройства. В противном случае вам придется скачивать фирменные программы с сайта производителя ноутбука. Микрофон подключен, драйвер установлен, устройство определяется компьютером правильно – теперь переходим к настройке через стандартные средства Windows 7.
Какие микрофоны бывают
Все микрофоны для компьютеров делятся на три типа:
- Обычные аналоговые микрофоны с миниджеком
- Микрофон, встроенный в веб-камеру
- USB-микрофон
Среди микрофонов «на палочке» с миниджеком 3. 5″ можно встретить более-менее чувствительные модели, которые подойдут для большинства встроенных микрофонных входов. Подключаются аналоговые микрофоны в специальное гнездо компьютера, оно бывает на задней и на передней панели, обычно розового цвета. Для хорошей слышимости нужен хороший микрофонный вход в звуковой карте или в ноутбуке. Из-за низкой чувствительности или из-за высокого уровня собственных шумов, звук микрофона будет тихий.
5″ можно встретить более-менее чувствительные модели, которые подойдут для большинства встроенных микрофонных входов. Подключаются аналоговые микрофоны в специальное гнездо компьютера, оно бывает на задней и на передней панели, обычно розового цвета. Для хорошей слышимости нужен хороший микрофонный вход в звуковой карте или в ноутбуке. Из-за низкой чувствительности или из-за высокого уровня собственных шумов, звук микрофона будет тихий.
В USB-микрофонах встроен микрофонный усилитель, он подогнан под микрофонный капсюль и обеспечивает комфортный уровень звука в большинстве случаев. Такие микрофоны также встроены в веб-камеры, но только если камера без провода с миниджеком. Для нормального звука я советую выбирать USB-микрофон. Но если у вас микрофон с миниджеком, то потребуется его настройка.
В предыдущей статье я рассказал как настроить скайп на компьютере. Но к сожалению, много пользователей жалуются что их плохо слышно. Иногда надо просто орать прямо в микрофон чтобы тебя нормально слышали. Но некоторые просто не знают, что микрофон нужно настраивать в микшере Windows. Обычно это касается только аналоговых микрофонов. Разберём настройку микрофона на примере распространённых кодеков Realtek HD и AC’97 совместимого. С любыми другими кодеками всё точно так же, по аналогии.
Но некоторые просто не знают, что микрофон нужно настраивать в микшере Windows. Обычно это касается только аналоговых микрофонов. Разберём настройку микрофона на примере распространённых кодеков Realtek HD и AC’97 совместимого. С любыми другими кодеками всё точно так же, по аналогии.
Настройка через стандартные средства
Для настройки параметров качества микрофона можно воспользоваться базовыми опциями в операционной системе. Они позволяют увеличить/уменьшить уровень громкости, настроить усиление, включить шумоподавление и так далее. Открыть окно с параметрами можно следующими способами.
Первый вариант – через иконку на панели задач. Для этого нажмите правой кнопкой мыши по значку громкоговорителя и в меню выберите пункт «Записывающие устройства»:
Второй вариант – открыть меню «Пуск» и в поисковой строке вписать название приложения «Звук»:
И полный способ выглядит следующим образом:
- Открыть меню «Пуск» и выбрать пункт «Панель управления».

- Зайти в подраздел «Звук», перед этим выбрав тип просмотра «Мелкие значки».
Теперь переходим к настройкам. Во вкладке «Запись» вы видите список всех подключенных устройств для записи звука. Чтобы открыть свойства любого, необходимо либо дважды кликнуть правой кнопкой мыши по нему, либо выделить устройство и нажать на кнопку «Свойства»:
Открываем свойства микрофона и знакомимся со всеми возможностями. Во вкладке «Общие» необходимо проверить подключение. В отмеченном пункте нужно выставить пункт «Использовать это устройство (вкл.)». Из-за этого именно данный микрофон будет выполнять роль основного при каждом включении компьютера.
Открываем вкладку «Прослушать». Здесь находится полезная опция, позволяющая протестировать звучание самостоятельно и без записи. Проверка осуществляется при включении настройки «Прослушивать с данного устройства». После применения возможности вы будете слышать свой голос в наушниках. Так вы сможете определить, стоит повысить или убрать громкость, какие искажения и помехи возникают при разговоре.
Вкладка «Уровни» позволяет настроить чувствительность и усиление микрофона. С помощью верхнего ползунка меняется общая громкость. Не рекомендуется выставлять его на максимум, если используется дешевый или некачественный микрофон – возможны сильные искажения и шум.
Поскольку у нас уже включено прослушивание, мы можем в реальном времени настроить подходящую чувствительность. Нижний ползунок позволяет усилить входящий сигнал. Советуем повышать этот параметр, если даже на 100% ваш микрофон очень тихий.
Не рекомендуется поднимать усиление микрофона больше 20 дБ – это может испортить качество. Также будет захватываться фон – звуки клавиатуры, посторонние разговоры и так далее, что сильно помешает беседе во время игры или обычного общения.
В разделе «Улучшения» по умолчанию отключены все опции. При хорошем микрофоне и правильно подобранном уровне громкости шумоподавление, подавление эха, удаление посторонних звуков не потребуется.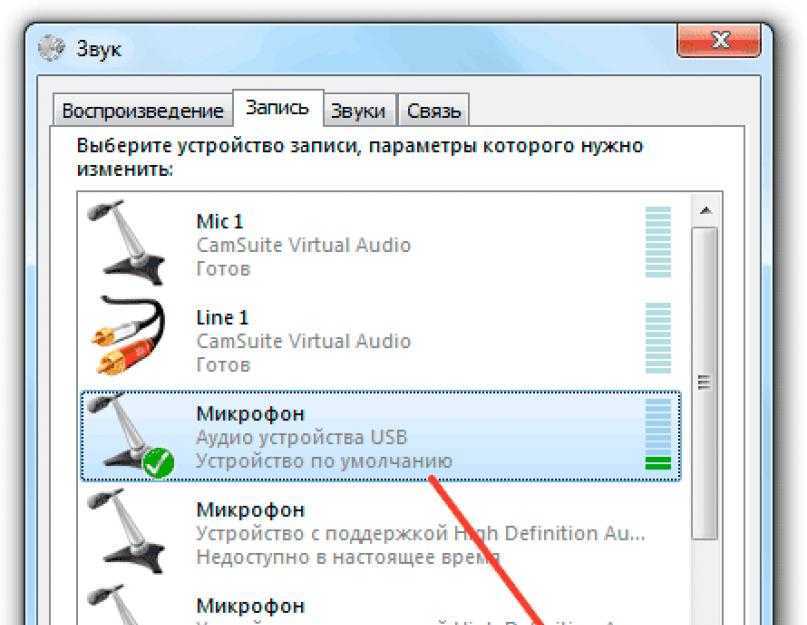 Но если при прослушивании вы замечаете, что микрофон фонит и в целом некорректно реагирует на входящие звуки, то вы можете включить несколько улучшений.
Но если при прослушивании вы замечаете, что микрофон фонит и в целом некорректно реагирует на входящие звуки, то вы можете включить несколько улучшений.
Если микрофон шипит и выдает постоянное фоновые эхо, то попробуйте включить параметры «Шумоподавление» и «Подавление эха». Однако при этом вам придется сделать громче уровень микрофона, поскольку данные улучшения приглушают голос и слегка искажают его. Зато посторонние шумы точно исчезнут!
Чтобы сбросить настройки по умолчанию, просто поставьте галочку в пункте «Отключение всех звуковых эффектов» и примените изменения.
Последняя вкладка «Дополнительно» позволяет прибавить или снизить частоту дискретизации. В основном, данный параметр имеет больше влияние на запись голоса. Чем выше разрядность и частота, тем больше размер записанного файла и выше качество звука. Однако на разговоры через интернет данный параметр не оказывает никакого влияния.
В завершение настройки нужно снова открыть вкладку «Прослушать» и отключить прослушивание с устройства, чтобы не слушать на фоне свой голос постоянно.
Если вы хотите узнать, как ваш голос буде звучать не параллельно с вами, а на записи, то можете проверить это стандартным приложением:
- В поисковой строке меню «Пуск» пишем название «звукозапись».
- Жмем кнопку записи.
- Произнесите речь и остановите запись с микрофона.
- Выбираем папку для сохранения звукового файла.
- После этого запускаем файл любым плеером и слушаем результат!
Программы для настройки микрофона
Если встроенных опций настройки микрофона пользователю недостаточно, он может попробовать одну из множества простых и бесплатных программ для оптимизации качества звука:
- RecordPad;
- Free Sound Recorder;
- Absolute Sound Recorder;
- Echo;
- Audacity и многие-многие другие.
Настройка качества и громкости снимаемого с микрофона звука на примере RecordPad:
- Скачать и запустить программу и дождаться, пока она обнаружит микрофон (появится характерная заставка в центре окна).

- Выбрать в выпадающих списках на главной странице нужное устройство.
- Источник записи (рекомендуется оставить по умолчанию).
- Формат преобразуемого аудиосигнала.
- И, кликнув по расположенному рядом «гаечному ключу», его качество.
- Теперь, определив путь сохранения записей, владелец микрофона может нажать на кнопку Options, расположенную в том же главном окне.
- Установить минимальный обрабатываемый системой уровень громкости входного сигнала, время остановки записи и другие важные параметры на вкладке Record.
- И наслаждаться качеством звука — если требуется, одновременно ведя запись, нажав на красную кнопку в центре главного окна.
Важно: используя некоторые приложения, юзер может настроить даже частоту записываемого сигнала — однако большого смысла в этом нет: на качество в гораздо большей степени влияют технические характеристики устройства, чем попытки «вытянуть» заведомо плохой звук с помощью программного обеспечения.
Настройка через драйвер
Внешний или встроенный микрофон в Windows 7 можно также настроить с помощью утилиты от производителя звуковой карты. Разберемся, как это делать и где найти данный софт.
Мы остановимся на утилите Realtek HD, поскольку в настоящее время именно эти встроенные звуковые карты наиболее распространены во всех материнских платах.
Запустить ее можно или через «Панель управления», или с помощью двойного клика по соответствующей иконке. Интерфейс и расположение кнопок может меняться в зависимости от производителя материнской платы:
- На верхней панели выбираем подключенное устройство.
- Ниже видим ползунок для громкости. Если нажать на иконку микрофона, то откроется меню с настройкой усиления.
- Еще ниже расположены кнопки для включения подавления шума и эха, а также режим конференции. Все это во вкладке «Эффект микрофона».
- Во вкладке «Стандартный формат» можно выбрать частоту дискретизации и разрядность.

Каким образом выбрать встроенный микрофон на ноуте или пк
Активировать внутреннюю гарнитуру можно только на ноутбуке. На компьютере такой функции нет. Обладателям ПК придется приобретать дополнительное устройство ― или наушники, или отдельный подключаемый микрофон.
Чтобы включить встроенный микрофон, нужно сделать следующее:
- Перейти на «Панель управления ― Звук ― Запись».
- Среди списка найти встроенную гарнитуру (обычно она подписана в соответствии с моделью ноутбука).
- Нажать на него правой клавишей мыши.
- Выбрать «Включить».
Настройка в программах для общения
В большинстве приложений для общения через интернет есть отдельный раздел с настройками, который не зависит от системных параметров. Для примера мы рассмотрим процедуру настройки в «Скайпе» и «Дискорде».
Skype
Речь пойдет о самой «свежей» версии Skype. Если вам недоступно это обновление, то вы все равно можете воспользоваться инструкцией – приблизительное расположение разделов и названий осталось прежним:
- Заходим в настройки через дополнительное меню.

- Здесь открываем «Звук и видео», выбираем устройство для записи и настраиваем уровень громкости.
- Для тестирования звучания необходимо кликнуть на «Сделать бесплатный пробный звонок» внизу окна.
Во время звонка вы будете соединены с автоответчиком, который запишет до 10 секунд вашей речи. После этого воспроизведет запись, чтобы вы смогли прослушать ее. Это позволит понять, как будет звучать ваш голос при беседе по сети.
Discord
Данное приложение новее, чем «Скайп», но уже имеет большую популярность среди геймеров из-за своего функционала. Чтобы микрофон нормально работал с ним, сделаем следующее:
- Открываем раздел с помощью шестеренки.
- Переходим во вкладку «Голос и видео». Здесь можно выбрать устройства ввода/вывода (1). Ниже настраиваются ползунки громкости (2). Чтобы прослушать свой голос, нужно кликнуть на кнопку «Let’s Check» (3). При этом вы услышите небольшую задержку – это нормально.
 Послушав голос, внесите коррективы в уровень громкости.
Послушав голос, внесите коррективы в уровень громкости.
- Если голос звучит слишком тихо, то попробуйте отключить автоматическое определение чувствительности и выставить ползунок на максимум.
Дополнительно вы можете назначить «горячую» клавишу и отключать микрофон при необходимости.
Мы рассмотрели только две актуальные программы. Если вы пользуетесь другим приложением, то скорее всего его настройки сильно схожи с данными инструкциями.
Как включить и выключить микрофонный вход на компьютере и ноуте
Для манипулирования гнездами понадобится драйвер Realtek HD Audio. Скачать его можно с официального сайта.
После установки сделайте следующее:
- Откройте скачанный софт.
- Нажмите на небольшой значок папки в правом верхнем углу, над изображением панелей.
- Кликните на галочку «Отключить переднюю панель».
Манипулировать гнездами сзади невозможно. Ни одна программа не может предоставить вам подобный функционал. Также нельзя отключать что-то на ноутбуке.
Также нельзя отключать что-то на ноутбуке.
Если вам мешают порты на задней части системного блока, возьмите паяльную лампу и избавьтесь от разъема радикальным способом.
Сторонний софт
В зависимости от того, для чего вы используете микрофон в Windows 7, можно подобрать специальную программу для настройки. Например, для прямых трансляций или записи видео с экрана (рабочий стол, игры и так далее) можно использовать бесплатный OBS. В программе можно добавлять фильтры, схожие с теми, что мы описывали для стандартных средств Windows 7:
- Возле микшера микрофона нажимаем на кнопку меню и выбираем пункт «Фильтры».
- Здесь кликаем правой кнопкой мыши по иконке плюса. В меню выбираем необходимое улучшение.
- Пишем имя нового фильтра.
- С правой части окна регулируем уровень шумоподавления или настраиваем любой другой фильтр.
Подобный функционал имеется практически в каждой продвинутой программе для работы с видео или звуком.
Но помните, что описанный вариант работает только в рамках приложения и никак не распространяется на остальные возможности Windows 7!
Настраиваем микрофон в операционной системе Windows XP
Здесь мы воспользуемся настройка AC’97 совместимым кодеком. Настройку мы будем рассматривать на примере Intel встроенного аудиоустройства, но принцип всех действий во всех других кодеках будет идентичным.
Сделайте двойной щелчок по иконке звука, на панели задач. Откроется микшер звука.
Если вдруг окажется, что значок звука на панели отсутствует, то его можно включить. Открываем меню «Пуск», делаем клик по кнопке запуска Панели управления и открываем параметры Звука и аудиоустройств. В разделе «Громкость» ставим флажок возле строчки «Отображать значок на панели задач».
После того, как откроете микшер, разверните меню с Параметрами и нажмите на пункт «Дополнительные параметры».
Теперь начинаем настраивать микшер записи. Откройте меню «Параметры» и выберите пункт «Свойства». После этого установите переключатель в положение «Запись» и в следующем списке убедитесь, что установлен флажок возле надписи «Микрофон» или «Микрофонный вход».
После этого установите переключатель в положение «Запись» и в следующем списке убедитесь, что установлен флажок возле надписи «Микрофон» или «Микрофонный вход».
Нажмите кнопку «Ок». В главном окошке микшера ищем регулировку микрофона. Здесь можно установить необходимый уровень чувствительности и при необходимости, включить усиление (эта возможность может иметь разные названия, но эффект всегда один — +20 дБ к громкости).
Бывает, что в окне Realtek HD трудно отыскать кнопку «Настройка», которая должна находиться возле регулятора громкости микрофона. Такой расклад совсем не означает, что такой функции нет, просто эту кнопку переместили так, чтобы не было необходимости открывать раздел записи, она располагается в основном окне.
Не помогает?
Если при помощи всех, вышеперечисленных настроек не удалось никак улучшить работу микрофона до приемлемого уровня, то хорошим решением будет покупка другого устройства. Например, отлично подойдет веб-камера со встроенным микрофоном, без дополнительных «джеков».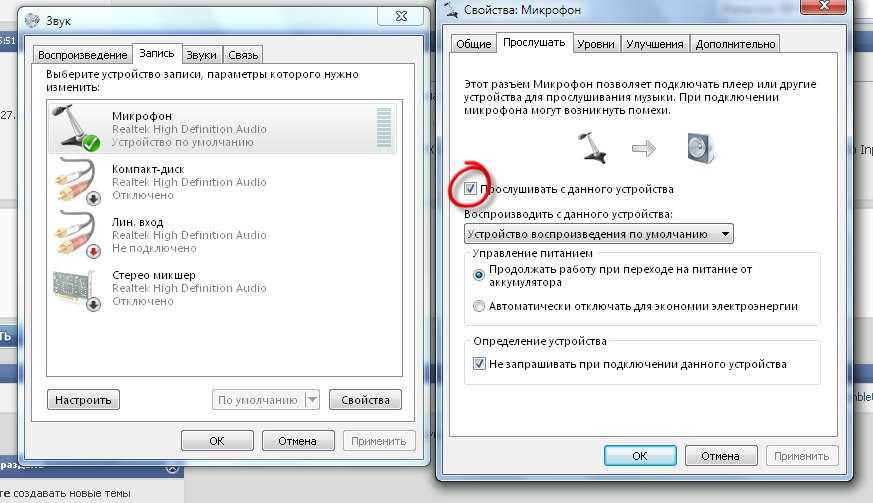 Если в покупке новой веб-камеры нет необходимости (уже есть одна), то постарайтесь найти более достойный микрофон и лучше, если это будет USB микрофон. Вполне возможно, что ситуацию может исправить и неплохой микрофонный усилитель, но ничего такого заманчивого в продаже пока не наблюдается.
Если в покупке новой веб-камеры нет необходимости (уже есть одна), то постарайтесь найти более достойный микрофон и лучше, если это будет USB микрофон. Вполне возможно, что ситуацию может исправить и неплохой микрофонный усилитель, но ничего такого заманчивого в продаже пока не наблюдается.
Если у вас руки умеют держать в руках паяльник, то можете самостоятельно собрать такой усилитель. Иногда попадаются готовые наборы для сборки усилителя. Но это путь для тех, кто действительно не боится радиоэлектроники, всем остальным лучше подойдут способы, описанные выше.
Возможные проблемы
Разберем основные сложности и ошибки, которые могут возникнуть при подключении и настройке микрофона на Windows 7.
Устранение неполадок
При появлении каких-либо проблем попробуйте запустить стандартное средство устранения неполадок. Возможно, сканирование поможет установить причину:
- Сначала переходим в «Панель управления».
- Здесь выбираем тип просмотра «Крупные значки» и открываем раздел «Устранение неполадок».

- Находим «Оборудование и звук», где нужно нажать на «Устранение неполадок звукозаписи», чтобы запустить средство диагностики. Обратите внимание, что здесь также находится кнопка запуска диагностики воспроизведения звука.
- На начальном экране появится информация о процедуре. Нажмите «Далее».
- Приложение начнет поиск неисправностей. Подождите 1-2 минуты.
- В завершение появится либо уведомление о том, что все отлично, как на скриншоте. Либо окно с причиной неисправности. В зависимости от того, что «скажет» диагностика, выбирайте дальнейший план действий.
Микрофон перестал определяться компьютером
Если с вашим устройством записи все было нормально, но в какой-то момент оно пропало из системы и не хочет работать, то необходимо установить правильный драйвер.
Перед инсталляцией новой версии драйвера обязательно удалите старый, чтобы не возник конфликт ПО.
Стоит добавить, что такая проблема может возникнуть и с аппаратной частью.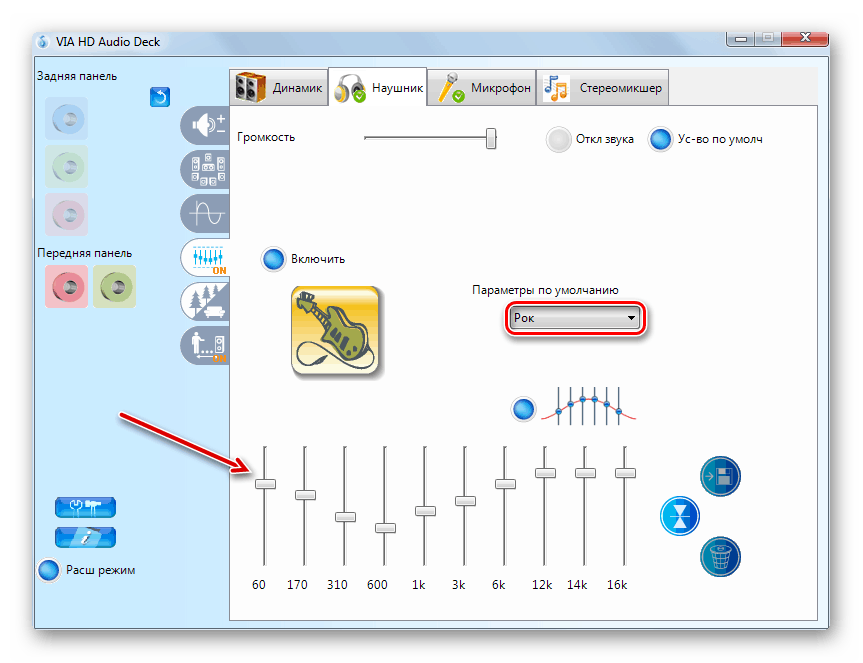 Например, если микрофон постоянно подключается-отключается в системе, то неисправность может быть в кабеле или разъеме. Рекомендуем проверить провод на наличие повреждений, а также попробовать переключить микрофон на переднюю или заднюю панель (в зависимости от того, куда он был подсоединен изначально).
Например, если микрофон постоянно подключается-отключается в системе, то неисправность может быть в кабеле или разъеме. Рекомендуем проверить провод на наличие повреждений, а также попробовать переключить микрофон на переднюю или заднюю панель (в зависимости от того, куда он был подсоединен изначально).
Передняя панель не видит устройство
У этой проблемы может быть две причины: неисправность порта на корпусе или проблемы с подключением на материнскую плату, а также настройки драйвера.
Для этого в диспетчере Realtek HD необходимо выбрать тип устройства, подключенного в передний разъем. Нажмите на иконку разъема и выберите пункт «Микрофонный вход».
Не работает внешняя звуковая карта
Если речь идет о подключении микрофона не напрямую к материнской плате или передней панели корпуса ПК, а с помощью дополнительного оборудованию, то вам обязательно нужно установить ПО и драйвер для этой карты.
Установите необходимые программы с диска, который идет в комплекте при покупке звуковой карты.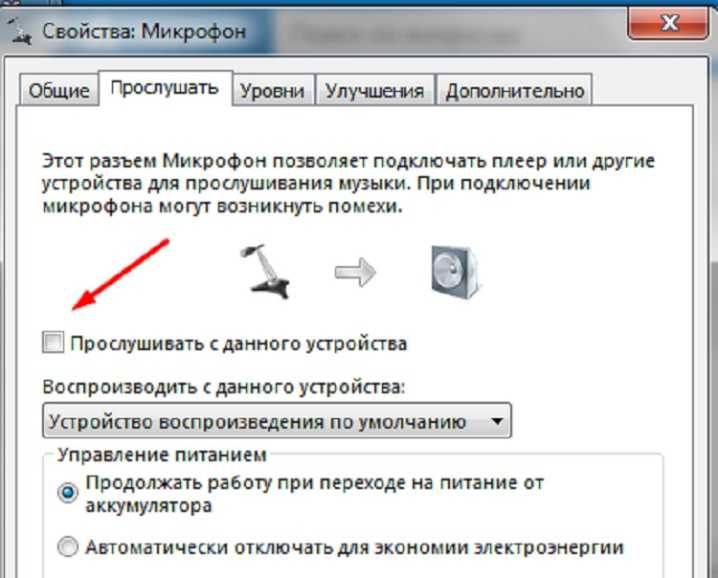 Если диска нет, то посетите официальный сайт производителя и скачайте драйвер, предназначенный для Windows 7. Не забудьте посмотреть разрядность операционной системы.
Если диска нет, то посетите официальный сайт производителя и скачайте драйвер, предназначенный для Windows 7. Не забудьте посмотреть разрядность операционной системы.
Этот же совет касается не только звуковых карт. Обязательно ставьте фирменный драйвер на веб-камеру со встроенным микрофоном, на USB устройства и прочее.
Нет вкладки «Улучшения»
У многих пользователей отсутствует специальная вкладка «Улучшения», о которой говорилось немного выше. Не стоит отчаиваться – это свидетельствует лишь о том, что у вас установлен неправильный драйвер.
Для решения проблемы необходимо посетить официальный сайт Realtek (или другого производителя софта) и скачать подходящую версию драйвера вручную.
Стоит отметить, что данная вкладка может просто по-другому называться – все зависит от драйвера. В некоторых она носит английское название, а в некоторых вообще может быть поделена на две отдельные категории.
Нет утилиты Realtek HD
То же самое касается и фирменной утилиты Realtek. У некоторых пользователей этот раздел попросту отсутствует в «Панели управления». Чтобы приложение появилось, переустановите драйвер.
У некоторых пользователей этот раздел попросту отсутствует в «Панели управления». Чтобы приложение появилось, переустановите драйвер.
Звук с микрофона запаздывает в наушниках
Подобная проблема чаще всего возникает при использовании множества улучшающих эффектов, особенно если речь идет о сторонних программах. Мы рекомендуем отключить улучшения в стандартных настройках системы, которые описаны выше. Если ситуация не изменится, то попробуйте переустановить драйвер.
Как проверить включен ли микрофон на ноутбуке и пк
Не каждый человек знает, как проверить работу устройства. Самый простой способ ― позвонить другу по мессенджеру и попросить его оценить, нормально ли вас слышно. Но такой метод подойдет не всем.
Если вы не можете ни с кем связаться, сделайте следующее:
- Перейдите в панель управления.
- Найдите категорию «Звук».
- Кликните по «Запись».
- Найдите в списке вашу гарнитуру.
- Скажите что-нибудь.
- Проверьте, колеблется ли индикатор напротив.

Еще один способ ― включить программу для звукозаписи и поговорить. Она находится по пути «Пуск ― Все программы ― Стандартные».
Как настраивать звук в Скайп
- Чтобы настроить звук в Скайпе, необходимо кликнуть по иконке «Еще» (три точки) в главном мню и из всплывающего списка выбрать пункт «Настройки».
- Переходим во вкладку «Звук и Видео». Здесь вы можете протестировать свой микрофон, веб-камеру и устройство воспроизведения.
- По умолчанию громкость микрофона регулируется самой программой. Если хотите вручную произвести настройку микрофона, отключите функцию автоматической настройки и выставьте необходимое значение на цифровой шкале.
Такой способ настройки микрофона в Скайпе подходит не только для ПК версии, но и для мобильных приложений на андроид и iOS.
Устранение проблем с микрофоном
Microsoft accessories Windows 10 Windows 8.1 Windows 7 Windows 11 Еще. ..Меньше
..Меньше
Если у вас возникают проблемы с функциями микрофона, следующие сведения помогут вам определить и устранить эти проблемы.
Убедитесь, что у приложений есть доступ к микрофону
Если после обновления Windows 11 ваш микрофон не обнаружен, может потребоваться предоставить приложениям разрешение на его использование. Для этого выполните следующие действия.
-
Выберите Пуск> Параметры> конфиденциальности & безопасности> Микрофон и убедитесь, что включен доступ
-
Убедитесь, что включено приложение «Доступ к микрофону», а затем выберите приложения, к которым у них есть доступ.
 Классические приложения не отображаются в этом списке.
Классические приложения не отображаются в этом списке.
Если вы хотите предоставить доступ к классическим приложениям, убедитесь, что включено приложение «Позволить классическим приложениям получать доступ к микрофону». Отключить доступ к микрофону для отдельных приложений нельзя.
Другие пользователи не слышат меня
Попробуйте выполнить следующие действия.
-
Если ваша гарнитура оснащена кнопкой выключения звука, убедитесь, что она не нажата.
-
Убедитесь, что микрофон или гарнитура правильно подключены к компьютеру.

-
Убедитесь, что в качестве системного устройства для записи звука по умолчанию используется микрофон или гарнитура. Вот как это сделать в Windows 11:
Выберите Начните > Параметры > Системный > Звук.
-
В input(Вход) перейдитек выбору устройства для выступления или записи , а затем выберите нужное устройство.
org/ListItem»>
Чтобы проверить микрофон, говорите в нем. В областиГромкость убедитесь, что синяя Windows вас слышит.
Громкость микрофона слишком низкая или вообще не работает
Попробуйте выполнить следующие действия.
-
Убедитесь, что микрофон или гарнитура правильно подключены к компьютеру.
-
Убедитесь, что микрофон правильно размещен.
-
Увеличьте громкость микрофона Вот как это сделать в Windows 11:
Выберите Начните > Параметры > Системный > Звук.
-
На вкладеВход выберите микрофон, чтобы увидеть его свойства.
-
При громкостиввода убедитесь, что синяя греза корректируется при проговоре микрофона.
-
Если это не так, перейдите к проверкам микрофона и Начать тестирование.
 Это поможет вам устранить неполадки с микрофоном.
Это поможет вам устранить неполадки с микрофоном.
Если у вас возникают проблемы с функциями микрофона, следующие сведения помогут вам определить и устранить эти проблемы.
Убедитесь, что у приложений есть доступ к микрофону
Если после обновления Windows 10 микрофон вашего устройства не обнаружен, может потребоваться предоставить разрешение приложениям на его использование.
-
Чтобы разрешить приложению доступ к микрофону, нажмите Пуск и выберите Параметры > Конфиденциальность > Микрофон . Выберите Изменить, затем включите
После того как вы разрешите доступ к микрофону, вы можете выбрать, какие приложения Microsoft Store могут получать доступ к этим функциям, в статье Выберите, какие приложения Microsoft Storeмогут получать доступ к микрофону , и предоплатите доступ к классическим приложениям, не входя в Microsoft-Store, задав для переключателя разрешить классическим приложениям доступ к микрофону значение В сети .
Другие пользователи не слышат меня
Попробуйте выполнить следующие действия.
-
Если ваша гарнитура оснащена кнопкой выключения звука, убедитесь, что она не нажата.
org/ListItem»>
-
Убедитесь, что в качестве системного устройства для записи звука по умолчанию используется микрофон или гарнитура. Вот как это можно сделать в Windows 10.
Выберите Начните , а затем Параметры > Системный > Звук .
-
Убедитесь, что в области Вход в поле Выбор устройства входа выбран микрофон.

-
Чтобы проверить микрофон, проговорите его и проверьте микрофон, чтобы убедиться, Windows вас слышно.
Убедитесь, что микрофон или гарнитура правильно подключены к компьютеру.
Громкость микрофона слишком низкая или вообще не работает
Попробуйте выполнить следующие действия.
-
Убедитесь, что микрофон или гарнитура правильно подключены к компьютеру.
-
Убедитесь, что микрофон правильно размещен.
org/ListItem»>
-
-
Убедитесь, что в области Ввод в поле Выбор устройства ввода выбран микрофон, затем выберите Свойства устройства.
-
На вкладкеУровни окна свойств микрофона нужным образом настройте ползунки Микрофон и Усиление микрофона, затем выберите ОК.

-
Проговорите микрофон во время проверки в области Проверка микрофона, чтобы убедиться, что параметры работают. Если линия перемещается слева направо, ваш микрофон работает. Если вы не видите никаких изменений, микрофон не забирает звук.
Увеличьте громкость микрофона Вот как это можно сделать в Windows 10.
Другие пользователи не слышат меня во время звонков Skype
Убедитесь, что в качестве устройства для записи звука в Skype по умолчанию используется микрофон или гарнитура. Для этого выполните следующие действия.
- org/ListItem»>
-
В правом верхнем углу списка контактов в Skype выберите Еще , а затем Параметры .
-
В области & видеов областиМикрофон убедитесь, что выбран микрофон или гарнитура.
-
В области Динамикивыберите динамик или гарнитуру.
Если Skype не открыт, выберите Начните , Skype, чтобы открыть его.
Как подключить микрофон к компьютеру?
Как новичок в домашней студии, вы можете задаться вопросом, как подключить микрофон к вашему Mac или ПК, чтобы делать собственные записи. Вот все, что вам нужно знать!
Вот все, что вам нужно знать!
Первое, что вы, вероятно, заметили, это то, что микрофоны поставляются с большим трехконтактным выходным разъемом, в отличие от всего, что вы найдете на ноутбуке или настольном компьютере. Хорошей новостью является то, что есть переходники с микрофона на USB. Плохая новость заключается в том, что это, казалось бы, простое решение не раскрывает истинный потенциал вашего микрофона (см. врезку «USB-микрофоны и USB-адаптеры»).
Микрофонная технология намного старше современных компьютеров. Микрофоны производят аналоговый выходной сигнал, и обычно их выходные уровни довольно низкие. Кроме того, конденсаторные микрофоны, которые считаются лучшим типом для студийной записи, требуют внешнего питания.
Итак, что нам нужно:
- источник питания для работы микрофона,
- предусилитель для усиления низкого выходного сигнала до более здорового уровня,
- аналого-цифровой преобразователь для преобразования аналогового сигнала в биты и байты,
- какой-либо цифровой интерфейс (например, USB, FireWire, Thunderbolt) для передачи этих битов и байтов на ваш компьютер.

К счастью, есть устройства, отвечающие всем этим требованиям, а также некоторые из них. Эти устройства называются аудиоинтерфейсами и предлагаются многими производителями. Вы не найдете их в большинстве компьютерных магазинов, но вы можете купить их в Интернете или на месте в любом магазине музыкальных инструментов.
Держитесь подальше от самых дешевых моделей; 200 долларов/евро — это минимум для приличного аудиоинтерфейса. Хорошие, которые предлагают превосходный звук и лучшее качество в целом, начинаются примерно с 400-500 долларов/евро.
Вот контрольный список:
- Минимум один микрофонный вход XLR; для стереозаписи вам, очевидно, понадобится два.
- Фантомное питание (часто обозначается «P48» или «48V»). Это способ питания конденсаторных микрофонов от микрофонного входа. Прелесть этого решения (изобретение Неймана) в том, что оно не требует никаких дополнительных проводов, а использует обычные кабели XLR. Также фантомное питание не действует на динамические микрофоны, не требующие внешнего питания.

- Дополнительные входы для линейных сигналов и сигналов приборов. Очевидно, что они вам не нужны для записи с микрофона, но иметь их очень полезно. Вам нужны линейные входы для синтезаторов, драм-машин и другого оборудования со средним и высоким выходным уровнем. Инструментальные входы полезны для гитар и басов, если вы хотите записать «голый» сигнал (который звучит несколько стерильно) или использовать программное обеспечение для моделирования усилителей.
- Один или два выхода на наушники. Когда вы записываете наложения, то есть добавляете дополнительные инструменты или вокал к уже записанным дорожкам, вы должны использовать наушники и отключить звук динамиков, чтобы избежать перекрестных помех.
- Мониторные выходы для динамиков и регулятор громкости на передней панели. Студийные мониторы (в том числе недорогие для использования в домашних студиях) — это активные динамики, т. е. они поставляются со встроенными усилителями. Однако они обычно поставляются без регулятора громкости.
 Громкость можно регулировать только путем ослабления входящего сигнала. Для этого предназначена ручка громкости на вашем аудиоинтерфейсе. Если ваш аудиоинтерфейс поставляется без мониторных выходов и регулятора громкости, вам придется приобрести внешний контроллер монитора за дополнительную плату.
Громкость можно регулировать только путем ослабления входящего сигнала. Для этого предназначена ручка громкости на вашем аудиоинтерфейсе. Если ваш аудиоинтерфейс поставляется без мониторных выходов и регулятора громкости, вам придется приобрести внешний контроллер монитора за дополнительную плату. - Убедитесь, что аудиоинтерфейс оснащен цифровым портом (например, USB), совместимым с вашим компьютером. Также проверьте системные требования. Для большинства аудиоинтерфейсов в вашей системе должен быть установлен специальный драйвер. Поэтому перед покупкой посетите веб-сайт производителя, чтобы узнать, есть ли версия драйвера для вашей операционной системы.
USB 2.0 — наиболее распространенный интерфейс для подключения периферийных устройств к компьютерам Windows и Macintosh. USB 2.0 — не самый быстрый протокол, но его пропускной способности достаточно для интерфейсов малого и среднего размера.
Thunderbolt — очень быстрый протокол, но он распространен только на платформе Macintosh. Кроме того, Thunderbolt — довольно дорогая технология. Просто кабель стоит 40-50 долларов/евро, а аудиоинтерфейсы Thunderbolt обычно идут без кабеля.
Кроме того, Thunderbolt — довольно дорогая технология. Просто кабель стоит 40-50 долларов/евро, а аудиоинтерфейсы Thunderbolt обычно идут без кабеля.
FireWire устарел и не рекомендуется для новых покупок.
Интерфейсы USB 3.0 только начинают появляться. USB 3.0 намного быстрее, чем USB 2.0, но могут возникнуть проблемы с совместимостью, поскольку это довольно новая технология (для аудиоинтерфейсов; жесткие диски USB 3.0 существуют уже несколько лет)
Если вы не уверены, что лучше для вас, приобретите интерфейс USB 2.0. Это, безусловно, самые распространенные, а также самые экономичные модели.
Обратите внимание, что аудиоинтерфейсы USB 2.0 не всегда хорошо работают с компьютерными портами USB 3.0 (которые обычно имеют синюю пластиковую вставку). Теоретически должна быть обратная совместимость, но на практике это не всегда так, по крайней мере, на платформе Windows. Обычно проблем с портами USB 3.0 на компьютерах Macintosh не возникает.
Обычно проблем с портами USB 3.0 на компьютерах Macintosh не возникает.
Примечание об аудиоинтерфейсах с питанием от шины: Некоторые аудиоинтерфейсы поставляются без розетки или внешнего блока питания, они получают всю необходимую мощность от компьютера, к которому они подключены. Это называется «питание шины».
Питание по шине кажется удобным решением, но оно имеет некоторые недостатки: Питание по шине, особенно на интерфейсах USB 2.0, не дает много энергии. Поэтому минимальное энергопотребление имеет наивысший приоритет — часто за счет качества звука.
Кроме того, аудиоинтерфейсы с питанием от шины редко обеспечивают истинное фантомное питание P48. Довольно часто напряжение слишком низкое или доступный ток недостаточен для надлежащего питания конденсаторного микрофона, что может привести к увеличению шума и/или ухудшению качества звука. Поэтому мы рекомендуем приобрести аудиоинтерфейс с собственным блоком питания.
Итак, теперь у вас есть микрофон и аудиоинтерфейс. Узнайте, как подключить их, в нашем руководстве «Как подключить микрофон к аудиоинтерфейсу»
Узнайте, как подключить их, в нашем руководстве «Как подключить микрофон к аудиоинтерфейсу»
12 хаков, чтобы исправить неработающий микрофон гарнитуры
Проблемы с микрофоном в наушниках довольно распространены. Неважно, какой бренд у вас есть; это может случиться с каждым. Если у вас возникли проблемы впервые, решение может быть намного проще, чем вы думаете. Пока нет необходимости выбрасывать наушники в мусорное ведро.
Дополнительный динамик — не единственное преимущество добавления микрофона. Это также требует новых кабелей и нового разъема, и чем выше марка, тем сложнее технология.
К счастью, грязь и ворсинки являются наиболее распространенными причинами любых проблем. Это может привести к серьезным проблемам в долгосрочной перспективе. Если соблюдать надлежащую гигиену наушников, они прослужат долго.
Методы для исправления микрофона для гарнитуры, не работая- Установите устройство микрофона в качестве по умолчанию
- Обновите свои драйверы Audio
- Позвольте приложениям MICROPHONE
- .
 .
. - Убедитесь, что MIC включен
- Очистить свой разъем
- Windows Недавнее обновление
- Попробуйте использовать другой домкрат
- . Совместимость с микрофоном
- Проверьте гнездо.
- Очистите сетчатый экран микрофона
1.
Установите устройство микрофона по умолчаниюНа вашем компьютере микрофон гарнитуры может быть отключен или не установлен в качестве мультимедийного устройства по умолчанию. Кроме того, громкость микрофона настолько мала, что он не может записать ваш голос. Чтобы перепроверить их, перейдите в настройки:
- Откройте диалоговое окно «Выполнить», удерживайте нажатой клавишу с логотипом Windows и одновременно нажмите клавишу R на клавиатуре. Затем введите «управление» и нажмите Enter.
- Выберите «Крупные значки» в раскрывающемся списке «Просмотр» на панели управления.

- Перейдите к звуку и выберите вкладку «Запись».
- Щелкните правой кнопкой мыши в любом месте пустого списка устройств и выберите «Показать отключенные устройства».
- Включите микрофон гарнитуры, щелкнув его правой кнопкой мыши.
- Выберите «Установить как устройство по умолчанию» в контекстном меню, когда вы снова щелкните его правой кнопкой мыши.
- Щелкните правой кнопкой мыши Микрофон гарнитуры и выберите Свойства в раскрывающемся меню.
- Переключитесь на вкладку «Уровни», затем переместите ползунок громкости на максимальное значение.
- Попробуйте сейчас, когда микрофон вашей гарнитуры включен и настроен как устройство по умолчанию. Вы увеличили громкость микрофона. Если это так, вы нашли решение.
2.
Обновите аудиодрайверы На официальном веб-сайте вашего ноутбука или материнской платы должен быть аудиодрайвер для вашего оборудования. Вам следует зайти туда, скачать и установить соответствующий официальный драйвер, после чего перезагрузить компьютер. Этого должно быть достаточно.
Этого должно быть достаточно.
Если вы не можете загрузить официальный драйвер по какой-либо причине, а тот, который вы установили, не работает. Выполните следующие действия, чтобы настроить драйвер по умолчанию:
- Выберите Диспетчер устройств, щелкнув правой кнопкой мыши кнопку «Пуск» или нажав клавишу с логотипом Windows + X. Аудиоустройство высокой четкости
- Выберите «Обновить драйвер» в контекстном меню.
- Выберите второй вариант: Найдите драйвер на моей машине.
- Внизу выберите этот параметр: Разрешить мне выбирать драйвер из списка параметров на моем ПК.
- Затем нажмите «Далее» после выбора аудиоустройства высокой четкости.
- Появится предупреждающее сообщение. Затем он попросит вас подтвердить изменение этого драйвера. Нажмите Да.
- Перезагрузите персональный компьютер и проверьте, правильно ли работает микрофон.
3.
Разрешить приложениям доступ к вашему микрофону Разрешить микрофону слышать ваш звук. Во-первых, вы должны войти в системные настройки Windows 10. Возможно, вам придется время от времени вручную предоставлять программе доступ к микрофону гарнитуры. Следуйте этим простым инструкциям, чтобы изменить настройки:
Во-первых, вы должны войти в системные настройки Windows 10. Возможно, вам придется время от времени вручную предоставлять программе доступ к микрофону гарнитуры. Следуйте этим простым инструкциям, чтобы изменить настройки:
- Чтобы получить доступ к настройкам, нажмите кнопку «Пуск», а затем значок шестеренки.
- Во всплывающем окне выберите Конфиденциальность.
- Настроив параметры конфиденциальности на микрофоне гарнитуры, вы можете разрешить доступ к нему.
- На левой панели прокрутите вниз, пока не увидите микрофон. Он должен быть открыт.
- Перейдя в настройки конфиденциальности и выбрав микрофон, вы можете предоставить доступ к микрофону гарнитуры.
- Убедитесь, что «микрофон для этого устройства» включен, нажав «Изменить».
- Разрешите доступ к микрофону гарнитуры Windows 10, перейдя в настройки конфиденциальности.
- Также убедитесь, что параметр «Разрешить приложениям доступ к вашему микрофону» включен.
 Он расположен прямо под кнопкой «Изменить».
Он расположен прямо под кнопкой «Изменить».
- Настроив параметры конфиденциальности, вы можете разрешить доступ к микрофону гарнитуры.
- Имейте в виду, что инструкции могут незначительно отличаться в зависимости от используемой версии Windows.
4.
Убедитесь, что микрофон наушников не отключенПопробуйте следующие решения для устранения проблемы с неработающим микрофоном гарнитуры:
- Убедитесь, что кнопка отключения звука на вашем устройстве не включена.
- Геймеры используют это, чтобы отключить звук, чтобы они не беспокоили своих товарищей по команде, пока им не нужно сказать что-то важное.
- Чтобы отключить звук на компьютере, проверьте правильность подключения гарнитуры к компьютеру.
- Убедитесь, что микрофон вашей гарнитуры установлен в качестве записывающего устройства системы по умолчанию.
- Выполните следующие действия, если вы используете Windows 10:
- Сначала перейдите в «Настройки» > «Система» > «Звук» в меню «Пуск», нажав кнопку «Пуск».

- Убедитесь, что ваш микрофон выбран в разделе «Выберите устройство ввода» под заголовком «Ввод».
- Наконец, проверьте свой микрофон, выбрав опцию «Проверить микрофон» и поговорив в него, чтобы убедиться, что звук принимается.
5.
Убедитесь, что микрофон включенЭто может вызвать проблемы, если микрофон вашей гарнитуры был деактивирован по какой-либо причине или если он не указан в качестве устройства по умолчанию на вашем компьютере. Проверьте следующие настройки, чтобы убедиться, что все включено:
- С помощью сочетания клавиш Windows + R откройте диалоговое окно «Выполнить». Затем нажмите OK после ввода «control».
- Измените вид на Большие значки после входа в панель управления.
- В Windows 10 нажмите и откройте настройки звука.
- Щелкните правой кнопкой мыши любую открытую область под списком записывающих устройств на вкладке «Запись».
- Как «Отключенные устройства» и «Показать отключенные устройства» — это два варианта, которые у вас будут.
 Убедитесь, что номер один включен.
Убедитесь, что номер один включен. - Убедитесь, что микрофон гарнитуры «активирован», щелкнув его правой кнопкой мыши.
- Это даст вам возможность включить его, если это еще не сделано:
- Убедитесь, что для вашей основной гарнитуры установлено устройство по умолчанию.
- Наконец, щелкните правой кнопкой мыши микрофон гарнитуры и выберите «Свойства», чтобы убедиться, что общая громкость включена.
- Откройте вкладку уровней и установите ползунок громкости на 100%. Затем просто переместите ползунок вправо до упора.
- Чтобы сделать изменение постоянным, нажмите «ОК» и «Применить».
6.
Очистите разъем для наушниковШтекер для наушников также может испачкаться. Если на домкрат попадет грязь, даже небольшая пленка масла, это может повредить его проводимость.
Для этого возьмите небольшой кусочек ваты или сухую безворсовую ткань. Замочите вату в изопропиловом спирте на несколько минут, а затем отожмите излишки.
Протрите домкрат насухо. Дайте ему полностью высохнуть перед повторным использованием.
После этого переходим к розетке. Вы можете сначала продуть самое худшее, используя сжатый воздух.
Затем протрите внутреннюю часть изопропиловым спиртом. Лучше всего отправить его в сервис, если он стал слишком глубоким.
7.
Последнее обновление WindowsЕсли вы являетесь пользователем Windows, вы также можете столкнуться с ошибочным обновлением, в то время как обновления, как правило, полезны. К сожалению, у всех нас было несколько раздражающих обновлений Windows. Проблема с вашим микрофоном заключается в том, что настройки могли измениться, и требуется повторное предоставление разрешения.
Если ваш микрофон не работает после недавнего обновления Windows 10, попробуйте выполнить следующие действия, чтобы снова разрешить приложениям доступ к нему:
- Во-первых, перейдите в меню «Пуск» на своем компьютере.
- Выберите микрофон в разделе «Конфиденциальность» в настройках (символ шестеренки).

- Включите «Разрешить приложениям доступ к микрофону», нажав кнопку «Изменить».
- Вы можете выбрать, какие именно программы имеют разрешение на доступ к вашему микрофону в разделе «Выберите, какие приложения могут получить доступ к вашему микрофону», в дополнение к предоставлению вашей операционной системе доступа к микрофону на гарнитуре.
- Убедитесь, что все, чем вы регулярно пользуетесь, включено. Стоит отметить, что ограничение доступа к определенным приложениям повлияет на их функциональность.
8.
Попробуйте использовать другой разъемЭто проверка, чтобы определить, вызвана ли проблема чем-то другим, кроме вашего микрофона. Гнездо требуется для подключения звука микрофона к компьютеру. Этот сигнал никуда не денется, если домкрат поцарапан, грязен или сломан.
Независимо от того, является ли ваш кабель съемным, попробуйте использовать альтернативный кабель, чтобы убедиться, что проблема решена. Если ваш домкрат несъемный, нам нужно сначала выполнить все остальные процессы, прежде чем заменять домкрат. Если ваши наушники находятся на гарантии, я бы порекомендовал отправить их, прежде чем делать на них операцию.
Если ваши наушники находятся на гарантии, я бы порекомендовал отправить их, прежде чем делать на них операцию.
Мы можем попытаться сначала решить несколько других проблем, связанных с домкратом, кроме поврежденного домкрата.
9.
Увеличьте громкость микрофонаЭта проблема возникает у всех нас, когда вы говорите, но вас никто не слышит. Следуйте этим инструкциям, чтобы «высказаться», если громкость вашего микрофона слишком низкая.
- Всегда проверяйте, подключена ли гарнитура к компьютеру, слегка вдавливая штекер в гнездо.
- Затем еще раз проверьте правильность расположения микрофона. Он должен быть открытым, с вывернутым микрофоном, чтобы можно было принимать звуки.
- Выполните следующие шесть шагов, чтобы увеличить громкость микрофона в Windows 10:
- Выберите «Настройки» > «Система» > «Звук» в меню «Пуск». Кроме того, перейдите к этому, щелкнув правой кнопкой мыши значок динамика в правом нижнем углу и выбрав «Свойства».

- Убедитесь, что ваш микрофон по-прежнему выбран в качестве выбранного устройства ввода на вкладке «Ввод».
- Чтобы открыть всплывающее окно, выберите Свойства устройства.
- При необходимости поэкспериментируйте с ползунками «Микрофон» и «Усиление микрофона» на вкладке «Уровни» окна «Свойства микрофона». Если вас устраивает громкость, нажмите OK.
- Говорить в микрофон, когда установлен флажок «Проверить микрофон», — отличный способ проверить его.
- Выберите «Настройки» > «Система» > «Звук» в меню «Пуск». Кроме того, перейдите к этому, щелкнув правой кнопкой мыши значок динамика в правом нижнем углу и выбрав «Свойства».
10.
Убедитесь, что оборудование совместимо с микрофономМикрофоны делятся на четыре категории:
- Гарнитура или наушники «два в одном» только с одним разъемом (микрофон и аудио в одном разъеме 3,5 мм)
- Гарнитура имеет два разъема 3,5 мм: один для микрофона, а другой для аудио.
- USB-гарнитура/наушники с микрофоном.
- Гарнитура/наушники Bluetooth с микрофоном.
Если ваша гарнитура/наушники имеют два разъема 3,5 мм, ваш компьютер/ноутбук должен иметь два порта 3,5 мм. Один для звука, другой для микрофона. Одного домкрата недостаточно.
Один для звука, другой для микрофона. Одного домкрата недостаточно.
Если в вашем компьютере только один разъем. Вам понадобится гарнитура с одним разъемом или преобразователь, который преобразует два разъема 3,5 мм в один разъем 3,5 мм.
Если ваша гарнитура/наушники имеют только одно гнездо 3,5 мм для аудио и микрофона. Ваш ноутбук также должен иметь один порт для гарнитуры 3,5 мм для захвата звука и звука с микрофона. Отличным примером этого являются наушники, которые поставлялись со старыми iPhone.
Ниже приведены примеры других типов преобразователей:
- Преобразователь с одинарного 3,5 мм на двойной 3,5 мм (этот предназначен для наушников с одним разъемом для подключения их к ноутбуку с двумя аудиопортами)
- Одиночный 3,5 mm USB-конвертер — это все, что вам нужно.
- Переходник «два в одном» 3,5 мм на USB
11.
Проверьте разъем «мама» Токопроводящее покрытие гнезда (или разъема «мама») такое же. Он собирает аудиосигналы и отправляет их обратно на ваш компьютер. Однако если внутрь попадает небольшое количество грязи, ворсинок или пыли, они могут царапать поверхность, прерывая или блокируя сигнал.
Он собирает аудиосигналы и отправляет их обратно на ваш компьютер. Однако если внутрь попадает небольшое количество грязи, ворсинок или пыли, они могут царапать поверхность, прерывая или блокируя сигнал.
«Система блокировки» также может быть отключена, что позволит выдвинуть штыревой домкрат. Когда домкрат вставляется, этот простой механизм с пружиной и шариком фиксирует его на месте. Это гарантирует, что соединение стабильно и что аудиосигналы отправляются на ваш компьютер.
Возможно, вам придется отправить ваше мультимедийное устройство на ремонт, если вы явно чувствуете, что разъем не вставляется в гнездо должным образом.
Хотя замена разъема на многих устройствах технически выполнима, не рекомендуется иметь предварительный опыт и необходимые инструменты. Также возможно, что вмешательство в оборудование приведет к аннулированию гарантии.
12.
Очистите сетчатый экран микрофона Вы знаете, что ваши наушники забиваются ушной серой и пылью, если вы когда-либо заглядывали внутрь них. То же самое происходит с сеткой микрофона. Он забивается в основном ворсом и пылью. Возможно, удаление всего мусора решит проблему.
То же самое происходит с сеткой микрофона. Он забивается в основном ворсом и пылью. Возможно, удаление всего мусора решит проблему.
Сетчатый экран микрофона на гарнитуре легко чистить. Экран не слишком хрупкий. Вы можете аккуратно смахнуть ворсинки или мусор старой зубной щеткой (или чем-то подобным).
Ослабить определенные сложные участки. Вы можете использовать любой острый предмет, например, зубочистку, скрепку или иголку, чтобы попасть в углы.
Если у вас нет зубной щетки, вы можете обернуть ее кусочком туалетной бумаги, чтобы удалить мусор. Сначала потренируйтесь на другом устройстве.
ЗаключениеУбедитесь, что микрофон наушников работает правильно, воспользовавшись приведенными выше советами по устранению неполадок.
Некоторые наушники имеют встроенный микрофон, который можно использовать с компьютером, смартфоном и т. д. для установления голосового чата. К сожалению, в таких наушниках по разным причинам часто возникают проблемы с микрофоном. Но в большинстве случаев проблемы решаются просто.
Но в большинстве случаев проблемы решаются просто.
Почему микрофон моей гарнитуры не работает должным образом?
Убедитесь, что кнопка отключения звука на вашем устройстве не включена. Проверьте, правильно ли ваш микрофон или гарнитура подключены к компьютеру. Убедитесь, что ваш микрофон или гарнитура установлены в качестве записывающего устройства по умолчанию на вашем компьютере. Убедитесь, что ваш микрофон выбран на входе. Выберите устройство ввода.
Как починить микрофон гарнитуры?
Проверьте настройки звука вашего устройства, чтобы убедиться, что ваш звонок или уровень мультимедиа очень низкий или тихий. Если это так, просто увеличьте громкость вызовов и мультимедиа на вашем устройстве. Как указывалось ранее, частицы грязи могут легко накапливаться и блокировать микрофон вашего устройства.
Почему мой микрофон не работает, но я слышу?
Возможно, ваш микрофон работает правильно, но громкость вашего микрофона установлена на слишком низкий уровень, из-за чего другие вас не слышат.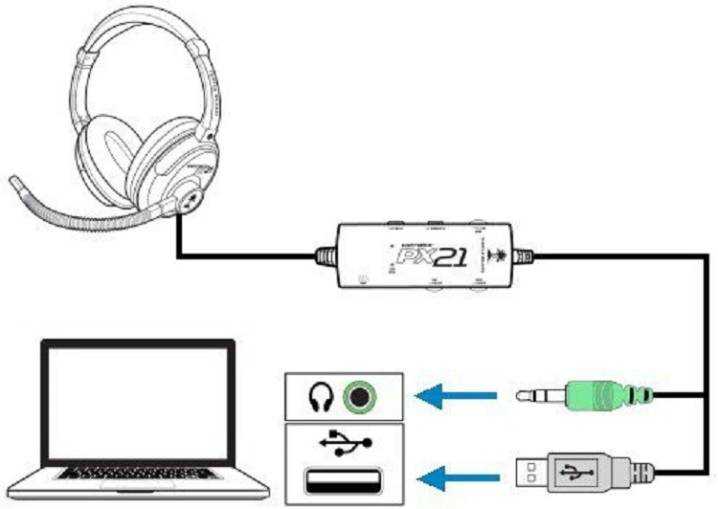 Проверьте громкость вашего микрофона (также известного как записывающее устройство или устройство ввода на вашем компьютере), чтобы убедиться, что он находится на подходящем уровне.
Проверьте громкость вашего микрофона (также известного как записывающее устройство или устройство ввода на вашем компьютере), чтобы убедиться, что он находится на подходящем уровне.
Почему у меня не работает звук?
Проверьте, подключены ли ваши наушники. Когда наушники подключены, большинство телефонов Android отключают внешний динамик. Также возможно, что ваши наушники не полностью вставлены в аудиоразъем. Чтобы перезагрузить телефон, нажмите «Перезагрузить».
Как использовать микрофон для наушников Bose на ПК
Компания Bose известна как одна из ведущих компаний в области электроники, известная производством высококачественных наушников с шумоподавлением. Однако, в то время как многие пользователи могут интуитивно подключить свои наушники Bose к Bluetooth своего смартфона, я видел много дискуссий о сложности работы микрофона наушников Bose на ПК. Но в чем проблема?
Ниже я расскажу, как успешно подключить и использовать микрофон для наушников Bose с компьютером, а также как устранить неполадки, если они не подключаются с первого раза.
Как использовать микрофон для наушников Bose на ПК
Чтобы настроить наушники Bose на ПК и обеспечить правильную работу микрофона, выполните следующие действия:
- Отключите все устройства Bluetooth от ПК. Важно начинать заново каждый раз, когда вы подключаете наушники Bose к компьютеру. Зайдите в настройки и отключите все устройства Bluetooth, которые в настоящее время сопряжены с компьютером, в том числе если ваши наушники Bose уже подключены из предыдущего сеанса.
- Откройте наушники Bose. Переместите ползунок на наушнике в центральное положение, чтобы открыть наушники и получить доступ к кнопке Bluetooth.
- Включить сопряжение. Сдвиньте кнопку питания до упора вправо, чтобы активировать сопряжение Bluetooth. Мигающий синий светодиод на наушнике указывает на то, что наушники готовы к сопряжению.
- Соедините наушники. Откройте системные настройки на ПК, нажмите «Добавить Bluetooth или другое устройство».
 Это предоставит раскрывающееся меню всех устройств Bluetooth, с которыми ПК имеет право подключаться. Выберите наушники Bose, чтобы соединить их с ПК. Вы должны увидеть сообщение «Голос подключен, музыка».
Это предоставит раскрывающееся меню всех устройств Bluetooth, с которыми ПК имеет право подключаться. Выберите наушники Bose, чтобы соединить их с ПК. Вы должны увидеть сообщение «Голос подключен, музыка». - Откройте настройки звука вашего ПК. На ленте задач в нижней части вашего ПК будет небольшой значок в виде динамика. Щелкните правой кнопкой мыши по этому значку и выберите «Открыть настройки звука».
- Выберите наушники Bose для аудиовхода. Даже если ваши наушники подключены, встроенный микрофон компьютера является записывающим устройством по умолчанию. Под заголовком «Ввод» щелкните стрелку раскрывающегося списка под «выберите устройство ввода». Выберите вариант с надписью «Гарнитура Bose Handsfree AG», чтобы включить запись с микрофона в наушниках.
- Проверить работоспособность. После того, как все эти параметры будут настроены, проверьте функциональность вашего звука и входа, нажав поле «Проверить» на странице настроек системы.
 Саундбар должен подпрыгнуть синим цветом, если ваши наушники работают правильно.
Саундбар должен подпрыгнуть синим цветом, если ваши наушники работают правильно.
Устранение неполадок при подключении микрофона для наушников Bose к ПК
Несмотря на то, что шаги, упомянутые выше, просты, некоторые пользователи по-прежнему сообщают о проблемах с работой микрофона для наушников Bose с этим ПК. Следующие шаги по устранению неполадок должны решить вашу проблему:
Отключите наушники Bose от Bluetooth
Наушники, вероятно, подключены к вашему ПК во время предыдущего сеанса или подключены к другому устройству Bluetooth, которое заменяет новое подключение к ПК.
Чтобы отключить наушники Bose от ПК, необходимо:
- Щелкните значок Windows в левом нижнем углу экрана.
- Щелкните значок Настройки (он выглядит как изображение шестеренки).
- Нажмите Устройства.
- Нажмите Добавить Bluetooth или другое устройство.
- Появится раскрывающееся меню со всеми устройствами Bluetooth в радиусе действия.
 Если какие-либо из них подключены, щелкните их, чтобы выделить, и установите флажок Отключить .
Если какие-либо из них подключены, щелкните их, чтобы выделить, и установите флажок Отключить .
Также существует вероятность того, что ваши наушники Bose все еще подключены к другому устройству Bluetooth, что может объяснить, почему микрофон не работает, даже когда ваша гарнитура подключена к ПК. Чтобы удалить все соединения Bluetooth с наушников Bose, выполните следующие действия:
- Загрузите приложение Bose Connect на смарт-устройство.
- Включите наушники Bose.
- Откройте приложение и подождите, пока оно обнаружит доступные Bluetooth-устройства Bose.
- Коснитесь значка Bluetooth под изображением продукта.
- Коснитесь Изменить на экране подключений.
- Нажмите « X » рядом с именем устройства, чтобы удалить устройство из памяти.
- Коснитесь Отключить для подтверждения.
- Выберите Все Готово с очисткой памяти устройства.

Дважды проверьте свои настройки
Если ни один из вышеперечисленных шагов по устранению неполадок не работает, учтите следующее: при подключении наушников Bose к ПК необходимо зайти в настройки звука и выбрать их в качестве устройства ввода звука. Даже когда наушники подключены к ПК, встроенный микрофон компьютера является записывающим устройством по умолчанию, поэтому необходимо выбрать наушники Bose, чтобы микрофон заработал.
Использование адаптера для микрофона
Хотя решение этой проблемы для большинства пользователей относительно простое и требует не более чем нескольких простых щелчков в настройках звука, другие пользователи сообщают о постоянных проблемах с записью микрофона наушников Bose. В этом случае мы рекомендуем адаптер для микрофона, который поможет уловить высококачественный звук, исходящий от наушников Bose.
Добавление адаптера встроенного микрофона
В некоторых старых гарнитурах Bose, таких как QC25, встроенный микрофон может быть несовместим с вашим ПК.


 3»
3»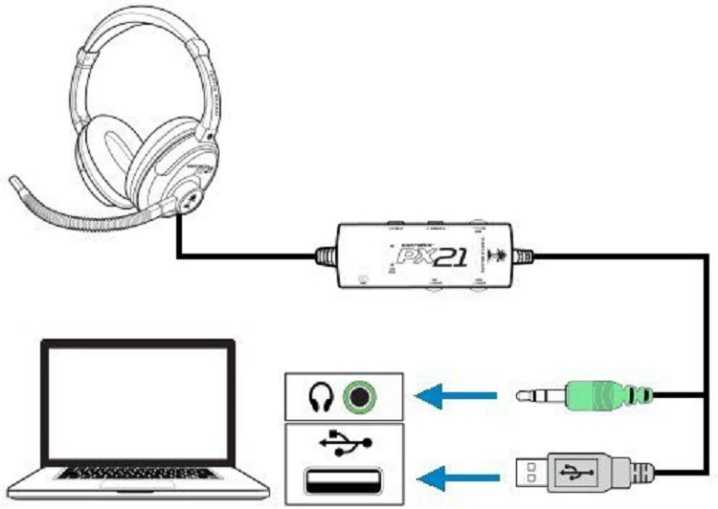 Поэтому потребуется воспользоваться инструкцией, описанной выше.
Поэтому потребуется воспользоваться инструкцией, описанной выше. В большинстве случаев это High Definition Audio, Realtek и подобные решения. Возле иконок не должно быть желтых восклицательных знаков.
В большинстве случаев это High Definition Audio, Realtek и подобные решения. Возле иконок не должно быть желтых восклицательных знаков.
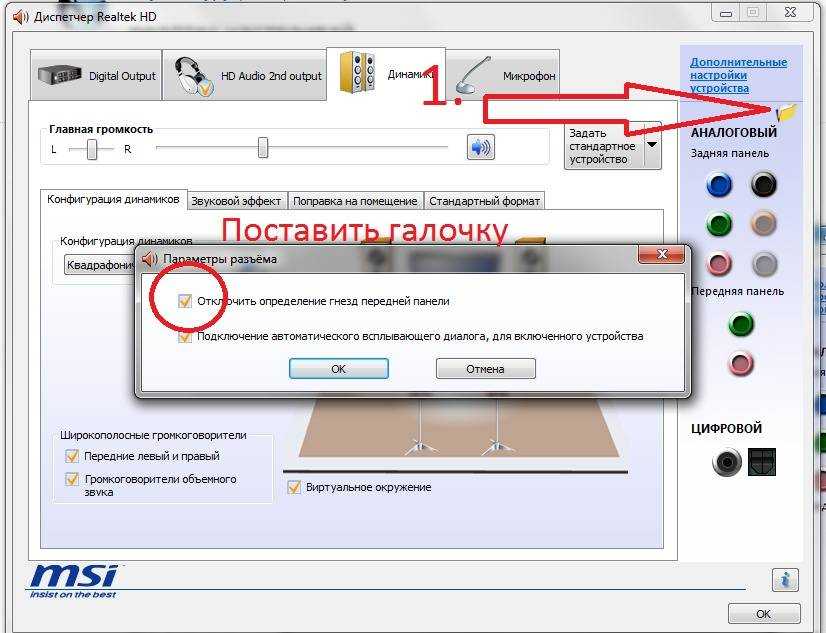




 Послушав голос, внесите коррективы в уровень громкости.
Послушав голос, внесите коррективы в уровень громкости. Но помните, что описанный вариант работает только в рамках приложения и никак не распространяется на остальные возможности Windows 7!
Но помните, что описанный вариант работает только в рамках приложения и никак не распространяется на остальные возможности Windows 7!

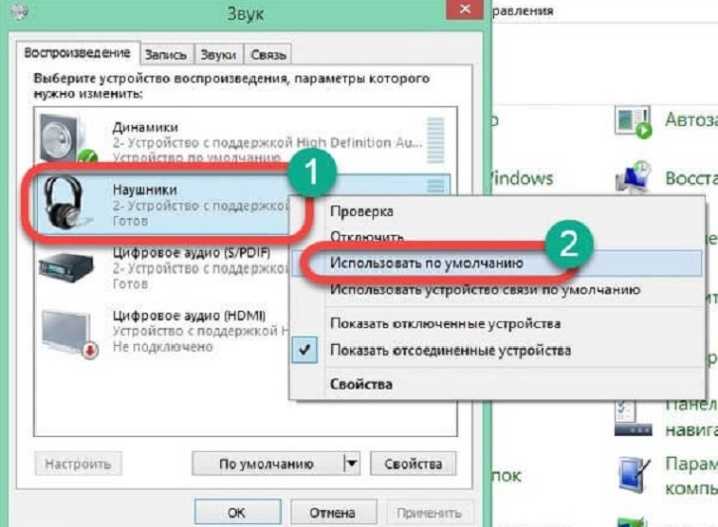 Классические приложения не отображаются в этом списке.
Классические приложения не отображаются в этом списке.
 Это поможет вам устранить неполадки с микрофоном.
Это поможет вам устранить неполадки с микрофоном. 


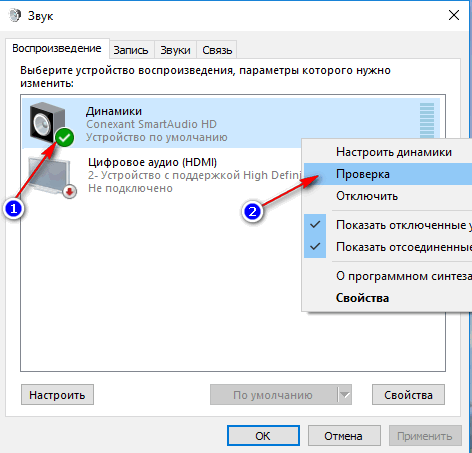
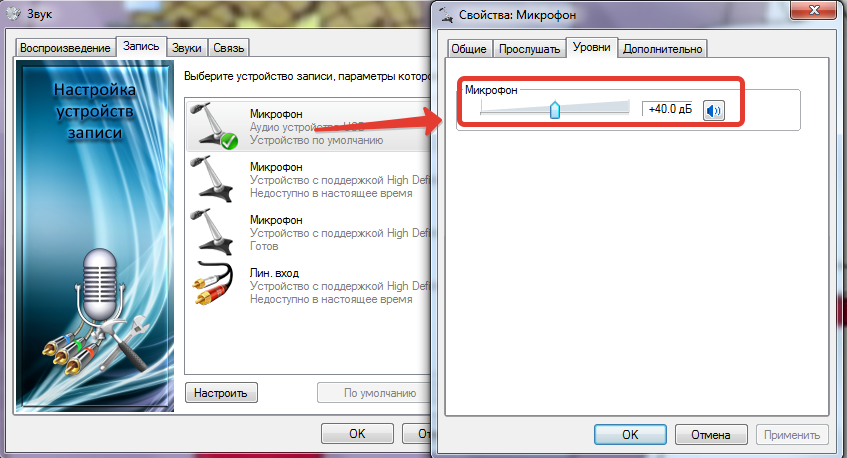 Громкость можно регулировать только путем ослабления входящего сигнала. Для этого предназначена ручка громкости на вашем аудиоинтерфейсе. Если ваш аудиоинтерфейс поставляется без мониторных выходов и регулятора громкости, вам придется приобрести внешний контроллер монитора за дополнительную плату.
Громкость можно регулировать только путем ослабления входящего сигнала. Для этого предназначена ручка громкости на вашем аудиоинтерфейсе. Если ваш аудиоинтерфейс поставляется без мониторных выходов и регулятора громкости, вам придется приобрести внешний контроллер монитора за дополнительную плату. .
. 
 Он расположен прямо под кнопкой «Изменить».
Он расположен прямо под кнопкой «Изменить».
 Убедитесь, что номер один включен.
Убедитесь, что номер один включен.

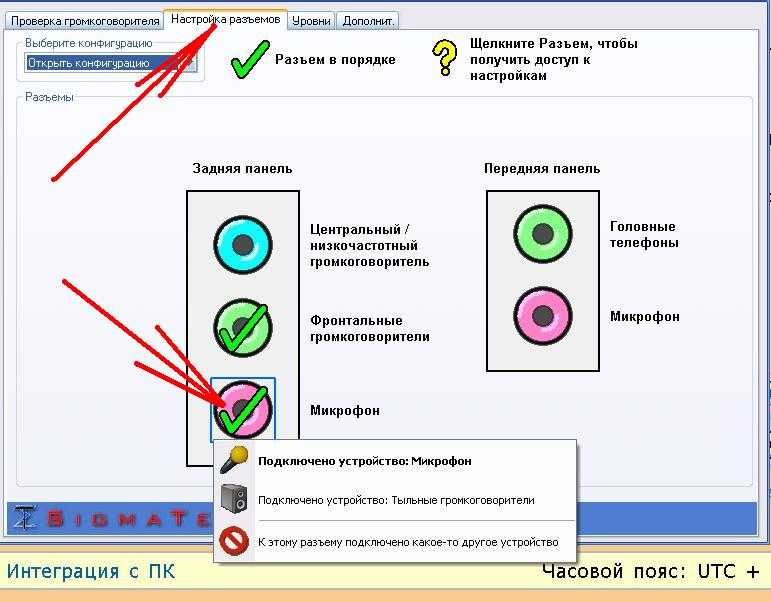 Это предоставит раскрывающееся меню всех устройств Bluetooth, с которыми ПК имеет право подключаться. Выберите наушники Bose, чтобы соединить их с ПК. Вы должны увидеть сообщение «Голос подключен, музыка».
Это предоставит раскрывающееся меню всех устройств Bluetooth, с которыми ПК имеет право подключаться. Выберите наушники Bose, чтобы соединить их с ПК. Вы должны увидеть сообщение «Голос подключен, музыка». Саундбар должен подпрыгнуть синим цветом, если ваши наушники работают правильно.
Саундбар должен подпрыгнуть синим цветом, если ваши наушники работают правильно.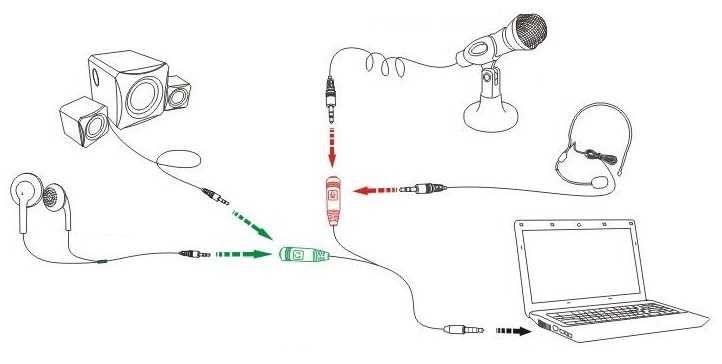 Если какие-либо из них подключены, щелкните их, чтобы выделить, и установите флажок Отключить .
Если какие-либо из них подключены, щелкните их, чтобы выделить, и установите флажок Отключить .