Как провести и подключить интернет в частный дом — «Где лучше»
Если вы живете в городе с развитой телекоммуникационной инфраструктурой, у вас есть много вариантов подключения частного дома к интернету. Можно организовать доступ через провод (кабельный или оптоволоконный), а можно сделать вай-фай точку с помощью узконаправленной мощной антенны.
Жителям небольших или удаленных населенных пунктов эти способы подключения часто не доступны. Как альтернативу приходится использовать более дорогие типы связи, например, спутниковую.
В статье подробнее рассказываем о том, как можно провести кабельный интернет в частный сектор и что делать, если протянуть провод технически невозможно.
Можно ли провести проводной интернет в частный дом
Это возможно. Проводное подключение осуществляется через медные кабели или оптоволоконные.
Медные провода могут быть телефонными или телевизионными. Отличие между ними в наборе услуг. В первом случае, кроме интернета, вам придется оплачивать услуги телефонной связи, во втором – кабельное телевидение. Оптоволокно позволяет объединить все три услуги (интернет, телевидение и телефон), проложив один провод – оптический. Его прокладывают до дома абонента, проводят внутрь и подключают к роутеру. Через роутер настраивают необходимые услуги связи.
Отличие между ними в наборе услуг. В первом случае, кроме интернета, вам придется оплачивать услуги телефонной связи, во втором – кабельное телевидение. Оптоволокно позволяет объединить все три услуги (интернет, телевидение и телефон), проложив один провод – оптический. Его прокладывают до дома абонента, проводят внутрь и подключают к роутеру. Через роутер настраивают необходимые услуги связи.
Еще один вариант проводного подключения – прокладывание Ethernet-кабеля. По сути, это тот же самый медный провод, как и в случае с телефонной линией, но он подключается напрямую к компьютеру или вай-фай роутеру, без модема и другого дополнительного оборудования.
Что делать, если телефон есть, но провайдер не проводит интернет
Эта проблема характерна для небольших населенных пунктов, где АТС оператора связи технически не подготовлена для подключения абонентов к сети. Приобретение и обслуживание необходимого оборудования стоит дорого, если абонентов мало, окупить расходы не удастся.
В такой ситуации можно узнать у провайдера, на каких условиях он согласится организовать доступ в сеть. Если для этого будет достаточно подключения к интернету нескольких домов, попробуйте договориться с жителями поселения. Тогда вы сможете подать обращение провайдеру с просьбой о закупке необходимого оборудования и обеспечении доступа в сеть. В случае отказа, придется воспользоваться альтернативными вариантами.
Почему не удается подключить интернет в частном доме без телефона
Даже если вы живете рядом с многоквартирным домом, который обслуживает множество провайдеров, не всегда удается договориться о протягивании кабеля в отдельно стоящие постройки.
Когда провайдер сообщает об отсутствии возможности подключения, уточните, какие именно обстоятельства мешают провести линию. Если дело в окупаемости обслуживания кабеля, поговорите с соседями из других частных домов. Возможно, вы договоритесь о подключении всего сектора через одного провайдера и подадите коллективное заявление.
Как можно настроить доступ в сеть, если подключить проводной интернет в частном доме не получается:
- Воспользоваться услугами операторов спутниковой связи.
- Настроить Wi-Fi точку с помощью узконаправленной мощной антенны.
- Использовать сотовую связь и подключиться через USB-модем.
Как провести спутниковый интернет в частный дом
Спутниковое подключение осуществляется через антенну, установленную на крыше дома. Оно подходит для создания точки доступа в сеть в населенных пунктах с недостаточно развитой телекоммуникационной инфраструктурой. С помощью этого варианта можно подключить домашний интернет в частном доме как в городе, так и в деревне.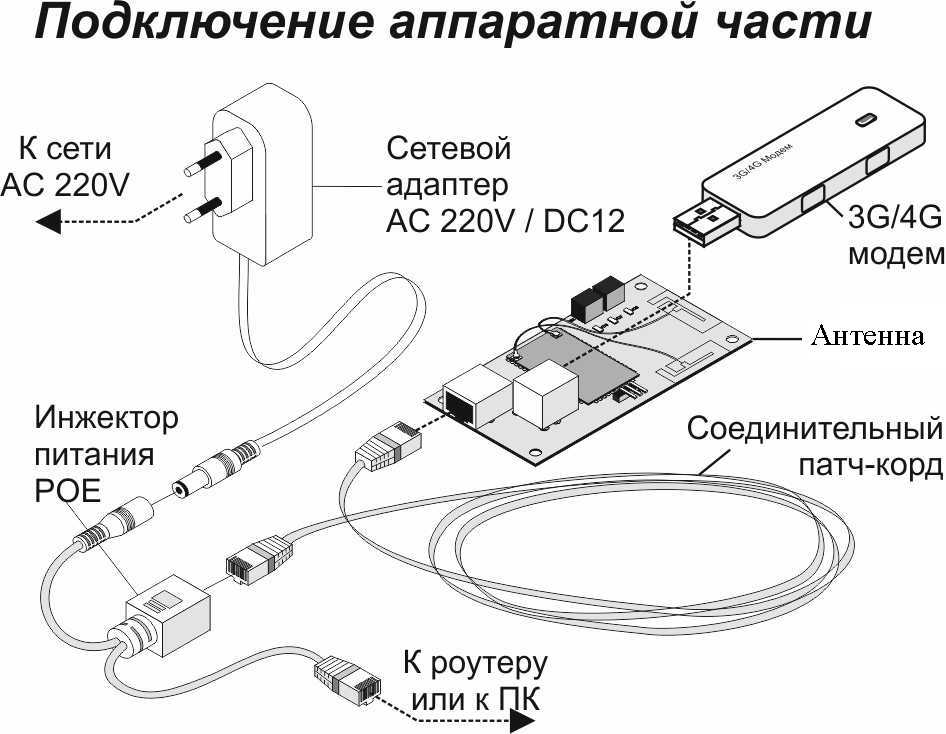
Чтобы подключиться через спутник, достаточно обратиться к любому оператору связи, который оказывает подобные услуги в вашем регионе. Получить информацию о доступных вариантах можно, воспользовавшись формой поиска, достаточно ввести просто ваш адрес:
Как провести беспроводной интернет (вай-фай) в частный дом
Вы можете сделать это с помощью системы WiMax (сигнал от базовой станции) или создания радиомоста (сигнал от многоэтажки с проводным интернетом).
Вай-фай в частном доме с WiMax
WiMax – это телекоммуникационная технология, которая позволяет настраивать беспроводной интернет на больших расстояниях. Для подключения необходимо наличие базовой станции, в зону покрытия которой попадает нужный дом. От базовой станции передается сигнал, он поступает на антенну пользователя и раздается через вай-фай роутер.
Главное преимущество технологии в том, что вам не нужно протягивать к дому провода.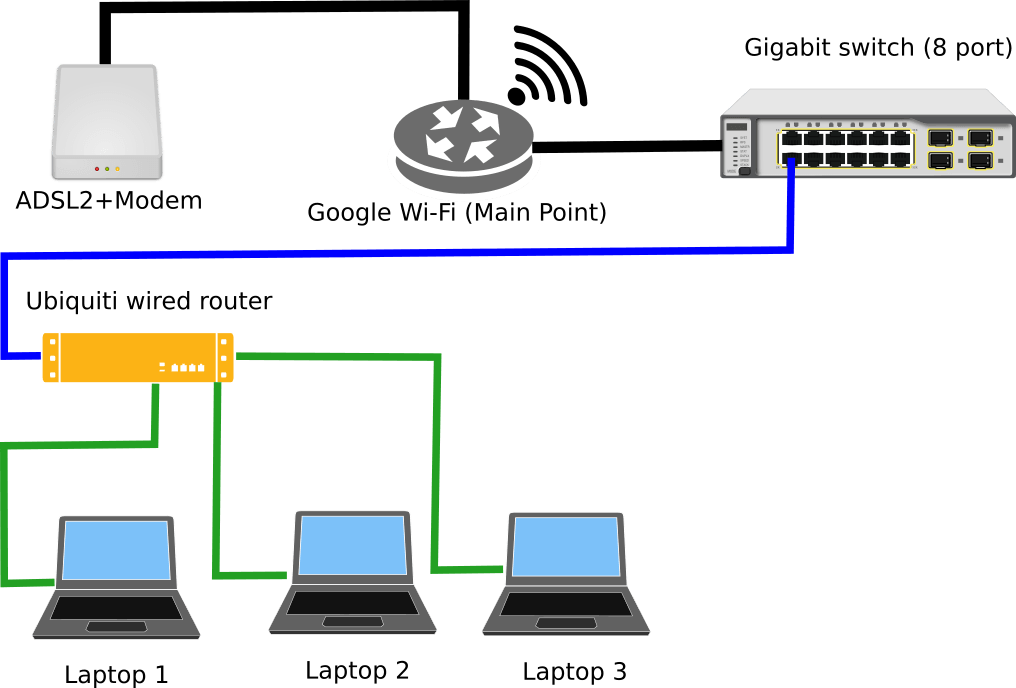 Для пользователя система похожа на обычное подключение через Wi-Fi, разница только в покрытии – зона видимости сети намного больше и может доходить до нескольких километров.
Для пользователя система похожа на обычное подключение через Wi-Fi, разница только в покрытии – зона видимости сети намного больше и может доходить до нескольких километров.
Радиомост: Wi-Fi интернет без проводов в частном доме
Радиомост – это беспроводная сеть, используемая для соединения точек доступа на расстоянии нескольких километров. Этот вариант подойдет вам, если дом расположен рядом с многоэтажкой, но местные провайдеры отказываются протягивать кабель к частному сектору.
Суть способа заключается в следующем. Вы договариваетесь с провайдером о создании радиомоста. В случае согласия, приобретаете необходимое оборудование – две готовые точки доступа (например, от производителя Ubiquiti Networks). Одну из них устанавливаете на крыше многоэтажки, другую – на крыше своего дома. Таким образом, вы получаете сетевой мост без протягивания провода.
Интернет через сотовую связь
Самый простой вариант доступа к сети. Для настройки соединения нужна сим-карта оператора связи и USB-модем.
Несмотря на относительную экономию (не требуется дорогое оборудование), обеспечить стабильную высокую скорость такой способ организации доступа в сеть не сможет.
Какой вариант подключения интернета в частном доме выбрать
Если у вас есть возможность протянуть к дому кабель, лучше выбрать любой доступный проводной интернет. Он обеспечивает стабильное соединение и относительно недорогой доступ в сеть. Наиболее предпочтительный вариант – оптоволоконный кабель. Его основное преимущество – высокая скорость передачи данных. Она намного выше, чем в случае с медными проводами и спутниковым подключением.
При отсутствии технической возможности протягивания провода, сделать интернет доступным в частном доме можно как с помощью настройки радиомоста, так и спутниковой связи. Выбирать нужно исходя из имеющихся альтернатив. Однако ориентируйтесь не только на стоимость услуги, но и максимальный/ минимальный порог скорости.
Выбирать нужно исходя из имеющихся альтернатив. Однако ориентируйтесь не только на стоимость услуги, но и максимальный/ минимальный порог скорости.
Как подключить два Wi-Fi роутера к одной сети по кабелю — Интернет провайдер | Лобня Долгопрудный Химки Дмитров
Практически в каждой квартире или частном доме, где имеется подключение к интернету, установлен Wi-Fi роутер. Как правило, одного роутера достаточно для раздачи Wi-Fi по всему помещению. Но бывают ситуации, когда один роутер не может обеспечить необходимый радиус покрытия беспроводной сети: — В доме два этажа, и до второго сигнал Wi-Fi не проходит? — В квартире несколько комнат с монолитными перекрытиями, и в дальней комнате плохо ловит Wi-Fi?
Расширить радиус покрытия беспроводной сети можно путем установки второго роутера в помещении. Есть несколько способов соединения двух роутеров в одну сеть — по сетевому кабелю (LAN-LAN, WAN-LAN) и по Wi-Fi (WDS).
Если требуется надежное и стабильное покрытие Wi-Fi по всей площади, без потерь и снижения скорости, рекомендуется соединять два роутера с помощью сетевого кабеля. В данной статье мы рассмотрим именно этот способ. Стоит отметить, что рассматриваемый вариант связки двух роутеров не предполагает «бесшовный роуминг». Проще говоря: на выходе мы получим не одну сеть Wi-Fi, а две — каждая со своим названием (SSID) и паролем. В дальнейшем подключаться к каждой из этих сетей можно будет в ручную либо выставив в настройках гаджетов «подключаться автоматически».
Объединять два устройства в одну сеть мы будем на примере Wi-Fi роутеров TP-Link Archer C50 и TP-Link WR841N. C50 будет основным роутером, а WR841N — дополнительным (выступающим в роли точки доступа).
Шаг 1. Проверяем настройки нашего основного роутера — выставлен динамический IP-адрес, сеть Wi-Fi определяется (в нашем случае название Wi-Fi сети — TP-Link_F757), интернет работает. Никаких дополнительных настроек на основном роутере производить не нужно.
Никаких дополнительных настроек на основном роутере производить не нужно.
Шаг 2. Теперь будем настраивать дополнительный роутер (WR841). Для этого подключаем устройство к источнику питания. Далее вставляем интернет-кабель в WAN-порт нашего дополнительного роутера.
Шаг 3. В списке доступных Wi-Fi сетей должна появиться новая сеть (с названием подключаемого роутера). В нашем случае это сеть с названием TP-Link_EABE. Подключаемся к ней.
Шаг 4. Заходим в веб-интерфейс роутера. Для этого в адресной строке браузера вводим 192.168.0.1. Вводим логин и пароль для входа (стандартные admin/admin).
Шаг 5. На вкладке «Состояние» можно посмотреть, в каком режиме работает роутер, его IP-адрес и MAC-адрес.
Шаг 6. Проходим на вкладку «DHCP». В настройках мы видим, что протокол DHCP включен.
Шаг 7.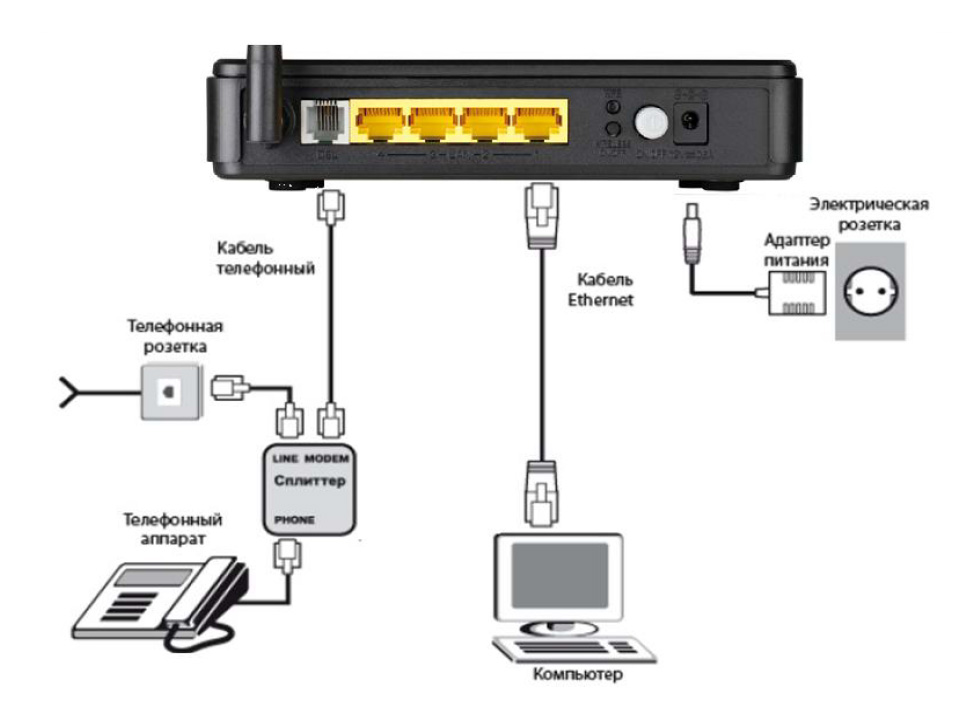 Отключаем функцию DHCP-сервер, так как все IP-адреса мы будем получать от основного роутера. Нажимаем «Сохранить».
Отключаем функцию DHCP-сервер, так как все IP-адреса мы будем получать от основного роутера. Нажимаем «Сохранить».
Шаг 8. Далее проходим на вкладку «Сеть», пункт «LAN». В строке «IP-адрес» у нас прописан 192.168.0.1.
Шаг 9. Нам необходимо изменить IP-адрес настраиваемого роутера, чтобы он не совпадал с IP-адресом основного роутера (во избежание конфликта между IP-адресами). При этом подсеть должна остаться единой, следовательно меняем только последнюю цифру — 192.168.0.2. Нажимаем «Сохранить».
Шаг 10. Далее нажимаем «ОК» для перезагрузки роутера и сохранения настроек.
Шаг 11. Ждем завершения перезагрузки.
Шаг 12. Теперь проверим, сохранились ли изменения в настройках. Для этого снова заходим в веб-интерфейс роутера. Вводим в адресную строку браузера адрес 192.168.0.2 (так как мы изменили IP-адрес, для входа в веб-интерфейс теперь будет использоваться наш новый адрес).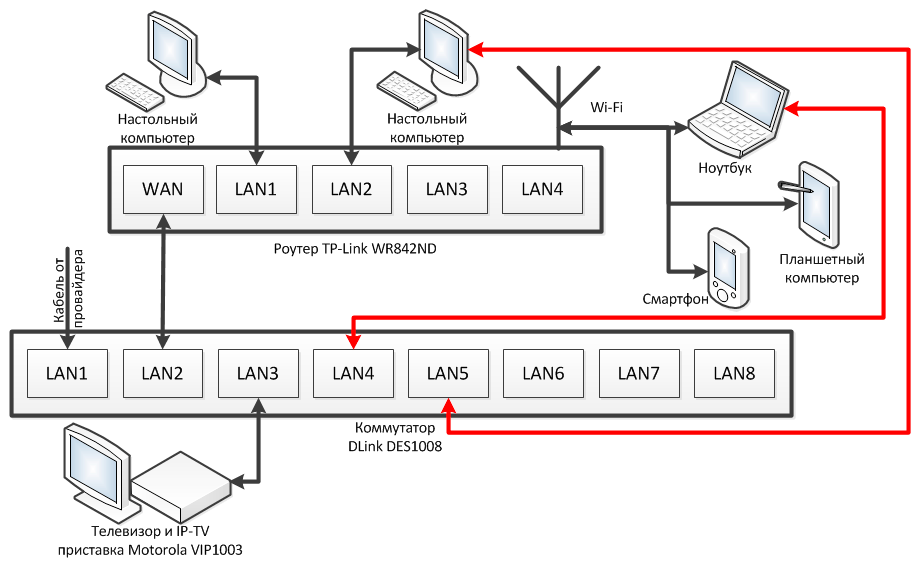 Как видно, все изменения сохранены, роутер настроен как точка доступа.
Как видно, все изменения сохранены, роутер настроен как точка доступа.
Шаг 13. Далее соединяем два роутера в одну сеть сетевым кабелем. Для этого берем кабель типа «витая пара», обжатый с двух сторон коннекторами RJ-45. Один конец вставляем в LAN-порт первого роутера, второй конец — в LAN-порт второго роутера. Интернет-кабель вставляем в WAN-порт основного роутера (Archer C50). Устанавливаем роутеры на удаленном расстоянии друг от друга.
Шаг 14. Мы успешно настроили соединение двух роутеров друг с другом. Как видим, нам стали доступны две Wi-Fi сети. При этом, выставив в настройках подключаемых устройств «подключаться автоматически», при потере сигнала одной из сетей, гаджет будет подключаться к другой Wi-Fi сети.
Мадина А.
Как подключить два маршрутизатора к одному кабелю | Малый бизнес
Дастин Лэмб
Подключение двух маршрутизаторов к одному кабелю Подключение к Интернету позволяет вам делать множество вещей, в том числе увеличивать количество компьютеров в вашем офисе, которые вы можете подключить к Интернету, или настроить более одной беспроводной сети, если у вас есть два беспроводных маршрутизатора. Использование сети с двумя маршрутизаторами имеет смысл в малом бизнесе, когда у вас заканчиваются порты на первом маршрутизаторе для подключения компьютеров или устройств. Настройка двух маршрутизаторов — довольно простой процесс, который займет всего около часа.
Использование сети с двумя маршрутизаторами имеет смысл в малом бизнесе, когда у вас заканчиваются порты на первом маршрутизаторе для подключения компьютеров или устройств. Настройка двух маршрутизаторов — довольно простой процесс, который займет всего около часа.
Подсоедините входящий в здание коаксиальный кабель, обеспечивающий доступ в Интернет, к коаксиальному разъему кабельного модема. Это необходимо, если ваш модем еще не установлен. Если он уже настроен, перейдите к шагу 3. Подсоедините адаптер питания к модему и включите его.
Позвоните своему интернет-провайдеру и сообщите ему серийный номер и MAC-идентификатор маршрутизатора, если потребуется, чтобы модем был активирован.
Подключите один конец кабеля Ethernet к порту Ethernet на модеме. Подключите другой конец кабеля Ethernet к порту WAN или модему на первом маршрутизаторе.
Выполните сброс маршрутизатора, нажав и удерживая кнопку сброса со скрепкой в течение тридцати секунд.
 Легче начать с настроек маршрутизатора по умолчанию, чтобы вы могли выполнить шаги по настройке, описанные в документации маршрутизатора.
Легче начать с настроек маршрутизатора по умолчанию, чтобы вы могли выполнить шаги по настройке, описанные в документации маршрутизатора.Включите первый маршрутизатор. Подключите кабель Ethernet от одного из портов LAN на маршрутизаторе к порту Ethernet на вашем компьютере.
Откройте веб-браузер на своем компьютере и введите IP-адрес маршрутизатора по умолчанию. Это можно найти в его документации. Следуйте инструкциям по входу и настройке маршрутизатора из его документации.
Сбросьте настройки второго маршрутизатора, как вы делали ранее с первым, нажав и удерживая кнопку сброса в течение тридцати секунд. Подключите кабель Ethernet от порта LAN на первом маршрутизаторе к порту WAN или модему на втором маршрутизаторе.
Включите маршрутизатор. Подключите компьютер к порту LAN на втором маршрутизаторе с помощью кабеля Ethernet.
Откройте веб-браузер и перейдите на IP-адрес второго маршрутизатора.
 Выполните любые шаги, чтобы завершить его настройку, как указано в его документации.
Выполните любые шаги, чтобы завершить его настройку, как указано в его документации.
Ссылки
- Digital Inspiration: Как соединить два беспроводных маршрутизатора вместе
Советы
- Отключите DHCP на втором маршрутизаторе, если вы хотите, чтобы компьютеры, подключенные к обоим маршрутизаторам, могли подключаться друг к другу по сети. Это полезно для обмена файлами и других целей. Вам также потребуется назначить IP-адрес LAN для второго маршрутизатора, который находится за пределами диапазона IP-адресов, перечисленных в разделе DHCP на странице конфигурации первого маршрутизатора.
Writer Bio
Дастин Лэмб участвует в различных интернет-изданиях, специализирующихся на компьютерах и технологиях. Лэмб имеет степень бакалавра компьютерных информационных систем Университета Клири, а также работает консультантом по технологиям.
Подключение к WiFi
Вернуться в службу поддержки Нам поступает много вопросов о подключении к WiFi. См. ниже наиболее распространенные вопросы и ответы, чтобы убедиться, что вы полностью подключены.
См. ниже наиболее распространенные вопросы и ответы, чтобы убедиться, что вы полностью подключены.
Как подключиться к моему беспроводному маршрутизатору?
Вам потребуется проложить Ethernet-кабель класса CAT5e от настенной розетки или Ethernet-порта 1 оптоволоконного модема, предоставляемого Интернетом в США, к порту WAN/Internet беспроводного маршрутизатора. Маршрутизатор должен быть настроен с использованием DHCP/динамического типа Интернета, который для большинства беспроводных маршрутизаторов марки/модели уже настроен из коробки. Хотя это не обязательно для работы вашей службы, из соображений безопасности мы настоятельно рекомендуем настроить шифрование WPA2 для защиты вашей домашней беспроводной сети.
Что такое цикл питания? Как я узнаю, когда мне нужно его выполнить?
Выключение питания — это процедура, выполняемая путем отключения питания модема/маршрутизатора примерно на 20–30 секунд в попытке восстановить или повторно настроить соединение с хостом и сетью.
Если у вас возникли проблемы с подключением, в качестве первого шага к устранению проблемы мы рекомендуем запустить и выключить питание.
Что вызывает беспроводные помехи и как их предотвратить?
Беспроводные помехи вызываются радиомодулями на той же частоте, и некоторые электронные устройства могут вызвать проблемы со скоростью и подключением между устройством, подключенным к беспроводной сети, и точкой беспроводного доступа, к которой оно подключено. Ниже приведен список известных радио- и физических помех. Рекомендуется убедиться, что такие устройства находятся примерно в 10-12 футах от передающей точки доступа, чтобы предотвратить возникновение помех беспроводной связи.
RFI (радиочастотные помехи) и EMI (электромагнитные помехи):
- Микроволновая печь
- Беспроводные устройства 2,4 ГГц (радионяни, беспроводные системы безопасности и т. д.)
- Динамики
- Беспроводные принтеры
- Устройства домашней автоматизации
- Устройства Bluetooth (мышь, телефон, КПК, гарнитура, мобильный телефон и т.
 д.)
д.) - Беспроводные компьютерные аксессуары (мыши, клавиатуры, беспроводные игровые контроллеры и т. д.)
- Люминесцентное освещение
- WISP (поставщики услуг беспроводного доступа в Интернет), которые могут использовать тип модуляции, отличный от WiFi (например, WiMAX)
- Плохая электропроводка и соединения. Это может излучать РЧ по всему спектру, а не только в пределах 2,4 .
Физические помехи:
- Стены
- Скользящая лепнина
- Каменная кладка/шлакоблок/кирпич
- Изоляция
- Окна с двойным остеклением, газонаполненные или поляризованные окна
Почему я не могу подключиться к своей беспроводной сети?
Вводимый сетевой ключ может не совпадать с тем, что настроено в маршрутизаторе. Если это сохраненное сетевое подключение, рекомендуется удалить сохраненную информацию, а затем повторно ввести ее соответствующим образом при попытке повторного подключения к беспроводной сети. Сетевые ключи чувствительны к регистру.
Сетевые ключи чувствительны к регистру.
Что такое сетевой ключ?
Сетевой ключ — это пароль, настроенный в маршрутизаторе для доступа к сети; сеть запросит пароль перед попыткой подключения к сети.
Нужно ли вводить пароль для подключения к Интернету?
Если вы напрямую подключены к Интернет-источнику, пароль для подключения к Интернету не требуется. Если вы подключаетесь через беспроводной маршрутизатор, для подключения к сети потребуется ввести сетевой ключ (пароль), если маршрутизатор настроен на шифрование WEP/WPA/WPA2 (настоятельно рекомендуется WPA2).
Как изменить имя/пароль сети WiFi?
Если маршрутизатор в вашем доме был предоставлен USI Fiber, необходимо связаться с нами, чтобы один из наших агентов мог обработать это изменение для вас. Если вы предоставили собственный маршрутизатор, обратитесь к документации по вашей конкретной марке/модели за инструкциями по изменению сетевого имени/пароля.
Почему я могу подключиться к Интернету по беспроводной сети, но не с помощью устройства, подключенного через кабель Ethernet?
Вероятно, используемый кабель Ethernet неисправен, и вместо неисправного кабеля следует установить новый кабель Ethernet.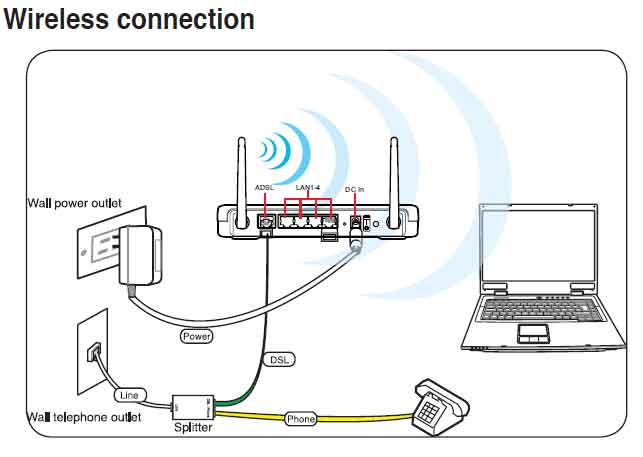


 Легче начать с настроек маршрутизатора по умолчанию, чтобы вы могли выполнить шаги по настройке, описанные в документации маршрутизатора.
Легче начать с настроек маршрутизатора по умолчанию, чтобы вы могли выполнить шаги по настройке, описанные в документации маршрутизатора. Выполните любые шаги, чтобы завершить его настройку, как указано в его документации.
Выполните любые шаги, чтобы завершить его настройку, как указано в его документации. д.)
д.)