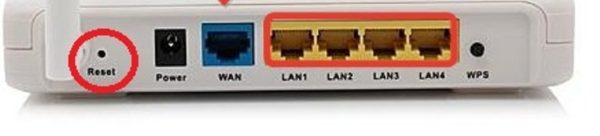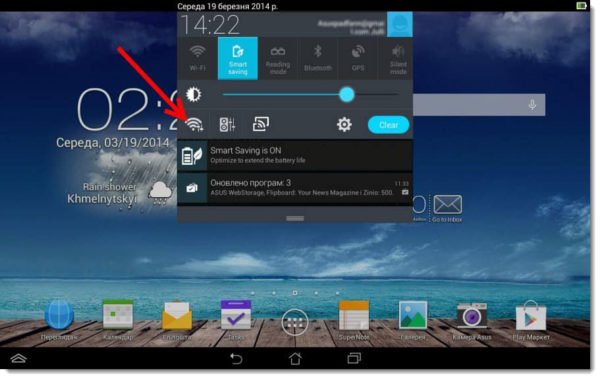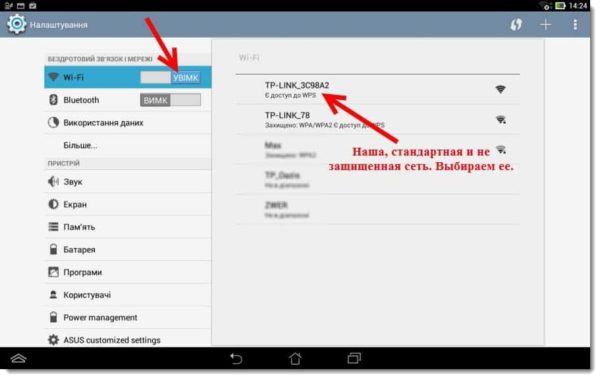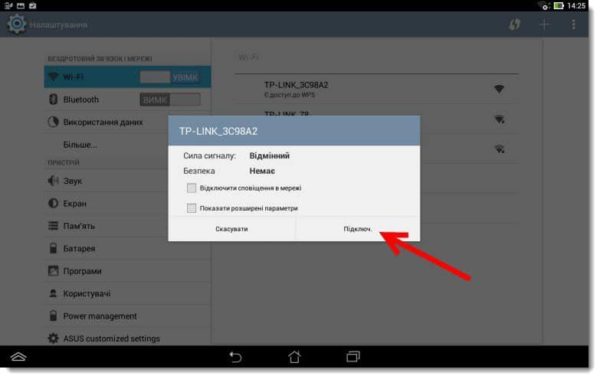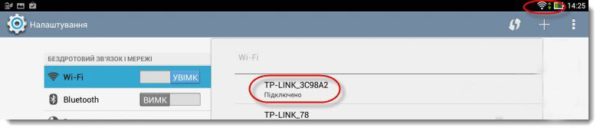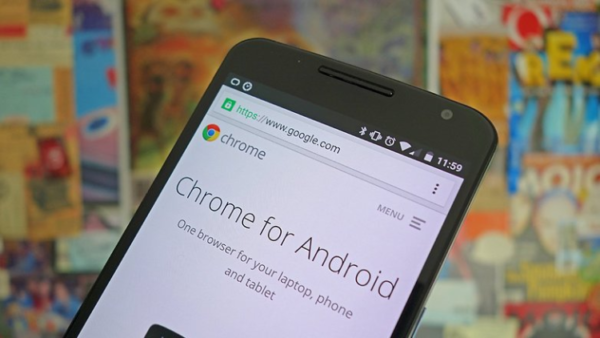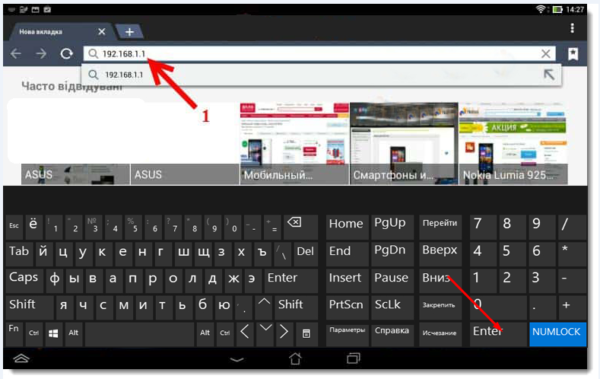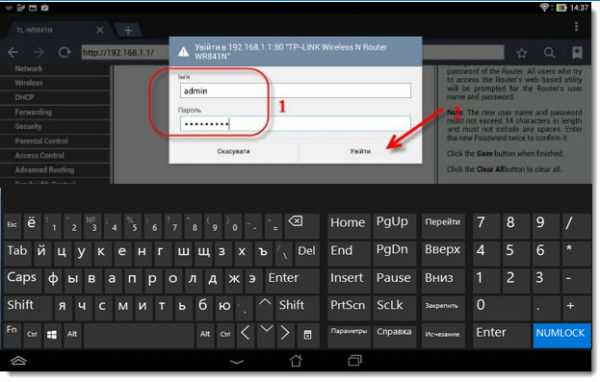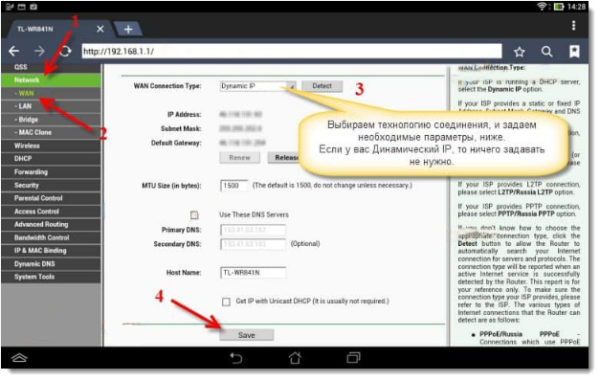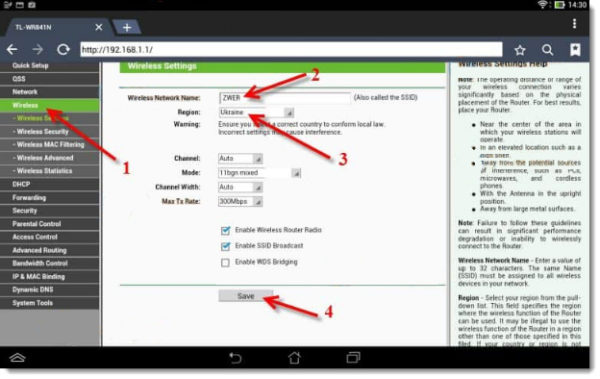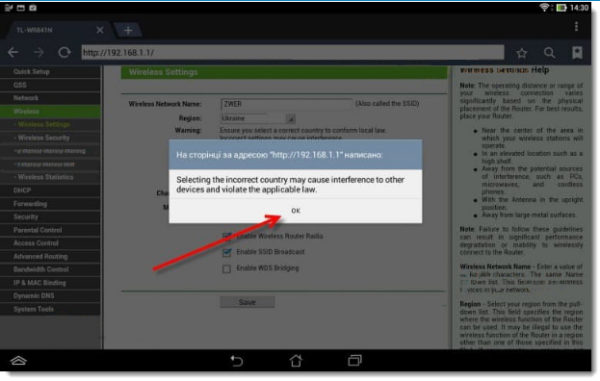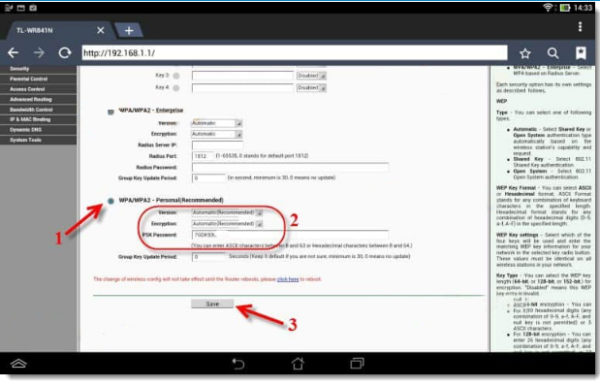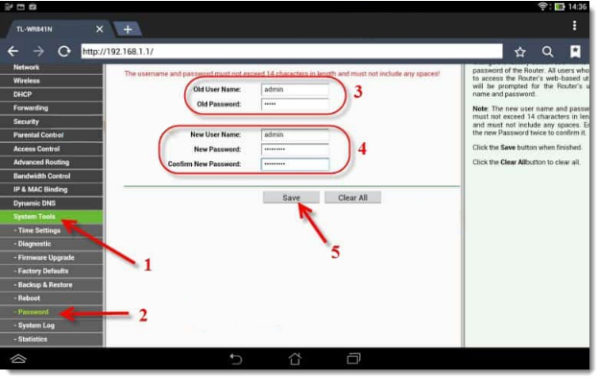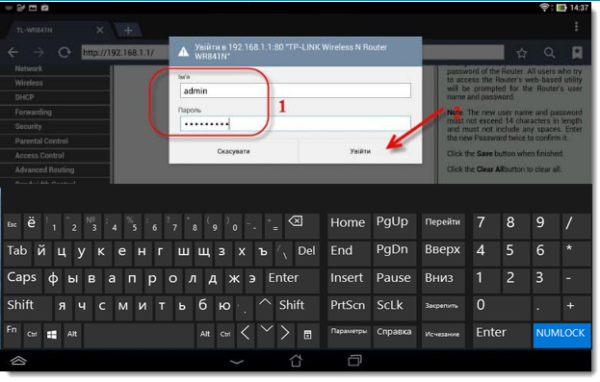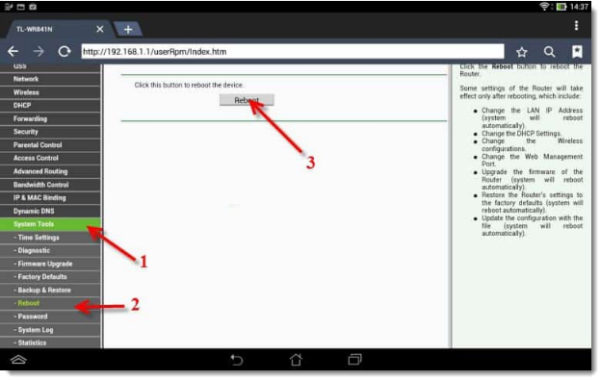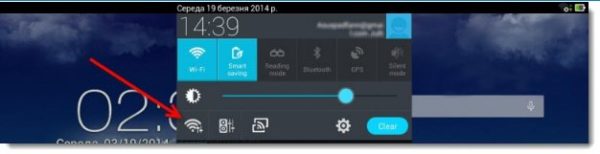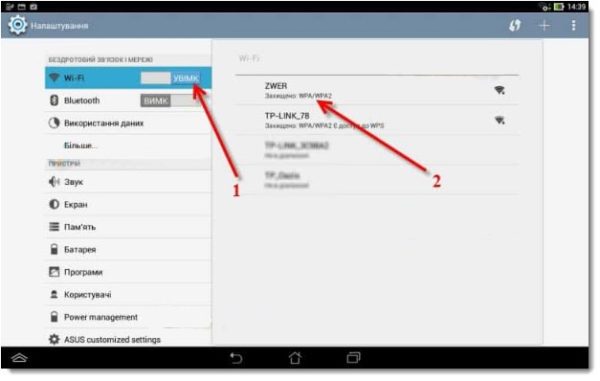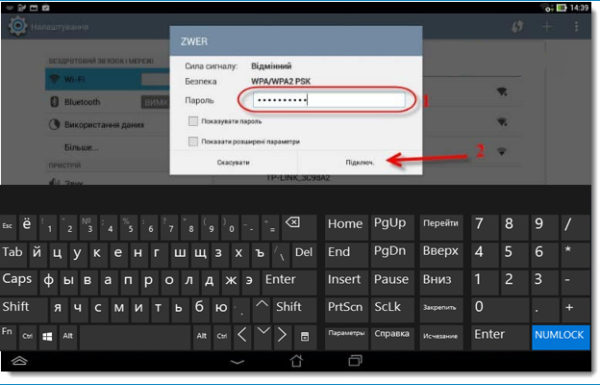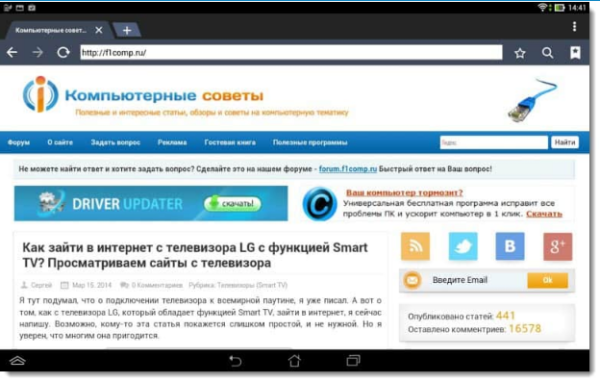Как Подключить Вай Фай Роутер Без Кабеля ~ NET.Гаджет
как подключить Wi-Fi маршрутизатор?
Если у вас несколько человек в квартире, и у каждого в их числе бывают устройство, способное получить доступ к Интернету, вам просто нужно установить маршрутизатор Wi-Fi. Это поможет обеспечить доступ к существующим гаджетам в сеть без прокладки проводов во многих комнатах.
Чтобы иметь беспроводной Интернет дома, необходимо правильно подключиться
Wi-Fi маршрутизатор
, однако как это сделать, узнайте из этой статьи.


Пошаговое подключение маршрутизатора
Первое, что обязательно нужно сделать. это узнать от технической поддержки вашего провайдера, что они рекомендуют покупать модель, чтобы не иметь проблем с получением сигнала. Приобретая рекомендованные маршрутизатор или сделать выбор самостоятельно, он должен быть подключен. Если вы вообще не понимаете компьютеры, лучше пригласить специалиста из компании, предоставляющей вам эту услугу. Но это не сложно сделать самому.
Практически все модели маршрутизаторов имеют одинаковое подключение к компьютеру и интернет-источнику (модем, провод и т. Д.):
- Использование встроенного кабельный маршрутизатор к питанию.
- В слоте «Интернет» мы вставляем провод, который дает вам Интернет.
- В любом свободном слоте вставьте кабельный патч-корд и подключите его к компьютеру (это делается через разъем сетевой карты).
Поскольку осталось еще 3 гнезда, вы можете перейти к маршрутизатору подключить Еще 3 устройства по вашему выбору: ноутбук, телевизор, принтер, нетбук и т. Д. Меньшие устройства, такие как планшет или смартфон, лучше подключаются к Интернету через Wi-Fi.
Как подключиться маршрутизатор в Интернет?
Читайте также
-


Главной функцией защитного стекла считается сбережение телефона от удара, трещинок и царапин. Такой элемент что остается сделать нашему клиенту берет на себя лично. Через некоторое время он становится негожим, так как теряет симпатичный внешний облик…
-


Как сделать скиршоты на Honor 9 и схожих Android телефонах и планшетах.Снимок экрана на Хуавей Хонор несколько обычных методов. На этой вэб-странице есть возможность отыскать информацию о том, как сделать снимок экрана на Honor 9 и схожих Android уст…
-


Не выходит подключить Mi Band 5.7 к телефонуДальше пойдет речь что, как действовать, если Mi Band 3.5.7 не подключается к телефону по другому устройство просто невидимо для управляющего приложения Mi Fit. Главные деяния для устранения трудности, когд…
-


Несмотря на шумиху, которую несет в себе надвигающийся приход нового поколения консолей, кажется, что E3 в этом году может быть немного тише, чем в предыдущие годы. Мы уже знали, что Sony пропустит E3 в этом году. второй год подряд, когда это было сд…
-


Не печатает принтер HP LaserJet 1018 как решить делемуЧто делать, когда принтер HP LaserJet 1018 не печатает? некорректно установленное/работающее ПО; незаправленные картриджи; повреждённый кабель USB как еще его называют порт; машина подключена к ПК…
-


Разборка ноутбука Packard Bell EasyNote. Смена разъёма питания.Packard Bell EasyNoteДовелось мне накануне, чинить ноутбук Packard Bell EasyNote TS13-HR-001, – владелец залил клавиатуру ноутбука. Звонит, стонет прям, – «спасай, гласит, мир рушит…
Подключив все устройства, чтобы вы могли использовать беспроводной Интернет, вам необходимо настроить
Wi-Fi маршрутизатор
.
В некоторых случаях обнаружение Беспроводная сеть автоматически. В этом случае, чтобы получить доступ к Интернету, вы должны сделать следующее:
- Нажмите на значок, указывающий беспроводные соединения (он находится в правом углу панели задач).
- В открывшемся диалоговом окне найдите и выберите, дважды щелкнув по левой кнопке мыши интересующую сеть.
- В окне введите свой ключ безопасности и нажмите «ОК».
Чтобы убедиться, что подключение к интернет-маршрутизатору прошло успешно, вы можете использовать тот же значок. Цвет стержней должен измениться на зеленый.
Если автоматическое соединение отсутствует, а ваша сеть не определена после нажатия кнопки, расположенной на панели задач, вы должны выполнить следующие действия:
- Щелкните правой кнопкой мыши по тому же значку.
- Выберите «Центр управления сетями и общим доступом».
- Мы нажимаем «Изменение настроек адаптера».
- Щелкните правой кнопкой мыши «Подключение по локальной сети».
- В открывшемся диалоговом окне выберите «Свойства».
- В раскрывающемся списке обратите внимание на «Протокол Интернета 4 (TCP / IPv4)», а напротив «Протокол Интернета 6 (TCP / IPv6)» отметьте галочкой, нажмите «Свойства», а затем «ОК».
- Мы автоматически устанавливаем флажок «Получить IP-адрес автоматически» и «Получить DNS-сервер автоматически», а затем нажмите «ОК».
Настройка маршрутизатора TP-Link без компьютера
Читайте также
-


Подробности обновления IOS 9С этим обновлением ваш iPhone, iPad и iPod touch станут еще более умным помощником, и вы узнаете, как прогнозировать свои действия с помощью поиска и расширенных функций Siri. Новые функции многозадачности на iPad позволяю…
-


Аннотация по переключению памяти телефона на карту памятиПо дефлоту что остается сделать нашему клиенту приложения инсталлируются на внутреннюю память Андроид-устройства. Она же употребляется для хранения их кэша. Даже памяти современных телефонов ин…
-


Как узнать модель телефона. Мобильники стали неотъемлемой частью нашей ежедневной жизни. В покупке основная доля людей оценивают множество разных устройств и в конечном итоге выбирают одно. Кто точно знает, какой «мобильник» ему нужен и п…
-


Приветствую! Для вашего предприятия надоедают звонками непонятные люди? Иначе говоря на Ваш iPhone повсевременно сыпется назойливый смс-спам? Хороший метод защитить себя от этих заморочек – использовать блэклист на айфоне. Самое потрясающее, что для …
-


Здесь, в Арсе, мы обычно не хотим писать истории о элементарном объявлении, что другой анонс видео игры скоро. Сегодня мы сделаем исключение для очевидных новостей о Borderlands 3, долгожданное продолжение популярной серии шутеров, которая пропала бе…
-


Redmi готовится к запуску Redmi K30 Pro в Китае. Компания объявила о том, что она представит Redmi K30 Pro где-то в марте, а на Weibo будет представлен постер с описанием событий, который также демонстрирует, что телефон будет оснащен дисплеем без за…
Обзор и настройка маршрутизатора TP-Link TL-WR740N с использованием планшета Купить маршрутизатор TP-Link.
?? Как настроить маршрутизатор через WiFi через телефон
Настройка маршрутизатора на Вай-фай. Как настроить маршрутизатор через ваш телефон или планшет без кабеля а также связь к.
Для дальнейшего использования сети Wi-Fi в вашем доме,Atomic однажды вводит пароль доступа на всех устройствах, которые будут подключаться к Интернету. Затем, когда вы включаете их, это произойдет автоматически.
Иногда возникает необходимость подключения двух маршрутизаторов одновременно. Это делается в случае, когда необходимо увеличить площадь зоны доступа wai-faia. Они соединены последовательно двумя способами: проводным или беспроводным.
Поскольку вы заинтересованы в подключении беспроводного Интернета, обратите внимание на такую новинку, как телевизор с Wi-Fi.
Post Views: 10
You may also like
Как настроить роутер без компьютера
Установка маршрутизатора при помощи персонального компьютера не представляет большой сложности, при том что в комплекте с маршрутизатором обычно поставляются массивные инструкции, в которых доходчивым языком объясняется каждый шаг. Однако бывают ситуации, когда ни стационарного компьютера, ни ноутбука или нетбука, ни тем более специалиста рядом не оказалось, зато есть маршрутизатор и стойкая необходимость воспользоваться им прямо сейчас.

Как настроить роутер без компьютера
В следствие существования этой проблемы и того, что она порой действительно причиняет неудобства, в данной статье будет подробно и последовательно объяснено, как настроить вай-фай роутер не имея под рукой персонального компьютера. В данном случае будет необходимо наличие смартфона или планшета на системе Андроид, iOS, либо Windows Phone, ну и конечно самого роутера.

Не имея под рукой персонального компьютера, необходимо наличие смартфона или планшета на системе Андроид, iOS, либо Windows Phone
Если вы решили настроить ваш роутер при помощи мобильного устройства, то вам прежде всего понадобится непосредственно сам маршрутизатор, а также какое-либо мобильное устройство, при помощи которого можно подключиться к сети. Помимо этого в квартиру (или дом) должен быть проложен интернет-кабель от провайдера, то есть должен быть интернет.
Вы можете использовать разные варианты маршрутизаторов и мобильных устройств, в данном случае будут рассматриваться примеры роутера Tp-Link WR-841N, и планшета ASUS-MeMO PadFHD10, работающего на базе операционной системы Андроид.

Роутер Tp-Link WR-841N и планшет ASUS-MeMO PadFHD10
На заметку! Рекомендуется заранее проверить работоспособность устройств и как они подключаются к сети, например попытавшись подключиться к свободной точке WI-FI в какой-нибудь точке общественного питания. Так вы избавитесь от проблем с установлением внутренних неполадок мобильного устройства, которые вы можете перепутать, например, с неполадками самого роутера.
Говоря о самом роутере, то вы также можете выбрать любую подходящую для себя модель, это не обязательно может быть Tp-Link. Самыми распространёнными и известными моделями считаются такие производители, как Upvel, Zyxel, D-LINK и другие. Отличаются они друг от друга для обыкновенного пользователя в основном панелями управления.

Выбираем практичного производителя роутеров
- Прежде всего, рекомендуется провести откат настроек маршрутизатора к заводским. Сделать это можно нажав кнопку сброса и продержав её более десяти секунд (на некоторых моделях нужно воспользоваться зубочисткой). При этом не имеет значения, пользовались ли вы раньше устройством, или оно только что привезено из магазина — вполне возможно что устройство ранее уже подвергалось эксплуатации и в него вносились настройки, пароли и иная ненужная вам информация. Откатив настройки, переходите к следующему шагу.

Для сброса роутера до заводских настроек нажимаем кнопку «Reset»
- Если на вашей модели маршрутизатора имеются съёмные внешние антенны, то поочереди прикрутите их. После этого подсоедините кабель питания — его необходимо подключить к розетке. Рядом будет расположен WAN-слот — в него вставляется сетевой интернет-кабель, проведённый вашим интернет-провайдером.

Подключение кабелей в маршрутизатор
- Когда подключение внешних кабелей осуществлено и все индикаторы на роутере работают — это значит прибор готов к эксплуатации. В некоторых случаях индикаторы после включения роутера в сеть и подключения всех соответствующих кабелей так и не загораются — в таком случае проблема может заключаться в кнопке на корпусе прибора, возможно прибор попросту не включен. В противном случае маршрутизатор вероятнее всего неисправен и необходимо обратиться в сервис.
- После того, как все формальности соблюдены, подготовьте ваше основное мобильное устройство, с которого вы будете осуществлять коннект с роутером.

Настройка маршрутизатора при помощи планшета
Изначально, в соответствии с заводскими настройками, на Wi-Fi отсутствует какая-либо защита и ваша точка фактически является незащищённой ни от чего. Таким образом вы можете подключить ваше мобильное устройство (в данном случае используется пример планшетного компьютера) к вай-фай точке совершенно безнаказанно, чем и нужно воспользоваться.
- Включите Wi-Fi в меню сетевых подключений, для этого зайдите в соответствующее меню в вашем интерфейсе и кликните по значку, выглядящему как перевёрнутая пирамидка.

Заходим в меню интерфейсе
- После подключения wi-fi в открывшемся каталоге найдите название вашей сети.

После подключения wi-fi в открывшемся каталоге находим название сети
Совет! Необходимо отметить, что ваша сеть в заводском варианте будет иметь стандартизированное название и будет открытой для всех, то есть не будет иметь пароля. Вы должны подключиться именно к этой сети. Для того, чтобы стопроцентно проверить вам ли принадлежит данная сеть — просто выключите и снова включите маршрутизатор из сети, выдернув вилку из розетки, или нажав на кнопку «Power». Когда сеть на время исчезнет из каталога вы сами всё поймёте и уже не будет никаких сомнений.
- После выбора стандартной сети появится диалоговое окно. Необходимо выбрать вариант «Подключиться».

Выбираем вариант «Подключиться»
- В течение доли секунды будет осуществлено подключение к сети, и если всё сделано правильно — то под названием вашего сетевого подключения появится надпись «Подключено», а справа от этой колонки появится индикатор стабильности соединения в виде пресловутой «перевёрнутой пирамидки».

Если всё сделано правильно — то под названием вашего сетевого подключения появится надпись «Подключено»
Итак, вы подключили мобильное устройство к маршрутизатору. Далее необходимо его правильно настроить.
- Необходимо запустить любой доступный вам мобильный браузер на вашем устройстве. В данном случае будет использоваться Гугл Хром.

Запускаем мобильный браузер Google Chrome
- После подключения маршрутизатора, и после установления сигнала между ним и компьютером, нужно прописать в адресной строке любого браузера один следующий адрес: 192.168.1.1. После этого откроется панель управления с большим выбором настроек. В данном случае требуется мастер настроек. Для этого нужно кликнуть по кнопке «Перейти».

Сзади на роуторе находим ip адрес
- Введите данный адрес в адресной строке вашего браузера и нажмите «Перейти».

Вводим данный адрес в адресной строке браузера и нажимаем «Перейти» или «Enter»
- После этого системой будет предложено придумать индивидуальный пароль для панели управления настройками маршрутизатора. Указывать пароль нужно в любом случае: сначала в основном поле, затем в дополнительном подтверждающем поле, и после этого следует переходить к следующему окну, нажав на «Далее». Выберите в виде пароля стандартизированные admin и admin.

Выбираем в виде пароля стандартизированные admin и admin
Таким образом вы оказались в настроечном меню вашего роутера. Половина пути пройдена, осталось ещё столько же.
Вы с самого начала должны настроить роутер так, чтобы он правильно ассоциировался с вашим интернет-провайдером, то есть чтобы не было дальнейших проблем с подключением к интернету и раздачей вайфая. Чтобы осуществить эту задачу вы должны знать ряд параметров, которые вам вместе со всеми документами должен был передать поставщик интернета. В первую очередь к таковым данным относится технология самого подключения (Статический (статичный), динамический IP, PPPoE, PPTP, или L2TP), и таким образом, зная как работает подключение, сами параметры маршрутизатора. Эта информация должны быть в документации, поставляемой провайдером, однако если её нет, то вы можете уточнить её у технической поддержки. При этом следует уточнить, осуществляется ли поставщиком привязка по MAC-адресу.
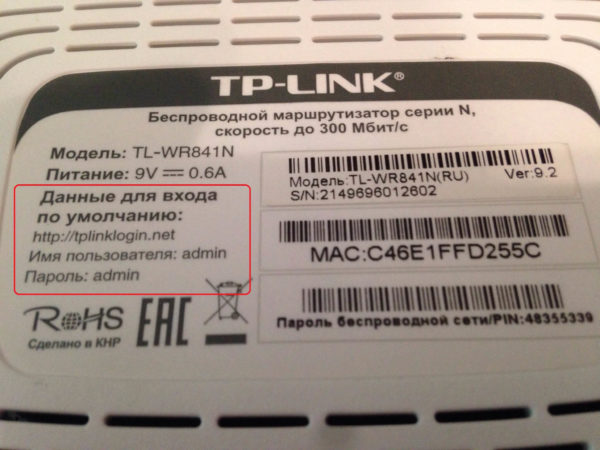
Данные для входа по умолчанию
Совет! Если ваш поставщик интернет-услуг осуществляет привязку по MAC-адресу, то рекомендуется связаться с этим поставщиком и попросить у него чтобы он привязал ваш интернет к MAC-адресу вашего роутера. Сам же данный адрес можно узнать на наклейке снизу под роутером.
Это важнейший аспект при настраивании маршрутизатора. Если его не учесть, то ваши устройства хоть и будут формально подключаться к сети, но самого интернета при этом не будет.
- Данные параметры, необходимо ввести на странице «Network»→«WAN». Правее надписи «WAN_Connection_Type» в выпадающем меню выберите одну из технологий соединения. После этого, действуя в соответствии с имеющимися опциями, задавайте параметры по этим технологиям: сначала имя, затем логин, статический IP-адрес, либо DNS. Если адрес динамический, то оставьте поля пустыми.
- После того, как каждое поле проверено и перепроверено на предмет ошибок и вы удостоверитесь, что данные подходят вашему роутеру, нажмите кнопку «Сохранить».

Нажимаем кнопку «Сохранить»
Данные настройки оказывают огромнейшее влияние на устройство и являются по сути ядром его работы, поэтому уделите им достойное внимание.
- Следующая вкладка, которая на заинтересует — это «Wireless».
- Напротив строки «Wireless_Network_Name», в пустом поле, запишите название вашей будущей вай-фай сети. Название должно состоять из английских букв и (по желанию) цифр. Данное название будет отображено на любых устройствах: хоть на мобильных, хоть на стационарных.
- Далее строка «Region», напротив которой, как понятно из названия, необходимо указать страну вашего проживания.
- После того как все поля заполнены, нажмите кнопку «Сохранить» и продолжите.

После того как все поля заполнены, нажимаем кнопку «Сохранить»
- В некоторых случаях открывается окно с предупреждением. Его можно пропускать, просто кликнув «ОК».

В некоторых случаях открывается окно с предупреждением. Его можно пропускать, просто кликнув «ОК»
- Снова зайдите в директорию «Wireless» – «Wireless_Security».
- Поставьте галочку на пункте «WPA/WPA-2» – «Personal (Recommended)».
- Там, где написано «PSK_Password» будет поле — в него необходимо ввести пароль, который, разумеется, вы должны придумать самостоятельно. Данный пароль в дальнейшем будет использовать при каждой новой сессии при подключении к сети. Пароль должен состоять не менее чем из восьми символов, должен быть чувствителен к регистру и иметь набор английских букв либо цифр (либо цифр и букв вперемешку). Лучше всего сделать пароль запоминающимся.

Ставим галочку на пункте «WPAWPA-2» – «Personal Recommended» и вводим пароль в «PSK Password»
Рекомендация! Пароль, если вы на 100% не уверены, что точно его не забудете, рекомендуется записать отдельно, так как он может понадобиться вам в будущем. Делать регулярные сбросы — это достаточно утомительное дело.
- После повторной проверки всех параметров, сохраните их, кликнув по кнопке «Save».
Теперь вам необходимо сменить стандартные логин и пароль (те, которые admin/admin), использующиеся при входе в настроечное меню, для того чтобы закрыть для посторонних людей доступ в меню настроек маршрутизатора.
- Зайдите далее, к вкладке «System_Tools» – «Password».
- В первых двух полях, где написано «Old_User_Name» и «Old_Password» впишите стандартные логин и пароль, а уже ниже, где расположены три поля: «New_User_Name», «New_Password», «Confirm_New_Password» — впишите новые данные соответственно. В нашем случае логин оставили прежний, а вот пароль уже составили новый, усложнённый.

В «Old_User_Name» и «Old_Password» пишем стандартные логин и пароль, а в «New_User_Name», «New_Password», «Confirm_New_Password» — пишем новые данные
Заметка! Данный пароль желательно должен отличаться от предыдущего, и его также рекомендуется записать, чтобы не забыть.
- Сохранив все настройки, вы увидите уже виданное вами ранее диалоговое окно с запросом логина и пароля. В новом окне будет надпись «Войти в систему» и запрос на логин с паролем. Это и есть те самые логин и пароль для меню настроек. Их следует ввести в соответствующие поля.

Вводим пароли в соответствующие поля
- Тогда вы снова окажетесь в панели управления. Однако, процесс настройки практически завершён, необходимо лишь перезагрузить устройство. Чтобы сделать это, зайдите в меню и выберите в разделе «System_Tools» — «Reboot», пункт «Reboot». Тогда перезагрузка начнётся.

Выбираем в разделе «System_Tools» — «Reboot», пункт «Reboot»
Когда перезагрузка будет завершена, мобильное устройство скорее всего выдаст ошибку о том, что подключиться к данному адресу (имеется в виду IP:192.168.1.1). Тут нет ничего страшного: суть в том, что устройство было отключено от маршрутизатора, но уже не переподключилось к нему автоматически, и в дальнейшем больше не будет подключаться таким образом, из-за того что вы поставили пароль на данное сетевое подключение, и когда устройство было перезагружено — защита вступила в силу.
Поэтому чтобы можно было работать в интернете, перед подключением к сети необходимо будет каждый раз вводить пароль.
Чтобы сделать это:
- Нажмите на значок быстрого доступа и выберите сетевые подключения.

Нажимаем на значок быстрого доступа и выбираем сетевые подключения
- Подключите Wi-Fi, и после чего в выпавшем каталоге найдите и подключите ваше соединение. Оно на этот момент уже будет иметь то имя, которое вы ему дали.

Подключаем Wi-Fi и после чего в выпавшем каталоге находим и подключаем соединение
- Введите соответствующий пароль (тот, который вы сами и прописывали и должны были отдельно записать) и нажмите «Подключиться».

Вводим пароль и нажимаем «Подключиться»
- Теперь можете попробовать открыть браузер и зайти на любой интересующий вас сайт.

Открываем браузер и заходим на любой сайт
Если всё проходит гладко, значит всё в порядке, и скорее всего дополнительных проблем при подключении не возникнет. Это означает, что в данном случае провайдер соединяется при помощи «Автоматического IP», и таким образом роутер выставляет все параметры самостоятельно. В таком случае на данном этапе уже можно подключаться к интернету и работать.
Однако есть и другой вариант: в некоторых случаях провайдерами используется соединение типа Layer 2 Tuneling Protocol (L2TP), Point to Point Tuneling Protocol (PPTP), статического айпи, или Point to point protocol over Ethernet (PPPoE) (используют такие провайдеры, как билайн, или дом.ру) в таком случае иногда приходится проводить ручную настройку ряда параметров.

Настройка роутера без компьютера
Настройка маршрутизатора без персонального компьютера, при помощи современного смартфона или планшета — это не такая уж проблема, так как операционные системы, на которых работают современные мобильные устройства, ничем не отличаются от классических декстопных операционных систем. Разумеется, лучше всего использовать планшет, а не мобильный телефон, так как на маленьком экране увидеть маленький текст очень сложно, но технически осуществить вышеописанные операции можно на любом девайсе, поддерживающем Android, iOS или Windows Phone.
Можно ли настроить роутер без кабеля. Возможно ли настроить роутер без компьютера? Настраиваем Wi-Fi роутер Tp-Link с планшета, или смартфона
Беспроводные сети настолько укоренились в нашей повседневной жизни, что многим уже трудно себе представить ее без Wi-Fi-сетей. Этот стандарт утилизируется практически во всех устройствах — начиная от персональных компьютеров и заканчивая системами видеонаблюдения . Сейчас у многих в семье есть свой личный компьютер, а также смартфон, электронная книга и прочие гаджеты, работа которых зависит от интернета. Поэтому Wi-Fi-маршрутизаторы или как некоторые их называют роутеры в наше время имеются почти в каждой квартире.
С развитием IT-технологий маршрутизаторы можно настраивать с любого девайса
Многие уже умеют настраивать свои Wi-Fi-устройства, для этого достаточно подключить их и компьютер к LAN-разъёмам и выполнить установки, согласно руководству, которое почти всегда идёт в комплекте. Но что можно сделать, если электронной вычислительной машины под рукой нет? В данной статье мы рассмотрим, как можно настроить роутер с телефона или планшета, когда под рукой нет ПК или ноутбука.
Прежде чем начать настраивать маршрутизатор, его надо, конечно же, включить. Соединяем адаптер питания с электророзеткой и подключаем основной интернет-кабель с разъёмом роутера WAN, обычно он выделен синим цветом.
Далее необходимо сбросить установки прибора на заводские. Не важно, купили ли вы новый в магазине или до этого им уже пользовались, это сделать нужно, потому что если его уже подключали и настраивали, то на нём могли быть сохранены параметры, неподходящие для вашей сети. Чтобы сбросить настройки, необходимо в задней части девайса отыскать небольшую дырочку, рядом с которой будет надпись «Reset», внутри которой есть кнопка. Возьмите что-нибудь острое наподобие иголки или булавки и нажмите, удерживая эту кнопку некоторое время. Примерно через 10 секунд световые индикаторы на маршрутизаторе должны моргнуть, и он, перезагрузившись, восстановит заводские параметры.
Подключаем телефон к роутеру
Если вы сбросили параметры по умолчанию, то пароля к Wi-Fi-сети вашего прибора не будет, она будет общедоступной. Зайдите в настройки вашего телефона, включите Wi-Fi и в списке беспроводных сетей найдите свою сеть. Она может иметь стандартное имя, в котором будет название фирмы, изготовившей устройство, а также у этой сети должен быть самый лучший уровень сигнала. Если вы сомневаетесь, что именно это и есть сеть вашего маршрутизатора, то попробуйте выключить и включить девайс, при этом на телефоне ваша сеть должна пропасть из списка и после снова появиться. Нажмите на «подключиться», и при успешном подключении в верхней части экрана вашего гаджета высветится статус сети в виде иконки, извещающей о том, что Wi-Fi активен.
Настраиваем роутер
Процесс наладки прибора через телефон такой же, как и в случае с эксплуатацией компьютера или ноутбука. Для настройки откройте любой web-браузер, установленный на телефоне, например, google chrome, и в адресной строке введите стандартный для всех гаджетов адрес 192.168.0.1 либо 192.168.1.1, нажмите на кнопку «Перейти». В открывшемся окошке появится 2 пустых поля, где нам надо будет указать логин и код для доступа к админке роутера . Так как все установки мы скинули на стандартные, то и эти данные будут стандартными, чаще всего указанное имя юзера admin и пароль admin. Если эти данные не подходят, посмотрите на нижнюю часть самого прибора либо в инструкцию, там всё это должно быть написано. Когда вы введёте эти сведения, вы должны перейти к самому веб-интерфейсу маршрутизатора.
Собственно, сама настройка роутера состоит из трёх шагов.
Настраиваем подключение к интернету
Главный шаг — это указание параметров вашего провайдера, в админ-панели маршрутизатора эти настройки чаще всего выполняются во вкладке WAN. Здесь надо указать тип подключения к всемирной паутине (например, самый часто используемый в России PPPoE), а также имя юзера и пароль провайдера. Эта пара логина с паролем выдавалась вам при подключении. Попробуйте найти свой договор, который выдавался вам при подключении к интернету, в нём всё должно быть написано. После указания этих настроек сохраняем их. Можно также попробовать выполнить автоматическую пошаговую настройку прибора, некоторые девайсы умеют выполнять всё на автомате, а также определять тип сети, через которую ваш маршрутизатор подключается к провайдеру. В данном случае вам останется указать исключительно свои логин и пароль.
Настраиваем Wi-Fi
Если вы не хотите, чтобы вашей беспроводной сетью пользовались посторонние люди, тем самым урезая вашу скорость подключения к интернету, то можно настроить Wi-Fi, установив для него пароль. Тогда доступ к глобальной сети через ваш роутер смогут получить только те, кому вы этот пароль скажете.
Переходим в раздел админ-панели Wireless, и в строке Wireless Network Name указываем название для вашей
Как подключить роутер к компьютеру без кабеля
Как настроить wi-fi роутер без кабеля?
Как настроить wi-fi роутер без кабеля?
В принципе не вижу в этом проблемы. Как я понял на ноутбуке не работает сетевуха, а Wi-Fi работает.
К любому роутеру можно подсоединиться через вай-фай если у него стоят заводские (базовые) настройки. Данные для подключения должны быть наклеены (или выбиты) на самом роутере (на задней/нижней стороне). Чаще всего там написано:
IP — 192.168.0.1
Username — admin
Password — admin
То есть Вам необходимо подключиться к точке доступа (пароля не будет) и набрать данный IP в браузере, далее ввести имя пользователя и пароль (admin) и настроить роутер.
Если у роутер уже когда-то настраивали то его необходимо сбросить на заводские настройки с помощью кнопки Reset. Ищите е там же где и наклейку, нажать на кнопку можно с помощью скрепки.
Для начала нужно понять, а возможно ли это с данным типом Роутера. Почему именно с этого, а просто потому что у многих производителей функции wifi по умолчанию выключены.
Открываем книжонку (инструкцию http://ftp.dlink.ru/pub/Router/DIR-300/Description/Manual_DIR-300_A1_rev_1_0_RUSshy;.pdf ) на роутер и ищем следующее:- IP роутера в вашем случае 192.168.0.1(192.168.01 или 192.168.1.1) иногда он написан на обратной стороне Роутера на стикере.
- Имя администратора admin пароль в вашем случае отсутствует ( очень часто admin, admin ими просто admin в строке пароля пусто).
- Нам необходимо quot;умолчательноеquot; имя Роутера в вашем случае DIR300(как правило оно совпадает с названием Роутера).
- Необходимо подготовить настройку wifi на ноутбуке (в зависимости от ОС) настройки необходимо прописать вручную выбрать в настройках сети ,беспроводное соединение, wifi, в настройках беспроводной карты- тип протокола tc/ip вручную статические ip прописать любой после 1, например (IP Addres)192.168.0.10, маска сети (Subnet Mask)255.255.255.0, адрес шлюза (Gatewai) 192.168.0.1, первый адрес DNS можно прописать 8.8.8.8 или тот что дает провайдер. Сохраняем и выходим.
Включаем ноутбук и wifi на нем и ищем среди доступных соединений свой Роутер (характерным признаком его будет указание в место типа шифрования quot;небезопасная сетьquot;).
Если вы увидели это то половина дела сделана, если нет, то необходимо сбросить настройки Роутера и попытаться еще раз отыскать его в доступных сетях.
Далее, (если увидели..) в строке браузера (лучше internet explorere) набираем в адресной строке ip своего Роутера (например 192.168.0.1) и жмем Enter.
Если вы увидели приглашение на ввод имени и пароля значит все получилось.
Далее настройки как по инструкции поставщика услуг интернета, касаемо настроек раздела WAN. А окончание настройки самого соединения wifi (изменение имени, настройки типа шифрования, как в инструкции Роутера.
info-4all.ru
Лучшие способы: Как подключить WiFi роутер к компьютеру
Вопросом о том, как подключить wi-fi роутер к компьютеру, пользователи задаются тогда, когда хотят использовать интернет по всей квартире и иметь свободный доступ в сеть wi-fi с нескольких устройств. Кроме того, интересуются тем, сколько компьютеров можно будет подключить.
Установка и подключение роутера – несложный процесс, который, однако, требует тщательного соблюдения алгоритма действий.
Установка роутера
Установка роутера может осуществляться двумя способами:
- по беспроводной сети;
- с помощью витой пары (специального провода, который, обычно, идет в комплекте с устройством).
Второй способ менее предпочтителен. Для того чтобы осуществить подключение необходимы три главных составляющих:
- Собственно wi-fi-роутер;
- Компьютер стационарный или ноутбук с установленной сетевой картой;
- Сетевой кабель.
Перед покупкой роутера рекомендуется изучить параметры собственных компьютеров и иных устройств, так как далеко не все роутеры совместимы с любыми компьютерами. Причем чем старше ноутбук и/или программное обеспечение, тем сложнее найти совместимый роутер.
Одними из самых универсальных считаются роутеры ASUS. Неплохими характеристиками обладают и ZyXEL. Также перед покупкой изучите дальность сигнала устройства.
Если wi-fi-роутер необходим вам только для того, чтобы использовать интернет с телефона или планшета дома, то вам вполне подойдут недорогие модели роутеров, предназначенные на 4–6 устройств.
Однако, все же обратите внимание на то, сколько можно будет подключить к сети компьютеров одновременно.
Схема подключения роутера
Совет! Особые требования к устройству стоит предъявлять в том случае, если вы планируете создать мощную локальную домашнюю сеть для хранения данных. Также при выборе стоит уточнить, какие скорости поддерживает устройство, они должны быть гигабайтными. В противном случае работа в интернете станет очень сложной.
Проводное подключение
Подключить роутер с помощью витой пары достаточно просто, однако при таком подключении значительно усложняется его эксплуатация.
В частности, вы не сможете отойти отдалить от него компьютер больше чем на определенное расстояние. А потому такой вариант неприменим для ноутбуков. Но может стать неплохим решением если у вас стационарный компьютер.
Имеет такое подключение к wi-fi и плюсы. Например, считается, что таким образом интернет дает меньше сбоев при работе.
- Сначала подключите к роутеру интернет-кабель. Найдите на задней панели устройства порт WAN и включите кабель в него. Затем возьмите сетевой провод и подключите его к роутеру в порт Ethernet, а вторым концом – в соответствующий порт на компьютере.
Подключение роутера к компьютеру
- Настройте роутер. Откройте любой браузер и введите IP – адрес устройства в адресную строку. Адрес должен иметь формат http://192.168.0.1/. Истинный IP маршрутизатора можно посмотреть на наклейке на его дне или в технической документации к оборудованию.
Ввод IP – адреса устройства в адресную строку
После того как IP прописан, программа настройки потребует от вас ввести логин и пароль. Потом вы сможете изменить пароль для удобства. После этого открывается главное меню настроек проводной сети.
Важно! Если вы используете проводное подключение, то обратите внимание на количество разъемов в роутере. Сколько их – столько компьютеров вы сможете подключить к устройству.
Беспроводное подключение
В случае если вы намерены подключить wi-fi-роутер беспроводным способом, то настраивать соединение придется в два этапа. Первый из них это собственно настройки, а второй – работа над безопасностью сети.
- В меню маршрутизатора откройте вкладку «Wi-Fi», и там найдите вкладку с названием «Ручная настройка параметров». Названия вкладок могут отличаться в зависимости от типа маршрутизатора, но их значение, обычно, бывает очевидно.
Ручная настройка беспроводной сети
- В основных настройках находим поле SSID. В нем прописываем имя сети. Это то название, которое вы будете видеть, подключить интернет с любого устройства. Установите правильный регион, в котором будет работать сеть wi-fi. Далее необходимо выбрать канал для передачи данных. Лучше оставить тот, что указан изначально. Однако со временем его можно изменить, если будут возникать проблемы с выходом в интернет.
Прописываем имя сети
- Выбирайте стандарты wi-fi. Целесообразно оставить смешанные, установленные по умолчанию. Теперь выбирайте, сколько пользователей сетью смогут подключить к ней несколько компьютеров одновременно. Если количество пользователь не должно быть ограничено, выбирайте «0».
Выбираем стандарты wifi
- Перейдите во вкладку «Безопасность» или «Настройки безопасности». В поле сверху выберите тип защиты. Подойдут WPA2-PSK. Пропишите пароль в поле «Ключ». Такие меры защитят вас от взлома и от любителей использовать интернет за чужой счет. Подключить устройство к сети можно только тому, кто знает пароль.
Настройка безопасности беспроводной сети
Плюс такого способа в том, что можно пользоваться интернетом во
Как подключить роутер к ноутбуку без кабеля
Главная » ПО » Как подключить роутер к ноутбуку без кабеляКак правильно подключить wifi роутер
Как подключить wifi роутер, если пользователь вряд ли может назвать себя компьютерным гуру? Почти все провайдеры интернета предлагают помощь в установке роутера, но зачем платить лишние деньги? Совсем несложно подключиться к роутеру самому.
Принцип работы роутера.
Вайфай роутер помогает создать домашнюю беспроводную сеть. Это устройство, которое также называется «маршрутизатор», дает возможность подсоединить к интернет-выходу несколько компьютерных устройств, как через провод, так и через вайфай.
Где лучше установить wi fi роутер
Вначале нужно определиться, где расположить роутер. Если в квартире используется один компьютер и беспроводной интернет будет применяться редко, например, когда в дом зайдет знакомый с планшетником или смартфоном, лучший вариант — направить Ethernet-кабель интернета в помещение, где стоит компьютер. Когда вы обзаведетесь второй машиной, появится возможность подключиться через кабель. Здесь же можно подсоединить и настроить сетевое хранилище данных (NAS-сервер). Сеть должна будет покрыть максимальную площадь квартиры.
Схема правильного расположения роутера.
Выбирать место, где будет находиться маршрутизатор, следует внимательнее, если вы собираетесь активно пользоваться беспроводной сетью. Лучше всего, если эта точка будет в центре квартиры, обычно в коридоре. Из этого места должно просматриваться каждое помещение. Рекомендуем найти маршрутизатору место повыше (например, на шкафу). Если высокой мебели в коридоре нет и интерьер позволяет, просто установите его на стену, прикрутив дюбелями, идущими в комплекте. Подобное расположение точки доступа wifi позволит всем помещениям квартиры оказаться равномерно покрытыми интернет-сигналом.
Не размещайте маршрутизатор в нишах стен или перед какими-то массивными препятствиями, они мешают прохождению сигнала. Рекомендуем до установки роутера в конкретном месте попробовать воспользоваться уже настроенным ноутбуком или планшетом в разных частях квартиры — проверить уровень покрытия wi fi.
Обнаружив, что в одном из помещений слишком слабый сигнал, вы можете попробовать переместить маршрутизатор в сторону этого места и перепроверить сигнал в нем и остальных помещениях. Увы, не существует какого-то универсального решения. Различные материалы строительства и отделки: кирпич, пенобетон, керамзитные блоки, цементные плиты или гипсокартон — по-разному пропускают сигнал.
Как правильно подключить вайфай роутер
Через маршрутизатор, а не через ПК, вы будете подключаться к кабельной сети. Подключение роутера и настройка нужны, чтобы данные, необходимые для установки связи с провайдером, которые обычно вводятся на ПК, были введены и сохранены в его настройках. Другие мобильные гаджеты в квартире будут пользоваться сетью по условиям, установленным в этих настройках.
Устройство роутера.
Подключение и настройка роутера — достаточно простое занятие, не занимающее много времени. Взяв маршрутизатор в руки, нужно осмотреть его заднюю панель.
Здесь есть 5 портов, из них 4 оформлены одинаково — это LAN-порты, предназначенные для локальных пользовательских устройств — ПК, ноутбуков, серверов, планшетов, плееров и др. Для удобства можно подключить роутер к ноутбуку.
Последний Ethernet-порт на задней панели обрамлен цветом, отличным от LAN. Это WAN-порт (что означает «глобальная вычислительная сеть»). Должна быть подпись (WAN или Internet). Интернет-провод предназначен для подсоединения именно в этот порт.
Включив роутер в сеть и присоединив к WAN-порту кабель провайдера, вы увидите, что зажегся индикатор порта (одна из лампочек спереди).
На физическом уровне между вашим оборудованием и оборудованием провайдера установлена связь. Теперь, когда роутер успешно подключен, остается провести его настройку.
Как настроить и подключить роутер к компьютеру
У современных роутеров разница в вопросах настройки вайфай и подсоединения к провайдеру обычно состоит в нюансах внешнего оформления меню — панели администратора. Поймете, как подключить роутер к компьютеру на примере одной модели, сможете настроить и остальные. Этапы настройки проиллюстрируем подготовкой двух роутеров — TrendNet TEW-632BRP и ASUS WL-520GC.
Схема подключения роутера в домашнюю сеть.
Стартуем с настройки DHCP-сервера (сетевого протокола, нужного для автоматического получения компьютером IP-адресов и иных необходимых параметров). Раньше только стационарный компьютер получал от провайдер IP-адрес, сейчас к маршрутизатору подключается несколько устройств. Следовательно, именно вайфай роутер, а не компьютер, будет взаимодействовать с провайдером. В пределах домашней сети он самостоятельно будет распределять внутренние IP-адреса среди всех ваших компьютеров, смартфонов, телевизоров и остальной техники.
В соответствии со схемой подключения роутера подсоедините роутер к электрической розетке, для подключения роутера к ноутбуку вставьте интернет-кабель в порт WAN на маршрутизаторе. К устройству прилагается кабель для роутера с двумя штекерами, его нужно одним концом подключить в слот задней панели или боковой панели ноутбука, куда раньше входил непосредственно интернет-кабель (к сетевой карте), а другим концом — в любой из LAN-портов роутера.
Кстати, перед подключением машрутизатора к сети неплохо обзавестись ИБП или использовать тот, что уже есть.
Перепад напряжения нанесет серьезный вред вай фаю, известны случаи, когда после скачка напряжения радиус покрытия беспроводной сетью сокращался в десятки раз.
Это безусловный повод выбросить испорченный роутер и купить новый.
Чтобы присоединить роутер к ноутбуку, с диска, прилагавшегося к новому маршрутизатору, установите нужные драйвера.
Далее нужно настроить ноутбук на работу с роутером. В сетевой карте ноутбука прописаны настройки для выхода в сеть через кабель провайдера, следовательно, эти настройки есть в панели управления. Эти данные нужно сохранить для последующей работы с вайфай роутером.
Схема подключения роутера через 3G или 4G модемы.
- В Windows 7: «Пуск > Панель Управления > Сеть и Интернет > Центр управления сетями и общим доступом > Управление сетевыми подключениями > Изменения параметров адаптера». В списке найти и открыть «Подключение по локальной сети > Свойства > Протокол Интернета версии TCP/IP v.4». Если здесь прописаны какие-либо данные, то лучше перепишите их. Это важно для тех, кто по каким-то причинам не имеет доступа к договору с провайдером — такие бумаги часто теряются.
- Откройте настройки протокола TCP/IP v.4 в соответствии с порядком на примере двух популярных операционных систем: Windows XP: «Пуск > Панель Управления > Переключиться к классическому виду > Сетевые подключения».
- Далее здесь же, в параметрах подключения к сети на компьютере, надо ввести данные IP, шлюза и DNS-сервера на автоматические — эти параметры нужно будет настроить в самом беспроводном маршрутизаторе.
- Откройте адрес настроек маршрутизатора — 192.168.10.101 (обычно используется именно этот адрес, но для проверки лучше прочитать аннотацию к роутеру или стикер на его дне). Если инструкция недоступна, то через Панель управления повторите указанный выше путь, но после клика правой кнопкой по «Подключению по локальной сети» выберете кнопку «Сведения». Должно появиться окно, где вы найдете Основной шлюз IPv4. Это нужный вам адрес.
- Найденный адрес следует ввести в браузере с приставкой «http» в начале. В меню найдите «DHCP Server», где закладывается разбег данных для IP-адресов гаджетов, которые будут присоединяться к вашей сети. Диапазон может быть таким: Start IP — 192.168.10.101, End IP 192.168.10.200. Пункт DHCP Server быть активирован. Domain Name (иногда Host Name) — это имя сети.
Настройка вайфай — подключение к интернету — LAN
Зададим данные вашей сети — IP и маску роутера (маску подсети). Для маршрутизатора Trendnet это пункт «LAN & DHCP-сервер», Asus через — «WAN & LAN» расположено снизу в меню. Для Trendnet можно IP 192.168.10.1, для Asus — 192.168.1.1. Через этот внутренний адрес сети браузером можно будет входить в административную панель, через него же ваши устройства будут обращаться к интернету. Маска подсети вс
Как настроить роутер без помощи специалиста. Как подключить Wifi роутер если есть проводной интернет
С развитием уровня и распространенности Интернета увеличилось и количество устройств, которые используют Всемирную сеть. Смартфоны, планшеты, ноутбуки и даже телевизоры — все требуют подключения к интернету для комфортной работы. Когда дома становится больше двух таких устройств, то возникает вопрос, как подключить их одновременно. В таком случае на помощь придет полезное устройство — маршрутизатор, назначение которого распределять интернет-соединение между различными девайсами. Маршрутизаторы бывают нескольких видов, поэтому перед покупкой вам необходимо определить, какой из них подойдет именно вам.
По виду подключения
Самый распространенный вид — роутер с Ethernet-подключением. Имеется в виду стандартный сетевой кабель (называется «витая пара»), который можно подключить напрямую к компьютеру. Но если вы хотите подключить несколько гаджетов, то сразу необходимо подключить маршрутизатор (подробнее об этом ниже). Скорость соединения может достигать 1 Гбит/с, это зависит от возможностей вашей сетевой карты и провайдера.
Второй вид подключения называется ADSL. Он применяется для получения интернет-соединения через телефонные сети и более распространен в частном секторе, где нет возможности подключиться через Ethernet. Если дома у вас есть телефон, то нет необходимости тянуть дополнительные провода. Правда, скорости более 24 Мбит/с вам не видать (это максимальная скорость, при условии качественной современной телефонной линии).
LTE-подключение — это третий вид роутеров. С таким соединением вы получаете интернет без проводов через 3G- или 4G-сети. Пока это самый дорогой и наименее распространенный способ подключения.
Если с типом маршрутизатора вы определились, то можно переходить непосредственно к вопросу, как установить роутер. И начать следует с выбора месторасположения.
Выбираем место
Маршрутизаторы бывают как проводные, так и беспроводные. Если вам необходимо подключить к сети одновременно и телефон, и планшет, то вы должны поинтересоваться, как установить WiFi-роутер дома. Тем более что беспроводной маршрутизатор не исключает подключения при помощи проводов.
Перед подключением желательно выбрать оптимальное месторасположение роутера. Избегайте размещения на бетонных перемычках или в удаленных углах квартиры, так как это уменьшит полезную площадь покрытия. Идеальное место — в центре помещения. Чаще всего место подключения ограничено расположением входящего интернет-кабеля. Имеет смысл сразу подключить и настроить роутер. И только если уровень сигнала вас не устроит, тогда начинать «заморачиваться» насчет расположения.
Начинаем подключать
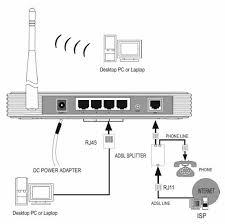
Подключать кабель нужно к обесточенным устройствам. При Ethernet-подключении просто подсоедините входящий сетевой кабель в специальное гнездо сзади маршрутизатора (с надписью WAN). Если у вас ADSL-связь, то следует использовать так называемый сплиттер (идет в комплекте), для разделения телефонного и интернет-сигнала.
Для первоначальной настройки понадобится подключить еще и сетевой кабель (тоже в комплекте) к ноутбуку или стационарному компьютеру. Это необходимо, чтобы зайти в административную панель роутера. Мы будем рассматривать процесс подключения на примере маршрутизатора, изготовленного компанией TP-Link. Если вы будете знать, как установить роутер TP-Link, то с подключением устройств других производителей проблем не возникнет, поскольку принцип везде одинаков.
Заходим в административную часть
Для того чтобы зайти в интерфейс устройства, нужно иметь следующие данные: IP-адрес, логин и пароль. Эти данные напечатаны на этикетке в нижней части роутера. Для большинства моделей подойдут универсальные данные для входа. Адрес: 192.168.1.1, который необходимо ввести в адресную строку браузера. После ввода адреса и нажатия клавиши Enter появится окно ввода логина и пароля (по умолчанию логин admin и пароль admin). Но могут быть варианты, как на фото ниже, где адрес страницы настроек отличается. Поэтому сверяйтесь с этикеткой или инструкцией к устройству.

После ввода логина и пароля, вы попадете в административную часть, где в первую очередь необходимо открыть вкладку DHCP Server. Там нужно этот сервер активировать, то есть отметить Enable или «Включить» (в зависимости от языка интерфейса), и нажать кнопку «Сохранить».
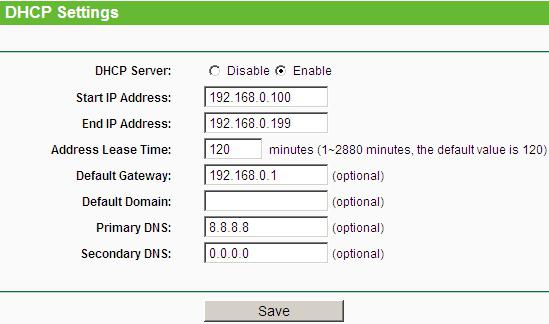
Следующий этап процесса, как установить вай-фай-роутер, заключается в определении типа соединения.
Тип соединения
Если вы не имеете данных о типе подключения, то следует их уточнить у интернет-провайдера. Без правильных настроек интернет работать не будет. Самый простой вариант — это тип под названием «динамический IP-адрес». Вам понадобится только выбрать этот вариант и нажать кнопку сохранения. В редких случаях придется еще заполнить поле «Имя хоста».
Более редкий тип — со статическим IP-адресом — требует дополнительного заполнения полей с IP-адресом, основным шлюзом, маской подсети и DNS-сервера (предоставляет провайдер). А при подключении PPPoE (от англ. Point-to-point protocol over Ethernet), следует заполнить поля с именем пользователя, паролем и подтверждением пароля.
После настройки интернет-соединения можно переходить к вопросу, как установить роутер TP-Link в режим работы беспроводной передачи?
Настройка Wi-Fi
Для этого нужно найти вкладку под названием «Беспроводный режим» (возможны варианты). После чего необходимо ввести SSID-название сети и выбрать режим mode. Если вы не уверены, что все ваши устройства поддерживают самый современный n-режим, то лучше выбрать смешанный вариант bgn.

Далее, следует сохранить настройки и перезагрузить роутер. После чего перейдем к вопросу, как установить WiFi роутер в защищенный режим. Для этих целей в настройках предусмотрен раздел «Защита сети» (Wireless Security). Тут следует выбрать режим шифрования WPA-PSK/WPA2-PSK и ввести 12-значный пароль. В дальнейшем этот пароль нужно будет одноразово вводить на каждом новом устройстве, которое вы захотите подключить к сети.

После этого шага вопрос, как установить вай-фай-роутер, можно считать закрытым.
Возможные проблемы
Если не получится зайти в административную панель, то попробуйте сменить браузер. У некоторых устройств разных производителей встречается плохая совместимость с браузером Google Chrome.
Будьте внимательны при вводе IP-адреса маршрутизатора. Если обновлялась прошивка, он может стать 192.168.0.1 вместо 192.168.1.1 (или наоборот).
Если после настройки роутера у вас будет слабый сигнал беспроводной сети, то подумайте, как установить WiFi-роутер в другом, более открытом, месте. Иногда в административных настройках можно выбрать уровень мощности сигнала. В некоторых моделях маршрутизаторов есть съемные антенны. Если поменять их на более мощные, то удастся значительно расширить зону покрытия без смены роутера (что гораздо дешевле).
Заключение
Инструкция, которая описана выше, универсальна. Она поможет вам в решении вопроса, как установить роутер D Link, ASUS, Netgear, Linksys и др. Отличия могут быть только в интерфейсе административной панели или мелких нюансах. При условии, что вы все сделали правильно, останется только подключить гаджеты и насладиться удобством использования интернета без проводов.
Доступ к сети интернет можно получить через кабель Internet или Wi-Fi роутер. Во втором случае скорость соединения значительно выше, а количество передаваемых данных не ограничено.
Роутер, он же маршрутизатор, работает следующим образом. В помещение заводят кабель, который и подключают к маршрутизатору, а затем протягивают к компьютеру. Роутер обрабатывает сигнал и передает его на все устройства по воздуху. Большинство роутеров заранее настраивают на заводе. Пользователю остается только подключить аппарат к ПК и пользоваться интренетом.
В памяти устройства находится таблица маршрутизации. Она содержит пути ко всем устройствам. Так образуется целая сеть. Периодически роутер отправляет сообщения на каждый аппарат, чтобы просмотреть дойдет ли до него сигнал. Так проверяется актуальное состояние таблицы маршрутизации и работает динамическая маршрутизация. Чтобы сигнал не перешел на чужое устройство, задаются конкретные адреса. Контролировать статическую маршрутизацию сложнее, если подключено много аппаратов, но она более безопасна.