Родительский контроль на компьютере: быстрая настройка
Главная » Разные советы для Windows
Опция родительского контроля – организовать ограничения и предоставить запреты пользования собственным детям различного программного обеспечения, игр и материалов в интернете. Для этих целей создано много программ, однако реализацию можно сделать и средствами Windows. В рамках статьи рассмотрены варианты настроек родительского контроля на компьютере.
Содержание
- Настройки родительского контроля в Windows
- Windows 7
- Windows 10
- Контроль в интернете
- Контроль в Steam
- Задать вопрос автору статьи
Настройки родительского контроля в Windows
Для его реализации на компьютере с установленной версией ОС Windows 7 и выше, можно активировать функцию и настроить с желанным опционалом: включение или отключение ПК в определенным момент времени, блокировка взрослых или отдельных сайтов, онлайн-игр и так далее.
Windows 7
Установить родительский контроль в этой версии ОС не сложно:
- Авторизуйтесь в системе из собственной учетной записи с правами администратора.
- Кликните «Пуск» – «Панель управления» – «Родительский контроль».
- Создайте профиль для ребенка или выберите его, если таков уже реализован на ПК. Учитывайте, что профиль администратора должен быть защищен паролем.
- Введите имя и дайте права пользователя.
- Активируйте опцию для учетки своего чада.
- Для открытия кликните профиль ребенка.
В настройках функции доступны такие подконтрольные опции:
- Установка временных рамок, придерживаясь которых компьютер будет включать и выключать систему. Если ребенок засиделся, компьютер сохранит данные и уйдет на выключения, сигнализируя ребенку, что пора отдохнуть от ПК. Таким способом возможна реализация целого расписания на каждый день недели.

- Ограничить конкретные игры. Выберите тип дозволенных игр, укажите возрастное ограничение. Поскольку Windows 7 не совершенна в плане определения и группировки игр, чтобы ничего не пропустить, рекомендуется ограничивать каждое необходимую игру или программу – вручную.
- Блокировка конкретных программ – здесь все просто. Из списка выбирайте игру либо ПО, и блокируете ее.
Windows 10
Поставить родительский контроль на интернет можно бесплатно и в десятке:
- Кликните + I, перейдите: в «Учетные записи» – «Семья и другие пользователи» – «Добавить члена семьи».
- Поставьте метку напротив создания детского профиля и пропишите для него email.
- Заполните все данные: имя, год рождения и т.д.
- Введите номер телефона или email для возможности восстановления профиля. На предложение сбора анонимной информации можно ответить отказом.

- Готово! Новый профиль ребенка создан. Сделайте самостоятельно первый вход через новую учетку на ПК. Это рекомендуется делать, поскольку для любого пользователя Виндовс 10 предложит варианты коррективов дополнительных настроек. Кроме этого в центре уведомлений появится надпись – что взрослые способны следить за действиями ребенка на компьютере.
Настройки выполняются на сайте Microsoft из учетной записи родителя (по совместительству админа). Настроить родительский контроль можно так:
- Перейдите на страницу:
account.microsoft.com/family
- И авторизуйтесь через собственный профиль.
- Кликните в управлении семейными настройками на профиль ребенка для перехода к настройкам. На первой вкладке показаны отчеты о действиях в системе.
- Второй раздел разрешает настраивать ограничения на посещение сайтов. Примечательно, что нежелательные сайты блокируются самостоятельно после активации опции «блокировки нежелательных web-сайтов», а вот сведения о посещаемых сайтах собираются только для IE и Microsoft Edge.
 Для мониторинга рекомендуется деактивировать все остальные браузеры для ребенка.
Для мониторинга рекомендуется деактивировать все остальные браузеры для ребенка.
- Режим «Приложение, игры» выводит список всех приложений в Windows Также подтягивает в раздел «Недавно использованные» запущенные программы и показывает время их использования.
- Таймер взаимодействия с ПК выводит данные и разрешает настраивать время, когда ребенку можно использовать компьютер.
Два последних пункта обычно не столь популярны. «Покупки и траты» – позволяют положить деньги на счет, не давая доступ к собственному счету. «Поиск ребенка» – актуален, если с Windows используется не стационарный ПК, а планшет или ноутбук на этой ОС.
Контроль в интернете
Включить родительский контроль можно с помощью сторонних программ. Качественную защиту от зловредных данных и взрослого контента может предложить «Антивирус Касперского». Хотя подобные решения платны, они комплексны, поэтому могут полностью оградить вашего ребенка от:
- Вирусов.

- Порнографических, насильственных, экстремистских материалов 18+.
- Компьютерных игр без учета время провождения ребенка за компьютером.
Также в качестве отличного и просто решения можно использовать DNS от Яндекс на компьютере или в роутере – инструкция по настройке.
Контроль в Steam
Игровая площадка Steam также разрешает ставить контроль для своего ребенка:
- В собственном профиле выберите «Семья», установите опции родительского контроля (время запуска, отключения, игровой сессии).
- Также в параметрах деактивируйте доступ для ребенка к «кошельку» и общению внутрисетевом чате.
Помогла ли вам эта статья?
1 559 4
Автор статьи
Хомяк 729 статей
Первый в мире автор-хомяк. Админ нашего паблика ВК.
Домашний питомец пропавшего WiFi Гида и обладатель большой семьи.
Треш, зерно и AC/DC — никакой слабости.
Админ нашего паблика ВК.
Домашний питомец пропавшего WiFi Гида и обладатель большой семьи.
Треш, зерно и AC/DC — никакой слабости.
Родительский контроль на компьютере, блокировка взрослых сайтов для ребенка
- Главная
- Продукты
- Скачать
- Купить
- Поддержка
- О компании
Вместе с полезной для ребенка информацией в интернете его поджидают далеко не виртуальные опасности. Злоумышленники в социальных сетях, шок-контент и неприемлемое содержимое на сайтах, пропаганда насилия и наркотиков — все это может навредить ребенку. Родительский контроль на компьютере предназначен, чтобы ограничить доступ детей в интернет и оградить их от опасности. Многие сразу теряются в том, как установить поставить родительский контроль на компьютере, и начинают качать сторонние программы, подхватывая вирусы и трояны, но в этом деле не стоит спешить.
Способов, как сделать родительский контроль на компьютере, довольно много. Самый простой из них — использовать встроенную функции родительского контроля на компьютере в программах Windows. С ее помощью можно создать черный список сайтов, на которые ребенку будет закрыт доступ, или белый список. От черного он отличается тем, что позволяет заходить только на указанные в перечне сайты, блокируя при этом все остальные.
Самый простой из них — использовать встроенную функции родительского контроля на компьютере в программах Windows. С ее помощью можно создать черный список сайтов, на которые ребенку будет закрыт доступ, или белый список. От черного он отличается тем, что позволяет заходить только на указанные в перечне сайты, блокируя при этом все остальные.
Давно пользуюсь Вашей программой, сначала правда в пробном варианте, потом купил программу, и не пожалел! так что спасибо Вам, за этот информационный продукт!
Роман (читать все)
Настройки также позволяют обеспечить родительский контроль по времени на компьютере. Вы можете задать то, сколько ребенок будет работать с интернетом или определенным сайтом, настроить доступ в зависимости от времени и дня недели. Включить родительский контроль на компьютере можно через панель задач во всех версиях Windows, начиная с Vista.
Еще одним вариантом, как поставить родительский контроль на компьютер, является использование похожих функций в браузерах.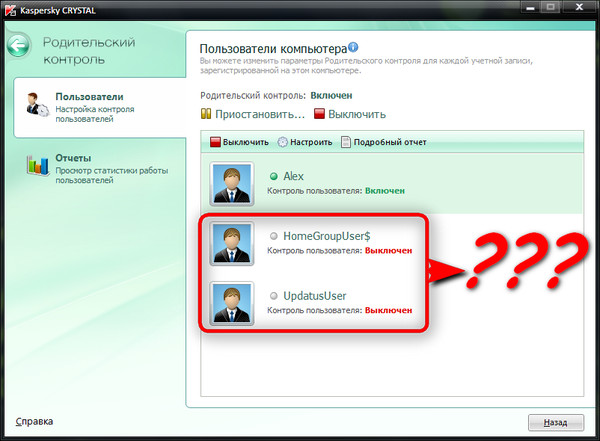 Самые популярные — Opera и Google Chrome — имеют возможность включения родительского контроля над компьютером прямо в своих опциях. Расширить возможности можно при помощи установки дополнений, а в Mozila firefox это единственная возможность заблокировать ребенку вход на некоторые сайты. При помощи Mipko Personal Monitor вы можете осуществлять удаленный родительский контроль компьютера. Это программа-шпион, которая умеет:
Самые популярные — Opera и Google Chrome — имеют возможность включения родительского контроля над компьютером прямо в своих опциях. Расширить возможности можно при помощи установки дополнений, а в Mozila firefox это единственная возможность заблокировать ребенку вход на некоторые сайты. При помощи Mipko Personal Monitor вы можете осуществлять удаленный родительский контроль компьютера. Это программа-шпион, которая умеет:
Записывать сообщения в мессенджерах и социальных сетях;
Фотографировать через веб-камеру;
Делать скриншоты рабочего стола;
Записывать историю посещенных сайтов даже в режиме инкогнито.
Mipko избавляет от ответа на вопрос о том, как подключить родительский контроль на компьютере, и помогает вам лучше понять интересы ребенка. таким образом вы сможете провести воспитательный процесс, когда заметите, что ваше чадо посещает неподобающие сайты, и в следующий раз он будет сознательно их избегать.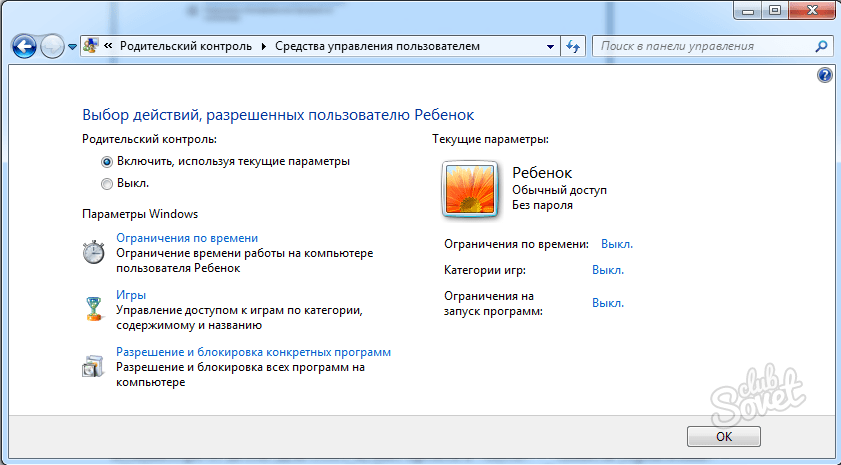
Если вы все еще ищете способ, как установить родительский контроль на компьютер, то Mipko Personal Monitor ваш лучший, проверенный годами и надежный вариант.
Похожие статьи
Родительский контроль в windows XP
Родительский контроль в Windows 7
Родительский контроль в Windows 8
Родительский контроль в Windows 10
Как заблокировать сайт в браузере
ВНИМАНИЕ: Ответственность за выяснение и исполнение норм законодательства страны вашего местонахождения относительно использования программ Personal Monitor, Employee Monitor и Terminal Monitor (далее — программ МИПКО) возлагается на пользователя программы. При наличии сомнений, перед использованием программ МИПКО получите консультатию у юриста, работающего в вашей стране. Скачивая и устанавливая программы МИПКО, вы подтверждаете, что они будут использованы способом, не нарушающим законодательство вашей страны. Установка программ МИПКО на компьютере другого лица без его ведома, протоколирование активности компьютеров других лиц и перехват их сообщений может нарушать законодательство вашей страны. ООО «Мипко» не несет ответственности за несоответствующее использование программ МИПКО или ущерб, причиненный ими. Ответственность за соблюдение законов вашей страны лежит на конечном пользователе программ МИПКО. Приобретая и скачивая программы МИПКО, вы соглашаетесь с вышесказанным. Подробнее.
Установка программ МИПКО на компьютере другого лица без его ведома, протоколирование активности компьютеров других лиц и перехват их сообщений может нарушать законодательство вашей страны. ООО «Мипко» не несет ответственности за несоответствующее использование программ МИПКО или ущерб, причиненный ими. Ответственность за соблюдение законов вашей страны лежит на конечном пользователе программ МИПКО. Приобретая и скачивая программы МИПКО, вы соглашаетесь с вышесказанным. Подробнее.
Как настроить родительский контроль в Windows 10
Windows 10 — это операционная система, доступная для ПК. Он обеспечивает беспрепятственное соединение между ПК, телефонами Windows и игровыми консолями Xbox One. Все средства родительского контроля Windows 10 находятся в приложении Microsoft Family Safety, где вы также будете управлять родительским контролем для других своих устройств Microsoft.
Настройка родительского контроля Windows 10 Семейная безопасность Microsoft Как добавить ребенка в учетную запись Microsoft Family Семейная безопасность Microsoft позволяет родителям устанавливать ограничения экранного времени и другие параметры на всех связанных с Microsoft устройствах, включая Xbox, Xbox 360, Xbox One, Microsoft Surface, устройства Windows 10, Windows 7 и устройства Windows Vista.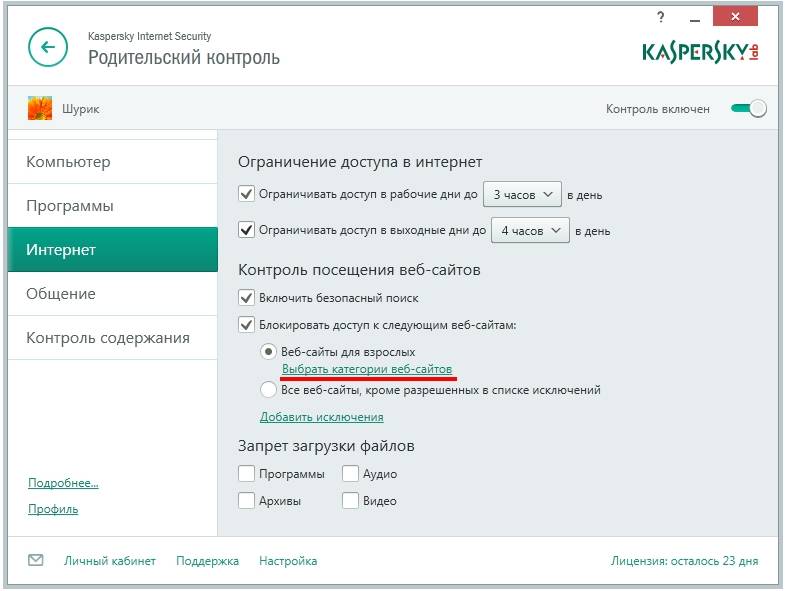 Родители могут использовать приложение для создания поисковых фильтров и блокировки контента для взрослых с помощью родительского контроля для Windows 10 в приложении. Приложение также имеет встроенную функцию обмена местоположением, поэтому вы можете отслеживать членов семьи. Вы можете управлять всем из этого приложения или использовать браузер — решать вам!
Родители могут использовать приложение для создания поисковых фильтров и блокировки контента для взрослых с помощью родительского контроля для Windows 10 в приложении. Приложение также имеет встроенную функцию обмена местоположением, поэтому вы можете отслеживать членов семьи. Вы можете управлять всем из этого приложения или использовать браузер — решать вам!
- Посетите аккаунт account.microsoft.com/family (сначала убедитесь, что вы создали учетную запись для себя).
- Войдите в свою личную учетную запись Microsoft и выберите «Добавить члена семьи».
- Выбрать ребенка.
- Введите адрес электронной почты или номер телефона вашего ребенка и нажмите «Отправить приглашение».
- Убедитесь, что ваш ребенок принял ваше приглашение.
Если ваш ребенок тратит слишком много времени на определенные приложения или игры, вы можете установить ограничения для этого приложения или игры, чтобы помочь ему достичь здорового баланса. С помощью настроек родительского контроля для Windows 10 можно установить ограничения приложений и игр на устройствах Windows 10 и Xbox One, а также на устройствах Android с установленным Microsoft Launcher. Как только вы установите лимит, этот лимит будет работать на всех их устройствах. (Например, если вы дадите им три часа на YouTube, они могут потратить в общей сложности три часа на Windows 10, Xbox One и Android.)
С помощью настроек родительского контроля для Windows 10 можно установить ограничения приложений и игр на устройствах Windows 10 и Xbox One, а также на устройствах Android с установленным Microsoft Launcher. Как только вы установите лимит, этот лимит будет работать на всех их устройствах. (Например, если вы дадите им три часа на YouTube, они могут потратить в общей сложности три часа на Windows 10, Xbox One и Android.)
- Посетите сайт family.microsoft.com и войдите в свою учетную запись Family Safety.
- Найдите члена вашей семьи, нажмите на него и выберите Экранное время .
- Чтобы создать одно расписание для всех устройств, включите параметр Использовать одно расписание для всех устройств .
- Чтобы установить расписание или ограничения для отдельных устройств,
- Прокрутите вниз до Консоли Xbox и Устройства Windows 10 . Выберите Включите ограничения на в каждой соответствующей категории по желанию.

- Выберите день, чтобы установить диапазоны времени и общее количество часов, разрешенных для использования устройства.
- Чтобы отключить ограничения, выберите «Еще», затем нажмите Отключить ограничения .
- Прокрутите вниз до Консоли Xbox и Устройства Windows 10 . Выберите Включите ограничения на в каждой соответствующей категории по желанию.
Как заблокировать веб-сайты
- Посетите сайт family.microsoft.com и войдите в свою учетную запись Family Safety.
- Выберите члена вашей семьи, затем прокрутите вниз до Фильтры контента .
- Включить Фильтровать неподходящие веб-сайты .
- Чтобы заблокировать определенные сайты, добавьте их URL под Заблокированные сайты .
- Вы можете заблокировать доступ к определенным сайтам, включив переключатель Использовать только разрешенные сайты .
- Добавить URL-адреса разрешенных веб-сайтов в разделе Разрешенные сайты .
Другие направляющие
О Bark
Bark — это комплексное решение для обеспечения безопасности в Интернете, которое позволяет семьям отслеживать контент, управлять временем, проводимым за экраном, и фильтровать веб-сайты, чтобы защитить своих детей в Интернете. Наша миссия — дать родителям и опекунам инструменты, необходимые им для воспитания детей в эпоху цифровых технологий.
Наша миссия — дать родителям и опекунам инструменты, необходимые им для воспитания детей в эпоху цифровых технологий.
Начать бесплатную пробную версию
Получайте обновления прямо на свой почтовый ящик
Подпишитесь на нашу рассылку о технологиях, социальных сетях и многом другом.
Следите за нами в социальных сетях:
Взросление с Windows 10: обезопасьте своих детей в Интернете с помощью родительского контроля много о безопасности. «Мои родители очень беспокоятся о моей безопасности. То, что я больше всего помню из своих лет взросления, — это никогда не разговаривать с незнакомцами», — говорит Шрейя.
Но, как и для миллионов детей по всему миру, неотъемлемая часть школьного образования Шрейи связана с погружением в кибер-мир. «Как «никогда не разговаривай с незнакомцами» применимо к кибермиру? Иногда я получаю электронные письма со ссылками от людей, которых я не знаю.
Безопасность детей в современном мире больше не сводится к простым правилам вроде «не разговаривай с незнакомцами». Скорее, он приобрел много уровней — физического, психологического и цифрового.
Согласно Индексу цифровой цивилизованности Microsoft, было замечено, что 64% индийской молодежи подвергаются риску киберзапугивания и домогательств в Интернете, 75% знают о друге или члене семьи, который столкнулся с онлайн-преследованиями, 44% столкнулись с виновник риска; но только 50% знают, где можно получить помощь в случае необходимости.
«Угрозы могут исходить от кого угодно и откуда угодно», — говорит доктор Джиоти Капур, старший консультант по психиатрии и психотерапии, больница Парас, Гуруграм. «Угрозы таятся, но мы можем защитить себя, если будем знать об этих угрозах. Например, онлайн-угрозы, такие как киберзапугивание и киберхищники».
Например, онлайн-угрозы, такие как киберзапугивание и киберхищники».
К счастью, Шрейе удается безопасно и надежно использовать все возможности Интернета благодаря ее отцу, чья основная работа связана с тем, что он является ведущим партнером по технологиям в Microsoft India. «Я часто задаюсь вопросом, что мне нужно сделать как родителю или как Microsoft, как мы можем рассказать нашим потребителям о простых вещах, которые они могут сделать, чтобы обеспечить безопасность детей в кибер-мире», — говорит Алок Лалл.
Безопасная работа в Интернете с помощью родительского контроля Windows 10
Windows 10 по умолчанию предлагает семьям и родителям варианты защиты детей, когда они находятся в сети. Чтобы включить родительский контроль для вашего ребенка, перейдите в строку поиска Windows, введите «семейные параметры» и нажмите на эти параметры в настройках. Создайте учетную запись для своего ребенка и включите родительский контроль.
После включения родительского контроля по умолчанию включаются две функции. Во-первых, просмотр Интернета в браузере Microsoft Edge становится строгим, гарантируя, что контент для взрослых не будет отображаться ни в одном из результатов поиска. Во-вторых, просмотр InPrivate блокируется, что отключает просмотр в режиме инкогнито ребенком.
Во-первых, просмотр Интернета в браузере Microsoft Edge становится строгим, гарантируя, что контент для взрослых не будет отображаться ни в одном из результатов поиска. Во-вторых, просмотр InPrivate блокируется, что отключает просмотр в режиме инкогнито ребенком.
Включение родительского контроля в Windows 10 обеспечивает совместный способ обеспечить безопасность детей на устройствах Windows 10 и Xbox One, не прибегая к «отношению старшего брата», как объясняет Лалл. «Не только я решаю, на какие сайты ей следует зайти, это скорее совместная работа», — говорит он. Дуэт отца и дочери ведет постоянный диалог, чтобы помочь Шрейе понять, что заставляет его авторизовать один веб-сайт вместо другого.
Родительский контроль включает четыре различных параметра, которые позволяют родителям не только обеспечить безопасность своего ребенка в Интернете, но и сформировать здоровые цифровые привычки.
Проверить особенности работы ребенка в Интернете: Хотя все сайты, которые считаются неприемлемыми для детей, автоматически блокируются, у родителей есть дополнительное преимущество, позволяющее блокировать или разблокировать определенные сайты по своему усмотрению.
Получите доступ к отчетам об активности:
«Один из результатов поиска привел Шрейю на сайт социальной сети. Родительский контроль Windows 10 не позволил ей получить доступ к сайту, потому что я не думаю, что это соответствует возрасту, и заблокировал его», — объясняет Лалл.
Отслеживайте приложения, игры и мультимедиа, которые дети используют в Windows 10 и Xbox: . Родители также могут блокировать неподходящие приложения и игры, выбирая возрастное ограничение для контента. Все, что оценивается выше этого, потребует одобрения родителя. Они также могут добавлять деньги в учетные записи Майкрософт своего ребенка, чтобы покупать приложения, просматривать последние покупки и отслеживать потраченную сумму.
Точно определите, сколько экранного времени дети имеют доступ к ПК и Xbox: Родители могут установить ограничения на количество экранного времени, а также установить фиксированные часы, когда ребенок может получить доступ к ПК или Xbox, чтобы гарантировать, что они не за борт. Конечно, исключения могут быть установлены в зависимости от требований ребенка.
Еще одна функция, которую родители могут использовать для обеспечения безопасности своего ребенка в Интернете, — включение режима чтения в браузере Microsoft Edge. Режим чтения удаляет всю рекламу, боковые панели и комментарии и преобразует веб-страницу в очень простой формат, который читается как открытая книга.
«Когда я исследую Интернет, мне очень нравится режим чтения, так как я могу искать то, что мне нужно, не беспокоясь о том, что реклама появляется из ниоткуда и ведет на странные сайты!» говорит Шрея.


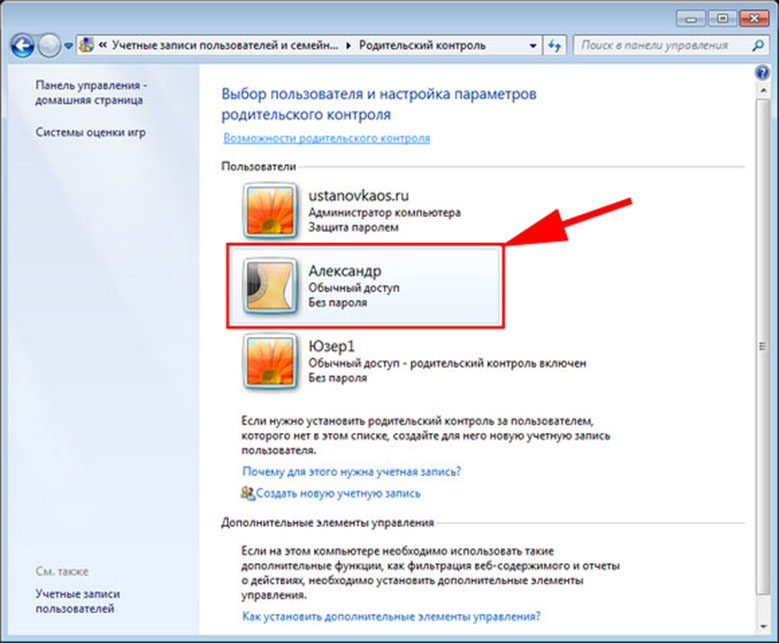

 Для мониторинга рекомендуется деактивировать все остальные браузеры для ребенка.
Для мониторинга рекомендуется деактивировать все остальные браузеры для ребенка.
