Как подключить принтер HP к телефону?

Очевидно, что у многих пользователей большинство личной информации хранится в памяти современных гаджетов. В определенных ситуациях документы, фотографии, иллюстрации из электронного формата необходимо скопировать на бумажные носители. Сделать это можно без лишних усилий посредством несложного сопряжения печатающего устройства со смартфоном.
Беспроводное соединение
Благодаря развитию высоких технологий подключить принтер HP через Wi-Fi к телефону, смартфону, iPhone под управлением Android можно без особых усилий при наличии желания и специального приложения. Справедливости ради следует подчеркнуть, что это не единственный способ распечатать иллюстрацию, документ или фотографию. Но сначала о методе передачи содержимого файлов на бумажные носители по беспроводной сети.

Чтобы осуществить требуемую передачу данных, нужно убедиться, что печатающее устройство способно поддерживать совместимость с Wi-Fi-сетью. То есть у принтера должен быть встроенный беспроводной адаптер, как и у смартфона, вне зависимости от операционной системы, с помощью которой он функционирует. Только в этом случае целесообразно выполнять дальнейшие шаги.
Чтобы приступить к началу передачи файловой информации на бумажный носитель, необходимо скачать специальную программу. Универсальных приложений, упрощающих процесс сопряжения оргтехники со смартфоном, предостаточно, но лучше воспользоваться этой – PrinterShare. После несложных действий, загрузки и инсталляции ее следует запустить.

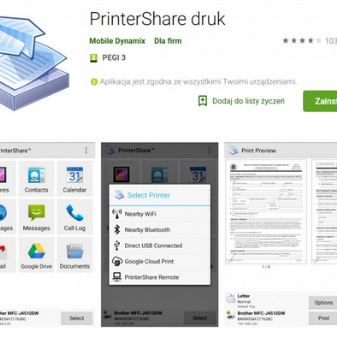
Основной интерфейс приложения состоит из активных вкладок, а внизу расположена небольшая кнопка, предлагающая владельцу гаджета сделать выбор. После нажатия появится меню, где необходимо определиться со способом подключения периферийного устройства. В программе реализовано несколько методов сопряжений с принтером и другие возможности:
- через Wi-Fi;
- посредством Bluetooth;
- с помощью USB;
- Google Could;
- интернет-принтер.
Теперь пользователю нужно обратиться к памяти смартфона, выбрать документ, рисунок и вариант передачи данных. Так же можно поступить, если вместо смартфона на руках имеется планшет с ОС Android.
Многих пользователей интересует вопрос, как передать файлы на печать с помощью таких девайсов, как iPhone, iPad, iPod touch.
В этом случае решить проблему гораздо проще, потому что в большинстве таких платформенных решений реализована специальная технология AirPrint, которая позволяет подключать гаджет к принтеру через Wi-Fi без необходимости инсталляции сторонних приложений.

Сначала необходимо задействовать беспроводное соединение в обоих устройствах. Дальше:
- открыть в смартфоне файл для печати;
- выбрать требуемую функцию;
- нажать на характерную иконку;
- указать число копий.
Последний пункт – дождаться завершения операции.
Как распечатать через USB?
Если не удается передать красивые рисунки, важные документы по беспроводной сети, присутствует возможность альтернативного решения проблемы – распечатка с использованием специального USB-провода.
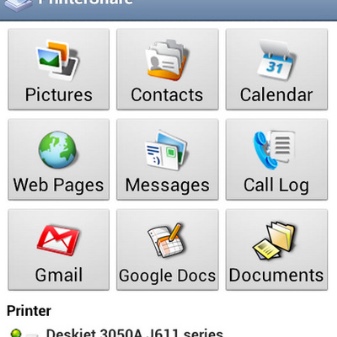

Дальше соединить проводом принтер и гаджет, активировать установленное приложение на смартфоне, выбрать, что следует печатать, и вывести содержимое файлов на бумажный носитель. Этот метод не отличается универсальностью.
Определенные модели печатающих устройств, а также гаджетов, не поддерживают такой способ передачи данных.
Поэтому можно попробовать третий вариант – печать из облачного хранилища.
Возможные проблемы
Нередко пользователи при сопряжении оргтехники со смартфоном испытывают определенные трудности.
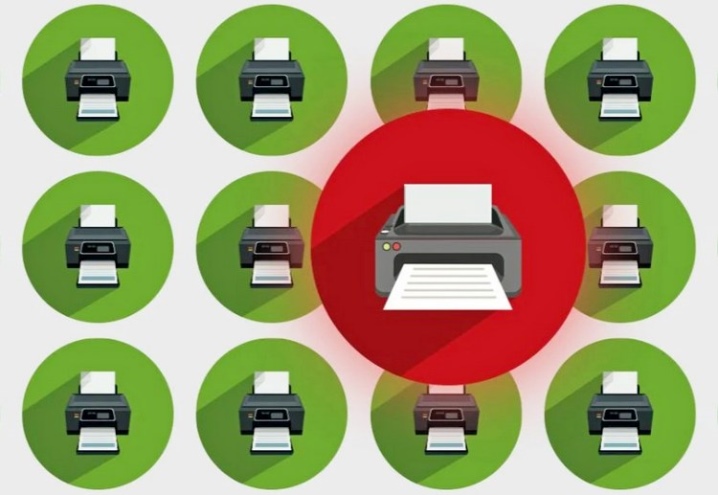
Если распечатать лист не получилось, требуется проверить:
- наличие Wi-Fi-соединения;
- подключение к беспроводной сети обоих аппаратов;
- возможность передачи, приема данных именно таким способом;
- работоспособность приложений, необходимых для печати.
- расстояние (оно не должно превышать 20 метров между устройствами).
А также нелишним будет попытаться перезагрузить оба аппарата и повторить последовательность шагов.

В определенных ситуациях, когда не удается настроить печать, кабель USB или OTG-переходник могут быть непригодными к эксплуатации, а в картридже принтера отсутствуют чернила, тонер. Иногда периферийное устройство указывает на ошибки мигающим индикатором. Редко, но бывает, что прошивка телефона не поддерживает совместимость с определенной моделью принтера. В этом случае необходимо выполнить обновление.
Подробнее о том, как подключить USB-принтер к мобильному телефону, смотрите в видео ниже.
Как подключить принтер к телефону через Wi-Fi и распечатать документы?
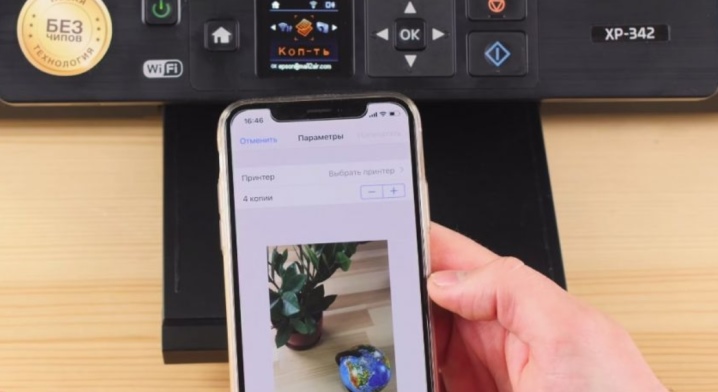
Частенько бывает так, что нам требуется произвести печать какого-то документа или просто отправить его в какую-то инстанцию, чтобы там его распечатали. В то же время по каким-то причинам у нас нет возможности лично принести его либо присутствовать в месте, где будет производиться печать.
Из этой, на первый взгляд, безвыходной ситуации можно выйти очень просто. Например, подключить принтер к телефону через Wi-Fi и со своего смартфона распечатать интересующий человека документ. Это довольно просто. Давайте вместе разберёмся, как связать эти два устройства через роутер.

Способы подключения
Следует сказать, что существует несколько способов соединить между собой принтер и телефон при помощи вайфая. Учитывая разнообразие способов, каждый может найти наиболее подходящий для него. В этой статье мы рассмотрим три группы методов:
- при помощи компьютера;
- прямое подключение;
- виртуальный принтер.
Теперь расскажем немного подробнее о каждом из методов.

Прямое
Если говорить о прямом подключении, то всё будет зависеть от конкретного устройства. Многие современные модели не дают возможности применять посторонние приложения, а могут осуществлять соединение напрямую со смартфона без применения ноутбука или компьютера. Достаточно будет просто создать сеть между всеми девайсами с применением маршрутизатора, начав поиск доступных сетей на планшете либо смартфоне, и указать необходимые устройства.
Несмотря на то что большинство производителей техники пытается сделать свои устройства максимально универсальными, ряд девайсов всё же принципиально не хочет работать со смартфонами определённых серий.


Рассмотрим это на примере ПО под названием PrinterShare, что может использоваться на устройствах, работающих как на iOS, так и на базе Android.
Чтобы произвести печать документа со смартфона на принтере при помощи Wi-Fi, следует:
- инсталлировать приложение на телефон;
- открыть его и найти необходимый тип подключения;
- после этого будет произведён поиск доступных устройств, подключённых к той же сети, что планшет либо телефон;
- теперь требуется выбрать файл для печати, расположенный в одной из папок, если он хранится на внутреннем носителе, то его можно найти в папке «Документы»;
- отметив его, можно настроить определённые требования или отправить его печататься, щёлкнув по соответствующему пункту.
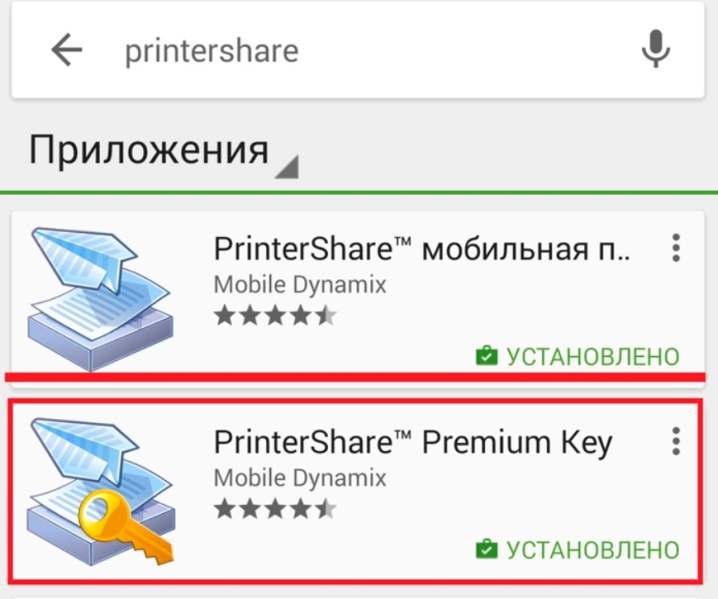
Следует добавить, что все приложения подобного типа работают по аналогичному алгоритму и разобраться в этом вопросе несложно.
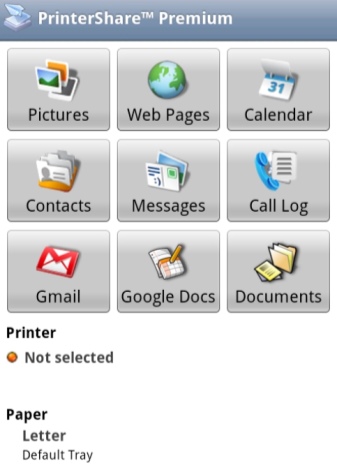
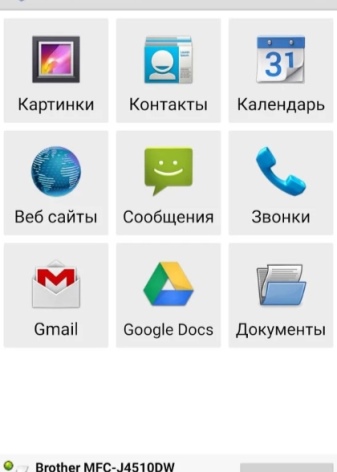
Виртуальный принтер
Если вас интересует режим виртуального принтера, то в данном случае будет осуществляться передача данных со смартфона либо планшета будет через так называемое облако. По этой причине перед применением такого способа печати следует убедиться в том, что ваше мобильное устройство вообще может работать с облачными сервисами. Если ваше устройство работает на операционной системе «Андроид», то тогда будет использоваться сервис под названием Google Cloud Print. Если речь идёт об устройстве на базе iOS, то там будет применяться сервис под названием AirPrint. Обе программы являются частями своих ОС и уже находятся на устройстве после установки соответствующей системы

Если печатное устройство поддерживает сервис AirPrint, то телефон обнаружит его в автоматическом режиме. Чтобы произвести отправку файлов на печать, необходимо будет лишь щёлкнуть на клавишу «Поделиться», после чего выбрать «Печать».
Если речь ведётся об устройстве на ОС Android, то потребуется настроить виртуальный принтер от Google. Это делается по следующему алгоритму:
- производим запуск Google Chrome, после чего входим в Google-аккаунт;
- теперь следует открыть браузерные настройки и зайти в дополнительные настройки;
- находим пункт «Виртуальный принтер Google» и щёлкаем по клавише «Настроить»;
- откроется страница, где потребуется щёлкнуть по клавише «Добавить принтер»;
- теперь из списка следует выбрать интересующее вас устройство и щёлкнуть по клавише «Добавить…»;
- буквально через пару мгновений на дисплее можно будет увидеть: «Процедура завершена», после чего потребуется щёлкнуть по клавише «Управление принтерами»;
- находим пункт «Добавить обычный принтер» и щёлкаем по нему.
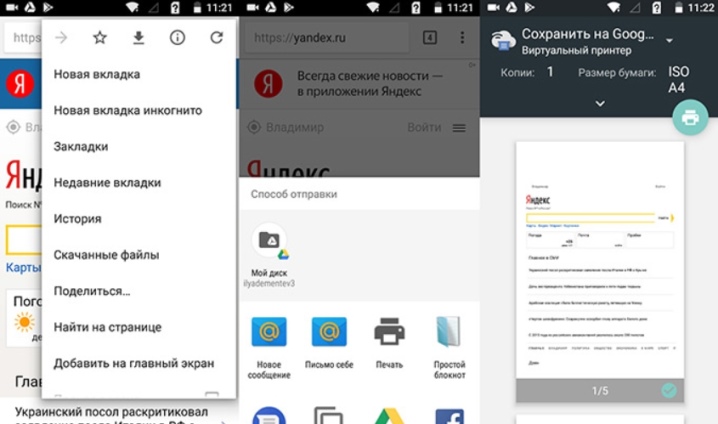
Процесс установки виртуального принтера Google будет завершён, после чего он подключится к Google-аккаунту пользователя. Теперь с какого угодно мобильного устройства под управлением этого аккаунта можно будет осуществить отправку файла на печать.
Если же по каким-то причинам на вашем устройстве отсутствует соответствующее ПО, то следует инсталлировать из Play Market приложение под названием «Виртуальный принтер». После этого следует выполнить такие действия:
- открыть приложение и найти расположенный наверху знак принтера, на который требуется нажать;
- теперь нужно выбрать свой принтер из списка, что появился;
- находим интересующий нас документ, в одной из директорий – Web, Dropbox, «Локальный»;
- настраиваем интересующие нас опции печати, после чего остаётся только нажать на клавишу «Печать».
С помощью компьютера
Можно также подключить принтер к смартфону через Wi-Fi. По данной методике можно открыть рабочий стол смартфона на компьютере. Чтобы сделать это, потребуется на устройство установить программу под названием QS Team Viewer, а на компьютер установить нужно будет Team Viewer.
После того как указанные программы будут установлены, потребуется осуществить следующие действия:
- открыть QS Team Viewer и получить специальный ID-номер;
- открыть программу на персональном компьютере, ввести полученный на смартфоне ID-номер, поставить галочку напротив пункта «Удалённое управление» и произвести подключение;
- открываем раздел передачи файлов.
После этого можно убедиться, что компьютер подключён к смартфону либо планшету и с него можно скачать нужный файл и произвести его последующую печать.
Если осуществляется подключение устройства от Apple, то файлы должны располагаться в одноимённой директории «Файлы», что появился в версии iOS версии 11.
Как настроить и пользоваться?
Каждый из перечисленных способов может иметь свои тонкости настройки, которые будут напрямую зависеть от используемых гаджетов и устройств. Но попробуем разобраться, как подключить принтер к телефону через Wi-Fi, потому что надёжность этого способа очень высока.


Настройку следует осуществить всего лишь раз, после чего можно пользоваться постоянно. Но учитывая, что новичку может быть сложно разобраться с тем, как самостоятельно настроить печать с телефона на принтер через Wi-Fi в вопросе настройки роутера, считаем необходимым разобрать этот момент. Итак, для настройки подключения принтера к телефону через Wi-Fi потребуется осуществить следующие действия.
- Найти пин-код снизу корпуса маршрутизатора. Обычно он состоит из 8 цифр.
- Теперь требуется активировать функцию WPS на маршрутизаторе. Сделать это можно, если открыть ваш браузер и в адресной строке прописать адрес 192.168.1.1, который может у разных производителей немного отличаться.
- Вводим логин и пароль admin.
- Теперь в окне, что открылось, требуется найти пункт security и нажать на него, после чего выбрать пункт Enable WPS и установить рычажок в положение Enabled.
- Далее, находим на корпусе маршрутизатора клавишу поиска сетей и удерживаем её до момента, пока возможность отправки файла не станет доступной.
- Остаётся только подключиться к этой же сети с телефона, после чего появляется возможность отправлять на сетевой принтер задания для печати.


Возможные проблемы
Конечно, в таком процессе могут возникать различного рода неполадки, которые следует рассмотреть. Одной из наиболее частых проблем является то, что телефон попросту не видит или не находит принтер. Причинами, почему так происходит, могут быть следующие факторы:
- принтер попросту несовместим с имеющейся моделью смартфона;
- программное обеспечение настроено неправильно;
- установлен драйвер не от той модели принтера;
- наличие программных ошибок.
Одной из проблем может быть Wi-Fi соединение. Для использования беспроводной печати следует убедиться, что смартфон подключён к беспроводной сети. Причём речь идёт именно о той сети, к которой уже был подключён принтер.
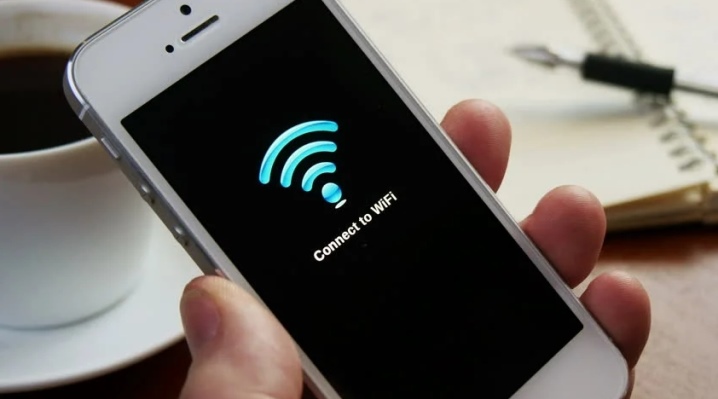
Также следует проверить и правильно настроить сам принтер. Необходимо убедиться в том, что устройство запущено и к работе готово. Посмотрите, достаточно ли в принтере чернил, а также есть ли бумага. Проверьте, не горят какие-либо предупреждающие об ошибках индикаторы. Также следует убедиться, что принтер поддерживает функцию беспроводной печати.
Для устранения тех или иных неполадок следует произвести следующие действия.
- Произвести перезагрузку всех гаджетов и попробовать начать печать снова.
- Проверить, чтобы расстояние между гаджетами не превышало максимально допустимый показатель. Обычно речь идёт о 20 метрах для зданий с перегородками, выполненными из бетона.
- Следует также проверить прошивку устройств. Возможно, на одном из гаджетов она просто устарела, по причине чего следует обновить везде прошивку до последней версии.
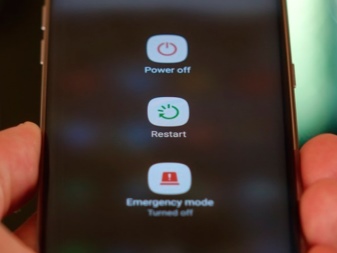

Рекомендации
Если говорить о рекомендациях, то следует с самого начала определиться с наиболее приоритетным способом подключения принтера к телефону через Wi-Fi и убедиться, что оба устройства поддерживают выбранный вами метод. Кроме того, следует обязательно обновить прошивки и драйвера до последних версий, чтобы снизить вероятность возникновения программных сбоев.
Также не будет лишним устанавливать наиболее свежий софт, если выбрана печать через виртуальный принтер. Это позволит быть уверенным, что данная технология будет работать максимально корректно.


Как подключить принтер к телефону через Wi-Fi, смотрите в видео.
Как принтер подключить к телефону через шнур
 Компьютер и ноутбук не всегда оказываются под рукой в нужный момент. Но в наше время их могут полноценно заменить смартфоны. С их помощью можно читать и создавать текстовые документы, а потом сразу же отправлять их в печать. Кроме этого, со смартфона можно распечатывать снимки, картинки, таблицы, и многое другое.
Компьютер и ноутбук не всегда оказываются под рукой в нужный момент. Но в наше время их могут полноценно заменить смартфоны. С их помощью можно читать и создавать текстовые документы, а потом сразу же отправлять их в печать. Кроме этого, со смартфона можно распечатывать снимки, картинки, таблицы, и многое другое.
Можно ли подключить принтер к телефону?
Подключиться со смартфона к печатающему устройству можно несколькими способами:
- Посредством прямого соединения: беспроводной сети, кабеля или блютуза.
- Чтобы подключиться по Wi-Fi, необходимо, чтобы принтер поддерживал такое подключение.
- Идентичную ситуацию мы наблюдаем в случае с Bluetooth.
- Для этого потребуется специальный шнур и порт Host.
Какой бы способ вы ни выбрали, в любом случае потребуется установить специальный софт на смартфон. Иначе, принтер просто не сможет распознать команду к печати.
Какие принтеры и телефоны синхронизируются
 Не все модели принтеров способны подключиться к телефонам. Для этого устройство должно обладать:
Не все модели принтеров способны подключиться к телефонам. Для этого устройство должно обладать:
- Адаптером, позволяющим подключаться к беспроводной сети.
- Встроенным Bluetooth.
- Портом, для подключения кабеля смартфона.
Приложения, которые облегчают работу с документами и синхронизацию:
- Epson Connect. Функциональная программа, позволяющая не только печатать с телефона, но и сохранять документы, передавать их по электронной почте.
- Canon Easy – PhotoPrint. Из названия можно догадаться, что она предназначена для распечатки фото, и совсем не многофункциональна.
- Printbot. С помощью этого приложения можно подключиться к принтеру, находящемуся в одной локальной сети со смартфоном.
- Dell Mobile Print. Для тех, кто имеет возможность подключиться к домашней сети.
- Brother iPrint Scan. Прекрасное приложение, в котором можно, помимо всего прочего, сканировать документы.
Как печатать по сети с телефона
 Печать по беспроводной сети. Это самый быстрый и удобный способ, при условии, что оба устройства имеют возможность подключения к Wi-Fi.
Печать по беспроводной сети. Это самый быстрый и удобный способ, при условии, что оба устройства имеют возможность подключения к Wi-Fi.
- Загрузите на смартфон любое приложение из магазина, позволяющее печатать. Желательно выбирать то, которое подходит именно для вашей модели принтера (это обычно есть в описании приложения).
- Далее нужно выбрать объект на телефоне, который вы хотите напечатать. Поделиться (функция может называться иначе, в зависимости от модели девайса) через установленное приложение, или выбрать в контекстном меню действие «Печать».
- Далее программа распознает устройства для печати поблизости. От вас потребуется только выбрать нужное, и подтвердить действие.
Google Cloud Print. Это виртуальное облачное хранилище от известного IT-гиганта. Для печати этим способом потребуется:
- Аккаунт в облачном сервисе.
- Приложение для смартфона «Виртуальный принтер».
- Установите приложение.
- Примите все необходимые правила и активируйте сервис.
- Добавьте свой принтер.
- Печатающее устройство, подключенное к компьютеру.
- Установленный на компьютер виртуальный принтер. Установить его можно с помощью гугл браузера. Для этого:
- Зайдите в настройки.
- Найдите в самом низу дополнительные.
- Зайдите в настройки виртуального принтера.
- Добавьте новый.
- В появившемся окне нужно поставить галочку напротив того, с которого будем печатать.
- Подтверждаем действие и дожидаемся завершения процедуры.
- Потом выбираем «Управление…».
- В меню слева выберете «Обычный…».
 Печать с помощью облака осуществляется следующим образом:
Печать с помощью облака осуществляется следующим образом:
- Зайдите с телефона в гугл-браузер.
- В настройках выберете пункт «Печать».
- «Сохранить на Гугл» — «Все принтеры».
- Выберете устройство, с которого будем печатать, количество копий и т.д.
- Переходим к тому объекту, который хотим вывести на бумагу.
- В настройках выбираем действие «Печать».
- «Все принтеры» — выберете ваш.
СПРАВКА! Перед инициацией распечатки, проверьте стабильность интернет-соединения.
Bluetooth. Действия аналогичные, как и у способа с Wi-Fi. Потребуется приложение и наличие блютуза в обоих устройствах.
- Выберете тот объект, который хотите распечатать.
- В настройках выберете «Печать».
- Выберете название печатающего устройства.
Интерфейсы большинства программ и приложений интуитивны и понятны, поэтому особых трудностей с ними возникнуть не должно.
Давайте я расскажу как можно распечатывать фото или документы прямо с телефона Android, отправляя печать на ваш принтер. Для этого нужно будет подключить свой Андроид к принтеру по WiFi или USB, что мы и сделаем.
p, blockquote 1,0,0,0,0 —>
Данная статья подходит для всех брендов, выпускающих телефоны на Android 10/9/8/7: Samsung, HTC, Lenovo, LG, Sony, ZTE, Huawei, Meizu, Fly, Alcatel, Xiaomi, Nokia и прочие. Мы не несем ответственности за ваши действия.
p, blockquote 2,0,0,0,0 —>
Внимание! Вы можете задать свой вопрос специалисту в конце статьи.
p, blockquote 3,0,0,0,0 —>
Правильное подключение принтера к Андроид гаджету
Существует несколько способов подключения, которые можно разделить на такие группы:
p, blockquote 4,0,0,0,0 —>
- Прямое соединение. Выполняется при помощи USB-кабеля, Wi-Fi или Bluetooth.
- Соединение через посредника. Процесс печати управляется через ноутбук или ПК, а гаджет только дает к печати указания. Применяется Google Cloud.
Для девайса Андроид во всех случаях нужен специальный софт, например, Printer Share, так как принтер без указаний печатать не в состоянии. Также существуют приложения для печати, которые мы рассмотрим ниже.
p, blockquote 5,0,0,0,0 —>
Подключение по Wi-Fi
Чтобы этот способ реализовать, на принтере должен быть встроенный адаптер Wi-Fi. Важно убедиться, что он имеется, так как на старых моделях его не будет. Здесь не нужно производить особых действий, достаточно просто использовать функционал программы и следовать инструкции для подключения.
p, blockquote 6,0,0,0,0 —>
Bluetooth
С интерфейсом Bluetooth ситуация идентичная. Если подобная функция есть, то используем ее.
p, blockquote 7,0,1,0,0 —>
Для подключения смартфона или планшета к принтеру через USB, необходимо использовать специальный шнур OTG (переходник USB – microUSB). На используемом гаджете должен быть порт Host, что позволит его подключать не только к компьютеру, но и к другим устройствам. Все шнуры нужно соединить, после чего получившийся кабель подключаем к гаджету, осуществляем настройку с помощью приложения и пользуемся.
p, blockquote 8,0,0,0,0 —>
Таким способом можно подключить не все устройства. Для некоторых моделей может просто не быть драйверов.
p, blockquote 9,0,0,0,0 —>
Google Cloud
Самый удобный вариант, с помощью которого можно распечатывать файлы, при этом находясь в любой точке мира. Выполняем печать путем привязки гаджета к Google-аккаунту. На компьютере и гаджете следует использовать один и тот же аккаунт.
p, blockquote 11,0,0,0,0 —>
Распечатываем текст с Андроид устройства
Выполнить печать фотоснимков, смс, документов, веб-страниц и прочего можно несколькими способами. Давайте подробно рассмотрим их.
p, blockquote 12,0,0,0,0 —>
Виртуальный принтер Google
Для распечатывания чего-либо на принтере со смартфона или планшета Андроид данным методом, нам потребуется:
p, blockquote 13,0,0,0,0 —>
- Приложение для Android «Виртуальный принтер».
- Установка виртуального принтера Гугл.
- Аккаунт Гугл.
- Домашний принтер, который подключен к ноутбуку или компьютеру.
Виртуальный принтер Google устанавливается следующим образом:
p, blockquote 14,1,0,0,0 —>
 Увеличить
Увеличить
Теперь с Гугл Плей https://play.google.com/store/apps/details? > p, blockquote 15,0,0,0,0 —> Увеличить
От системы будут получены оповещения, нажимаем «ОК». Затем начнется поиск доступных принтеров, по завершении которого отобразится их список. Теперь на страничке принтера нажимаем на кнопку «Try it now» (означает «Попробуйте прямо сейчас»), можно указать «Print anything» (распечатывает что угодно) или «Print anywhere» (функция печати где угодно).
p, blockquote 16,0,0,0,0 —>  Увеличить
Увеличить
Для печати картинки или текста с веб-страницы нужно открыть браузер на необходимой странице, вызвать меню настроек в верхнем правом углу дисплея (значок с тремя вертикальными точками). В выпавшем списке действий указываем «Печать».
p, blockquote 17,0,0,0,0 —>  Увеличить
Увеличить
Теперь нужно открыть вкладку в разделе «Сохранить на Google…», указать «Все принтеры». Выбираем то устройство, с которого будем распечатывать, потом настраиваем формат, число копий и т.д. Активируем кнопку «Печать».
p, blockquote 18,0,0,0,0 —>  Увеличить
Увеличить
Чтобы распечатать документ, фото, картинку, находим папку с необходимым объектом, его выделяем и нажимаем на меню страницы (значок с тремя параллельными черточками). Кнопка меню в зависимости от модели может располагаться в ином месте (к примеру, в верхнем правом углу дисплея или внизу слева), или иметь вид трех вертикальных точек. В отобразившемся окне выбираем «Печать».
p, blockquote 19,0,0,0,0 —>  Увеличить
Увеличить
Здесь снова будет открыто окно «Сохранить на Google…». Там можно сохранить картинку в PDF формате, нажав на значок (на скриншоте первый фрагмент). Для печати нажимаем «Все принтеры», а в открывшемся разделе выбираем свой принтер, а потом снова нажимаем на иконку, но с изображением принтера.
p, blockquote 20,0,0,0,0 —>  Увеличить
Увеличить
В этой ситуации для выполнения печати потребуется активное интернет соединение.
p, blockquote 21,0,0,1,0 —>
Печать через USB, Bluetooth, Wi-Fi
Для печати документов или фото этим методом потребуется специальное приложение. Рассмотрим в виде примера наиболее популярное – PrinterShare.
p, blockquote 23,0,0,0,0 —>
Распространяется программа на платной и бесплатной основе. В бесплатной версии функции существенно ограничены и ее стоит рассматривать как тестовую. Рассмотрим работу версии «Премиум», при помощи которой можно печатать контакты, фотоснимки, журналы звонков, смс-сообщения, файлы с Гугл Докс, Gmail, SD-карты в форматах DOC, PDF, DOCX, XSLX, TXT и т.д.
p, blockquote 24,0,0,0,0 —>
Устанавливаем PrinterShare с Гугл Плей по ссылке https://play.google.com/store/apps/details? > p, blockquote 25,0,0,0,0 —>  Увеличить
Увеличить
USB, Wi-Fi и Bluetooth – это такое подключение, которое осуществляются при помощи соответствующего вида связи. Выбирая Wi-Fi принтер, сразу будет начат автоматический поиск в сети беспроводного принтера, который подключен к роутеру. После завершения поиска следуем подсказкам системы и устанавливаем связь. После этого выбираем объект печати.
p, blockquote 26,0,0,0,0 —>
Вне зависимости от формата выбранного файла, нажимаем «Печать» (если никакой коррекции выбранного файла не требуется) или «Настройки» (настраиваем параметры печати). Затем нажимаем «Выбрать принтер».
p, blockquote 27,0,0,0,0 —>  Увеличить
Увеличить
Подключение гаджета Андроид к принтеру через USB или Bluetooth выполняется аналогично. Русскоязычный интерфейс приложения понятен и прост, поэтому при работе с ним никаких проблем не должно возникнуть.
p, blockquote 28,0,0,0,0 —>
Приложения для работы с печатью
Для операционной системы Андроид есть много приложений. Рассмотрим самые известные и удобные, которые имеют хорошую репутацию у пользователей и высокий рейтинг:
- Canon Easy – PhotoPrint. Компания Canon выпустила для Андроид собственное приложение. Оно создано с упором на печать фотографий, про что намекает ее название. Многофункциональности от нее ждать не стоит.
 Увеличить
Увеличить - Brother iPrint Scan. Удобное и простое приложение для Андроид. Есть функция сканера и возможность сохранения результатов на гаджете. Размер единицы печати не должен за 1 раз превышать 50 страниц или 10 Мб. Есть информация, что приложение веб-страницы не всегда отображает корректно. В остальном программа со своими возможностями справляется прекрасно.
 Увеличить
Увеличить - Epson Connect. Компания Эпсон предлагает цифровое приложение, где есть необходимый функционал. Можно на гаджете сканировать и хранить информацию, передавать файлы через e-mail.
 Увеличить
Увеличить
 Увеличить after —>
Увеличить after —>
Давайте я расскажу как можно распечатывать фото или документы прямо с телефона Android, отправляя печать на ваш принтер. Для этого нужно будет подключить свой Андроид к принтеру по WiFi или USB, что мы и сделаем.
p, blockquote 1,0,0,0,0 —>
Данная статья подходит для всех брендов, выпускающих телефоны на Android 10/9/8/7: Samsung, HTC, Lenovo, LG, Sony, ZTE, Huawei, Meizu, Fly, Alcatel, Xiaomi, Nokia и прочие. Мы не несем ответственности за ваши действия.
p, blockquote 2,0,0,0,0 —>
Внимание! Вы можете задать свой вопрос специалисту в конце статьи.
p, blockquote 3,0,0,0,0 —>
Правильное подключение принтера к Андроид гаджету
Существует несколько способов подключения, которые можно разделить на такие группы:
p, blockquote 4,0,0,0,0 —>
- Прямое соединение. Выполняется при помощи USB-кабеля, Wi-Fi или Bluetooth.
- Соединение через посредника. Процесс печати управляется через ноутбук или ПК, а гаджет только дает к печати указания. Применяется Google Cloud.
Для девайса Андроид во всех случаях нужен специальный софт, например, Printer Share, так как принтер без указаний печатать не в состоянии. Также существуют приложения для печати, которые мы рассмотрим ниже.
p, blockquote 5,0,0,0,0 —>
Подключение по Wi-Fi
Чтобы этот способ реализовать, на принтере должен быть встроенный адаптер Wi-Fi. Важно убедиться, что он имеется, так как на старых моделях его не будет. Здесь не нужно производить особых действий, достаточно просто использовать функционал программы и следовать инструкции для подключения.
p, blockquote 6,0,0,0,0 —>
Bluetooth
С интерфейсом Bluetooth ситуация идентичная. Если подобная функция есть, то используем ее.
p, blockquote 7,0,1,0,0 —>
Для подключения смартфона или планшета к принтеру через USB, необходимо использовать специальный шнур OTG (переходник USB – microUSB). На используемом гаджете должен быть порт Host, что позволит его подключать не только к компьютеру, но и к другим устройствам. Все шнуры нужно соединить, после чего получившийся кабель подключаем к гаджету, осуществляем настройку с помощью приложения и пользуемся.
p, blockquote 8,0,0,0,0 —>
Таким способом можно подключить не все устройства. Для некоторых моделей может просто не быть драйверов.
p, blockquote 9,0,0,0,0 —>
Google Cloud
Самый удобный вариант, с помощью которого можно распечатывать файлы, при этом находясь в любой точке мира. Выполняем печать путем привязки гаджета к Google-аккаунту. На компьютере и гаджете следует использовать один и тот же аккаунт.
p, blockquote 11,0,0,0,0 —>
Распечатываем текст с Андроид устройства
Выполнить печать фотоснимков, смс, документов, веб-страниц и прочего можно несколькими способами. Давайте подробно рассмотрим их.
p, blockquote 12,0,0,0,0 —>
Виртуальный принтер Google
Для распечатывания чего-либо на принтере со смартфона или планшета Андроид данным методом, нам потребуется:
p, blockquote 13,0,0,0,0 —>
- Приложение для Android «Виртуальный принтер».
- Установка виртуального принтера Гугл.
- Аккаунт Гугл.
- Домашний принтер, который подключен к ноутбуку или компьютеру.
Виртуальный принтер Google устанавливается следующим образом:
p, blockquote 14,1,0,0,0 —>
 Увеличить
Увеличить
Теперь с Гугл Плей https://play.google.com/store/apps/details? > p, blockquote 15,0,0,0,0 —> Увеличить
От системы будут получены оповещения, нажимаем «ОК». Затем начнется поиск доступных принтеров, по завершении которого отобразится их список. Теперь на страничке принтера нажимаем на кнопку «Try it now» (означает «Попробуйте прямо сейчас»), можно указать «Print anything» (распечатывает что угодно) или «Print anywhere» (функция печати где угодно).
p, blockquote 16,0,0,0,0 —>  Увеличить
Увеличить
Для печати картинки или текста с веб-страницы нужно открыть браузер на необходимой странице, вызвать меню настроек в верхнем правом углу дисплея (значок с тремя вертикальными точками). В выпавшем списке действий указываем «Печать».
p, blockquote 17,0,0,0,0 —>  Увеличить
Увеличить
Теперь нужно открыть вкладку в разделе «Сохранить на Google…», указать «Все принтеры». Выбираем то устройство, с которого будем распечатывать, потом настраиваем формат, число копий и т.д. Активируем кнопку «Печать».
p, blockquote 18,0,0,0,0 —>  Увеличить
Увеличить
Чтобы распечатать документ, фото, картинку, находим папку с необходимым объектом, его выделяем и нажимаем на меню страницы (значок с тремя параллельными черточками). Кнопка меню в зависимости от модели может располагаться в ином месте (к примеру, в верхнем правом углу дисплея или внизу слева), или иметь вид трех вертикальных точек. В отобразившемся окне выбираем «Печать».
p, blockquote 19,0,0,0,0 —>  Увеличить
Увеличить
Здесь снова будет открыто окно «Сохранить на Google…». Там можно сохранить картинку в PDF формате, нажав на значок (на скриншоте первый фрагмент). Для печати нажимаем «Все принтеры», а в открывшемся разделе выбираем свой принтер, а потом снова нажимаем на иконку, но с изображением принтера.
p, blockquote 20,0,0,0,0 —>  Увеличить
Увеличить
В этой ситуации для выполнения печати потребуется активное интернет соединение.
p, blockquote 21,0,0,1,0 —>
Печать через USB, Bluetooth, Wi-Fi
Для печати документов или фото этим методом потребуется специальное приложение. Рассмотрим в виде примера наиболее популярное – PrinterShare.
p, blockquote 23,0,0,0,0 —>
Распространяется программа на платной и бесплатной основе. В бесплатной версии функции существенно ограничены и ее стоит рассматривать как тестовую. Рассмотрим работу версии «Премиум», при помощи которой можно печатать контакты, фотоснимки, журналы звонков, смс-сообщения, файлы с Гугл Докс, Gmail, SD-карты в форматах DOC, PDF, DOCX, XSLX, TXT и т.д.
p, blockquote 24,0,0,0,0 —>
Устанавливаем PrinterShare с Гугл Плей по ссылке https://play.google.com/store/apps/details? > p, blockquote 25,0,0,0,0 —>  Увеличить
Увеличить
USB, Wi-Fi и Bluetooth – это такое подключение, которое осуществляются при помощи соответствующего вида связи. Выбирая Wi-Fi принтер, сразу будет начат автоматический поиск в сети беспроводного принтера, который подключен к роутеру. После завершения поиска следуем подсказкам системы и устанавливаем связь. После этого выбираем объект печати.
p, blockquote 26,0,0,0,0 —>
Вне зависимости от формата выбранного файла, нажимаем «Печать» (если никакой коррекции выбранного файла не требуется) или «Настройки» (настраиваем параметры печати). Затем нажимаем «Выбрать принтер».
p, blockquote 27,0,0,0,0 —>  Увеличить
Увеличить
Подключение гаджета Андроид к принтеру через USB или Bluetooth выполняется аналогично. Русскоязычный интерфейс приложения понятен и прост, поэтому при работе с ним никаких проблем не должно возникнуть.
p, blockquote 28,0,0,0,0 —>
Приложения для работы с печатью
Для операционной системы Андроид есть много приложений. Рассмотрим самые известные и удобные, которые имеют хорошую репутацию у пользователей и высокий рейтинг:
- Canon Easy – PhotoPrint. Компания Canon выпустила для Андроид собственное приложение. Оно создано с упором на печать фотографий, про что намекает ее название. Многофункциональности от нее ждать не стоит.
 Увеличить
Увеличить - Brother iPrint Scan. Удобное и простое приложение для Андроид. Есть функция сканера и возможность сохранения результатов на гаджете. Размер единицы печати не должен за 1 раз превышать 50 страниц или 10 Мб. Есть информация, что приложение веб-страницы не всегда отображает корректно. В остальном программа со своими возможностями справляется прекрасно.
 Увеличить
Увеличить - Epson Connect. Компания Эпсон предлагает цифровое приложение, где есть необходимый функционал. Можно на гаджете сканировать и хранить информацию, передавать файлы через e-mail.
 Увеличить
Увеличить
 Увеличить after —>
Увеличить after —>
Как распечатать с телефона на принтере? Все способы
Привет! Правда же, что качество фото, сделанных на мобильные телефоны сейчас настолько высокого уровня, что порой трудно отличить делалось это фото на телефон или на цифровой фотоаппарат. Именно поэтому память наших телефонов под завязку забита фотографиями. Отсюда вытекает вполне логичный вопрос «Можно ли фото распечатать с телефона на принтере напрямую?». Сразу отвечу – можно! И для этого существует достаточно много способов, которые мы сегодня и рассмотрим.
Некоторые способы печати с телефона на принтере работают напрямую, а некоторые все-таки требуют немного посторонней помощи. Но не будем тянуть кота за хвост, приступим к рассмотрению. Один из способов должен обязательно быть вам удобным.
Если вы захотите красиво обработать фотографии без лишних хлопот, то статья «Фоторедакторы для чайников» вам поможет!
Как распечатать с телефона на принтере через WiFi?
Если оба устройства (смартфон и принтер) достаточно современные, то печать через WiFi – самый простой и быстрый способ для вас. А если принтер не поддерживает технологию WiFi, то распечатать фото вы все равно сможете, но не без помощи компьютера.

На телефонах под управлением ОС Андроид в меню настроек есть пункт «Печать». Нужно зайти в него и выбрать пункт «Загрузить модули». Вы попадете Play Market, где вам на выбор будут представлены различные модули для печати от производителей принтеров. Выбираете тот, который соответствует фирме вашего принтера (с поддержкой WiFi) и загружаете его.
После этого просто просматривая в галерее свои фотоснимки, зайдите в меню фотографии и выберите пункт «Печать», а потом свой принтер, если их будет найдено несколько. И все. Очень быстро и очень удобно.
Как распечатать с телефона через облако?
Если ваш принтер поддерживает интернет и облачную печать, то можно будет настроить печать без использования компьютера. Нужно будет зарегистрироваться в облачном хранилище (или авторизоваться, если вы уже зарегистрированы) и настроить печать на вашем устройстве. Это кстати может быть не только телефон или планшет, а также и компьютер, который расположен за много километров от принтера. Для печати достаточно наличие интернета и доступа к облачному хранилищу.

Принцип работы Google Cloud Print
Как нельзя лучше для этой цели подходит Google Cloud Print – виртуальный принтер от Гугл. Когда вы подключите принтер к своему аккаунту Гугл, то сможете распечатать любой документ с браузера Гугл Хром, в котором вы авторизованы. Либо можно установить дополнительно ПО на любой смартфон или другое устройство, чтобы можно было распечатать абсолютно любой файл с памяти устройства. Зайдите в Play Market и установите приложение «Виртуальный принтер Google». С настройками разобраться не составит труда.
Как распечатать с телефона через USB напрямую?

OTG-кабель
Оказывается, можно распечатать фото даже подключив принтер к телефону напрямую через USB кабель. Но для этого вам кое-что понадобится. Во-первых, вам нужен будет специальный кабель-переходник (OTG кабель), который позволит вам подключить к телефону полноценный USB Type-A. А во-вторых вам потребуется установить специальную программу (например, PrinterShare).
Далее просто подсоединяем принтер, заходим в программу и выбираем его в настройках. Через эту же программу будут доступны все файлы, находящиеся в памяти устройства.
Сразу предупреждаю, что этот метод работает не на всех смартфонах и не со всеми принтерами. Задумайтесь, может лучше воспользоваться облачной печатью или другим способом?
Как распечатать фото на принтере с Apple телефона?
Все перечисленные выше способы относились напрямую к Андроид устройствам либо же к программному обеспечению от Google. Но если у вас iPhone или другое Apple устройство, у нас есть пара советов по печати и для вас.
В любом случае для печати с телефона Apple на принтере должна быть возможность подключиться к WiFi сети или к интернету. Вот некоторые приложения, которые помогут вам распечатать с телефона Apple все нужные вам фотографии и другие файлы:
- Apple airPrint – одно из самых распространенных приложений для IOS для печати на принтере напрямую с телефона. Забудьте о проводах;
- Handy Print – отличная альтернатива Apple airPrint. Сможете печатать на принтере бесплатно первые 2 недели, потом, к сожалению, придется оплачивать это удовольствие;
- Printer Pro – еще одна программа для того, чтобы печатать файлы с «Яблока» на принтер.
Мобильные принтеры
Нельзя не упомянуть о таком виде принтеров, как мобильные. Эти малогабаритные и автономные собратья принтеров смогут вам порадовать, если вы находитесь в путешествии или в дороге. Да где угодно. Они укомплектованы батареей и могут подключаться к любому современному смартфону или планшету по WiFi или Bluetooth в полностью автоматическом режиме. Никаких хлопот.

Конечно же, такое удовольствие стоит дополнительных затрат. Но вы подумайте, может быть оно действительно того стоит. Вы сможете распечатать фотографию с телефона на таком принтере, находясь в любой точке земного шара (если только аккумуляторы не разрядились).
Вот вам в качестве пример несколько моделей таких принтеров. Перейдя по ссылке в таблице, вы сможете увидеть дополнительную информацию об устройстве, а также купить портативный принтер.
Все ссылки открываются в новой вкладке
Другие способы печати с телефона
В самом конце упомяну о самых банальных способах печати с телефона, которыми уж точно смогут воспользоваться абсолютно все:
- Подключить телефон к компьютеру или ноутбуку в качестве накопителя. Через компьютер зайти в память телефона и просто распечатать файл, как вы печатали бы его с обыкновенной флешки.
- Вытащить карту памяти телефона и подключить ее к компьютеру или ноутбуку с помощью кард-ридера.
- Если под рукой нет ни кабеля, ни кард-ридера, то можно скинуть файл (фотографию) в социальную сеть (ВК, ФБ, ОК) через мобильное приложение, а потом войти с компьютера через тот же аккаунт, скачать файл и отправить его на печать на принтер.
Я уверен, таких простых способов распечатать файл с телефона можно найти очень много, если нет возможности использовать высокотехнологические способы. Можете предложить в комментариях свои варианты.
Напоследок полезное видео, если вдруг из статьи вам было не все понятно:
Как распечатать с телефона на принтере: 4 способа от WiFiGid
Всем здравствуйте! Распечатать с телефона фото сейчас не представляет проблемы. Это можно сделать как через ПК, так и при помощи различных приложений, позволяющих управлять принтером. Современные смартфоны, помимо качественных фото могут осуществлять печать изображений. И вот: как именно с телефона распечатать на принтере: картинку, фото или документ – понадобится разобраться подробнее для тех, кто еще не знает про главные способы.


Как распечатать изображение с помощью USB
Распечатать фото через USB напрямую с телефона на принтер — несложно. Понадобится только шнур и наличие USB-порта у принтера. Настройку телефона и принтера можно сделать также легко. Может потребоваться OTG-переходник. Краткая инструкция:
- Убедиться, что оба устройства, смартфон и принтер – включены.
- Подключить телефон к принтеру посредством «USB-OTG» кабеля.
- На экране устройства отобразится окно модуля службы печати.
- Нажать «Ок», чтобы активировать модуль и приступить к выбору изображения для печати.
Важно! Шнур должен качественно соединять устройства, иначе они могут не видеть друг друга. Также рекомендуется использовать универсальный драйвер, если нет возможности установить фирменный. Чтобы распечатать с телефона на принтер, рекомендуется использовать приложения типа «PrinterShare» для облегчения настройки.
В некоторых случаях возможно определение телефона как обычного накопителя с файлами. Так что пользователю остается только выбрать нужные изображения и распечатать документ без компьютера.
Также подключить через ЮСБ телефон может оказаться невозможным из-за: аппаратной несовместимости, наличия программных ошибок приложения или попросту неустановленных драйверов.
Распечатка с помощью Wi-Fi
Печать с телефона через Wi-Fi тоже можно отнести к наиболее простым способам. Главное — маршрутизатор и смартфон должны иметь прямое соединение по воздуху, быть в пределах прямой видимости, чтобы соединению ничего не могло помешать.


Для того чтобы распечатать фото с телефона, лучше использовать функцию «Wi-Fi Direct». Ее поддерживают все современные смартфоны и принтеры. Включить ее можно в расширенных настройках беспроводной сети. Чтобы подключиться к принтеру с телефона – необходимо запустить поиск Wi-Fi и перейти в настройки параметров, а затем в «Wi-Fi Direct».
После этого начнется процедура поиска. Найденные устройства будут отображаться на экране. Остается только выбрать нужное, чтобы запустить процесс соединения. Далее понадобится выбрать фото для дальнейшей печати или сканирования МФУ.
WPS
Подключиться со смартфона можно следующим образом:
- Найти наклейку с кодом на корпусе роутера. Как правило, комбинация состоит из 6-8 цифр или букв.
- Подключить функцию WPS на роутере. Для этого есть специальная кнопка. Обычно она находится в задней части корпуса. Альтернативно функция может подключаться через ПК. Для этого необходимо ввести в браузере адрес 192.168.1.1, в качестве пароля по умолчанию используется «admin».
- Включить режим WPS на принтере соответствующей кнопкой.
Теперь остается только настроить саму печать. Для большинства смартфонов на Андроид для распечатывания изображений необходимо установить модули. Сделать это можно при переходе в «Настройки» и выбрав пункт «Печать». После этого откроется «Play Market», где будут собраны все доступные приложения.
Чтобы распечатать фотографию с телефона, необходимо установить модуль соответствующего производителя. Например, у «HP» можно распечатать фото, если установить приложение «ePrint» и добавить в него свой принтер.
Запрос печати может хранится на сервере до 24 часов, если соединение с устройством недоступно. Аналогично и с другими фирмами. У HP также необходимо регистрировать устройство на сайте, чтобы ему был присвоен уникальный электронный номер. Он будет отображаться на панели управления.
Как распечатать фото с телефона через облачное хранилище
Для распечатки понадобится установка плагина «Виртуальные принтеры». Его можно найти и скачать в «Play Market». В качестве примера будет приводиться работа с «Google Диск». Поэтому для выполнения дальнейших манипуляций пользователю может потребоваться создать аккаунт Google, чтобы получить доступ к облачному хранилищу. Также понадобится привязать к аккаунту свое печатное устройство. Для этого надо:
- Открыть браузер «Chrome».
- Ввести в адресную строку: «chrome://devices».
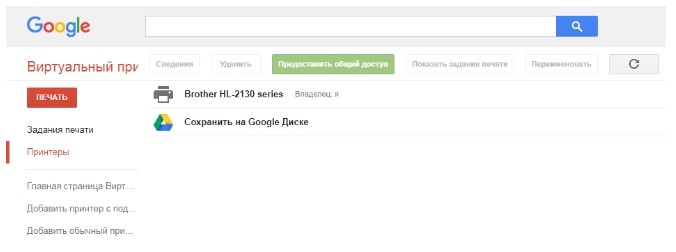
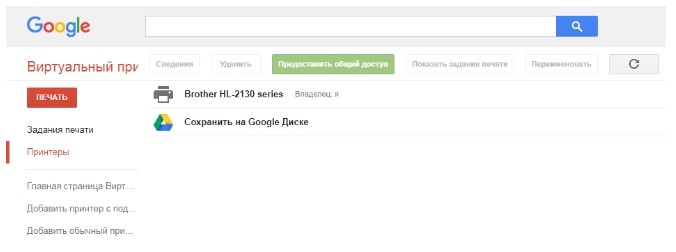
- Найти в списке новых устройств принтер.
- Нажать на «Настроить» рядом с его названием.
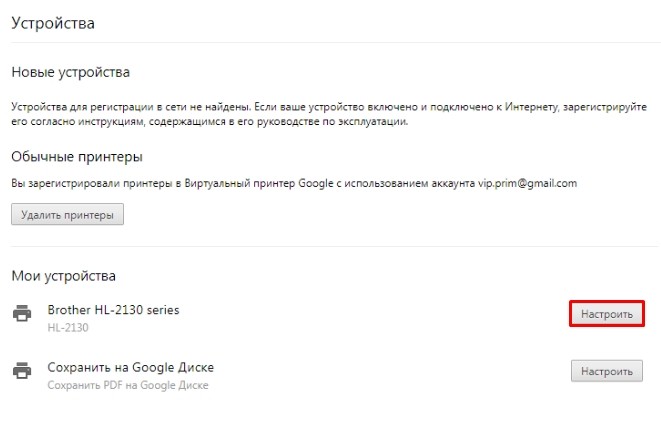
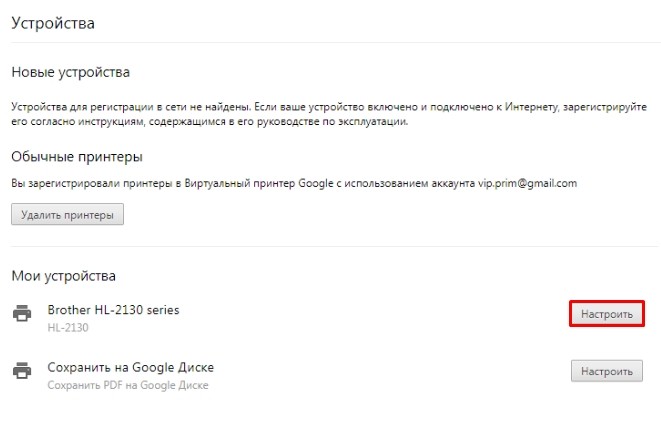
- В отобразившемся окне нажать на кнопку «Регистрация».
- Следовать дальнейшим инструкциям.
Теперь инструкция по печати фото:
- Установить плагин.
- Открыть галерею.
- Найти фото.
- Нажать на кнопку «Поделиться».


- Выбрать «Сохранить на диске».
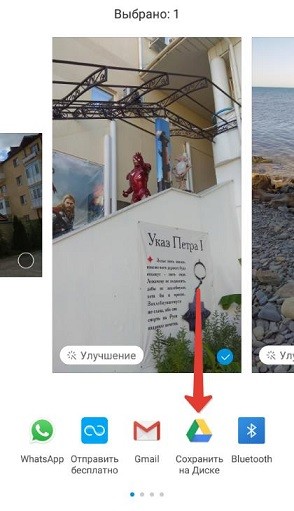
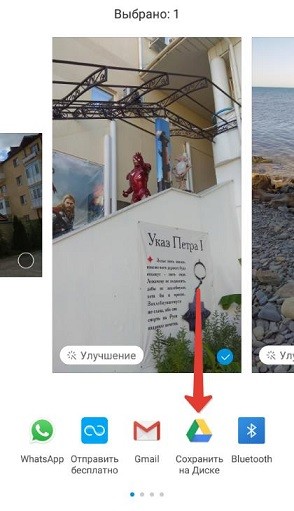
- Перейти в Google Диск.
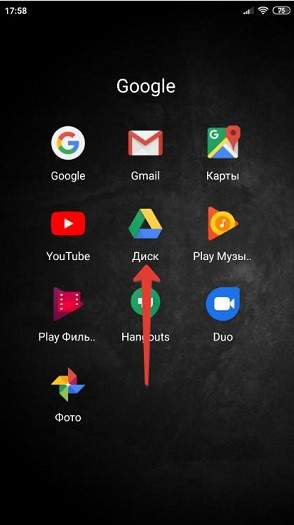
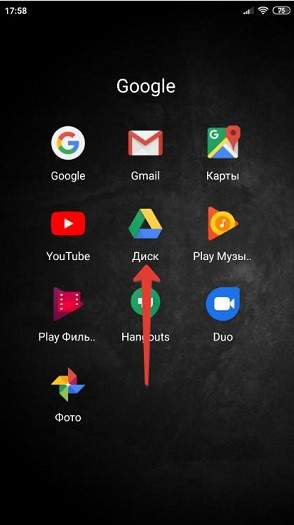
- Открыть изображение, которое потребовалось распечатать.
- Нажать на кнопку контекстного меню (выглядит как три точки).


- Нажать на «Печать».
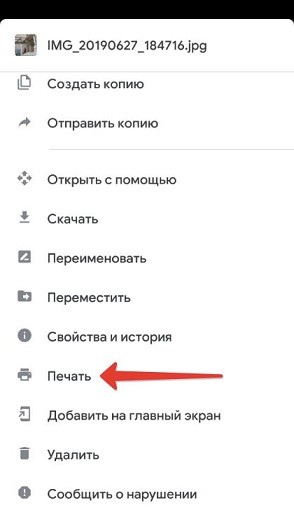
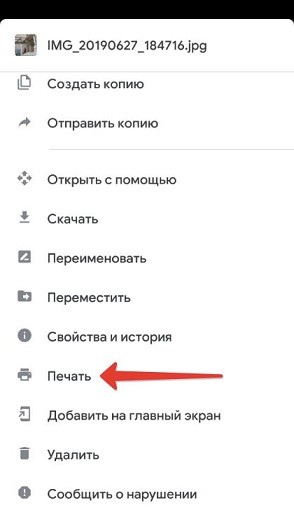
- Нажать «Выбрать принтер», указать количество листов и тип бумаги.
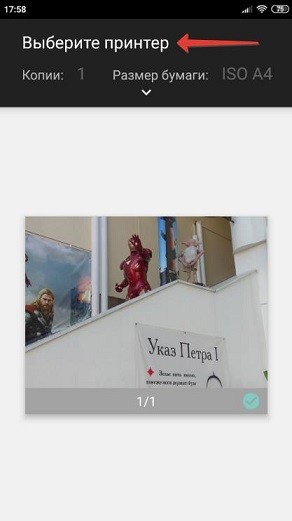
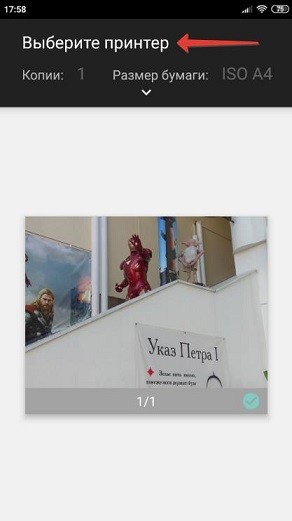
- Нажать на кнопку «Добавить».
- Выбрать службу печати.
- Подождать завершения поиска.
- Выбрать свое печатное устройство.
Готово! Фото будет отправлено в печать.
Как подключить телефон к принтеру canon
Приветствую наших подписчиков и гостей портала! У многих из нас есть дома принтер или МФУ. Более привычно для нас – печатать с компа или ноутбука. Но сегодня мы поговорим о возможности печати с мобильного телефона.
Благодаря развитию технологий, высокопроизводительные гаджеты теперь умещаются у человека на ладони. Поэтому большинство людей переносит часть, а иногда и все рабочие задачи на них. Среди всего многообразия функционала, современные мобильные устройства научились работать с печатью. Мы расскажем, как подключить телефоны на разных операционных системах к принтеру через Wi-Fi.
Что можно напечатать с гаджета?
Ни операционная система, ни «железо» мобильников не накладывают никаких ограничений. А это значит, что планшет или телефон могут отправлять на печать абсолютно любые документы или фото. Конечно при условии, что есть подходящее приложение на них, а опция настроена и исправно функционирует.
При этом телефоны для распечатки на принтер могут подсоединяться по Wi-Fi, Bluetooth или через кабель USB. Ни один из способов подключения также не накладывает никаких ограничений на типы и объемы передачи данных. Разница может быть только в скорости.
Особенности подключения по Wi-Fi
Прямое подключение
Здесь все зависит непосредственно он девайса. Многие современные модели позволяют не использовать сторонние приложения, а могут соединяться и печатать напрямую с мобильного устройства без использования компьютера. Достаточно соединить устройства в одну сеть с помощью маршрутизатора, запустить поиск доступных сетей на смартфоне или планшете и выбрать нужную аппаратуру.
В качестве примера будет рассмотрена программа PrinterShare, доступная для устройств на базе операционных систем iOS и Android.
Итак, как распечатать фото или документы с телефона или планшета на принтере через Wi-Fi:
- Установить приложение из магазина и открыть его.
- В нижней части открывшегося окна выбрать нужное подключение.
Виртуальный» принтер
Виртуальные принтеры передают данные с мобильника или планшета через облачные хранилища, поэтому перед использованием необходимо уточнить, поддерживает ли гаджет работу с облаком. Каждый смартфон на операционной системе Android использует Google Cloud Print, а устройства Apple используют AirPrint. Обе утилиты входят в операционную систему и не требуют установки.
Если принтер поддерживает AirPrint, то он автоматически будет обнаруживаться телефоном. Для отправки документов на печать потребуется лишь нажать на кнопку «Поделиться» и выбрать раздел «На печать».
Инструкции по настройке виртуального принтера доступны в формате видео:
Чтобы настроить виртуальный принтер от Google, нужно сделать следующее:
- Запустить Google Chrome и войти в Google-аккаунт.
- Открыть настройки браузера и перейти к разделу дополнительных настроек.
- Ищем «Виртуальный принтер Google» и жмем «Настроить».
- На открывшейся странице внизу выбираем «Добавить принтер».
- Из списка выбираем свое устройство и жмем «Добавить…».
- Через несколько секунд появится надпись «Процедура завершена» и понадобится выбрать «Управление принтерами».
Читайте также: Как разморозить холодильник atlant
Удаленное подключение
Данным методом можно открыть рабочий стол мобильного устройства на компьютере. Для этого понадобиться утилита QS Team Viewer на гаджете и программа Team Viewer на ПК.
Чтобы настроить удаленный доступ и организовать печать с телефона, нужно:
- Установить оба приложения.
- Открыть QS Team Viewer на мобильном аппарате и получить ID.
- Открыть Team Viewer на ПК, ввести ID мобильника, поставить галочку на «Удаленное управление» и подключиться к гаджету.
Bluetooth и USB
Правильное подключение принтера к Андроид гаджету
Существует несколько способов подключения, которые можно разделить на такие группы:
p, blockquote 4,0,0,0,0 —>
- Прямое соединение. Выполняется при помощи USB-кабеля, Wi-Fi или Bluetooth.
- Соединение через посредника. Процесс печати управляется через ноутбук или ПК, а гаджет только дает к печати указания. Применяется Google Cloud.
Для девайса Андроид во всех случаях нужен специальный софт, например, Printer Share, так как принтер без указаний печатать не в состоянии. Также существуют приложения для печати, которые мы рассмотрим ниже.
p, blockquote 5,0,0,0,0 —>
Подключение по Wi-Fi
Чтобы этот способ реализовать, на принтере должен быть встроенный адаптер Wi-Fi. Важно убедиться, что он имеется, так как на старых моделях его не будет. Здесь не нужно производить особых действий, достаточно просто использовать функционал программы и следовать инструкции для подключения.
p, blockquote 6,0,0,0,0 —>
Bluetooth
С интерфейсом Bluetooth ситуация идентичная. Если подобная функция есть, то используем ее.
p, blockquote 7,0,1,0,0 —>
Для подключения смартфона или планшета к принтеру через USB, необходимо использовать специальный шнур OTG (переходник USB – microUSB). На используемом гаджете должен быть порт Host, что позволит его подключать не только к компьютеру, но и к другим устройствам. Все шнуры нужно соединить, после чего получившийся кабель подключаем к гаджету, осуществляем настройку с помощью приложения и пользуемся.
p, blockquote 8,0,0,0,0 —>
Таким способом можно подключить не все устройства. Для некоторых моделей может просто не быть драйверов.
p, blockquote 9,0,0,0,0 —>
Google Cloud
Самый удобный вариант, с помощью которого можно распечатывать файлы, при этом находясь в любой точке мира. Выполняем печать путем привязки гаджета к Google-аккаунту. На компьютере и гаджете следует использовать один и тот же аккаунт.
p, blockquote 11,0,0,0,0 —>
Распечатываем текст с Андроид устройства
Выполнить печать фотоснимков, смс, документов, веб-страниц и прочего можно несколькими способами. Давайте подробно рассмотрим их.
p, blockquote 12,0,0,0,0 —>
Виртуальный принтер Google
Для распечатывания чего-либо на принтере со смартфона или планшета Андроид данным методом, нам потребуется:
p, blockquote 13,0,0,0,0 —>
- Приложение для Android «Виртуальный принтер».
- Установка виртуального принтера Гугл.
- Аккаунт Гугл.
- Домашний принтер, который подключен к ноутбуку или компьютеру.
Виртуальный принтер Google устанавливается следующим образом:
p, blockquote 14,1,0,0,0 —>
 Увеличить
Увеличить
Теперь с Гугл Плей https://play.google.com/store/apps/details? > p, blockquote 15,0,0,0,0 —> Увеличить
От системы будут получены оповещения, нажимаем «ОК». Затем начнется поиск доступных принтеров, по завершении которого отобразится их список. Теперь на страничке принтера нажимаем на кнопку «Try it now» (означает «Попробуйте прямо сейчас»), можно указать «Print anything» (распечатывает что угодно) или «Print anywhere» (функция печати где угодно).
p, blockquote 16,0,0,0,0 —>  Увеличить
Увеличить
Для печати картинки или текста с веб-страницы нужно открыть браузер на необходимой странице, вызвать меню настроек в верхнем правом углу дисплея (значок с тремя вертикальными точками). В выпавшем списке действий указываем «Печать».
p, blockquote 17,0,0,0,0 —>  Увеличить
Увеличить
Теперь нужно открыть вкладку в разделе «Сохранить на Google…», указать «Все принтеры». Выбираем то устройство, с которого будем распечатывать, потом настраиваем формат, число копий и т.д. Активируем кнопку «Печать».
p, blockquote 18,0,0,0,0 —>  Увеличить
Увеличить
Чтобы распечатать документ, фото, картинку, находим папку с необходимым объектом, его выделяем и нажимаем на меню страницы (значок с тремя параллельными черточками). Кнопка меню в зависимости от модели может располагаться в ином месте (к примеру, в верхнем правом углу дисплея или внизу слева), или иметь вид трех вертикальных точек. В отобразившемся окне выбираем «Печать».
p, blockquote 19,0,0,0,0 —>  Увеличить
Увеличить
Здесь снова будет открыто окно «Сохранить на Google…». Там можно сохранить картинку в PDF формате, нажав на значок (на скриншоте первый фрагмент). Для печати нажимаем «Все принтеры», а в открывшемся разделе выбираем свой принтер, а потом снова нажимаем на иконку, но с изображением принтера.
p, blockquote 20,0,0,0,0 —>  Увеличить
Увеличить
В этой ситуации для выполнения печати потребуется активное интернет соединение.
p, blockquote 21,0,0,1,0 —>
Печать через USB, Bluetooth, Wi-Fi
Для печати документов или фото этим методом потребуется специальное приложение. Рассмотрим в виде примера наиболее популярное – PrinterShare.
p, blockquote 23,0,0,0,0 —>
Распространяется программа на платной и бесплатной основе. В бесплатной версии функции существенно ограничены и ее стоит рассматривать как тестовую. Рассмотрим работу версии «Премиум», при помощи которой можно печатать контакты, фотоснимки, журналы звонков, смс-сообщения, файлы с Гугл Докс, Gmail, SD-карты в форматах DOC, PDF, DOCX, XSLX, TXT и т.д.
p, blockquote 24,0,0,0,0 —>
Устанавливаем PrinterShare с Гугл Плей по ссылке https://play.google.com/store/apps/details? > p, blockquote 25,0,0,0,0 —>  Увеличить
Увеличить
USB, Wi-Fi и Bluetooth – это такое подключение, которое осуществляются при помощи соответствующего вида связи. Выбирая Wi-Fi принтер, сразу будет начат автоматический поиск в сети беспроводного принтера, который подключен к роутеру. После завершения поиска следуем подсказкам системы и устанавливаем связь. После этого выбираем объект печати.
p, blockquote 26,0,0,0,0 —>
Вне зависимости от формата выбранного файла, нажимаем «Печать» (если никакой коррекции выбранного файла не требуется) или «Настройки» (настраиваем параметры печати). Затем нажимаем «Выбрать принтер».
p, blockquote 27,0,0,0,0 —>  Увеличить
Увеличить
Подключение гаджета Андроид к принтеру через USB или Bluetooth выполняется аналогично. Русскоязычный интерфейс приложения понятен и прост, поэтому при работе с ним никаких проблем не должно возникнуть.
p, blockquote 28,0,0,0,0 —>
Приложения для работы с печатью
Для операционной системы Андроид есть много приложений. Рассмотрим самые известные и удобные, которые имеют хорошую репутацию у пользователей и высокий рейтинг:
- Canon Easy – PhotoPrint. Компания Canon выпустила для Андроид собственное приложение. Оно создано с упором на печать фотографий, про что намекает ее название. Многофункциональности от нее ждать не стоит.
 Увеличить
Увеличить - Brother iPrint Scan. Удобное и простое приложение для Андроид. Есть функция сканера и возможность сохранения результатов на гаджете. Размер единицы печати не должен за 1 раз превышать 50 страниц или 10 Мб. Есть информация, что приложение веб-страницы не всегда отображает корректно. В остальном программа со своими возможностями справляется прекрасно.
 Увеличить
Увеличить - Epson Connect. Компания Эпсон предлагает цифровое приложение, где есть необходимый функционал. Можно на гаджете сканировать и хранить информацию, передавать файлы через e-mail.
 Увеличить
Увеличить
 Увеличить after —>
Увеличить after —>
Давайте я расскажу как можно распечатывать фото или документы прямо с телефона Android, отправляя печать на ваш принтер. Для этого нужно будет подключить свой Андроид к принтеру по WiFi или USB, что мы и сделаем.
p, blockquote 1,0,0,0,0 —>
Данная статья подходит для всех брендов, выпускающих телефоны на Android 10/9/8/7: Samsung, HTC, Lenovo, LG, Sony, ZTE, Huawei, Meizu, Fly, Alcatel, Xiaomi, Nokia и прочие. Мы не несем ответственности за ваши действия.
p, blockquote 2,0,0,0,0 —>
Внимание! Вы можете задать свой вопрос специалисту в конце статьи.
p, blockquote 3,0,0,0,0 —>
Правильное подключение принтера к Андроид гаджету
Существует несколько способов подключения, которые можно разделить на такие группы:
p, blockquote 4,0,0,0,0 —>
- Прямое соединение. Выполняется при помощи USB-кабеля, Wi-Fi или Bluetooth.
- Соединение через посредника. Процесс печати управляется через ноутбук или ПК, а гаджет только дает к печати указания. Применяется Google Cloud.
Для девайса Андроид во всех случаях нужен специальный софт, например, Printer Share, так как принтер без указаний печатать не в состоянии. Также существуют приложения для печати, которые мы рассмотрим ниже.
p, blockquote 5,0,0,0,0 —>
Подключение по Wi-Fi
Чтобы этот способ реализовать, на принтере должен быть встроенный адаптер Wi-Fi. Важно убедиться, что он имеется, так как на старых моделях его не будет. Здесь не нужно производить особых действий, достаточно просто использовать функционал программы и следовать инструкции для подключения.
p, blockquote 6,0,0,0,0 —>
Bluetooth
С интерфейсом Bluetooth ситуация идентичная. Если подобная функция есть, то используем ее.
p, blockquote 7,0,1,0,0 —>
Для подключения смартфона или планшета к принтеру через USB, необходимо использовать специальный шнур OTG (переходник USB – microUSB). На используемом гаджете должен быть порт Host, что позволит его подключать не только к компьютеру, но и к другим устройствам. Все шнуры нужно соединить, после чего получившийся кабель подключаем к гаджету, осуществляем настройку с помощью приложения и пользуемся.
p, blockquote 8,0,0,0,0 —>
Таким способом можно подключить не все устройства. Для некоторых моделей может просто не быть драйверов.
p, blockquote 9,0,0,0,0 —>
Google Cloud
Самый удобный вариант, с помощью которого можно распечатывать файлы, при этом находясь в любой точке мира. Выполняем печать путем привязки гаджета к Google-аккаунту. На компьютере и гаджете следует использовать один и тот же аккаунт.
p, blockquote 11,0,0,0,0 —>
Распечатываем текст с Андроид устройства
Выполнить печать фотоснимков, смс, документов, веб-страниц и прочего можно несколькими способами. Давайте подробно рассмотрим их.
p, blockquote 12,0,0,0,0 —>
Виртуальный принтер Google
Для распечатывания чего-либо на принтере со смартфона или планшета Андроид данным методом, нам потребуется:
p, blockquote 13,0,0,0,0 —>
- Приложение для Android «Виртуальный принтер».
- Установка виртуального принтера Гугл.
- Аккаунт Гугл.
- Домашний принтер, который подключен к ноутбуку или компьютеру.
Виртуальный принтер Google устанавливается следующим образом:
p, blockquote 14,1,0,0,0 —>
 Увеличить
Увеличить
Теперь с Гугл Плей https://play.google.com/store/apps/details? > p, blockquote 15,0,0,0,0 —> Увеличить
От системы будут получены оповещения, нажимаем «ОК». Затем начнется поиск доступных принтеров, по завершении которого отобразится их список. Теперь на страничке принтера нажимаем на кнопку «Try it now» (означает «Попробуйте прямо сейчас»), можно указать «Print anything» (распечатывает что угодно) или «Print anywhere» (функция печати где угодно).
p, blockquote 16,0,0,0,0 —>  Увеличить
Увеличить
Для печати картинки или текста с веб-страницы нужно открыть браузер на необходимой странице, вызвать меню настроек в верхнем правом углу дисплея (значок с тремя вертикальными точками). В выпавшем списке действий указываем «Печать».
p, blockquote 17,0,0,0,0 —>  Увеличить
Увеличить
Теперь нужно открыть вкладку в разделе «Сохранить на Google…», указать «Все принтеры». Выбираем то устройство, с которого будем распечатывать, потом настраиваем формат, число копий и т.д. Активируем кнопку «Печать».
p, blockquote 18,0,0,0,0 —>  Увеличить
Увеличить
Чтобы распечатать документ, фото, картинку, находим папку с необходимым объектом, его выделяем и нажимаем на меню страницы (значок с тремя параллельными черточками). Кнопка меню в зависимости от модели может располагаться в ином месте (к примеру, в верхнем правом углу дисплея или внизу слева), или иметь вид трех вертикальных точек. В отобразившемся окне выбираем «Печать».
p, blockquote 19,0,0,0,0 —>  Увеличить
Увеличить
Здесь снова будет открыто окно «Сохранить на Google…». Там можно сохранить картинку в PDF формате, нажав на значок (на скриншоте первый фрагмент). Для печати нажимаем «Все принтеры», а в открывшемся разделе выбираем свой принтер, а потом снова нажимаем на иконку, но с изображением принтера.
p, blockquote 20,0,0,0,0 —>  Увеличить
Увеличить
В этой ситуации для выполнения печати потребуется активное интернет соединение.
p, blockquote 21,0,0,1,0 —>
Печать через USB, Bluetooth, Wi-Fi
Для печати документов или фото этим методом потребуется специальное приложение. Рассмотрим в виде примера наиболее популярное – PrinterShare.
p, blockquote 23,0,0,0,0 —>
Распространяется программа на платной и бесплатной основе. В бесплатной версии функции существенно ограничены и ее стоит рассматривать как тестовую. Рассмотрим работу версии «Премиум», при помощи которой можно печатать контакты, фотоснимки, журналы звонков, смс-сообщения, файлы с Гугл Докс, Gmail, SD-карты в форматах DOC, PDF, DOCX, XSLX, TXT и т.д.
p, blockquote 24,0,0,0,0 —>
Устанавливаем PrinterShare с Гугл Плей по ссылке https://play.google.com/store/apps/details? > p, blockquote 25,0,0,0,0 —>  Увеличить
Увеличить
USB, Wi-Fi и Bluetooth – это такое подключение, которое осуществляются при помощи соответствующего вида связи. Выбирая Wi-Fi принтер, сразу будет начат автоматический поиск в сети беспроводного принтера, который подключен к роутеру. После завершения поиска следуем подсказкам системы и устанавливаем связь. После этого выбираем объект печати.
p, blockquote 26,0,0,0,0 —>
Вне зависимости от формата выбранного файла, нажимаем «Печать» (если никакой коррекции выбранного файла не требуется) или «Настройки» (настраиваем параметры печати). Затем нажимаем «Выбрать принтер».
p, blockquote 27,0,0,0,0 —>  Увеличить
Увеличить
Подключение гаджета Андроид к принтеру через USB или Bluetooth выполняется аналогично. Русскоязычный интерфейс приложения понятен и прост, поэтому при работе с ним никаких проблем не должно возникнуть.
p, blockquote 28,0,0,0,0 —>
Приложения для работы с печатью
Для операционной системы Андроид есть много приложений. Рассмотрим самые известные и удобные, которые имеют хорошую репутацию у пользователей и высокий рейтинг:
- Canon Easy – PhotoPrint. Компания Canon выпустила для Андроид собственное приложение. Оно создано с упором на печать фотографий, про что намекает ее название. Многофункциональности от нее ждать не стоит.
 Увеличить
Увеличить - Brother iPrint Scan. Удобное и простое приложение для Андроид. Есть функция сканера и возможность сохранения результатов на гаджете. Размер единицы печати не должен за 1 раз превышать 50 страниц или 10 Мб. Есть информация, что приложение веб-страницы не всегда отображает корректно. В остальном программа со своими возможностями справляется прекрасно.
 Увеличить
Увеличить - Epson Connect. Компания Эпсон предлагает цифровое приложение, где есть необходимый функционал. Можно на гаджете сканировать и хранить информацию, передавать файлы через e-mail.
 Увеличить
Увеличить
 Увеличить after —>
Увеличить after —>


 Увеличить
Увеличить Увеличить
Увеличить