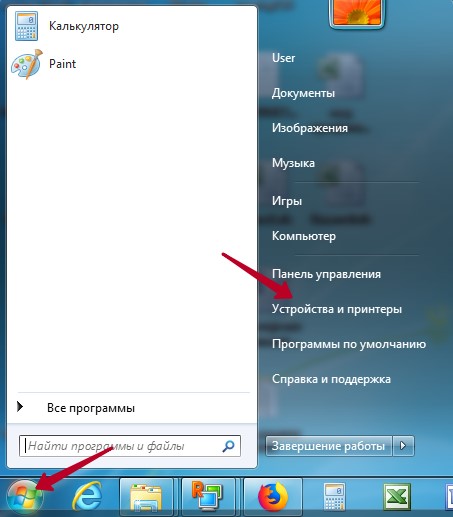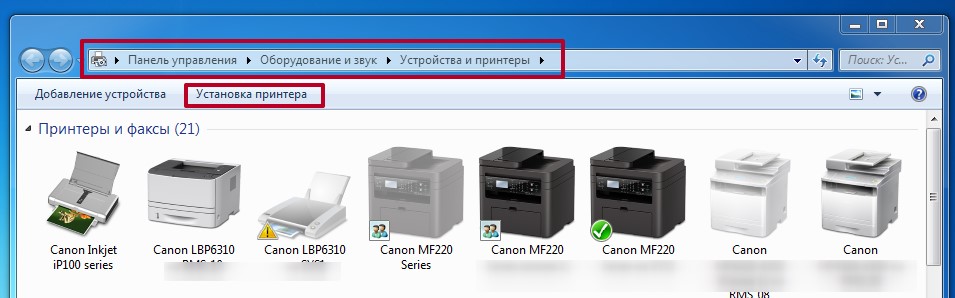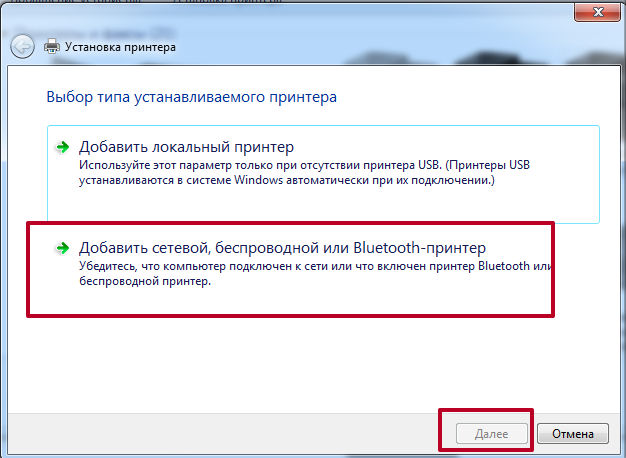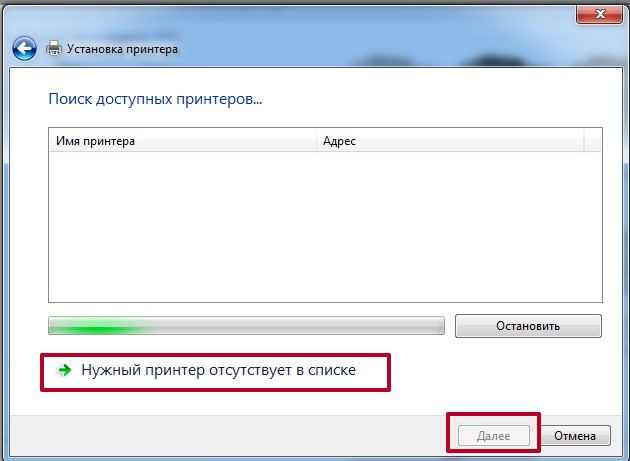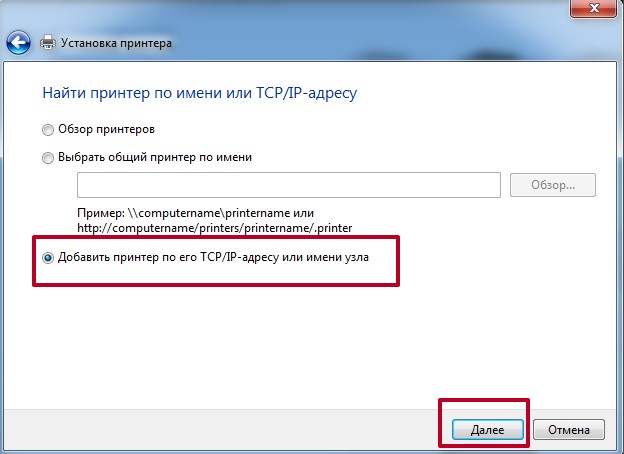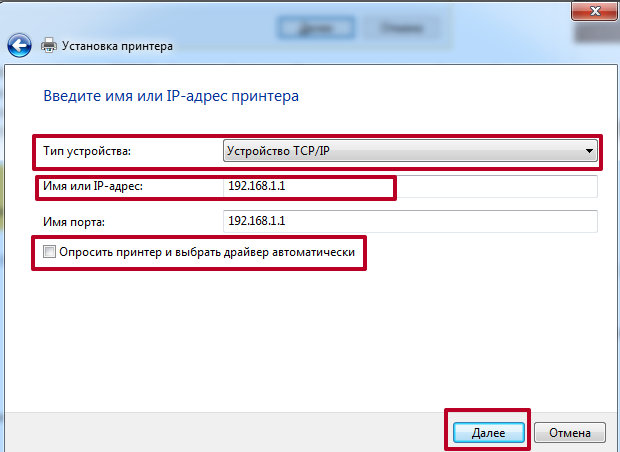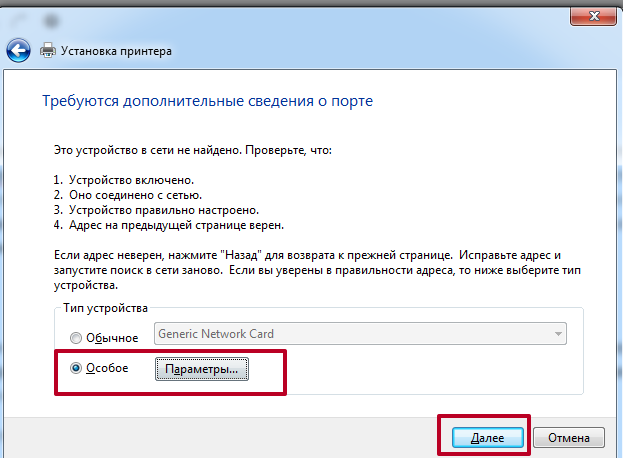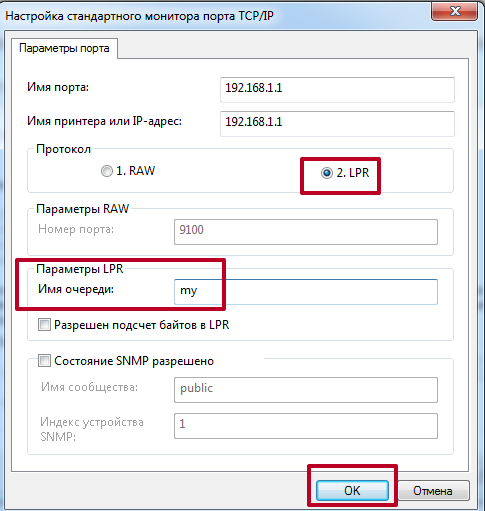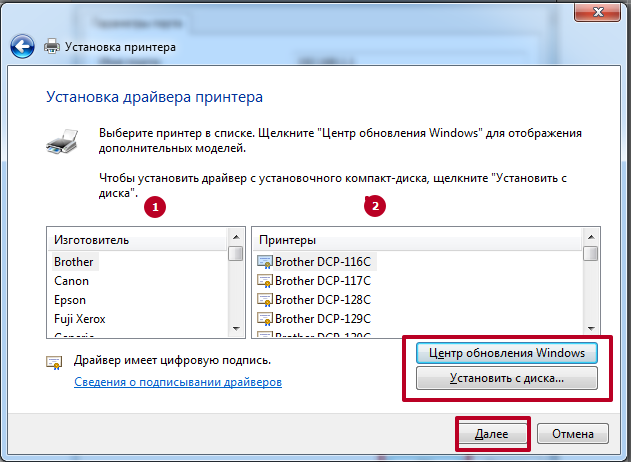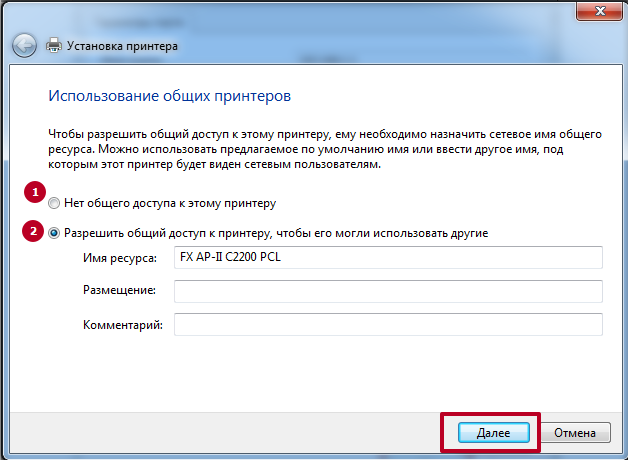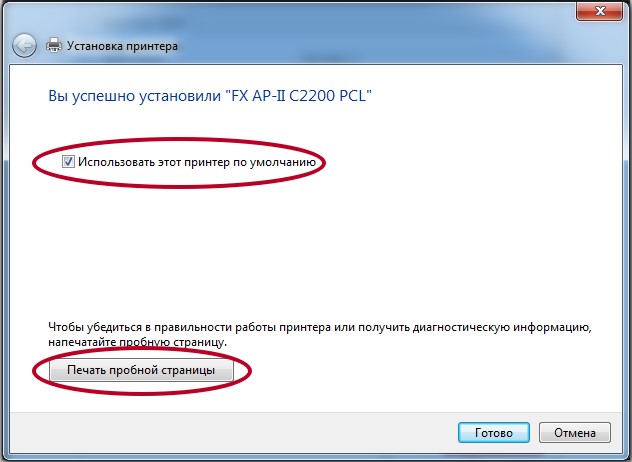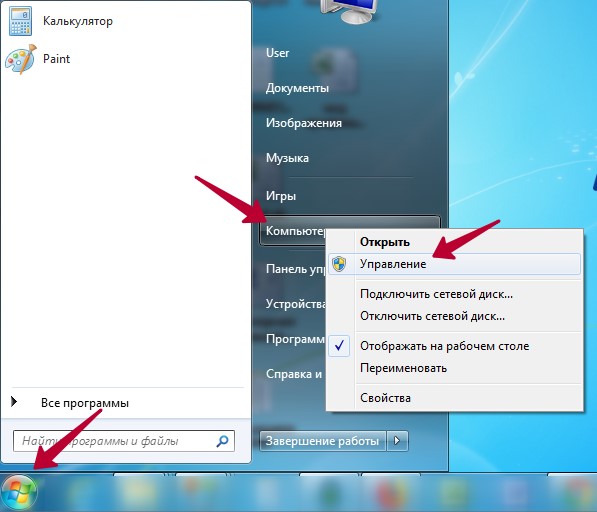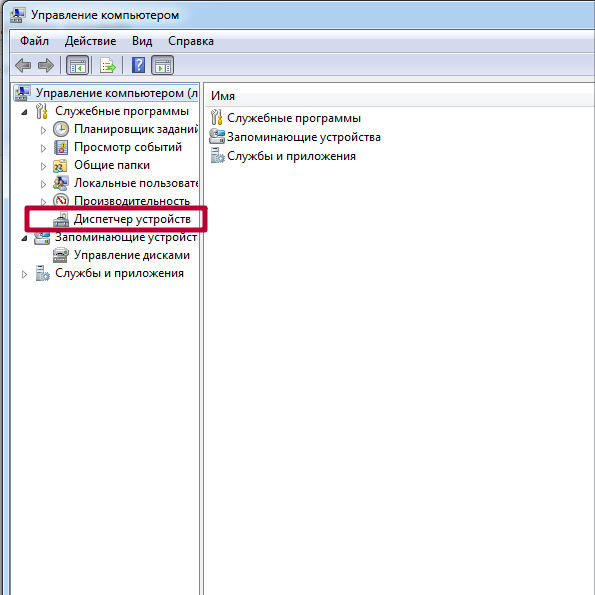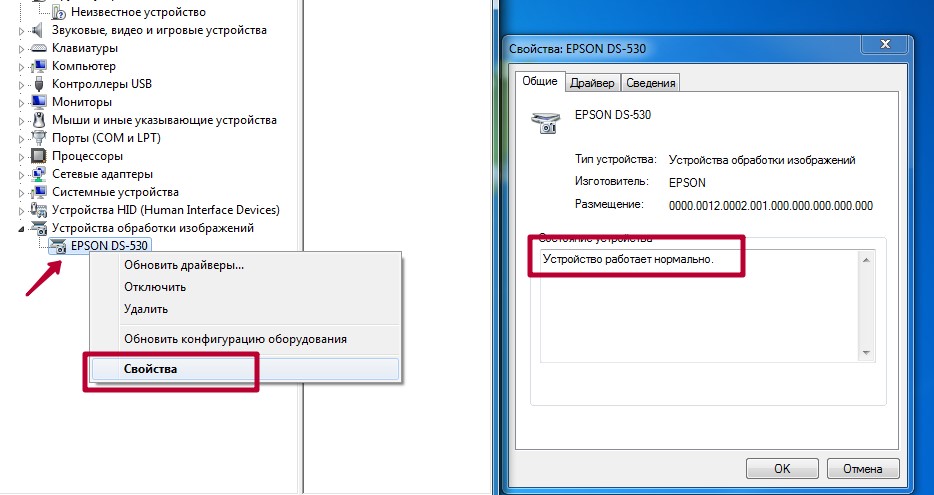Как подключить принтер brother к компьютеру. Операцинные системы. informatik-m.ru
как подключить принтер brother к компьютеруКак подключить принтер к компьютеру?
Названия опций и настройки разных моделей принтеров отличаются, однако данная инструкция поможет понять основные принципы, с помощью которых вы сможете самостоятельно выполнить подключение принтера к компьютеру. Мы рассмотрим 2 наиболее распространённых сегодня варианта: использование Wi-Fi или классического USB-кабеля.
Установка драйверов на современных ОС (Windows 7 и выше) чаще всего происходит автоматически при обнаружении устройства.
Если же этого не произошло, то установите драйверы и ПО с диска в комплекте или скачайте их с официального сайта производителя.
Ссылки на наиболее распространённые фирмы:
Подключение через Wi-Fi
Пожалуй, наиболее удобный способ, если у вас есть несколько устройств (не только компьютеры и ноутбуки, а даже смартфоны и планшеты).
Подключение к Wi-Fi сети делится на 2 варианта:
С использованием WPS
Проверьте, поддерживает ли ваш роутер эту технологию. Если да, то на его корпусе будет специальная кнопка, значок на ней выглядит так:

- В меню принтера при помощи клавиш навигации зайдите в раздел беспроводных подключений (Настройка WLAN).
Ручной ввод логина и пароля
- Первый шаг аналогичен – заходим в настройки беспроводных соединений. Если на этом этапе у вас спрашивают, какой именно тип беспроводного подключения хотите установить, то выберите отличный от WPS (Часто называется «Стандартной установкой/настройкой»)
Работа через Google Cloud Print
Суть облачной печати в том, что вашему принтеру нужно быть подключенным к любой Wi-Fi сети, а вы можете послать ему на печать файл из любой точки мира, просто зайдя в свой аккаунт Google. Т.е. здесь уже даже нет привязки к точке доступа, лишь бы интернет был у вас и у принтера. Для настройки он уже должен быть подключён к Интернет любым из вышеописанных способов.
Единственное ограничение – файл должен отправляться на печать через браузер Google Chrome.
- Перейдите в раздел беспроводных подключений.


Подключение принтера по Wi-Fi через роутер
 Есть несколько распространенных вариантов подключения:
Есть несколько распространенных вариантов подключения:
- установка драйвера
- WPS
- ручная настройка.
Для 3-го способа нужны имя вашей сети (SSID) и ключ или пароль. Эту информацию можно получить используя утилиту HP Print and Scan Doctor (смотрите видео в статье).
Рассмотрим каждый из способов подключения принтера по Wi-Fi к роутеру подробней.
Установка драйвера
Для некоторых устройств доступна функция HP Smart Install. В этом случае можно подключить принтер к компьютеру или ноутбуку по USB и автоматически запустится программа установки. Выбираем подключение по Wi-Fi и следуем подсказкам мастера. HP Smart Install настроит беспроводное подключение на принтере и USB кабель можно будет отключить (по команде мастера установки).
Узнать доступна ли функция HP Smart Install можно в инструкции к своему устройству. Если принтер не поддерживает эту функцию, то понадобится программное обеспечение для устройства. Его можно загрузить с Printerprofi.ru или с сайта производителя печатной техники. Как загрузить драйверы с официального сайта Epson и с Hewlett-Packard .
Пока НЕ подключаете устройство к компьютеру. Скачиваете драйвер (желательно полный), запускаете и следуете подсказкам на экране. В процессе установки мастер предложит выбрать тип подключения. Выбираете беспроводное #8212 по Wi-Fi. Следуете подсказкам и при необходимости вводите данные своей сети (SSID и пароль). Более подробно этот вариант рассмотрен в статье про настройку HP LaserJet Pro P1102w по Wi-Fi.
WPS
Этот способ самый простой. Для настройки принтер и маршрутизатор должен поддерживать WPS ( Wi-Fi Protected Setup ). Посмотреть работает ли ваше оборудование с этой функцией можно в инструкции. Если WPS поддерживается обеими устройствами, то необходимо включить эту функцию одним из способов:
- программно (через меню принтера и через веб-интерфейс роутера)
- аппаратно (нажав специальную кнопку на принтере, а затем на роутере).
Как нажимать смотрите в инструкции. Бывает нужно просто нажать, а бывает необходимо нажать и не отпускать 2-3 секунды. Для более полного представления о подключении печатающего устройства через Wi-Fi к маршрутизатору посмотрите видео ниже.
Ручная настройка
Этот способ является более защищенным чем WPS. Необходимы будут имя сети (SSID) и пароль.
1. Подключаем принтер в вашу сеть. Заходим на панели управления принтера в настройки беспроводного подключения и запускаем мастер настройки. Будет произведен поиск всех доступных сетей. Выбираем свою по имени (SSID). Если ваша сеть не отображается или она скрыта #8212 можно ввести имя вручную. Вводим пароль к своей сети. Если данные введены правильно, на панели управления принтера будет гореть индикатор Wi-Fi, обозначающий, что устройство в вашей сети.
2. Запускаете установку драйвера (желательно полного) для вашего печатающего устройства. Следуете подсказкам мастера и выбираете подключение по Wi-Fi с заданием настроек вручную. Вам останется выбрать принтер, который уже в вашей сети и распечатать пробную страницу.
Подробнее про ручное подключение принтера на примере HP LaserJet Pro M127fw в видео ниже.
Установка и настройка принтеров
Ваш адрес

- Бесплатная диагностика
- Бесплатный выезд мастера и доставка в сервис
- Гарантия на запчасти и услуги
- Полный комплект документов
- Месяц бесплатной техподдержки
* Выезд мастера и диагностика оборудования бесплатны, при сумме работ на 1000р. и более.
Мы предлагаем:
- Установку и настройку принтера
- Поиск драйверов и программного обеспечения для принтера
- Обучение пользователя работе с принтером.
Как установить принтер?
Для начала выберите ровное место для принтера. Также необходим свободный доступ к выходному лотку. Современные модели принтеров подключаются к компьютеру через порт USB. После подключения и определения устройства система предложит установить драйвера.
Драйвера к принтеру поставляются вместе с диском при покупке. Также на диске имеется ряд бесплатных вспомогательных программ для работы с графикой, улучшения печати и т.д. Установка драйвера с диска происходит в автоматическом режиме с минимальным участием пользователя.
Далее необходимо настроить принтер для печати, установить параметры, которые будут использоваться по умолчанию. Завершением подключения будет качественная печать пробной страницы.
Как установить принтер без диска?
При отсутствии установочного диска необходимо найти соответствующие драйвера. Драйвера лучше всего скачивать с сайтов официальных производителей. Можно скачать драйвера и с других сайтов, но в этом случае вы рискуете столкнуться с вирусной атакой или действием сторонних программ.
Как подключить принтер к компьютеру?
Раньше принтер подключался через LPT-порт. Со временем использование этого порта для подключения принтера прекратили. Сегодня все современные модели принтеров подключаются через порт USB. К этому порту принтер можно подключать при включенном системном блоке.
Как подключить принтер к ноутбуку?
Любой ноутбук – это маленький компьютер. Все принципы построения работы его внутреннего устройства аналогичны работе компьютера, потому каких-либо особенностей подключения принтера к ноутбуку не существует.
Если возникли сложности, специалисты нашей компании подключат, установят драйвера и настроят работу принтера любой модели и производителя. Также, по вашему желанию, объяснят нюансы работы с принтером. Вызов специалиста можно сделать по телефону или с помощью заявки на сайте.
Позвоните нам сейчас и получите скидку:
Источники: http://masterservis24.ru/141-kak-podklyuchit-printer-k-kompyuteru.html, http://printerprofi.ru/hp/kak-podklyuchit-printer-cherez-wifi.html, http://komputerovo.ru/uslugi/ustanovka-ustrojstv/printer.html
Комментариев пока нет!
Как подключить принтер через WiHi или USB роутер
Подключение печатающего устройства к персональному компьютеру или ноутбуку можно производить самыми разными способами. В последние годы одним из самых популярных способов является вариант подключиться через роутер. Сделать это можно по Вай Фай или через USB кабель. Большинство новых моделей техники поддерживают оба способа.
В этой статье Вы найдете подробную инструкцию, как подключить принтер по WiHi к беспроводной сети и настроить печать на нем через роутер в операционных системах семейства Windows 7, 8 и 10. Каждый шаг детально описан и содержит качественные скриншоты разных настроек, что поможет без проблем осуществить подключение и настройку принтера по WiHi даже неопытному пользователю.
Содержание статьи:
USB подключение
Такой способ подразумевает физическую связь роутера и принтера через обычный USB шнур, вместо соединения с компьютером или ноутбуком. Большинство моделей старых и современных маршрутизаторов без проблем поддерживают такую функцию. Детально рассмотрим процесс подключения принтера к роутеру через USB на моделях популярных производителей такой техники.
Роутеры Asus
Компания предлагает пользователям к использованию бесплатную утилиту для автоматического поиска и настройки принтеров своего бренда. Она называется «Printer Setup Utility» и скачать ее можно с официального сайта компании. А также рекомендуем ознакомиться со списком поддерживаемых моделей HP, Canon, Epson, Brother, Samsung и других. В нем найдите свой, чтобы убедиться, что программа поможет в настройке.
После скачивания утилиты перед ее запуском проверьте, что принтер и роутер включены и надежно соединены USB кабелем. После чего смело можете начинать инсталляцию «Printer Setup Utility» на свой ПК или ноутбук. Следуйте указаниям мастера установки, нажимайте на кнопку «Далее» на каждом из шагов. После завершения установки начнется процесс поиска подключенных принтеров. Этот действие может быть прервано антивирусным обеспечением Вашего ПК. Установите разрешение или добавьте исключение для программы. По завершении поиска пользователь увидит присвоенный системой IP адрес роутера. Запомните или запишите его.
Роутеры TP-Link
Скачать нужное программное обеспечение можно из центра загрузок на сайте TP Link. Из списка выберите свою модель роутера, которая указана на корпусе устройства, версию и разрядность своей операционной системы. Дождитесь окончания загрузки, а после чего можете запустить установку. Рекомендуем следовать указаниям «установщика» и не изменять никакие настройки инсталляции.
В последнем окне будет предложено автоматически запустить программу. После запуска «USB Printer Controller» Вы увидите окно, в котором будут отображены все активные роутеры, маршрутизаторы и подключенные к ним принтера. В том же окне доступны разные варианты настройки соединения устройств. При необходимости можно этим воспользоваться, но без надобности ничего изменять не нужно.
WiHi подключение
Если Ваш принтер оборудован технологией беспроводной связи Wi-Hi, а роутер тоже ее поддерживает, то стоит этим воспользоваться на полную. В такой ситуации Вам необходимо будет знать некоторые нюансы подключения большинства моделей популярных производителей. Инструкции действий для HP, Canon и Epson можете найти ниже.
Для осуществления связи между устройствами, независимо от производителя, используется режим WPS, который в промежутке не боле двух минут следует активировать на роутере и принтере одновременно.
Модели HP
Любой современный принтер от компании HP поддерживает функцию «HP Auto Wireless Connect», которая позволяет ему соединяться через WPS с любым роутером или маршрутизатором для печати с использованием беспроводной сети Вай-Фай. При использовании WPS вводить пин-код необязательно. Если на Вашем принтере есть сенсорный экран, то его можно использовать для некоторых нестандартных настроек. В случае его отсутствия, процесс синхронизации должен пройти в автоматическом режиме. Единственным минусом HP техники, а точнее технологии «HP Auto Wireless Connect», является невозможность ее правильной работы с сетевыми клиентами (ПК или ноутбук) со статическим (назначенным вручную) IP адресом.
Модели Canon
Включение функции WPS на принтерах Кэнон выполняется нажатием соответственной кнопки на корпусе. Для моделей, оборудованных дисплеем, возможно включение через меню. Лампочке-индикатор, в процессе установки соединения между устройствами, будет мигать, но как только синхронизация закончится, она будет гореть непрерывно. Это является сигналом удачного связывания.
Для большого количества устройств со встроенным дисплеем может понадобиться ввод данных о ВайФай сети и ключа доступа к ней. Такая информация указывается на корпусе модема, роутера или маршрутизатора. Эти данные также можно запросить у своего поставщика услуг интернета.
Модели Epson
Принтеры Эпсон поддерживают WPS синхронизацию связывания и подключение с вводом данных беспроводной сети. В первом случае необходимо наличие функции «Wi-Fi Protected Setup» на принтере и роутере. При одновременной активировании соответствующих кнопок на корпусах обеих аппаратов, соединение произойдет автоматически. Во втором варианте надо знать название своей сети и пароль защиты к ней. Ввод этих данных и настройка подключения производится через встроенное меню на передней панели. Как особенность Epson, отметим алгоритм присвоения сетевого имени — это название бренда и шесть последних цифр MAC-адреса.
Настройки в Windows
Когда печатающий аппарат подключен к роутеру или маршрутизатору, нам можно приступить к подключению компьютера или своего ноутбука к этому печатающему устройству. Поскольку принтер теперь является сетевым, то и подключение к нему в системе Windows будем проводить соответствующим образом. Инструкция ниже применима к любой из разновидностей версий Виндовс 7, 8, 10. По сути, мы будем пробовать подключить принтер к компьютеру через WiFi роутер.
- Нажмите «Пуск» и откройте оснастку «Устройства и принтеры».

- В верхнем меню найдите кнопку «Установка» и нажмите ее, чтобы начать процесс установки нового устройства печати.

- Выберите второй вариант, а именно добавление сетевого беспроводного принтера.

- Не дожидаясь окончания поиска, можете смело нажимать на ярлык «Нужный отсутствует в списке».

- В следующем окне выберите третий вариант добавления по TCP/IP протоколу.

- Тип устройства укажите как на скриншоте ниже. IP адрес введите 192.168.1.1. Скорее всего, он будет таким, если система не присвоила другой. Узнать точный айпи можно из тестового листа, распечатано на принтере или любым другим способом. Галочку в последнем пункте снимите.

- Дальше настраиваем особые параметры.

- Внесите изменения согласно рисунку ниже.

- В окне, которое откроется после, слева выберите производителя, а справа модель Вашего принтера. В случае отсутствия, можно воспользоваться установкой драйверов с диска или через центр обновлений Windows.

- Разрешите или смените настройки общего доступа к устройству для других пользователей в сети.

- Теперь можно сделать некоторые настройки, при такой необходимости, и попробуйте напечатать пробный лист для проверки.

- Установка завершена.
Другие варианты подключения через WiHi
- Принт-сервер. Это специальное устройство, которое создано специально для организации печати по сети на одном принтере с нескольких компьютеров. Для соединения принтера с этим устройством можно использовать прямую связь через USB или WPS при наличии такой возможности. Настройка проводится по аналогии с роутером, но лучше «вооружиться» инструкцией к Вашей модели принт-сервера.
Да 100%, 4 голоса
4 голоса 100%
4 голоса — 100% из всех голосов
Нет, у меня старая модель 0%, 0 голосов
0 голосов
0 голосов — 0% из всех голосов
Всего голосов: 4
21.03.2019
×
Вы или с вашего IP уже голосовали.Видеоинструкции
Как настроить принтер через Wi-Fi роутер: рабочие варианты
Привет! Сам недавно смог оптимизировать свое рабочее пространство, поэтому в этой статье и хочу поделиться, как настроить принтер через Wi-Fi роутер. С небольшой предысторией и личным опытом на все случаи жизни почти под любую модель принтера. Начинаем!
У вас есть дополнения? Ваш принтер подключается по-другому? Поделитесь с другими читателями своей историей в комментариях!
Немного теории
Есть несколько способов организовать беспроводную печать на принтере:
- Прямое подключение по Wi-Fi – если у принтера есть встроенный Wi-Fi. Наша статья не об этом, т.к. о таком мы уже писали, да и здесь многое зависит от конкретной модели устройства.
- Подключение принтера через USB к компьютеру и организация сетевого доступа через роутер.
- Подключение принтера к роутеру по USB – а уже все устройства при обращении к своему роутеру смогут делать печать. Это и есть основная тема. На ней и остановимся подробнее.
Обо всех способах подключения принтера мы писали в ЭТОЙ СТАТЬЕ.
В моей практике многие годы принтер был подключен к компьютеру, а печать делал через обычный сетевой принтер. Печатать – удобно. Но столкнулся с тем, что компьютер перестал быть постоянно выключенным. Итого: хочешь напечатать – включи компьютер. Стало немного напрягать.
Как решение появилась задумка организации работы через роутер. Благо – на нем имелся USB порт и возможности принт-сервера. В итоге подключил, перебрал тонны мануалов (не все так просто), везде установил утилитки – и все работает 24/7 без лишних телодвижений, ведь роутер в доме постоянно включен.
Далеко не все роутеры с USB портом поддерживают принтеры. Обязательно проверьте технические характеристики своего принтера, прежде чем начинать – ведь потраченное время не вернуть.
Базовое подключение к роутеру выполняется через USB порт. В настройщике роутера нужно активировать принт-сервер на USB. Подключение к роутеру для печати осуществляется через специальные утилиты. Самые распространенные роутеры для этого – ASUS и TP-Link (подходят не все модели).
Настройка ASUS – USB
У роутеров ASUS доступна утилита «Printer Setup Utility» – скачиваете с официального сайта актуальную версию (пользуемся поиском), подключаете принтер к роутеру и запускаете программу.
Обозначена поддержка принтеров Canon, Epson, HP, Brother (но не всех).


Еще раз убеждаемся в правильном подключении (на самом деле не обязательно через провод LAN, можно и сразу через Wi-Fi) и нажимаем кнопку «Далее». Начинается процесс поиска подключенных принтеров.
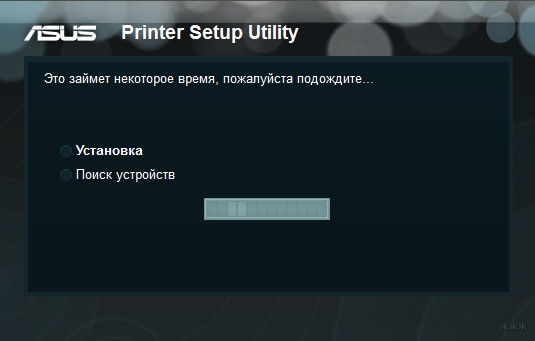
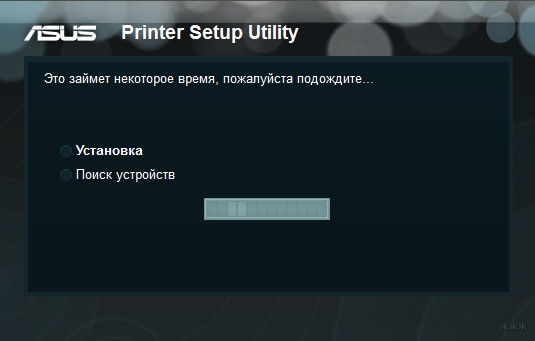
Через некоторое время утилита найдет ваш принтер и предложит установить его стандартными средствами. После этой установки уже можно начинать печатать. В случае же какой-то проблемы вывалится вот такое окно:


Что делаем в этом случае:
- Еще раз проверяем правильность подключения.
- Сверяемся с поддержкой роутером вашего принтера.
- Вспоминаем, не делали ли ранее вы в роутере странных настроек вроде изоляции сетей (или создания виртуальных сетей).
Настройка TP-Link – USB
А это именно мой случай. Показываю на примере роутера TP-Link TL-WR1043 и принтера HP P1102.
- Подключаем принтер к роутеру. У меня есть соответствующий индикатор подключенного USB-устройства – проверяем, что лампочка загорелась. Если не загорелась, не забываем, что принтер еще нужно и включить (смотрим, что и на нем горят лампочки).
- Скачиваем и устанавливаем утилиту с сайта TP-Link (пользуемся поиском) «TP-Link USB Printer Controller».
- Если все было подключено верно, утилита сама найдет ваш принтер:
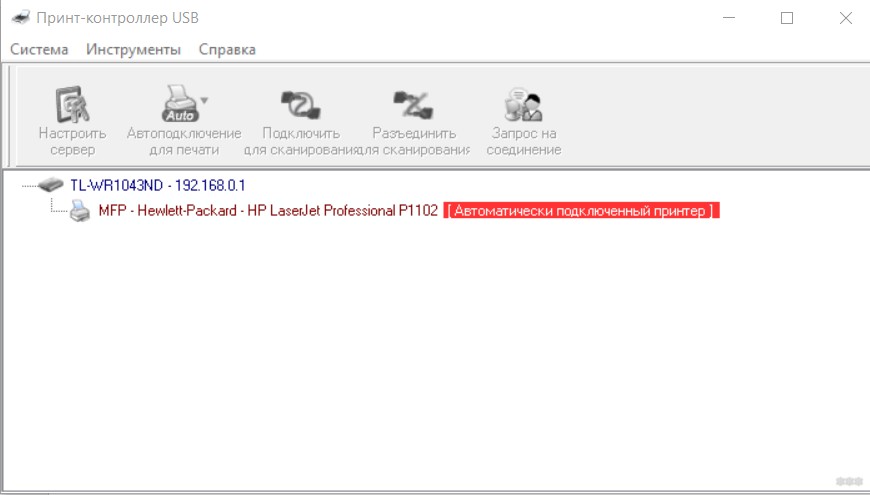
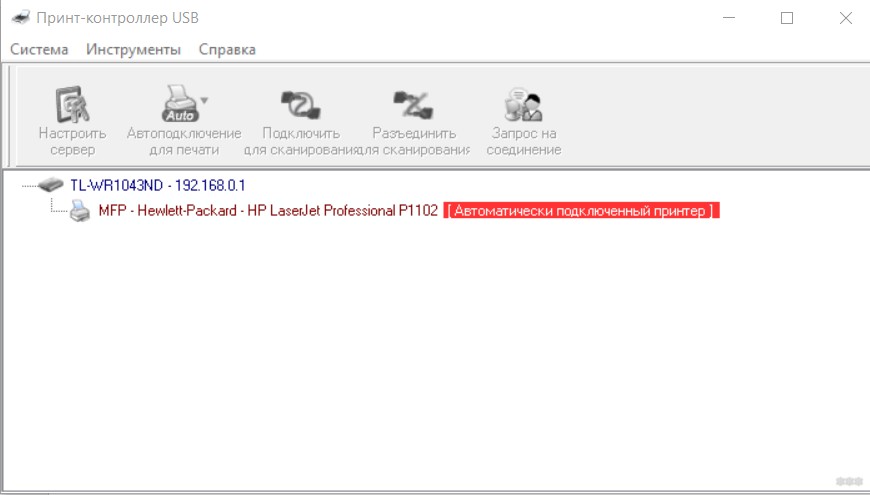
- Дополнительно рекомендую сделать «автоподключаемым» наш принтер. Выделяем его в списке и щелкаем вот по этому пункту:
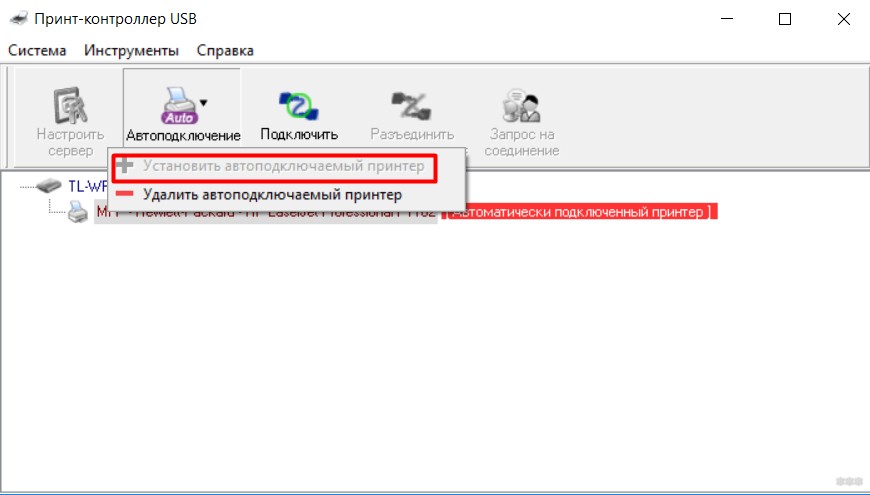
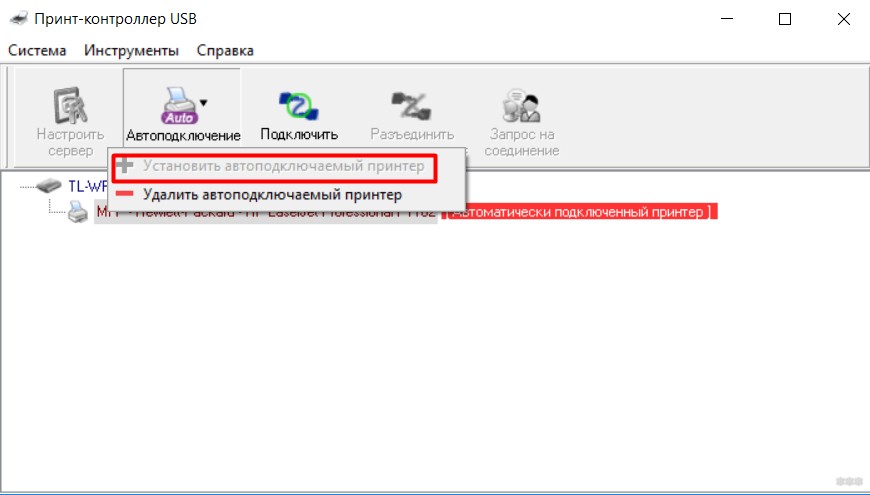
В моем случае потребовалось на ноутбук скачать отдельно драйвер для принтера. Для ускорения поиска можно временно подключить принтер по USB к вашему ноутбуку – тогда драйверы установятся автоматически, а в дальнейшем уже пользоваться им через Wi-Fi. Возможно, у вас драйвер установится сразу без подобных манипуляций.
Дополнительно в настройках роутера стоит убедиться, что принт-сервер работает:
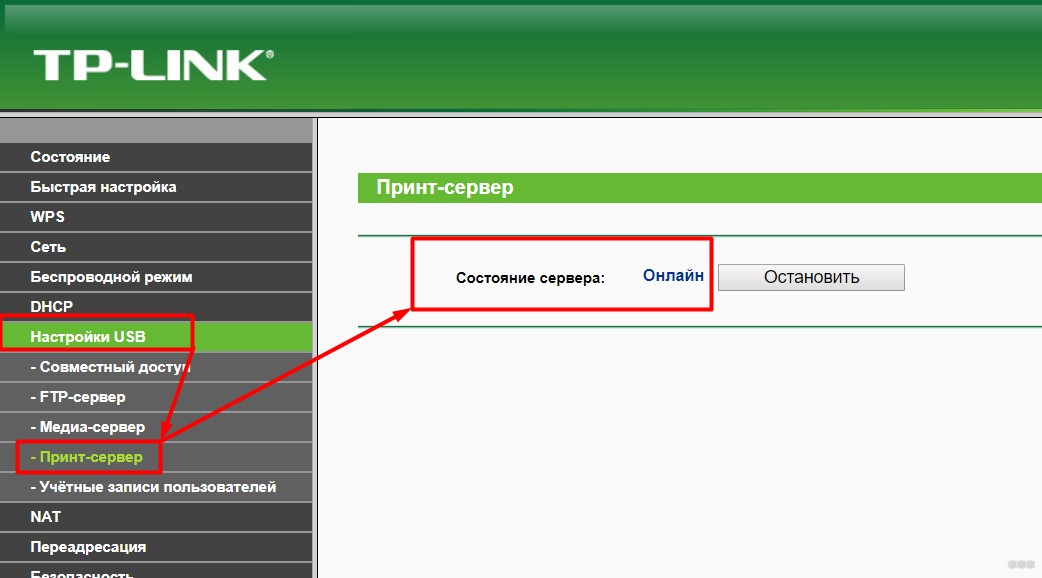
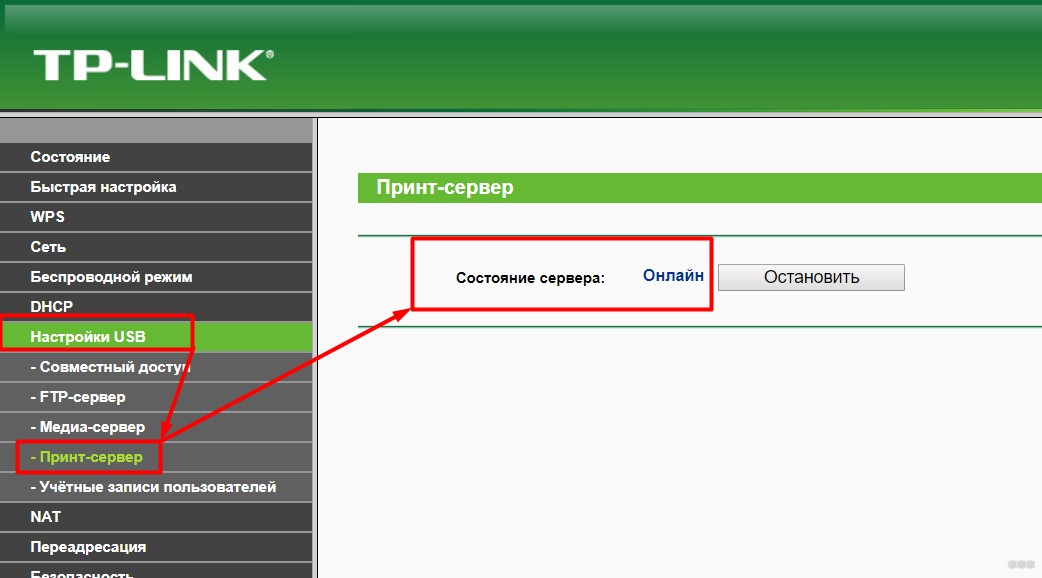
Принтер и роутер через Wi-Fi
Если у вас принтер сразу с поддержкой Wi-Fi – большую часть из них сейчас просто подключают к роутеру с помощью WPS без пин-кода. Далее узнаете выданный IP адрес и заводите его в свою операционную систему как сетевой принтер по этому адресу.
Теперь подробнее. Первым этапом подключаем принтер к маршрутизатору по Wi-Fi:
- Если есть кнопки WPS – с помощью WPS.


- Если нет WPS – на принтере ищем нашу точку доступа и стандартно вводим пароль.
Способ подключения ВАШЕГО принтера рекомендую уточнить в своем руководстве по эксплуатации. Для всех принтеров тут не угадаешь. К тому же не забываем, что текущие принтеры в основном работают только с сетями 2,4 ГГц. Современная 5 Ггц сеть для них может быть просто не видна.
Далее идем добавлять наш принтер:
- Параметры – Устройства:


- Принтеры и сканеры – Добавить принтер или сканер:
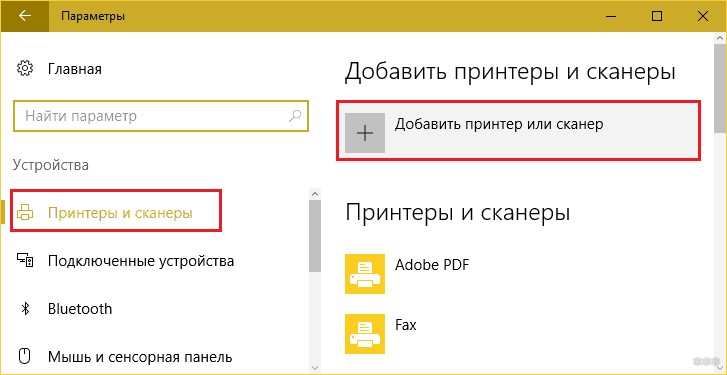
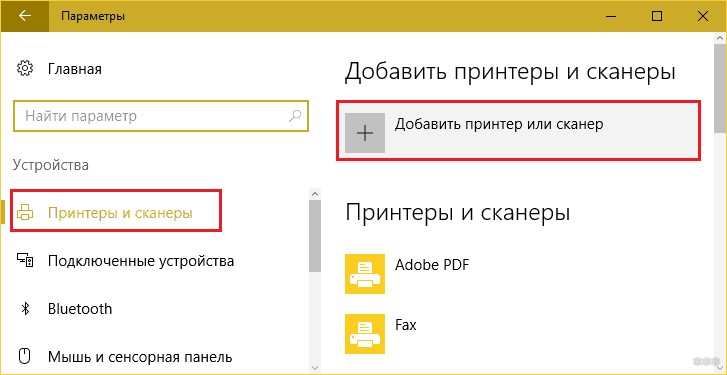
- Т.к. прямое подключение отсутствует, принтер не будет найден здесь. Жмем «Необходимый принтер отсутствует в списке»:
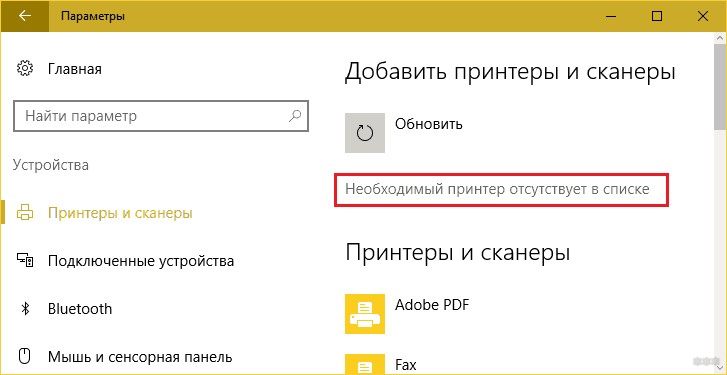
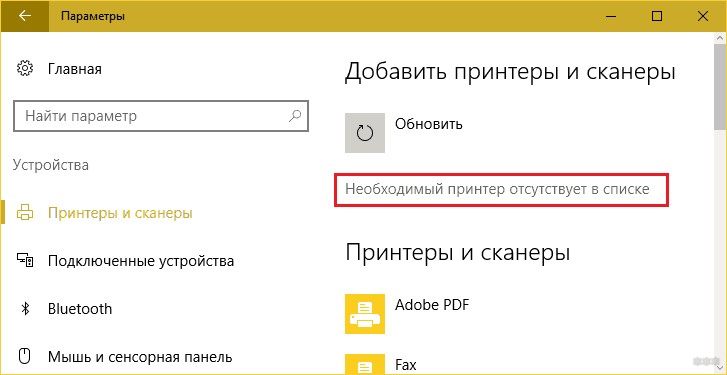
- Добавить принтер по его TCP/IP адресу или имени узла:
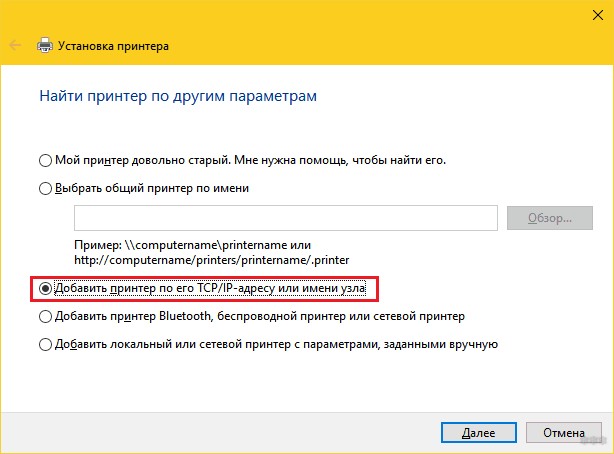
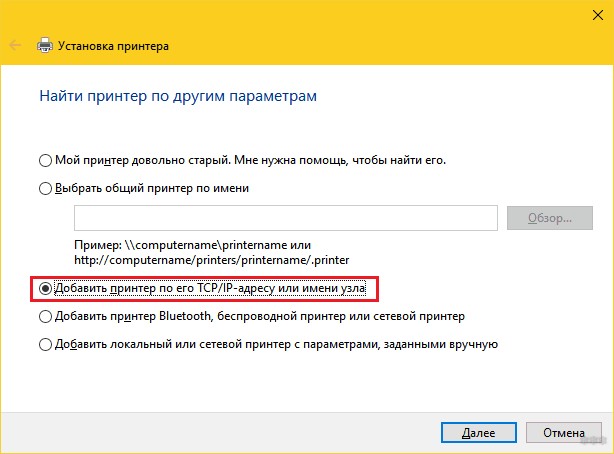
- Начинаем настройку. Тип устройства – «Устройство TCP/IP». IP-адрес – IP РОУТЕРА, в порт ничего не пишет (заполнится само). Галочку с автоустановкой драйвера убираем:
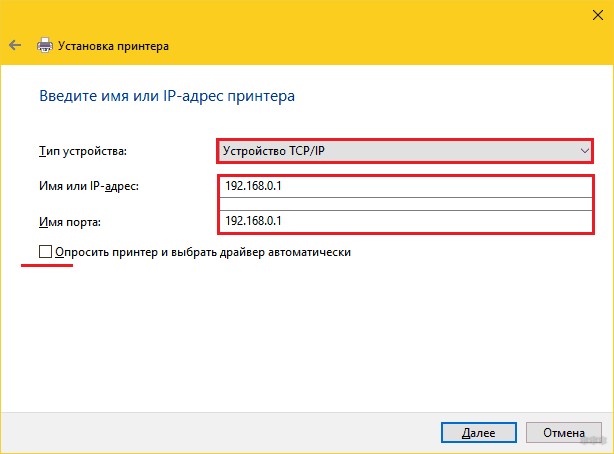
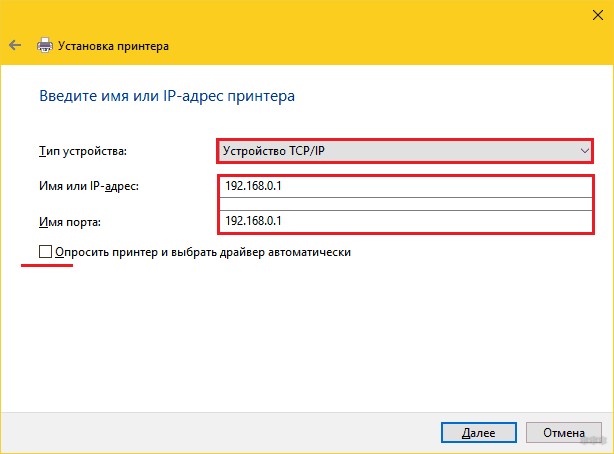
- Устройство все равно не найдено. Щелкаем на «Особое»:
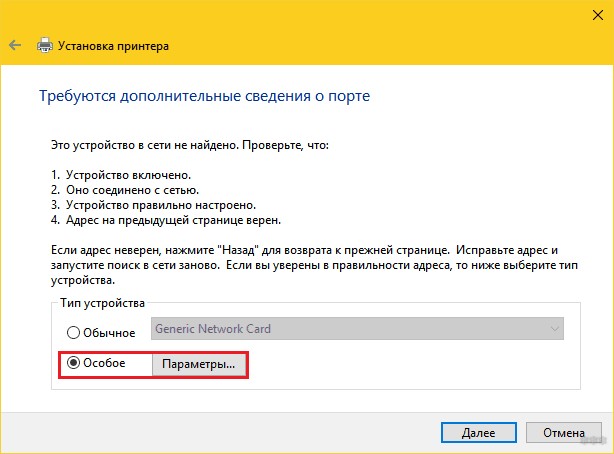
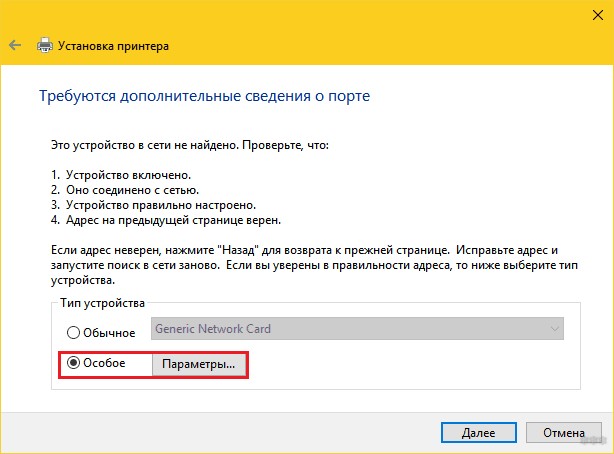
- Заполняем вот так:
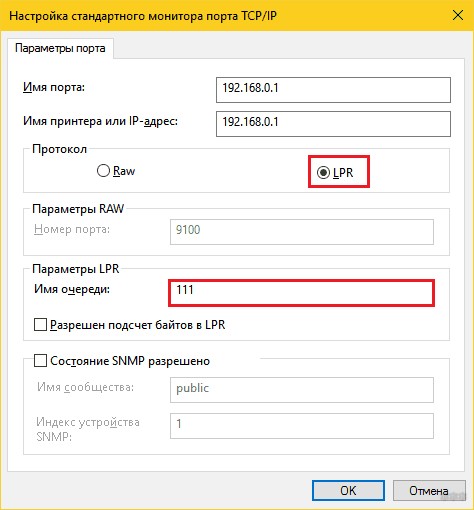
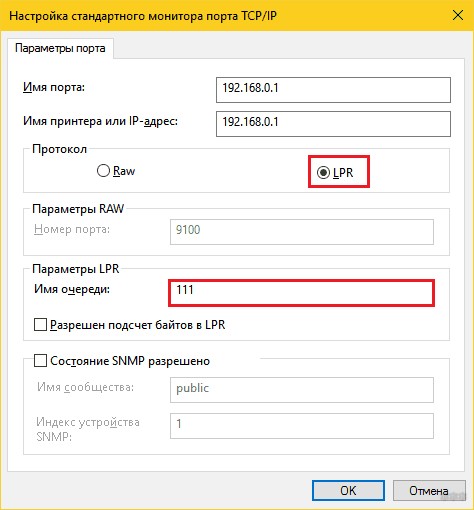
- Далее начнется установка драйвера. Если галочку с автоматической установкой оставили и верите в нее – все должно поставиться само. В противном случае скачиваем драйвер и ставим руками:
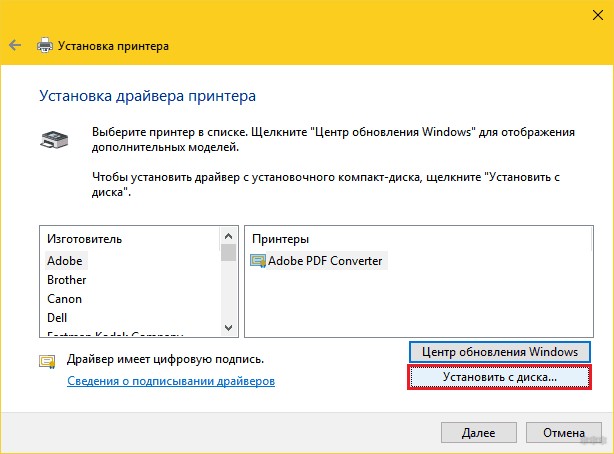
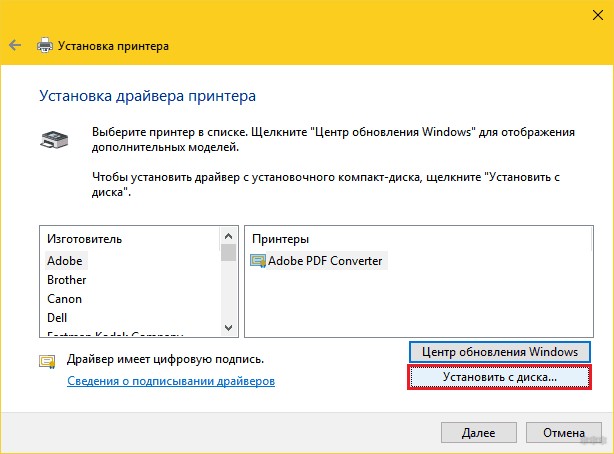
- Закроем общий доступ к принтеру:
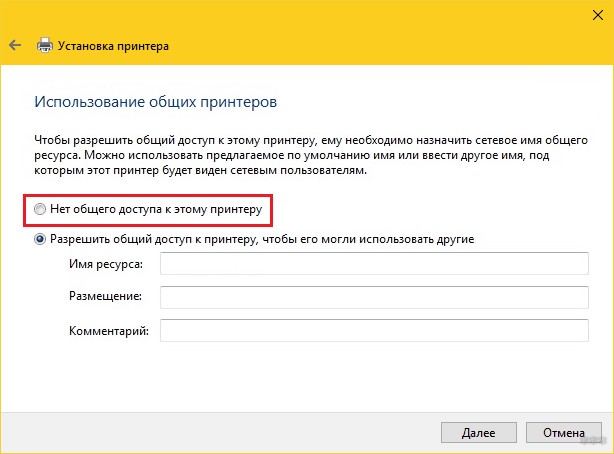
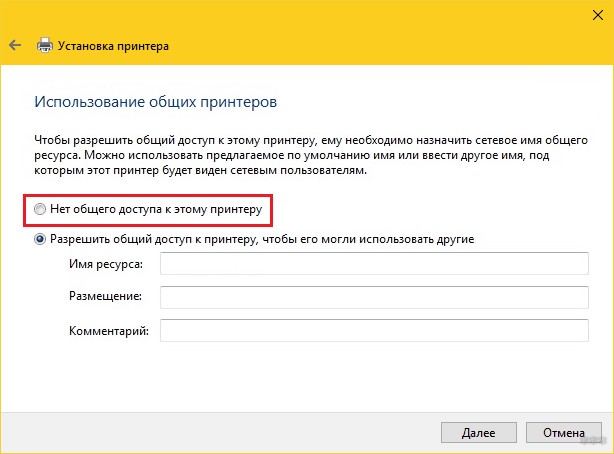
Все должно заработать.
Для Android и iOS
Стандартными средствами в мобильных устройствах лучше не пользоваться. Если для вашей модели принтера есть фирменное приложение у производителя – скачивайте его и пользуйтесь без задней мысли.
Сторонние приложения:
- Для Android – Google Cloud Print
- Для iOS – AirPrint.
Но имеются ограничения в поддержке оборудования. Мой выбор – не использовать мобильные устройства для печати.
Крайний случай
В крайнем случае, если уж ваш принтер никак не может быть соединен с роутером, но хочется беспроводной печати, можно взять себе мини-компьютер. Главное тут – подсоединить к нему принтер по USB, а саму эту коробочку завести в вашу сеть. Дальше только дело техники, добавить сетевой принтер из того же сетевого окружения – плевое дело. Да и появятся новые функции вроде сканирования.
Вот и все основные методы печати в домашних условиях через роутер. Если у вас остались какие-то вопросы, комментарии ниже открыты для обсуждений.
Почему ноутбук или компьютер не видит принтер через USB в Windows 7, 10 и что делать
В это статье мы рассмотрим подробной все возможные причины, почему принтер может не определиться по USB, через Вай-Фай или по локальной сети. Будут данны варианты устранения плохого подключения, переустановки программного обеспечения, правильной настройки оборудования и службы печати, проблемы с операционной системой и еще несколько других. Инструкции применимы для любых моделей устройств фирм Canon, HP, Epson, Samsung, Xerox, Brother, OKI, Kyocera.
Несмотря на бурное развитие беспроводных технологий, многие пользователи и далее применяют USB кабеля для подключения своей печатающей техники. Проблема, когда ноутбук или компьютер не видит принтер, часто возникает именно по этой причине в процессе установки. «Комп» попросту не находит печатающее устройство или не распознает его на выбранном порту.
Нередки случаи, когда ПК перестал видеть аппарат для печати в операционных системах Windows 7, 8, 10 в локальной сети или через WiHi. Хотя раньше техника исправно работала без сбоев и проблем. К тому же, принтера может не оказаться в диспетчере устройств, что сигнализирует о «слетевших» драйверах.
Содержание статьи:
Неправильное подключение
Если только купили новое печатающее устройство или подключаете старую технику к новому ПК, но Виндовс даже не хочет определять устройство, то первым делом следует проверить правильность подключения.
- ЮСБ кабель следует подключать во вход на корпусе принтера именно для него. Часто многие путают его с Ethernet разъемом, что может даже навредить технике. Второй конец кабеля, где плоский металлический штекер, воткните во вход на задней панели компьютера. Никогда не используйте выходы на передней стороне корпуса, так как они не имеют прямой связи с материнской платой. Не применяйте удлинителей USB шнура. Перепроверьте соответствие версий интерфейса. Версия 2.0 подключается в черные входы, а 3.0 в синие. Это тоже важный момент.
- WiHi связь не всегда имеет устойчивый сигнал, а из-за очень интенсивного ее использования, часто пропадает. Больше это касается офисов, так как в домашних условиях много потребителей нет. Кроме того, могут быть выключены роутер или сменены настройки сети (название и код доступа). Не лишним будет это перепроверить.
Поврежден кабель
Физическая целостность шнуров не менее важна для правильной работы техники. Тщательно проверьте используемые кабеля на предмет повреждений, обрывов, порезов, перегибания. Сделайте осмотр штекеров, чтобы узнать их реальное состояние. Если сам принтер или ПК часто используется с другой техникой, то стоит заглянуть на его входы и состояние крепления с кабелями подключения. Соединение должно быть четким, ничего не должно болтаться, никаких натяжек шнуров не допускается.
Проблема с драйверами
Часто ноутбук не видит периферийную технику в операционных системах Windows 7 или 8 из-за «слетания» драйверов. Это специальное программное обеспечение, которое руководит работой принтера в процессе печати. Чтобы проверить наличие такой проблемы, следует произвести несколько простых шагов:
- Нажмите «Пуск», справа найдите ярлык «Компьютер», нажмите на нем правой кнопкой мыши, в меню выберите «Управление».

- Слева в списке нажимаем на «Диспетчер устройств».

- В списке ищем свой принтер по названию модели, вызываем контекстное меню мышкой, заходим в свойства.

- Если вместо надписи «Устройство работает нормально» у Вас пишет что-то другое, то установите свежие версии драйверов.