Как подключить принтер к ноутбуку через WiFi или USB кабель
Многих владельцев портативной техники часто интересует, как подключить принтер к ноутбуку через WiFi связь или USB провод. Некоторые неопытные пользователя даже толком не знают, можно ли это вообще сделать. Если Вы используете одну из актуальных версий Windows 7, 8 или 10, то произвести подключение можно по инструкции в этой статье.
Для начала произведем подключение принтера с ноутбуком в одну связку физически, по беспроводной связи или по сети. Подробней остановимся на такой технологии как WPS (Wi-Fi Protected Setup), рассмотрим ручную настройку, установку драйверов с и без установочного диска. Дадим рекомендации, как настроить печать с ноутбука на любую модель принтера или МФУ фирм HP, Canon, Epson, Samsung и других.
Содержание статьи:
Как соединить принтер с ноутбуком
Через USB
Ноутбук, как и любой другой персональный компьютер, можно соединить с принтером обычным USB шнуром. Такой тип подключения поддерживают все без исключения модели печатающей техники. А сам вход точно присутствует на портативном «девайсе». Главное, чтобы совпадали версии используемых интерфейсов. Если ЮСБ 1.0 уже не встретить, то 2.0 и 3.0 на пике популярности.
А сам вход точно присутствует на портативном «девайсе». Главное, чтобы совпадали версии используемых интерфейсов. Если ЮСБ 1.0 уже не встретить, то 2.0 и 3.0 на пике популярности.
Когда связь установлена, то нужно немного подождать пока не услышите звуковой сигнал. Еще через некоторое время будет произведена автоматическая установка программного обеспечения самой операционной системой Виндовс и можно переходить к разделу по настройке печати. Если этого не произошло, то драйвера придется устанавливать вручную. В этом нет ничего сложного и легко сделать даже без установочного диска.
По Wi-Fi
WPS
WPS расшифровывается как Wi-Fi Protected Setup, что в переводе означает «защищённая Вай-Фай установка». Чтобы воспользоваться этой технологией, она должна поддерживаться роутером и самим принтером. Наличие Wi-Fi на ноутбуке не ставится под сомнение, так как моделей без него не существует в природе.
Производим подключение по такой схеме:
- Ищем кнопку WPS на корпусе роутера.
 Как правило, она размещена с обратной стороны в большинстве случаев.
Как правило, она размещена с обратной стороны в большинстве случаев. - В течение двух минут активируем аналогичную кнопку на печатающем устройстве.
- Ждем окончания создания соединения между устройствами.
- Если ноутбук находится в той же Wi-Fi сети, то проблем с печатью не должно возникнуть.
- Подключаемся к принтеру, как к сетевому.
Если кнопки WPS не нашли на корпусе модема или включить не получается, то попробуем сделать это через веб-интерфейс управления роутером. В большинстве случаев, чтобы зайти в его настройки, нужно в любом браузере ввести адрес в формате IP 192.168.0.1 или попробуйте 192.168.1.1. Введите логин «admin» и такой же пароль, если он не менялся. В настройках найдите раздел «Wireless», а в его подразделах отключите MAC фильтрацию и включите функцию WPS.
Ручная настройка
Если автоматическая установка соединения, описанная в подразделе Выше, невозможна на Ваших моделях техники, то Вай-Фай подключение можно произвести ручным способом.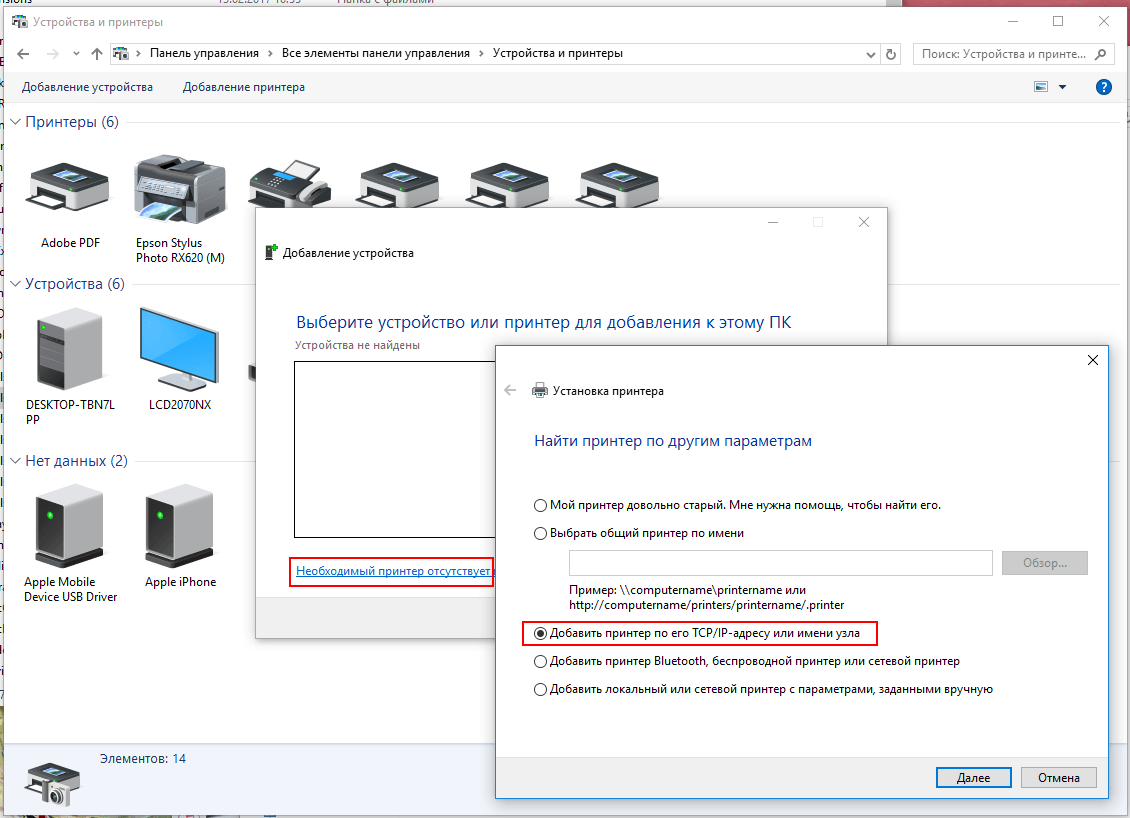 Все, что требуется для настройки это знать название сети и код доступа к ней. Такие данные могут быть указаны на крышке модема или в документах от компании поставщика услуг Интернета.
Все, что требуется для настройки это знать название сети и код доступа к ней. Такие данные могут быть указаны на крышке модема или в документах от компании поставщика услуг Интернета.
Порядок ручной настройки:
- На экране принтера заходим в меню.
- Входим в настройки сети.
- Выбираем раздел WiFi.
- Указываем имя сети и пароль SSID.
- Через некоторое время принтер будет в сети и можно подключиться к нему, как к сетевому.
Подключение по сети
Независимо был ли подключен принтер в сеть по Wi-Fi, как описано выше, через другой ПК или напрямую патч-кордом в розетку Ethernet, теперь к нему нужно подключится и установить специальное программное обеспечение (драйвера) для правильной работы. Установить соединение можно несколькими способами.
- Найти печатающее устройство через сеть. Для этого открываем «Мой компьютер», слева внизу находим ярлык «Сеть». Если принтер подключен напрямую в сеть (через ВайФай или патч-корд), то нажимаем на ярлык, а если через другой сетевой ПК, то треугольником раскрываем список.
 Через правую клавишу и контекстное меню производим подключение, соглашаемся на установку драйверов.
Через правую клавишу и контекстное меню производим подключение, соглашаемся на установку драйверов. - Использовать мастер установки, встроенный в Windows. Через кнопку «Пуск» и «Панель управления» заходим в раздел «Устройства и принтеры». В меню под строкой адреса нажимаем кнопку «Установка принтера», а в следующем окне выбираем второй вариант с добавлением сетевого устройства печати. Ждем пока все доступные аппараты отобразятся в списке и выбираем нужную нам модель. В дальнейшем следуем указаниям мастера установки.
Возможные проблемы:
Установка драйверов
Операционные системы Виндовс самостоятельно устанавливают драйвера из своей встроенной базы без участия пользователя в этом процессе. Если это не произошло, то произвести установку программного обеспечения придется вручную. Сделать это можно несколькими способами.
- Используем установочный диск. Таким диском комплектуется любая печатающая техники, независимо от ее производителя. Вставьте такой диск в «СД-ром» и дождитесь запуска программы установки.
 Далее следуйте указаниям мастера установки. Если принтер старый или попросту диска не можете найти, то воспользуйтесь одним из следующих способов.
Далее следуйте указаниям мастера установки. Если принтер старый или попросту диска не можете найти, то воспользуйтесь одним из следующих способов. - Скачиваем пакет нужных файлов с сайта производителя устройства. На официальном портале бренда своего принтера перейдите в раздел драйверов или загрузок. По названию найдите свою модель и скачайте нужные файлы под версию и «битность» своей ОС.
- Ищем в базе Windows. Откройте раздел «Устройства и принтеры» через панель управления. В верхнем меню нажмите кнопку «Установка принтера».На втором шаге выберите локальный (если подключение по ЮСБ) или сетевой (при использовании ВайФай) вариант подключения. Действуйте по указаниям мастера установки. Через несколько шагов увидите окно установки драйвера. В нем слева выберите производителя своего устройства, справа — модель.
- Используем Windows Update. Чтобы обновить базу драйверов для устройств, нужно нажать кнопку «Центр обновлений Windows» под списком моделей на скриншоте выше. После загрузки всех новых версий программного обеспечения и перезагрузки самого ноутбука можно будет увидеть и свой принтер в перечне моделей.

Настройка печати
После соединения ноутбука с принтером и установки драйверов следует произвести некоторые настройки самого устройства. Вы можете выбрать его главным по умолчанию и открыть к нему сетевой доступ. Для этого зайдите в панель управления, а потом в раздел «Устройства и принтеры». Там найдите свою модель и произведите действия, как указано на рисунках ниже.
В свойства нужно заходить только для «расшаривания» печатающего аппарата для других сетевых клиентов.
Чтобы произвести печать с любой программы, которая поддерживает такую функцию, достаточно нажать комбинацию клавиш «CTRL+P». А также предварительно можно произвести некоторые персональные настройки в интерфейсе, если он такое позволяет делать. Например, в программе из офисного пакета — «Word».
Здесь мы можем настроить:
- Выбрать нужный принтер для выполнения задачи.
- Указать, какие страницы печатать, а какие нет.
- Выбрать нужную часть документа для вывода на бумагу.

- Отметить четные или нечетные страницы документа.
- Работа с копиями.
- Выбор количества выводимых страниц документа на лист бумаги.
- Настройка дополнительных свойств: двухсторонняя печать, качество, макет.
- Параметры.
Нюансы
В процессе присоединения принтера к ноутбуку не всегда может все проходить просто и «гладко». Ситуации бывают разные, а иногда довольно сложные и к ним следует быть готовым. Рассмотрим некоторые из них детально.
- Устройство не печатает. Проверьте правильно ли выбран аппарат по умолчанию для печати с ноутбука, не находится ли он в автономном режиме, нет ли зависших в очереди документов.
- Аппарат не определяется. Попробуйте заменить шнуры питания, ЮСБ, патч-корд Ethernet (если он используется). Перепроверьте качество соединения, перезагрузите ноутбук, выключите и через некоторое время снова включите принтер.
- Не устанавливаются драйвера. Произведите чистку операционной системы Windows от старых версий или программного обеспечения других устройств печати.

- Не подключается принтер к ноутбуку. Характерно для Windows 10, а реже в «семерке». Проверьте правильно ли разобрались с версиями USB интерфейса. Важно, чтобы это был шнур минимум под 2.0 и соединялся с соответствующим входом. Помните, что синим цветом обозначаются ЮСБ 3. Не перепутайте, что вполне могло уже случиться.
Видео
СТАТЬЯ БЫЛА ПОЛЕЗНОЙ?
Отлично!
В знак благодарности расскажите о статье своим друзьям и знакомыми в социальных сетях. Используйте кнопки слева или внизу страницы. Это не занимает более 15 секунд. Спасибо!
Это не занимает более 15 секунд. Спасибо!
Play Again!
Как подключить принтер (МФУ) к компьютеру по сети и через USB
Мультифункциональные устройства для печати и сканирования документов и графики с каждым днем становятся все доступней. Развитие технологий и удешевление производственных процессов дали старт формированию рынка потребительских печатающих устройств. Действительно, сейчас все чаще и чаще можно встретить МФУ или простенький принтер не в полиграфическом центре, а где-нибудь у себя дома или в гостях.
Помимо процесса выбора принтера для дома, не менее важным и насущным является вопрос о том, как подключить МФУ к компьютеру. Собственно этой теме и посвящена наша статья.
Подключение принтера к компьютеру: все способы
Производители печатающей техники предусмотрели несколько способов подключения своей продукции к ноутбукам, компьютерам и всевозможным смарт-гаджетам потребителей. Рассмотрим их на примере МФУ Epson Expression Home XP-330 (lucky-print.
Способ 1: как подключить принтер по Wi-Fi
Большинство современных печатающих устройств комплектуется встроенным Wi-Fi-модулем, с помощью которого потребитель может подключить к МФУ сразу несколько ноутбуков, ПК и гаджетов.
Главное условие – подключаемое устройство также должно иметь Wi-Fi-модуль и адаптер (обычно используется в персональных компьютерах).
Для подключения ПК к МФУ необходимо:
- Присоединить МФУ к домашней локальной сети (грубо говоря, настроить подключение к вашему Wi-Fi-роутеру).
- На компьютере (или ноутбуке) установить драйвер и программное обеспечение от производителя МФУ (обычно диск с ПО входит в комплектацию устройства, однако необходимые драйверы могут быть загружены с официального сайта производителя).
Существуют еще один «беспроводной» способ подключения МФУ к ПК: технология Wi-Fi Direct позволяет соединить ПК и принтеру «по воздуху» без наличия локальной сети Wi-Fi.
Способ 2: проводное соединение
Помимо беспроводного Wi-Fi-модуля в большинстве выпускаемых МФУ имеется Ethernet-порт для проводного подключения к сети.
Перед соединением принтера и компьютера через сетевой кабель необходимо убедиться в том, что оба устройства подключены к одной локальной сети. После чего на компьютере необходимо выполнить действия из способа выше (установить драйверы и т.п.).
Проводной способ является гораздо более надежным, чем беспроводной, однако и менее практичным: стоимость подключения выше, требует дополнительных действий по прокладке кабеля.
Способ 3: подключение принтера через USB
Вариант подключения МФУ через встроенный USB-порт является наиболее простым и популярным. Большинство домашних принтеров соединяется с ПК именно таким образом.
Данный метод базируется на использовании USB-кабеля типа AM/BM, один конец которого подключается к разъему компьютера, другой – к МФУ.
Наш XP-330 не комплектовался кабелем, однако стоимость 1,5-метрового шнура типа AM/BM колеблется в пределах $2-3.
Можно ли подключить к компьютеру несколько принтеров через USB?
Теоретически – нет. Практически – да!
Действительно, ограничение в лишь один USB-порт в МФУ позволяет подключить только один компьютер, а использование всевозможных «тройников» и хабов отрицательно сказывается на работоспособности.
Однако, выход из сложившейся ситуации есть. Для этого необходимо подключить принтер к одному из компьютеров и произвести настройку (установить драйверы, программы и т.п.), после чего нужно предоставить другим пользователям доступ к этому принтеру по сети. В этом случае другие компьютеры в вашей локальной сети будут видеть USB-принтер в качестве сетевого и смогут удаленно работать с ним!
Главный минус: если основной ПК, к которому подключен МФУ, выключен, другие пользователи не смогут воспользоваться принтером.
Как подключить принтер к компьютеру без диска
Обычно для корректной работы принтера необходимо загрузить драйвер со специального установочного диска, который поставляется в комплекте с самим печатающим устройством. Но при необходимости подключения принтера или МФУ этого самого установочного диска может и не оказаться под рукой. А еще часто случается, что драйвер был разработан под Windows XP и на Windows 8 он попросту не работает.
Но при необходимости подключения принтера или МФУ этого самого установочного диска может и не оказаться под рукой. А еще часто случается, что драйвер был разработан под Windows XP и на Windows 8 он попросту не работает.
Если установить принтер Canon 810 с оригинального диска невозможно, то всегда можно сделать это вручную: способ это простой и доступен каждому.
Инструкция по установке принтера без дискаСпособ первый- Включите компьютер и дождитесь полной загрузки операционной системы.
- Подключите принтер или МФУ к компьютеру через кабель USB.
- Зайдите в меню компьютера, нажав кнопку «Пуск».
- Откройте «Панель управления».
- Выберете раздел «Устройства и принтеры» или «Печатающие устройства» (в зависимости от операционной системы).
- Кликните на «Добавление принтера» или «Установка принтера»:
Для Mac OS X зайдите в меню Apple и нажмите «Системные настройки».
Выберите пункт «Печать и факс» и кликните на иконке «+». Для начала процесса установки выберете новый принтер из списка.
- Далее начинается процесс установки принтера. В открывшемся окне «Установка принтера» система отобразит принтеры доступные к установке.
- Canon mg2440
- Samsung scx 3400
- Canon lbp 810
- Epson l355
- Canon mf3010
- Canon lbp3010b
Выберете нужный принтер и нажмите «Далее».
- Если в выведенном списке нет требуемого устройства, скажем необходимо установить HP deskjet, то необходимо вручную выбрать способ подключения.
- Для этого необходимо кликнуть «Нужный принтер отсутствует в списке»:
Далее следует найти принтер по другим параметрам. Например, можно выбрать принтер по имени, прописав вручную к нему путь. Либо нужно добавить сетевое устройство по IP-адресу или подключить беспроводное соединение HP deskjet по WiFi и Bluetuth.
Вы сможете платить за свет на 30-50% меньше в зависимости от того, какими именно электроприборами Вы пользуетесь.
- Также можно добавить локальный или сетевой принтер с параметрами, заданными вручную. Выберете порт принтера и нажмите «Далее». В колонке «Изготовитель» укажите производителя: Xerox, Epson, Brother, HP и т.д. А из списка «Принтеры» выберете свою модель: mg2440, scx 3400, lbp 810, l355, mf3010 и т. д.
- Нажмите «Далее» и задайте имя принтера, к примеру, lbp 810.
- Снова жмите «Далее» и дождитесь окончания установки.
- Чтобы проверить корректность инсталляции выберете «Печать пробной страницы». После завершения установки нажмите кнопку «Готово».
Если печатающее устройство не удается подключить через панель управления компьютера, то можно использовать альтернативный метод и загрузить драйвер со страницы техподдержки производителя принтера в интернете.
Перед тем как установить принтер без диска необходимо выяснить точную модель устройства, а также версию и разрядность (в битах) операционной системы компьютера. Марка и модель указаны на передней панели самого принтера, например, Canon lbp 810 или Samsung scx 3400 и т.д.
Марка и модель указаны на передней панели самого принтера, например, Canon lbp 810 или Samsung scx 3400 и т.д.
Разрядность ОС узнаем кликая по иконке «Этот компьютер» правой кнопкой мыши и выбирая пункт «Свойства».
Определившись с исходящими параметрами, ищем драйвера на официальном сайте производителя:
Скачивать драйвер на компьютер с официального сайта выгодно еще и потому, что настройка посредством операционной системы предоставляет только базовый функционал необходимый для процесса печати, в то время как установка расширенной версии от производителя дает возможность корректной наладки также и программы сканирования.
На веб-сайте производителя принтера в разделе Support (Поддержка) необходимо найти конкретную модель HP deskjet или scx и скачать подходящую версию драйвера нажав на дискету. Обычно драйвер на компьютер загружается в виде архивного файла, который перед установкой необходимо разархивировать. Возможно, после разархивирования в папке появится несколько файлов разного типа.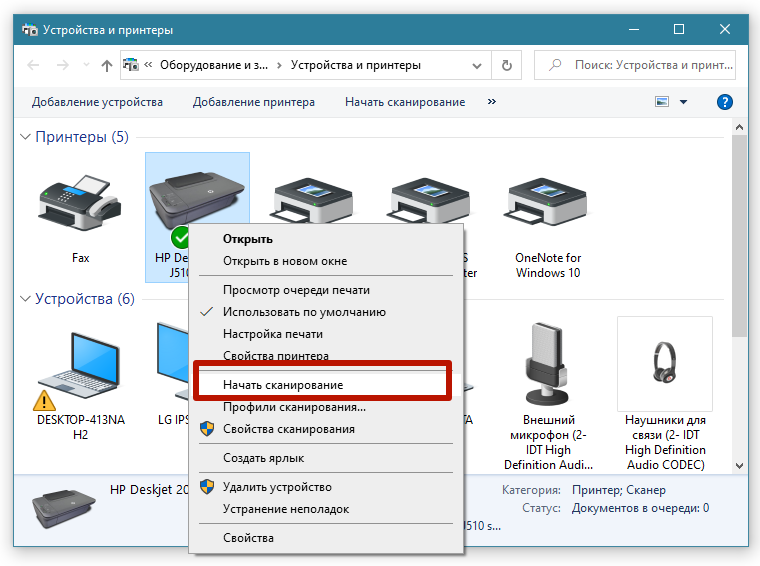 Среди них по названию необходимо найти именно тот драйвер, который подходит вашей операционной системе. Такой файл будет иметь расширение *.exe (например, для МФУ i-SENSYS MF3010 при установке на компьютер с 32-разрядной Windows 8 драйвер называется MF3010MFDriversV2095W32RU.exe).
Среди них по названию необходимо найти именно тот драйвер, который подходит вашей операционной системе. Такой файл будет иметь расширение *.exe (например, для МФУ i-SENSYS MF3010 при установке на компьютер с 32-разрядной Windows 8 драйвер называется MF3010MFDriversV2095W32RU.exe).
Открыв требуемый файл, появится окно установки программы на компьютер.
Некоторые модели принтеров могут во время установки потребовать отсоединить МФУ Samsung scx от компьютера для корректной настройки программного обеспечения. Далее можно смело следовать подсказкам и, уже через несколько минут, нужный драйвер будет установлен.
Ниже приведено познавательное видео по теме:
Печальная ситуация, когда Ваш печатающий аппарат оказывается без диска с драйверами или если нет дисковода в ПК. В этой статье мы расскажем, как установить принтер в таком случае. Без установочного диска это сделать более сложно, но реально даже для обычного юзера.
Нет особой разницы — хотите подсоединить к ноутбуку или устанавливаете на компьютер, все действия по подключению принтера будут идентичны. По сути, решение проблемы упирается в возможность установить драйвер. Как проделать данную процедуру мы рассмотрим на примере Windows 7 и моделях фирм HP, Canon и других.
Ручная установка
Самым простым способом добавить локальный принтер на компьютер будет установка его драйверов вручную.
Перед началом всех действий необходимо разорвать физическую связь между печатающим устройством и ПК, созданную USB кабелем.
Если у Вас установлена операционная система Windows, то порядок действий должен быть таким:
1. Заходим в раздел «Устройства и принтеры». Для этого нажмите кнопку «Пуск» и справа выберите «Устройства и принтеры».
Если у Вас установлена Вин10, то порядок входа в «Панель управления» описан в этом подразделе данной статьи.
2. В окне, которое открылось, ищите кнопку добавления нового принтера. В зависимости от версии Вашей Windows, ее название может незначительно отличаться.
В зависимости от версии Вашей Windows, ее название может незначительно отличаться.
3. Нажимаем на кнопку «Установка принтера» вверху слева. В следующем окне выбираем «Добавить локальный принтер».
4. В окне выбора порта не делаем ни каких изменений. Оставляем порт LPT и жмем «Далее».
5. В открывшемся окне слева выбираем производителя Вашего аппарата. После чего, справа будет доступен выбор моделей. Среди них следует найти нужную модель.
Если Вашей модели устройства нет в списке слева, то нажмите кнопку «Центр обновления Windows» для загрузки недостающих устройств.
6. После выбора нужного принтера из списка, нажимаем «Далее» и измените его имя, если это необходимо.
После чего запустится процесс установки программного обеспечения. По его окончании, необходима будет небольшая настройка.
7. На этом шаге настраивается общий доступ к установленному печатающему устройству.
В случаи использования принтера для печати по сети с других компьютеров или ноутбуков, следует не изменять настройки общей печати. Но если речь идет о домашнем устройстве, то предоставление сетевого доступа не имеет смысла.
Но если речь идет о домашнем устройстве, то предоставление сетевого доступа не имеет смысла.
8. Как ни странно, но дальнейшим действием будет удаление этого устройства из списка в окне «Устройства и принтеры». Выберите его, нажмите правой кнопкой мыши и из меню, которое появится, выберите «Удалить устройство».
9. Подсоединяем, ранее отключенный кабель. Ждем немного времени и печать с компьютера или ноутбука должна работать.
Скачивание драйверов
Если выше описанный вариант не получается осуществить, то загрузку стоит попробовать выполнить напрямую через официальный сайт производителя продукта.
Не скачивайте драйвера из сторонних ресурсов, какими бы надежными они ни были. Всегда есть угроза заразить свой ноутбук вирусами или вредоносным программным обеспечением.
В зависимости от производителя Вашего печатающего устройства воспользуйтесь ссылками ниже:
Мы рассмотрим скачивание драйверов напрямую на примере аппаратов фирмы Canon.
1. Переходим по ссылке http://software.canon-europe.com/ .
2. Далее необходимо найти Ваш аппарат по точному названию его модели. Вводим его название в строку поиска.
3. Официальный сайт производителя предлагает выбрать разные версии программного обеспечения для системы Windows.
Как правило, Ваша версия ОС будет определена автоматически, о чем Вы будете извещены надписью «Operating system detected». Не стоит изменять эти выбранные параметры по умолчанию. Остается только выбрать нужны язык драйвера из списка левее.
4. Жмем на кнопку «DOWNLOAD».
Скачанный файл сможете найти в разделе «Загрузки» браузера. Для входа в данный раздел нажмите комбинацию клавиш CTRL+J.
Windows Update
Обновления Windows тоже может помочь установить драйвера на принтер, когда нет к нему диска. Современные операционные системы семейства Windows, такие, как Windows 7,8,10 имеют «вшитую» базу с драйверами не только для печатающих устройств, но и для другого оборудования.
Если модель Вашего аппарата новая или не очень популярна, то драйверов в базе Windows может и не оказаться. В таком случае, необходимо произвести принудительное обновление через службу «Windows Update». Как быстро и легко это сделать смотрите в инструкции ниже.
1. Откройте панель управления персональным компьютером. Вне зависимости от устройства, все аналогично для обоих, если установлена Windows 10. Нажмите правой клавишей мыши на кнопке «Пуск», из выпавшего меню выберите «Выполнить».
2. В окне, которое открылось, наберите «Control».
3. В панели управления откройте раздел «Устройства и принтеры».
4. Среди устройств найдите свой ПК.
5. Откройте меню нажатием правой клавиши мыши и выберите пункт «Центр обновления Windows».
6. Нажмите на «Проверка наличия обновлений». Если система найдет какие-либо пакеты обновлений, то установите их.
Действия по обновлению через сервис «Update» для семерки.
1. Нажимаем «Пуск» и в строке поиска вводим «update». Выбираем «Проверка обновлений».
2. Проверяем наличие обновлений и устанавливаем найденные.
После перезагрузки ПК, Windows должен «увидеть» новое устройство и установить только что скачанные драйвера. Если этого не случилось, то возможно драйвера нет в базе компании Microsoft. Рекомендуем воспользоваться другими способами подключения. Их найти можно ниже на странице.
Автоматическая установка
Для семейства операционных систем Windows возможна автоматическая загрузка драйверов для любого устройства, подключенного к персональному компьютеру. При выполнении определенных настроек, все нужны файлы на компьютер будут загружаться сами.
Для этого необходимо проделать несколько несложных действий:
1. Зайдите в раздел «Устройства и принтеры» (как это сделать описано в этой же статье выше). Среди устройств выберите свой ПК или ноутбук. Нажмите правой клавишей мыши по нему. Найдите пункт «Параметры установки устройств».
2. Отметьте строку «Да (рекомендуется)» и сохраните.
Как узнать ID принтера
Еще одним рабочим способом скачивания драйверов является вариант с использованием уникального идентификатора оборудования. Каждая модель имеет свой уникальный ID. По этому коду можно попробовать поискать подходящее программное обеспечение.
Инструкция по определению ID:
1. Нажмите «Пуск» и найдите иконку «Мой компьютер». Кликните правой кнопкой мыши и в меню выберите раздел «Управление». Смотрите на картинке ниже.
2. Откройте диспетчер устройств, и справа разверните пункт «Другие устройства». Если ПК или ноутбук видит принтер, то он будет в списке. Нажмите правой по нему и из списка нужно выбрать «Свойства».
3. В открывшемся окне зайдите на закладку «Сведения». В свойствах из выпавшего списка щелкните по «ИД оборудования».
4. После увидите нужную информацию. По полученному идентификатору можно легко найти драйвера через поиск в сети или на сайте производителя.
Установка драйвера от другого принтера
Этот вариант смело можно отнести к разряду «экзотических». Казалось бы, как может драйвер от другой модели подойти. Но в случае если версии прошивок и программного обеспечения в обоих принтеров идентичны или эти аппараты представители одной серии, то этот способ Вам тоже может помочь.
Следующие шаги такие:
- Узнайте точную модель принтера, подключенного к ПК или ноутбуку.
В прошлой статье мы разобрались как установить принтер с установочного диска в этой разберемся как быть если диска нет.
Есть два варианта:
- Windows Update;
- Скачать драйвер самому.
Windows Update устанавливает базовые драйверы. Они позволяют только печатать и/или сканировать. Дополнительные функции, такие как обработка изображения перед печатью, настройка цветов и другие — будут недоступны.
Преимущества второго способа в том, что мы скачаем самое свежее программное обеспечение для устройства и будут доступны все специфические функции.
Windows Update
Под Windows есть огромная база программного обеспечения практически для всех периферийных устройств, включая печатающие. Используем ее.
Подключаем принтер или МФУ к компьютеру и ждем пару минут. Произойдет идентификация или определение устройства и Windows попробует установить драйвер. Так как вы читаете эту статью, то ,скорее всего, этот способ не сработал. Запустим обновление вручную.
Заходим по пути:
Control Panel > Hardware and Sound > Devices and Printer
Панель управления > Оборудование и Звук > Устройства и Принтеры
Жмем на иконке компьютера правой кнопкой мышки и выбираем — Windows Update.
В открывшемся окошке кликаем «Check for updates» (Проверка обновлений).
Выполнится поиск программного обеспечения для ваших устройств. Если что-то найдется, то либо скачается и установится автоматически, либо вам необходимо будет дать разрешение. В моем случае все делается на автомате.
Возможно, потребуется перезагрузить компьютер. Выполняете и смотрите установился ли принтер. Если устройство установилось, но не печатает, то я бы подключил его в другой порт USB. (Если принтер в принципе не печатает — можно посмотреть эту статью).
Автоматическая загрузка ПО
Чтобы операционная система всегда автоматически подгружала драйверы и картинки для подключенных устройств можно сделать следующее.
Вызываем контекстное меню правой кнопкой мышки на значке компьютера и выбираем Device installation settings.
В открывшемся окошке выбираем рекомендованную настройку и «Save Changes».
Теперь при подключении нового устройства Windows будет автоматически искать драйвер в своей базе.
Как установить драйвер из центра обновления (на примере HP 1015)
- Отключаем HP 1015 от компьютера.
Меню «Пуск» > «Устройства и принтеры».
«Установка принтера».
«Добавить локальный принтер»
- Ждем загрузки списка доступных драйверов.
Выбираем «HP» > «HP LaserJet 1015» > жмем «Далее».
- «Нет общего доступа …» и «Далее»
HP 1015 установлен.
- Удаляем установленное устройство
Сам принтер нам не нужен. Нам нужно программное обеспечение, которое устанавливается вместе с ним.
- Подключаем HP 1015 к компьютеру и ждем пока агрегат «схватит» уже установленный драйвер.
[youtubegallery]
Настройка функции автоматических обновлений в системе Windows 8|http://www.youtube.com/watch?v=5wn6VBS26gQ
Драйвер для Epson LX-300 под Windows 7/8/8.1/10|http://www.youtube.com/watch?v=pbdhDJi4GpA
Установка драйвера HP LASERJET 1015 через центр обновления Windows|http://www.youtube.com/watch?v=rCceydYLbjI
[/youtubegallery]
Скачивание и установка вручную (.exe)
Возьмем для примера HP DeskJet F380. Если вы не знаете модель своего принтера или МФУ, то внимательно изучите опознавательные надписи на корпусе. Также найти модель можно на наклейке сзади или снизу устройства.
Открываем браузер и в Google или Яндекс пишем «HP DeskJet F380 драйвер». Вы подставляете свою модель.
В большинстве случаев на первом месте, или на первой странице выдачи, будет ссылка на страничку поддержки оборудования на официальном сайте производителя.
Понять, что это официальный сайт можно по адресу.
Качать с официального сайта удобнее по двум причинам:
- Нет вредоносного кода;
- Там само свежее ПО.
Если на первой странице выдачи не оказалось ссылки на официальный сайт, то можно найти его самому. Задаем «HP» и выбираем сразу «Драйвера» или «Поддержка и драйверы».
В разделе «Драйверы и материалы для загрузки» задаем свою модель (например, «F380») и жмем «Перейти».
Или, можно справа в разделе «Определить продукт» нажать «Найти сейчас» и следовать инструкциям мастера. (Эта опция пока доступна для Windows XP/Vista/7 с браузерами: Internet Explorer (IE) 6.0+; Firefox 3.6.x, 12.0+; Google Chrome).
Выбираем из результатов поиска наше устройство.
Из выпадающего списка выбираем свою операционную систему и жмем «Отправить».
В разделе «Драйвер» жмем «Загрузить».
Здесь может быть несколько вариантов программного обеспечения. Например, полнофункциональное ПО и базовый драйвер. Если вам нужно расширенные возможности устройства и обработки изображений — скачивайте полнофункциональное ПО.
Запускаем скачанный файл.
Произойдет распаковка файлов и запустится мастер установки. Жмем «Install» и следуем дальнейшим инструкциям подробно описанным в статье про установку принтера с диска.
Скачивание и установка вручную (.zip)
Установка драйвера от другого принтера
Рассмотрим на примере Windows 7 64-bit и принтера Xerox Phaser 3116.
На сайте производителе ПО для этой системы нет. Можно попробовать от Xerox Phaser 3117.
- Скачиваем драйвер для Phaser 3117 и распаковываем его.
- Подключаем устройство к компьютеру.
- Открываем Пуск в поле поиска пишем «Диспетчер устройств». Запускаем его.
- Жмем правой кнопкой мышки по неизвестному устройству/принтеру, вызываем контекстное меню, и выбираем «Обновить драйверы…».
- Выполнить поиск драйверов она этом компьютере.
- Выбрать драйвер из списку уже установленных драйверов.
- Выбираем «Принтеры» и «Далее».
- Жмем «Установить с диска…».
- Указываем на файл xrxb7.inf в распакованной папке.
Добавление принтера на Mac — Служба поддержки Apple
Если Mac и принтер уже подключены к одной и той же сети Wi-Fi, принтер может быть сразу доступен для печати без выполнения настройки. Чтобы проверить это, выберите «Файл» > «Напечатать», во всплывающем меню «Принтер» выберите «Ближайшие принтеры» или «Настройки «Принтеры и сканеры»…», а затем выберите свой принтер. Если нужный принтер недоступен, его можно добавить.
На Mac обновите программное обеспечение (если принтер не поддерживает AirPrint). Выберите пункт меню «Apple» > «Системные настройки», затем нажмите «Обновление программ» и установите перечисленные обновления программ. Отсутствие доступных обновлений означает, что macOS использует самую свежую информацию о программном обеспечении принтера, которое Apple предоставляет для загрузки. Если этого не сделать, при подключении принтера на экране может появиться сообщение о том, что ПО для принтера недоступно.
При наличии принтера с поддержкой AirPrint проверять наличие обновлений программного обеспечения не нужно.
Подготовьте принтер: В соответствии с инструкциями из комплекта поставки принтера распакуйте его, установите чернила или тонер и загрузите бумагу. Включите принтер и убедитесь в отсутствии сообщений об ошибках.
Подключите принтер: Следуйте инструкциям к принтеру для его подключения к сети.
Если Ваш принтер поддерживает Wi-Fi, может потребоваться подключить принтер к компьютеру Mac при помощи кабеля USB, чтобы настроить печать через Wi-Fi. После подключения принтера к компьютеру Mac установите на Mac программное обеспечение, прилагаемое к принтеру, и воспользуйтесь ассистентом настройки принтера для подключения принтера к сети Wi-Fi. После завершения настройки можно отсоединить кабель от принтера и Mac. При этом принтер останется подключенным к сети Wi‑Fi. См. статью на сайте поддержки Apple Подключение принтера AirPrint к сети Wi-Fi.
Добавьте принтер в список доступных принтеров: Выберите пункт меню «Apple» > «Системные настройки», затем нажмите «Принтеры и сканеры».
Если Вы не видите свой принтер в списке слева, нажмите кнопку «Добавить» внизу списка. Появится диалоговое окно со списком принтеров, доступных в локальной сети. Составление списка может занять пару минут. Когда Ваш принтер появится в списке, выберите его и нажмите «Добавить». Если на экране появилось сообщение, в котором предлагается загрузить новое программное обеспечение, загрузите и установите его.
Если Ваш принтер не появляется в списке, попробуйте добавить принтер по его IP-адресу (см. ниже).
При добавлении принтера система macOS, как правило, может определить, есть ли у принтера дополнительные возможности, такие как дополнительные лотки для бумаги, дополнительная память или возможность двусторонней печати. Если компьютер определить этого не может, появляется диалоговое окно, которое поможет в определении. Проверьте, что в этих настройках правильно отображаются специальные принадлежности, установленные на принтере, и Вы можете ими воспользоваться.
Как подключить принтер к ноутбуку или компьютеру: пошаговая инструкция
Принтер давно вышел из разряда офисного оборудования, сложного для подключения, когда нужно вызывать специалиста в этой области. В статье рассмотрим, как подключить принтер компьютеру, к нескольким компьютерным устройствам через USB или по IP адресу. Для этого вам не понадобятся глубокие знания, обычно для процесса установки достаточно воспользоваться прилагаемыми драйверами или автоматической настройкой. Общее на первом этапе — это установка картриджей, которые всегда идут к новому принтеру, и подключение печатающего устройства к электросети.
Подписывайтесь на наш Telegram-канал
Содержание:
- Подключение принтера через USB
- Подключение через сеть WI-FI
- Несколько компьютеров и одно устройство
Подключение принтера через USB
Перед тем, как подключить принтер к компьютеру, убедитесь, что девайс подключен к электросети и включён через кнопку на внешней панели управления. К устройству печати в комплекте обычно идёт стандартный USB провод, редко он покупается отдельно. Обычно такой провод не особо длинный, поэтому принтер размещается близко к «машине». При подключении стандартный разъём USB всовывается в панель подключения компьютера, а коннектор с другой стороны вставляется в печатающий девайс.
Если очень повезло, то компьютерная система сама распознает принтер и настроит его. В этом случае ваше участие в процессе установки закончено и можете выдохнуть. В случае, когда настройка автоматом не произошла, настраивать работу и синхронизировать работу между принтером и ноутбуком/компьютером придётся самостоятельно. Пошаговая инструкция для «чайников» и продвинутых пользователей:
- Ищем “Панель управления” через “Пуск” и выбираем категорию с понятным названием — “Устройства и принтеры”.
- Во всплывшем окне, верхней вкладке, нажимаем на строку “Установка принтера”.
- Теперь появилось новое окошко с двумя вариантами выбора: добавить локальный/сетевой принтер. Вам нужно выбрать первый вариант, из-за того, что подключение идёт через USB, без автоматической настройки компьютером.
- Открывается следующее окошко, в котором нужно из предложенных вариантов выбрать порт, чтобы подключить принтер к компьютеру. В огромном списке отыскиваете такую строку USB001 (порт виртуального принтера USB) и нажимаете активную клавишу “Далее”.
- В следующем вылетевшем окне предстоит выбрать печатающее устройство, которое пытаетесь подключить, а точнее его модель. После чего снова жмём “далее”.
Важно! Если вы не нашли свой принтер в списке предлагаемых, то вам придётся устанавливать драйвера в ручную с помощью диска (обычно идёт в комплекте) или скачав с интернета. Для это необходимо нажать не далее, а вкладку “Установить с диска”. Появляется окно, где вы должны указать путь к папке с драйверами. Это может быть путь к приводу или к месту, куда вы их скачали.
- Нажав далее, появляется ещё одно окно, где предоставляется выбор: использовать текущие драйвера или заменить текущее ПО. Необходимо выбрать второй вариант. Нажимаете “Далее”.
- На этом этапе идёт установка драйверов, настройка подключение принтера к ноутбуку/компьютеру.
- В процессе появится окно, где вы можете разрешить общий доступ к печатающему девайсу или запретить. Для локального использования рекомендуется поставить галочку возле запрета. Снова нажимаете “Далее”.
- На завершающем этапе появляется окно с уведомлением, что процесс установки такой-то модели принтера закончен. В этом окошке нужно поставить разрешение возле: “Использовать этот принтер всегда”.
После этого вы увидите, что принтер появился в панели устройств и теперь можете попробовать напечатать несколько листов.
Подключение через сеть WI-FI
Теперь рассмотрим вариант, как установить принтер на компьютер через Wi-FI. При таком подключении повторяются пункты 1-3, описанные выше: “Пуск”-”Панель управления”-“Устройства и принтеры”-”Локальное подключение”. Дальше процесс синхронизации работы печатающего устройства и его подключение отличаются:
- В вылетевшем окне выбора порта для девайса нужно нажать “Создать новый ”.
- Появится две вкладки, верхняя будет неактивная, а нижняя “Тип порта”. В последней выбираете «Standart TCP/IP». Нажимаете кнопку “Дальше”.
- В новом появившемся окне, вас попросят ввести имя устройства и IP-адрес. Тип устройства уже будет определён, вам нужно ввести только свой IP-адрес и название порта для аутентификации. Там же вы можете поставить галочку, чтобы драйвера установились автоматически или не ставить её, тогда это придётся делать вручную, точно также, как описано в методе подключения принтера к компьютеру через USB. Нажимаете кнопку далее.
После этого запускается процесс установки принтера, во время которого также нужно будет разрешить или запретить общий доступ к нему.
Несколько компьютеров и одно устройство
Подключить девайс так, чтобы им могли пользоваться несколько компьютеров, например, в офисе, можно через Wi-FI. Для этого в первую очередь нужно включить свободный доступ. Для его активации, как всегда, переходим в “Устройства и принтеры” с основного компьютера, который будет приоритетный всегда, и выбираете иконку вашего уже подключенного принтера. Нажимаете на ней правой кнопкой мышки и выбираете вкладку для внесения изменений — “Свойства”.
После нажатия вылетает окно с настройками, где вам нужен подраздел “Доступ”. В соответствующую вкладку вписывается сетевое имя устройства (модель) и раздаётся доступ всем подключенным компьютерам/ноутбукам.
При этом не забудьте поставить подтверждающую галочку напротив “Общий доступ к данному принтеру” и нажать”Да” для сохранения изменений.
В операционках Windows 7 и выше для подключения принтера к компьютеру и чтобы всё заработало, необходимо дополнительно включить пользовательский доступ. Чтобы сделать это нужно через “Пуск” перейти в подраздел “Сеть и интернет”, а дальше в управление сетью (войти проще через иконку на внешней панели, которая показывает подключение к WI-FI). В боковой панели выбираете: “Изменить дополнительные параметры доступа”. Появится две вкладки с профилями: объединённый домашний/рабочий и отдельно общий. Проделать описанное ниже нужно в обоих подразделах. В каждой из подкатегорий необходимо включить сетевое обнаружение и поставить галочку напротив: “Включить общий доступ для сетевых пользователей ”.
Теперь чуть ниже найдите строку “Общий доступ с защитой” и поставьте галочку напротив неё.
После этого можно пользоваться принтером на нескольких компьютерах, только не пытайтесь одновременно печатать иначе систему зависнет.
Как подключить принтер к ноутбуку
Принтер — популярное периферийное устройство, которому нашлось широкое применение в офисах, на предприятиях, в госучреждениях и дома благодаря возможности моментально распечатать любые документы. Он достаточно прост в использовании и не требует от владельца каких-то особых навыков. Однако иногда владельцы оргтехники испытывают проблемы с ее настройкой.
Как подключить принтер к ноутбуку?
Рассмотрим все действия более подробно.
Подключение принтера
Установка проводного принтера начинается с его подключения к источнику электропитания, а также к ноутбуку или компьютеру. Для этих целей устройство комплектуется двумя соответствующими кабелями. Установив соединение с компьютером через USB-порт, принтер следует включить, нажав кнопку питания на корпусе.
В большинстве случаев Windows автоматически определяет новое устройство в системе и устанавливает необходимое программное обеспечение для работы с ним. Однако, если этого не произошло, владельцу ноутбука или ПК нужно выполнить следующие действия:
В Windows 10:
- Открыть меню «Пуск», перейти в «Параметры» и выбрать раздел «Устройства».
- Кликнуть по строке «Принтеры и сканеры», нажать кнопку «Добавить принтер или сканер».
- Дождаться, пока компьютер завершит поиск, и выбрать из предложенного перечня подходящий вариант. Если ноутбук не может обнаружить устройство печати, надо нажать «Обновить» либо «Необходимый принтер отсутствует в списке» и следовать дальнейшим инструкциям системы.
В Windows 7 и 8:
- Найти в меню «Пуск» раздел «Устройства и принтеры».
- Нажать кнопку «Установка принтера». Кликнуть на опцию «Добавить локальный принтер» в открывшемся диспетчере.
- На странице «Выберите порт принтера» нажать «Использовать существующий и рекомендуемый».
Совет: ознакомьтесь со списком лучших МФУ для домашнего пользования, если вы еще не определились с выбором.
Установка драйверов
Для корректной работы устройства печати требуются драйвера. Обычно они содержатся на диске, который вместе с кабелями прилагается к принтеру при покупке. Для установки драйверов нужно поместить носитель в дисковод своего ноутбука и дождаться автоматического запуска. Если диск не открывается сам, следует сделать это вручную через «Мой компьютер», дважды кликнув по названию дисковода с драйвером.
Программа установки запускается через файл «Setup.exe», «Install.exe» или «Autorun.exe». Ее интерфейс отличается у разных производителей принтеров, однако общая структура в большинстве случаев остается неизменной — владельцу компьютера необходимо внимательно следовать инструкциям системы для инсталляции драйверов. Программа попросит согласиться с условиями использования, выбрать метод подключения принтера, указать папку для установки файлов.
Образец установочной программы для принтера Canon
Важно: если у вас нет диска с драйверами для вашего устройства, их можно скачать через Центр обновления Windows и на сайте производителя. Подробнее эти способы описаны ниже.
Настройка печати
После успешного подключения принтера к ноутбуку остается выполнить настройку печати. Эта процедура осуществляется через панель управления компьютера. От пользователя требуется:
- Войти в «Панель управления» и выбрать категорию «Устройства и принтеры».
- Найти название своей оргтехники в списке, кликнуть по нему правой кнопкой и нажать «Настройка печати».
- В открывшемся окне задать подходящие параметры: размер бумаги, ориентацию страниц, количество копий, качество изображения, источник бумаги и т.д. Нажать кнопку «Применить», чтобы изменения вступили в силу. Указанные настройки будут использоваться при печати документов с ноутбука.
Как установить принтер без установочного диска?
Владельцы принтеров нередко теряют диски с драйверами. Кроме того, не все современные ноутбуки оснащены CD-приводами, поэтому даже при наличии носителя установка будет невозможна. В этом случае необходимо прибегнуть к альтернативным способам инсталляции драйверов.
При помощи Центра обновления Виндовс:
- Войти в «Панель управления» и открыть «Диспетчер устройств».
- Развернуть раздел «Принтеры» и найти свою модель в выпадающем списке. Кликнуть по названию устройства правой кнопкой мыши и нажать «Обновить драйверы». Выбрать вариант «Автоматический поиск» и следовать дальнейшим инструкциям.
Совет: если у вас не работает главное меню операционной системы, узнайте, что делать, когда не открывается «Пуск» на Windows 10.
Вручную через сайт производителя устройства печати:
- Если Центр обновления Windows не может обнаружить искомый драйвер, следует скачать его самостоятельно.
- Актуальные файлы чаще всего размещаются на странице поддержки официального сайта производителя принтера. Там же пользователю предоставляют детальную инструкцию по установке и настройке.
- Ссылки для скачивания драйверов на принтеры популярных производителей:
Как подключить принтер к ноутбуку через Wi-Fi?
Многие современные принтеры можно подсоединить к компьютеру через сеть Wi-Fi. Перед установкой подобного устройства нужно убедиться, что на нем включена и доступна функция беспроводного подключения. Узнать это позволяет кнопка с соответствующим значком. На большинстве моделей оргтехники она подсвечивается синим цветом, если подключение функционирует корректно. Также для работы с беспроводным принтером обязательно наличие доступа к Интернету. Проверив подключение, пользователю следует добавить принтер в систему для последующей настройки:
- В Windows 10 (алгоритм такой же, как с проводным устройством печати):
- Если система не идентифицирует оргтехнику автоматически, открыть «Пуск», перейти к «Параметрам», в разделе «Устройства» выбрать «Принтеры и сканеры».
- Нажать на кнопку «Добавить».
- Если устройство не найдено, кликнуть «Необходимый принтер отсутствует в списке» для перехода к ручной настройке.
- В Windows 7, 8 (алгоритм такой же, как с проводным устройством печати):
- Войти в меню «Пуск», открыть «Устройства и принтеры».
- Нажать «Установка принтера».
- Выбрать вариант «Добавить сетевой, беспроводной или Bluetooth-принтер».
- Найти нужную модель в списке, предложенном системой, и нажать «Далее».
- Подтвердить установку драйверов.
- Следовать инструкциям мастера установки до успешного окончания процесса.
Совет: если вы испытываете трудности при работе со сканером, узнайте, как сканировать документ на компьютер.
Подводим итоги
Ручная установка принтера на ноутбук осуществляется в три шага. Необходимо подсоединить оргтехнику к источнику электропитания и к ПК. Затем поставить на компьютер актуальную версию драйверов с диска или из Интернета. Финальный этап — настройка параметров печати для будущих документов. На Windows 10 подключение проводного и беспроводного принтеров выполняется по единому алгоритму. Небольшие отличия присутствуют в более ранних версиях операционной системы.
Смотрите также
Как подключить принтер к компьютеру: подробная инструкция (2019)
Зная, как быстро подключить принтер к компьютеру, вы получаете возможность печатать документы с любого устройства – компьютера с ОС Виндоус или Mac OS, и даже с обычного смартфона на платформе Андроид или iOS.
Ведь, необходимость распечатать документ, фотографию, просто картинку или текст возникает у многих. И стоят они сравнительно недорого по сравнению с компьютерами или ноутбуками.
Чёрно-белый лазерный офисный принтер обойдётся не дороже $100, МФУ – в $150–200, струйные варианты ещё выгоднее, но их обслуживание обойдётся гораздо дороже.Рис. 1. Виды современных принтеров.
Покупка принтера – только первая из тех задач, которые предстоит решить человеку, собирающемуся постоянно пользоваться печатающим устройством.
Следующим этапом является подключение устройства – физическое, к конкретному компьютеру, или сетевое, позволяющее печатать с нескольких ноутбуков или ПК.
Более того, современные принтеры совместимы даже со смартфонами и планшетами – печать с этих гаджетов обеспечивается без прямого подключения или перебрасывания информации сначала на компьютер.
Содержание:
Подключение устройства с помощью кабеля
Самый простой способ подключения принтера к компьютеру – с помощью обычного кабеля, так же, как это делается уже несколько десятилетий. Процесс соединения можно разделить на такие этапы:
Принтер подключается к сети;
С помощью специального кабеля, который обычно идёт в комплекте к печатающему устройству, его соединяют с компьютером;
Устанавливаются драйвера для принтера, после чего можно начинать им пользоваться.
Особенностью такого подключения является расположение устройства.
Средняя длина кабеля не превышает 2–3 метров – а, значит, лучше всего устанавливать устройство на том же столе, где стоит компьютер, или, в крайнем случае, на соседнем.
После подключения к сети (а к блоку бесперебойного питания принтер подключать не рекомендуется из-за большой мощности) требуется обеспечить соединение с одним из портов материнской платы.
Рис. 2. Расположение устройства, имеющего кабельное соединение с компьютеров.
Несколько лет назад печатающие устройства можно было подключить к ПК только с помощью LPT-порта – по этой причине была невозможной их работа с лэптопами.
Сейчас производители такой техники предпочитают USB-интерфейс.
А для принтеров, имеющих только устаревший вид интерфейса, пользуются специальными переходниками – правда, не всегда работающими и ненадёжными.
Рис. 3. Переходник LPT–USB.
Кабели USB современного принтера имеют два разных разъёма – стандартный плоский «A» (такой же, как на флешках и обычных переходниках) и тип «В», имеющий практически квадратную форму.
Порт USB-A подключается к компьютеру, а USB-B – к печатающему устройству. Из-за такой разницы в разъёмах неправильное подключение невозможно.
Рис. 4. Разъёмы USB-кабеля для принтера.
к содержанию ↑Компьютер с системой Windows
Для ПК и ноутбуков, на которых установлена операционная система Windows, этапы проводного подключения и настройки принтера будут следующими:
1Печатающее устройство подключается к компьютеру;
2Устанавливаются драйвера и другое программное обеспечение, необходимое для работы принтера;
3Если система автоматически определила модель принтера, а драйвера установились без вмешательства пользователя, можно считать, что установка закончена;
4Если автоматической установки не произошло, её придётся выполнить вручную. Для этого через меню «Пуск» открывается «Панель управления» и выбирается пункт «Устройства и принтеры»;
Рис. 5. Список периферии, подключённой к ПК с ОС Виндоус.
5В открывшемся на экране списке должен появиться принтер. Если этого не произошло, следует подождать, пока система распознает новое устройство;
6Если ПО для печатающего устройства не установилось автоматически, стоит воспользоваться установочным диском, который идёт в комплекте с техникой.
Программное обеспечение для печатающего устройства обычно запускается с внешнего носителя. В крайнем случае, драйвера придётся скачать из Интернета.
А иногда достаточно отключить его от ПК и включить заново – система снова распознает устройство и установит необходимое ПО.
Следует знать: Найти драйвер для принтера, который не комплектовался установочным диском (например, из-за того, что был получен уже не новым), лучше всего на сайте производителя. По марке и названию модели в сети несложно найти подходящие программы, включая последние обновления.Рис. 6. Поиск драйверов для старого матричного принтера Epson 1050+.
к содержанию ↑Инструкция для других платформ
Для подключения принтера к компьютеру к другим операционным системам – MacOS или Unix – все действия повторяются в том же порядке.
В большинстве случаев для автоматического определения и скачивания драйверов достаточно просто подключить кабель устройства к соответствующему разъёму.
После этого система определяет модель и марку и выполняет сначала поиск, а затем установку необходимых программ.
Рис. 7. Автоматический поиск драйверов печатающего устройства в Mac OS.
Если возникает проблема с подключением, в операционной системе от Apple открывается меню «Принтеры и сканеры», ищется подключенное устройство и выполняется ручная установка драйверов.
В ОС Linux для начала работы может понадобиться установить систему печати CUPS.
Хотя в современных версиях операционных систем на основе UNIX-технологий установка происходит автоматически, почти так же, как и для ОС Windows.
к содержанию ↑Подключение сетевых печатающих устройств
Принтер может подключаться не к конкретным компьютерам – в этом случае доступ к нему обеспечивается с нескольких устройств (включая даже смартфоны и планшеты).
Существует три варианта подключения:
С помощью беспроводной сети;
Через ПК с ОС Виндоус;
Через компьютеры, на которых установлена Mac OS.
Беспроводное (Wi-Fi) подключение
Перед тем как подключать принтер к беспроводной сети следует проверить наличие у его порта Ethernet. Если он есть, печатающее устройство может работать автономно.
При отсутствии разъёма принтер подключается к ПК или серверу печати – небольшому прибору, обеспечивающему соединение с сетью.
Рис. 8. Сервера печати: проводной и беспроводной.
Следующий шаг – установка принтера таким образом, чтобы он был способен принимать сигнал беспроводной сети, желательно, в прямой видимости с Wi-Fi роутером.
Для подключения печатающего устройства к маршрутизатору следует включить принтер и следовать указаниям на его экране.
Все поддерживающие беспроводное подключение модели оборудованы дисплеем для вывода информации.
Если при подключении возникают проблемы, стоит воспользоваться указаниями инструкции, прилагающейся ко всем новым принтерам.
Для старых моделей, документов на которые нет в наличии, можно найти информацию на сайте производителя.
Некоторые устройства могут подключаться к беспроводной сети только через компьютер с Wi-Fi-модулем (чаще всего это ноутбук).
Важно: Если печатающее устройство взаимодействует с роутером автономно, при первом подключении требуется ввести пароль маршрутизатора. Если принтер работает только через компьютер, выполнять такие действия не требуется.
Для подключения к сетевому принтеру компьютеров под управлением ОС Виндоус следует выполнить такие действия:
Открыть «Панель управления»;
Выбрать меню устройств и принтеров;
Нажать на пункт установки печатающего устройства;
Рис. 9. Добавление сетевого устройства.
Выбрать добавление сетевого принтера;
Подождать, пока система определит наличие печатающего устройства и автоматически обновит программное обеспечение;
Распечатать пробную страницу для проверки правильности установки драйверов. При необходимости можно установить сетевое устройство принтером по умолчанию. Это позволит сразу отсылать на него печатаемые документы.
Общий доступ к принтеру, подключенному к ПК с ОС Windows
Для того чтобы подключить компьютеры к принтеру, работающему в паре с ПК, на котором установлена система Windows, требуется:
1Соединить печатающее устройство с ПК;
2Открыть центр управления сетями и выбрать пункт изменения дополнительных параметров общего доступа;
Рис. 10. Изменение параметров доступа к сети.
3Выбрать домашнюю или рабочую сеть;
4Включить опцию общего доступа к принтерам и сохранить сделанные изменения.
Рис. 11. Открытие доступа к сетевому печатающему устройству.
Теперь для подключения остальных компьютеров с ОС Виндоус следует таким же способом (через панель управления и список принтеров) по очереди добавить сетевой принтер.
Система автоматически выполняет поиск печатающего устройства и обеспечивает установку драйверов.
То же самое делается и для компьютеров, на которых установлена платформа от Apple – в данном случае искать новый принтер следует в разделе системных настроек.
к содержанию ↑Доступ для принтера, подключенного к компьютеру с Mac OS
Если принтер подключен к компьютеру с операционной системой Mac OS, действия пользователя должны быть следующими:
1Открывается меню Apple;
2Выбираются системные настройки и совместное использование;
3Отмечается пункт «Общий принтер» и ставится флажок у того устройства, к которому смогут подключаться по сети другие компьютеры.
Теперь следует по очереди подключаться к принтеру через другие ПК.
Для техники, работающей под управлением Windows, для получения доступа понадобится скачать программу «Bonjour Print Services for Windows» и, скорее всего, установить драйвера с сайта производителя устройства.
Для ПК с платформой от Apple достаточно выполнить те же действия, которые требовались для подключения к принтеру, подключённому к сети через компьютер с ОС Виндоус.
к содержанию ↑Использование принтера со смартфона
Для печати с мобильных устройств, работающих на ОС Windows, можно пользоваться такими программами и технологиями:
-
AirPrint. Для работы с этой технологией её должен поддерживать сам принтер. После этого можно работать с печатающим устройством через беспроводное соединение с мобильным телефоном, планшетом или ноутбуком на платформах от Apple;
-
Google Cloud Print – приложение, совместимое с мобильными гаджетами на платформе Android и iOS.
Начиная работу с Google Cloud, следует запустить браузер Google Chrome и в его меню найти дополнительные настройки.
Теперь необходимо найти раздел виртуальных принтеров и нажать на пункт управления устройствами с поддержкой виртуальной памяти.
Следующий шаг – добавление нового принтера. После настройки печатающего устройства им можно пользоваться как с компьютера, так и с любого мобильного устройства, синхронизированного с ПК с помощью профиля Google.
Рис. 12. Добавление виртуального устройства в браузере «Хром».
Кроме этих приложений существует целый ряд других, поддерживающих подключение мобильных гаджетов с различными платформами.
Их выпускают производители печатающих устройств – так, например, у компании HP для этих целей есть специальное программное обеспечения ePrint.
А единственным требованием для работы таких программ является назначение принтера сетевым.
к содержанию ↑Выводы
Принципы подключения печатающих устройств к компьютерам примерно одинаковы для всех популярных систем, и обычно не требуют специализированных знаний.
Хотя, конечно, пользователю Windows будет намного проще обеспечить такое подключение для ПК с той же платформой, чем делать это с «Маком».
Точно так же, владельцам техники от Apple легче подключать принтер к компьютерам с той же операционной системой.
Среди проблем, которые могут появиться при подключении, чаще всего встречается отсутствие драйверов или невозможность их автоматического обновления. Иногда причинами, из-за которых подключать ПК к печатающему устройству придётся дольше, чем ожидалось, являются физические повреждения портов или кабелей. Первый вид неполадок решается ручным обновлением программного обеспечения, второй – использованием других разъёмов и шнуров.
Все указанные способы подключения вполне подходят и для любого принтера, и для многофункционального устройства с функциями печати.
А самым удобным вариантом является сетевое подключение – особенно, если оно беспроводное (хотя такая функция есть далеко не у всех принтеров).
Подключаясь к печатающему устройству через сеть, не обязательно иметь с ним прямую связь через кабель – более того, компьютер может находиться практически на любом расстоянии от принтера (в разных комнатах, зданиях и даже городах, если связь обеспечивается не через локальную сеть, а с помощью Интернета).
Видео:
Перед тем, как зарегистрировать принтер и создать учетную запись пользователя, необходимо подключить принтер к сети, чтобы им можно было пользоваться с компьютера. Следуйте инструкциям в руководстве по установке «Начните отсюда», чтобы выполнить первоначальную настройку принтера и настройку сети. Примечание:
Новая регистрация
После завершения регистрации на зарегистрированном вами принтере распечатывается информационный лист по настройке, а на ваш адрес электронной почты отправляется электронное письмо с уведомлением. Теперь вы можете использовать службу Epson Connect. Регистрация дополнительного принтера
Windows 10: Windows 8.1 / Windows 8: Windows 7: Mac:
После завершения регистрации на зарегистрированном вами принтере распечатывается информационный лист по настройке, а на ваш адрес электронной почты отправляется электронное письмо с уведомлением. Теперь вы можете использовать службу Epson Connect. |
Как подключить принтер Epson к ноутбуку?
Как подключить принтер Epson к ноутбуку? — Что касается принтеров, Epson — это известный бренд, известный своим качеством печати.Он становится предпочтительным выбором для бесчисленных пользователей из-за его расширенных функций и долговечности. Эти принтеры могут печатать документы очень высокого качества. Но чтобы пользоваться принтером, вы должны знать, «как его настроить и подключить к ноутбуку?» Это несложная задача. Однако многие из нас не знают , как подключить принтер Epson к ноутбуку? Если вы один из них, не беспокойтесь, потому что в этой статье мы обсудили различные шаги по подключению принтера Epson к ноутбуку.
Tech Support Expert — это семья технических профессионалов, которые стремятся предоставлять надежные услуги поддержки клиентов. У наших экспертов есть решение для всех ваших принтеров Epson. Они довольно оперативно предоставляют услуги в кратчайшие сроки. Если вы говорите о принтерах Epson, то многие пользователи застревают в шагах на Как подключить принтер Epson к ноутбуку ? Поэтому мы, специалист службы технической поддержки, разработали пошаговое руководство для всех наших уважаемых клиентов.
Если вы столкнулись с какой-либо проблемой при использовании принтера Epson, не позволяйте вашей работе пострадать. Просто помни о нас. Свяжитесь с нашей командой экспертов, позвонив по бесплатному номеру 800-742-9005 или напишите нам по адресу [email protected]
Способы подключения принтера Epson к ноутбукуЧтобы связать принтер Epson с ноутбуком, вам потребуется рабочий USB-кабель в дополнение к установочному компакт-диску, который должен был входить в комплект поставки вашего принтера Epson при его покупке.Если у вас нет этого диска, вы должны либо позвонить производителям, либо поискать в Интернете, есть ли загружаемый или онлайн-вариант, который поможет вам настроить его. Как подключить принтер Epson к ноутбуку?
Способы подключения принтера Epson к ноутбукуБольшинство принтеров работают автоматически в Windows 7. Но большинство принтеров доступны пользователям через кабель USB. Итак, у нас есть как процесс подключения с помощью кабеля USB, так и с помощью драйверов.
Шаг 1 — Через USB-кабельСамое первое, что вам нужно сделать, чтобы начать процедуру, — это подключить кабель USB к задней части принтера, если он в настоящее время не защищает его. Затем вам нужно будет достать другой конец USB и подключить его к одному из предлагаемых портов на вашем ноутбуке. После того, как все это будет защищено на месте, вы должны подключить принтер Epson к легкодоступному источнику питания в пространстве.
Шаг 2. Установка и настройка программного обеспечения с драйверами- Сначала загрузите утилиту настройки принтера Epson Connect на свой ноутбук и установите ее.
- Затем щелкните утилиту и нажмите Далее, чтобы принять лицензионное соглашение.
- После этого нажмите «Установить», чтобы установить утилиту, и нажмите «Готово» после того, как программное обеспечение будет установлено на вашем ноутбуке.
- Теперь дважды щелкните программу Epson Connect и выберите свой принтер из списка.
- После этого нажмите «Далее», чтобы перейти к следующему разделу.
- Затем выберите параметр «Регистрация принтера», чтобы зарегистрировать принтер, и нажмите «Далее».
- Затем выберите вариант «Согласен» и нажмите «Далее».
- После этого, когда вы получите уведомление «Зарегистрируйте принтер для подключения Epson», нажмите OK.
- После этого заполните форму «Создать учетную запись Epson Connect», если вы создаете новую учетную запись, и нажмите «Готово» после заполнения формы. Но если вы подключаете новое устройство к существующей учетной записи, выберите вариант «У меня уже есть учетная запись», заполните форму «Добавить новый принтер» и нажмите «Добавить».
- Наконец, нажмите «Закрыть», чтобы завершить процесс регистрации.
— это высокопрофессиональная и опытная команда для решения проблем с принтером, любого технического сбоя, вы можете связаться с нами. Наши высококвалифицированные руководители предложат вам экономичные решения и помогут решить ваши проблемы в более короткие сроки. Вы можете ожидать от нас первоклассных услуг. Наша команда хорошо обучена и обладает экспертными знаниями.Наш быстрый ответ и простые решения решат ваши проблемы.
Мы являемся самой надежной и заслуживающей доверия службой технической поддержки, и у нас есть опытные специалисты, которые, если таковые имеются, дадут вам удовлетворительные результаты для всех ваших проблем. Воспользуйтесь нашей бесплатной горячей линией для принтеров 800-742-9005 Epson, чтобы получить более качественную и мгновенную поддержку благодаря нашему опыту.
Как подключить принтер Epson к компьютеру
Узнайте, как мгновенно подключить принтер Epson к компьютеру и ноутбуку
За последние несколько лет печатные документы стали играть значительную роль по сравнению с мягкой документированной информацией.Помимо этого, даже корпорация и каждая отдельная организация продемонстрировали важность принтера в своем бизнес-профиле, потому что печатные физические документы демонстрируют надежность обмена информацией между людьми или в сети клиента и клиентов.
Но иногда пользователям сложно подключить принтер Epson к компьютеру или ноутбуку, и теперь вы можете искать лучший способ подключить принтер Epson к компьютеру, верно? Да, очень часто пользователям становится настолько неприятно найти правильное решение или подход.Итак, здесь вы увидите идеальное решение для устранения этой проблемы, когда принтер Epson не подключается к компьютеру
.Простые способы подключения принтера Epson к компьютеру или ноутбуку:
- В начале процесса перейдите на страницу поддержки Epson и одновременно выберите продукт.
- Теперь вам нужно выбрать руководства и нажать здесь.
- Теперь вам нужно загрузить и установить «Epson Connect Printer Setup Utility».
- Двигаясь дальше, теперь вы должны принять Лицензионное соглашение с конечным пользователем.
- Одновременно нужно нажать «Далее».
- Двигаясь вперед, нажмите кнопку установки.
- Нажмите Готово.
- Выберите продукт и нажмите «Далее».
- Теперь вам будет предложено выбрать регистрацию принтера.
- Теперь вам нужно нажать кнопку «Далее».
- Выберите «Принимаю условия» и нажмите «Далее».
- После выполнения вышеуказанных действий, если вы увидите сообщение «Зарегистрируйте принтер в сообщении Epson для подключения».
- Коснитесь ОК.
- После выполнения этих шагов рекомендуется создать новую учетную запись, заполнив форму создания учетной записи Epson и нажав «Готово».
- Теперь закройте окно.
- На последнем шаге рекомендуется активировать сканирование в облако и удаленные службы печати.
Теперь вы устранили проблему подключения принтера Epson к ноутбуку. Но в спокойные времена вы можете столкнуться с серьезными проблемами с внутренним оборудованием принтера. Итак, ниже приведены подходящие подходы к исправлению, если есть проблема во внутреннем оборудовании вашего принтера.
Если оборудование вашего принтера не работает должным образом, вы можете узнать следующие моменты:
- Прежде всего, вам рекомендуется использовать процедуру Plug and Unplug-in.
- Рекомендуется выключить питание и на время отсоединить машину от розетки.
- Чтобы получить ранние результаты или результаты, вы должны отключить все подключенные устройства на несколько секунд и снова подключить их к источнику питания.
- Даже вы можете отключить драйвер USB от портов.
- Чтобы исправить это раньше, откройте крышку принтера и выньте картриджи принтера.
- Лучше выпустить оставшийся ток из принтера.
- Теперь снова выключите принтер.
Если вы все еще обнаружили эту постоянную ошибку внутреннего оборудования даже после выполнения этих шагов, вы можете узнать ниже упомянутые уловки, чтобы исправить эту проблему внутреннего оборудования с принтером от принтера Epson, не подключающегося к ноутбуку
Проверьте картридж с чернилами, чтобы устранить проблему внутреннего оборудования принтера:
- Иногда забитый чернильный картридж принтера может препятствовать его правильной работе.
- Вы можете заменить поврежденный картридж новым, чтобы устранить эту проблему.
Тщательно запустите средство устранения неполадок оконного принтера:
- Средство устранения неполадок в окне имеет встроенную функцию, которая автоматически устраняет проблемы с вашим принтером.
- Если пользователи используют Windows 7 или 8, вам нужно нажать клавишу с логотипом окна и ввести устранение неполадок в соответствующем поле, как показано.
- После выполнения вышеуказанных шагов теперь необходимо выбрать альтернативу устранения неполадок.
- Теперь нажмите на принтер.
- Нажмите кнопку «Далее», чтобы завершить процесс.
Получите поддержку о том, как подключить принтер Epson к компьютеру или ноутбуку?
Техническое мастерство принтера Epson основано на многолетнем опыте предоставления удовлетворительных отзывов или отзывов пользователям, связанным с их брендом. Но даже после того, как вы позвонили в группу технических специалистов, вы не получили достаточно информации о том, что принтер Epson не подключается к компьютеру, вам рекомендуется следовать нижеприведенным пунктам.
- Если проблема не исчезнет, вы можете посетить авторизованный центр Epson в вашем регионе или обратиться в центральный офис принтера Epson для получения качественной помощи.
- Участвует в семинарах и изучает основы обучения в области поддержки на основе опыта инженеров-принтеров Epson.
- Рекомендуется посетить официальный веб-сайт принтера Epson, чтобы сразу же получить отзывы и подать жалобы в Интернете.
- Вам могут посоветовать прочитать руководства пользователя, в которых вы можете управлять принтером, или загрузить драйверы, чтобы решить проблему без какой-либо внешней помощи. Принтер
- Epson позволяет вам подать заявку на ремонт принтера Epson, и вы можете проверить точный статус запроса, который вы сделали онлайн, на веб-сайте.
Внимательно прочтите все вышеперечисленные аспекты, чтобы узнать, как подключить принтер Epson к компьютеру, и где-нибудь запишите решение, чтобы вы могли исправить его в будущем при необходимости.
Epson Connect — Epson
Печатайте где угодно с Epson Connect
Службы мобильной и облачной печати Epson позволяют печатать и сканировать по беспроводной сети с помощью смартфонов и планшетов дома, в офисе и в дороге.
Узнайте об услугах, которые Epson Connect может предложить, чтобы вы могли максимально эффективно использовать свой принтер и интеллектуальные устройства. Печатайте, не вставая с кресла, в саду или вдали от дома. Где бы вы ни находились, на каком бы устройстве вы ни находились, Epson Connect может вам помочь.
EPSON IPRINT ПРИЛОЖЕНИЕ
Ваше приложение для печати, сканирования и др.
Выучить большеПечатайте в любое время на принтере Epson практически из любого места с помощью смартфона или планшета — Epson iPrint упрощает эту задачу.Просто скачайте и установите это замечательное бесплатное приложение, и вы готовы печатать веб-страницы, документы Microsoft Office, фотографии и PDF-файлы, а также сканировать и копировать.
iPrint как видео
- Настройка Epson Connect
- Настройка локальной сети
- Доступ к памяти
- Сканировать и сохранить
- Копия
- Интернет-хранилище
- Распечатать фотографию
- Распечатать сохраненный документ
- Печать веб-страницы — Android
- Распечатать веб-страницу — iOS
Основные характеристики
Печатайте откуда угодно
iPrint может отправлять фотографии и документы прямо на ваш принтер через Интернет, что позволяет печатать из любого места 1 .
Печать рядом
Нужно печатать на принтере Epson, который находится рядом с вами? Просто зарегистрируйте свое устройство в той же сети Wi-Fi для печати.
Сканировать и поделиться
iPrint также может сканировать с ближайшего принтера через Wi-Fi. Теперь вы можете сканировать, сохранять и публиковать со своего устройства.
Сканирование без проводов
Хотите сохранить важный документ или памятную фотографию? Теперь вы можете использовать находящееся поблизости многофункциональное устройство Epson для беспроводного сканирования и захвата файла на смартфон или планшет.Затем вы можете отправить его по электронной почте, сохранить на свое устройство или загрузить в свою облачную учетную запись.
Коснитесь облака
Доступ к облаку встроен прямо в iPrint, что делает онлайн-доступ проще, чем когда-либо. Вы можете войти в Box, Dropbox, EverNote, Google Drive или Microsoft OneDrive, чтобы вы могли предварительно просмотреть и распечатать свои файлы в Интернете или отсканировать и загрузить их.
Передача файлов
Используйте принтер для передачи файлов прямо на планшет или телефон. Просто вставьте USB-накопитель или карту памяти в принтер, и iPrint сможет просматривать и передавать фотографии на ваше устройство.Вы также можете изменить поток и передавать файлы со своего мобильного устройства. Он предоставляет возможность переноса фотографий со старых цифровых фотоаппаратов.
Закрыть разделПРИЛОЖЕНИЕ ДЛЯ КРЕАТИВНОЙ ПЕЧАТИ EPSON
Ваше приложение для творчества, используя фотографии из Instagram и Facebook.
Выучить большеПроявите свои творческие способности на смартфоне или планшете с приложением Creative Print. Это упрощает печать фотографий со смарт-устройства, Instagram или Facebook. Кроме того, вы можете создавать коллажи, настраивать поздравительные открытки, персонализировать канцелярские принадлежности, печатать прямо на CD / DVD и превращать свои фотографии в забавную книжку-раскраску.
Как это работает
- Загрузите приложение Epson Creative Print
- Найти принтер через Wi-Fi
- Печать поздравительных открыток, календарей, компакт-дисков и т. Д.
Печать в Facebook
Печать на Facebook никогда не была такой простой. Просто войдите в свою учетную запись Facebook и распечатайте фотографии. Не оставляйте воспоминания на телефоне, распечатайте их и наслаждайтесь ими сегодня.
Коллажи
Создавайте коллажи, используя фотографии из совместимых приложений для социальных сетей, а также любые другие фотографии, хранящиеся на вашем планшете или смартфоне.Печатайте в различных размерах до 8,5 x 11 дюймов (22 x 28 см).
Индивидуальная фотопечать
Создавайте персонализированные открытки, рамки и календари, которые отмечают ваши особые моменты, с помощью нашего быстрого и простого инструмента для творчества. Они станут отличным подарком для семьи и друзей, и их можно сделать в любой момент.
Выучить большеОсновные характеристики
Печать на CD / DVD
Создавайте изображения из фотографий и печатайте их прямо на компакт-диске или DVD-диске для струйной печати с помощью совместимого принтера Epson.
Книжка-раскраска
Выберите фотографию и создайте книжку-раскраску с контуром, которую можно распечатать и дать детям раскрасить в качестве веселого занятия.
Открытки на заказ
Сделайте из ваших фотографий поздравительную открытку на заказ. Вы даже можете персонализировать его своим почерком.
Закрыть разделПЕЧАТЬ ЭЛЕКТРОННОЙ ПОЧТЫ EPSON
Печатайте из любого места — просто отправьте его на свой принтер по электронной почте 1
Выучить большеУ новейших принтеров Epson есть собственный адрес электронной почты.Они могут автоматически распечатывать вложения, полученные на адрес электронной почты, например фотографии и документы. Телефон, планшет или ноутбук — печатайте с любого устройства в любой точке мира, просто отправив электронное письмо через Интернет на принтер.
Узнайте, как работает Email Print
Посмотрите это видео, чтобы узнать, насколько легко им пользоваться. Смотреть видео
Загрузить Электронная почта Распечатать
Щелкните здесь, чтобы загрузить эту функцию. Окна Mac
Уже зарегистрированы?
Используйте этот логин, чтобы получить доступ к своей учетной записи.Авторизоваться
Как это работает
- Настройте принтер, чтобы начать использовать функцию печати по электронной почте
- Отправляйте фотографии и файлы как вложения электронной почты на адрес электронной почты принтера.
- Электронная почта, фотографии, PDF-файлы и файлы Microsoft Office распечатываются автоматически
Основные характеристики
Печать с любого устройства
Если ваше устройство поддерживает электронную почту и доступ в Интернет, вы можете использовать Epson Email Print. Просто отправьте на принтер файлы Microsoft Word, Excel, PowerPoint, PDF, JPG и TIF по электронной почте.Вы можете быть в любой точке мира 1 .
Легко запомнить
Хотите изменить автоматически назначенный адрес электронной почты? Просто используйте свою учетную запись Epson Connect, чтобы настроить адрес электронной почты вашего принтера. Теперь это легко запомнить вам и всем, с кем вы используете принтер.
Безопасность — это просто
Необходимо ограничить круг лиц, которые могут использовать ваш принтер? Включите «Список одобренных отправителей». Затем вы можете добавить, какая учетная запись электронной почты будет разрешена для использования вашего принтера.Вы даже можете добавить целый домен электронной почты и быстро утвердить список рассылки всей компании.
Закрыть разделEPSON SCAN В ОБЛАКЕ
Сканирование напрямую в облачную учетную запись
Выучить большеВы можете сканировать документы или фотографии несколькими касаниями на панели управления принтера и отправлять их прямо на адреса электронной почты или в учетные записи облачного хранилища. Просто убедитесь, что ваш принтер подключен к Интернету.
Настройка сканирования в облако
Щелкните здесь, чтобы загрузить эту функцию.регистр
Уже зарегистрированы?
Войдите, чтобы получить доступ к своей учетной записи. Авторизоваться
Как это работает
- Выберите Scan-to-Cloud на панели управления принтера.
- Отсканируйте документ
- Отправьте файл по электронной почте или сохраните его в онлайн-хранилище.
Основные характеристики
Архивировать и хранить документы
Вы можете использовать облачные сервисы для хранения и централизации отсканированных документов для доступа где угодно и на любом устройстве.Epson Scan-to-Cloud позволяет сканировать, архивировать и делиться любыми бизнес-документами.
Сканировать и поделиться
Используйте свой принтер для сканирования и отправки документа или изображения по электронной почте прямо с принтера Epson на другие адреса электронной почты.
Закрыть разделEPSON УДАЛЕННАЯ ПЕЧАТЬ
Расширенная печать из любого места с помощью компьютера 1
Выучить большеВам не обязательно быть дома, чтобы отправлять файлы на печать со своего компьютера.Установите Remote Print, чтобы увеличить мощность и доступность вашего компьютера или ноутбука. Это так же просто, как щелкнуть File / Print, чтобы отправить файл на принтер Epson в любую точку мира 1 . Не нужно беспокоиться о форматировании или проблемах со шрифтами. Лучше всего то, что вы можете получить доступ к расширенным параметрам печати и управлять ими.
Как это работает
- Установите Remote Print и введите адрес электронной почты принтера Epson.
- В любом приложении выберите «Файл / Печать» и выберите «Удаленная печать».
- Ваш файл отправлен на удаленный принтер в правильном формате.
Основные характеристики
Печатать на большом расстоянии
Распечатать на удаленном принтере через Интернет теперь так же просто, как щелкнуть Файл / Печать. Удаленная печать — это мощный инструмент, который работает практически со всеми приложениями и типами файлов. Это также быстрее, чем печать по электронной почте, поскольку нет необходимости создавать и отправлять вложения электронной почты.
Любой софт, любой шрифт
Remote Print работает практически со всеми компьютерными приложениями, даже с более специализированными.Вы можете быть уверены, что форматирование и шрифты будут напечатаны так же, как если бы вы использовали USB-кабель.
Если вы хотите контролировать ситуацию
Remote Print позволяет вам управлять печатью ваших выходных документов в удаленном месте. Выберите количество копий, диапазон страниц, обратный порядок и параметры сортировки. У вас даже есть доступ к программным функциям печати, обеспечивающим полный контроль.
Закрыть разделСОВМЕСТИМЫЕ УСЛУГИ
Другие совместимые решения для печати
Выучить большеПомимо служб печати Epson Connect, существует ряд других решений для печати, совместимых с принтерами Epson и интеллектуальными устройствами.
Встроенная печать на Android с помощью Epson Print Enabler
Встроенный в Android 4.4 или новее, вам больше не нужно отдельное приложение для поддержки печати. После загрузки бесплатного Epson Print Enabler просто найдите параметр «Печать» в значке меню поддерживаемых приложений. Благодаря интеграции с Chrome, галереей и Gmail, вы можете удобно распечатывать веб-страницы, фотографии и электронные письма. Вы также можете получить доступ к печати Android как с Диска, так и с Quickoffice, чтобы вы могли легко распечатать свои документы.
Проверить совместимостьКак это работает
- Загрузите программное обеспечение Epson Print Enabler из магазина Google Play.
- Выберите раскрывающийся список параметров и затем распечатайте.
- Выберите ближайший принтер.
- Выберите параметры печати и выберите печать.
- Затем задание на печать будет напечатано на выбранном вами принтере.
Основные характеристики
Совместимость
Большинство потребительских струйных (и некоторых лазерных) принтеров Epson Wi-Fi, доступных с 2008 года, будут совместимы с Epson Print Enabler.См. Ниже список совместимых продуктов.
Печать на ходу
Продолжайте печать при переключении с ПК или ноутбука на интеллектуальное устройство.
Mopria
Mopria Alliance — это некоммерческая организация, состоящая из ведущих мировых технологических компаний, общая цель которой — обеспечение простой и интуитивно понятной беспроводной печати со смартфонов, планшетов и других мобильных устройств
Проверить совместимостьEpson Print and Scan
Epson Print and Scan обеспечивает исключительные возможности печати и сканирования на начальном экране ваших многофункциональных принтеров Epson с подключением по Wi-Fi в Windows 8.
Проверить совместимостьОсновные характеристики
Печать
- Пользовательский интерфейс с сенсорным экраном
- Выбор устройства
- Предварительный просмотр документа
- Размер бумаги
- Тип бумаги
- Цветовой режим
Сканирование
- Пользовательский интерфейс с сенсорным экраном
- Выбор устройства
- Предварительный просмотр документа
- Предустановленные размеры сканирования
- разрешение
- Цветовой режим
Apple Airprint
Печатайте прямо с iPad, iPhone или iPod Touch.Нет программного обеспечения для загрузки, нет драйверов для установки и нет кабелей для подключения. Всего несколькими нажатиями в Mail, Photos, Safari или iBooks вы можете отправить все, что отображается на экране, на принтер Epson.
Проверить совместимостьКак это работает
- Нажмите на значок действия.
- Распечатайте на ближайшем принтере.
- Возьмите отпечаток.
Основные характеристики
Беспроводная печать из приложения
Вы можете печатать из многих приложений, которыми пользуетесь каждый день.Функция печати находится всего в нескольких нажатиях. Распечатайте электронные письма, фотографии, карты, документы, таблицы и презентации на ближайшем принтере Epson по сети Wi-Fi. Это так просто.
Нажмите и распечатайте
Используйте кнопку «Действие» или «Инструменты», чтобы найти функцию печати. Затем найдите принтер Epson в сети Wi-Fi и распечатайте. AirPrint заботится о печати в фоновом режиме. Он встроен в iOS, поэтому нет программного обеспечения для принтера или кабелей для подключения.
Закрыть разделПочему мой принтер Epson не подключается к моему компьютеру
Epson — одна из известных марок, известная своими эффективными и действенными услугами.Бренд довольно популярен благодаря своим полиграфическим услугам; Принтеры Epson широко используются по всему миру. Вы получите бесчисленное количество интересных функций, которые сделают вашу печать довольно гладкой, он предлагает некоторые расширенные функции и простой в использовании интерфейс. Однако могут быть случаи, когда вы сталкиваетесь с некоторыми проблемами, такими как принтер не подключается к компьютеру или Wi-Fi, принтер Epson не печатает после смены чернил и т. Д. Эти проблемы возникают часто, поэтому вы должны знать , почему мой принтер Epson не подключается к мой компьютер и как его решить.Чтобы решить все эти проблемы, мы перечислили некоторые из общих решений; загляните в блог.
Почему мой принтер Epson не подключается к моему компьютеру?
Есть способы подключить принтер Epson к компьютеру. Чтобы упростить этот процесс, мы перечислили один из лучших способов, который вам следует использовать. Для этого вам понадобится USB-кабель; Следуй инструкциям.
- Самый первый шаг — подключить принтер к компьютеру с помощью кабеля USB.
- Теперь подключите принтер к источнику питания и продолжите установку драйверов и программного обеспечения.
- Загрузите программу установки принтера на свой компьютер и установите ее; вы должны принять лицензионное соглашение.
- После установки программного обеспечения выберите свой принтер из списка и щелкните рядом со следующим разделом.
- Теперь вам нужно выбрать регистрацию принтера, чтобы зарегистрировать свой принтер.
- Нажмите «Далее», затем снова нажмите «Согласен», затем нажмите «Далее».
- Когда вы получите сообщение «Зарегистрируйте принтер в Epson Connect», нажмите OK.
- Теперь заполните форму и следуйте инструкциям на экране и, наконец, нажмите «Закрыть», когда процесс регистрации завершится.
Этот процесс поможет решить проблему с принтером Epson, который не подключается к моему компьютеру. Следуйте инструкциям и следуйте инструкциям; это также может помочь решить ваш вопрос, почему мой принтер Epson не печатает в цвете из-за проблем с подключением.
Принтер Epson не подключается к ноутбуку
Вы можете столкнуться с этой проблемой при настройке подключения, и люди обычно спрашивают, почему мой принтер Epson не подключается к моему ноутбуку. Возможных причин для одной и той же может быть множество, но самое лучшее, что ее можно легко устранить с помощью некоторых простых методов. Вам просто нужно пройти данный процесс, а затем избавиться от проблемы. Ниже мы перечислили быстрый и простой метод, следуйте инструкциям и устраните проблему.
- Подключите принтер к источнику питания и включите его.
- Загрузите программу установки принтера Epson Connect с официального сайта принтера Epson.
- Установите это программное обеспечение и запустите его; автоматически начнется поиск принтеров.
- Найдите имя вашего принтера и выберите его; нажмите Далее.
- Теперь нажмите «Регистрация принтера», а затем нажмите «Далее»; вы увидите лицензионное соглашение. Нажмите, чтобы согласиться, а затем нажмите Далее.
- После этого загрузите бумагу в принтер и, когда появится экран подтверждения принтера, щелкните OK.
- Теперь следуйте инструкциям на экране, чтобы завершить процесс, и нажмите «Готово», чтобы завершить процесс.
По завершении процесса ваш принтер распечатает лист с информацией о настройке, и теперь вы можете использовать свой принтер.
Почему мой принтер Epson не подключается к Wi-Fi?
Принтер Epson, не подключающийся к Wi-Fi, может быть проблемой, и вам необходимо исправить это, прежде чем это станет головной болью.Процесс довольно прост, нам просто нужно снова подключить ваш принтер к Wi-Fi, и проблема будет решена. Для этого вам просто нужно выполнить простой процесс, описанный ниже.
- Зайдите на панель управления вашего принтера и перейдите к настройкам, под этим перейдите в «Сетевые настройки».
- Теперь выберите «Настройка сети» и имя вашей беспроводной сети (SSID). После этого вас могут попросить ввести электронный ключ.
- Если вы не можете найти имя своей сети, убедитесь, что модем включен, или вы также можете выбрать подключение с помощью WPS без ввода пароля.
Это просто , как подключить принтер Epson к Wi-Fi , , и это довольно простой процесс, не требующий каких-либо технических знаний. Вы можете легко завершить этот процесс и подключить свой принтер к Wi-Fi.
Подключите принтер Epson к беспроводной сети на Mac
- Загрузите утилиту настройки принтера Epson Connect и продолжите.
- Теперь вам нужно согласиться с соглашением и перейти к следующему шагу.
- Установите программное обеспечение и закройте.
- Найдите имя вашего принтера и выберите его, нажмите «Далее».
- Теперь нажмите «Регистрация принтера», а затем нажмите «Далее», вы увидите лицензионное соглашение. Нажмите, чтобы согласиться, а затем нажмите Далее.
- После этого загрузите бумагу в принтер и когда появится экран подтверждения принтера, щелкните OK.
- Теперь следуйте инструкциям на экране, чтобы завершить процесс, и нажмите «Готово», чтобы завершить процесс.
Этот простой процесс ответит на ваш вопрос, почему мой принтер Epson не подключается к беспроводной сети.Следуйте инструкциям и шагам, чтобы завершить процесс; это также поможет вам вывести принтер Epson из режима ошибки.
Epson Connect Printer Setup Utility и Epson Connect Login
Если вы ничего не знаете об утилите настройки принтера Epson connect и хотите узнать, что это такое и как работает. Тогда вы попали на нужную страницу. Утилита настройки принтера Epson — это установочный файл, который позволяет вам настроить принтер Epson для вашего компьютера, ноутбука или телефона и распечатать все виды документов, изображений, электронных писем и т. Д.После установки этой служебной программы настройки вы можете отдавать команды печати своему принтеру с любого устройства, которое может отправлять электронную почту. Вам необходимо установить это служебное программное обеспечение на свой компьютер, чтобы принтер Epson мог выполнять такие задачи печати, как сканирование в облако, печать по электронной почте и удаленная печать Epson и т. Д.
Если у вас есть принтер Epson с поддержкой электронной почты, то вам нужно только загрузить драйвер удаленного принтера Epson на свой компьютер вместе с утилитой настройки принтера Epson connect, чтобы настроить принтер и печатать с него.
Утилиту настройки принтера Epsonможно загрузить как на Mac, так и на ПК с Windows и ноутбуки. Вы можете легко загрузить это программное обеспечение и запустить его на своем компьютере, чтобы начать настройку принтера Epson Connect.
После загрузки программы установки на свой компьютер. Вам нужно быстро подключить принтер Epson к сети Wi-Fi и зарегистрировать его в учетной записи Epson connect, чтобы начать настройку принтера Epson connect и печатать с вашего принтера Epson.
Также читается: Принтер Epson в состоянии ошибки
Скачать драйвер принтера EpsonКаждому принтеру требуются драйверы для работы и эффективной печати.Вот почему важно загрузить драйверы принтера Epson до того, как вы начнете настройку принтера Epson.
Что следует помнить перед загрузкой драйверов принтера Epson
- Всегда загружайте драйверы принтера Epson в соответствии с операционной системой вашего компьютера и браузером. Потому что разные операционные системы, такие как Windows, Mac OS и интернет-браузеры, поддерживают разные драйверы принтера Epson.
- Имя файла драйвера и типы файлов будут разными для каждой модели принтера Epson и операционной системы компьютера.
Как скачать драйверы принтера Epson?
- Введите «Epson.com» в адресную строку вашего интернет-браузера и нажмите кнопку «Ввод».
- Вы увидите домашнюю страницу сайта «Epson».
- Теперь «Выберите свою страну», нажав на название вашей страны на странице.
- На следующей странице щелкните вкладку «Поддержка», расположенную вверху.
- Теперь выберите «принтер» в раскрывающемся списке.
- После этого вы увидите пустое поле с просьбой «Введите название продукта» и выполните поиск драйверов принтера Epson, введя или выбрав модель вашего принтера.
- Введите название модели вашего принтера и нажмите кнопку «Поиск».
- Теперь выберите свою операционную систему из раскрывающегося списка.
- Сразу после этого вы увидите «Установщик комбинированного пакета драйверов и утилит» под вашей операционной системой.
- Нажмите кнопку «Загрузить», чтобы начать загрузку драйвера принтера Epson и установить его на свой компьютер.
Также прочитайте код ошибки Epson 0x97 или драйвер принтера Epson недоступен
Настройка принтера Epson Connect
- Установите «Epson Connect Printer Setup Utility & Drivers» после загрузки с Epson.com.
- Теперь просто нажмите на флажок «Я согласен с условиями лицензионного соглашения», доступный в поле «Лицензионное соглашение с пользователем», и нажмите «Установить».
- Нажмите кнопку «Готово» после завершения установки принтера Epson.
- Теперь выберите «Название модели принтера Epson» и нажмите кнопку «Далее» под ним.
- После этого выберите опцию «Регистрация принтера» и щелкните опцию «Далее» внизу страницы.
- Согласитесь с «Лицензионным соглашением и заявлением о конфиденциальности», щелкнув маркер согласия и нажав кнопку «Далее».
- Теперь на экране компьютера появится сообщение «Зарегистрируйте принтер с помощью Epson connect».
- Немедленно нажмите кнопку «ОК».
- После этого, если у вас нет существующей учетной записи Epson connect, создайте новую с помощью параметра «Создать новую учетную запись Epson connect».
- Если у вас уже есть учетная запись, нажмите «У меня уже есть учетная запись».
- Теперь выберите опцию «Добавить новый принтер», заполните необходимые данные и выберите опцию «Добавить», щелкнув по ней.
- Наконец, нажмите кнопку «Закрыть», чтобы завершить установку принтера Epson.
Также читайте: Epson Scan не может связаться со сканером
Подключите принтер Epson к Wi-Fi
Перед началом настройки и установки принтера Epson connect вам необходимо подключить принтер Epson к сети Wi-Fi. Потому что вы не можете настроить принтер Epson, не подключив его к домашней сети Wi-Fi.
- Во-первых, вам нужно запустить принтер Epson и включить его.
- Нажмите кнопку «Настройка» на принтере Epson, чтобы начать настройку Wi-Fi принтера.
- Перейдите к настройкам сети с помощью кнопок навигации, имеющихся на вашем принтере Epson.
- Теперь выберите параметр настройки LAN на экране вашего принтера.
- После этого выберите опцию «Мастер установки» и нажмите кнопку «ОК».
- Теперь вы увидите список всех доступных сетей в вашем регионе, щелкните имя своей сети и введите пароль безопасности.
- Подключение принтера Epson к сети Wi-Fi займет около 35-40 секунд.
- Нажмите кнопку «ОК» под опцией «Подтвердить настройки» в меню сетевых настроек.
- Через несколько секунд вы получите подтверждение статуса подключения.
- Теперь вы можете загрузить и установить утилиту настройки принтера Epson connect и драйверы принтера Epson на свой компьютер и использовать свой принтер для печати.
Также читайте: Как подключить принтер Epson к Mac и iPhone
Добавить принтер Epson к Wi-Fi
Следующие шаги помогут вам подключить принтеры Epson без экрана к Wi-Fi Интернету.
- Удерживайте кнопку «Wi-Fi» нажатой 4–5 секунд
- Это позволит мигать индикатору Wi-Fi вашего принтера Epson.
- Найдите и нажмите кнопку WPS на маршрутизаторе, чтобы он исследовал новые доступные устройства.
- После этого индикатор Wi-Fi на вашем принтере Epson начнет попеременно мигать.
- Наконец, когда вы замечаете, что горят оба индикатора. Затем это означает, что вы успешно добавили свой принтер Epson в сеть Wi-Fi.
Также прочтите Принтер Epson печатает пустую страницу
Лучший способ исправить ошибку принтера Epson 0x9a
Все мы знаем, что принтеры работают с драйверами, установочными файлами для печати документов.Но иногда пользователи неправильно настраивают системные файлы на своем компьютере с операционной системой Windows. Вот почему он выдает ошибку 0x9a на их принтерах Epson.
Автоматический ремонт для исправления кода ошибки
- Зайдите в браузер своего компьютера и начните поиск «0x9a Repair Utility Software»
- После этого загрузите файл утилиты восстановления Epson Error (0x9a) на свой компьютер и начните его установку.
- Щелкните кнопку Сканировать.
- После сканирования необходимо нажать кнопку исправления ошибки.
- Перезагрузите систему и проверьте, выполнили ли вы устранение неполадок принтера Epson для ошибки 0x9a.
Ручной ремонт для исправления кода ошибки
- Выключите компьютер.
- Включите компьютер и войдите в систему как администратор.
- После этого вы можете перейти на панель управления из меню «Пуск».
- Зайдите в опцию «Резервное копирование и восстановление» на панели управления и нажмите «Восстановить».
- После этого вам нужно будет выбрать «Восстановить компьютер до настроек по умолчанию» и нажать следующую опцию.
- Перезагрузите компьютер после восстановления настроек по умолчанию.
- Проверьте, исправлена ли ошибка принтера 0x9a.
Также читайте: Принтер Epson неправильно печатает
Epson connect Войти — Как использовать
Войти в учетную запись Epson connect очень просто. Следуйте инструкциям ниже.
- Запустите браузер на вашем компьютере.
- Вы можете посетить страницу пользователя « Epson connect ».
- Там вы получите два пустых поля: имя пользователя и пароль с кнопкой «Войти» ниже.
- Теперь вы должны внимательно ввести имя пользователя и пароль вашего Epson для подключения учетной записи в соответствующие поля.
- Наконец, нажмите синюю кнопку «Войти», чтобы войти в свою учетную запись Epson Connect.
- Ваш компьютер может попросить вас сохранить имя пользователя и пароль для будущих входов.Вы можете сохранить его, если хотите.
Также перейдите на Ошибка связи принтера Epson
Почему программа установки принтера Epson connect не может найти принтер?
Если при настройке Wi-Fi вашего принтера Epson произошел сбой, и ваш принтер Epson не подключается к сети Wi-Fi. Тогда за это несут ответственность проблемы, связанные с сетью и Wi-Fi. Проверьте причины ниже.
- Ваш принтер не получает достаточного сигнала Wi-Fi.
- Принтер должен быть расположен в центре города, где он мог бы без проблем получать все интернет-сигналы.
- Убедитесь, что ваш интернет- или Wi-Fi роутер работает нормально.
- Удалите фильтрацию MAC-адресов, если вы ее видите, распечатав лист состояния сети и выполнив действия на принтере после получения MAC-адреса.
- Всегда очень осторожно вводите пароль своей сети Wi-Fi.
- Выберите правильный тип безопасности Wi-Fi (например, AEP, WPA, WPA-2) для подключения принтера к Wi-Fi.
В некоторых случаях, если вы все еще сталкиваетесь с этой ошибкой или не можете завершить настройку принтера Epson.Затем обратитесь за помощью к специалистам по номеру телефона службы поддержки принтеров Epson или в чат, чтобы мгновенно и со 100% гарантией решить технические проблемы с вашим принтером.
Еще одна полезная статья: принтер Epson офлайн.
Как подключить принтер к ноутбуку
Беспроводные принтеры используют вашу сеть Wi-Fi для печати с вашего ноутбука. Благодаря беспроводному принтеру ваш ноутбук не подключается к принтеру кабелем, и файлы можно отправлять на принтер из любой комнаты в вашем доме или офисе.Когда вы находитесь вдали от Wi-Fi, ваш беспроводной принтер может печатать файлы, которые вы отправляете на него по электронной почте. Узнайте, как печатать по беспроводной сети.
Инструкции в этой статье относятся к беспроводным принтерам, подключенным к ноутбукам под управлением Windows 10, 8 или 7.
Как подключить беспроводной принтер к Wi-Fi
Беспроводные принтеры работают через сетевое соединение. Если вы используете принтер дома, это будет ваше беспроводное подключение к Интернету. Если вы работаете в офисе, это ваша офисная сеть.
Инструкции по подключению беспроводного принтера к сети Wi-Fi зависят от производителя. Итак, прежде чем начать, прочтите руководство к принтеру и следуйте инструкциям производителя, чтобы подключить принтер к сети Wi-Fi.
Некоторые производители принтеров предоставляют мастер программного обеспечения, который автоматизирует процесс подключения принтера к сети Wi-Fi.
Настройка доступа в Интернет на принтере
Вот общие шаги для подключения беспроводного принтера к сети Wi-Fi:
Включите Wi-Fi роутер и ноутбук.
Включите принтер.
На панели управления принтера перейдите к настройкам беспроводной сети.
Если вы используете принтер Epson, перейдите к Setup > Wireless LAN Settings . Если у вас есть принтер HP, перейдите по адресу Network .
Выберите беспроводной SSID сети Wi-Fi.
Введите пароль безопасности Wi-Fi. Пароль представляет собой ключ WEP или парольную фразу WPA для маршрутизатора.
Индикатор беспроводной связи на принтере загорится, когда принтер подключится к сети Wi-Fi.
Устранение проблем с подключением
Если у вас возникли проблемы с подключением принтера к сети Wi-Fi:
- Подключите принтер к портативному компьютеру с помощью кабеля принтера или кабеля USB. Если ноутбук печатает на принтере с помощью кабеля, возможно, принтер не сможет подключиться к Wi-Fi.
- Переместите принтер, чтобы улучшить сигнал Wi-Fi.Что-то блокирует доступ к принтеру. Проверьте дисплей принтера на уровень мощности Wi-Fi; некоторые принтеры не имеют этой функции.
- Удалите все отложенные задания на печать. Возможно, проблема связана с документом, который не позволяет принтеру подключиться к Wi-Fi.
- Перезагрузите принтер.
- Убедитесь, что на принтере установлена последняя версия микропрограммы.
Как подключить принтер к ноутбуку по беспроводной сети
После того, как принтер получит доступ к сети Wi-Fi, добавьте беспроводной принтер к своему ноутбуку.
Включите принтер.
Откройте текстовое поле Windows Search и введите « printer ».
Выберите Принтеры и сканеры .
В окне настроек выберите Добавить принтер или сканер .
Выберите свой принтер.
Выберите Добавить устройство .
Подождите, пока Windows установит необходимые драйверы и добавит принтер к ноутбуку.
Windows может предложить вам установить дополнительное программное обеспечение. Если да, выберите Получить приложение , чтобы загрузить и установить программное обеспечение из Microsoft Store.
После завершения настройки портативный компьютер будет печатать на беспроводном принтере без подключения к принтеру с помощью USB-кабеля или кабеля принтера.
Если Windows не распознала принтер, вернитесь к Принтеры и сканеры .
Если Windows не может найти принтер, убедитесь, что портативный компьютер и принтер используют одну и ту же сеть.Если вы используете расширитель диапазона Wi-Fi, расширенная область — это вторая сеть.
Выберите Добавить принтер или сканер .
Выберите . Нужного мне принтера нет в списке .
В поле «Добавить принтер» выберите Добавить принтер с обнаружением через Bluetooth, беспроводной или сетевой и выберите Далее .
Выберите беспроводной принтер и выберите Далее .
По завершении закройте настройки.
Добавить принтер в Windows 8 и Windows 7
Доступ к настройкам для добавления беспроводного принтера к ноутбуку с Windows 8 или Windows 7 немного отличается.
Перейдите к Start и выберите Devices and Printers .
Выберите Добавить принтер .
В мастере Добавить принтер выберите Добавить сетевой, беспроводной или Bluetooth-принтер .
В списке доступных принтеров выберите принтер.
Выберите Далее .
Windows может потребоваться установить драйвер принтера. Если да, выберите Установить драйвер , чтобы продолжить.
Выполните шаги мастера.
По завершении выберите Готово .
Как печатать на беспроводном принтере через Wi-Fi
Печать с портативного компьютера на беспроводной принтер ничем не отличается от печати с любого устройства на любом принтере.
Убедитесь, что принтер включен, подключен к Wi-Fi и в лотке для бумаги есть бумага.
Откройте приложение или веб-браузер для документа, который хотите распечатать.
Откройте документ, который хотите распечатать.
Выберите значок Принтер .
Выберите беспроводной принтер.
При необходимости измените параметры печати.
Выберите Печать .
Напечатанные страницы будут ждать вас в выходном лотке принтера.
Как печатать по беспроводной сети вдали от Wi-Fi
Некоторые производители принтеров предлагают услуги печати по электронной почте. Когда вы регистрируетесь на их веб-сайте, принтеру назначается адрес электронной почты. Вы будете использовать этот адрес электронной почты для отправки документа на принтер. Когда вы находитесь вдали от дома или в офисе, можно распечатать документ на беспроводном принтере.
Адрес электронной почты можно найти, выполнив поиск в меню принтера. На принтере HP найдите HP ePrint .
Чтобы распечатать документ, когда ваш ноутбук не подключен к той же сети Wi-Fi, что и принтер:
Убедитесь, что маршрутизатор Wi-Fi включен, принтер включен и подключен к сети Wi-Fi, а в лотке принтера есть бумага.
Откройте свое любимое почтовое приложение.
Создайте новое электронное сообщение.
В текстовом поле с на введите адрес электронной почты, назначенный производителем беспроводному принтеру.
В качестве темы введите описание задания на печать.
В некоторых службах печати электронной почты требуется указать тему. Если нет темы, задание на печать отменяется.
Прикрепите документ, который хотите распечатать.
Служба печати электронной почты может ограничивать размер и количество вложений. Также могут быть ограничены поддерживаемые типы файлов.
Введите сообщение, если вы хотите распечатать отдельный лист с информацией о документе или другими инструкциями.
Выберите Отправить .
Файл будет отправлен на беспроводной принтер и распечатан.
Спасибо, что сообщили нам!
Расскажите, почему!
Другой Недостаточно подробностей Сложно понять .

 Как правило, она размещена с обратной стороны в большинстве случаев.
Как правило, она размещена с обратной стороны в большинстве случаев. Через правую клавишу и контекстное меню производим подключение, соглашаемся на установку драйверов.
Через правую клавишу и контекстное меню производим подключение, соглашаемся на установку драйверов. Далее следуйте указаниям мастера установки. Если принтер старый или попросту диска не можете найти, то воспользуйтесь одним из следующих способов.
Далее следуйте указаниям мастера установки. Если принтер старый или попросту диска не можете найти, то воспользуйтесь одним из следующих способов.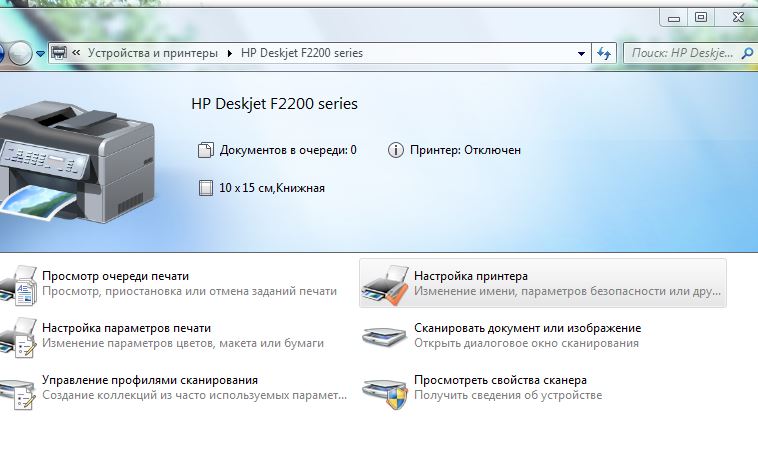


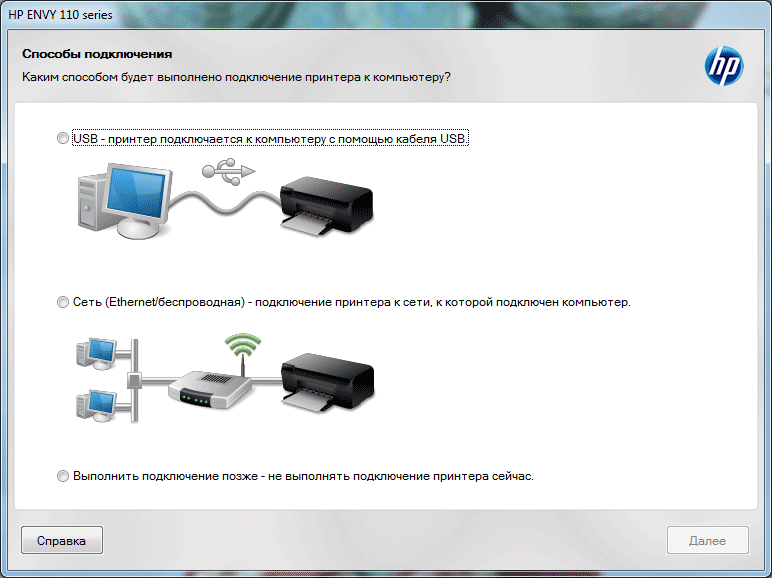 Выберите пункт «Печать и факс» и кликните на иконке «+». Для начала процесса установки выберете новый принтер из списка.
Выберите пункт «Печать и факс» и кликните на иконке «+». Для начала процесса установки выберете новый принтер из списка.