Как подключить Bluetooth колонку к ноутбуку или компьютеру?
Bluetooth-колонка – очень популярный девайс. Такую портативную акустику можно подключить практически к любому мобильному устройству. В основном их соединяют с телефонами, или планшетами. Так как звук, который издает даже недорогая портативная колонка, будет намного лучше и громче по сравнению со встроенными динамиками в телефоне. С мобильными устройствами все понятно, а что с ноутбуками и компьютерами. Можно ли подключить Bluetooth колонку к ноутбуку или ПК? Ведь звук через встроенные в ноутбуке динамики не намного лучше, а то и хуже, чем на мобильных устройствах.
Да, с качеством звучания у большинства ноутбуков есть проблемы. Даже у дорогих моделей. То звук очень тихий, то басов не хватает, то что-то скрипит, свистит и т. д. Поэтому, если у вас есть портативная колонка (или не очень портативная, но с возможностью подключения по Bluetooth), то можно без проблем подключить ее к ноутбуку и наслаждаться приятным и громким звуком.

Bluetooth-колонку можно подключить даже к ПК. Как правило, к стационарному компьютеру колонки подключают по кабелю. Но если у вас есть хорошая беспроводная акустика, то почему бы не соединить их по Bluetooth. Правда, там есть один нюанс. На ноутбуках Bluetooth есть встроенный, а вот на стационарных компьютерах (в системных блоках) встроенный Bluetooth модуль бывает редко. Поэтому, в большинстве случаев, для подключения беспроводной колонки к ПК нам понадобится USB Bluetooth адаптер. Как его выбрать я писал в этой статье. После покупки нужно подключить и настроить Bluetooth на компьютере.
Если у вас ноутбук, тем более на Windows 10, то там Блютуз должен работать без особых настроек, установки драйверов и т. д. В крайнем случае нужно скачать драйвер на Bluetooth с сайта производителя ноутбука и установить его. Сам процесс подключения в Windows 10 и Windows 7 немного отличается. Как и в Windows 8. Проще всего, конечно, подключить Блютуз колонку в Windows 10. Там этот процесс сделали простым и понятным. Так же рассмотрим процесс подключения на примере Windows 7. Иногда, после подключения нужно еще настроить вывод звука именно на беспроводной динамик.
Что касается самой беспроводной колонки, то подключить к компьютеру можно абсолютно любую: JBL, Beats, Logitech, Sven, Rapoo, Xiaomi Mi Bluetooth Speaker, Aspiring и другие.
Подключаем беспроводную Bluetooth колонку в Windows 10
Открываем меню «Пуск» и заходим в «Параметры». Дальше переходим в раздел «Устройства».
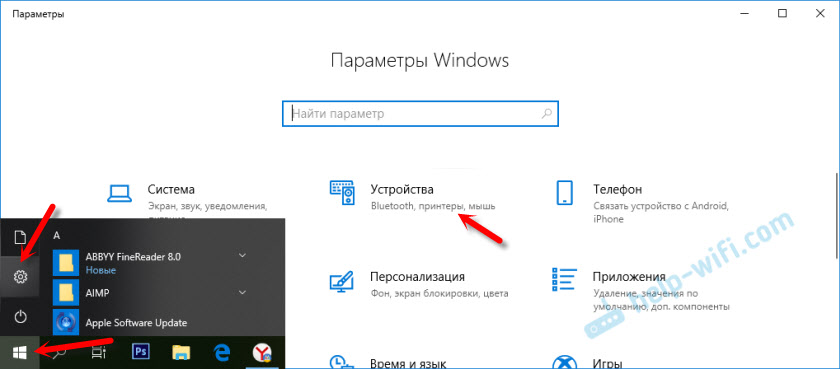
Нажимаем на «Добавление Bluetooth или другого устройства».
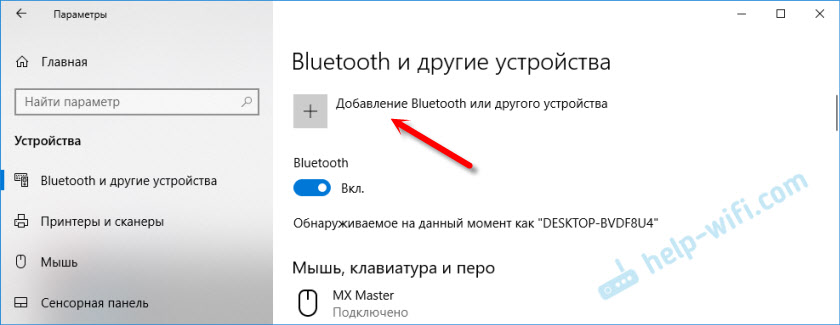
Дальше нужно включить колонку и перевести ее в режим подключения. Очень важный момент! Нужно, чтобы индикатор Bluetooth на колонке активно мигал. Только тогда другие устройства могут ее обнаруживать и подключаться. Как привило, для этого нужно нажать (чаще всего нажать и подержать) кнопку с иконкой Bluetooth, или кнопку питания.

После этого на компьютере выбираем «Bluetooth». Начнется поиск доступных устройств. В списке должна появится наша колонка. У меня Sony SRS-XB30. Нажимаем на нее.
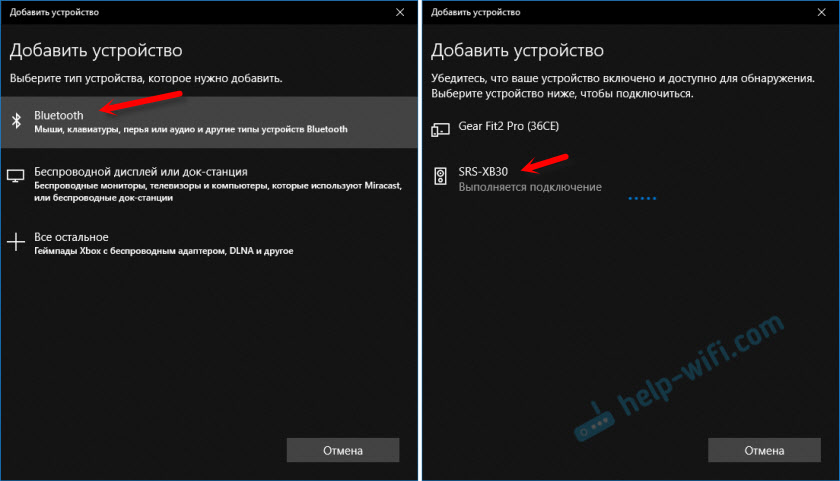
Должно появится окно, где будет написано, что наша беспроводная акустическая система успешно подключена.

Просто нажмите на кнопку «Готово». У меня звук сразу начала воспроизводится через подключенную по Bluetooth колонку. Выключаем колонку – звук воспроизводится через динамики ноутбука, или ПК (через динамики, которые по кабелю подключены).
Если будут проблемы именно с выводом звука, то попробуйте вручную выбрать устройство вывода звука (нашу беспроводную колонку) в настройках. Вот так:
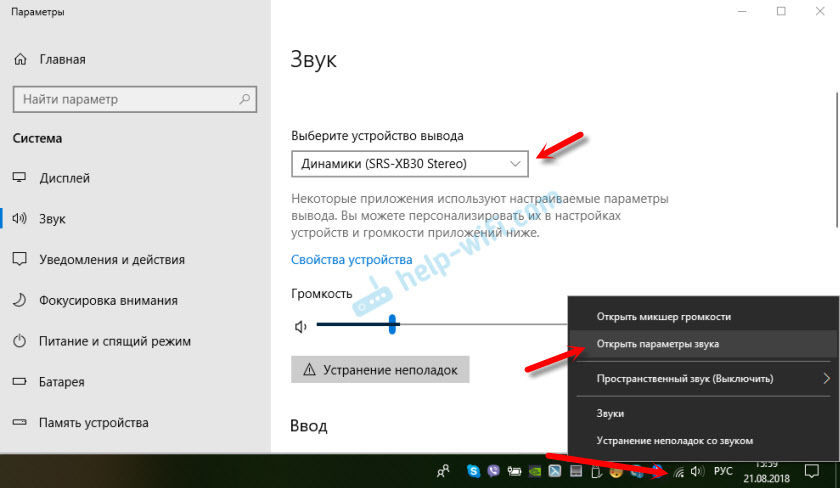
А после недавнего обновления, в Windows 10 появилась возможность выводить звук (и использовать микрофон) на разные источники вывода для разных программ. Настроить эту функцию можно в разделе «Параметры устройств и громкости приложений», в которое можно перейти из окна, которое на скриншоте выше. Там нужно просто выбрать источник вывода звука для конкретного приложения. Например: с проигрывателя выводим звук на беспроводную колонку, а системные звуки на встроенные динамики.
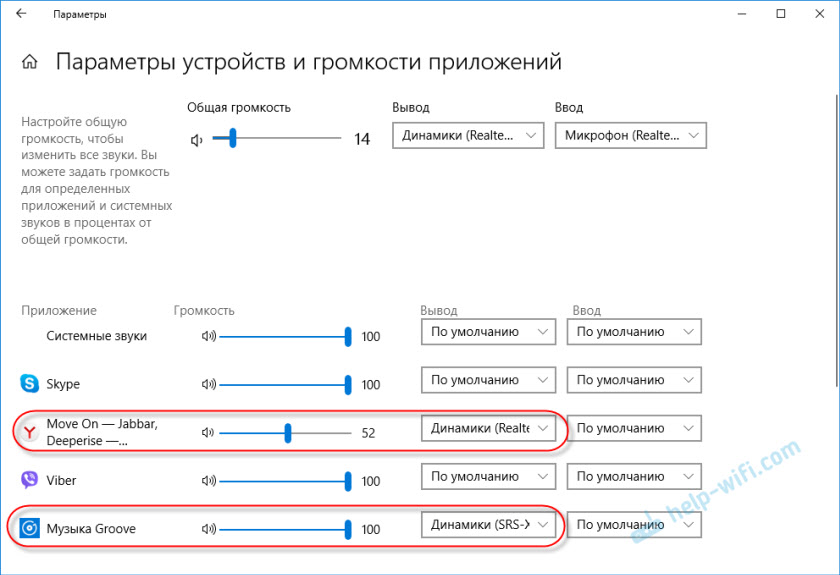
Подключение беспроводной колонки к компьютеру ничем не отличается от подключения беспроводных наушников в Windows 10.
Подключение Блютуз колонки к ноутбуку на Windows 7
Сначала включаем свою колонку и переводим ее в режим подключения. Нажатием на кнопку «Bluetooth», или кнопку включения. Как правило, нужно нажать и подержать несколько секунд. Индикатор Блютуз должен активно мигать.

В трее должна быть иконка Bluetooth. Нажмите на нее правой кнопкой мыши и выберите «Добавить устройство».
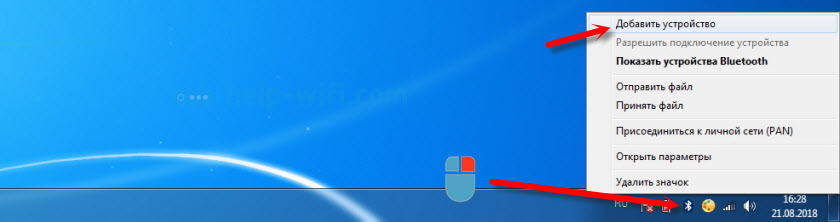
Должно появится новое окно, в котором будут отображаться доступные для подключения устройства. Там должна быть наша беспроводная колонка. Необходимо выделить ее и нажать «Далее».
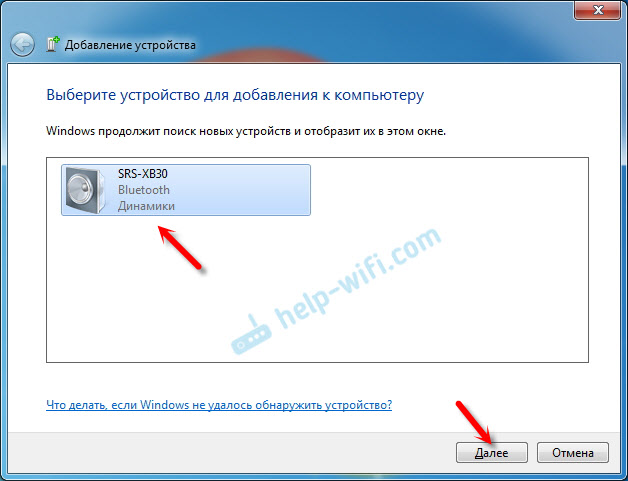
Дальше пойдет настройка устройства, после чего должно появится окно с сообщением, что устройство успешно подключено и готово к работе. А если звук после подключения не будет воспроизводится через беспроводной динамик, то нужно нажать правой кнопкой мыши на иконку звука в трее, выбрать «Устройства воспроизведения», затем нажать правой кнопкой мыши на подключенную Блютуз колонку и выбрать «Использовать по умолчанию». После чего все должно заработать.
Беспроводная колонка не работает…
В Windows 7 мне не удалось подключить Bluetooth колонку. Система находит ее, определяет как динамик, подключает, но она не работает. Нет драйвера. Если открыть подключенные устройства, то она будет с желтым восклицательным знаком. В диспетчере устройств будет неизвестное, периферийное устройство Bluetooth. А в процессе подключения можно заметить сообщение, что «Программное обеспечение для устройства не было установлено».

Я посмотрел на сайте Sony (у меня портативная колонка этого производителя) и в разделе «Загрузки» не нашел драйверов. Если в диспетчере нажать на «Периферийное устройство Bluetooth» и выбрать «Обновить драйверы», то система сразу выдает что ничего не найдено.
Я не стал качать драйвера с каких-то сторонних сайтов, или использовать программы для автоматической установки драйверов. Надеюсь, вы с такой проблемой не столкнетесь, и ваша колонка подружиться с Windows 7. А если вы знаете как решить эту проблему, то буду благодарен, если напишете об этом в комментариях. А вообще, переходите на Windows 10. Она лучше, и таких проблем там нет.
Как подключить беспроводную колонку к компьютеру через кабель?
Да, портативную колонку можно подключать не только по Bluetooth. Ее так же можно подключить через кабель к тому же компьютеру, или ноутбуку. Не у верен, что на всех колонках есть аудио вход (AUDIO IN), но на моей, да и думаю на большинстве других моделей он тоже есть. Для подключения понадобится кабель 3.5 mm jack – 3.5 mm jack. Возможно, в вашей акустической системе аудио вход на 2.5 mm. Нужно смотреть. Кабель обычно идет в комплекте, но не всегда (у меня не было).

Один конец кабеля подключаем к колонке.

А второй конец нужно подключить в аудио выход на ноутбуке, или компьютере.

Звук будет воспроизводится через подключенную портативную акустическую систему, пока вы ее не отключите. Или пока не поменяете устройство по умолчанию в настройках воспроизведения в Windows.
На этом все. Если остались вопросы, пожелания, замечания, или дополнения к статье – пишите в комментариях.
почему не подключается Bluetooth-колонка к телефону
Почему не подключается блютуз колонка к телефону? – это первый вопрос, который следует после покупки устройства. Радость очень быстро сменяется на недоумение. Сейчас производители предлагают широкий выбор аксессуаров, сопрягаемые со смартфоном. И вот на этом этапе возникает ряд проблем, одна из которых – как подключить блютуз колонку к телефону?

Принцип работы портативной колонки
Создание портативных колонок можно отнести к началу 2000 г. Тогда первыми, кто занимался производством подобного оборудования, была компания Sony Ericsson Walkman. Естественно, ассортимент не предполагал огромный выбор и далеко не каждый мог себе позволить подобную игрушку. Естественно, всех интересовало то, как работает блютуз колонка. Сегодня они являются универсальными для всех устройств, поэтому получили такое широкое распространение. Отличаются устройства не только по функционалу, но и дизайну, звучанию и др. параметрам, которые складываются в окончательную цену.
Колонка представляет собой портативную акустическую систему. Внутри оборудования могут находиться сразу несколько динамиков. Подключение к устройству производится посредством беспроводного канала Bluetooth, но иногда блютуз не видит колонку. Отсутствие дополнительных проводов, значительно повысило популярность продукта. Качество звука ничем не уступает обычным беспроводным аксессуарам, при этом достигается мобильность. Естественно, для работы нужны батарейки или аккумулятор. Теперь понятно, как пользоваться блютуз колонкой?

Подключение при помощи провода
Практически все колонки имеют 3,5-миллиметровый мини-джек. Он позволяет исключить влияние качества сигнала Bluetooth на звук. Нашли? Не спешите радоваться. Нужно проверить, что это вход, а не выход для наушников. Просто посмотрите информацию в инструкции или боковой панели. Если есть надпись «AUX», то можно подключать аудиокабель. Какой русский не любит практику! Для тех, что не привык доверять написанному, предлагаем просто подключить наушники. Звука нет? Значит пора подключить аудиокабель.
Для того, чтобы Bluetooth-колонка работала без подключения к смартфону, достаточно вставить карту-памяти или настроить радио. Чтобы обеспечить проводное соединение, необходимо купить AUX-кабель, который есть в каждом музыкальном магазине. Конструкция провода проста: на каждом конце имеется мини-джек 3,5 мм. Теперь достаточно вставить один из них в разъем, а второй в смартфон (отверстие для наушников). Все готово! Просто запускаем музыку и слушаем. При таком подключении качество звучания будет максимальным, ведь нет искажений от канала Bluetooth.

Способ подключения портативной колонки через USB
Портативные колонки отличаются свой многофункциональностью. Дело в том, что есть несколько видов подключения к смартфону: проводные и безпроводные. Одним из таких способов можно считать настройку через USB. Для этих целей понадобиться переходник с обычного USB на мини или микро (в зависимости от модели смартфона). Подобное устройство можно купить в любом магазине сотовой связи. Теперь достаточно действовать по инструкции:
- установить в разъемы телефона и колонок USB-кабель;
- подключить кабель AUX.
В этом случае, качество звука будет оптимальным (отсутствуют потери передачи через канал Bluetooth). Можно еще использовать колонки с усилителем, чтобы избавиться от посторонних шумов.

Самый распространенный вариант сопряжения
Как подключить колонку через Bluetooth к телефону? Такая возможность есть в каждом смартфоне, планшете или ноутбуке. Именно поэтому метод универсальный и не требует дополнительных проводов. Однако скорость потребления батареи в несколько раз выше, чем при стандартных способах.
Для подключения версия Bluetooth не играет роли, но может сказаться на радиусе действия или потреблении энергии. Процедуру легко совершать, когда устройство оборудовано NFC-чипом. Достаточно приложить колонку к смартфону, чтобы осуществить настройки и передачу.
Если чипа нет, то нужно вводить свойства вручную. Достаточно:
- включить, далее в панели уведомлений на смартфоне появиться оповещение;
- перейдите в раздел Bluetooth. Далее «Настройки»;
- активируем канал Bluetooth и нажимаем «Поиск»;
- среди устройств находим и выбираем колонки;
- ждем удачного сопряжения.
Подобные манипуляции необходимо производить только в первый раз. Однако, даже он может пройти неудачно.

Три основных проблемы сопряжения
Теоретически с тем, как подключить блютуз колонку к телефону, мы разобрались. Однако, на практике все не так гладко. Проблема всего одна — устройство не видит оборудование, а вот рекомендаций по устранению — несколько:
- банально не включен Bluetooth. Проверьте. Если это так, то переведите ползунок в положение «ВКЛ»;
- колонка разрядилась. Тоже очень легко проверяется: меняем батарейки или подключаем к сети;
- оборудование уже было подключено к другому устройству. Первое подключение производиться автоматически, а после этого в настройках колонки сохраняются базовые данные. Если Ваше оборудование уже было в работе, то стоит обратить на это внимание. Произведите сброс на устройстве и попробуйте подключится заново.
Надеемся, что статья была полезна, и Вы устранили проблему, когда Bluetooth не видит колонку. Теперь можно полноценно использовать новое оборудование и прочувствовать все прелести технологии звучания.
Как подключить колонку блютуз к компьютеру?
Опубликовано 4.06.2019 автор Андрей Андреев — 0 комментариев
Всем привет уважаемые читатели! Беспроводные колонки обретают все большую популярность, благодаря удобству эксплуатации и практичности: подключить такое устройство можно к любому источнику, который умеет передавать сигнал через Bluetooth, они легко транспортируются и не занимают много места, но при этом часто имеют звучание приемлемого качества.
В сегодняшнем посте разберем, как подключить колонку блютуз к компьютеру.
Зачем использовать портативную колонку
Подавляющее большинство ноутбуков, в плане качества воспроизведения звука, мягко говоря, не очень. Как правило, комплектуются они небольшими динамиками, которые не только не могут играть достаточно громко, но и с низкими частотами почти не справляются.
При просмотре фильма это еще приемлемо, но вот для музыки такое качество не годится.
В связке с любым портативным устройством – ноутбуком, нетбуком, планшетом или смартфоном, лучше себя проявляет портативная колонка, оборудованная встроенным аккумулятором или работающая от батареек.
Подключить JBL или любую другую колонку к ноутбуку несложно, независимо от того, какая ОС установлена – Windows 7, Виндовс 10, «Восьмерка» или Vista.
Почти все современные ноутбуки оборудованы встроенным блютуз передатчиком, с помощью которого можно подконнектить также мышку, клавиатуру, геймпад или наушники. При этом установка драйверов и сложные манипуляции с настройками не потребуются.
При подключении беспроводной JBL к компу все несколько сложнее – как правило, в десктопном ПК «синий зуб» отсутствует. Придется дополнительно приобрести универсальный адаптер, который подключается через порт USB.
Отдельно стоит отметить, что аналогичная «приблуда» от беспроводной мышки или клавиатуры, скорее всего, не подойдет – она попросту не законнектится с колонкой, так как рассчитана только на подключение «родного» девайса.
Как правило, универсальный адаптер – это устройство plug-n-play, поэтому он сразу же установит драйвера после первого подключения к компьютеру. В противном случае придется установить их самостоятельно с диска, который поставляется в комплекте.
Можно ли подключить блютуз колонку и как это сделать
Итак, с тем что беспроводную колонку к ПК подключить, все-таки можно, мы разобрались. Алгоритм действий после установки драйверов на Bluetooth донгл или после активации этого модуля на ноуте:
- Открываем меню Пуск.
- Переходим во вкладку «Параметры».
- Находим раздел «Устройства».
- Выбираем пункт «Bluetooth и другие».
- Включаем колонку и переводим ее в режим сопряжения. Какой именно кнопкой это можно сделать, зависит от ее модели. Как правило, такая информация указана в инструкции к девайсу. При этом должен загореться индикатор, который дает понять, что колонка активировала беспроводный модуль и готова к коннекту.
- На компе выбираем пункт «Добавить устройство» и ждем, пока он не найдет активированную акустическую систему. Процесс может занять несколько минут, но обычно надо меньше.
- После этого должно появиться всплывающее окно с сообщением, что ваша колонка найдена и подключена.
- Нажимаем кнопку «Готово». Звук должен автоматически быть перенаправлен на колонку.
 Возможны проблемы с выводом звука. В этом случае в пункте «Звук» следует в устройствах ввода вручную выбрать подключенный девайс в выпадающем списке.
Возможны проблемы с выводом звука. В этом случае в пункте «Звук» следует в устройствах ввода вручную выбрать подключенный девайс в выпадающем списке.
В меню «Параметры устройств и громкость приложений» доступна опция вывода звука из разных источников на разные воспроизводящие устройства – например, системные звуки или «кваканье» мессенджера на встроенные динамики ноутбука, а музыку на портативную акустическую систему.
Для этого нужно изменить настройки, указав воспроизводящее устройство для каждого источника, выбрав его в выпадающем списке.
В Windows 7 сопряжение выполняется гораздо проще – иконка беспроводного подключения появляется в системном трее сразу после активации модуля блютуз. После установки колонки в режим сопряжения, кликните по этой иконке правой кнопкой мышки и выберите пункт «Добавить устройство».
Компьютер найдет колонку и автоматически перенаправит звук на нее.
Подключение через провод
Многие модели портативных колонок поддерживают подключение к источнику звука с помощью кабеля. Как правило, оборудовано такое усройство слотом под джек 3.5 мм с маркировкой AUDIO IN или INPUT.
Впрочем, этот конец провода может быть припаян к начинке колонки и разматываться в случае необходимости. Второй конец кабеля с тем же джеком 3.5 мм нужно вставить в гнездо зеленого или салатного цвета на задней стенке компьютера или в гнездо с иконкой наушников на ноутбуке. Обычно, никакие дополнительные настройки после этого не требуются.
Как видите, подключить к компу беспроводную колонку существенно проще, чем даже выбрать подходящую модель. О том, какие бренды производителей компьютерной акустики лучше, читайте здесь.
Также рекомендую ознакомиться с публикацией «Что такое мощность колонок» и с универсальным способом настройки игровой мышки на компьютере. Буду признателен всем, кто поделится этим постом в социальных сетях. До завтра, пока!
С уважением, автор блога Андрей Андреев.
Как подключить Bluetooth-колонку к компьютеру?

Портативные Bluetooth-колонки с каждым годом обретают все большую популярность у пользователей ПК. Легко подключаемые устройства не занимают много места, зато позволяют всегда получить отличный звук.


Особенности
Такие портативные устройства, как ноутбуки, смартфоны и планшеты часто поступают в продажу с довольно слабыми встроенными динамиками, не способными ни достигать достаточной громкости, ни справляться с низкими частотами. В сложившейся ситуации гораздо разумнее дополнительно приобрести портативную Bluetooth-колонку, которую затем присоединять к стационарному компьютеру, ноутбуку или аналогичным устройствам.
Обычно колонка работает либо при помощи встроенного аккумулятора, либо обычных батареек.

Подключить ее к ПК получится несмотря на то, какая операционная система на нем установлена – Windows 7, Windows 10, Windows 8 или даже Vista. Чаще всего два устройства «соединяются» благодаря наличию у современного ноутбука встроенного Bluetooth-передатчика, но и присоединение к более «возрастным» устройствам при помощи провода или адаптера также возможно. Если рассматривать сам гаджет, для прослушивания музыки подойдут абсолютно любые модели: Logitech, JBL, Beats, Xiaomi и другие.
Процесс подключения
Bluetooth-колонку получится подсоединить к компьютеру, оборудованному любой операционной системой, но чаще всего выбираются две из них – Windows 7 и Windows 10. Процесс «налаживания контакта» в обоих вариантах немного отличается. По словам специалистов, проще настроить колонку именно в Windows 10.

К Windows 7
Чтобы подключить Bluetooth-колонку к устройству, оборудованному системой Windows 7, начать следует с непосредственного включения колонки. Активировав устройство, необходимо перевести его в режим подключения – то есть возможности «подсоединяться» к другой технике, обладающей Bluetooth-передачей. Обычно для этого в течение пары-тройки секунд продавливается клавиша с надписью Bluetooth или же кнопка включения. Если имеющийся на колонке индикатор часто замигает, значит, процедура проведена правильно. Далее на компьютере прямо на панели задач правой кнопкой активируется кнопка Bluetooth.
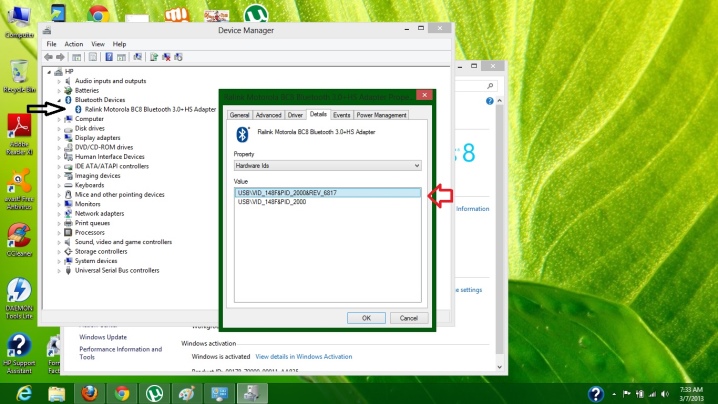
При нажатии мышки раскрывается окошко, в котором необходимо выбрать пункт «Добавить устройство». Если все сделано верно, то на экране появится окно, в котором будут указаны все устройства, которые можно подключить. Выбрав из списка свою беспроводную колонку, по ней необходимо щелкнуть, после чего нажать кнопку «Далее». На следующем этапе система сама настроит гаджет, после чего оповестит, что колонка подключена и может использоваться для прослушивания. Музыка в этом случае сразу же должна заиграть через беспроводной динамик.
В том случае, когда проигрывание не началось, можно правой клавишей мыши нажать на изображение динамика, расположенное на панели задач, а затем выбрать раздел «Устройства воспроизведения».

Щелкнув опять же правой кнопкой мыши на используемое Bluetooth-устройство, необходимо активировать пункт «Использовать по умолчанию».
К Windows 10
Подключение беспроводного Bluetooth-гаджета начинается с того, что на компьютере открывается пусковое меню и выбирается раздел «Параметры». Далее необходимо переместиться в «Устройства» и нажать на плюс, располагающийся рядом с надписью «Добавление Bluetooth или другого устройства». На следующем этапе активируется сам гаджет и обязательно переводится в режим подключения.
Необходимо проследить, чтобы индикатор устройства начал активно мигать – это сигнализирует о том, что другие устройства могут обнаружить колонку и подключиться к ней. Как правило, для этого несколько секунд наживается либо кнопка с иконкой Bluetooth, либо же кнопка питания, хотя точное действие определяется в зависимости от используемой модели.

Когда индикатор колонки начал мигать, можно вернуться к компьютеру и задать обнаружение устройств, имеющих возможность подключиться по Bluetooth. Делается это путем выбора типа устройства, которое нужно добавить. В сформировавшемся списке необходимо нажать на модель имеющейся колонки и дождаться появления окна, оповещающего о том, что беспроводная акустическая система успешно подключена. Если нажать на кнопку «Готово», то, скорее всего, звук сразу же начнет воспроизводиться.
Если же отключить колонку, то звучание продолжится через встроенные динамики или же динамики, присоединенные по кабелю.
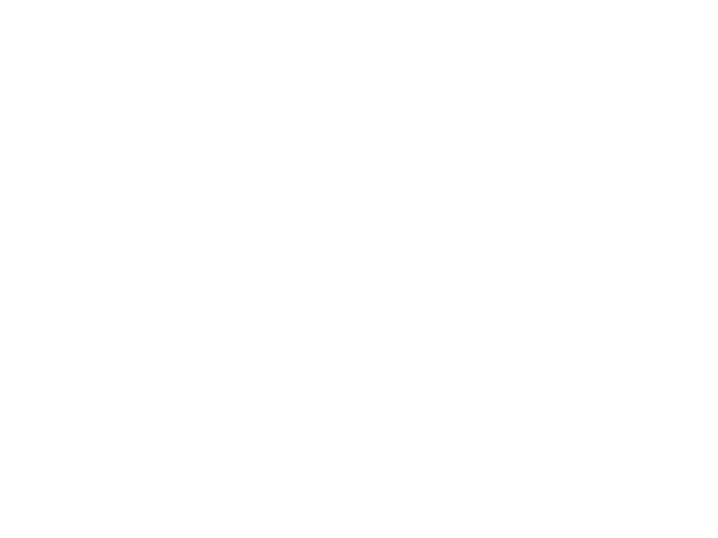
При проблемах со звуком можно попытаться самостоятельно выбрать беспроводную колонку в настройках. Для этого необходимо щелкнуть на иконку динамиков, расположенную на панели задач, после чего активировать пункт «Открыть параметры звука». В появившемся окне Bluetooth-устройство выбирается в окошке, над которым обозначено «Выберите устройство вывода».
Необходимо упомянуть, что одно из последних обновлений операционной системы Windows 10 позволило выводить звук на разные устройства, в зависимости от работающей программы. К примеру, во время просмотра фильма используются встроенные динамки, а прослушивание музыки осуществляется на колонке. Реализация этой возможности осуществляется в разделе «Параметры устройств и громкости приложений», в рамках которого для каждой программы задается свой вариант проигрывания аудио.
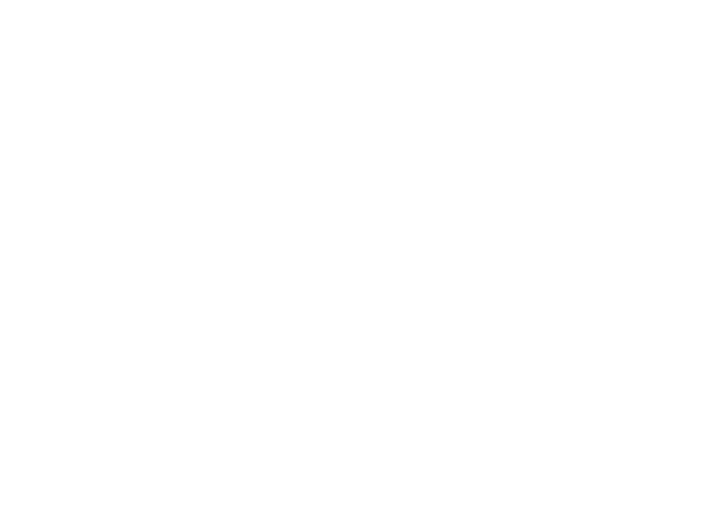
Как подключить через провод?
Портативную колонку даже при наличии у нее возможности получать данные по системе Bluetooth можно заставить работать и при помощи провода – как в случае стационарного компьютера, так и современного ноутбука. Однако для этого на самой колонке должен иметься аудиовход, обозначенный пометкой AUDIO IN или INPUT. Обычно используется кабель 3.5 mm jack, хотя вход акустической системы может обладать параметром и 2.5 mm. Такой провод часто присутствует в комплекте с портативной колонкой. Подключение в этом случае становится еще проще: один конец кабеля вставляется в соответствующий разъем колонки, а оставшийся соединяется с аудиовыходом ноутбука, ПК или иного портативного устройства.
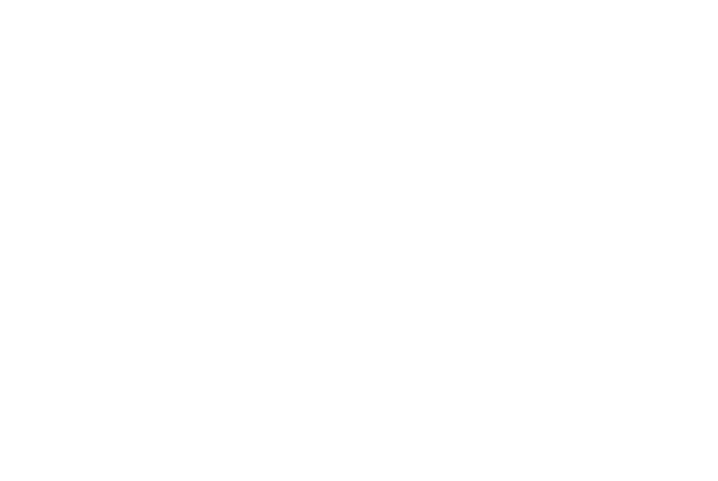
Звук будет передаваться через портативное устройство, пока оно не будет отключено, либо же пока не будут сменены настройки операционной системы. Необходимо также упомянуть, что используемый кабель может быть одним концом изначально припаян к колонке, а потому просто разматываться в крайней необходимости. В том случае, когда пользователь не может отыскать аудиовыход компьютера, ему следует ориентироваться на гнездо зеленого или салатного цвета, расположенного на задней панели главного блока.

Возможные проблемы
При подключении Bluetooth-гаджета у пользователей часто возникают одни и те же проблемы. К примеру, несмотря на «контакт» ПК и аудиоприбора, музыки может просто не быть. В этом случае сперва следует определить, заключается ли проблема в колонке или в самом компьютере. Для того чтобы проверить аудиодевайс, его необходимо подключить при помощи Bluetooth к другому устройству, к примеру, смартфону. Если музыка проигрывается, то источник проблемы заключается в самом компьютере.

Для проверки опять же к нему следует попытаться подключить играющий девайс через Bluetooth, к примеру, другую колонку. Если музыка играет в обоих случаях, проблема заключается в самом соединении, для ее ликвидации можно просто воспользоваться кабелем. Если и другая колонка не передает аудио, то, вероятно, устаревшим является Bluetooth-драйвер. Для исправления ситуации его можно обновить.
Во многих случаях компьютер не видит колонку либо же не подключается к ней, потому что на одном из двух устройств отключен сам Bluetooth. Работа модуля проверяется через диспетчер задач. Иногда ПК просто не может обнаружить колонку в списке доступных устройств, а потому и подключиться к ней. Проблема решается путем нажатия на значок «Обновить конфигурацию оборудования», расположенный на верхней панели диспетчера задач. Если модуль Bluetooth не включился даже после перезагрузки, придется приобрести новый адаптер соединения.
При отсутствии звука проблема может заключаться и в самой колонке – к примеру, если сломались динамики или же сгорела плата.
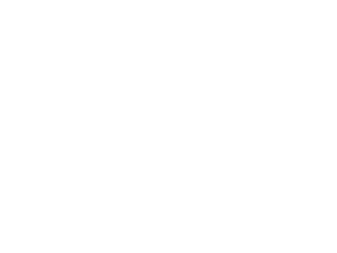
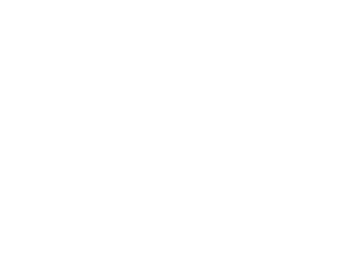
Важно проверить объем зарядки аудиодевайса, а также убедиться в отсутствии электромагнитных помех. Нельзя забывать и про то, что у Bluetooth-соединения обычно устанавливается пароль, причем пин-код, установленный на колонке, необходимо узнавать у производителя.
У Bluetooth-колонок JBL имеется возможность установки специального приложения для подключения к компьютеру, смартфону или ноутбуку. Скачав его, пользователь сможет поэтапно соединить два устройства, а также установить необходимые пароли для соединения и обновить прошивку драйвера. Опять же в приложении можно узнать, почему основное устройство не видит аудиодевайс. Иногда, кстати, проблема может заключаться в том, что компьютер либо находит не ту колонку, которую нужно, либо вообще ничего не отображает. При этом остальные устройства быстро обнаруживаются через Bluetooth и сразу же готовы к подключению.
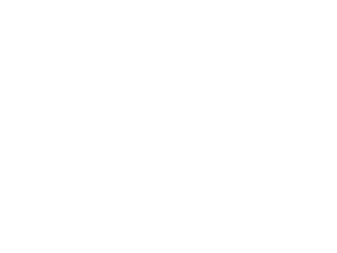
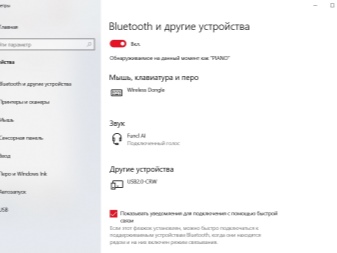
Для исправления сложившейся ситуации достаточно всего лишь перезагрузить Bluetooth на аудиодевайсе. Если это не помогло, то можно сперва переименовать колонку, подключив ее через смартфон или планшет, а затем вновь перевести перезагрузку соединения. Вновь запустив поиск подключаемых устройств на компьютере, можно уже «соединиться» с требуемым гаджетом. В том случае, когда пользователь не уверен в точном названии колонки, придется либо обратиться к производителю, либо поискать требуемую информацию в инструкции.
Отдельно следует прояснить поэтапное обновление драйвера, так как именно оно может являться «ключом» к решению проблемы. Для того чтобы это сделать, необходимо одновременно нажать клавиши Windows и S, после чего вбить в появившемся окне «Диспетчер устройств». Зайдя в данный раздел, необходимо выбрать меню Bluetooth, которое обычно оказывается первым в списке.
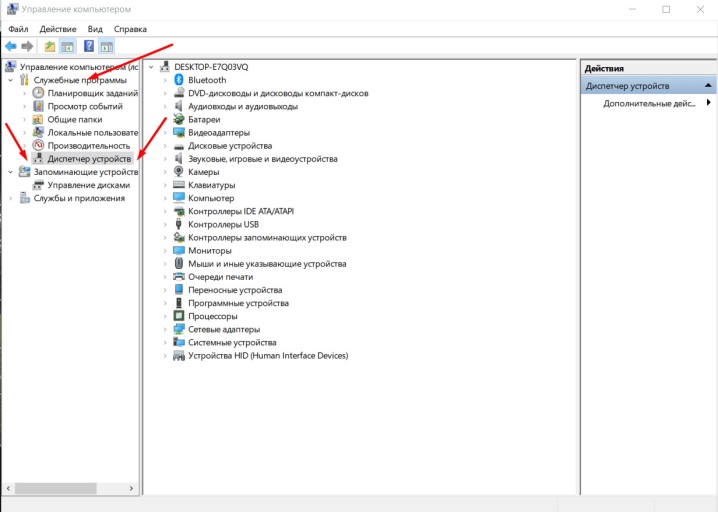
Щелчок правой клавишей мыши даст возможность перейти в раздел «Обновить драйвера». В результате данных шагов система сама найдет обновления в интернете, который, кстати, должен быть подключен, после чего проведет их установку на компьютер. Другим способом обновления драйверов является использование утилит, которые скачиваются в интернете или же приобретаются в формате установочного диска в соответствующих магазинах.
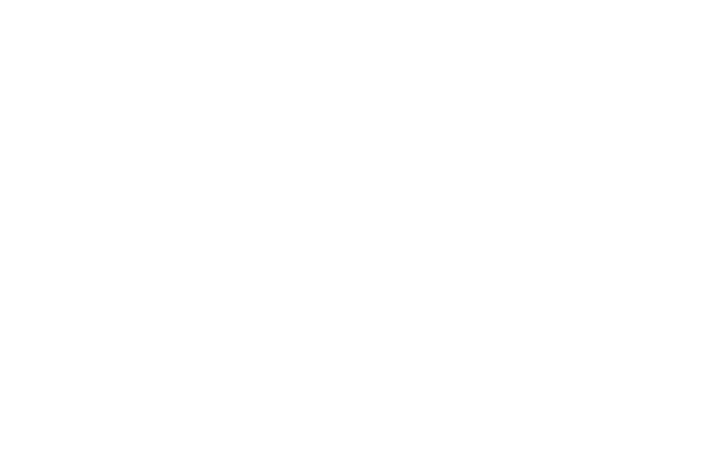
О том, как подключить Bluetooth-колонку к ноутбуку, смотрите далее.
Как подключить колонку к телефону через Bluetooth?

Bluetooth – технология беспроводного подключения, позволяющая объединить в единый механизм несколько разных гаджетов, находящихся на близком расстоянии друг от друга. В недалеком прошлом этот способ являлся самым доступным для передачи данных с одного телефона на другой. Сегодня же Bluetooth дает возможность соединять смартфоны с разными видами беспроводной техники.


Основные правила
Благодаря технологии Bluetooth к телефону можно подключить любую гарнитуру, например, smart-часы, шагомер, наушники или колонки. Привлекательность этого способа сопряжения заключается в простоте использования, а активный диапазон равен 10 метрам, чего вполне хватает для передачи данных.
Если устройство отдаляется от сопряженного аксессуара на большее расстояние, то при повторном сближении соединение гаджетов происходит автоматически.
Включить функцию Bluetooth на современных моделях смартфона очень просто. Достаточно коснуться соответствующего значка на рабочей панели экрана, чтобы активировать его. Если необходимо произвести дополнительную настройку, следует зажать значок Bluetooth на несколько секунд, после чего на экране отобразится соответствующее меню. Стоит отметить, что не все гаджеты оснащены такими возможностями. Существуют модели смартфонов, в которых включение функции Bluetooth происходит через длительный путь меню настроек устройства, а именно, «Меню» – «Настройки» – «Беспроводные сети» – «Bluetooth».
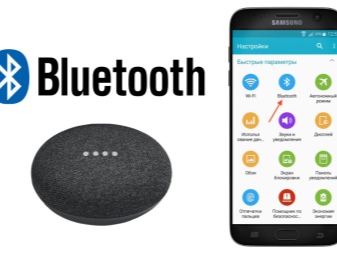
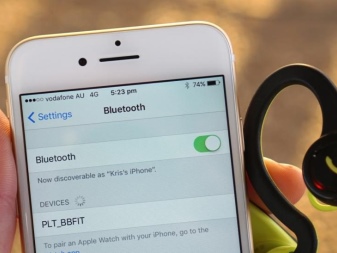
Важным параметром Bluetooth технологии является visibility – видимость устройства для других гаджетов. Данная функция может быть подключена на временной или постоянной основе. После сопряжения функция видимости никакой роли не играет. Гаджеты подключаются друг к другу на автомате.
Функция NFC – технология беспроводного подключения, позволяющая поддерживать бесперебойное соединение разных устройств, например, смартфонов, наушников или колонок. NFC способствует быстрому обмену данных, который происходит проводным и беспроводным путем.
Для проводной передачи данных используются шнуры. А вот беспроводное подключение происходит посредством Wi-Fi или Bluetooth. Однако первая технология поддерживается не всеми аудиосистемами. А вот Bluetooth технология имеется во всех устройствах, и с ее помощью пользователь легко соединяет смартфоны с портативными колонками.

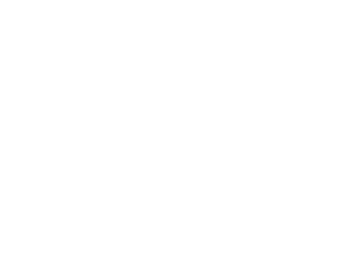
Чтобы соединить смартфон с другим гаджетом, необходимо сделать сопряжение устройств посредством Bluetooth-технологии. Для этого потребуется выполнить несколько важных условий:
- каждое устройство должно иметь активный статус Bluetooth;
- на обоих устройствах функция видимости должна быть отключена;
- на каждом аксессуаре необходимо запустить режим сопряжения.
Процесс подключения к разным телефонам
В данном случае крайне важно дательно ознакомиться с процессом подключения портативных колонок к телефону посредством Bluetooth-технологии.
Правильность подключения позволит владельцу гаджетов наслаждаться любимыми треками в качественном звуковом исполнении.


Наравне с простым подключением, чувствуется высокая степень удобства последующей эксплуатации сопряженных устройств. А главное – нет необходимости использовать разные провода, которые могут запутаться и даже разорваться при резком движении. По достоинству оценить отсутствие проводного подключения смогли автомобилисты. Во-первых, в салоне машины нет лишних раздражающих шнуров, мешающих обзору. Во-вторых, портативную колонку можно передвигать с места на место. При этом качество звучания никак не изменится.
Самое главное при этом – правильно подсоединить колонку к основному устройству, будь то смартфон или планшет.

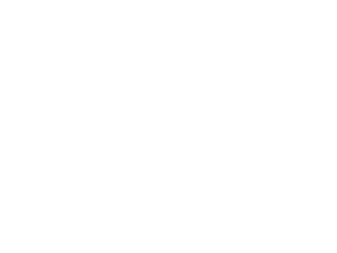
Схема подключения может меняться в зависимости от индивидуальных особенностей каждой конкретной модели портативной колонки и основного гаджета.
- Изначально необходимо включить оба устройства, располагаемые на близком расстоянии друг от друга.
- После чего на портативной колонке необходимо активировать поиск новых устройств. Для этого необходимо нажать на соответствующую клавишу рабочей панели динамика.
- Как только световой индикатор станет моргать, необходимо отпустить кнопку включения.
- Следующий шаг – включение функции Bluetooth на смартфоне. Делается это в основных настройках телефона либо на панели быстрого доступа.
- После активации необходимо провести поиск доступных устройств.
- По окончании поиска на экране телефона отобразятся наименования гаджетов, располагаемых на близком расстоянии.
- Затем из сформировавшегося списка выбирается название колонки. Таким образом и происходит сопряжение двух устройств.


Большинство современных смартфонов работают на операционной системе Android, которой очень легко пользоваться. Включить функцию Bluetooth, настроить необходимые параметры и соединить телефон с другими устройствами можно несколькими касаниями сенсорного экрана.
Samsung
Представляемый бренд имеет широкое распространение по всему миру. Компания создает мелкую и крупную бытовую технику, разные гаджеты и мультимедийные устройства. Однако самым распространенным товаром бренда Samsung являются смартфоны.
У них очень простой и удобный интерфейс, в заводском варианте меню представлены понятные иконки.
По ним можно ориентироваться даже без текстовых пояснений. И это касается не только встроенных программ, но и функций.
Значок Bluetooth голубого цвета присутствует в панели быстрого доступа и в настройках основного меню. Чтобы попасть в него без дополнительных переходов, можно зажать значок на панели быстрого доступа на несколько секунд.

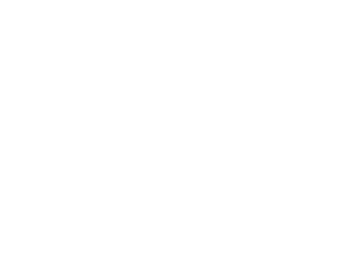
Разобравшись с местоположением функции Bluetooth, можно смело приступать к настройке сопряжения смартфона с колонками. Для примера лучше всего взять модель телефона из серии Galaxy.
- В первую очередь необходимо включить Bluetooth на телефоне и портативной колонке.
- Затем произвести их сопряжение через поиск новых устройств.
- Добавленная колонка останется в списке постоянных соединений.
- Далее необходимо выбрать наименование гаджета. На экране появится окно с запросом активации, где необходимо дать положительный ответ. После этого нужно открыть раздел «Параметры».
- В открывшемся профиле следует поменять название «Телефон» на «Мультимедиа» и нажать кнопку соединения.
- При подключении колонки на экране телефона появится галочка зеленого цвета, которая информирует о том, что портативный гаджет подключен.
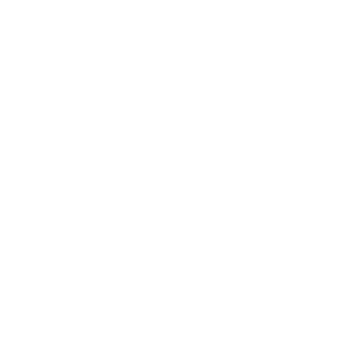
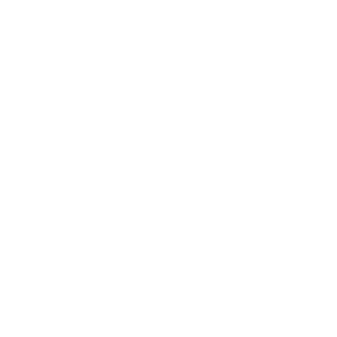
iPhone
С iPhone дела обстоят несколько сложнее, особенно если пользователь впервые взял в руки смартфон столь популярной марки. А если дело касается подключения беспроводной колонки к гаджету, необходимо воспользоваться некоторыми советами, иначе процедура подключения потерпит неудачу.
- Для начала необходимо включить портативную колонку и перевести ее в режим «Сопряжение».
- Далее на смартфоне необходимо открыть общие настройки и нажать на иконку Bluetooth.
- В открывшемся меню следует перевести ползунок из положения «выкл» в положение «вкл».
- После активации Bluetooth на экране телефона появится список гаджетов, находящихся на близком расстоянии.
- Из перечня наименований выбирается название колонки, после чего происходит автоматическое подключение.
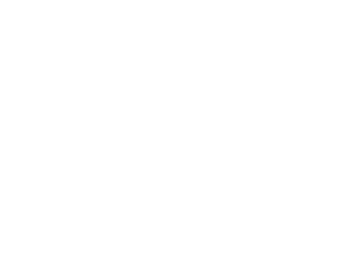
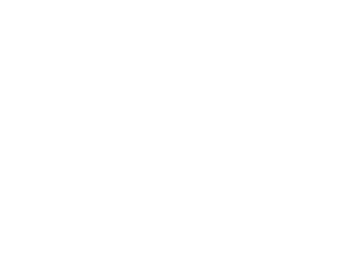
Манипуляция, состоящая из нескольких шагов, позволяет владельцу устройств наслаждаться любимой музыкой в качественном звуке.
Возможные трудности
К сожалению, провести подключение колонок к телефону удается не всегда.
Чаще всего пользователи сталкиваются с невозможностью установки соединения двух гаджетов из-за неправильной работы беспроводного модуля.
Чтобы устранить неприятность, необходимо провести проверку активности Bluetooth на каждом устройстве. Еще одной причиной отсутствия соединения является низкий заряд аккумуляторной батареи колонки.


Бывает, что смартфоны не производят подключение колонки, которая ранее была сопряжена с другим устройством. Чтобы решить проблему, необходимо провести активацию звукового девайса. Для этого следует зажать кнопку включения на колонке и подождать несколько секунд, пока не активизируется световой индикатор. После данной манипуляции на экране телефоне появится всплывающее окно с запросом подтверждения сопряжения устройства и пустой строкой для ввода кода. Заводской вариант – 0000.
Еще одна причина отсутствия соединения с портативной колонкой – неправильная работа синхронизации.
В случае когда ни один из предложенных вариантов решения проблемы не оказался эффективным, необходимо проверить колонку. Скорее всего она неисправна.


Очень часто пользователи портативных колонок неправильно производят соединение звукового устройства с телефоном посредством технологии Bluetooth. В большинстве случаев это касается портативных динамиков марки Jbl. Для правильного соединения необходимо зажать кнопку включения на колонке и дождаться соответствующего сигнала индикатора. Синий и красный моргающие цвета говорят о готовности динамика к соединению.
Как подключить колонку к телефону через Bluetooth, смотрите в видео.
Как подключить Bluetooth колонку к ноутбуку или компьютеру?
Динамики на ноутбуках, нетбуках, мягко говоря, плохие. Ни басов, ни звучания, ни четкости. Но человечество создало прекрасное устройство вывода звука – колонки. Они бывают самыми разными – любых цветов, форм и ценовой категории. Если с проводными колонками все просто – воткнуть провод в нужное гнездо, то с беспроводными все немного сложнее. Сейчас вы узнаете, как подключить блютуз-колонку к ноутбуку. Это займет у вас 5-10 минут от силы. Итак, начнем.
Для тех, кто предпочитает инструкции в формате видео, следующий ролик:
Что делать сначала?


Чтобы подключить беспроводные колонки через Bluetooth, для начала проверьте, есть ли на вашей клавиатуре горячие клавиши. Горячая клавиша – кнопка быстрого действия, нажав которую, можно запустить определенную функцию мгновенно. В нашем случае, нам нужна кнопка F8 (или любая другая со значком Bluetooth).
Как только найдете, нажмите на нее один раз вместе с кнопкой FN. Среди индикаторов на корпусе ноутбука должна загореться иконка Bluetooth. Это значит, что ваш девайс готов принимать сигнал. Теперь включите вашу колонку и нажмите на кнопку Bluetooth (она может называться «connect»). Когда два устройства найдут друг друга, они автоматически подключатся и звук будет передаваться через Bluetooth.
Это в лучшем случае. Скажем так, именно таким образом это должно происходить при идеальных обстоятельствах. Теперь рассмотрим проблемы, которые возникают в ходе подключения.
Не включен Bluetooth-модуль
Как включить Bluetooth на ноутбуке или компьютере, узнаете в следующем видео:
Колонка не подключается к ноутбуку? Бывает такое, что Bluetooth, как модуль, выключен в диспетчере устройств. Обычно эту функцию отключают за ненадобностью. Потому что бывало иногда такое, что пользователь случайно нажимал на кнопку автоматического подключения и ноутбук подключался к другим устройствам. Винить тут некого. Такое бывает.
Что делать:
- Кликаем на «Мой компьютер» правой кнопкой мыши;
- Жмем на «Свойства»;
- В открывшемся неизвестном вам окне, слева, найдите строку «Диспетчер устройств»;
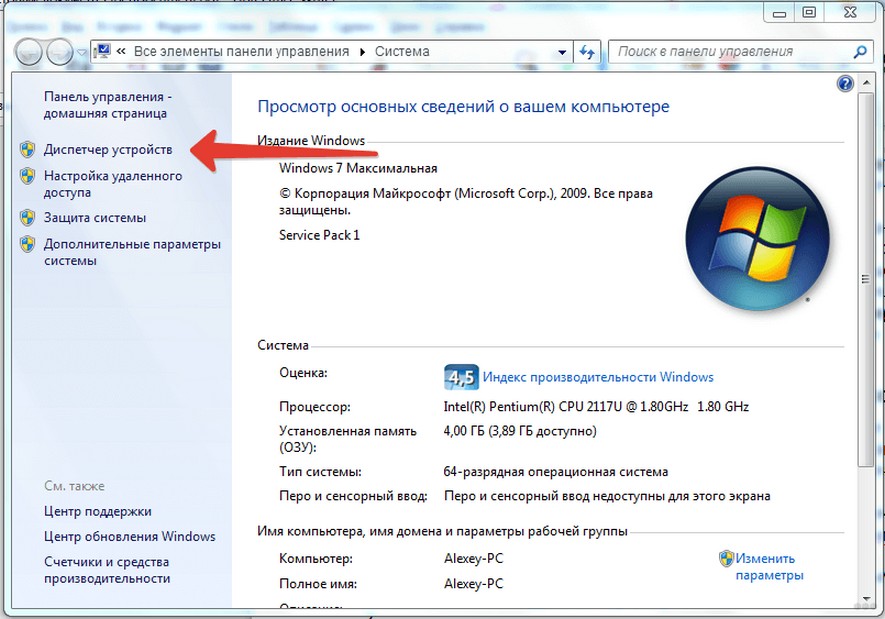
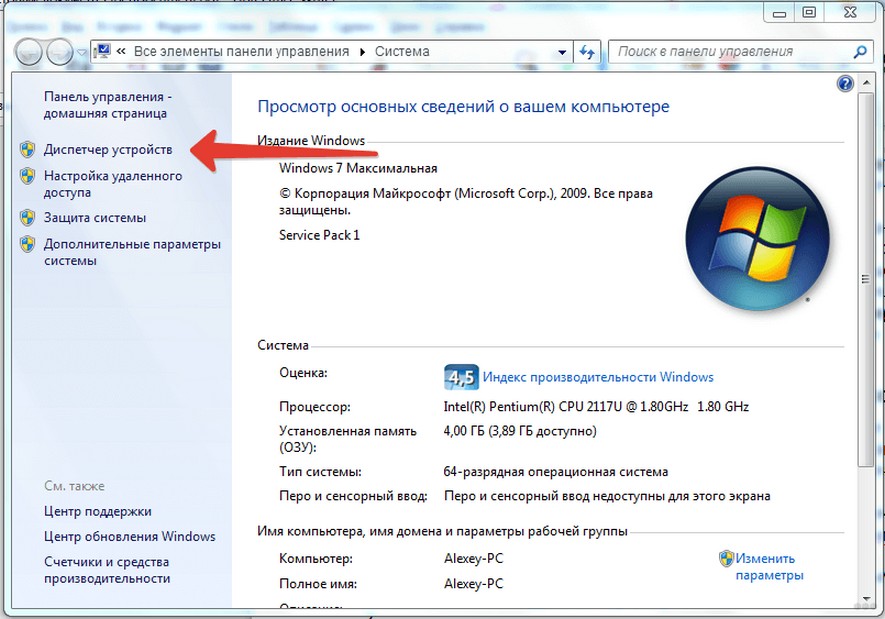
- Перед вам целая энциклопедия непонятных терминов. Среди них найдите синенький значок. На нем написано «Радиомодуль Bluetooth». Жмем на него два раза;
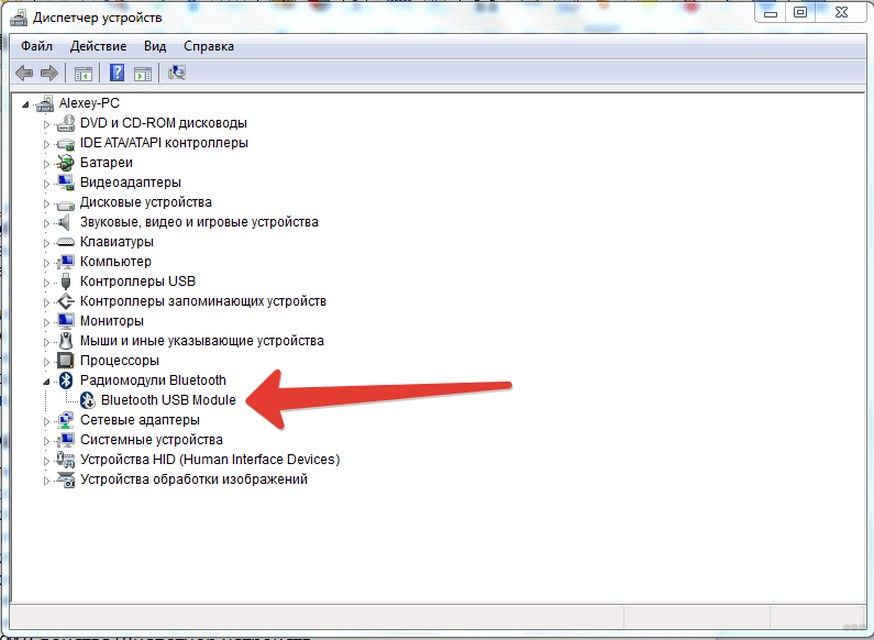
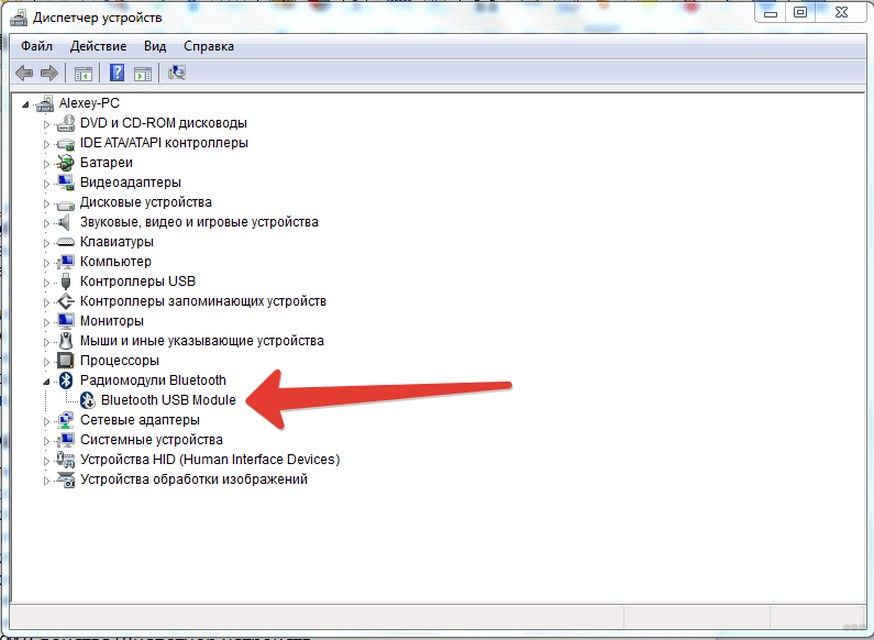
- Найдите вкладку «Общее»;
- Нажмите на «Включить».
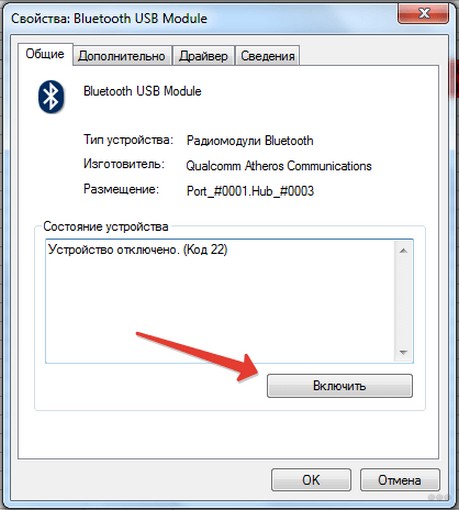
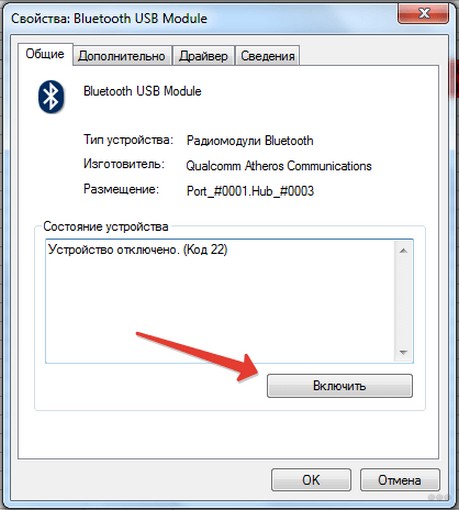
Готово. Вы механическим путем включили отключенный модуль. Можно устроить небольшой перекур и еще раз прочитать содержимое первого подзаголовка. Прочитали и сделали? Наслаждайтесь акустикой!
Да все там включено, дело в другом
Возможен и такой вариант. И он более вероятен, чем первый. Модуль может быть включен, но сама функция отключена. Быстренько заходим в «Параметры Windows», находим «Устройства» и жмем на строку «Bluetooth и другие устройства» и переносим ползунок с режима «ВЫКЛ» в режим «ВКЛ». Готово.
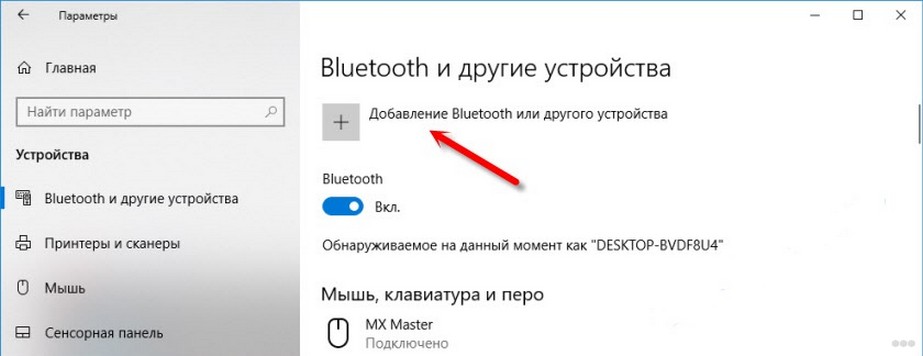
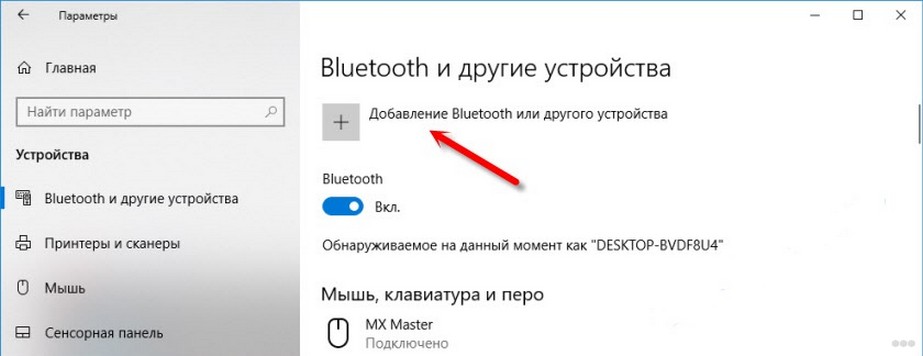
P.S. Этот пункт подходит для владельцев Windows 8 и выше. Счастливые обладатели Windows 7 и Windows XP (если они еще не на пенсии), такими мучениями не обременены.
Bluetooth-модуль включен, но ничего не изменилось
А это потому, что устарели драйверы на Bluetooth. Это жизнь, такое случается. Каждый совершеннолетний человек с этим сталкивался хоть раз в жизни. Но не стоит огорчаться.
Перечитайте еще раз второй раздел и проделайте все точь-в-точь до предпоследнего пункта. Вместо вкладки «Общее», перейдите во вкладку «Драйвер». В открывшемся окне выберите кнопку «Обновить». Компьютер сам найдет нужный драйвер, нужный источник, скачает и установит его. От вас требуется дождаться момента обновления, перезагрузить компьютер и попытаться снова. Ах да, для этого нужен интернет!
Другой вариант
Когда вы открывали упаковку, заметили коротенький провод с одинаковыми головками на концах?


Так вот, с помощью этого провода можно не копаться в настройках, не обновлять драйверы и не жать непонятные кнопки. Таким способом можно подсоединить динамики и подключить беспроводные колонки к ноутбуку.
Один конец провода воткните в гнездо на самом динамике.


Чтобы не ошибиться, ищите гнездо зеленого цвета. На глаз, диаметр у него 3,5 мм. Другой конец вонзите в гнездо аудио-выхода на ноуте или в зад системника.


Можно и спереди, но сзади лучше. Болтаться не будет. В смысле, все основные гнезда находятся сзади системного блока. Там есть зеленая дырочка. Вам туда. Теперь вы можете спокойно наслаждаться звучанием вашего динамика.
Как выбрать нужное подключение?
А что делать, если компьютер не может определиться с выбором среди большого количества доступных устройств? Тут нам нужно помочь ему. В правом нижнем углу экрана у вас должна гореть иконка синего цвета. Думаем, вы сами догадаетесь, что это за иконка. Иначе, у нас плохие новости.
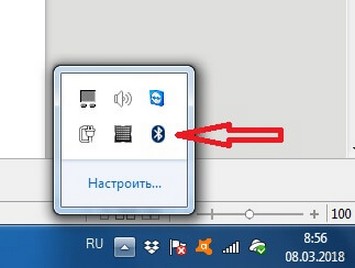
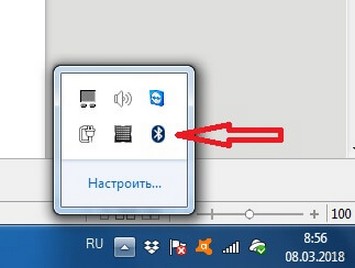
Кликаем по Bluetooth правой кнопкой мыши и выбираем «Добавить устройство».
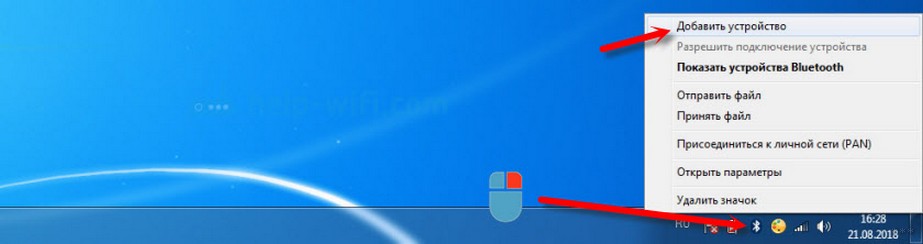
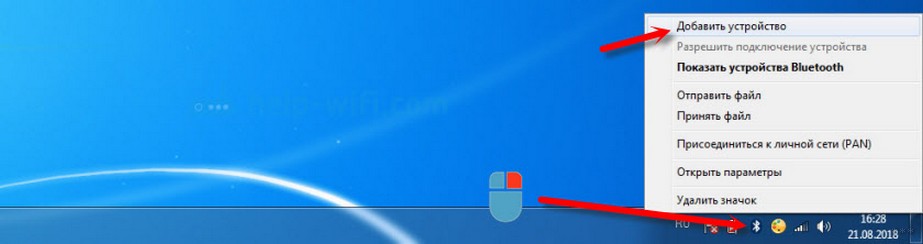
У вас откроется окно со списком доступных устройств. Попробуйте найти свое. Скорее всего, оно будет называться именем вашей колонки. К примеру, если у вас динамик фирмы JBL, то в списке нужно найти именно его и нажать на «Подключиться». Готово. Звук передается через блютуз.
Нет звука
Кажется, это делается на подсознательном уровне. Добавьте звука в динамиках. Обычно это помогает. Если нет, то в правом нижнем углу экрана найдите иконку настроек звука. Там вы и можете отрегулировать громкость.
Также звук может быть отключен в настройках Bluetooth-колонки. Для этого найдите устройство через поиск (через кнопку «Пуск»), нажмите «Открыть параметры звука» и вручную прибавьте громкость на микшере.
Кстати! На Windows 10 есть интересная фишка! Можно сделать так, что звук медиа будет выводиться через колонки, а системные звуки через динамики ноутбука. Настроить это можно в разделе «Параметры устройств и громкости приложений».
Что делать, если у вас ПК?
Так получилось, что у ПК нет встроенной функции Bluetooth. И у вас не получится подключить колонку к компьютеру. Но не все так плохо. За небольшие деньги адаптер можно докупить. В специализированных магазинах всегда найдется в наличии. Подключаем Bluetooth-адаптер в USB-гнездо и вуаля! На вашем ПК есть беспроводная персональная сеть.
Напутственные слова
Дорогие читатели! Из нашей небольшой статьи вы узнали, как подсоединить динамики и как подключить беспроводную колонку к ноутбуку всеми изощренными способами. Таким же методом динамик можно подключить к смартфону.
Мы хотим, чтобы вы помнили одно правило – вашу музыку должны слышать только вы. Сделайте звук тише, не мешайте соседям. Ни в коем случае не включайте музыку, идя по дороге. Это ужасно раздражает прохожих и портит впечатление о вас.
Всего доброго! Подписывайтесь на наши обновления, чтобы читать полезные и интересные статьи.
Как подключить беспроводную колонку к телефону Android через Bluetooth?

Беспроводные Bluetooth-колонки нынче очень популярны — подключил ее к смартфону и слушай музыку на здоровье. Причем в продаже есть как миниатюрные варианты, так и довольно крупные, которые назвать походными язык не поворачивается. Впрочем, подключение к смартфону не зависит от размера колонки — алгоритм будет одинаковым. Покажем, что нужно сделать.
В нашем примере мы используем такого вида колонку (если кому интересно — фирма Selecline):

На ее нижней части расположена кнопка включения — переводим кнопку из положения Off в On:

После этого колонка, как правило, либо издает звуковой сигнал, либо включает светодиод, либо все вместе — это сигнализирует о включении колонки. Сразу после включения колонка находится в режиме поиска для подключения к другому устройству, в нашем случае этим устройством является смартфон. Берем его в руки и заходим в настройки.
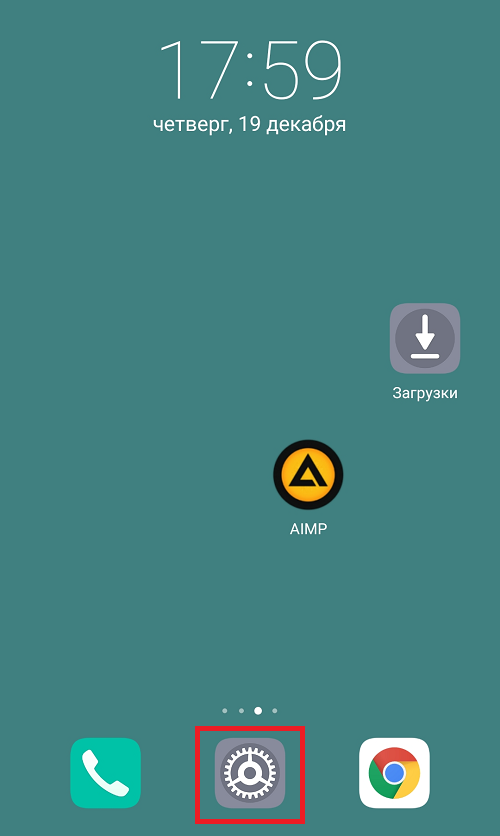
Кстати, в нашем примере используется смартфон Huawei, но инструкция универсальна и подходит для любого другого смартфона на базе Android, включая Samsung, Xiaomi, Honor и т.д.
Открываем раздел «Подключения устройства».

Следом тапаем на строку Bluetooth.
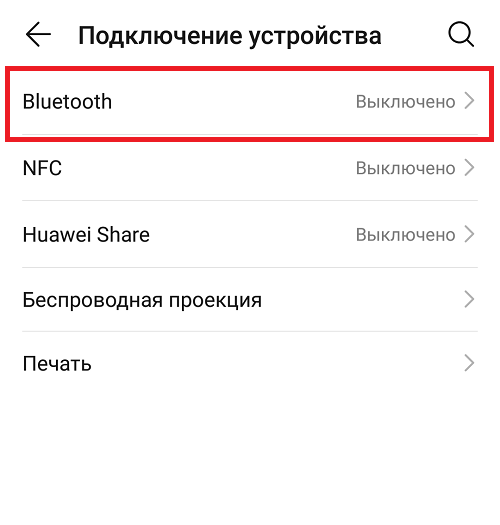
Включаем Bluetooth с помощью переключателя.


Далее находим устройства, которые готовы подключиться. В данном случае 887248 — это название колонки (обычно оно указано в инструкции, так что рекомендуем ее прочесть). Нажимаем на название колонки.

Началось сопряжение.

Устройства сопряжены. При этом колонка может сигнализировать об этом звуком или световым индикатором. Нажмите на иконку настроек (в данном примере это шестеренка).

Включаем профиль A2DP (на других устройствах этот пункт может меть другое название, например, «Мультимедийное устройство»), он необходим для воспроизведения музыки. При отключении этого пункта данные передаваться на колонку не будут. Если звука не будет даже при включении профиля A2DP, включите здесь все пункты.

Теперь открываем плеер на смартфоне. В нашем примере это плеер AIMP.

Нажимаем на кнопку запуска песни и слышим, как она играет из колонки.

Если в дальнейшем вы отключите Bluetooth и выключите колонку, нет необходимости проделывать все то, о чем сказано выше: просто включите колонку, а затем Bluetooth — можно через меню быстрого доступа:

Сопряжение устройств при этом должно произойти автоматически.

Вам останется лишь включить музыку в плеере.

