Как подключить телевизор к Интернету через сетевой LAN кабель + видео.
Большинство современных телевизоров перестали быть просто ретрансляторами аналогового или цифрового телевидения, в них появились такие возможности как Смарт ТВ, общение с помощью Скайпа и еще много чего. Но большинство появившихся новых функций базируются на одной первостепенной — выход с телевизора в Интернет. Именно благодаря выходу в Интернет, можно полноценно пользоваться Смарт ТВ, смотреть фильмы с Интернета, общаться в Скайпе, добавлять и пользоваться другими функциями телевизора. Как настроить Интернет на телевизоре, первостепенная задача возникающая сразу после его покупки. В этой статье я подробно покажу как подключить телевизор (подойдет для любого ТВ — LG, Philips, Samsung, Sony и т.д) к Интернету с помощью сетевого кабеля LAN.
Практически все современные телевизоры имеют функционал позволяющим им выходить в Интернет. Осталось только его подключить и настроить.
1 С помощью сетевого кабеля;
2 С помощью беспроводного подключения Wi-Fi.
В этой статье я подробно опишу первый способ. Основной плюс этого способа состоит в том, что у вас практически не будет потери скорости Интернета, в отличии от беспроводного подключения. Это особенно важно если у вас низкая скорость Интернета. А минус заключается в том, что необходимо тянуть сетевой кабель к телевизору, НО это делать вовсе не обязательно поскольку есть технологии которые позволяют по электросети передавать сетевые пакеты, более подробно описано в статье Интернет/ локальная домашняя сеть через розетку. Технология HomePlug AV.
С подключение кабеля к телевизору не все так просто как может показаться с первого раза, поскольку необходимо понять, откуда идет этот кабеля, куда подключен один из его концов. И тут возможно два варианта:
1 Сетевой кабель подключен к роутеру;
2 Сетевой кабель идет из подъезда (кабель провайдера).
Разберем более подробно каждый из вариантов.
Подключение телевизора к Интернету сетевым кабелем провайдера.
Этот способ не требует никаких дополнительных устройств и первоначально может показаться, что все просто, но это не совсем так. Все дело в том, что провайдеры использую различные технологии подключения, например PPPoE, L2TP, Динамический IP, Статический IP. Именно от того какую технологию использует ваш провайдер зависят настройки, которые необходимо сделать на телевизоре что бы там заработал Интернет. Узнать какую технологию использует ваш провайдер можно, посмотрев договор с провайдером или позвонив в тех поддержку. Далее предлагаю разобрать каждый из технологии подключения:
Динамический IP. В случае если ваш провайдер использует Динамический IP, от вас требует минимум усилий:
1 Подключите сетевой кабель провайдера к телевизору;
2 Убедитесь что на телевизоре используется Автоматический поиск сетевых настроек.
Для примера опишу, как это сделать на телевизорах LG с WebOS.
Нажмите кнопку «Settings», на обычном пульте управления.
Если у вас пульт remote magic, нажмите кнопку «Input».
Выберите значок шестеренки.
Затем выберите «Сеть» — «Проводное подключение Ethernet». Там вы должны увидеть надпись «Подключено к Интернету», если это так, то поздравляю, вы настроили Интернет на телевизоре.
Если у вас надпись «Нет подключения к Интернету по Ethernet «, выберите это подключение и убедитесь, что там выставлено автоматическое получение сетевых настроек.
Статический IP. При этом способе подключения, необходимо узнать из договора с провайдером ваши сетевые настройки и прописать их в настройках телевизора. Делаем все по шагам:
1 Подключите сетевой кабель провайдера в LAN порт телевизора.
2 Зайдите в настройки телевизора и пропишите сетевые настройки провайдера.
Например, на телевизорах LG, нажмите кнопку «Settings», выберите в меню — «Сеть» — «Проводное подключение Ethernet»,
Далее нажмите кнопку «Изменить».
Уберите галочку «Автоматически» и пропишите IP адрес, маску, шлюз, DNS, выданные провайдером.
PPPoE, L2TP. К сожалению, очень не многие телевизоры позволяют настроить Интернет в случае, если ваш провайдер предоставляет Интернет, используя технологии PPPoE, L2TP. И для большинства выходом из этой ситуации является использование роутера для подключения телевизора к Интернету.
Настройка Интернета на телевизоре при подключении через роутер.
Для этого способа необходимо, что бы на роутере уже был настроен Интернет (о том как настроить роутер, вы можете найти в других статьях на нашем сайте). Подключите один конец кабеля в любой LAN порт роутера.
Другой конец кабеля в телевизор.
Зайдите в настройки телевизора. На телевизорах LG для этого- на обычном пульте управления нажмите кнопку «Settings»
или кнопку «Input» на пультах remote magic
и выберите значок шестеренки.
Зайдите в меню «Сеть» — «Проводное подключение Ethernet» и убедитесь, что ниже этой надписи указано «Подключено к Интернету».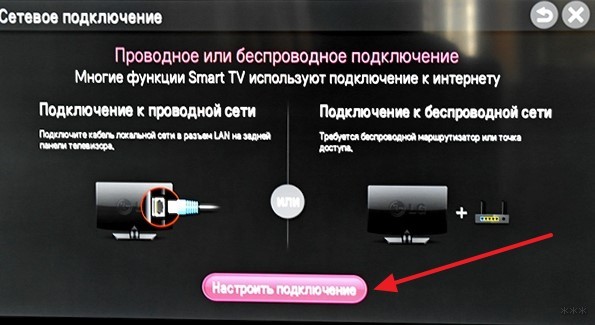
Если это не так, проверьте, что бы телевизор получал сетевые настройки автоматически, для этого выберите подключение по Ethernet. Нажмите кнопку «Изменить».
И поставьте галочку «Автоматически».
Таким образом, без особых усилий, с помощью сетевого кабеля LAN, можно настроить Интернет на любом телевизоре (LG, Philips, Samsung, Sony и т.д).
Сразу после настройки Интернета, рекомендую обновить прошивку на телевизоре:
Как обновить прошивку на телевизоре Samsung.
Видео подключения телевизора к Интернету с помощью LAN, Wi-Fi .
Я очень надеюсь, моя статья помогла Вам! Просьба поделиться ссылкой с друзьями:
Как подключить телевизор к интернету
Здравствуйте, уважаемые читатели и посетители сайта «Заметки электрика».
Сегодняшняя статья не совсем относится к теме электрики, но не поделиться ей я не могу.
Дело в том, что несколько дней назад я приобрел LED-телевизор фирмы Samsung 6 серии 3D Full HD UE40ES6307 с функцией Smart TV (Смарт ТВ), который в обязательном порядке нуждался в интернет соединении. Почему? Да потому что для новой функции Smart TV (Смарт ТВ) разработано уже более трех сотен приложений, таких как просмотр фильмов в высоком качестве (HD 1080p), веб-браузер для «хождения» по просторам Интернета, игры, удобные сервисы и обучающие программы, новости, музыка, фото, фитнесс, интернет-магазины и т.д.
Про все достоинства функции Smart TV (Смарт ТВ) я расскажу Вам в своем обзоре в ближайшее время. Не пропустите выпуск новых статей на сайте — подписывайтесь на мою рассылку.
В связи с этим я открываю новый раздел на сайте под названием «Интернет, телевидение», где первой статьей будет инструкция о том, как подключить телевизор к интернету. Естественно, что речь в данной статье пойдет о подключении к интернету телевизора Samsung. Особой разницы между моделями нет, и прочитав данный мануал, Вы сможете подключить телевизор любой торговой марки к интернету.
Естественно, что речь в данной статье пойдет о подключении к интернету телевизора Samsung. Особой разницы между моделями нет, и прочитав данный мануал, Вы сможете подключить телевизор любой торговой марки к интернету.
Всего существует 2 способа:
- беспроводной с помощью технологии WiFi
- проводной с помощью кабеля
Разберем каждый способ подробнее.
Как подключить интернет к телевизору Samsung с помощью WiFi
Свой купленный телевизор я буду подключать к интернету с помощью беспроводной связи WiFi , т.к. в нем уже встроен модуль WiFi.
Если у Вашего телевизора нет встроенного модуля WiFi (см. руководство), то для этого Вам нужно приобрести внешний WiFi-адаптер с поддержкой протокола связи IEEE 802.11a/b/g/n, который подключается в свободный USB-порт телевизора.
Внимание!!! Для LED-телевизоров Samsung подходят адаптеры не всех производителей, а только от фирмы Samsung, например:
WIS09ABGN
WIS09ABGN2
WIS10ABGN
С этим разобрались.
Идем далее.
Для подключения телевизора к интернету по беспроводной связи WiFi нам нужно приобрести маршрутизатор или другими словами — роутер с поддержкой WiFi. Перед покупкой роутера обязательно проконсультируйтесь с технической поддержкой своего провайдера.
Например, если у Вас интернет соединение является динамическим (динамический IP-адрес), то роутер обязательно должен быть с поддержкой протокола DHCP (Dynamic Host Configuration Protocol), чтобы телевизору автоматически присваивался IP-адрес, маска подсети, шлюз, DNS и каждый раз не вводить их в ручную.
Рекомендую приобретать роутеры производителей Asus или D-Link. Лично я приобрел для себя D-Link DIR-320/NRU. Его характеристики Вы можете посмотреть на сайте производителя. Там все подробно написано.
Затем переходим к самому сложному — это настройке роутера. До этого дня я не сталкивался с этим лично, поэтому тщательно приступил к изучению этого процесса по инструкции, приложенной в комплекте с роутером.
Потратил я на изучение инструкции почти целый день и уже собирался приступать к воплощению в жизнь полученных знаний, как один мой товарищ подсказал мне, что настройку роутера производит провайдер нашей сети и причем совершенно бесплатно. Отказаться от такого удовольствия я не мог и благополучно отвез роутер в руки специалистов. Так будет надежнее.
Настраивали его в порядке очереди около двух дней. После настройки на листочке бумаги мне выдали:
- название (имя) WiFi сети: tss_kt
- пароль (ключ) к WiFi доступу: *************
Отсоединяем от компьютера кабель выделенной интернет линии и подключаем его в разъем «Internet» нашего роутера.
Также не забываем на роутер подать питание.
Вот уже после этого момента можно приступать к настройке беспроводной связи WiFi в телевизоре. Но для начала мы настроим интернет-соединение на компьютере.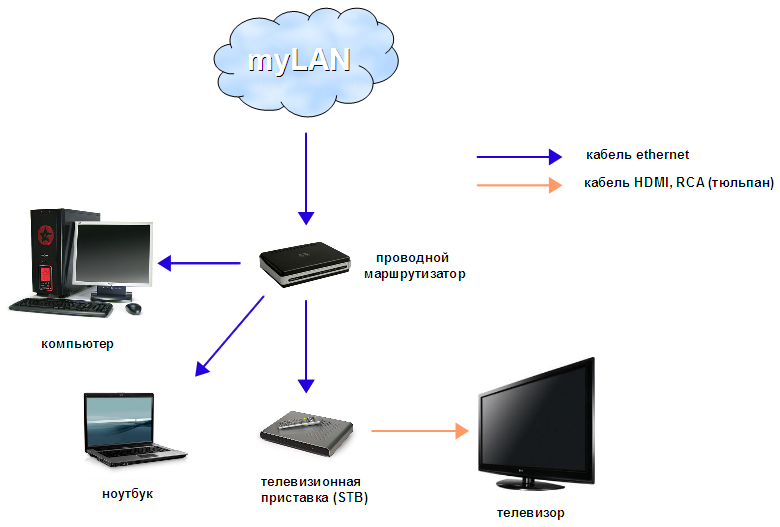
В комплект с роутером входит кабель патч-корд RJ45, правда длиной всего около 50 (см).
Подключаем один конец кабеля патч-корда RJ45 к любому LAN порту роутера (я подключил в LAN 1), а другой конец в сетевую плату компьютера.
Забыл сказать, что при получении роутера после его настройки в офисе провайдера, мне распечатали инструкции о том, как настроить интернет-соединение на компьютере.
Проделав вышеперечисленные операции для своей версии Windows, интернет на компьютере заработал. А вот теперь с чистой совестью вернемся к настройке и подключению интернета на телевизоре с помощью WiFi.
Нажимаем на пульте от телевизора Samsung кнопку «MENU» и с помощью кнопок выбираем в списке вкладку «Сеть».
Затем переходим на вкладку «Настройка сети». Появляется вот такое окно.
Нажимаем «ENTER» и открывается окно:
Хочу заметить, что в телевизоре Samsung очень удобна сделана навигация и подсказки.

Нажимаем «Пуск» и телевизор выдаст нам все найденные доступные WiFi сети.
Выбираем свою сеть «tss_kt» и вводим с помощью пульта управления пароль (ключ) к WiFi доступу, полученный от провайдера.
Нажимаем «Далее».
Начнется проверка сети и на экране появится такое сообщение:
Ну вот и все. Наш телевизор подключен к интернету.
Если при автоматическом поиске Ваша WiFi сеть не определилась, то ничего страшного. С помощью пульта управления выбираем «Добавить сеть» и вводим имя и пароль (ключ) WiFi сети, полученной от провайдера.
Все вышесказанное в данном разделе можно изобразить схематично:
Как подключить телевизор к интернету с помощью кабеля
Этот способ подключения интернета к телевизору еще проще. Его можно разбить на 2 способа:
- непосредственного включения
- через маршрутизатор (роутер)
1. Как подключить телевизор к интернету напрямую (непосредственным включением)
Как подключить телевизор к интернету напрямую (непосредственным включением)
Этот способ не совсем рациональный, но о нем сказать все равно нужно. Предположим, что к нам в квартиру заходит кабель выделенной интернет-линии.
Подключаем его непосредственно к телевизору в разъем «LAN» (задняя панель).
В таком случае интернет будет работать только на телевизоре. Нам такой способ не нужен, т.к. интернетом мы пользуемся не только на телевизоре, но и yf компьютере, поэтому перейдем ко второму способу кабельного подключения.
2. Как подключить телевизор к интернету через маршрутизатор (роутер)
Все делается аналогично, как при настройке WiFi сети через роутер. Только в нашем примере в разъем «LAN-1″ был подключен кабель патч-корд RJ45 на компьютер. Теперь в разъем «LAN-2″ подключаем кабель патч-корд RJ45 и прокладываем его до телевизора, который подключаем в разъем «LAN» на его задней панели.
Кстати, в данном случае роутер может быть без поддержки WiFi.

Схематично это выглядит вот так:
После проделанных подключений заходим в «MENU».
Далее переходим на пункт «Настройка сети». Появляется вот такое окно.
Нажимаем «ENTER» и открывается окно:
Нажимаем «Пуск». Если все сделали правильно, то на экране появится надпись: «Подключение к проводной сети и интернету настроено и готово к дальнейшему использованию».
Если при автоматическом поиске Ваша сеть не определилась, то ничего страшного. Заходим в «MENU», выбираем пункт «Состояние сети» и переходим на вкладку «Настройка IP».
В этом окне параметры «Настройка IP» и «Настройка DNS» нам нужно ввести вручную (данные взять в технической службе своего провайдера):
- IP-адрес
- маска подсети
- шлюз
- сервер DNS
Нажимаем «ОК». Если все сделали правильно, то на экране появится надпись: «Подключение к проводной сети и интернету настроено и готово к дальнейшему использованию».
На этом я пожалуй закончу статью о том, как подключить телевизор к интернету. Выбирайте для себя более удобный способ подключения. Лично я подключил интернет к своему телевизору Samsung с помощью WiFi. Мне не пришлось прокладывать до телевизора дополнительные провода и кабели, что значительно облегчило процесс подключения. Скорость интернет соединения меня вполне устраивает, фильмы HD качества загружаются без проблем.
Осталось только защитить свою покупку от перенапряжений в сети и спать спокойно.
P.S. А Вы каким способом подключили свой телевизор к интернету?
Если статья была Вам полезна, то поделитесь ей со своими друзьями:
Вопросы и ответы об услугах компании «Орелсвязьинформ»
Что такое «Связьинформ-ТВ»?
Связьинформ-ТВ — это телевидение по технологии IP-TV, транслируемое по сети передачи данных Связьинформ-Интернет. Телевизионный сигнал передаётся по специальному протоколу конечным пользователям, которые могут смотреть ТВ, как на мониторе компьютера, так и на телевизоре.
Телевизионный сигнал передаётся по специальному протоколу конечным пользователям, которые могут смотреть ТВ, как на мониторе компьютера, так и на телевизоре.
Связьинформ-ТВ — это цифровое вещание, открывающее для пользователя совершенно потрясающие возможности обычного домашнего телевизора. Теперь можно запросто устроить у себя дома настоящий развлекательный центр!
Связьинформ-ТВ — это более 105 телеканалов — развлекательных, документальных, музыкальных и фильмовых, детских и спортивных.
Качество, которое дает цифровое телевидение: всегда четкая, ясная и насыщенная цветами картинка.
Связьинформ-ТВ — простая и удобная услуга. Вам не надо настраивать на вашем телевизоре более полусотни каналов.
Все каналы уже «прописаны» в оборудовании.
Связьинформ-ТВ — это возможность использовать дополнительные сервисы, недоступные в обычном аналоговом телевидении:
- наличие программ телепередач и анонсов;
- возможность слушать популярные радиостанции и т.
 д.
д.
Что необходимо для пользования данной услугой?
Для просмотра телеканалов Связьинформ-ТВ на обычном телевизоре используется специальная приставка Set top Box (STB), которая декодирует видеоданные и выводит расшифрованное видео на экран телевизора. Для подключения абонентов Связьинформ-ТВ компания использует STB GDC-201, STB Dlink DIB-120
GDC-201 используется для приема видео сигнала, передающегося в форматах MPEG-2, H.264/AVC и VC-1 SD (стандартного разрешения).
STB Dlink DIB-120 — IP set-top-box с поддержкой MPEG2 / MPEG4 HD (High Definition). Dlink DIB-120 дает возможность пользоваться услугами видео высокого разрешения (High Definition) на HD-совместимых дисплеях и кинотеатрах в разрешении 720p или 1080i как в MPEG2 так и в MPEG4.
Связьинформ-ТВ можно смотреть и на мониторе домашнего компьютера, для этого нет необходимости покупать STB, достаточно подключится к Интернету и заказать услугу «Связьинформ-ТВ».
Что еще, кроме телеприставки (STB) необходимо для подключения данной услуги?
Вам понадобится свич или роутер. И, конечно же, вам понадобится телевизор.
И, конечно же, вам понадобится телевизор.
Какие требования предъявляются к телевизору?
Для работы подойдет практически любой современный телевизор (он должен иметь либо видеовход RCA, либо HDMI).
Каким образом управлять приставкой? Переключать каналы, пользоваться сервисами и т.д.?
В комплекте с приставкой поставляется пульт дистанционного управления, схожий с привычным пультом ДУ от любого телевизора. Отличие состоит в дополнительных клавишах, необходимых для управления различными сервисами услуги Связьинформ-ТВ.
Зачем вообще нужна приставка STB? Возможно ли пользоваться услугами Связьинформ-ТВ без приставки?
Приставка STB (Set-Top Box) представляет собой устройство, способное принимать шифрованный цифровой сигнал по IP протоколу, декодировать его и преобразовывать в видеосигнал, который способны воспринимать телевизоры. Без приставки услугу Связьинформ-ТВ можно смотреть на мониторе домашнего компьютера. Для этого нужна специальная программа – IP-TV плеер.
Возможно подключить два телевизора к одной STB?
Для каждого телевизора требуется отдельная STB.
Есть ли возможность смотреть Связьинформ-ТВ на приставке STB и на компьютере одновременно?
Да.
Сколько каналов вы будете показывать, и планируется ли увеличение их количества?
Количество каналов будет увеличиваться в зависимости от многих факторов: спрос на услугу, отношения с поставщиками контента, изменения рыночной ситуации. На момент запуска ряд каналов будет показываться в тестовом режиме.
Как смотреть Связьинформ-ТВ через телевизор: какая приставка, как подключается?
Для подключения абонентов IP-TV компания использует STB GDC-201, STB Dlink DIB-120.
GDC-201 используется для приема видео сигнала, передающегося в форматах MPEG-2, H.264/AVC и VC-1 SD (стандартного разрешения).
STB Dlink DIB-120 — IP set-top-box с поддержкой MPEG2 / MPEG4 HD (High Definition). Dlink DIB-120 дает возможность пользоваться услугами видео высокого разрешения (High Definition) на HD-совместимых дисплеях и кинотеатрах в разрешении 720p или 1080i как в MPEG2 так и в MPEG4. Dlink DIB-120 обладает HDMI и компактным AVC интерфейсом, который позволяет различные варианты подключения аудио и видео выходов, включая оптический выход для мультиканального звука.
Dlink DIB-120 обладает HDMI и компактным AVC интерфейсом, который позволяет различные варианты подключения аудио и видео выходов, включая оптический выход для мультиканального звука.
Где посмотреть модели STB и цены на них?
Возможно в офисах Связьинформ, возможна оплата в рассрочку.
Если появится другая приставка, корректно работающая с Связьинформ-ТВ, мы обязательно сообщим, где её можно купить. Покупать оборудование, которое не входит в список рекомендованных инженерами Связьинформ настоятельно не советуем.
Возможно ли приобрести такую приставку чтобы все теливизоры дома подключить?
Пока мы о такой приставке ничего не знаем. Возможно, где-то на планете такая есть.
Можно подключить Связьинформ-ТВ, если у меня нет Связьинформ-Интернета?
Можно. Для этого вам необходимо заключить договор в Cвязьинформ на выделенное подключение Связьинформ-ТВ, выбрать нужный пакет Связьинформ-ТВ, приобрести телеприставку STB GDC-201 или STB Dlink DIB-120 и согласовать с сотрудниками отдела продаж время установки.
Можно ли смотреть Связьинформ-ТВ на телевизоре без приставки через компьютер?
Возможен просмотр Связьинформ-ТВ и таким образом. В этом случае телевизор используется вместо монитора компьютера, управление просмотром производится с компьютера. Компьютер и телевизор соединяются различными способами в соответствии с конструктивными особенностями ПК и телевизора.
Рекомендуемые маршрутизаторы для Связьинформ-Интернет и Связьинформ-ТВ:
Как подключить интернет к телевизору через вай фай роутер
Купили телевизор с выходом в интернет, но еще не настроили сеть? Представляем вашему вниманию подробные пошаговые инструкции на этот случай.
Недостаточно просто сделать покупку. Чтобы техника выполняла свои функции, нужно провести правильное подключение телевизора с wifi к интернету. Даже если в устройстве есть встроенный модуль вай-фай, вы не сможете сразу после покупки пользоваться всеми функциями прибора.
Принципы работы ТВ с Wi-Fi
Как работает подключение телевизора к интернету?
Существуют следующие методы, зависящие от наличия у вас нужного технического оборудования:
- Через встроенный wi fi;
- Подключение через вай-фай адаптер, помещенный в USB-порт;
- Подключение через маршрутизатор, соединенный с телевизором по USB.

ВАЖНО! Подбирайте производителя адаптера в соответствии с брендом телевизора. В противном случае, устройства могут оказаться несовместимы или создавать дополнительные сложности при эксплуатации.
Телевизор с технологией Смарт-ТВ можно использовать для:
- Общения через социальные сети и серфинг в медиа-сервисах по wifi;
- Участия в видеочатах и конференциях, если предусмотрена возможность подключения веб-камеры и микрофона;
- Просмотр видеоконтента онлайн, без предварительного скачивания.
Оставьте заявку и получите скидку 15% на первый ремонт!
Оставить заявку
Телевизоры со скайпом – это обычные умные ТВ-приемники, на которых предусмотрена возможность установки соответствующей программы.
Чтобы вы могли говорить по видеосвязи с друзьями, коллегами и родственниками, вам понадобится дополнительно купить вебкамеру и микрофон. Поэтому при выборе телевизора, ищите модель с достаточным количеством входных портов на корпусе.
Доступные способны подключения
Точка доступа может быть размещена:
- На ноутбуке;
- На маршрутизаторе.
Подключите нужные устройства к сети. Создайте домашнюю группу для приборов, оснащенных вайфаем. Телевизор подключается к сети интернет после того, как вы включите его в уже сформированную домашнюю группу.
При помощи роутера
Протокол DHCP позволяет устройствам принимать IP и другие параметры подключаемого прибора, необходимые для подключения телевизора к сети. Такой протокол установлен во всех встроенных маршрутизаторах. Его наличие упрощает процесс настройки, потому что часть шагов происходит в автоматическом режиме после выбора типа соединения.
Инструкция:
- Подключите роутер к интернету и настройте;
- Включите телевизор;
- Зайдите в настройки устройства;
- Выберите пункт «Сеть»;
- Найдите нужный вам тип беспроводного соединения;
- Маршрутизатор автоматически установит IP-адрес для вашего устройства;
- Найдите в меню опцию «Настройка сети»;
- Система будет давать подсказки по совершению дальнейших шагов для завершения настроек;
- По окончании процесса, выберите нужное подключение к роутеру в представленном вам списке вариантов.

Во многих современных телевизорах с wifi-модулем, есть кнопка WPS. Ее наличие сводит все шаги пользователя по подключению к минимуму. С помощью функции WPS осуществляется быстрое и безопасное подключение к сети Wi-Fi в автоматическом режиме. После запуска WPS, телевизор с wifi включится в поиск возможных подключений и просто предложит вам список вариантов.
Используя ноутбук
Создайте на ноутбуке точку доступа. Ноутбуки обычно оснащены Wi-Fi модулем, поэтому просто создайте группу для подключения к интернету:
- Вызовите командную строку. Для этого зажмите кнопку «Windows» на клавиатуре одновременно с буквой «R». Кнопка «Windows» находится слева, она помечена логотипом компании.
- Во всплывшем окне введите «cmd». Данный запрос вызовет командную строку.
- Напечатайте следующее:
netsh wlan set hostednetwork mode=allow ssid=My_virtual_WiFi key=12345678 keyUsage=persistent
- Скопировать и вставить не получится, поэтому отслеживайте правильность порядка, в котором вы вводите буквы и символы.

- Запустите команду. Ноутбук начнет подгружать драйвера, необходимые для раздачи вай-фая.
- После этого введите в командную строку слова «netsh wlan start hostednetwork», чтобы войти в интернет через вайфай.
Подключение ТВ от бренда LG
Если на телевизоре нет встроенного wi fi-модуля, воспользуйтесь этой инструкцией:
- Подсоедините к телевизору адаптер через USB-вход.
- Вам понадобятся «Настройки сети».
- Пройдите в «Беспроводные настройки».
- Нажатием клавиши «ОК», подтвердите запрос на пульте дистанционного управления.
- Вы увидите отображение возможных вариантов добиться подключения.
 Выберите нужный.
Выберите нужный.
Какие перед вами могут оказаться варианты:
- Если вы знаете пароль и имя домашней сети, выбирайте настройку всех точек доступа.
- Если предусмотрена поддержка WPS, воспользуйтесь данным протоколом. Нажатие соответствующей клавиши запустит автоматическую установку.
- Настройка локальной сети. Поможет установить подключение телевизора к интернету, без выхода в интернет.
WPS – это протокол и стандарт по установке беспроводного соединения устройства с сетью. Функция помогает пользователям, не имеющим основательной подготовки в вопросах сетевой безопасности, установить защищенное подключение в упрощенном режиме.
Чтобы правильно осуществить первый способ соединения телевизора с сетью, выполняйте следующие шаги:
- Пройдите в «Настройки».
- Перед вами высветится список доступных подключений. Кликните на нужный вам пункт.
- Сеть может быть скрыта. Если это так, введите в соответствующей вкладке SSID.
 Заполните поля для данных вручную.
Заполните поля для данных вручную. - После того как обработка данных завершится, устройство оповестит вас о соединении с новой сетью.
SSID – что это такое? Это специальный идентификатор для новой локальной сети. Заводской идентификатор состоит из комбинации цифр и букв латинского алфавита. Наличие идентификатора предотвращает бесправную эксплуатацию вашего соединения посторонними устройствами. Идентификатор также воспрепятствует любому случайному подключению. Таким образом, при помощи SSID ваши персональные данные сохраняются в безопасности.
В настройках маршрутизатора можно изменить идентифицирующее вашу сеть имя. Выданное на заводе сочетание символов, выглядит для большинства пользователей чужеродно. В случае, если в списке подключений появится еще одно устройство с ненастроенным по индивидуальным предпочтениям именем, вы можете случайно перепутать вашу сеть с чужой. Также обязательно установите свой личный пароль для входа в сеть, сбросив заводской.
Как подключить ТВ от Samsung
Пошаговая инструкция для подключения телевизоров Samsung с wifi-модулем:
- Зайдите в меню wifi телевизора.
- Найдите вкладку «Сеть».
- Перейдите в раздел «Настроек».
- Перед вами всплывет окно с блоком текста. Нажмите на кнопку «Далее».
- В списке вариантов выберите «Беспроводное подключение».
- Нажмите на пункт «Моя сеть».
- Далее следует ввод идентификационных данных, то есть пароля и IP-адреса, предоставленного провайдером (опционально).
ВАЖНО! Не подключайте автоматическую закачку обновлений, если не хотите столкнуться с нежелательными и несвоевременными сбоями в работе программ! Если что-то пойдет не так, настройку может понадобиться проводить еще раз.
Заключение
Телевизор с интернетом и другими необычными возможностями начинает входить в ежедневную жизнь массового потребителя. Цены на телевизоры с выходом в интернет постепенно ползут вниз.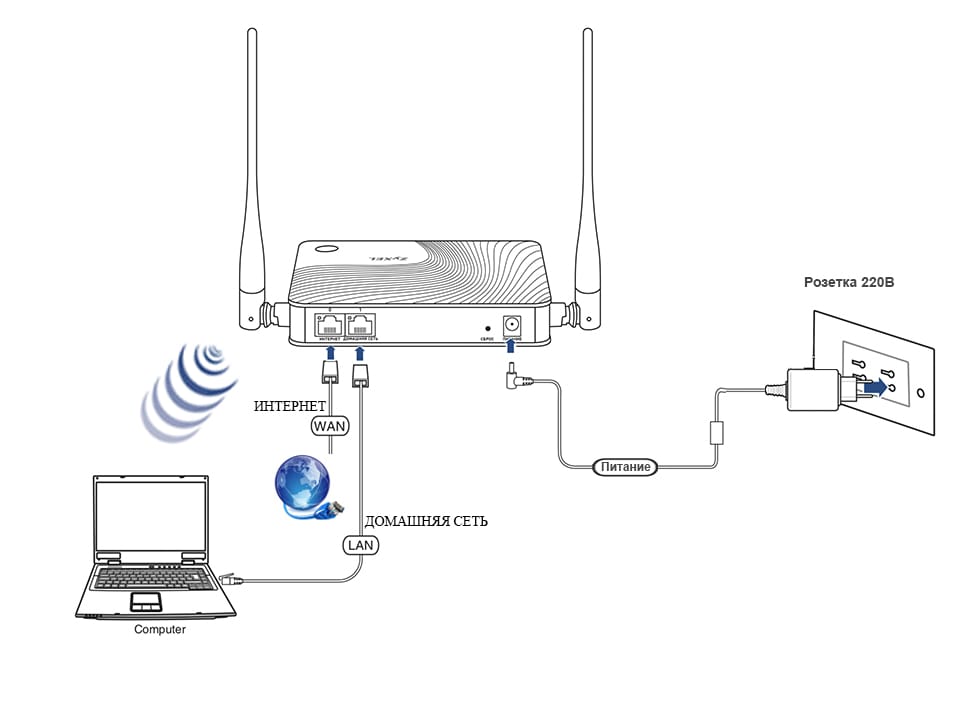 Сегодня уже никого не удивляет вай фай в телевизоре или холодильнике.
Сегодня уже никого не удивляет вай фай в телевизоре или холодильнике.
Каждый пользователь сам решает для себя, зачем в телевизоре предусматривают функцию подключения к интернету. Потребности людей различаются. Для многих людей, возможность наслаждаться видеоконтентом с большого экрана в режиме онлайн, означает экономию времени и повышенное удовольствие от просмотра телевидения.
Как подключить компьютер к телевизору LG, все способы
Подключение ПК к старому телевизору: видео
Компьютеры давно заменили многим пользователям проигрыватели DVD дисков и различную музыкальную аппаратуру. Порою, пользователь желает видеть фильм на большом экране, чтобы при этом и звук тоже шел через него. В данном обзоре мы рассмотрим несколько вариантов подключения компьютера к телевизору, как новым ЖК моделям, так и старым кинескопным.
Содержание:- VGA кабель;
- HDMI;
- S-Video;
- DVI;
- Wi-Fi;
- Подключаем ТВ и монитор одновременно;
- Специальные переходники для старых кинескопных моделей;
Подобный вход есть на всех современных ТВ устройствах и компьютерах, проще говоря, это самый популярный способ подключить телевизор к персональному компьютеру. Также вы можете найти VGA кабель достаточной длины, даже для того чтобы разместить ПК и ТВ в разных помещениях. Не сказать сто качество передачи будет на высшем уровне, да и звук придется подключать отдельно.
Также вы можете найти VGA кабель достаточной длины, даже для того чтобы разместить ПК и ТВ в разных помещениях. Не сказать сто качество передачи будет на высшем уровне, да и звук придется подключать отдельно.
Чтобы обеспечить звук через телевизор, вам понадобиться двухсторонний аудио кабель, либо JACK- 2 «тюльпана». Выбор также зависит от конкретной модели техники, и такой способ подразумевает грамотную настройку оборудования, в инструкции к эксплуатации можно найти всю необходимую информацию.
HDMI кабельВысшее качество изображения и звука, способен обеспечить кабель HDMI. При помощи этого дополнительного оборудования подключают не только персональные компьютеры и ноутбуки, но и планшеты, а также смартфоны. Позолоченные контакты штекера определяют высокую стоимость HDMI, но только оригинальный кабель может удовлетворить требования современного пользователя. Обратите внимание на свою видеокарту, если ее модель является устаревшей, то входа, соответствующего устройству на ней просто нет.
Так же выход для этого кабеля может попросту не работать, такое исключать нельзя, если это так обратитесь к мастерам сервисного центра LG.
S-VideoТакой способ подключения считается устаревшим и подобный выход есть только на старых видеоадаптерах, то есть подходит он далеко не всем. Есть две разновидности таких кабелей, отличаются они тем, что один из них укомплектован штекером S-Video с двух сторон, а второй имеет SCART, для подключения к телевизору. Также потребуется дополнительный шнур для вывода звука, подойдет один из тех, которые описаны в первом примере.
DVIDVI, обеспечивает цифровое соединение и передачу изображения. Есть только одно но, телевизоры не оснащают подобными разъемами, однако можно воспользоваться специальным переходником, что позволит подключить в гнездо DVI штекер VGA, соответственно к телевизору будет цепляться уже он.
Как к телевизору LG подключить компьютер через Wi—FiСоединить ноутбук с ТВ можно при помощи беспроводного интернет соединения, мы рассмотрим этот вариант на примере плазменной панели LG Smart TV. «Умная» техника позволит вам установить соединение с любым устройством без использования, каких либо проводов или кабелей.
«Умная» техника позволит вам установить соединение с любым устройством без использования, каких либо проводов или кабелей.
Smart Share, программа, которая потребуется для данного типа соединения, на смарт ТВ она уже есть, так что, остается скачать ее на компьютер. Загружайте данный софт с сайта производителя, так вы избежите ломаных версий и возможных вирусных приложений. Есть еще один важный момент, оба устройства должны быть соединены по одной локальной сети, это необходимо учитывать.
После того как установка будет завершена, потребуется открыть доступ к файлам и папкам на ПК, чтобы они были доступны на смарт ТВ. После этого активируйте Smart Share на телевизоре и настройте соединение с ноутбуком, вот в принципе и все, теперь данные с компьютера вы можете просматривать на экране «умной» технике.
Телевизор LG, как подключить к компьютеру вместе с мониторомОтвет на этот вопрос предельно прост, потребуются два входа на видеоадаптере, лучше всего, если это будут VGA и HDMI, первый пойдет на монитор, а второй на плазму, или любой другой ТВ. Можно настроить ПК на два монитора, для этого кликните правой кнопкой мыши по рабочему столу и выберите раздел «параметры экрана». После этого вы попадете в меню управления мониторами, где и сможете осуществить все настройки.
Можно настроить ПК на два монитора, для этого кликните правой кнопкой мыши по рабочему столу и выберите раздел «параметры экрана». После этого вы попадете в меню управления мониторами, где и сможете осуществить все настройки.
Бывает, что в доме просто нет плазменной панели или ЖК монитора, а шнура для подключения к старым кинескопным моделям ТВ просто не существует, как же в такой ситуации быть пользователю, как подключить старый телевизор lg к компьютеру? Большинство владельцев такой раритетной техники считают, что эта процедура в принципе не возможна, однако это далеко не так.
На картинке выше вы можете видеть специальный переходник, который позволит осуществить подобное подключение при помощи HDMI кабеля, стандартных двусторонних тюльпанов и шнура USB. Сейчас объясню вкратце, какая задача у каждого из комплектующих проводов.
USB в данном случае выполняет роль зарядки, так как на сам переходник должно постоянно поступать напряжение. От компьютера пойдет HDMI, а от самого разветвителя тюльпаны уже к соответствующим гнездам телевизора.
От компьютера пойдет HDMI, а от самого разветвителя тюльпаны уже к соответствующим гнездам телевизора.
Источник: http://lgexperts.ru/
Не помогла статья?
Вы можете задать вопрос мастерам из нашего сервисного центра, позвонив по телефону или написав свой вопрос на форму обратной связи.
Как смотреть цифровое ТВ на нескольких телевизорах одновременно
Если в вашей квартире или на даче несколько телевизоров, вы можете подключить цифровое ТВ на оба. Есть два способа, как это сделать.
В первом случае вы можете подключить два телеустройства к одной ТВ-приставке, но тогда оба экрана будут показывать одинаковую картинку. Другой вариант — обеспечить каждый телеприемник отдельной приставкой. Тогда дети смогут смотреть мультики в гостиной, а вы — новостные передачи на кухне. Каждый будет наслаждаться своими каналами и не мешать друг другу.
При таком подключении оба устройства будут показывать одну и туже передачу. А при переключении канала на одном телеприемнике канал автоматически переключится и на другом. Такой вариант подойдет тем, кто хочет следить за сюжетом фильма или телешоу, перемещаясь между комнатами.
Такой вариант подойдет тем, кто хочет следить за сюжетом фильма или телешоу, перемещаясь между комнатами.
Чтобы подключить цифровое тв на 2 телевизора через одну ТВ-приставку, вам понадобится Wi-Fi и кабели для подключения ТВ-устройств.
Возьмите приставку и осмотрите ее. На задней панели вы найдете несколько разъемов. Круглое отверстие с буквами A/V позволит подключать телеприемник через RCA-шнур типа «тюльпан». Вытянутое приплюснутое — через шнур HDMI.
Выберите разъем на приставке и отыщите точно такой же на телевизоре. Возьмите соответствующий шнур, подключите один конец к телеприемнику, а другой — к приставке.
Присоединение через HDMI
HDMI-разъем позволяет передавать контент в высоком разрешении с многоканальным аудио-сигналом. Длина HDMI-кабеля не должна превышать десяти метров, иначе телесигнал может ослабевать.
Обычно приставка снабжена одним HDMI-разъемом. Чтобы подключить оба телевизора через HDMI, нужно купить специальный спл иттер — компактный переходник с дополнительным HDMI-гнездом. Присоедините сплиттер к приставке, а потом подключите оба телеприемника к сплиттеру.
Присоедините сплиттер к приставке, а потом подключите оба телеприемника к сплиттеру.
Присоединение через A/V
Разъемы A/V удобны, если один телевизор уже занял HDMI-порт, и нужно подключить второй. Для этого понадобится RCA-шнур типа «тюльпан». Штекеры шнура подсоединяются в разъемы соответствующих цветов на задней панели телевизора и приставки. Важный момент: длина RCA-шнура не должна превышать пяти метров, чтобы качество трансляции не ухудшалось.
Когда оба телеприемника будут присоединены к приставке через выбранные разъемы, необходимо подключить ее к сети по Wi-Fi и произвести настройку согласно заводской инструкции. После чего телевидение на двух телевизорах начнет работать одновременно.
Если вы хотите смотреть на двух тв-устройствах разные передачи, то подойдет метод, при котором каждый телеприемник подключается к своей приставке. В такой схеме телесигнал будет распределяться через устройство — видеосендлер — на обе приставки по Wi-Fi. А если захотите подключить цифровое ТВ на 3 телевизора, то достаточно приобрести еще одну приставку и подключить ее к видеосендлеру.
При таком подключении можно смотреть разные передачи на двух экранах. Вы сможете переключать каналы на одном телевизоре, не беспокоясь, что картинка сменится на втором. А еще вам не придется тянуть кабели, которые будут путаться под ногами. Все будет работать по Wi-Fi.
Услуга «Смотри везде» от Дом.ru позволит смотреть цифровое ТВ на нескольких телевизорах, смартфоне, планшете и ноутбуке. Даже одновременно.
Все, что нужно, это авторизоваться в приложении «Дом.ru MOVIX» — без дополнительной платы для клиентов Дом.ru. После чего цифровые каналы из вашего тарифа станут доступны везде: на телевизоре, ноутбуке, смартфоне и компьютере.
А еще вы сможете легко переключаться между устройствами. Например, если вы не успеваете досмотреть фильм дома на ТВ — продолжите по дороге на работу, на смартфоне.
Как подключить ресивер к телевизору, саундбару и ПК
Полезной информации много не бывает! Особенно, когда дело заходит о создании домашнего кинотеатра или превращения гостиной в доме в центр развлечений, где можно потанцевать под любимую музыку или поиграть в видео игры. В этом случае одним из самых важных условий успеха является правильное подключение аппаратуры и в частности AV-ресивера, занимающего центральное место между источниками аудио и видеосигналов и воспроизводящей аппаратурой. Как правильно подключить AV- ресивер, когда речь идёт о проводном соединении? Какие условия и принципы при этом следует соблюдать? Как использовать все возможные функции этого устройства по максимуму и добиться лучшей передачи видео и звука? На все эти вопросы отвечают специалисты…
В этом случае одним из самых важных условий успеха является правильное подключение аппаратуры и в частности AV-ресивера, занимающего центральное место между источниками аудио и видеосигналов и воспроизводящей аппаратурой. Как правильно подключить AV- ресивер, когда речь идёт о проводном соединении? Какие условия и принципы при этом следует соблюдать? Как использовать все возможные функции этого устройства по максимуму и добиться лучшей передачи видео и звука? На все эти вопросы отвечают специалисты…
Назначение и принцип работы ресивера
Аудио/видео-ресивер фактически является многоканальным усилителем, оснащённым декодерами цифрового аудио, тюнером и коммутаторами сигналов, который применяется в домашних кинотеатрах. Это многофункциональное устройство является именно тем аппаратом, с которого начинается объёмный звук.
Самыми популярными моделями являются пятиканальные ресиверы, поддерживающие базовые звуковые системы. Есть также семи и девятиканальные системы, которые способны усиливать и коммутировать новейшие форматы такие как, например Dolby Atmos и DTS X. Ресиверы используются также для прослушивания музыки, обеспечения усиления и передачу на воспроизводящую аппаратуру потокового сетевого контента. С помощью ресивера можно даже обеспечить подачу сигналов на звуковые системы, расположенные в разных комнатах – системы мультирум. Вот как выглядит задняя панель у AV-ресивера, например, Pioneer VSX-LX503.
Ресиверы используются также для прослушивания музыки, обеспечения усиления и передачу на воспроизводящую аппаратуру потокового сетевого контента. С помощью ресивера можно даже обеспечить подачу сигналов на звуковые системы, расположенные в разных комнатах – системы мультирум. Вот как выглядит задняя панель у AV-ресивера, например, Pioneer VSX-LX503.
Понятно, что такой многокомпонентный АВ-ресивер является достаточно сложным устройством, поэтому требует определённых знаний и внимательности при его подключении.
Как подключить ресивер к телевизору?
Прежде чем приступать к подключению ресивера к ТВ, необходимо знать несколько принципов.
Первый принцип. Следует выбрать самый оптимальный в каждом конкретном случае вид подключения, который обеспечит максимальное качество сигнала. В частности, если речь идёт о видео, то лучшим на сегодняшний день считается HDMI-интерфейс, он позволяет передавать видеоданные высокой чёткости без малейших потерь. Кроме того, этот вид соединения поддерживает передачу многоканального аудио.
Кроме того, этот вид соединения поддерживает передачу многоканального аудио.
Последнее время всё больше популярности получают так называемые HDMI ARC-интерфейсы, передающие сигналы в реверсивном направлении. Если аппаратура снабжена такими разъёмами, то лучше использовать их, потому что и качество на высоте и соединительных кабелей меньше.
Несколько уступает HDMI-интерфейсу по качеству передачи данных разъём SCART, содержащий 21 контакт. По-другому он называется евроразъём. Главным его достоинством является способность разделять сигналы и выдавать хорошее качество видео даже на больших экранах телевизоров.
Помимо того, что в этом кабеле имеются контакты для аудио и видеосигналов, в нём ещё остаётся резерв, например, для управления проигрывателем через ТВ.
Можно подключать ресивер к ТВ через компонентное соединение, представляющее собой три цветных кабеля.
Этот вид соединения делит цвета на две группы и отделяет яркость. Такое техническое решение несколько улучшает качество изображения, но и увеличивает количество проводов. Компонент рекомендуется применять в случаях, если по каким-либо причинам HDMI или SCART использовать нет возможности.
Такое техническое решение несколько улучшает качество изображения, но и увеличивает количество проводов. Компонент рекомендуется применять в случаях, если по каким-либо причинам HDMI или SCART использовать нет возможности.
Композит. Всем известные «красный, белый и жёлтый».
В композитном соединении используются один RCA-кабель для передачи изображения со смешанными цветами и яркости, а вместе с ним по двум другим таким же кабелям передаётся аналоговый стереосигнал – на левый и правый канал. Обычно композитный кабель с видео маркируется жёлтым цветом, правый канал аудио – красным, а левый – белым. Композитное соединение использовалось на аппаратуре прошлых поколений и сегодня может применяться лишь как проверочное.
Второй принцип. Его можно назвать принципом «максимального упрощения соединения». Это означает, что при подключении аппаратуры следует стараться максимально упростить связку между компонентами. В идеале лучше, чтобы всё соединение сводилось к одному кабелю. Логика простая – чем меньше количество кабелей, тем ниже вероятность возникновения помех и качественнее сигнал. К тому же в случае разрыва или нарушения соединения выявить место значительно проще.
В идеале лучше, чтобы всё соединение сводилось к одному кабелю. Логика простая – чем меньше количество кабелей, тем ниже вероятность возникновения помех и качественнее сигнал. К тому же в случае разрыва или нарушения соединения выявить место значительно проще.
Третий принцип. Экономия на качестве кабелей категорически недопустима, ведь именно от их качества зависит успех в виде безупречного изображения и звука. Хорошие экранированные и изолированные кабели, качественные стыки и как можно меньшая длина самого кабеля – вот именно то, что требуется. Нет смысла экономить на кабелях, если уже приобретена такая дорогостоящая аппаратура.
Все перечисленные принципы относятся не только к вопросу подключения AV-ресивера к ТВ, но и к другой аппаратуре.
Инструкция по подключению АВ-ресивера к ТВ
На самом деле, зная возможности телевизора и ресивера, всё подключение сводится к нескольким последовательным действиям.
| № п/п | Действие |
| 1 | Ознакомится со всеми интерфейсами и выбрать самый подходящий, например, HDMI ARC. |
| 2 | Подобрать необходимый кабель. |
| 3 | Убедиться, что соединяемая аппаратура отключена от электропитания. |
| 4 | Найти на телевизоре и AV-ресивере соответствующие разъёмы и провести подключение. |
| 5 | Включить аппаратуру. |
| 6 | Если телевизор в автоматическом режиме не настроился на сигнал от ресивера, то зайти в меню и из представленного списка входов выбрать тот, по которому было произведено подключение. |
Как подключить саундбар к AV-ресиверу
Ни для кого не секрет, что современные телевизоры наряду с восхитительным воспроизведением изображения зачастую страдают от недостатка объёмного звука штатной акустики. Именно поэтому многие владельцы ТВ приобретают саундбары – специальные звуковые панели со встроенными динамиками, расположенными внутри одного корпуса под разными углами. Такая конструкция отличается компактностью и при этом обеспечивает качественный объёмный звук.
К ресиверу обычно подключаются так называемые пассивные саундбары, не имеющие в своей конструкции встроенного усилителя. Подключение осуществляется аналогично с ТВ: сначала подбирается вид подключения. Лучше если это будет интерфейс HDMI, подбирается соответствующий кабель и непосредственно проводится подключение при отключённом питании аппаратуры.
Акустика
Немного сложнее с подключением акустических систем домашнего кинотеатра, ведь количество подключений в этом случае гораздо больше. Однако сам подход остаётся всё тем же. Вначале следует отключить питание, вынув вилки из розеток, затем тщательно проверить целостность жил кабелей колонок и убедиться в том, что они между собой не соприкасаются. А затем осуществить подключение. Большую помощь при подключении акустики комплектов домашних кинотеатров оказывает маркировка кабелей и разъёмов с помощью поставляемого набора специальных этикеток.
Пользователю остаётся лишь соединить аппаратуру в соответствии с надписями на шильдиках или с цветами. Ошибка в этом случае исключена.
«Подводные камни» при подключении акустики к AV-ресиверу
Существует несколько проблем при подсоединении акустической системы домашнего кинотеатра в AV-ресиверу.
Во-первых, сложность прикручивания самих проводов, места для которых на задней панели ресивера находятся близко друг к другу. Проблема решается путём покупки специальных акустических кабелей с «тюльпанами».
Во-вторых, необходимость расчёта длины кабелей, особенно от тыловой акустики.
В-третьих, необходимость маскировки проводов от тыловых динамиков. Существует три основных варианта. Можно приобрести специальный плоский акустический кабель и проложить его под ковром. Можно использовать кабельные каналы, не прибегая к штроблению стен, или просто спрятать их за плинтусом.
Что касается возможностей беспроводного соединения акустики, которое реализовано в новом поколении домашних кинотеатров, то смысла о нём вести речь нет, потому что подключения происходят при помощи аппаратных средств. Остаётся только этап настройки, который тоже осуществляется автоматически.
Как подключить к оконечному усилителю AV-ресивер
Надо понимать, что в принципе AV-ресивер предназначен исключительно для кино и для неискушённых слушателей. Это означает, что встроенные в них усилители относятся к D-классу.
Этот класс усилителей достаточно компактен, экономичен, но характерен наличием ВЧ-импульсных помех, которые подлежат подавлению, что как следствие, ведёт к снижению качества воспроизведения именно музыки. Этот факт заставляет настоящих меломанов подключать AV-ресивер к оконечному усилителю.
Порядок действий следующий
| № п/п | Действие |
| 1 | Подобрать подходящие межблочные кабели. |
| 2 | Найти на задней панели AV-ресивера выход под названием «Pre-Out» и подключить к нему межблочные аудио-кабели. |
| 3 | Подключить эти кабели к линейному входу усилителя. |
| 4 | Соединить два устройства кабелями акустической системы. |
| 5 | Включить питание аппаратуры. |
| 6 | Осуществить калибровку при помощи специального тестового диска, где повторяющееся аудио на всех каналах записано на одной громкости или с помощью специальной функции тестирования в AV-ресивере. |
Подключение и настройка несложные. Главное – добиться равномерного уровня громкости на всех колонках, как через AV-ресивер, так и через интегральный усилитель. При этом можно будет пользоваться только одной ручкой громкости, расположенной на ресивере.
Как подключить AV-ресивер к компьютеру?
На первый взгляд сложный вопрос подключения AV-ресивера к ПК на самом деле решается просто. Самым главным условием является наличие на персональном компьютере видеокарты с поддержкой HDMI. Это практически все современные устройства. В этом случае подключение происходит по схеме:
ВИДЕОКАРТА HDMI – КАБЕЛЬ HDMI – РАЗЪЁМ НА AV-РЕСИВЕРЕ «HDMI IN»
Если разъём HDMI отсутствует, то можно использовать специальный переходник с DVI на HDMI.
Используя разъёмы «HDMI IN» на AV-ресивере можно подключать и другую аппаратуру. Как видно, всё не так уж сложно как может показаться на первый взгляд. Однако если всё-таки времени на эти манипуляции нет или хочется на сто процентов гарантировать отсутствие ошибки во время коммутации и настройки аппаратуры, всегда имеется возможность прибегнуть к помощи специалиста.
Как ваши устройства влияют на скорость вашего интернета?
В настоящее время кажется, что к Интернету каким-то образом подключается все — от компьютеров и смартфонов до радионяней и камер видеонаблюдения. Все эти устройства в вашем доме используют вашу полосу пропускания. Каждое устройство в вашей сети частично снижает пропускную способность, особенно при использовании Wi-Fi.
Думайте об этом как о движении по шоссе. В час пик, когда загружен транспорт, машины едут медленнее, чем обычно. То же самое и с вашим интернет-соединением.Перегрузка возникает, когда все в вашем доме одновременно получают доступ к Интернету. Добавьте несколько закрытых полос — например, старые устройства, на которых выполняются обновления или резервное копирование — и ваша скорость еще больше снизится.
Проводное и беспроводное
Проводное соединение всегда лучше WiFi. По возможности используйте кабель Ethernet для подключения таких устройств, как смарт-телевизоры, игровые консоли, интеллектуальные колонки и т. Д. Это не всегда возможно, но когда это возможно, вы увидите огромную разницу.
Количество устройств
Термин «Интернет вещей» используется для описания всех устройств в вашем доме, которые используют подключение к Интернету для обмена данными.От камер дверных звонков до Google Home Minis и умных замков — наши дома все чаще заполняются устройствами с Интернетом вещей. Каждое из этих устройств подключается к вашей интернет-сети через Wi-Fi или проводное соединение. Некоторые из этих устройств, например камеры или телевизоры 4K, потребляют лотов и полосы пропускания.
Нередко ваши скорости падают ночью, когда все дома заканчивают ужин и одновременно начинают смотреть Netflix. Чем больше людей в сети, тем выше вероятность того, что у всех будет низкая скорость.Помните о количестве людей и устройств, имеющих доступ к вашей сети.
Возраст устройств
Мощность вашей домашней сети зависит от ее самого слабого звена. Старые устройства в сети могут замедлять работу всех остальных, даже с более новым модемом. Старые компьютеры, ноутбуки и мобильные устройства с более медленными процессорами могут тормозить ваше соединение.
Поскольку новые технологии появляются каждый день, мы рекомендуем обновлять оборудование каждые несколько лет.Или удалите этот старый компьютер или устройство из своей сети Wi-Fi и войдите в систему только тогда, когда вы активно его используете.
WiFi роутеры
Как и ваши устройства, старые маршрутизаторы будут замедлять ваше соединение. Если вашему роутеру больше трех-четырех лет, вероятно, самое время подумать о покупке нового.
Если вы пытаетесь передать большой объем данных на множество устройств через старый маршрутизатор Wi-Fi, мы рекомендуем использовать ячеистую сеть, такую как наш HOP WiFi. Ячеистая сеть — это, по сути, система из нескольких точек доступа Wi-Fi, которые работают вместе, чтобы покрыть каждый уголок вашего дома надежным беспроводным соединением.В отличие от автономных маршрутизаторов, которые теряют сигнал по мере удаления от них, ячеистые станции совмещаются друг с другом для создания непрерывного беспроводного соединения по всему дому. Соединяя все эти точки доступа вместе, вы увеличиваете нагрузку, которую может выдержать ваша пропускная способность.
Вирусы и вредоносное ПО
Вирусные программы, такие как вредоносное и шпионское ПО, также замедляют ваше соединение. Эти программы загружаются на ваш компьютер и скрываются в фоновом режиме. В этом случае шпионское ПО может подключаться к Интернету без вашего ведома и перегружать вашу полосу пропускания.Всегда запускайте программное обеспечение для обеспечения безопасности в Интернете и никогда не открывайте ссылки или вложения электронной почты из неизвестного источника.
Существует несколько программ, которые помогают управлять вредоносным ПО и удалять с него компьютер. Многие из наших клиентов используют Malwarebytes или SpyBot Search & Destroy. Обе эти бесплатные программы могут быть установлены на вашем компьютере, чтобы помочь вам удалить шпионское и вредоносное ПО.
Провести тест скорости
Если ваша сеть кажется медленной, попробуйте запустить тест скорости.Мы рекомендуем Speedtest от Ookla. Вы можете бесплатно скачать настольное приложение на свой компьютер или мобильное устройство или получить к нему доступ на нашем веб-сайте. Вы можете использовать его для проверки как Wi-Fi, так и проводного соединения; мы рекомендуем проверить оба.
Помните, что все устройства в вашем доме совместно используют полосу пропускания — когда вы проводите тест скорости, любое используемое устройство повлияет на результат.
Если у вас есть вопросы о скорости вашего интернета или WiFi, звоните 360-321-TECH (8324). Наша дружелюбная техподдержка доступна круглосуточно и без выходных.Или позвоните нам по телефону 360-321-1122, чтобы узнать больше о HOP WiFi и наших вариантах высокоскоростного доступа в Интернет.
Настройка проводных и беспроводных сетей | ResNet
Проводная настройка
A. Как подключиться к проводной сети?
Подключите один конец кабеля Ethernet к порту Ethernet на компьютере. Другой конец кабеля подключите к розетке Ethernet на стене. Домкрат обычно черный и помечен цифрой и буквой «D». Посетите wifi.rutgers.edu, чтобы загрузить установщик (требуется NetID / пароль). После запуска установщика перезагрузите компьютер или отключите и снова подключите кабель.
B. Где я могу купить сетевые кабели?
Кабели Ethernetдоступны для студентов Камдена, Ньюарка и Нью-Брансуика в магазинах техники Kite + key Rutgers и местных магазинах электроники.
C. В моей комнате закреплено больше жителей, чем доступно портов Ethernet.Как каждый может подключиться к Интернету?
В большинстве случаев каждому человеку, проживающему в каждой комнате, доступен один порт Ethernet, т. Е. Одиночные игры имеют один порт на комнату, двойные — два порта на комнату и т. Д. В редких случаях два или более ученика размещаются в комнате изначально. рассчитан на проживание только одного студента. Студенты, которые находятся в комнатах, содержащих только один доступный порт Ethernet, должны обратиться за помощью в службу поддержки OIT своего университета.
Д.Могу ли я подключить более одного устройства к проводной сети в моей комнате?
Хотя вы можете подключить к проводной сети только одно устройство на порт за раз, нет ограничений на общее количество сетевых устройств в комнате. Жителям, которые хотят использовать больше проводных устройств, чем имеется портов, потребуется отключить текущее устройство, а затем подключить новое устройство к тому же порту Ethernet.
Если вам нужно подключить несколько проводных устройств одновременно, и у вас недостаточно портов в вашем доме, обратитесь в службу поддержки.Беспроводные маршрутизаторы не разрешены в большинстве общежитий, так как они создают помехи RUWireless. В некоторых случаях, если маршрутизатор разрешен, беспроводная связь маршрутизатора должна оставаться отключенной. Обратите внимание, что некоторые маршрутизаторы имеют известные проблемы совместимости и могут не работать в нашей сети:
- Белкин N150
- Белкин N300
- Белкин N600
E. Как настроить игровую консоль в сети?
Ethernet — предпочтительный метод настройки игровой консоли.Если вы хотите использовать консоль в сети, найдите MAC-адрес устройства и затем позвоните в службу поддержки для получения помощи. Чтобы узнать MAC-адрес вашего устройства, щелкните здесь.
F. Я приобрел новый компьютер или устройство. Что мне нужно сделать, чтобы подключиться?
Чтобы использовать новое устройство, сначала необходимо загрузить установщик, который можно найти по адресу wifi.rutgers.edu. Если вы пытаетесь использовать устройство в проводной или беспроводной сети, которое не поддерживает программу установки, обратитесь в службу поддержки OIT вашего университета, чтобы зарегистрировать устройство вручную.
Настройка беспроводной сети
A. Могу ли я подключить более одного устройства к беспроводной сети в моей комнате?
Нет ограничений на количество беспроводных устройств, которые вы можете подключить к RUWireless Secure одновременно.
B. Могу ли я установить беспроводной принтер в своей комнате?
Беспроводные возможности персональных принтеров не поддерживаются, но вы все равно можете подключиться с помощью кабеля USB для печати.
C. Могу ли я установить собственную беспроводную сеть или точку беспроводного доступа в общежитии?
Почти все общежития Rutgers предлагают полное покрытие RUWireless.В результате ResNet не поддерживает функцию беспроводной связи для персональных маршрутизаторов, поскольку это мешает передаче сигнала RUWireless другим жильцам. Если вы не можете подключиться к RUWireless в своей комнате из-за плохого покрытия или считаете, что ваше общежитие не покрывается RUWireless, обратитесь за помощью в службу поддержки OIT вашего университета.
D. Есть ли устройства, которые не будут работать на RUWireless Secure?
Если ваше устройство не поддерживает установщик RUWireless Secure, вы можете использовать гостевой доступ RUWireless (если он поддерживается) или обратиться в службу поддержки OIT вашего университета, чтобы зарегистрировать его в альтернативной беспроводной сети.Эти устройства включают игровые консоли, портативные игровые консоли, смарт-телевизоры и интеллектуальные помощники. Обратите внимание, что некоторые устройства могут иметь ограниченную функциональность в беспроводной сети Rutgers по сравнению с вашей домашней беспроводной сетью.
Кроме того, некоторые устройства не поддерживаются в наших домашних беспроводных сетях ни в какой емкости. Эти устройства включают:
- Google Chromecast
- Некоторые интеллектуальные розетки и фонари
- Сетевые принтеры
Подключиться к сети
Вариант 3: MoCA
Соединение MoCA — отличный вариант, если вы хотите надежно транслировать шоу в / из других боксов TiVo, но у ваших боксов нет легкого доступа к соединениям Ethernet.MoCA обеспечивает такое же высокоскоростное сетевое соединение, которое вы получаете через кабель Ethernet, но доставляет его через существующий коаксиальный провод (провод, который вы используете для приема кабельного телевидения). Когда вы настраиваете MoCA у себя дома, ваша приставка TiVo может принимать кабельное телевидение и подключаться к вашей домашней сети через тот же кабель.
Сеть MoCA позволяет:
- Потоковое шоу из видеоприложений, таких как Netflix и Hulu
- Транслируйте или загружайте шоу на устройства iOS® и Android®
- Стрим-шоу на другие приставки TiVo и обратно
- Перенос шоу на другие боксы TiVo (с использованием TiVo Online)
Если у вас уже есть домашняя сеть MoCA, вы можете мгновенно добавить свой TiVo-бокс в свою сеть.Если у вас еще нет MoCA, нет проблем. Вы будете готовы к работе в кратчайшие сроки.
Выберите один из следующих вариантов:
Создать сеть MoCA
Если у вас еще нет сети MoCA, скоро вы ее получите! После того, как вы создали сеть MoCA в своем доме, вы можете подключить к ней свои устройства через коаксиальный кабель.
В зависимости от настроек вашего устройства TiVo и домашней сети выберите лучший способ создания вашей сети MoCA:
- Используйте свой блок TiVo : Выберите этот вариант, если ваш TiVo BOLT или TiVo Roamio Plus / Pro имеет легкий доступ к проводному кабелю Ethernet.
- Использовать мост TiVo : Выберите этот вариант, если вы используете серию TiVo Roamio OTA или если у вашего TiVo BOLT или Roamio Plus / Pro нет простого доступа к проводному кабелю Ethernet. (Требуется покупка моста TiVo)
Создать с помощью TiVo Box
ПРЕДУПРЕЖДЕНИЕ. Некоторые провайдеры кабельного телевидения включают MoCA по умолчанию во время установки маршрутизатора / шлюза. Прежде чем продолжить, позвоните своему провайдеру кабельного телевидения, чтобы убедиться, что MoCA не включен в вашем доме.
- Подключите коаксиальный кабель, идущий от стены, к коаксиальному порту на приставке TiVo.
ВАЖНО: Если вы используете TiVo BOLT / BOLT + с MoCA и у вас есть антенна, подключенная к домашней коаксиальной сети, ДОЛЖЕН также установить фильтр POE 70 дБ. - Подключите кабель Ethernet от домашней сети (розетки или маршрутизатора) к порту Ethernet на приставке TiVo.
- Если вы настраиваете свой TiVo впервые, во время пошаговой настройки выберите «Ethernet» в качестве типа сетевого подключения.
- После завершения управляемой настройки или если вы меняете способ подключения своего блока TiVo для создания сети MoCA, выберите значок меню на главном экране (или нажмите 0 на пульте дистанционного управления)>, затем выберите «Настройки»> «Сеть». «Настройки»> «Изменить настройки сети»> «MoCA». При появлении запроса выберите «Настроить как мост».
- Поздравляем! Вы только что создали сеть MoCA, и ваш блок TiVo подключен к ней. Чтобы подключить другие устройства TiVo к вашей сети, см. Присоединение к сети MoCA.
Наверх
Создание с использованием TiVo Bridge
ПРЕДУПРЕЖДЕНИЕ. Некоторые провайдеры кабельного телевидения включают MoCA по умолчанию во время установки маршрутизатора / шлюза. Прежде чем продолжить, позвоните своему провайдеру кабельного телевидения, чтобы убедиться, что MoCA еще не включен в вашем доме.
- Подключите мост TiVo Bridge (доступен в магазине TiVo Store) к шлюзу или маршрутизатору.
- Поздравляем! Вы только что создали сеть MoCA.Чтобы подключить устройства TiVo к вашей сети, см. Присоединение к сети MoCA.
Наверх
Настройка Интернета, домашнего телефона и ТВ в Великобритании
Переезжаете на новое место в Великобритании? Подключите свой дом с помощью нашего руководства по настройке телевизора, домашнего телефона и Интернета в Великобритании.
Снимаете ли вы в Великобритании или покупаете собственную недвижимость в Великобритании, вам нужно как можно скорее сделать свой новый дом похожим на дом.Один из способов сделать это — настроить все домашние коммуникации. Это включает в себя сортировку вашего телевизора, домашнего телефона и подключения к Интернету, что становится все более важным, поскольку мы проводим все больше и больше нашей жизни в Интернете.
Если вы только что приехали в Великобританию, выбор этих подключений может показаться запутанным. Но очень важно, чтобы вы нашли для себя подходящие услуги. Чтобы помочь вам в этом, наше руководство по настройке телевизора, домашнего телефона и Интернета в Великобритании предоставляет следующую информацию:
uSwitch
Не знаете, у какого британского интернет-провайдера зарегистрироваться? Тогда проверьте Uswitch.Их простая в использовании платформа сравнивает цены крупнейших британских телекоммуникационных компаний, предоставляя вам ряд предложений за считанные минуты и помогая вам заключить для вас самое выгодное предложение. Узнайте, сколько вы можете сэкономить на счетах за Интернет и телевидение, и легко смените провайдера с помощью Uswitch.
Посмотрите, что вы можете сэкономитьСвязь в Великобритании
Вновь прибывшие в Великобританию эмигранты скоро осознают, насколько конкурентоспособен телекоммуникационный сектор страны с широким выбором провайдеров.Не так давно телевидение, домашний телефон и подключение к Интернету были предоставлены разными компаниями. Однако в наши дни крупнейшие телекоммуникационные компании Великобритании все активнее диверсифицируют свою продукцию и предлагают все три услуги.
Крупнейшие поставщики услуг телевидения, домашнего телефона и Интернета в Великобритании:
Эти поставщики часто предлагают пакеты со скидкой, если вы решите использовать с ними более одной услуги. Некоторые также будут предлагать скидки на подписку на мобильные телефоны, так что вы сможете сэкономить дополнительные деньги на своем счете за телефон.
Однако вы не обязаны получать все три услуги от одного поставщика. Действительно, есть также ряд других компаний, которые предлагают эти услуги. Поэтому часто стоит присмотреться к магазинам, чтобы убедиться, что вы получите подходящую для вас сделку. Вы можете легко сделать это, используя онлайн-сервис сравнения, например:
Если вы хотите избавиться от стресса при настройке связи в своем новом доме, вы также можете воспользоваться услугой по установке инженерных сетей. Службы, ориентированные на экспатриантов, такие как Please Connect Me, предоставляют экспертную помощь, когда дело доходит до настройки вас в Великобритании.
Подключение в новом доме
Покупаете ли вы в Бирмингеме или снимаете ли вы в Рединге, вполне вероятно, что вам потребуется настроить собственный телевизор, телефон и подключение к Интернету, когда вы переедете в новый дом.
Если вы сдаете в аренду, возможно, ваш новый дом уже подключен к этим услугам. В таком случае арендодатель включит эти расходы в ваши ежемесячные платежи. Однако не забудьте прояснить это с ними, прежде чем подписывать какие-либо документы, потому что важно знать, что на самом деле включает ваш арендный платеж.
Вообще говоря, если вы переезжаете в квартиру с обслуживанием, ваши услуги связи будут включены в стандартную комплектацию. Затем вы можете либо отключиться и найти другого поставщика, либо продолжить использование существующих подключений. Вполне вероятно, что вы сможете найти более дешевое предложение в другом месте, однако смена провайдера может не стоить вашего времени, если вы не планируете оставаться там надолго.
Настройка телевизора в Великобритании
иностранцев, прибывающих в Великобританию, будут рады узнать, что местное телевидение хорошего качества и легко доступно по всей стране.С 2012 года все наземные каналы Великобритании были цифровыми. Многие из самых популярных и просматриваемых каналов доступны на Freeview; основная телевизионная платформа Великобритании, которая входит в стандартную комплектацию всех британских телевизоров. Freeview предлагает более 70 каналов, включая BBC One, ITV, Channel 4 и многие другие. И хотя технически это бесплатно, вам все равно нужно будет приобрести лицензию на ТВ, чтобы смотреть его. Для получения дополнительной информации прочтите наш путеводитель по телевидению и радио в Великобритании.
Качество Freeview ограничивает распространение кабельного и спутникового телевидения в Великобритании, и только около 50% домохозяйств имеют дополнительные подписки на телевидение.Однако если вы хотите смотреть прямые трансляции спортивных состязаний (включая английскую премьер-лигу), последние выпуски фильмов или широкий спектр развлекательных каналов (например, MTV и Comedy Central) в Великобритании, вам потребуется подписка на кабельное или спутниковое телевидение. .
Крупнейшие поставщики ТВ по подписке:
Стоимость этих дополнительных подписок на ТВ будет во многом зависеть от каналов, которые вы хотите смотреть. Большинство провайдеров предлагают базовый пакет услуг, охватывающий самые популярные развлекательные каналы.Однако, если вы хотите смотреть фильмы или спортивные каналы, вам нужно будет взять дополнительный пакет.
Большинство провайдеров также предлагают другие ТВ-услуги как часть пакета. Это может включать доступ к собственной службе подписки по требованию и интерактивному телевидению, что позволяет приостанавливать и записывать телепередачи в прямом эфире.
Как установить телевизор в Великобритании?
Во-первых, вам нужно выбрать, какой провайдер вам подходит. В зависимости от вашего местоположения вы можете оказаться не в состоянии подключиться к определенным телевизионным сервисам.Это особенно важно, если вы живете в отдаленных или сельских районах, поэтому обязательно проконсультируйтесь с поставщиком, чтобы узнать, работают ли они в вашем районе.
После того, как вы сделали свой выбор, настроить новое ТВ-соединение в Великобритании относительно просто. Если вы выберете спутниковую службу (например, Sky), инженер придет к вам домой, чтобы установить антенну и настроить телевизор. Если вы предпочитаете кабельную связь (например, Virgin Media), вам может потребоваться всего лишь несколько простых инструкций для настройки, если в вашем доме уже есть соединение Virgin Media.
Получение стационарного телефона в Великобритании
В связи с постоянно растущей популярностью мобильных телефонов, подключение вашего дома к стационарной сети может быть не во главе списка дел каждого эмигранта. Однако многие предпочитают безопасность стационарного телефона, особенно пожилые жители и те, кто владеет собственным бизнесом. Домашние телефоны также могут работать намного дешевле, чем мобильные, при международных звонках.
Однако, даже если вы не планируете его использовать, вполне вероятно, что вам все равно понадобится стационарное соединение в Великобритании.Это потому, что большинство подключений к Интернету полагается на стационарный телефон. Наиболее широко доступным широкополосным подключением к Интернету в Великобритании является асимметричная цифровая абонентская линия (ASDL), хотя существуют и другие варианты.
Как мне установить стационарный телефон в Великобритании?
К счастью, в подавляющем большинстве домов в Великобритании есть проводное подключение. Это означает, что подключение к сети при переезде должно происходить без стресса. Большинство этих подключений обеспечивается BT, хотя в настоящее время на рынок фиксированной связи выходят и другие компании.
Чтобы начать использовать стационарное соединение (независимо от того, используете ли вы его для Интернета или домашнего телефона), вам необходимо настроить ежемесячные платежи за аренду линии. Затраты у разных поставщиков различаются, но, как правило, они составляют от 12 до 20 фунтов стерлингов в месяц. Эта стоимость часто включается в пакетные предложения более крупных поставщиков, поэтому ищите лучшую цену для вас.
Если в вашем новом доме нет подключения к стационарной сети, вам необходимо напрямую связаться с вашим провайдером, чтобы настроить установку вместе с инженером.
Настройка подключения к Интернету в Великобритании
По последним данным, около 96% семей в Великобритании имеют доступ к Интернету. Однако качество и скорость подключения к Интернету значительно различаются по стране. На самом деле, некоторые новоприбывшие в Великобритании вполне могут быть удивлены недостаточной скоростью при выходе в Интернет.
Тем не менее, в большинстве крупных городов у вас не должно возникнуть проблем с поиском подходящей для вас скорости соединения.Многие провайдеры предлагают более быстрое подключение за более высокую ежемесячную плату. Наряду с ADSL и кабелем некоторые поставщики также предлагают сверхбыстрое оптоволоконное широкополосное соединение, поэтому выбирайте подходящие варианты для ваших нужд.
Когда дело доходит до выбора поставщика, вы обнаружите, что большинство компаний предлагает широкий выбор пакетов. Эти пакеты часто оцениваются в зависимости от скорости загрузки и любых дополнительных услуг, таких как телевизионные пакеты и услуги по запросу. Убедитесь, что вы выбрали правильный пакет для вашего использования. Например, если ваша семья много времени проводит за играми, вам потребуется более высокая скорость загрузки.Однако, если вы пользуетесь социальными сетями и телевизионными сервисами, такими как Disney +, Netflix или hayu, более низкая скорость загрузки вполне подойдет.
К крупнейшим интернет-провайдерам в Великобритании относятся следующие:
Доступны скидки, если вы решите объединить пакет услуг, например подписку на ТВ или стационарную связь. Поэтому стоит присмотреться к лучшему. Вы можете сделать это быстро и легко на сайтах сравнения, таких как Broadband Genie или Confused.com.
В качестве альтернативы вы также можете выбрать мобильный широкополосный доступ.Это позволяет вам установить домашнее широкополосное соединение без использования проводной линии или кабеля. Некоторые из крупнейших операторов мобильной связи Великобритании предлагают мобильный широкополосный доступ наряду с обычным домашним широкополосным доступом и услугами мобильной связи. Некоторые провайдеры мобильного широкополосного доступа включают:
Как настроить Интернет в Великобритании?
Обычно довольно просто настроить подключение к Интернету в Великобритании. Как правило, провайдеры либо предлагают услуги по установке, либо отправляют вам инструменты для самостоятельного подключения.Если вы одновременно подключаетесь к телевизору, Интернету и домашнему телефону, вы можете воспользоваться их услугой по установке.
Вы также можете упростить себе задачу, воспользовавшись услугой по установке. Эти службы, такие как «Пожалуйста, подключите меня», предлагают экспертную помощь и рекомендации на протяжении всего процесса установки.
Получение VPN в Великобритании
При переезде за границу как никогда важно обеспечить вашу конфиденциальность и безопасность при работе в Интернете.Для многих эмигрантов в Великобритании это означает получение виртуальной частной сети (VPN). VPN могут помочь вам в Интернете с большей анонимностью и конфиденциальностью, где бы вы ни находились. Они также могут помочь разблокировать онлайн-контент, позволяя вам получать доступ к вашим любимым сайтам и платформам из дома и за рубежом. VPN, доступные в Соединенном Королевстве, включают:
Оплата счетов
Телекоммуникационные компании в Великобритании обычно ожидают, что вы будете оплачивать счета прямым дебетом каждый месяц. Некоторые из них могут дать вам возможность платить ежемесячно или ежеквартально другими способами, например, через Интернет или по телефону с помощью кредитной / дебетовой карты или наличными или чеком в банке или почтовом отделении.
Обязательно уточните у своего провайдера, какие у него варианты оплаты, прежде чем регистрироваться. Некоторые провайдеры также могут принимать мобильные платежи в Великобритании.
Если вы платите прямым дебетом, вы часто можете выбрать повторяющуюся дату месяца. Тем не менее, убедитесь, что на вашем счету есть деньги для покрытия счетов, в противном случае вы можете столкнуться с расходами вашего британского банка.
Если вы работаете в компании, которая позволяет оплачивать счета ежеквартально, вам обычно нужно будет заплатить в течение примерно 15 дней с даты выставления счета.Неуплата обычно приводит к отмене услуги. Если вы не заплатите вовремя, компания может подать на вас в суд для принудительного исполнения платежного поручения. Это приведет к дополнительным расходам.
Подача жалобы на телекоммуникационную компанию
Если у вас есть проблема с вашим поставщиком услуг, например, проблема с выставлением счетов или обслуживанием клиентов, вам следует сначала попытаться решить эту проблему через отдел жалоб компании. Он есть в каждой британской телекоммуникационной компании, поэтому посетите веб-сайт своего поставщика, чтобы узнать больше.
Вы должны дать компании 8 недель на рассмотрение жалобы. Если вы не удовлетворены по истечении этого времени, вы можете подать жалобу в одну из схем альтернативного разрешения споров (ADR) Ofcom. Полная информация о том, как подать жалобу на различные проблемы, указана на веб-сайте Ofcom.
Полезные ресурсы
- Ofcom — регулирующий орган телекоммуникационного сектора в Великобритании.
- TV Licensing — информация о получении лицензии UK TV.
- cable.co.uk — проверьте предложения по широкополосной связи, телевидению и телефону, а также проверьте возможности кабельного, спутникового и широкополосного доступа в вашем регионе
Руководство по покупке для интернет-провайдера
Революция в области перерезания шнура вызвана двумя основными факторами: во-первых, явно дешевле отказаться от традиционных услуг платного телевидения, а во-вторых, сейчас никогда не было так просто заменить старое платное телевидение потоковыми сервисами. Вторая идея — замена старой кабельной подписки на современные возможности потоковой передачи — все же зависит от Интернета, и вам не понравится быть резаком для шнура, если у вас нет быстрого соединения от надежного интернет-провайдера (ISP). .
В наших руководствах по покупке подробно описано, как создать идеальную развлекательную систему в качестве резака для шнура. Мы покажем вам, как выбрать правильные потоковые сервисы и как купить лучшее потоковое устройство для ваших нужд. Все это бесполезно, если у вас недостаточно быстрое интернет-соединение, поэтому в этом руководстве по покупке для интернет-провайдеров и интернет-пакетов вы найдете все, что вам нужно знать.
Что такое интернет-провайдер?
Перво-наперво: что такое интернет-провайдер?
Интернет-провайдер — это интернет-провайдер — небольшие и (в основном) крупные компании, которые подключают клиентов к Интернету по всей стране.
Уинтернет-провайдеров есть инфраструктура, необходимая для подключения вас к Интернету. Эта инфраструктура состоит из множества кабелей, и когда вы подключены к этой сети и имеете разрешение на ее использование, вы можете получить доступ к Интернету.
Ваша сделка с интернет-провайдером предоставит вам доступ в Интернет, и характер вашего соглашения будет определять, насколько хорош этот Интернет — насколько быстро вы можете загружать и скачивать информацию.
интернет-провайдеров, о которых вам нужно знать
Прежде чем вы сможете выбрать интернет-провайдера, вам нужно знать, какие у вас есть варианты.Вот интернет-провайдеры, о которых вам следует знать.
AT&T Internet (U-verse)
Технически это больше не называется U-verse, но Интернет от AT&T остается отличным вариантом для тех, кто перерезал шнур, которые ищут тарифные планы для высокоскоростного интернета, в том числе тарифные планы только для интернета.
Прочтите наш обзор AT&T Internet (U-Verse)
CenturyLink
Зона обслуживанияCenturyLink охватывает северо-запад и внутренний запад, а также простирается до восточного побережья, где есть некоторые территории в Средней Атлантике и на юге.CenturyLink обеспечил более быстрый Интернет в некоторых областях, где его традиционно не было.
Прочтите наш обзор CenturyLink
Comcast
Нравится это вам или нет, но Comcast — очень важная вещь на рынке интернет-провайдеров. Это крупная компания с огромным охватом, предлагающая очень быстрые интернет-тарифы.
Прочтите наш обзор Comcast
Кокс
Cox доступен не везде, но это хороший вариант в тех областях, где он обслуживается.Cox иногда играет роль второго интернет-провайдера в области, что дает клиентам возможность сэкономить за счет конкуренции.
Прочтите наш обзор Cox
Earthlink
Ранний приход в бизнес интернет-провайдеров, Earthlink раньше конкурировал со старыми вариантами, такими как America Online. Сегодня это современный интернет-провайдер, который конкурирует с такими гигантами, как AT&T Internet.
Прочтите наш обзор Earthlink
Граница
Не во всех регионах есть широкополосная инфраструктура, необходимая для того, чтобы вместо этого использовать потоковые сервисы, но Frontier меняет это.Frontier обслуживает районы, традиционно недостаточно охваченные интернет-инфраструктурой. Это может означать ограниченную скорость в некоторых областях, но это также означает улучшение условий и расширение возможностей для терпеливых потребителей в сельской местности.
Прочтите наш обзор Frontier
RCN
RCN конкурирует с некоторыми из крупнейших интернет-провайдеров на некоторых крупнейших рынках, таких как Spectrum в Нью-Йорке, где RCN удалось завоевать долю рынка в избранных районах. Когда они у вас есть, сделки RCN могут сделать очень привлекательными тарифные планы только для интернета.
Прочтите наш обзор RCN
Спектр
Художник, ранее известный как Time Warner Cable, был переименован после того, как был приобретен компанией Charter в результате огромного слияния, которое потрясло рынок интернет-провайдеров. Spectrum обслуживает несколько огромных территорий, включая Нью-Йорк.
Прочтите наш обзор спектра
Verizon Fios
Verizon зарекомендовала себя в сфере услуг мобильной телефонной связи (а до этого — в сфере услуг фиксированной связи под своим прежним названием Bell Telephone).Но Verizon предлагает подключение к Интернету и для вашего дома, а его мощный сервис Verizon FiOS является одним из самых интересных вариантов на рынке. Verizon Fios — это оптоволоконная интернет-сеть — самый быстрый тип сети.
Прочтите наш обзор Verizon Fios
Viasat
Viasat — спутниковый интернет-провайдер, что означает, что он использует спутники, а не физические кабели. Это делает Viasat одним из лучших вариантов для подключения к Интернету в сельской местности.
Прочтите наш обзор Viasat
Hughesnet
Hughesnet конкурирует с Viasat на рынке спутникового Интернета.
Прочтите наш обзор HughesNet
Этот список не является исчерпывающим (есть и другие интернет-провайдеры, такие как Suddenlink, и мы рассмотрели Optimum и других провайдеров, не перечисленных выше), но это хороший обзор крупных игроков в бизнесе интернет-провайдеров.
Как работает Интернет: краткое напоминание
По сути, Интернет — это просто очень большая совокупность соединений между компьютерами, которые образуют большую сеть.Вы можете построить свою собственную сеть дома, соединив компьютеры с помощью проводов и кабелей. С помощью некоторых кабелей Ethernet и маршрутизатора вы можете заставить устройства в вашем доме разговаривать друг с другом — Интернет не требуется.
История Интернета — это в основном история людей, объединяющих все большие и большие сети и соединяющих их. (Ну, это еще не все, но это все, что нам действительно нужно знать для наших целей.) Интернет-провайдеры могли предложить обычным людям подключение к Интернету, используя кабели для подключения людей к более крупным сетям, которые сформировали Интернет.Возможно, вы помните, когда эти кабели были телефонными линиями — вам нужно было повесить трубку, чтобы получить доступ к Интернету! — но теперь интернет-провайдеры используют кабели, которые могут передавать больше информации, чем телефонные линии. Эти широкополосные кабели сейчас гораздо более распространены, чем телефонные соединения.
Когда вы используете Интернет на домашнем компьютере, ваша домашняя сеть (через маршрутизатор) подключается к Интернету (через модем и инфраструктуру вашего провайдера). На другом конце происходит нечто похожее. Netflix, например, имеет серверы, заполненные вещами для потоковой передачи, поэтому, когда вы смотрите Netflix на своем компьютере, вы общаетесь с компьютерами Netflix через эти сетевые подключения.
Вы можете думать о соединениях, которые образуют Интернет, как о трубах; широкополосные кабели подобны большим трубам, по которым можно пропустить больше материала. Вы делитесь некоторыми из этих соединений с другими: по вашему блоку может проходить большой канал, а ваше соединение выходит из него, а это означает, что на то, сколько материалов вы можете отправлять и получать, может повлиять то, сколько материалов отправляют все остальные в вашем блоке или получение одновременно.
Другими словами, существует физический предел тому, насколько быстрым может быть данное интернет-соединение без того, чтобы кто-то в каске и жилете заменил кабели в вашем районе на более быстрые.
Существует также искусственное ограничение: ваш интернет-провайдер позволит вам использовать только ту полосу пропускания, за которую вы заплатите. Вы можете получить интернет-услуги с различной скоростью, вплоть до «реальных» ограничений инфраструктуры.
Также стоит отметить, что существуют разные типы интернет-инфраструктуры. Интернет-сети DSL могут быть очень быстрыми, но оптоволоконный Интернет — самый быстрый вариант. В сельской местности лучшим вариантом может быть спутниковый интернет, который работает медленнее, но может достигать районов, где физические кабели еще не проложены.
Все это немного упрощено, но дает нам базовую информацию для работы.
Интернет-провайдеров, кабельное и телефонное обслуживание
Для подключения к Интернету требуется много инфраструктуры. Мобильные устройства могут использовать антенны для приема сигналов с больших вышек, установка и обслуживание которых обходятся недешево. Большинство других устройств полагаются на подключение к локальной сети (например, к вашему Wi-Fi или Wi-Fi в кафе), которая затем передает информацию в более широкий Интернет — обычно через модем и физический кабель, который выходит в Мир.
Прокладка кабелей повсюду под землей — сложная задача, поэтому на рынке интернет-провайдеров доминируют компании, у которых уже было много дорогостоящей инфраструктуры до того, как появился Интернет. Неслучайно одни и те же компании часто предлагают услуги стационарной телефонной связи, кабельного телевидения и Интернета — именно они проложили кабели в земле!
Это приводит к первому серьезному затруднению, с которым мы будем иметь дело при поиске лучшего тарифного плана для вас: объединение в пакеты.Интернет-провайдеры любят связывать интернет-услуги со скидкой с услугами телефонной связи и кабельного телевидения.
Это позволяет сэкономить на обрезке кабеля, поскольку обрезка кабеля не только снижает расходы на кабель, но и может существенно увеличить счет за Интернет. Тем не менее, часто можно сэкономить, перерезав шнур, и многие авторитетные интернет-провайдеры предлагают довольно хорошие предложения по пакетам только для Интернета.
Насколько хорошим должен быть мой Интернет?
Если вы собираетесь заменить старые сервисы платного телевидения современными потоковыми сервисами, вам понадобится подключение к Интернету, способное доставлять потоковое видео, которое вы так жаждете.Это означает две вещи: во-первых, ваша инфраструктура должна быть достаточно хорошей (широкополосная связь в сельской местности часто ограничена или недоступна, поэтому ваш интернет-провайдер не может предоставить ее вам, независимо от того, сколько вы готовы заплатить), и во-вторых, Интернет. пакет, за который вы платите, должен быть достаточно хорошим.
Как работает скорость интернета
Чтобы получить быстрый доступ в Интернет, вам нужна хорошая интернет-инфраструктура и хороший интернет-пакет от вашего интернет-провайдера. Но что вообще такое «быстрое»? Как мы это измеряем?
Скорость Интернета измеряется в Мбит / с, что означает мегабит в секунду.Все, что вам нужно знать, это то, что он измеряет скорость, с которой вы можете отправлять информацию через Интернет. Мегабиты — это мера данных, а секунды, очевидно, — это время. Это в основном вещи за раз.
Сколько данных нужно отправлять или получать в секунду для потоковой передачи видео? Для потокового видео (и для большинства других вещей) вам нужно будет посмотреть на скорость загрузки, которая, не случайно, также является мерой большинства скоростей интернета. Соединение 100 Мбит / с означает скорость загрузки 100 Мбит / с, и обычно скорость загрузки намного ниже, что нормально для большинства пользователей.
Скорость загрузки имеет значение для определенных действий. Если вы хотите играть в видеоигры онлайн, обратите внимание на скорость загрузки. Низкая скорость загрузки может вызвать задержку или «отставание», что может расстроить вас, когда вы пытаетесь играть. Плохая скорость загрузки также может быть проблемой, когда вы делитесь файлами с клиентами обмена файлами P2P
Как работают ограничения данных
Скорость интернета — это показатель: набирать обороты со временем. Но мы также можем просто измерить вещи. Мы можем сложить все данные, отправляемые по данному соединению, и получить общую сумму.
Теоретически вы можете отправить практически любой объем информации практически по любому соединению, если у вас достаточно времени. Это может занять очень-очень много времени. В реальном мире нет ограничений на объем данных, которые вы можете отправлять или получать через Интернет, хотя может быть и практический предел.
Но в некоторых случаях интернет-провайдеры налагают ограничения, которые используются для выставления счетов и управления трафиком, чтобы опытные пользователи не слишком сильно замедляли интернет у других. (Помните, вы делитесь с вашими согражданами некоторыми более крупными интернет-кабелями.)
Мы измеряем скорость интернета в мегабитах в секунду. Бит — это наименьший возможный фрагмент данных, буквально один из этих двоичных нулей и единиц, а мегабит — это 1 миллион бит. Ограничения данных выражаются в гораздо более крупных единицах, таких как гигабайты (около 1 миллиарда байтов, которые, по причинам компьютерного ботаника, которые вам не нужно знать, сами по себе являются восемью битами) или терабайтами (1024 гигабайта или около 1,1 триллиона байтов). Лимиты данных обычно устанавливаются в месяц, и маловероятно, что типичное домохозяйство будет использовать 1 ТБ в месяц.Но при интенсивной потоковой передаче вы можете превысить ограничение на объем данных, например 300 ГБ.
Скорость Интернета, данные и потоковая передача
Теперь, когда вы знаете, как работают скорости интернета и ограничения данных, давайте поговорим о том, что вам понадобится для потоковой передачи видео!
Насколько быстрым должен быть ваш Интернет для потоковой передачи видео
Обычно для потоковой передачи контента по запросу в стандартном разрешении требуется не менее 10 Мбит / с. Большинство потоковых сервисов заявляют, что также могут транслировать в HD-формате на этой скорости.
Вам потребуется не менее 30 Мбит / с для потоковой передачи контента в реальном времени или в формате 4K Ultra-HD, даже если потоковые сервисы заявляют, что могут работать с меньшими затратами.
Однако потоковая передача не происходит изолированно. Другие вещи, которые вы делаете, также могут использовать вашу пропускную способность. Когда вы используете более одного устройства одновременно, вы разделяете скорость своего интернета между несколькими устройствами. Если вы транслируете Netflix на Roku, а ваш ребенок транслирует Netflix на iPad, вы, по сути, разделите скорость своего интернета пополам.(На самом деле это немного хуже, потому что вы должны учитывать другие незначительные утечки, такие как пассивные подключенные устройства или ваша супруга, проверяющая свою электронную почту на рабочем столе в соседней комнате.) Чем больше у вас подключенных к Интернету устройств, тем быстрее Ваш Интернет должен быть, чтобы вы были счастливы. Если вы планируете транслировать потоковое видео (или музыку или видеоигры) на нескольких устройствах одновременно, вы можете немного дополнить эти рекомендации по скорости интернета.
Мы предлагаем минимум 25 Мбит / с, 50 Мбит / с в качестве хорошей базы для 4K и прямой трансляции, а 100 Мбит / с идеально подходят для больших потоковых потоков и больших семей.Однако у вас может не быть доступа к Интернету на всех этих скоростях, в зависимости от того, где вы живете, и инфраструктуры в вашем районе.
Сколько потоков данных использует
Ограничение объема трафика— не такая уж большая проблема для потоковой передачи, поскольку 300 ГБ хватит даже на людей, которые смотрят изрядное количество Netflix. Насколько вам известно, потоковое воспроизведение трех фильмов подряд во многом аналогично потоковому воспроизведению трех фильмов одновременно; Однако это не относится к скорости вашего интернета, поэтому учитывайте это в периоды высокой загруженности.Вам следует отслеживать свое использование и вносить соответствующие коррективы.
Другие соображения: Wi-Fi и др.
Для потоковой передачи первоклассных материалов вам потребуется быстрое подключение к Интернету, но скорость вашего соединения — не единственное, что имеет значение.
Ваша сделка с вашим интернет-провайдером определяет, насколько быстро будет соединение между вашим модемом и Интернетом, но ваш модем подключается к маршрутизатору (или, возможно, ваш модем также является маршрутизатором), и ваш маршрутизатор управляет вашей локальной сетью, включая ваш Wi-Fi. .
Ваш Wi-Fi может быть медленным или ненадежным, но это не совсем то же самое, что ваше интернет-соединение. Если ваш Интернет должен быть достаточно быстрым для потоковой передачи, но у вас все еще возникают проблемы с Wi-Fi, подумайте об обновлении маршрутизатора или попробуйте установить проводное соединение с помощью кабеля Ethernet. Некоторые устройства потоковой передачи имеют разъемы Ethernet, а другие могут добавлять их с помощью дополнительных ключей.
Сколько стоит интернет-сервис?
Это вопрос, которого мы все ждали: когда вы заключаете интернет-сделку, которая дает вам скорость, необходимую для того, чтобы отрезать шнур, сколько это на самом деле будет стоить?
Это важный вопрос.В конце концов, обрезка шнура — это действительно экономия денег. Некоторые из наших любимых решений для потоковой передачи лучше, чем по кабелю, но главное преимущество в том, что потоковая передача обходится дешевле, чем по кабелю. Чтобы вся эта работа по сокращению затрат имела смысл, вам понадобится доступный доступ в Интернет.
Невозможно точно сказать, сколько будет стоить ваш тарифный план на доступ в Интернет. Скорость Интернета, варианты и цены различаются по всей стране: в сельских районах может быть меньше вариантов и более низкая скорость Интернета, в то время как в районах с несколькими конкурирующими интернет-провайдерами могут быть более дешевые планы.Ваш Интернет, как правило, будет стоить немного дороже, чем в комплекте с услугой платного телевидения, но большинство людей все равно могут сэкономить, перерезав шнур.
Ваши варианты будут зависеть от того, какие интернет-провайдеры работают в вашем регионе и какова интернет-инфраструктура. Скорее всего, вы будете иметь дело с одним из интернет-провайдеров из нашего предыдущего списка.
Выбор интернет-предложения для покупки
Есть масса факторов, которые могут повлиять на то, какие интернет-предложения доступны в вашем районе.Мы не можем предложить универсальные рекомендации по интернет-услугам, но мы можем рассказать вам, как найти подходящее предложение для ваших нужд.
Лучше всего сэкономить деньги и получить отличное интернет-обслуживание по номеру:
- Определите, что вам нужно от вашего интернет-сервиса.
- Определите, какие интернет-провайдеры работают в вашем регионе.
- Найдите план, который предлагает каждый интернет-провайдер, который соответствует вашим потребностям.
- Сравнить цены. Не забудьте сравнить начальные ставки и стандартные ставки, которые вы в конечном итоге будете платить.
Если вы живете в районе с конкурирующими интернет-провайдерами, вы можете подумать о том, чтобы переключаться между ними, чтобы максимизировать свои сбережения. Вы можете остаться с каждым во время вступительной ставки и обязательства по контракту, а затем отменить и получить цену продажи у конкурента. Вам нужно будет внимательно следить за платой за отмену и установку, которая, тем не менее, может сделать эту стратегию менее рентабельной. Чтобы помочь вам в этом, мы поддерживаем такие страницы, как наша страница Интернет-предложений AT&T.
Цены на многие сделки с интернет-провайдерами являются фиксированными, но иногда вы можете обнаружить цены с небольшим пространством для маневра. Если вы это сделаете, то, возможно, вы сможете применить свои деловые навыки и обсудить свой счет за Интернет или телефон. (Эта тактика имеет тенденцию работать лучше, когда вы постоянный клиент, который ищет скидку по стандартной ставке; если вы новый клиент, то вы, вероятно, захотите заключить стандартную предварительную сделку, которая может не подлежать обсуждению. но обычно это довольно доступно.)
Для чего вы будете использовать свой Интернет?
Чтобы знать, что вам нужно от вашего интернет-соединения, вам нужно знать, для чего вы собираетесь использовать это соединение.Пришло время набросать некоторые общие идеи о том, что вы будете транслировать и сколько устройств вы будете использовать. Будете ли вы смотреть телепередачи в прямом эфире и видео в формате 4K? Тогда вам понадобится как минимум 30 Мбит / с. У вас большая семья, в которой много людей используют подключенные устройства? Для этого вам тоже понадобится немного места для маневра. Сложите все это, и вы поймете, что вам нужно. Вернитесь к нашему разделу о скорости интернета и потоковой передаче выше, если вам нужна дополнительная информация, чтобы сделать последний звонок!
Как найти местного интернет-провайдера
Какие интернет-провайдеры работают в вашем регионе? Вы можете узнать больше о зонах обслуживания основных интернет-провайдеров на наших страницах, посвященных каждому бренду (просто вернитесь к нашему списку и щелкните названия интернет-провайдеров).Вы также можете зайти в свою любимую поисковую систему и ввести поисковый запрос «интернет-сервис» и название вашего города. Но пока не углубляйтесь в страницы предложений. Во-первых, составьте полный список интернет-провайдеров, работающих в вашем регионе. Это может быть только один вариант — в США существует множество монополий на предоставление интернет-услуг, — но у вас могут быть варианты.
Отбор пакетов
А теперь взгляните на предложения вашего интернет-провайдера. Составьте список тех, которые вам подходят. Если вы решите, что вам нужно 25 Мбит / с или больше, ищите предложения, которые предлагают 25, 30 или даже 50 Мбит / с.Пока не беспокойтесь о ценах.
Когда у вас есть список, самое время изучить цены и подробно сравнить ваши варианты.
Сравнение цен на интернет-услуги
Фактором, который в конечном итоге заставит многих из нас выбрать одну сделку в Интернете над другой, является цена. Возьмите список возможных сделок и начните выслеживать конкретные цены — и имейте в виду, что некоторые из важных вещей будут напечатаны мелким шрифтом.
Интернет-пакеты и начальная цена
Вы часто будете платить меньше за Интернет, если включите в него телефонную связь или (ах!) Кабель.Кроме того, вы, вероятно, будете платить меньше в течение первых шести месяцев, года или более срока действия контракта — предварительные предложения по ценообразованию являются довольно стандартным явлением для провайдеров услуг Интернета. Также может взиматься плата за установку, аренду оборудования (подумайте о покупке собственного модема и маршрутизатора, чтобы избежать этого) и многое другое. Когда вы записываете цены, читайте мелкий шрифт, чтобы вы могли объективно сравнить свои варианты.
Учитывая ваш бюджет
Когда вы закончите, у вас будет довольно полное представление о том, сколько будет стоить необходимая вам интернет-услуга, что должно помочь вам сравнить варианты и решить, сэкономит ли обрезка шнура ваши деньги (обычно это так).Учитывайте свой бюджет. Можете ли вы позволить себе несколько дополнительных Мбит / с? Если у вас есть такая возможность, вы можете заплатить за дополнительную пропускную способность в эти большие потоковые дни.
Охота за интернет-сделками
Все любят экономить. Вот почему мы всегда ищем выгодные предложения в Интернете! Следите за нашей домашней страницей и страницами в социальных сетях (мы на Facebook и Twitter), чтобы узнать обо всех последних предложениях об интернет-услугах и других важных вещах. Мы здесь, чтобы помочь вам получить больше за меньшие деньги!
Что такое Netflix?
Netflix — это потоковая служба на основе подписки, которая позволяет нашим участникам смотреть телешоу и фильмы без рекламы на устройстве, подключенном к Интернету.
Вы также можете загружать телешоу и фильмы на устройство iOS, Android или Windows 10 и смотреть без подключения к Интернету.
Если вы уже являетесь участником и хотите узнать больше об использовании Netflix, посетите раздел «Начало работы с Netflix».
Поддерживаемые устройства
Вы можете смотреть Netflix через любое подключенное к Интернету устройство, которое предлагает приложение Netflix, включая смарт-телевизоры, игровые консоли, потоковые медиаплееры, телевизионные приставки, смартфоны и таблетки.Вы также можете смотреть Netflix на своем компьютере с помощью интернет-браузера. Вы можете просмотреть системные требования для совместимости веб-браузера и ознакомиться с нашими рекомендациями по скорости интернета для достижения наилучшей производительности.
Нужна помощь в настройке? Найдите в нашем Справочном центре производителя устройства, которое вы используете.
Примечание:
Приложение Netflix может быть предварительно загружено на определенные устройства, или вам может потребоваться загрузить приложение Netflix на свое устройство.Функциональность приложения Netflix может отличаться на разных устройствах.
Планы и цены
Каждый план Netflix определяет количество устройств, на которых вы можете смотреть Netflix на одновременно, , и если вы предпочитаете просматривать в стандартном разрешении (SD), высокой четкости (HD) или сверхвысокой четкости (UHD).
Сравните наши планы и цены, чтобы решить, какой из них вам подходит. Вы можете легко изменить свой тарифный план или отменить онлайн в любой время.
Начать!
Чтобы начать смотреть Netflix сегодня, выполните следующие простые шаги:
Посетите netflix.com/signup.
Выберите план, который подходит именно вам.
Создайте учетную запись, указав свой адрес электронной почты и придумав пароль.
Введите способ оплаты. Как участник Netflix, вы платите один раз в месяц в день регистрации.
Вот и все. Наслаждайтесь Netflix!
Руководство по подключению вашего TCL smart tv
Smart TV предлагает подключение к Интернету и поддержку ряда приложений, а также позволяет получать доступ, управлять и просматривать мультимедийный контент в Интернете и по сети.После подключения телевизора к Интернету открывается целый мир новых возможностей развлечения, от потоковых сервисов, таких как Netflix и YouTube, до функций умного дома.
Как подключить мой смарт-телевизор к Интернету?
Это можно сделать двумя способами.
1. Проводное соединение: используйте разъем RJ45 (LAN) на задней панели.
• Кабель Ethernet, достаточно длинный для подключения к телевизору
• Маршрутизатор или модем со свободным портом Ethernet
• Высокоскоростное подключение к Интернету
• Порт Ethernet (LAN) на задней панели телевизора
• Подключите кабель Ethernet к маршрутизатору и к порту Ethernet на задней панели телевизора.
• Используйте меню «Сеть и Интернет» для настройки телевизора:
• Автоматическое определение (рекомендуется)
• Нажмите кнопку «Домой» на пульте дистанционного управления, чтобы открыть домашнюю страницу Smart TV.
• Нажмите ▲ / ◄ / ►, чтобы переместить курсор к (Настройки) в правом верхнем углу экрана, и нажмите OK, чтобы войти в настройки системы.
• Выберите настройку сети и включите кнопку «Проводная сеть».Smart TV автоматически подключит ваш интернет.
• Проводная сеть подключена.
2. Беспроводное соединение: используйте внутренний беспроводной или внешний беспроводной USB-адаптер и домашнюю беспроводную сеть.
• Маршрутизатор, передающий высокоскоростной беспроводной сигнал
• Высокоскоростное подключение к Интернету.
• Используйте меню «Сеть и Интернет» для настройки телевизора:
• Нажмите кнопку «Домой» на пульте дистанционного управления, чтобы открыть домашнюю страницу Smart TV.
• Нажмите ▲ / ◄ / ►, чтобы переместить курсор к (Настройки) в правом верхнем углу экрана, и нажмите OK, чтобы войти в настройки системы.
• Выберите настройки сети и включите кнопку WIFI, введите свой собственный пароль WIFI (Настройте параметры сети перед использованием приложений Smart TV).
• WIFI подключен.
Могу ли я подключить свой мобильный телефон к смарт-телевизору?
Отличная вещь, которую вы можете сделать со своим Smart TV, — это отразить экран телефона или ноутбука на телевизоре.Благодаря встроенному Chromecast все, что вам нужно сделать, это установить на устройстве браузер Chrome, нажать вертикальную кнопку с тремя точками в правом верхнем углу и выбрать телевизор, который вы хотите транслировать. Благодаря этому в считанные секунды вы получите зеркальное отображение своего хромированного экрана и сможете просматривать страницы в Интернете на самом большом экране в вашем доме.
Подключайте свои телевизоры к большему количеству устройств
Кроме того, ваш Smart TV совместим с широким спектром игр.Если у вас есть PS4, вы также можете использовать существующие контроллеры PS4 Dual Shock и подключить их к телевизору. Просто выполните следующие действия:
• На контроллере одновременно нажмите и удерживайте кнопки PS и Share, чтобы войти в режим сопряжения. Индикатор за контроллером начнет мигать.
• На Smart TV перейдите в «Настройки», а затем выберите «Добавить аксессуар» в разделе «Пульт дистанционного управления и аксессуары».
• Android TV выполнит поиск ближайших аксессуаров Bluetooth.Выберите беспроводной контроллер, и ваш контроллер PS4 будет подключен к телевизору.


 Идем далее.
Идем далее.

 д.
д.


 Выберите нужный.
Выберите нужный. Заполните поля для данных вручную.
Заполните поля для данных вручную.