Настройки интернет для Мотив на Android и IOS
Мобильный оператор Мотив появился на территории Российской Федерации не так давно, но уже стремительно развивается и набирает все большее количество абонентов. У них возникают вопросы о том, как пользоваться услугами данного провайдера связи. Самый популярный из них — как настроить интернет. Рассмотрим его подробнее.
Ручная настройка интернета Мотив
Не каждая модель смартфонов может получать автоматические настройки. Поэтому разберемся, как настроить услугу интернета вручную.
На Андроид
Настройки можно посмотреть на официальном сайте оператора — cell.motivtelecom.ru. Затем их нужно внести в параметры смартфона:
- Откройте Настройки на своем смартфоне.
- Там выберите «Sim-карты и мобильные сети».
- Выберите СИМ-карту оператора Мотив.
- Откройте пункт «Точки доступа».
- Нажмите «Новая точка доступа».
- Установите параметры, как указано на скриншоте ниже.

Все довольно просто и не требует особых знаний или усилий.
IOS
Для самостоятельной настройки интернета Мотив на устройствах от Apple, следуйте представленному алгоритму действий:
- Откройте Настройки.
- Выберите пункт «Сотовые данные».
- Тапните по пункту «Настройки APN».
- Установите представленные параметры, указанные ниже.
| APN | inet.ycc.ru или wap.ycc.ru или sip.ycc.ru |
| Имя пользователя | motiv |
| Пароль | motiv |
Каждая точка доступа настраивается отдельным профилем.
Остается лишь сохранить параметры и пользоваться 4G интернетом.
Windows Phone
Для настройки интернета Мотив на устройствах под управлением Виндовс:
- Откройте Настройки на устройстве.
- Выберите пункт «Точка доступа».
- Создайте новую точку.
- Установите параметры доступа.

Как получить автоматические настройки интернета
Пользователи, которые не желают копаться в настройках смартфона, могут заказать автоматическую настройку интернета.
Обратите внимание! Она доступна не для всех моделей телефонов.
Оператор предлагает абонентам два способа получения автоматических настроек.
- Flash-SMS. Осуществите звонок на номер ##919 и закажите нужные настройки: LTE/GPRS/EDGE, MMS или WAP. На телефон поступит СМС, в котором содержатся параметры.
- На короткий бесплатный номер 0111 следует отправить сообщение, где указать: модель смартфона, название услуги(LTE/GPRS/EDGE, MMS, Java или E-mail), эмейл-адрес.
Обратите внимание! Если вы забудете указать адрес электронной почты, настройки придут в виде СМС на номер, с которого отправлено сообщение.
Может быть так, что настроек для конкретной модели телефона нет. Тогда необходимо обратиться в контактный центр по номеру 8 800 240 0000.
Вопросы от абонентов
Теперь ответим на несколько важных вопросов от абонентов оператора Мотив.
Как отправить запрос для автоматических настроек интернета?
Это можно сделать позвонив на номер ##919 или отправив СМС на номер 0111. Подробнее об этом читайте в пункте статьи «Как получить автоматические настройки интернета».
Можно ли получить настройки по СМС
Да, можно. Как это сделать описано в разделе «Как получить автоматические настройки интернета».
FAQ Как я могу установить интернет настройки (9595)?
Как я могу установить интернет настройки (9595)?
Настройки Интернета могут быть установлены с помощью услуги 9595 или вручную.
Для автоматической настройки:
- Отправить пустое SMS-сообщение на номер 9595 (каждое SMS-сообщение, отправленное на этот номер, стоит 0,01 AZN).
- Настройки, отображаемые на экране, необходимо сохранить в памяти телефона.

- В конце, необходимо перезагрузить телефон.
Также можно самостоятельно установить обновленные настройки. Действия, которые необходимо выполнить, зависят от используемого устройства.
Телефоны AndroidПерейти к настройкам
> Другие настройки (Другие сети, Подробнее)
> Мобильные сети
> Названия точек доступа
> Новый APN
> Имя: Тип «Azercell Internet», APN: Тип «Internet»
Нажать «Сохранить» и выйти.
Планшеты AndroidПерейти к настройкам
> Дополнительные настройки
> Мобильные сети
> Названия точек доступа
> Создать новую APN
Имя: Azercell internet
APN: internet
Тип APN: по умолчанию hipri / default supl / default
Интернет и мобильные сети Azercell должны быть активированы после сохранения конфигураций в памяти устройства.
Устройства iOSПерейти к настройкам
> Мобильная сеть
> Мобильная сеть передачи данных
> APN: введите «Internet»
Выключить и перезапустить устройство.
Перейти к настройкам
> Сим-карта и мобильные сети
> Настройки сим-карты
> Azercell
> Названия точек доступа
> В новом APN ввести «Azercell» в поле «Имя» и «Internet» в поле APN.
Нужно проверить, в каком слоте находится SIM-карта Azercell. Для этого следует перейти в Управление SIM-картами>Сеть передачи данных и выбрать SIM-карту, на которой находится номер.
Более подробную информацию вы можете получить отсюда.
Провайдер Дом.ru, подключить домашний интернет, телевидение, городской телефон
Провайдер Дом.ru, подключить домашний интернет, телевидение, городской телефонYou need to enable JavaScript to run this app.Перейти к городуТВ+интернет
В одном пакете, экономия до 40% ежемесячно
Выбрать тарифТелевидение в НD качестве
Лидер по количеству HD каналам в России
Узнать о преимуществахИнтернет
№1 по скорости домашнего интернета в России
ПодключитьсяПодарки для всех
Весь 2018 год мы дарим замечательные подарки
Выбрать свой подарокПреимущества
Кастомизация
Уникальные возможности собрать пакет услуг под свои интересы и потребности
Бесплатный Wi-Fi
Дарим безлимитный интернет в кафе, кинотеатрах через приложение «Дом.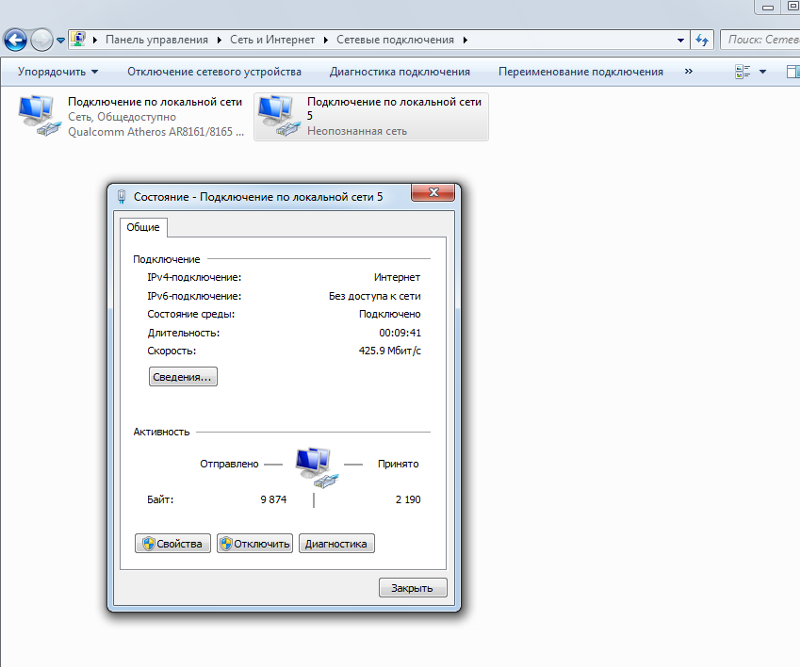 ru Wi‑Fi». Всего более 9000 точек в РФ
ru Wi‑Fi». Всего более 9000 точек в РФ
84 HD-канала
Максимальное количество каналов высокой четкости среди федеральных телеком-операторов.
100 Мбит/с
С 02:00 до 10:00 увеличиваем скорость интернета до 100 Мбит/с на всех тарифах.
Круглосуточная поддержка
Через чат на сайте, «Вконтакте», Facebook или по телефону.
Мониторинг 24/7
Автоматически выявляем и ликвидируем сбои до обнаружения их клиентом.
Подключить Дом.ruДом.ru — это
- 1.Один из быстрорастущих операторов России. Компания работает в 40 регионах России.
- 2.Дом.ru запустил совместный проект с «МегаФоном» и вышел на рынок сотовой связи в 32 городах.
- 4. В Дом.ru самый большой выбор HD-каналов среди федеральных провайдеров. Клиентам цифрового телевидения доступно 84 HD-канала.
- 5. Дом.ru создал тариф, который можно настроить под себя. «Конструктор» позволяет самостоятельно выбирать каналы и скорость интернета.
- 6.
 В Москве запущена городская Wi-Fi сеть из 1100 точек доступа внутри Садового кольца.
В Москве запущена городская Wi-Fi сеть из 1100 точек доступа внутри Садового кольца. - 7, Дом.ru предоставляет услугу «Кабельное телевидение» и «Домашний телефон» по выгодной стоимости и с дополнительными сервисами.
Официальный сайт провайдера «Дом.ru»
Tcell | Как настроить Интернет?
Нет подключения к интернет сети, но хотите воспользоваться интернетом?Тогда воспользуйтесь нашими правилами настроек интернета на вашем девайсе.
Все мобильные телефоны получают автоматически настройки Интернета и ММS, во время регистрации в мобильной сети Tcell, или при смене мобильного телефона за исключением телефонов iOS или китайских устройств. Если Ваш телефон на iOS или китайский, при запросе автоматической настройки Вы получите SMS-шаблон по которому Вы сможете настроить Интернете или ММS вручную.
Если Интернет или ММS настройки были удалены, изменены или по какой-то причине не были доставлены Вы можете их заказать в любое время совершенно бесплатно:
Автоматическая настройка:
Для получения автоматических настроек, Вам необходимо отправить USSD *0510# либо отправить пустое SMS-сообщение на короткий номер 0510.

- После запроса Вы получите SMS-уведомления о принятом запросе. Далее, Вам будут высланы автоматические настройки MMS и интернета, которые необходимо принять и сохранить.
- В некоторых случаях, Вы можете получить SMS-сообщение в виде шаблона с пошаговой инструкцией для ручной настройки MMS и интернета.
Ручная настройка для телефонов с ОС Android, iOS, Windows Phone:
Для ручной настройки интернета на вашем девайсе, необходимо пройти по указанному пути в зависимости от ПО Вашего девайса.
Настройки → Дополнительные настройки → Мобильная сеть → Точки доступа (APN).
Настройки → Сотовая связь → Сотовая сеть передачи данных.
Настройки → Точка доступа → Добавить.
Прописать следующее:
- Имя пользователя: Tcell
- Точка доступа (APN): tcell
- Пароль: [не требуется]
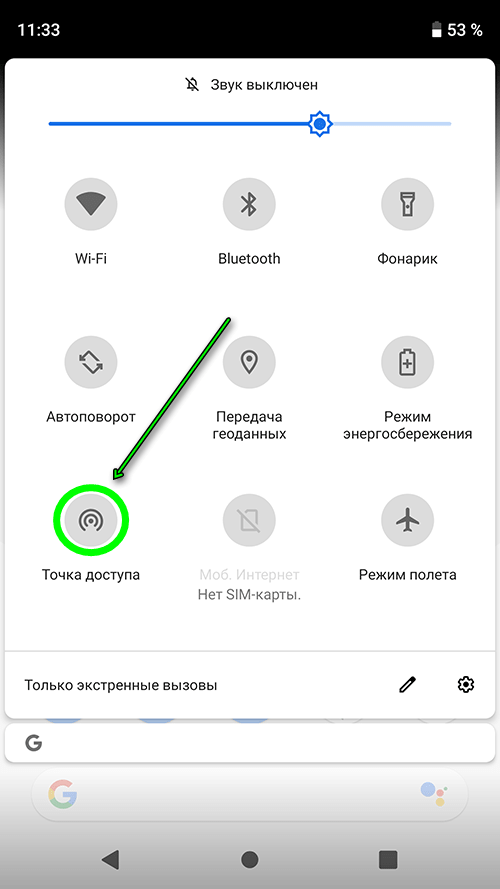
Важно знать!
- 1. После ввода настроек убедитесь, что передача мобильных данных включена в настройках устройства.
- 2. Если интернет не заработал — попробуйте выключить и сново включить ваш девайс.
3. Убедитесь, что на вашем счету есть достаточно средств.
Не удается увидеть или подключиться к Wi-Fi: T-Mobile Home Internet
Получите помощь, если вы не можете подключиться к сети Wi-Fi вашего шлюза.
Не удается увидеть сеть Wi-Fi (SSID) или подключиться к ней
Совет: Чтобы получить дополнительную помощь по этим шагам, посетите «Устройства», затем выберите свое устройство и перейдите к определенной процедуре.
- Выключите все брандмауэры или антивирусное программное обеспечение. При необходимости включите их снова после завершения сеанса передачи данных, чтобы защитить свою сеть.

- Удалите все сохраненные настройки имени и пароля сети Wi-Fi, затем попробуйте добавить сеть Wi-Fi еще раз.
- Попробуйте другой компьютер или другое устройство. Если это только на одном устройстве, проблема может быть в самом устройстве.
- Если возможно, убедитесь, что устройство работает в другой сети Wi-Fi.
- Переместите устройство на расстояние не более 15 футов от шлюза, чтобы убедиться в отсутствии помех.
- Выключите шлюз и все подключенные устройства как минимум на 60 секунд.
- Включите шлюз и дождитесь завершения загрузки, прежде чем включать другие устройства.
- Если возможно, подключитесь через Ethernet-соединение и посмотрите, не скрыта ли сеть Wi-Fi.
- Если вам все еще нужна помощь, позвоните нам по телефону 1-844-275-9310.
Неверный пароль Wi-Fi
Совет: Чтобы получить дополнительную помощь по этим шагам, посетите «Устройства», затем выберите свое устройство и перейдите к определенной процедуре.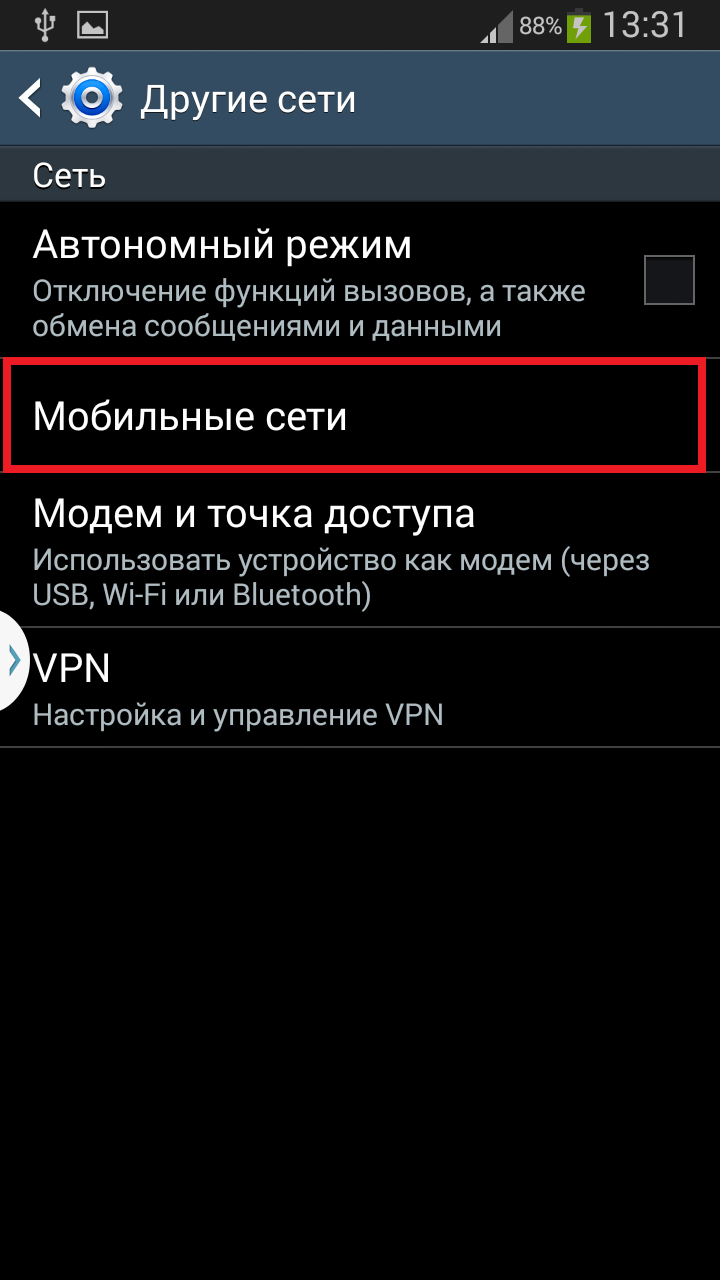
- Удалите все сохраненные настройки имени и пароля сети Wi-Fi.
- Попробуйте подключить к шлюзу другой компьютер или устройство. Если это только на одном устройстве, возможно, проблема с настройками устройства.
- Переместите устройство на расстояние не более 15 футов от шлюза, чтобы убедиться в отсутствии помех.
- Убедитесь, что Caps Lock не включен.
- Попробуйте подключиться, используя имя сети Wi-Fi по умолчанию и пароль, указанные на задней этикетке.
- Используйте приложение T-Mobile Internet, чтобы убедиться, что у вас правильный пароль, или измените его на новый.
- Если вам все еще нужна помощь, позвоните нам по телефону 1-844-275-9310.
Как настроить новый телефон
Итак, вы только что купили новейший смартфон со всеми замечательными функциями. Независимо от того, работаете ли вы с одним и тем же брендом в течение многих лет — или вы только что перешли с iPhone на Android или с Android на iPhone, — мы здесь, чтобы помочь настроить ваш новый телефон, чтобы вы могли максимально раскрыть его потенциал.
Ознакомьтесь со следующими советами экспертов Asurion, чтобы активировать свой новый телефон быстро и легко.Так что вы можете вернуться к самому интересному: испытать все, что может предложить ваше новое устройство!
Как сделать резервную копию вашего старого телефона
Операционная система вашего смартфона Android или iPhone предлагает возможности автоматического резервного копирования в облако для защиты важной информации, такой как фотографии, пароли, сообщения электронной почты и созданные вами файлы в различных приложениях. Вы найдете эти возможности автоматического резервного копирования в настройках вашего телефона, и настроить их совсем несложно.
На телефонах Android:
Служба резервного копирования Android может хранить ваши данные и подключаться к одной или нескольким вашим учетным записям Google.Вот как это настроить:
- Подключите устройство к сети Wi-Fi.
- Откройте на телефоне Настройки .
- В разделе «Учетные записи и резервное копирование» нажмите Резервное копирование и восстановление .

- Коснитесь Резервное копирование моих данных и включите его.
После этого вы увидите варианты резервного копирования ваших данных, включая пароли, настройки и данные приложений, которые будут храниться в вашей учетной записи Google.
На iPhone:
Вы можете использовать iCloud для резервного копирования своего устройства — узнайте, как настроить iCloud.
- Подключите устройство к сети Wi-Fi.
- Нажмите Настройки .
- Прокрутите вниз и коснитесь iCloud .
- В iCloud прокрутите вниз до пункта Резервное копирование и убедитесь, что резервное копирование iCloud включено.
- Нажмите Создать резервную копию сейчас .
Обязательно оставайтесь подключенными к своей сети Wi-Fi до завершения процесса. Чтобы убедиться, что резервное копирование завершено: нажмите «Настройки»> «iCloud»> «Хранилище»> «Управление хранилищем», затем выберите свое устройство.Резервная копия должна появиться в деталях с указанием времени и размера резервной копии.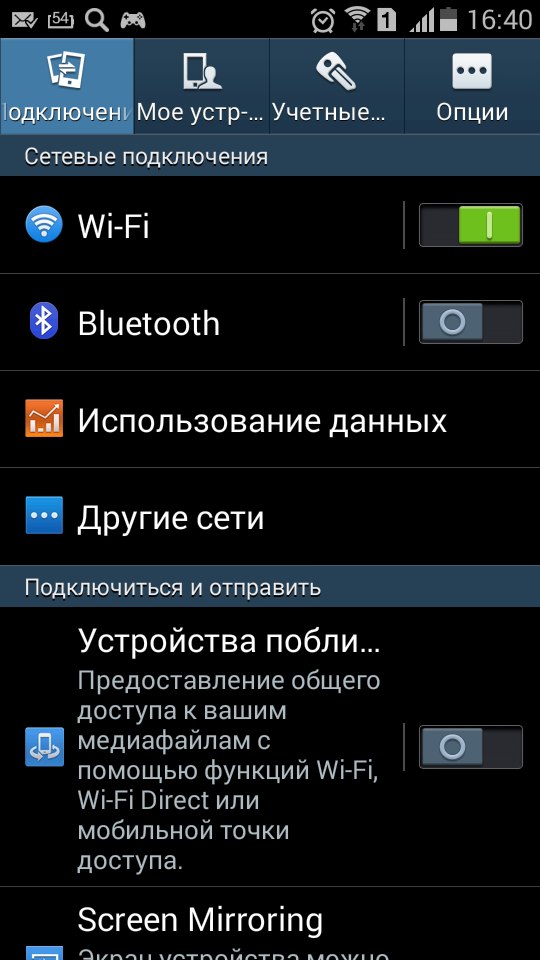
Как восстановить данные со старого телефона на новый
Как и в процессе резервного копирования, шаги по переносу информации, такой как контакты, календарь и фотографии, со старого телефона на новый, зависят от устройства.
На Android:
Когда вы используете телефон Android, ваша учетная запись Google привязана практически ко всему. Если вы правильно настроили резервное копирование и восстановление на своем старом устройстве, войдя в свою учетную запись Google, можно мгновенно заполнить контакты, встречи календаря и электронные письма на новом телефоне (если нет, см. Предыдущий раздел о том, как создать резервную копию старого телефона).
На iPhone:
На новом iPhone есть несколько вариантов передачи данных со старого устройства. Ознакомьтесь с нашим руководством о том, как использовать, как восстановить данные из вашего iCloud или восстановить резервную копию из вашей учетной записи iTunes.
Как настроить синхронизацию электронной почты, социальных сетей и облака
Ознакомьтесь с функцией настроек на своем новом устройстве, чтобы получить пошаговое руководство для учетных записей электронной почты и социальных сетей.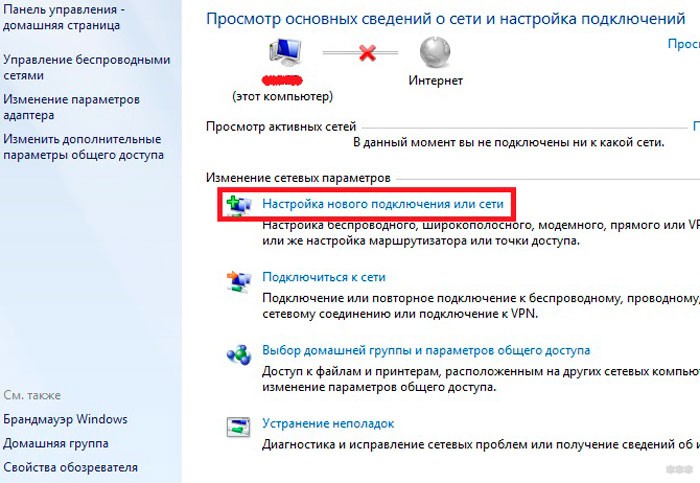 Ищете способы легко сделать резервную копию всей вашей информации в облаке? Ознакомьтесь с нашим руководством по лучшим вариантам облачного хранилища, чтобы при следующей смене устройства это было очень просто.
Ищете способы легко сделать резервную копию всей вашей информации в облаке? Ознакомьтесь с нашим руководством по лучшим вариантам облачного хранилища, чтобы при следующей смене устройства это было очень просто.
Как защитить свое устройство
Убедитесь, что у вас есть способ заблокировать и защитить свой телефон, а затем настройте функции, которые позволят вам определить местонахождение вашего устройства в случае его пропажи.
Как включить функцию «Найти мой мобильный» на устройстве Android
В зависимости от марки устройства Android это также может называться «Найти устройство».
- Откройте Настройки .
- Tap Биометрия и безопасность .
- Нажмите Find My Mobile и включите его.
Чтобы узнать, что делать в случае пропажи устройства, узнайте, как легко найти потерянный телефон Android.
Как включить Find My iPhone
Приложение Find My упрощает задачу. Просто выполните следующие действия:
- Перейдите в Настройки > [Ваше имя]> Найди мой > Найди мой iPhone.

- Нажмите, чтобы включить или выключить.
Теперь, когда у вас есть все необходимое, давайте рассмотрим советы, как защитить ваш телефон и информацию, которую он хранит, от злоумышленников.Не забывайте обновлять пароль каждые 2-3 месяца, чтобы он был в большей безопасности.
Три совета по созданию надежного пароля для вашего смартфона
- Думайте о числах как о буквах, которые помогут вам создать сложный пароль, который запомнится вам надолго. Например, если вы гурман и сладкоежка, вы можете использовать ТОРТ (2253) или ПИРОГИ (7437).
- Избегайте очевидных комбинаций цифр, таких как 1-2-3-4, или повторяющихся кодов, таких как 1-1-1-1.
- Не используйте числа, которые легко угадать, например дату вашего рождения, годовщину, номер телефона и т. Д.
Двухфакторная аутентификация: стоит ли ее настраивать?
Если вы используете учетные записи iCloud или Google, то наверняка слышали о двухфакторной аутентификации. Это метод безопасности, который просит вас сделать дополнительный шаг — обычно ввести код — для подтверждения своей личности при входе в электронную почту, социальные сети или другие учетные записи, защищенные паролем. Этот второй уровень защиты предназначен для того, чтобы другие люди не могли войти в вашу учетную запись, даже если у них есть ваш пароль. Ознакомьтесь с нашим руководством по настройке двухфакторной аутентификации для получения дополнительной информации.
Это метод безопасности, который просит вас сделать дополнительный шаг — обычно ввести код — для подтверждения своей личности при входе в электронную почту, социальные сети или другие учетные записи, защищенные паролем. Этот второй уровень защиты предназначен для того, чтобы другие люди не могли войти в вашу учетную запись, даже если у них есть ваш пароль. Ознакомьтесь с нашим руководством по настройке двухфакторной аутентификации для получения дополнительной информации.
Защитите свой телефон
За более чем 25 лет Asurion помог 300 миллионам клиентов защищайте, подключайтесь и наслаждайтесь технологиями, которые им нравятся больше всего. И смартфоны без исключения. Ваша жизнь на вашем устройстве, убедитесь, что оно защищено. Узнайте больше о планах страхования телефонов Asurion сегодня.
* Торговые марки и логотипы Asurion® являются собственностью Asurion, LLC. Все права защищены. Все остальные товарные знаки являются собственностью соответствующих владельцев. Asurion не является аффилированным лицом, не спонсируется и не одобряется каким-либо из соответствующих владельцев других товарных знаков, упомянутых здесь.*
Как использовать телефон Android без SIM-карты или номера телефона
Телефон Android без SIM-карты по-прежнему можно использовать в качестве устройства только для Wi-Fi для отправки сообщений, совершения телефонных звонков, просмотра Интернета и выполнения почти всего, что можно сделать на смартфоне с активным тарифным планом сотового телефона.
Используйте телефон Android без SIM-карты или номера телефона
Смартфоны и SIM-карты похожи на сиамских близнецов, и их сложно представить друг без друга.
Однако получение SIM-карты также означает заключение контракта, оплату ежемесячных сборов, налогов и других сборов для использования сети поставщиков услуг.
Если по какой-то причине вы не хотите заключать контракт или тратить деньги на тарифный план сотового телефона, вы все равно можете использовать свой телефон Android как устройство только для Wi-Fi.
Даже без активной SIM-карты и номера телефона ваш телефон может отправлять и получать сообщения, просматривать Интернет, использовать карты Google, воспроизводить видео, воспроизводить фильмы и выполнять другие задачи, используя бесплатную сеть Wi-Fi.
1. Активация телефона Android без SIM-карты
Первое препятствие, которое вам нужно преодолеть, чтобы использовать телефон Android без активного тарифного плана сотовой связи, — это активировать свое устройство без использования SIM-карты.
Когда вы начинаете настройку нового телефона Android или телефона Android с восстановлением заводских настроек, вам будет предложено вставить SIM-карту, но на большинстве телефонов Android вы можете пропустить запрос «Вставить SIM-карту» и завершить процесс установки.
Просто нажмите кнопку питания, чтобы запустить телефон> Отключите запрос «Вставьте SIM-карту»> выберите Язык> выберите сеть Wi-Fi> введите пароль сети Wi-Fi и следуйте инструкциям для завершения процесса установки.
2. Используйте приложения VOIP для текстовых сообщений, голосовых и видеозвонков
Без SIM-карты с вашим телефоном Android не будет связан номер телефона, по которому другие пользователи смогут связаться с вами или позвонить вам.
Однако существует множество популярных приложений VOIP, таких как WhatsApp, Google Voice, TextNow, Telegram и другие, которые можно использовать для отправки текстовых сообщений, а также голосовых и видеозвонков.
Пожалуй, самым популярным среди них является WhatsApp, который позволяет пользователям совершать бесплатные голосовые и видеозвонки кому угодно в любой точке мира.
Несмотря на то, что WhatsApp проверяет своих пользователей по номеру телефона, можно использовать WhatsApp без номера телефона или SIM-карты.
3.Используйте браузер Chrome для просмотра веб-страниц
Скорее всего, на вашем телефоне Android уже установлен браузер Chrome. В противном случае вы можете загрузить и установить приложение Chrome из Google Play Store на свое устройство Android.
4. Проецирование фильмов и видео с телефона Android на телевизор
Если вы похожи на большинство пользователей, вполне вероятно, что вы хотите использовать свой смартфон для развлечения, изучения новых навыков и получения знаний.
Эти требования могут быть легко выполнены с помощью YouTube, который предустановлен на большинстве телефонов Android.
В дополнение к YouTube вы можете загрузить Netflix, Amazon Prime и другие продукты из Google Play Store, чтобы удовлетворить ваши потребности в развлечениях.
Если у вас есть устройство Chromecast, вы можете проецировать фильмы и видео с телефона Android на большой экран домашнего телевизора.
5. Использование Google Maps офлайн
Даже если ваш телефон Android не подключен к сотовой сети, вы все равно можете получить пошаговую голосовую навигацию с помощью Google Maps в автономном режиме.
Поскольку ваш телефон Android не подключен к Интернету, вы не будете получать обновления трафика в реальном времени и предупреждения на основе местоположения, но вы все равно будете получать точные пошаговые инструкции.
6. Используйте Skype для звонков на стационарные телефоны
Приложение SkypeMicrosoft можно использовать для получения собственного номера телефона Skype и звонков на мобильные и стационарные телефоны в Северной Америке за небольшую ежемесячную плату.
Приложение Hangouts Dialer от Google — еще одна выдающаяся служба, позволяющая бесплатно совершать звонки на стационарные и мобильные телефоны в Северной Америке.
Если у вас есть учетная запись Gmail, вы можете использовать Google Hangouts, и для использования Hangouts не требуется устанавливать активную SIM-карту на вашем телефоне.
Связанные
Как зарегистрировать свое устройство для доступа в Интернет — Управление информационных технологий
На своем мобильном устройстве выберите сеть «UCInet Mobile Access» (или «Resnet Mobile Access» , если вы живете в студенческом общежитии), затем откройте веб-браузер и попробуйте подключиться к любой веб-странице.Вы должны быть перенаправлены на нашу страницу экспресс-регистрации («ExpressReg»), где вам помогут пройти процесс регистрации. См. Указания ниже.
Если вы не перенаправляетесь автоматически, посетите веб-сайт https://oit.uci.edu/reg и выберите опцию «ExpressReg». В качестве альтернативы вы можете выбрать опцию «Регистрация устройства», чтобы вручную зарегистрировать свое устройство (ПРИМЕЧАНИЕ. У вас должен быть UCInetID для завершения процесса регистрации вручную).
Две наиболее распространенные причины, по которым пользователям сложно подключиться:
- на их устройстве установлен статический IP-адрес (например,грамм. IP-адрес 192.168.1.4 например)
- на их устройстве установлен статический DNS-адрес (например, вы не можете использовать адреса Google DNS, такие как 8.8.8.8 или 8.8.4.4, во время процесса экспресс-регистрации)
Убедитесь, что в настройках вашей сети установлено значение DHCP и удалите эти настройки . Таким образом, ваше устройство автоматически получит IP-адрес и DNS-адрес из сети. Если не удалить эти статические настройки, вы не сможете подключиться.
Если проблема не исчезнет, позвоните в службу поддержки по телефону (949) 824-2222.
Как зарегистрироваться
- Перейдите в один из пунктов UCInet Mobile Access (или в один из 4 жилищных сообществ старшекурсников).
- Выберите UCInet Mobile Access (или Resnet Mobile Access , если вы живете в студенческом общежитии)
- Откройте веб-браузер и попробуйте подключиться к любой веб-странице.
- Если вы не перенаправляетесь автоматически, посетите веб-сайт https: // oit.uci.edu/reg и выберите опцию «ExpressReg».
- Вы будете перенаправлены на нашу веб-страницу Express Registration .
- UCI Affiliates , нажмите Login и зарегистрируйтесь, используя ссылку UCInetID .
- Войдите в систему с вашим UCInetID и паролем.
- Посетители , щелкните ссылку Войти в качестве гостя , чтобы перейти в систему гостевой регистрации.
- Прочтите соглашение посетителя и заполните веб-форму , указав свое имя, адрес электронной почты и причину посещения кампуса.
- Нажмите кнопку Отправить .
- UCI Affiliates , нажмите Login и зарегистрируйтесь, используя ссылку UCInetID .
- Аппаратный (MAC) адрес вашего компьютера будет автоматически определен и зарегистрирован для доступа к нашей мобильной сети.
- Через 1 минуту вы должны быть перенаправлены на веб-страницу, к которой вы пытались получить доступ.
Если не удается подключиться, повторите попытку через несколько минут. Вашему компьютеру может потребоваться несколько минут для обновления сетевых настроек.
Если по-прежнему не удается подключиться, попробуйте перезагрузить компьютер.
Ограничения доступа посетителей
Мы предлагаем ограниченный доступ для посетителей кампуса UCI. Следующие ограничения применяются к посетителям , использующим UCInet Mobile Access:
- Доступ посетителей к сети UCI предоставляется на 24-часовой период, и они могут регистрироваться только 7 раз за 30-дневный период .
- Со Дня памяти до Дня труда мы расширяем доступ к 7 дней из-за притока посетителей летом, которые посещают программы CAMP и COSMOS.Посетители, которые находятся здесь более 7 дней, должны будут перерегистрировать свои устройства еженедельно.
- Доступ посетителей ограничен веб-трафиком (HTTP и HTTPS), электронной почтой (IMAP и SMTP с аутентификацией) и SSH.
Если вам нужен более длительный доступ, чем тот, который предоставляет Visitor Registration , преподаватель или сотрудник UCI может зарегистрировать вас в качестве гостя под своим UCInetID на срок до 4 недель, используя ручную регистрацию (см. Вкладку «Ручная регистрация» выше).При более длительном пребывании вы можете иметь право на спонсируемый UCInetID.
UCI также участвует в Eduroam для приглашенных ученых.
Другие беспроводные сети в кампусе
Помимо UCInet Mobile Access, есть несколько других сетей / SSID, к которым вы можете подключиться. Ниже приведены имена сетевых SSID и их требования:
- eduroam — Регистрация MAC не требуется.
Следующие два идентификатора SSID видны на территории кампуса Школы медицинских наук и медицинского центра Gottschalk Medical Plaza.Они предназначены исключительно для пользователей HS.
- UCIClinic — PSK — Требуется зарегистрированный MAC, и вы должны знать свое имя пользователя и пароль HS (обычно используются для мобильных устройств в клиниках). Без трансляции. Адресное пространство 128.195.144.0/25.
- UCIMCNetMD — Регистрация MAC не требуется, но вы должны знать пароль SSID (используется для медицинских устройств — к сожалению, OIT не имеет этого пароля). Транслировать. Адресное пространство — 10.255.106.0/24.
Медицинский центр UCI Wi-Fi
В Медицинском центре UCI (UCIMC) есть инструкции по подключению к их сети Wi-Fi в Orange. SSID в Orange называется UCIHealth (пароль — ucirvineaccess ).
Сдача квартиры в субаренду
Если вы живете в многоквартирном доме и планируете сдавать свою квартиру в субаренду, важно понимать, что если ваша субаренда не связана с UCI (то есть у них нет UCInetID), тогда они , а не , будут иметь доступ в Интернет автоматически.
Для того, чтобы субарендатор имел доступ в Интернет, вам необходимо вручную зарегистрировать MAC-адреса его устройств под вашим UCInetID .
- Попросите их найти свой MAC-адрес, следуя этим инструкциям.
- После того, как они предоставят вам адреса, вам нужно будет использовать наш инструмент регистрации мобильного доступа, чтобы зарегистрировать их все.
Регистрируя их устройства под своим UCInetID, вы принимаете полную ответственность за все, что они делают при использовании нашей сети.
НЕ отправляйте запросы спонсируемого UCInetID для субарендаторов, так как они будут отклонены.
Будет ли мой телефон Android работать без SIM-карты?
Один вопрос, который мы все время задаем, — будет ли телефон Android работать без SIM-карты. В основном без услуг перевозчика. В том числе, что делать со старыми смартфонами. Если вы недавно перешли на что-то другое или у вас просто лежит старый телефон, мы всегда готовы помочь. Прочтите все, что вам нужно знать об использовании телефонов Android без SIM-карты.
Короткий ответ, да. Ваш Android-смартфон будет полностью работать без SIM-карты. Фактически, вы можете делать практически все, что можете, прямо сейчас, не платя оператору связи и не используя SIM-карту. Все, что вам нужно, это Wi-Fi (доступ в Интернет), несколько различных приложений и устройство для использования.
Чтение: 5 применений для вашего старого iPhone
Ниже мы рассмотрим несколько разных вещей, которые владельцы могут делать со смартфонами Android, у которых нет SIM-карты. Это может быть дешевый Moto G, ваш старый Galaxy S6 год или два назад или любой, у кого есть телефон, не обслуживаемый оператором связи.Телефоны Android можно использовать как планшет, iPod, пульт дистанционного управления, компьютер и многое другое. Давайте начнем.
Когда дело доходит до использования телефона Android, одним из первых шагов является первоначальная настройка. Обычно это делается с помощью SIM-карты. Маленькая карточка от Verizon (или любого оператора), которая дает вам возможность звонить, отправлять текстовые сообщения и просматривать веб-страницы. Затем вы подключаетесь к Интернету, чтобы войти в свою учетную запись Gmail, загружать приложения, просматривать веб-страницы, заходить на Facebook и т. Д. Практически все, что мы делаем на наших смартфонах.
Вы, вероятно, не знали, что все это можно делать без SIM-карты. Без оплаты перевозчику. Просто используйте Wi-Fi дома. Вы не сможете звонить или отправлять текстовые сообщения (без предварительной загрузки некоторых приложений), но вы сможете делать все остальное.
Так как же пользоваться телефоном Android без SIM-карты? Все просто, делайте все по Wi-Fi. Все, что вам нужно, — это использование беспроводного подключения к Интернету в вашем доме, в отеле, ближайшем кафе Starbucks и т. Д. Вы можете пропустить процесс установки и сразу перейти к использованию устройства в качестве планшета, музыкального плеера и всего, что вам нужно.
Выше мы рассмотрели 5 вариантов использования старого iPhone, и все они применимы к старому устройству Android. Или кто-то, кто не может позволить себе услуги оператора. Телефон работает на 100% точно так же, только нельзя звонить и отправлять текстовые сообщения традиционными способами. Телефон без SIM-карты можно использовать в качестве специального музыкального проигрывателя, установить его на столе как часы или у кровати как будильник. Или даже подключите его к домашней системе безопасности и используйте в качестве специальной камеры видеонаблюдения.Возможности безграничны. У меня есть старый водостойкий Galaxy S5 Active, который я беру в походы и походы. Идеально подходит для музыки и фотосъемки. Зачем рисковать испортить новое устройство?
И вот что хорошо: вы по-прежнему можете использовать свой телефон для отправки сообщений, телефонных звонков или видеочата. В магазине Google Play доступно несколько различных приложений, которые могут выполнять самые разные задачи.
Если у вас есть телефон Android без обслуживания, вы все равно можете отправлять текстовые сообщения с помощью WhatsApp, Google Allo, Facebook Messenger, GroupMe, LINE и многих других, просто используя Wi-Fi.Миллионы людей используют WhatsApp каждый день.
Кроме того, Google Allo может отправлять текстовые и графические сообщения и почти все, что делает iMessage. Для этого не нужны услуги вашего провайдера или SIM-карта, просто убедитесь, что вы подключены к Wi-Fi. У Facebook есть функция звонков в отдельном приложении для обмена сообщениями, и даже у Google есть нечто, называемое Google Voice. Разрешить пользователям совершать звонки через Интернет. Вы даже можете перенести свой старый номер в Google Voice и по-прежнему получать звонки через GVoice, используя активное соединение Wi-Fi.Видите, что мы здесь к чему? Вы можете делать все, что обычно, если у вас есть подключение к сети Wi-Fi.
Если почти в каждом аспекте вашей жизни есть Wi-Fi, вы настроены. Wi-Fi дома и на работе даст вам полностью работоспособный телефон без каких-либо затрат. Это просто не сработает, пока вы путешествуете туда и обратно. Есть смысл?
Использовать старый телефон в качестве видеорегистратора
Пользователи также могут зайти в магазин Google Play и загрузить одно из множества бесплатных приложений для звонков по Wi-Fi.Что позволяет совершать телефонные звонки через Интернет, а не через оператора связи с SIM-картой. В телефонах T-Mobile по умолчанию включены звонки по Wi-Fi, и большинство операторов в США также это разрешают. При этом для совершения звонков используется беспроводное подключение к Интернету, а не SIM-карта и сети оператора связи.
Все сводится к тому, что вы можете использовать смартфон Android без SIM-карты. Ответ на это — да, можете. Пока у вас есть подключение к Интернету, вы можете делать почти все, что обычно.
С другой стороны, вам даже не обязательно иметь доступ в Интернет, чтобы наслаждаться множеством занятий. Владельцы по-прежнему могут играть в установленные игры, слушать музыку и многое другое. Просто добавьте его во внутреннюю память, как iPod. Отсутствие SIM-карты и Wi-Fi не ограничивает использование, но есть еще много вещей, которые можно сделать со старым устройством. Черт возьми, у меня есть старый Galaxy S6, который я использую в качестве видеорегистратора во время вождения. Просто будьте изобретательны. В заключение попробуйте некоторые из вышеперечисленных приложений, и если вы нашли другие отличные альтернативы, напишите нам в комментариях ниже.
WiFi | Услуги информационных технологий
Начало работы
Как подключить ваши компьютеры и мобильные устройства к беспроводной сети UNL.
Шаг 1 — Ваша личность
Управляйте своим идентификатором My.UNL
Чтобы зарегистрироваться для использования беспроводной связи в кампусе и получить доступ к большинству онлайн-сервисов, вам необходимо знать свой идентификатор My.UNL и пароль.
* Не знаете свой идентификатор My.UNL? Посетите компьютерный класс в университетском городке или другой компьютер, который уже подключен, и посетите trueyou.nebraska.edu, чтобы потребовать свой аккаунт.
Управление паролями
- Никогда не сообщайте свой пароль
- Используйте пароль не менее восьми символов и попробуйте использовать парольную фразу
- Часто меняйте пароль
- Не используйте один и тот же пароль на нескольких сайтах
- Относитесь к своему паролю как к номеру кредитной карты — кража личных данных реальна
Шаг 2 — Wi-Fi и доступ к сети
Подключение ваших устройств
- На своем устройстве перейдите в область, где вы можете просмотреть все доступные сети Wi-Fi.
- Выберите eduroam из списка доступных сетей.
- Теперь ваше устройство предложит вам войти в сеть. Используйте следующие учетные данные
- Имя пользователя: [email protected] то есть: [email protected]
- Если вы студент, штатный сотрудник или преподаватель в одном из кампусов системы Университета Небраски, замените @ unl.edu, как показано выше, одним из следующих:
- Медицинский центр — @ unmc.edu
- Омаха — @unomaha.edu
- Кирни — @ unk.edu
- Пароль: Обычный пароль для входа (такой же, как Canvas, Box и т. Д.)
ПРИМЕЧАНИЕ. Эти инструкции предназначены для устройств, поддерживающих аутентификацию WPA2 (имя пользователя и пароль). Если вы пытаетесь подключить устройство, такое как телевизор или игровая консоль, которое не принимает аутентификацию WPA2, следуйте инструкциям по регистрации устройства IoT.
По вопросам и помощи, связанным с ИТ-студентами, обращайтесь в офис ResNet в Sandoz Hall (402) 472-3535
Если у преподавателей и сотрудников есть вопросы и помощь в области ИТ, обращайтесь в справочный центр Huskertech (402) 472-3970 или по бесплатному телефону (866) 472-3970
Шаг 3 — Доступ к сети устройства IoT
Что такое «Интернет вещей» (IoT)?
Также называемые «умными устройствами» Телевизоры, дверные звонки, игровые консоли, интеллектуальные помощники и другое оборудование стали иметь одну общую черту — возможность подключения к Интернету.Эти устройства иногда, но не всегда, имеют встроенный веб-браузер. Перейдите по ссылке ниже, чтобы узнать, как настроить одно из этих устройств.
Однако важно обеспечить доступ к IoT и как можно больше решить проблемы безопасности. Это одна из причин, по которой мы создали NU-IoT.
Подключение устройств Интернета вещей
Шаг 4 — Улучшение соединений
Советы по повышению производительности в общежитиях
Поскольку учащиеся используют несколько устройств, подключите все устройства с поддержкой Ethernet, такие как ноутбуки и игровые консоли.Это оставляет повышение производительности и большую пропускную способность, доступную только для мобильных устройств. Чтобы активировать разъемы Ethernet в своей комнате, войдите в MyRed и заполните запрос на обслуживание на портале «FixIt» Housing.
Рекомендуется использовать Ethernet-соединения на всех устройствах, которые могут быть подключены с помощью проводного соединения.
Без маршрутизаторов / коммутаторов / концентраторов
Маршрутизатор создает помехи точкам доступа Wi-Fi в сети и нарушает обслуживание вас и ваших соседей.
Печать через USB-соединение
Отключите функцию беспроводной печати и печатайте через USB-соединение, чтобы уменьшить помехи Wi-Fi. Принтеры Wi-Fi могут вызвать серьезные нарушения в беспроводной среде, в том числе снижение производительности и потерю связи.
FAQ: устройство, планы и вопросы по аккаунту
Что такое Google One? Google One — это новая служба подписки с общим доступом, которая помогает пользователям максимально эффективно использовать Google — с расширенным хранилищем, прямым доступом к экспертам и преимуществами только для участников в Google.Кроме того, подходящие клиенты Metro от T-Mobile получают дополнительное преимущество автоматического резервного копирования на мобильные устройства, которое обеспечивает безопасное резервное копирование фотографий, видео и мультимедийных сообщений их устройств Android, отправленных через Android Messages.
Войдите в Google One через one.google.com или загрузив приложение Google One из Play Store. [Примечание: при запуске мобильное резервное копирование можно включить только путем загрузки приложения для устройств Android]
Какая цена? Если у вас есть соответствующий тарифный план Metro, стоимость подписки Google One на 100 ГБ включена в ваш тарифный план без дополнительной платы с возможностью увеличения объема хранилища.Как и в случае с хранилищем на Диске, ежемесячно можно приобретать дополнительные планы, как и в случае с большинством других продуктов по подписке. В настоящее время, чтобы Metro покрыла стоимость членства в Google One, вы должны активировать свое членство в приложении Google One с устройства Android.
Как я могу заплатить за Google One? Если вы используете соответствующий тарифный план Metro, стоимость подписки Google One на 100 ГБ включена в ваш тарифный план без каких-либо дополнительных затрат.
Что делать, если у меня iPhone? В настоящее время, чтобы Metro покрыла стоимость членства в Google One, вам необходимо активировать его на устройстве Android, загрузив приложение Google One.
Нужно ли мне скачивать приложение? Вам нужно будет загрузить приложение Google One из магазина Play и войти в учетную запись Google, чтобы зарегистрироваться и настроить мобильное резервное копирование. После того, как вы оформите подписку, у вас будет возможность получить доступ к своим преимуществам для участия в Google One на сайте one.google.com или через приложение.
Сколько места для хранения я получу бесплатно сегодня? Каждая учетная запись Google имеет 15 ГБ бесплатного пространства для хранения, которое используется на Google Диске, Gmail и Google Фото.
Чем Google One отличается от Диска? Подписки Google One включают хранилище, которое можно использовать в Google Диске, Gmail и Google Фото (для фотографий исходного качества).Диск работает точно так же, как и всегда. Разница в том, что с Google One вы получаете больше места для хранения и дополнительные преимущества (доступ к экспертам, преимуществам и другим эксклюзивным функциям в будущем) и можете делиться ими вместе с хранилищем со своей семьей.
Я использую Диск. Как это повлияет на меня? Все платные потребительские тарифные планы на хранилище Google Диска были обновлены до Google One. Это изменение не коснется бизнес-клиентов GSuite. В наши планы бесплатного хранения данных с Google не вносится никаких изменений — Google One — это обновление наших платных планов хранения для потребителей.
То, как вы используете Диск для хранения файлов и обмена ими, не изменится. То же самое и с Google Фото и Gmail. Google One — это новый план для управления вашим платным хранилищем и получения доступа к преимуществам.
Что учитывается в моей квоте хранилища? См. Здесь, что учитывается в вашей квоте хранилища. Для Google Фото у вас есть неограниченное бесплатное хранилище для фотографий высокого качества, но фотографии в исходном качестве (в полном разрешении) будут учитываться в вашей квоте хранилища. Узнайте больше о качестве загрузки фотографий здесь.
Что произойдет с моим бесплатным хранилищем (15 ГБ), когда я получу Google One? Бесплатное хранилище будет учитываться как часть новой общей квоты. Например, если у кого-то было 15 ГБ, и он перешел на план 100 ГБ, его новое общее хранилище будет 100 ГБ (это то же самое, что и в текущих индивидуальных платных планах Google Диска). Для членов семьи, добавленных в план, пользователи сохраняют 15 ГБ бесплатного хранилища и начинают использовать хранилище из общего плана только после превышения бесплатной квоты.
Что произойдет с моей учетной записью Google One, если моя учетная запись Metro будет аннулирована?
Вы по-прежнему будете пользоваться всеми преимуществами Google One в течение 7 дней.Через 7 дней вы и члены вашей семьи (если включен семейный доступ) потеряете доступ к вашему дополнительному хранилищу, дополнительным преимуществам для членов и экспертам Google. У каждого человека будет 15 ГБ бесплатного хранилища по умолчанию. Если вы используете более 15 ГБ хранилища, все ваши файлы останутся в безопасности, но вы не сможете хранить что-либо новое. Узнайте больше здесь.
Сколько я сейчас использую для хранения? (как участник, не являющийся участником Google One) Перейдите на страницу https://drive.google.com/settings/storage, чтобы просмотреть текущее использование хранилища для Диска, Фото и Gmail.
Что произойдет с моей мобильной резервной копией, если я превысил лимит хранилища? Когда у вас закончится свободное пространство, вы получите уведомление о том, что у вас скоро закончится свободное пространство. Если вы превысите лимит хранилища, ваш телефон перестанет выполнять резервное копирование, но вы все равно сможете получить доступ к самой последней резервной копии и использовать ее для восстановления нового устройства. В любом случае у вас есть возможность очистить пространство для хранения или вы можете обновить выделенное пространство для хранения Google One через приложение myMetro или службу поддержки клиентов Metro, набрав 1-888-8METRO8.
Что такое автоматическое резервное копирование Google One для мобильных устройств? Google One — автоматическое мобильное резервное копирование — это функция резервного копирования «настроил и забыл» для сертифицированных устройств Android, предлагаемых T-Mobile в рамках тарифного плана Metro ™. Автоматическое резервное копирование Google One для мобильных устройств надежно хранит ваши фотографии, видео и MMS-сообщения в исходном качестве (в полном разрешении) в облаке. С помощью приложения Google One вы также можете видеть статус Android Backup, который также обеспечивает резервное копирование ваших контактов и настроек.
Кому доступно автоматическое резервное копирование с мобильных устройств? Автоматическое мобильное резервное копирование Google One будет доступно клиентам Metro по новым тарифным планам на 50 и 60 долларов, которые загрузят приложение Google One на свои телефоны Android.
Стоит ли мобильное резервное копирование дополнительных затрат? Нет. Он включен в стоимость вашего соответствующего тарифного плана Metro, если у вас есть действующая подписка Google One.
Как резервное копирование влияет на мое хранилище? Ваши резервные копии фотографий, видео и MMS в исходном качестве (с полным разрешением) будут учитываться в вашей квоте хранилища, которую вы получаете через Google One.
Как автоматическое резервное копирование Google One для мобильных устройств работает с Android Backup and Restore? Google One, автоматическое мобильное резервное копирование, работает с Android Backup & Restore для безопасного резервного копирования фотографий, видео и MMS-сообщений в исходном качестве (в полном разрешении) в облако.
Чем автоматическое резервное копирование Google One для мобильных устройств отличается от резервного копирования и синхронизации Диска? Google One предназначен для резервного копирования вашего мобильного устройства, а «Резервное копирование и синхронизация» — для резервного копирования вашего компьютера, камеры и SD-карт.
Нет резервных копий Google Фото? Google One заменяет фотографии? Google Фото по-прежнему работает так же — вы можете создавать резервные копии, открывать и делиться своими фотографиями и видео. Как и раньше, у вас есть неограниченное высокое качество (уменьшенное хранилище файлов), тогда как исходное качество (полное разрешение) учитывается в вашем хранилище.
Google One дает вам:
- Больше места для хранения фото и видео исходного качества (полное разрешение).
- Загружает последние фотографии из облака на новые устройства, чтобы вы могли легко просматривать и делиться ими с другими приложениями.
- Резервное копирование фотографий, видео и аудиофайлов, отправленных через сообщения Android.
- Обеспечивает легкое управление одним касанием для резервного копирования медиафайлов
Как сделать резервную копию моего телефона? В приложении Google One щелкните резервную карту. Переключите оба переключателя рядом с фотографиями и сообщениями. Когда вы вернетесь на главный экран, вы должны увидеть «Резервное копирование включено» или «Резервное копирование завершено» вместе с зеленым значком облака. Это означает, что вы успешно настроили резервное копирование.
Как восстановить телефон? В приложении Google One вы должны увидеть карточку «Восстановить доступно» на главном экране.Нажав «Восстановить резервные копии», вы перейдете на экран восстановления, где сможете увидеть варианты восстановления. Нажмите «Восстановить» рядом с «Фото и видео», а затем рядом с «Мультимедийные сообщения». Внизу вы увидите уведомление, подтверждающее, что оба восстановлены. После завершения восстановления вы увидите, что параметр Восстановить будет недоступен.
Можно ли восстановить с помощью мастера установки Android? Если ваше новое устройство Android работает под управлением Android Pie или более поздней версии, вы являетесь участником Google One и у вас есть резервная копия телефона, в мастере настройки Android вы увидите запрос на восстановление фотографий и видео в исходном качестве (в полном разрешении). , а также MMS-сообщения.
У меня проблемы с резервным копированием или восстановлением моего телефона . Свяжитесь со специалистом Google, используя приложение Google One, или в службу поддержки клиентов Metro, позвонив по номеру 1-888-8METRO8, если у вас возникнут проблемы с резервным копированием или восстановлением вашего телефона. Вы также можете обратиться за помощью в ближайший магазин Metro.
Что такое эксперт Google? Google One предоставляет участникам прямой доступ к экспертам Google, чтобы они могли задавать вопросы и получать помощь в устранении неполадок во всех потребительских продуктах и услугах Google.Всего одним касанием участники смогут напрямую связаться с экспертом Google по телефону, в чате или по электронной почте (обратите внимание, что такие бизнес-продукты, как GSuite и сторонние продукты, не подпадают под действие этой гарантии)
Какие преимущества для участников я получаю с Google One? Google One предлагает кредиты Google Play и льготные цены для избранных отелей, найденных в поиске Google — скоро будет больше. Если у вас возникнут конкретные вопросы о последних преимуществах и способах их использования, обратитесь к специалисту Google или посетите справочный центр Google One.
Скольким людям я могу предоставить доступ к Google One? Вы можете поделиться своим членством в Google One с 5 членами семьи (всего 6 человек, включая вас) в одной стране, у которых есть учетная запись Google. Тот, кто впервые подписывается на Google One, может решить, хочет ли он поделиться с существующей семейной группой (это согласие, а не обязательно).
Существуют ли ограничения на то, с кем я могу поделиться им? Любой желающий может создать семью с Google в соответствии с ограничениями Условий использования Google Families.Семейный менеджер решит, кто входит в семейную группу, будет управлять членами, а также настроит семейный способ оплаты и будет управлять им. Семейный администратор несет ответственность за все покупки, сделанные с использованием семейного метода оплаты.
Делиться с семьей дороже? №
Чем я на самом деле делюсь? Все участники Google One могут делиться преимуществами со своей семейной группой. Сюда входят: Хранилище: после того, как членство в Google One передается семье, объем хранилища, связанный с членством, распределяется между семейной группой.Использование хранилища каждого человека (после первых 15 ГБ) засчитывается в общий предел. бывший. Если в семье есть план на 100 ГБ, все участники используют свои личные 15 ГБ, прежде чем переходить в общий пул на 85 ГБ. Члены семьи могут использовать столько доступного хранилища, сколько захотят. Если у кого-либо из членов семьи есть индивидуальные планы или промо-акции, хранилище будет учитываться в этих квотах, прежде чем засчитываться в квоту семейной группы. Каждый член семейной группы может получить поддержку и льготы. Для разовых преимуществ, таких как игровые кредиты, они будут использоваться в порядке очереди.
Примечание: дети младше 13 лет (или возраста, применимого в вашей стране) не будут иметь доступа к поддержке и не смогут использовать льготы.
Означает ли совместное использование моего членства в Google One, что они смогут видеть все мои сохраненные данные? Нет. Хотя Google One позволяет вам делиться своим тарифным планом с членами семьи, это не дает им доступа к файлам на вашем Диске, если вы специально не предоставите им общий доступ к файлу или папке. Подробнее о предоставлении доступа к файлам на Диске можно узнать здесь.
Как мне узнать, что моя информация в безопасности с Google? Безопасность была и всегда была для нас главным приоритетом.


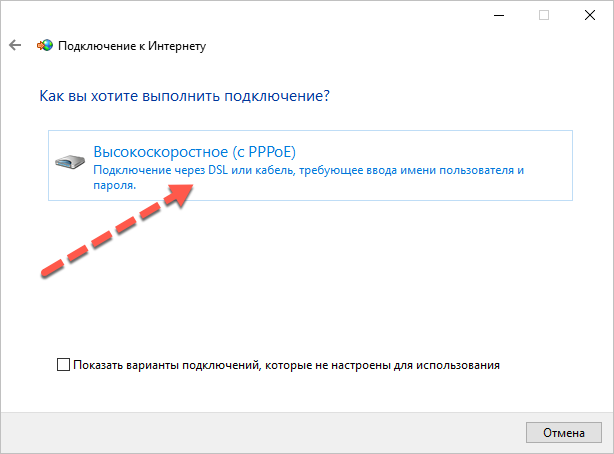


 В Москве запущена городская Wi-Fi сеть из 1100 точек доступа внутри Садового кольца.
В Москве запущена городская Wi-Fi сеть из 1100 точек доступа внутри Садового кольца.


