Как на ноутбуке с Windows 10 использовать функцию «Передать на устройство» и функцию дублировать экран ноутбука на телевизор LG по Wi-Fi»
Привет друзья! В наш бурный век современная техника развивается стремительным образом. Постоянно появляются новые модели не только ноутбуков, планшетов и смартфонов, но и телевизоров, предлагающих все более высокое качество изображения и новинки технологий, способных работать с мобильными компьютерами на новой операционной системе Windows 10 по виртуальной сети Wi-Fi и кабелю HDMI.
В сегодняшней статье мы поговорим о данных технологиях и начнём с телевизоров LG на обновленной платформе webOS 3.0, на которой работает вся линейка телевизоров LG 2016-17 года.
Автор статьи Владимир!
Если у вас есть ноутбук и телевизор LG с поддержкой Wi-Fi, то телевизор можно использовать как устройство воспроизведения (мультимедийный обработчик), одной кнопкой мыши открывать хранящееся на компьютере видео аудио файлы и воспроизводить их на экране телевизора, простыми словами — использовать телевизор как беспроводной дисплей. Конечно есть нюансы, многое зависит от железа и установленной на ноутбуке операционной системы. Полноценно всё будет работать на новом ноутбуке с Windows 10.
Итак, из сегодняшней статьи вы узнаете:
1. Как на ноутбуке с Windows 10 использовать функцию «Передать на устройство».
2. Как открывать хранящиеся на компьютере медиафайлы, используя приложение телевизора.
3. Как использовать телевизор в качестве беспроводного дисплея.
4. Как выставить на телевизоре разрешение 4К (Ultra High-Definition, 4000 пикселей по горизонтали) наивысшее разрешение, которое сегодня можно встретить на рынке электроники.
Возьмём для примера ноутбук с Windows 10 и телевизор LG webOS 3.0
Операционная система только что установлена вместе с драйверами на все устройства, но не подключена к интернету.
В Windows 10 встроена функция передачи мультимедийных файлов на сетевые устройства.Щёлкаем правой кнопкой мыши на видеофайле и выбираем «Передать на устройство». Интернет у нас пока не подключён и естественно никаких устройств не видно.
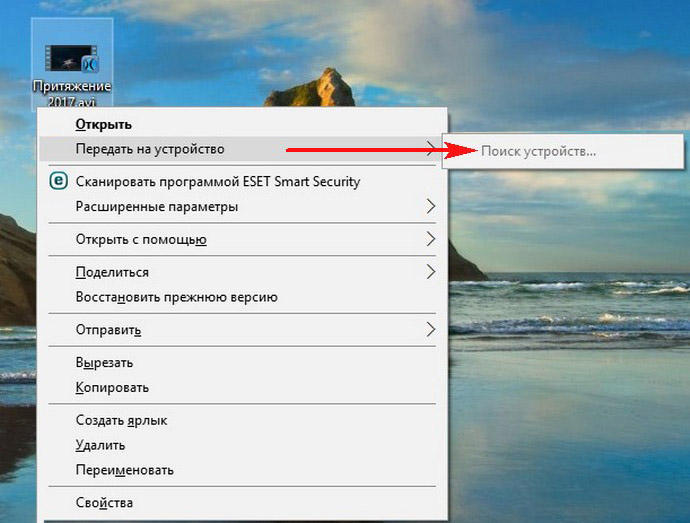
Подключаем интернет к той же точке доступа, к которой подключён телевизор (один и тот же роутер или один и тот же кабель). Я для эксперимента точкой доступа сделал свой смартфон Lumia 550.
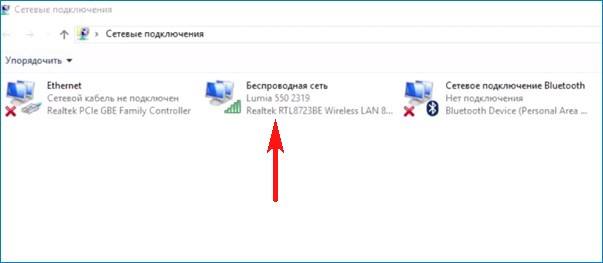

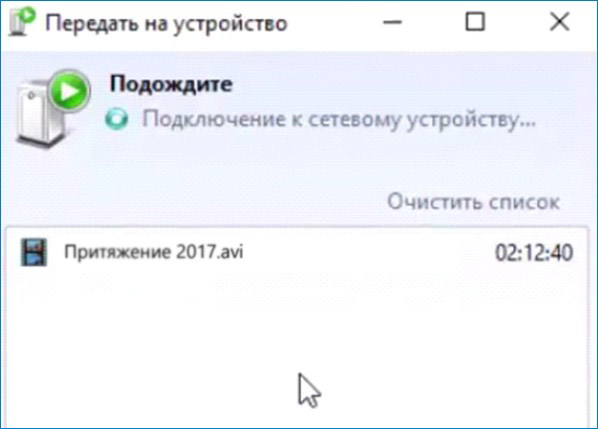


Как открывать хранящиеся на компьютере медиафайлы, используя приложение телевизора
Можно открывать хранящиеся на компьютере медиафайлы, используя приложение телевизора, но для этого нужно включить общий доступ.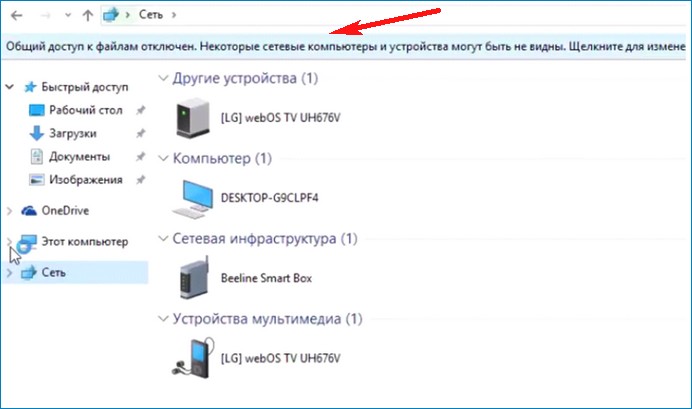
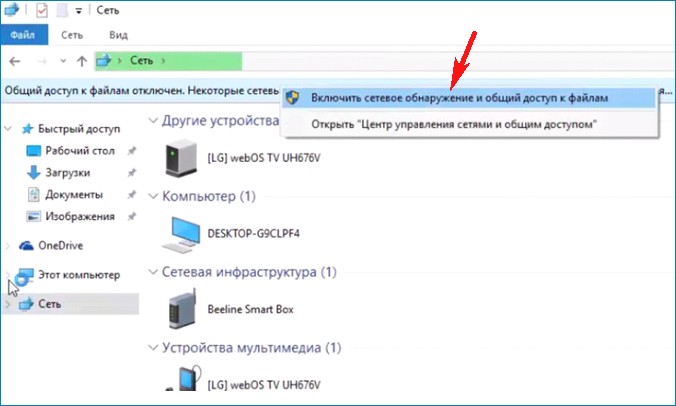
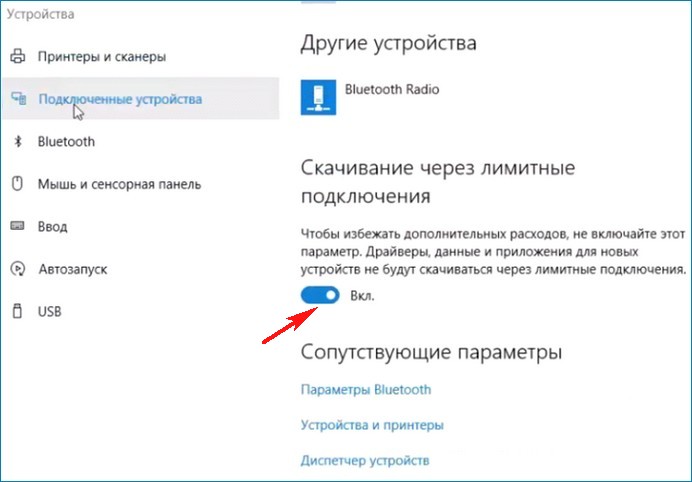
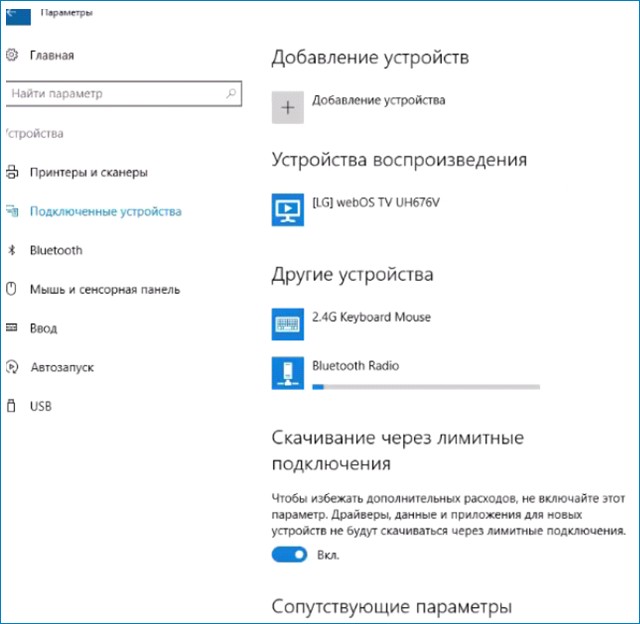
Использование телевизора в качестве беспроводного дисплея
Кроме устройства воспроизведения, телевизор можно использовать как беспроводной дисплей.
Выбираем «Параметры экрана».

Подключаю беспроводной дисплей, жму на кнопку «Подключение к беспроводному дисплею».
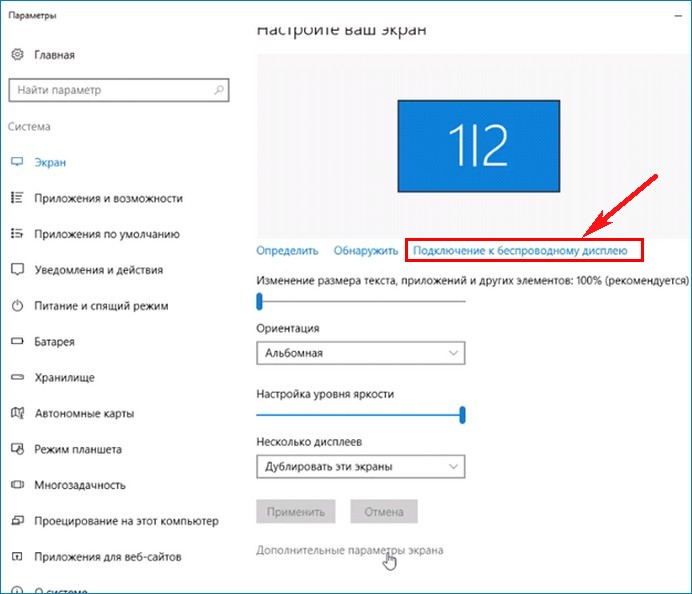
Выбираю модель своего телевизора LG WebOS.
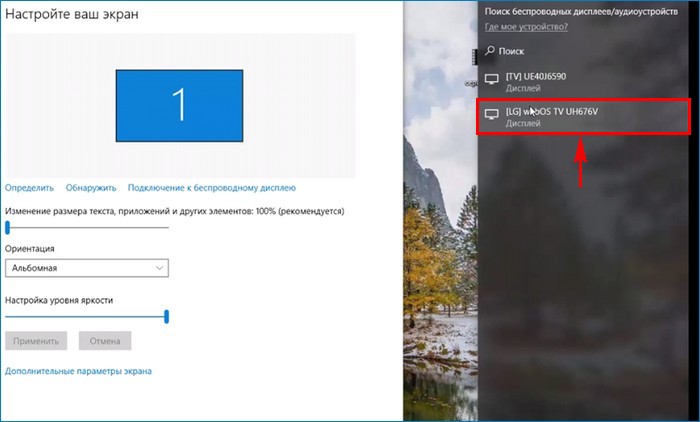
Выполняется подключение.
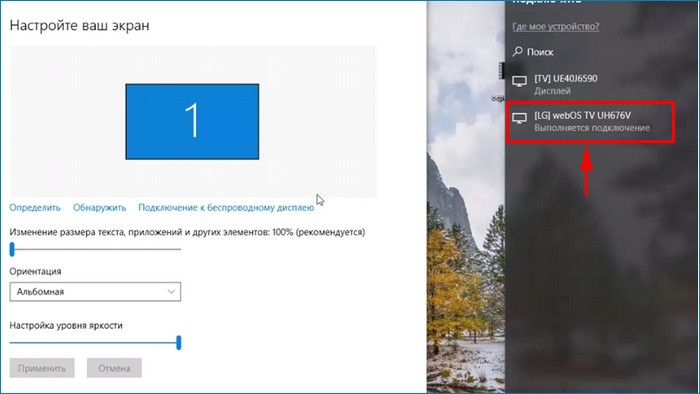
«Подключено-Дублирование».
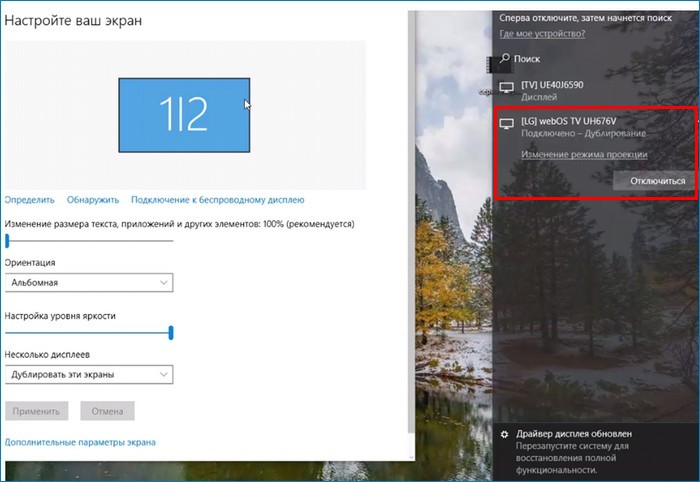
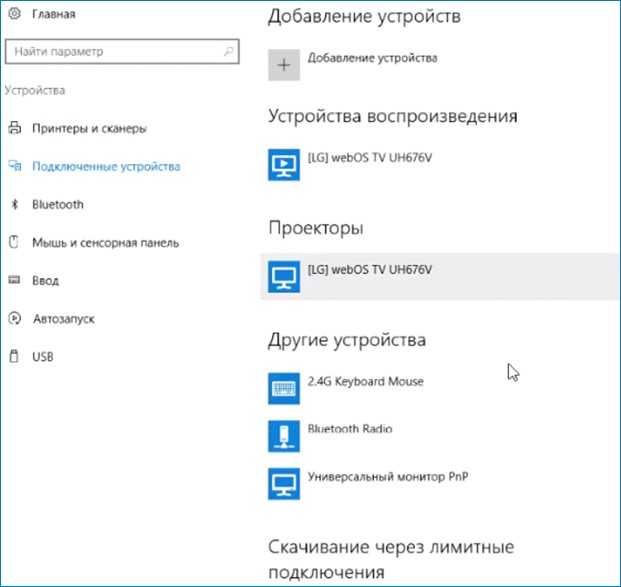
Теперь о разрешении экрана. Дело в том, что беспроводной дисплей не даёт разрешение выше чем 1920×1080.
Жмём на «Дополнительные параметры экрана»
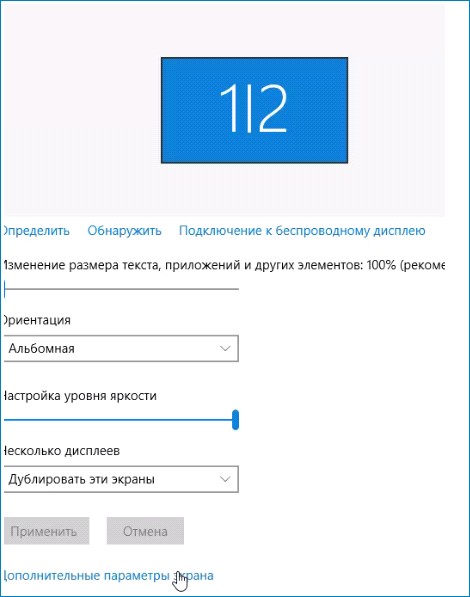
Выбираем 1600×900 (рекомендуется).
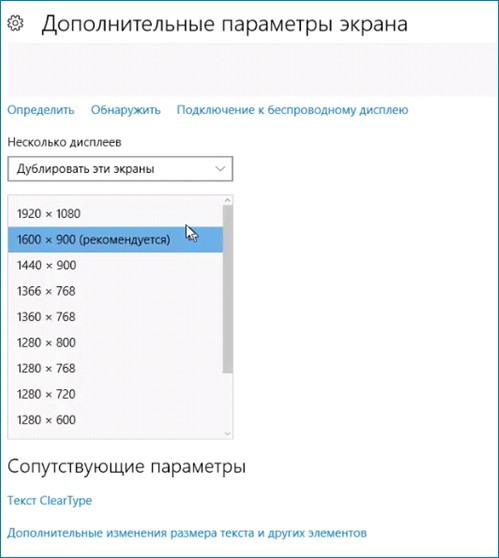
Разрешение 1600×900 выставлено.
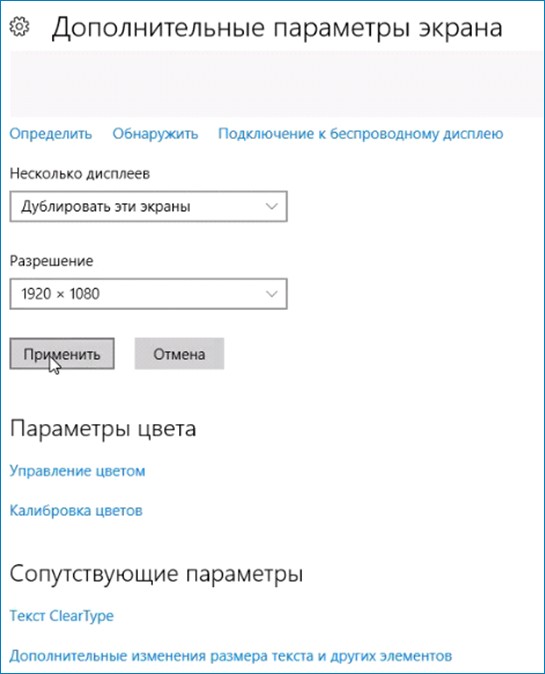
Как выставить на телевизоре разрешение 4К (Ultra High-Definition, 4000 пикселей по горизонтали) наивысшее разрешение, которое сегодня можно встретить на рынке электроники
Для получения разрешения «4К» (Ultra High-Definition, 4000 пикселей по горизонтали) нужно использовать кабель HDMI (процессор ноутбука (графическое ядро) должно поддерживать разрешение 4К)).
Подключил телевизор по кабелю HDMI и проделал следующие действия.
Зашёл в «Дополнительные параметры экрана»
Как подключить ноутбук windows 10 к телевизору через wifi
Главная » Windows 10 » Как подключить ноутбук windows 10 к телевизору через wifiКак подключить ноутбук к телевизору через Wi-Fi
Подключение ноутбука к телевизору, да еще и через wi-fi только на первый взгляд может показаться сложной задачей. В этой статье вам будет доказано, что это совсем просто, тем более есть несколько способов на выбор.У многих пользователей может возникнуть логичный вопрос: зачем подключаться через wi-fi, если есть DVI или HDMI кабель? Однако если в наличии такого провода нет, то данное решение является оптимальным вариантом. Согласитесь, что узнав данную технологию, нет смысла бежать в магазин за кабелем. Плюс ко всему даже при наличии HDMI или DVI кабелей беспроводные технологии все равно остаются самыми удобными.Такой вид соединения является актуальным, если человек, например, желает использовать телевизор для того, чтобы посмотреть фильмы. Да и просмотр любого другого видеоконтента при помощи экрана с большой диагональю намного комфортнее. Кроме того, с помощью телевизора можно выполнять одновременно две задачи на разных экранах.Во всех операционных системах семейства Windows можно использовать приведенные ниже способы:
DLNA-соединение
Чтобы была возможность подключения через wi-fi к ТВ, компьютер и телевизор должны находиться в одной подсети. Если они подсоединены беспроводным способом к роутеру, то это – подходящий вариант для вас. Для современных телевизоров с технологией Wi-Fi Direct вовсе не обязательно подключаться к одному и тому же роутеру. Так как сам ТВ создает сеть, можно просто подключиться к ней с ноутбука.Сначала настройке DLNA сервер. Такая настройка представляет собой открытие сетевого доступа к папкам с данными. Чтобы провести эту манипуляцию, включите «домашний» вид Wi-Fi-сети на компьютере. Папки Музыка, Видео, Картинки после этого можно будет просматривать с ТВ.Если вы хотите сделать доступной любую другую папку, перейдите на вкладку «Доступ» в ее свойствах. Далее нажмите «Расширенная настройка», поставьте галочку рядом с фразой «Открыть общий доступ…» и подтвердите действие нажатием «ОК».Еще быстрее открывается доступ через проводник. В нем нажмите на «Сеть». Должно появиться сообщение с текстом «Сетевое обнаружение…». Кликните на него. Последовательно выполняя подсказки помощника, вы дойдете до необходимой вам цели.А вот если сообщение не появилось, то папки с компьютера уже доступны на телевизоре.Сразу после активации DLNA можно при помощи пульта отыскать в телевизоре настройки внешних подключений. Там вы сможете ознакомиться с содержимым подключенных источников. Например, в телевизорах LG вам нужен раздел Smart Share и конкретный пункт – подключение к ПК. Таким же простым порядок действий является и в других современных ТВ.При правильной настройке DLNA выберите фильм, который хотите увидеть на телевизоре, нажмите на него правой кнопкой, далее – «Воспроизвести на…» и кликните на название ТВ-устройства. Останется лишь наслаждаться видеоконтентом.Кстати, MKV-формат телевизоры воспроизводить не способны. Поэтому перед просмотром выполните преобразование расширения.WiDi
Для DLNA обязательными процедурами были расшаривание и выдача общего доступа. В WiDi есть возможность просто дублировать изображение с компьютерного монитора с использованием беспроводного канала. Нередко эту возможность еще называют Miracast.При применении данной технологии есть несколько особенностей. Компьютеры Intel третьего поколения с модулем Wi-Fi от Intel и такой же встроенной графикой, то пользоваться WiDi вы сможете в полной мере.Драйвера для беспроводного дисплея, скорее всего, нужно будет скачать с официального сайта компании Intel. Абсолютно точно предусмотрена поддержка описываемой функции на компьютерах, на которых есть плата Wi-Fi и сразу была установлена Windows 8.1. А вот если вы устанавливали своими руками систему, то наличие этой возможности не гарантировано. Но и это еще не все. Важно, чтобы и телевизор мог работать с WiDi. Еще несколько лет назад для этого покупались специальные адаптеры. Сейчас же в большинстве современных ТВ их встраивают еще на заводе. Перед покупкой телевизора задайте вопрос о наличии в нем соответствующей прошивки.Шаг 1
Шаг 2При подключении необходимо включить на телевизоре WiDi. Если вы не найдете данную настройку, то попробуйте активировать Wi-Fi. В компьютере вам понадобиться утилита Intel Wireless Display, предназначенная для беспроводного монитора. Возможно, придется ввести код, появившийся на ТВ.Для окончательно запуска Wi-De перейдите в операционной системе в Charms. Кликните «Устройства», затем «Проектор». На этой странице добавьте необходимый экран. Если ТВ не будет найден, выполните обновление Wi-Fi-драйверов.Использование адаптеров
Если в вашем телевизоре нет так называемого Смарт ТВ, а присутствует лишь HDMI-порт, то решение уже придумано и для вас. Таким пользователям необходимо приобрести специальное устройство. Google Chromecast является ярким примером такого устройства, которое дает возможность выполнять трансляцию изображения с компьютера на телевизоруСпециально для Андроид систем есть устройство Android Mini PC. Еще один вариант для людей, не имеющих SMART TV – компактное подобие небольшой флэшки Intel Compute Stick.Такую Wi-Fi-флэшку можно в некоторых телевизорах вставлять в USB-вход. Иногда отдельно покупается Miracast-адаптер. Все зависит от конкретного телевизора и его спецификации.Современный прогресс позволяет пользоваться всеми преимуществами соединения телевизора и компьютера. Для этого можете использовать любую из описанных технологий.
pc-helpp.com
Как подключить ноутбук к телевизору через WiFi: Самые простые способы
Зеркальное отображение экрана вашего ноутбука или настольного ПК на вашем телевизоре на самом деле довольно просто, если вы знаете, что и как делать. Существует несколько способов вывести картинку на большой экран: проводной и беспроводной. В этой статье вы узнаете, как подключить ноутбук к телевизору через WiFi любым из этих способов.
Кстати, ранее мы уже писали о том, как увеличить шрифт на ноутбуке с Windows. Эта информация может вам пригодится, так как иногда на слишком большом экране система может выдавать «ноутбучный» шрифт.
Проводные методы являются самыми надежными, хотя им потребуется кабель HDMI — и, возможно, адаптер для вашего компьютера. Беспроводные методы также могут работать хорошо — они просто не идеальны.
Кабель HDMI или адаптер
Стандартный кабель HDMI по-прежнему является лучшим способом получить экран компьютера на телевизоре. Это правда, является ли тот компьютер под гостиной телевизором, который выходит только на телевизор, или это ноутбук или настольный компьютер с собственным встроенным монитором, отражающим содержимое основного дисплея на телевизоре в качестве вторичного экран.
Это довольно просто. У вас, вероятно, уже есть кабель HDMI — если у вас его нет, вы можете купить дешевый кабель, подобный этому, и пропустить ненужные дорогие кабели. Подключите один конец кабеля к порту HDMI на задней панели
Как ноутбук/компьютер на Windows 10 подключить к телевизору через WiFi и другие способы
Рассмотрим актуальные способы как можно транслировать сигнал с ноутбука или компьютера на телевизор. Другими словами: как подключить ноутбук к телевизору и смотреть на нем фильмы, играть или показывать презентацию.
Данная статья подходит для всех брендов, выпускающих ноутбуки на Windows 10/8/7: ASUS, Acer, Lenovo, HP, Dell, MSI, Toshiba, Samsung и прочие. Мы не несем ответственности за ваши действия.
Внимание! Вы можете задать свой вопрос специалисту в конце статьи.
DLNA-соединение
Чтобы через Wi-Fi подключить компьютер к телевизору, необходимо, чтобы располагались они в одной подсети. Если устройства подключены к роутеру беспроводным способом, то это будет подходящим вариантом.
Если используются современные телевизоры, поддерживающие технологию Wi-Fi Direct, то подключаться к одному роутеру не обязательно. В этой ситуации сам телевизор создает сеть, необходимо просто к ней подключиться с компьютера или ноутбука.
Сначала настраиваем сервер DLNA. Подобная настройка собой представляет открытие сетевого доступа к папкам с информацией. Для проведения этой манипуляции нужно включить «домашний» вид сети Wi-Fi на компьютере.
После этого с телевизора можно просматривать папки Картинки, Видео, Музыка. Если вы хотите любую другую папку сделать доступной, тогда выполняем следующие действия:
- Переходим в раздел «Доступ», открываем ее свойства.
- Нажимаем «Расширенная настройка».
- Рядом со строчкой «Открыть общий доступ…» ставим галочку.
- Нажимаем «ОК» для подтверждения действия.

 Увеличить
УвеличитьЧерез проводник доступ открывается быстрее:
- В проводнике выбираем «Сеть».
- Отобразится текстовое сообщение «Сетевое обнаружение…». Нажимаем на него.
- Выполняя последовательно подсказки помощника, нужно дойти до нужно цели.
- Если сообщение не отобразилось, то папки с рабочего компьютера уже доступны на ТВ.

 Увеличить
УвеличитьПосле активации DLNA при помощи пульта можно в телевизоре перейти в настройки внешних подключений. Там можно ознакомиться с тем, какие источники подключены. К примеру, в LG телевизорах нужно выбрать раздел Smart Share, а потом конкретный пункт – подключение к ПК. Подобный простой способ действий используется и на других современных телевизорах.

 Увеличить
УвеличитьЕсли DLNA настроено правильно, то выбираем фильм, который нужно запустить на телевизоре. На него следует нажать правой кнопкой, затем «Воспроизвести на…», потом нажать на название телевизионного устройства. Теперь нужно только наслаждаться видеоконтентом.

 Увеличить
УвеличитьНе все телевизоры могут воспроизводить MKV-формат формат. Поэтому перед просмотром необходимо осуществить преобразование формата.
Читайте Как подключить смартфон Android к телевизору
WiDi
Если в ситуации с DLNA необходимо выполнять процедуру по расшариванию и выдаче общего доступно, то в WiDi имеется возможность для простого дублирования изображения с монитора компьютера при помощи беспроводного канала. Данную возможность нередко называют Miracast.
При работе с этой технологией имеется несколько особенностей. В полной мере пользоваться WiDi можно на Intel компьютерах 3-го поколения с Wi-Fi модулем от Intel и идентичной встроенной графикой.
Читайте Ноутбук не может получить сетевой адрес по WiFi
Для беспроводного доступа драйвера нужно скачать с официального сайта Intel. Еще важно, чтобы сам телевизор поддерживал работу с WiDi. Еще недавно требовались для этого специальные адаптеры.
Сейчас большинство современных телевизоров имеют такую встроенную опцию. Перед тем, как купить телевизор, нужно проверить наличие на нем соответствующей прошивки. На скриншотах ниже показано, как это можно проверить.

 Увеличить
Увеличить
 Увеличить
УвеличитьПри подключении на ТВ нужно включить WiDi. Если данную настройку вы не нашли, то нужно попробовать активировать Wi-Fi. В компьютере нужно использовать утилиту Intel Wireless Display, которая предназначена для беспроводного монитора.

 Увеличить
УвеличитьВозможно, в телевизоре еще придется ввести код.

 Увеличить
УвеличитьДля завершения процедуры запуска WiDi нужно в операционной системе перейти в Charms:
- Выбираем «Устройства», потом «Проектор».
- Добавляем на открытой странице нужный экран.
- Если телевизор не будет найден, то выполняем обновление драйверов Wi-Fi.
Использование адаптеров
Если ваш телевизор не поддерживает Смарт ТВ, а в нем есть только порт HDMI, то существует решение. Пользователям нужно приобрести специальное устройство. Ярким примером такого устройства является Google Chromecast, которое позволяет осуществлять трансляцию изображения на телевизор с компьютера.

 Увеличить
УвеличитьAndroid Mini PC разработано специально для систем Андроид. Еще одним вариантом для людей, которые не имеют Смарт ТВ, будет компактное устройство Intel Compute Stick, которое имеет вид небольшой флешки.

 Увеличить
УвеличитьДанную флешку Wi-Fi можно в некоторых моделях ТВ вставлять во вход USB. Иногда отдельно используется адаптер Miracast. Все зависит от специфики и модели телевизора.
Как подключить ноутбук с Windows 10 к телевизору LG через HDMI, WI-FI, VGA
Современные ноутбуки оснащены большим числом всевозможных разъемов. И это не просто так. С их помощью можно подключаться к различным устройствам. В этой статье речь пойдет о том, как совершить подключение лэптопа, работающего на Windows 10, к телевизору LG.
Wi-Fi
Способ беспроводного соединения предполагает наличие у ТВ встроенного Wi-Fi адаптера или USB-порта для подключения внешнего устройства, чтобы принимать сигнал. Вам не потребуются никакие кабели, потому что здесь мы имеем дело с радиоволнами.
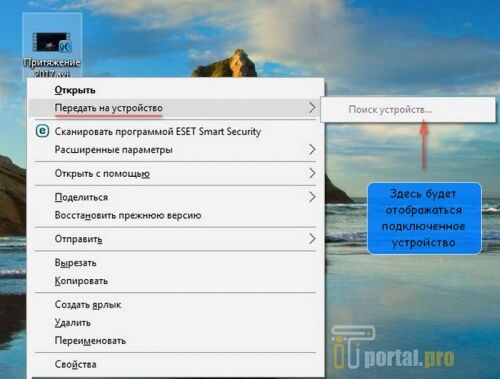
Windows 10 обладает опцией передачи мультимедиафайлов на сетевые устройства. Необходимо правой кнопкой мыши щелкнуть по видеофайлу и выбрать команду «Передать на устройство». Естественно, ноутбук и телевизор должны быть подключены к одному роутеру. В результате на ТВ вы увидите видеоролик, воспроизведенный на ноутбуке.
Технология Intel WiDi
При использовании этого варианта на компьютере должен быть процессор Intel Core (второе или третье поколение) и адаптер Intel. Главное условие – ТВ поддерживает технологию WiDi. Если все требования выполнены, делаем следующее:
- включаем на телевизоре опцию WiDi;
- на ноутбуке активируем утилиту Intel Wireless Display, с помощью которой будет произведен поиск доступных ТВ (при обнаружении источника сигнала телевизор выдаст специальный код, который может потребовать программа).

А если на вашем ТВ отсутствует функция W-Di, нужно будет купить Miracast-адаптер. Он играет роль приемника сигнала.
HDMI
Данный метод является самым простым. Нужно только выполнить соединение HDMI-разъемов ноутбука и ТВ посредством специального кабеля. После этого на лэптопе, используя параметры рабочего стола, выбираем монитор, который будет принимать картинку.

А что же делать, если нет звука? Следуйте такому алгоритму:
- зайдите в панель задач и кликните правой кнопкой мыши на значок громкости;
- кликните «Устройства воспроизведения»;
- выберите ТВ в качества устройства проигрывания видео;
- нажмите «Ок», чтобы сохранить выполненные действия.
VGA
Есть еще один способ подключения ноутбука к телевизору – это использование переходников VGA-HDMI или VGA-Scart. Основное отличие данного метода заключается в том, что разъем передает только видеосигнал. Для перевода звука с компьютера на колонки ТВ нужно будет приобрести особый кабель.

Как правило, VGA применяется для того, чтобы просматривать фотографии на большом экране. Кроме того, переключение экрана такого вида идеально подходит для компьютерных игр. А если использовать наушники, то можно не выводить звук на колонки телевизора и не беспокоиться о покупке дополнительного кабеля.
Теперь вы имеете представление, каким образом можно вывести изображение с ноутбука на Windows 10 на телевизор LG.
Читайте также: Как подключить смартфон к телевизору
Как подключить телевизор к Windows 10 – INFO-EFFECT
На чтение 2 мин. Опубликовано
Привет! Сегодня я покажу вам как подключить телевизор к Windows 10. Вы можете очень просто и быстро подключить ноутбук или компьютер к любому современному телевизору. Смотрите инструкцию далее и пишите комментарии, если у вас есть вопросы. Поехали!)
В панели задач, внизу экрана слева откройте меню Пуск, кнопка Win. В открывшемся окне нажмите на вкладку или значок Параметры.
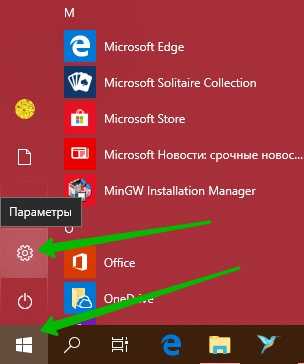
В параметрах Windows нажмите на вкладку Система.
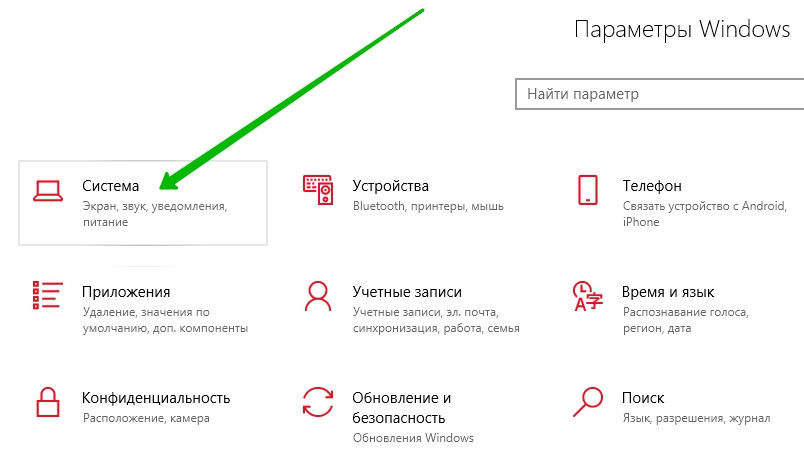
В настройках дисплея, внизу нажмите на вкладку Подключиться к беспроводному дисплею.
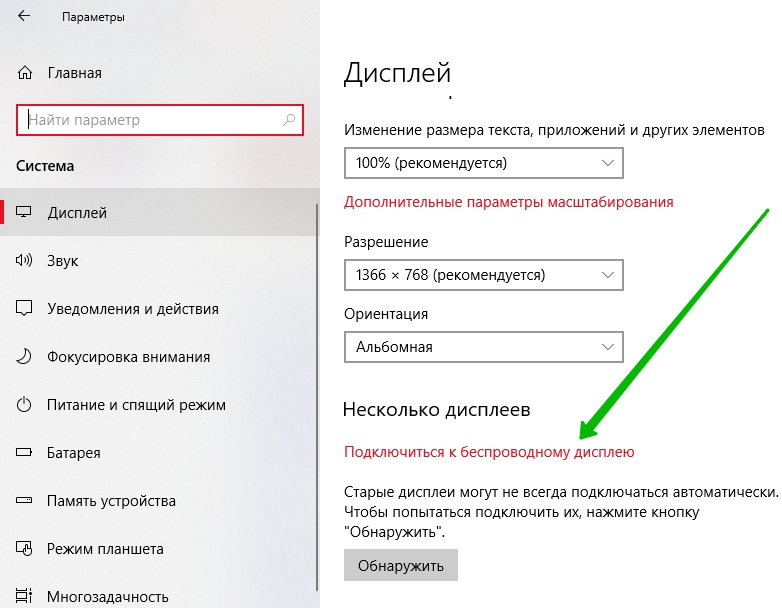
Справа у вас откроется окно. Начнётся поиск устройства. Подождите 5-10 секунд. Вам покажут название вашего телевизора. Нажмите по нему.
Обратите внимание. Старые дисплеи могут не всегда подключаться автоматически. Чтобы попытаться подключить их, нажмите кнопку Обнаружить (предыдущий скрин).
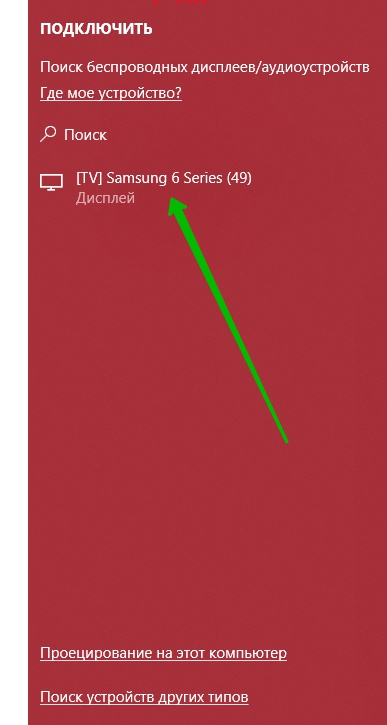
Во время подключения, на экране телевизора должна появится инструкция. Следуйте ей.
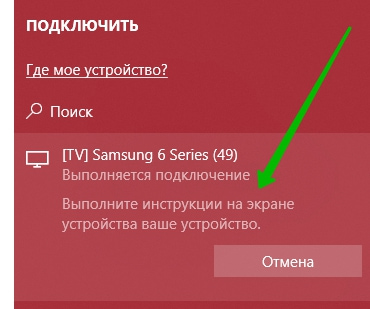
Вы можете проецировать изображение с телевизора на компьютер или ноутбук. Внизу окна нажмите на вкладку Проецирование на этот компьютер.
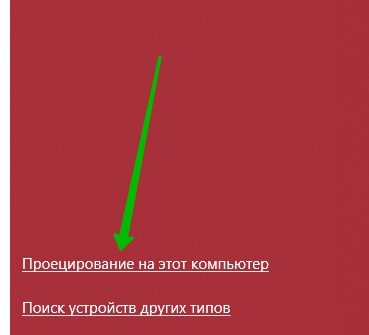
Вам нужно включить проецирование.
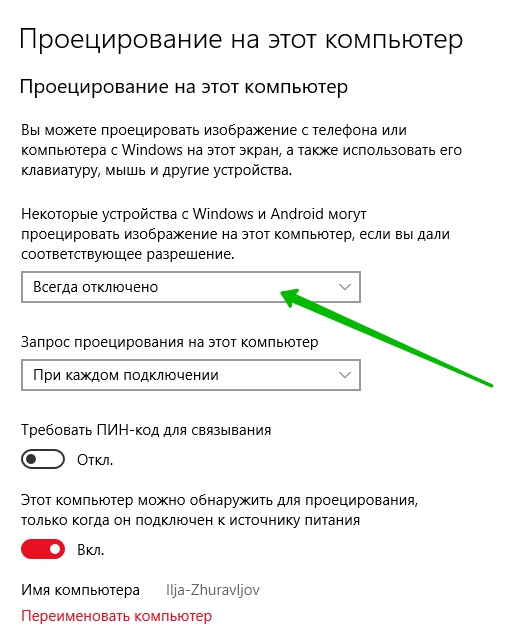
Нужно выбрать вариант Доступно везде в защищённых сетях.
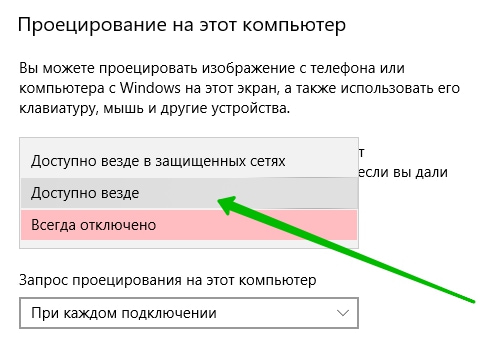
Вы можете сами добавить любое устройство. Нажмите на вкладку Добавление Bluetooth или другого устройства.
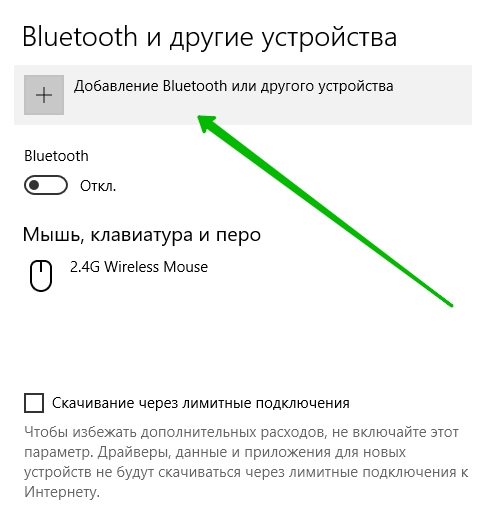
В открывшемся окне вы можете выбрать тип устройства:
- Bluetooth. Мыши, клавиатуры, перья или аудио и другие типы устройств;
- Беспроводной дисплей или док-станция. Беспроводные мониторы, телевизоры и компьютеры, которые используют Miracast, или док-станции;
- Геймпады Xbox с беспроводным адаптером, DLNA и другое.

Выберите тип и нажмите по нему. Затем в открывшемся окне начнётся поиск вашего устройства. Убедитесь, что ваше устройство включено и доступно для обнаружения. Нажмите по названию устройства и следуйте инструкции.
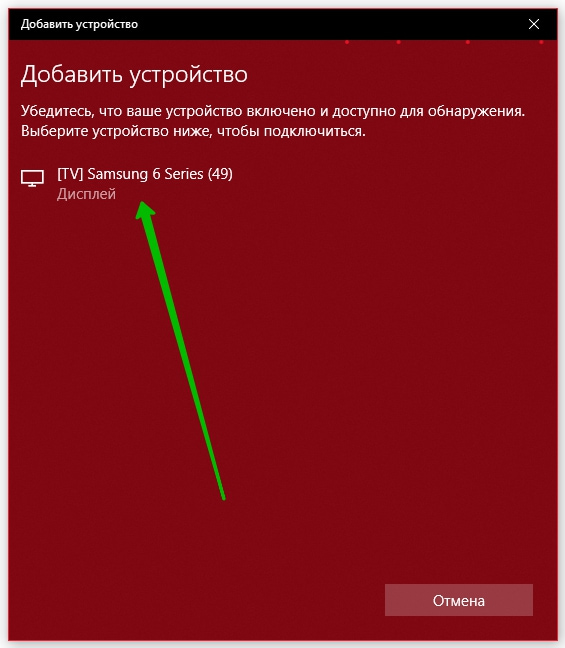
Видео инструкция
Остались вопросы? Напиши комментарий! Удачи!
Как подключить Windows 10 к телевизору по HDMI или по Wi-Fi
Всем доброго времени суток! И так, у нас очередной интересный и достаточно объемный вопрос – как подключить Виндовс 10 к телевизору. Сразу в голову приходит несколько мыслей. В первую очередь для удобства, наверное, самый верный способ это DLNA. Эта технология позволяет проигрывать видео, просматривать: фотографии, прослушивать музыку, которая находится на компьютере или ноутбуке – на телевизоре.
При это комп или ноут, как и телевизор должны быть подключены к одной сети. При чем подключение может быть как по кабелю, так и по Wi-Fi. Но ещё раз повторюсь, оба устройства должны быть обязательно подключены к одной сети маршрутизатора.
Второй способ – не очень удобный, но, наверное, самый простой в техническом плане и в настройке — это обычное прямое подключение по HDMI кабелю. Там ничего сложного нет, но в статье я расскажу именно этот способ. При этом разницы нет: какая именно у вас Windows: 7, 8 или 10 – инструкция подойдет для всех ОС.
ПОМОЩЬ! Как показывает практика, не всегда всё получается с первого раза, поэтому если что – то сразу пишем свои вопросы в комментариях, и я вам помогу.
DLNA сервер в Windows при подключении по Wi-Fi и по кабелю
Почти все современные телевизоры поддерживают технологию DLNA, которые позволяют смотреть фильмы с компьютера на телевизоре. Смысл в том, что телевизор и компьютер подключаются к одной сети. Далее на компе «расшаривается» или по-другому, делается общей папка — это нужно для того, чтобы эту папку другие устройства сети видели. То есть чтобы телевизор мог проигрывать и просматривать файлы, которые в ней находятся. Далее есть два способа.
Первый способ — это использовать стандартные средства Windows и настройка DLNA сервера самостоятельно. Второй способ — это использовать специальные программы, которые идут от производителя телевизора. Разницы на самом деле нет. Оба этих способа я уже описал в подробной статье тут. Там на примере и с картинками я подробно рассказываю про подключение. Не смотрите, что в названии стоит слово «Wi-Fi» – на самом деле разницы нет как именно вы будете подключены к роутеру: по кабелю или беспроводным путём.
Если у вас телевизор компании LG, то милости просим к этой статье. Там я рассказываю про оригинальную официальную программу SmartShare, которая легко и быстро настраивается.
Есть ещё один способ — это использование технологии Miracast WIDI. По ней писал мой коллега в этой статье. Технология не стабильно работает в некоторых случаях, но иногда она бывает куда удобней чем те, о которых я говорил выше. Самая главная проблема в Miracast, что не все ноутбуки поддерживают её, а подключение происходит напрямую по WiFi.
Подключение и настройка через HDMI


- Берем кабель нужной длинны и подключаем его к одному из входов на нашем телике. Самое главное подключить к нужному входу. Если есть возможность отыщите вход с наименованием «PC» или «IN» и вставте туда.


- Ну и конечно же второй конец нужно вставить в тот же порт на ноутбуке. Благо их там не много. Смотрите, чтобы он плотно сидел в пазу и не выпадал.
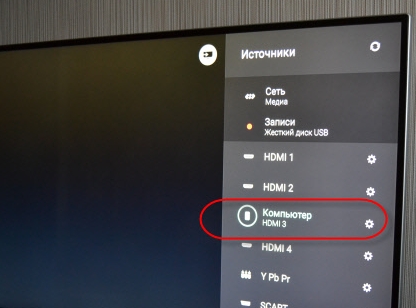
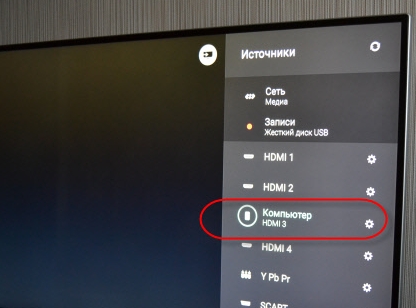
- Теперь на телевизоре надо выбрать нужный вход. Для этого возьмите пульт и выберите соответствующую кнопку – она обычно называется как «INPUT».


- Вы должны по идее сразу же увидеть изображение экрана ноутбука на телевизоре.


- Если этого не произошло, то на компе одновременно нажмите на клавиши «Win» (находится между «Ctrl» и «Alt») и английскую «P». Далее просто выбираем один из вариантов. Наиболее лучшие варианты: «Повторяющийся» и «Только второй экран».
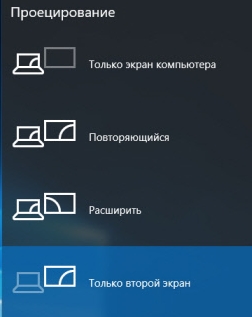
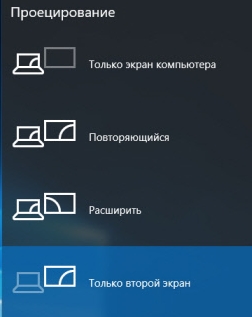
Если изображения нет, то проверьте, чтобы вы правильно подключились к телевизору. На некоторых моделях есть отдельные входные порты с надписью «IN». Также можно попробовать все возможные входы как на телевизоре, так и на ноутбуке. Если это не поможет, то идём к моей статье по решению этой проблемы по этой ссылке.
Нет звука
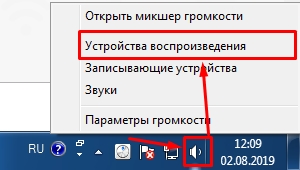
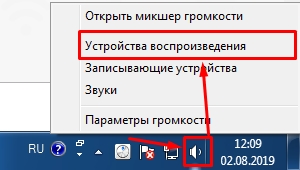
- Найдите значок динамике в правом нижнем углу экрана и зайдите в «Устройства воспроизведения»;
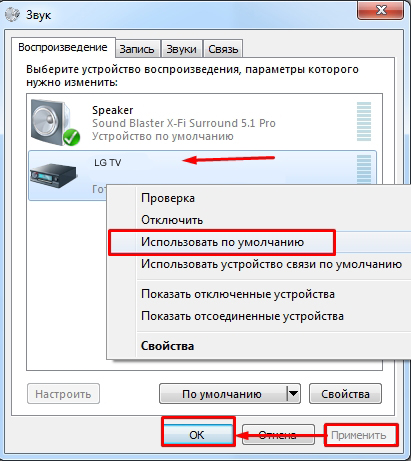
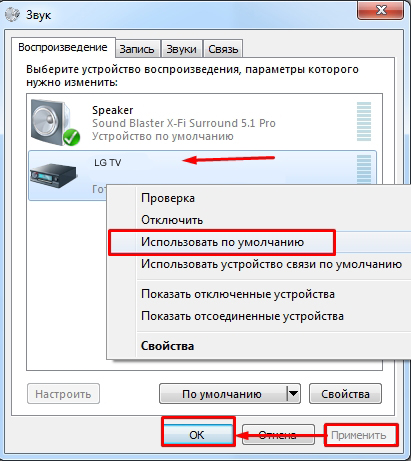
- Во вкладке «Воспроизведение» должны быть все возможные устройства. Там и должен быть ваш телевизор с названием – нажимаем правой кнопкой и далее выбираем «Использовать по умолчанию». Подключение может иметь и не название телевизора, а номер HDMI порта.
Если звука нет или данного подключения нет, то скорее всего проблема с драйверами на видеокарту. По этому поводу я уже оставил прошлую ссылку в предыдущей главе – там решается проблема с изображением и звуков, так что лучше пройти туда. Но вы также можете задавать свои вопросы в комментариях.
Как ноут подключить к телевизору через Wi-Fi
Наверх- Рейтинги
- Обзоры
- Смартфоны и планшеты
- Компьютеры и ноутбуки
- Комплектующие
- Периферия
- Фото и видео
- Аксессуары
- ТВ и аудио
- Техника для дома
- Программы и приложения
- Новости
- Советы
- Покупка
- Эксплуатация
- Ремонт
- Подборки
- Смартфоны и планшеты
- Компьютеры
- Аксессуары
- ТВ и аудио
- Фото и видео
- Программы и приложения
- Техника для дома
- Гейминг
- Игры
- Железо
- Еще
- Важное
- Технологии
- Тест скорости

