Как подключить ноутбук к телевизору через HDMI
Телевизоры давно вышли по своим функциональным возможностям за пределы их обычного предназначения. Современные плазмы можно использовать в качестве монитора для компьютера или второго экрана. Это значительно экономит средства и делает комфортной работу или досуг. Остаётся только подключить два устройства. О том, как подключить ноутбук к телевизору через HDMI и предотвратить возникновение неполадок, поговорим в статье.

Что понадобится для подключения ноутбука к телевизору с помощью кабеля HDMI
Подключение ноутбука к телевизору с помощью HDMI несложный процесс, не требующий много времени. Что действительно важно, так это внимательно следовать инструкции и выполнять её по шагам. Для подключения ноутбука к телевизору через HDMI потребуется:
- Любой ноутбук, который есть в наличии. Даже нэтбук подойдёт.
- Телевизор. Желательно, чтобы был с соответствующим разъёмом, но не страшно, если нет.
- Кабель HDMI оптимальной длины.
Если HDMI-портов на вашей технике нет, то надо будет докупить переходники.

Преимущества использования экрана телеприёмника в качестве дополнительного экрана:
- комфорт при просмотре контента;
- детализация изображения;
- удобство при работе в дизайнерских программах.
Настройка изображения на ноутбуке
Теперь рассмотрим, как настроить изображение на ноутбуке и осуществить дублирование экрана. На примере будем рассматривать версию операционной системы Windows 7.
- Нажать правой кнопкой мыши на экране ноутбука и выбрать «Разрешение экрана».
- Появится окно, где напротив пункта «Экран» выбрать из выпадающего списка «Несколько мониторов». Может высвечиваться название вашего телеприёмника. Нажать ОК.
- Разрешение тоже можно менять, но без особой необходимости лучше не трогать, потому что оно выставляется автоматически.

Чтобы не использовать экран ноутбука, а переключиться полностью на экран ТВ-панели необходимо:
- нажать одновременно две кнопки на клавиатуре Win+P;
- в появившемся окне выбрать нужный способ воспроизведения контента «Только проектор».
Учтите, что если телевизор поддерживает разрешение 1920х1080, а ноут 1366х768, то при выборе способа трансляции «Дублирование» качество изображение будет плохим. Поэтому специалисты рекомендуют ставить «Только проектор», и операционная система автоматически подставит необходимые значения. Там присутствуют функции «Расширить» и «Дублировать». Первая означает, что данные на экране ТВ-панели будут продолжением тех, что отображаются на ноуте. Вторая функция также подходит для воспроизведения трансляции, так как позволяет полностью копировать экран ноута. Такую функцию обычно выбирают на презентациях, лекциях или подобных мероприятиях, где спикер работает на своём ПК и демонстрирует результат работы на большом экране.
Теперь разберём, как подключить ноутбук к телевизору через HDMI-порт.
Настройка изображения на телевизоре
Чтобы выполнить подключение через HDMI с ноутбука на телевизор, потребуется:

- Один конец шнура вставить в разъём на ТВ-панели. Он обязательно должен обозначаться соответствующей подписью. В зависимости от модели, количество HDMI-портов может быть различным. Всё равно, куда вставлять провод, главное, запомнить, в какой именно по номеру было произведено подсоединение.
- Свободный конец провода вставить в ноутбук. Если вставляете в компьютер, то найдите сзади системного блока специальный разъём, предназначенный для этих целей.
- Чтобы появилось изображение на ТВ-панели необходимо выбрать соответствующий источник сигнала. Если это телевизор LG, то на пульте нажать кнопку Input и выбрать HDMI.
- После этого на ТВ-устройстве появится изображение.
- В меню ТВ-панели выбрать пункт «Смена имени устройства», указать «ноутбук».
Возможные проблемы и советы по их решению
При том что подключение осуществляется достаточно просто, иногда случаются неприятности. Однако, чтобы их устранить, не понадобится вызывать мастера и тратить лишние деньги на ремонт, потому что всё может оказаться проще, чем вы предполагали. Ниже перечислены неполадки, которые можно решить самостоятельно:
- при подключении отсутствует звук;
- при подключении нет изображения;
- появилась надпись «Нет сигнала».
При подключении отсутствует звук
Распространённой и часто встречающейся неприятностью является отсутствие звукового сопровождения при транслируемом изображении. Первое, что нужно исследовать – это уровень громкости на ТВ-устройстве. Она может быть отключена совсем или сильно прикручена. Возьмите пульт и увеличьте уровень громкости, возможно, у фильма и передаваемого видео плохая озвучка. Проверьте, не включена ли функция глушения звука. Удостоверьтесь, что и на ноутбуке громкость выставлена на нужный уровень. Протестировать это нужно в самом проигрывателе, или нажав на значке в правом нижнем углу «Динамики».
На ноуте нажать «Устройства воспроизведения». В окне отобразятся подключённые устройства, которые могут использоваться для воспроизведения звука. Выберите ваш телеприёмник, кликнув на нём правой кнопкой мышки и выбрав строку «Установить по умолчанию».

Если свою модель телеприёмника вы в списке не нашли, то нужно кликнуть правой кнопкой мыши на рабочем столе и отметить указателями значения «Показывать отключённые устройства» и «Показать отсоединённые устройства».
Если проделанные действия не помогли восстановить звуковое сопровождение на ТВ-устройстве, то придётся удалить и поставить снова драйвер видеокарты. Скачать его можно в интернете на официальных сайтах. Во время установки кабель можно оставить подсоединённым к ноуту.
При подключении нет изображения
Если вы решили подсоединить ноутбук к телевизору через HDMI, и осуществили это, а картинка не транслируется, то удостоверьтесь в правильности подключения кабеля. Важно запомнить номер разъёма, в который вставили провод, и выбрать в качестве источника сигнала на ТВ-панели именно его. Также удостоверьтесь в плотном прилегании штекера в разъём ноутбука.
Обязательно нужно проверить настройки на ТВ-устройстве. Иногда светится сообщение «Нет сигнала» или «Кабель не подключён». Нажмите на пульте ДУ кнопку, предназначенную для определения источника сигнала. Затем из списка выбрать разъём HDMI с определённым номером.

Проверить набор установок на ноутбуке. Возможно, вы забыли подключить дополнительный экран или отправить изображение на проектор. Нажмите Win+Р и выберите один из нескольких способов: «Дублировать», «Расширить», «Только проектор». В случае неудачи необходимо исключить поломку одного из элементов подсоединения: ТВ-панели или HDMI-провода. Попробуйте подключить другой экран или заменить провод. Также можно попробовать подключиться с другого ноутбука, если изображение и звук появятся, то переустановите драйвера на первом ноутбуке.
Если появилось сообщение «Нет сигнала», то попробуйте изменить частоту телеустройства. Для этого нужно:
- отключить все сторонние устройства от телевизора.
- открыть «Параметры экрана» и убедиться, что там светится 2 дисплея.
- открыть «Дополнительные параметры дисплея».
- нажать «Свойства видеоадаптера для дисплея 2».
- в окне «Монитор» нажать «Частота обновления экрана», выставить 60 Гц и нажать «Применить».
Как выбрать хороший HDMI-кабель
Одним из важных вопросов, которому надо уделить особое внимание, является выбор кабеля для подключения через порт HDMI к телевизору. Длина провода должна быть достаточной, чтобы не было натяжения, потому что, в противном случае, вы рискуете зацепить его и выдернуть из разъёма. Существуют различные длины проводов: от 0,75 м до 20 м. Но оптимальным решением будет выбор длины до 10 м, так как, в противном случае, передача данных будет осуществляться с затуханием сигнала и искажением изображения.
Также очень важно, из чего сделан кабель HDMI, ведь это влияет на качество сигнала. Категория «Стандарт» изготавливается из меди толщиной 24 AWG, а «High Speed» из меди толщиной 28 AWG. Если использовать категорию «Стандарт» брендового производителя, то передача сигнала без потери качества может осуществляться на расстояние до 15 м. Если свыше, то будут возникать помехи, и потребуется усилитель сигнала. Некоторые производители утверждают, что использование дорогих металлов для производства кабелей способствует уменьшению помех.

Также имеет значение версия HDMI-кабеля. В 2002 году был принят полноценный стандарт, который со временем модернизировался. Сейчас набирает обороты популярность интерфейса версии 2.0.
Разъёмы HDMI тоже бывают разными:
- Type A (standart HDMI) – стандартный разъём для цифровой техники;
- Type C (micro HDMI) и Type D (mini HDMI) – предназначены для использования в портативных устройствах, таких как планшеты, фотоаппараты, ноутбуки и т.д.;
- Type B – передача осуществляется с расширением свыше 1080р;
- Type E – предназначен для использования в автомобилях, так как имеет специальный фиксатор коннектора.
Как видно из вышеприведённого, многое зависит не только от правильности подключения и произведённых настроек, но и от качества выбранного кабеля. Последнему моменту надо уделить особенное внимание, так как из-за некачественного кабеля ухудшается передача данных, снижается уровень сигнала, а может произойти и его потеря полностью. К тому же плохие по качеству провода быстро приходят в негодность, перетираются в разных местах или попросту теряют способность проводить сигнал.
Как подключить ноутбук к телевизору по HDMI
Наверх- Рейтинги
- Обзоры
- Смартфоны и планшеты
- Компьютеры и ноутбуки
- Комплектующие
- Периферия
- Фото и видео
- Аксессуары
- ТВ и аудио
- Техника для дома
- Программы и приложения
- Новости
- Советы
- Покупка
- Эксплуатация
- Ремонт
- Подборки
- Смартфоны и планшеты
- Компьютеры
- Аксессуары
- ТВ и аудио
- Фото и видео
- Программы и приложения
- Техника для дома
- Гейминг
- Игры
- Железо
- Еще
- Важное
- Технологии
Как подключить ноутбук к телевизору через HDMI
В этой статье я подробно расскажу, как подключить ноутбук к телевизору через HDMI, а так же разберем все нюансы, с которыми придется столкнутся.
У меня есть старенький ноутбук, на котором хранится солидная коллекция моих любимых фильмов и фото за лет десять. Матрица маленькая 15 дюймов и подсевшая, картинка на экране не четкая, поэтому было принято решение купить хороший телевизор и подключить ноутбук к телевизору через HDMI.
Как подключить ноутбук к телевизору через HDMI
И так для того чтобы подключить ноутбук к телевизору через HDMI нужен ноутбук и телевизор с разъёмом HDMI, а так же сам кабель.
Если ваш ноутбук и телевизор не старше пяти лет, то в нем 100% есть необходимые разъемы.
А нужный кабель не проблема купить в крупном торговом магазине, радиорынке или найти и заказать по интернету.
Самые популярные и распространённые производители телевизоров — это LG и Samsung. Схема подключения описанная ниже в принципе одинаковая для всех современных
телевизоров.
Важно: перед подключением или отключением устройств кабелем необходимо обязательно их выключить. Если этого не сделать, вы рискуете спалить разъемы в ноутбуке или телевизоре.
Для начало берем HDMI кабель и подключаем один конец кабеля в разъем ноутбука, а другой в разъем телевизора.
HDMI кабель
Подключаем один конец кабеля в разъем HDMI2 в телевизоре
Подключаем второй конец кабеля в разъем HDMI в ноутбуке
После того как два устройство соединены кабелем их можно включить. Включаем оба устройства, на ноутбуке загружается операционная система, а на телевизоре скорей всего будет надпись «Слабый сигнал или нет сигнала».
Для отображения списка всех доступных источников видеосигнала необходимо на пульте управления от телевизора нажать кнопку Source или Input.
На телевизоре появится меню с выбором разъемов входящих источников сигнала. В телевизоре мы подключали кабель в HDMI2 его и выбираем.
А на пульте подтверждаем выбор нажимая кнопку со стрелочкой или OK.
На экране телевизора должно появится изображение такое же, как и на мониторе ноутбука. Система сама определяет какой экран главный, а какой второстепенный. На главном будет отображаться полноценный рабочий стол с ярлыками, а на второстепенном рабочий стол без ярлыков.
Если изображения нету или вас не устраивает картинка необходимо щелкнуть правой кнопкой мыши по рабочему столу и выбрать пункт «Параметры экрана» или «Разрешение экрана», зависит от версии виндовс.
Откроется окно с настройками, в котором можно настроить изображение для TV и монитора как вы хотите.
Звук идет из ноутбука, а не из телевизора
Если звук идет из ноутбука, а не из телевизора необходимо войти в «Устройства воспроизведения».
В списке доступных устройств должен быть телевизор. Надо кликнуть на него правой кнопкой мыши и выбрать «Использовать по умолчанию».
Надеюсь вы разобрались как подключить ноутбук к телевизору через HDMI, а так же смогли настроить звук на TV.
Как подключить ноутбук к телевизору через HDMI кабель
Компактный ноутбук – это идеальное решение на работе или в дороге. Однако дома для комфортного просмотра фильма обычного экрана недостаточно. Выход из положения довольно простой – подключить ноут к телевизору через hdmi. Процедура несложная, специальных знаний не требуется, достаточно будет следовать рекомендациям, представленным ниже.
Содержание статьи:
- Немного полезной информации про HDMI
- Разбираемся с тонкостями подключения ноутбука к телевизору
- Обеспечиваем передачу звука
- Почему не получается подключить
- Как подсоединиться к старому телевизору
- Что делать, если на ноутбуке отсутствует разъем HDMI
- В завершение

Немного полезной информации про HDMI
Сейчас технология HDMI применяется повсеместно. Она обеспечивает качественную передачу видео и аудиосигнала. При этом используется только один кабель.
На данный момент пользователям доступно несколько стандартов:
- стандарт 1.0,
- стандарт 2.1.
Между собой они различаются скоростью передачи, а также количество поддерживаемых аудиоканалов.
Сегодня кабель HDMI для подключения ноутбука к телевизору выпускают многие компании. Брендовые изделия стоят довольно дорого, но на рынке есть и бюджетные модели, с приемлемой ценой. Хотя многие современные телевизоры сразу комплектуются подобным проводом.
Разбираемся с тонкостями подключения ноутбука к телевизору
Разобраться, как подключить ноутбук к телевизору через hdmi сможет любой пользователь. Для этого придерживаемся следующего плана:
- Находим разъемы на ТВ и ноутбуке. На телевизоре он располагается сзади, реже на боковой панели. Отыскать его несложно, так как подсоединить альтернативный кабель не представляется возможным. На ноутбуке он может быть в любом месте, все зависит от модели.

- Настраиваем ТВ. Чтобы подключение ноутбука к своему телевизору через hdmi стало возможным, нужно провести настройки в меню. Для этого находим раздел с таким наименованием, как «Источник сигнала». Также можно воспользоваться клавишами на пульте – Input, Source. Однако прежде чем приступать к настройкам, предварительно соединяем между собой устройства кабелем.

- Настраиваем ноутбук. Относительно ТВ, с ноутбуком несколько сложнее. Потребуется настроить тип отображения. По умолчанию будет происходить дублирование экрана, но можно выбрать и альтернативные варианты. Например, в виндовс 7 зажимаем Win + P, в открывшемся меню выбираем нужный режим.

Вообще, пользователю доступно четыре режима, причем независимо, какая версия Windows действует на ПК:
- только компьютер – не предусматривается передача сигнала на ТВ;
- дублирование – на экране ТВ отображается картинка с ПК;
- расширить – открывается два экрана, с одного идет сигнал на ТВ, на другом можно выполнять любые манипуляции;
- проектор – сигнал не будет отображаться на компьютере, только на телевизоре.

Обычно разрешение регулируется автоматически. Можно внести изменения самостоятельно, заходим в настройки экрана на компьютере.
Обеспечиваем передачу звука
Даже разобравшись, как подключить hdmi от ноутбука к телевизору и получив картинку, звук может все равно отсутствовать. Чтобы звук начал работать, потребуется обратиться к настройкам в операционной системе. Жмем на иконку динамика в панели уведомлений, переходим в пункт «устройства воспроизведения».
Запустится меню, в нем будет перечень устройств, способных воспроизводить звук. Находим телевизор, жмем на него правой клавишей мыши и активируем пункт «использовать по умолчанию». После этих действий появится звук.
Почему не получается подключить
Как ни странно, подсоединить ноутбук к телевизору через hdmi бывает необычайно сложно. Можно столкнуться с определенными проблемами, которые потребуют незамедлительного решения.
Рассмотрим наиболее распространенные:
- Ноутбук не видит телевизор. Подобная неисправность может возникнуть по двум причинам – сломанный кабель или разъем и ошибка с драйверами видеокарты. С последними проще всего, их просто нужно обновить. Проверить работоспособность кабеля можно с помощью другого. Вот с разъемом все гораздо сложнее, без специального оборудования сделать это в домашней обстановке сложно.
- Телевизор не видит ноутбук. Подобное случается крайне редко, например, на телевизорах Самсунг из-за Смарт ТВ. Решается проблема с помощью обновления программного обеспечения. Также может быть выбран некорректный источник сигнала. Хотя первостепенно необходимо проверять кабель, именно он является основным источником проблем.
Как подсоединиться к старому телевизору
HDMI довольно молодой формат, старые ТВ банально не оборудованы подобным разъемом. Однако вариант подсоединения есть. Далее разберемся, что делать в подобной ситуации. Для начала осматриваем свой телевизор и изучаем все доступные разъемы. Встречаться могут такие варианты:
- Композитный.
- Компонентный.
- SCART.
- S-Video.
- DVI.
- VGA.
 Так выглядит переходник HDMI-VGA
Так выглядит переходник HDMI-VGAКо всем этим разъемам можно подсоединиться, для этого достаточно посетить магазин и приобрести переходник, например, HDMI-VGA или любой другой вариант. Необходимо учитывать, что такие разъемы, как композитный, компонентный и SCART предусматривают возможность передачи звука. Остальные приспособлены только для трансляции изображения.
Что делать, если на ноутбуке отсутствует разъем HDMI
Вообще, довольно сложно отыскать ноутбук, у которого нет этого разъема. Вполне возможно, что он не работает. В любом случае соединение можно обеспечить. Любой ПК обладает USB разъемом, а через него можно подключить практически все. Также многие современные телевизоры поддерживают Wi-Fi.
Действовать можно двумя способами. Проще всего приобрести переходник USB-HDMI. Хотя он довольно редкий и не дешевый, но позволяет подсоединиться с наименьшими сложностями.
Также провести подключение можно беспроводным методом, применяя Wi-Fi Direct или WiDi. Вот только обычному пользователю сложно будет произвести необходимые настройки.
В завершение
Как видим, подсоединить ноутбук к телевизору через HDMI довольно просто. Серьезных настроек проводить не надо, только подключить кабель к устройствам и активировать нужный источники сигнал. После этого, откроются безграничные возможности для развлечений и работы.
Как подключить ноутбук к телевизору через кабель HDMI: пошаговая инструкция по настройке
 Ноутбуки имеют много достоинств, но при этом есть и недостаток — экран небольшого размера. Если речь заходит о просмотре видео или работе с графикой, то здесь имеет значение диагональ монитора. Вполне очевидно, что многие пользователи хотят знать, как подключить ноутбук к телевизору через HDMI. Сделать это несложно, нужно лишь следовать инструкции.
Ноутбуки имеют много достоинств, но при этом есть и недостаток — экран небольшого размера. Если речь заходит о просмотре видео или работе с графикой, то здесь имеет значение диагональ монитора. Вполне очевидно, что многие пользователи хотят знать, как подключить ноутбук к телевизору через HDMI. Сделать это несложно, нужно лишь следовать инструкции.
Определение портов
Пользователям, желающим узнать, как вывести изображение с ноутбука на телевизор, следует помнить о возможности использования не только проводного, но и беспроводного соединения. Обе темы достаточно обширны и требуют детального рассмотрения. Первый вариант наиболее прост в реализации и многие выбирают именно его. Сначала следует определиться с теми портами, которые есть на телевизоре и лэптопе. Чаще всего производители оснащают свои продукты следующими интерфейсами:
 DVI — существует три типа этого протокола и в последнее время активно используется цифровой DVI-D. Он присутствует на всех современных видеоадаптерах для десктопных ПК и достаточно редко на ноутах.
DVI — существует три типа этого протокола и в последнее время активно используется цифровой DVI-D. Он присутствует на всех современных видеоадаптерах для десктопных ПК и достаточно редко на ноутах.- VGA — устаревший интерфейс, который хотя и продолжает использоваться, его популярность быстро падает. Основным его недостатком является передача только аналогового сигнала при максимальном разрешении 1600х1200 пикселей.
- S-Video — старый интерфейс, не используемый на современных ПК и лэптопах. Можно применять только для подключения старых устройств.
- HDMI — присутствует во всех современных ТВ и ноутах. Именно он чаще всего используется для вывода изображения на телевизор.
Сегодня существует две версии HDMI — 1.4 и 2.0. Все топовые ТВ-приемники оснащаются портами нового стандарта, а в бюджетных можно встретить и 1.4. Различия между ними заключаются в скорости передачи информации (10,2 Гб/с против 18 Гб/с), а также количестве аудиоканалов. Подключить компьютер к ТВ с помощью HDMI достаточно просто и для этого не нужны драйвера. Однако следует помнить, что для воспроизведения видео в формате 4К потребуется HDMI версии 2.0.
Именно такой разъем должен быть установлен на каждом устройстве, которые планируется подключать. Что касается кабеля, то здесь все проще и пользователю для передачи сигнала высокого качества потребуется провод, с маркировкой «High Speed».
Если планируется смотреть видео в разрешении FullHD, то таких жестких требований к интерфейсу не предъявляется.
Рекомендации по подключению
Чтобы соединить лэптоп с ТВ, кроме кабеля, потребуется настроить оба устройства. Если на ноутбуке нет HDMI разъема, то можно использовать конвертор. Однако это не лучшее решение и стоит отдать предпочтение беспроводному соединению. Именно так можно будет добиться хорошего качества сигнала. Чтобы подключить ноутбук к телевизору через кабель, пользователю следует обратить внимание на следующие нюансы:
- Оба устройства должны быть выключены перед соединением кабеля.
- Одна оконечность провода соединяется с выходом HDMI лэптопа, а вторая — с аналогичным портом ТВ. Следует заметить, что современные телевизоры оснащаются несколькими разъемами этого типа и подключаться можно к любому из них.
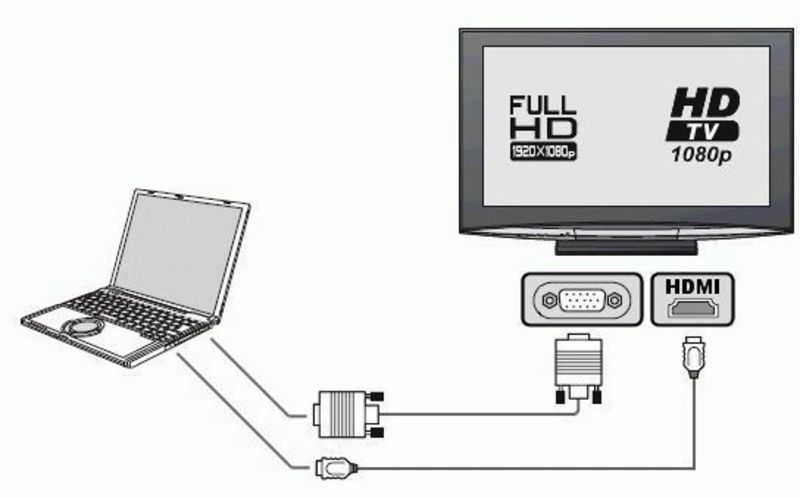
В принципе, подключение ноутбука к телевизору через HDMI уже выполнено, но чтобы устройства начали нормально работать, необходимо провести их настройку. Начать стоит с ТВ и для этого потребуется пульт ДУ. На нем следует нажать кнопку «Input», «Source» или «Home» в зависимости от производителя устройства. Например, у Самсунга это чаще всего второй вариант.
После этого на экране должно появиться меню для выбора источника сигнала. Многие телевизоры автоматически определяют активный порт, и он подсвечивается другим цветом. В такой ситуации достаточно лишь подтвердить выбор. Если этого не произошло, нужно посмотреть маркировку разъема, к которому было выполнено подключение, а затем выбрать его в меню.
После настройки ТВ нужно заняться ноутбуком. Для этого следует на свободном месте рабочего стола сделать клик правой кнопкой и нажать в контекстном меню на строку «Разрешение экрана». Затем нужно в меню «Экран» выбрать телевизор. Также есть и более простой вариант — нажать на клавиши Win+P.
После этого Windows предложит выбрать режим совместного использования двух мониторов. Для просмотра видео чаще всего выбирают «Только проектор» или «Дублировать».
В первом случае дисплей лэптопа отключится, и будет работать только ТВ, а во втором картинка с рабочего стола дублируется на телевизоре. Аналогичным образом можно соединить телек и планшет.
Возможные проблемы
 Хотя это и самый простой способ соединения лэптопа с ТВ, проблемы могут возникнуть. Чаще всего пользователи сталкиваются с тем, что телевизор не видит комп через HDMI. В такой ситуации необходимо снова зайти в «Разрешение экрана», а в меню «Экран» выбрать пункт «Несколько мониторов». Чуть ниже находится опция «Несколько экранов», в которой необходимо выставить «Дублировать рабочий стол». После выполнения этих действий, вопрос, почему ТВ не определяет лэптоп, возникнуть не должно.
Хотя это и самый простой способ соединения лэптопа с ТВ, проблемы могут возникнуть. Чаще всего пользователи сталкиваются с тем, что телевизор не видит комп через HDMI. В такой ситуации необходимо снова зайти в «Разрешение экрана», а в меню «Экран» выбрать пункт «Несколько мониторов». Чуть ниже находится опция «Несколько экранов», в которой необходимо выставить «Дублировать рабочий стол». После выполнения этих действий, вопрос, почему ТВ не определяет лэптоп, возникнуть не должно.
Также иногда появляются проблемы с разрешением выводимого сигнала на телевизоре, и оно оказывается не тем, которое рассчитывал получить пользователь. В таком случае придется настроить видеоадаптер на ноуте. В качестве примера будет использоваться видеокарта от компании NVIDIA:
- Открыв контекстное меню с помощью правого клика мышкой на рабочем столе, необходимо выбрать опцию «NVIDIA Control Panel».
- Слева расположено меню, в котором нужно нажать на пункт «Изменение разрешения».
- После этого справа появятся все используемые мониторы. Выбрав второй дисплей, следует нажать на кнопку «Настройка», а затем — «Создать пользовательское разрешение».
- В появившемся окне вручную придется включить нужное разрешение. После каждого изменения стоит кликнуть на «Тест», чтобы проверить работоспособность новых настроек.
Если в лэптопе установлена видеокарта от AMD, то процесс настройки будет несколько отличаться, но алгоритм действий похож. Иногда возникают ситуации, когда одному члену семьи хочется, например, смотреть кино на ТВ, а второму послушать любимую музыку. В итоге возникает вопрос, как разделить звук. Ответ на него выглядит так:
- В панели управления ПК выбирается опция «Звук» и по умолчанию включается «Телевизор».
- Запускается Mozilla Firefox, а в опции «Звук» необходимо отметить «Динамики».
Это позволит для каждого из двух процессов создать отдельные настройки. После этого можно включить плеер и слушать музыку.
Другие решения
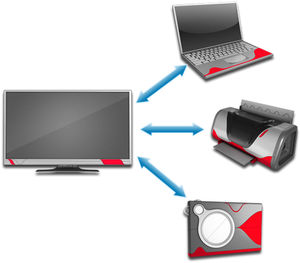 Не каждый пользователь хочет использовать кабель для соединения двух устройств. Подключить ноутбук к телевизору без проводов можно протоколами Miracast или Wi-Fi Direct, с помощью которых возможно подключиться напрямую, минуя роутер. Однако в такой ситуации каждое из соединяемых устройств должно поддерживать соответствующий протокол.
Не каждый пользователь хочет использовать кабель для соединения двух устройств. Подключить ноутбук к телевизору без проводов можно протоколами Miracast или Wi-Fi Direct, с помощью которых возможно подключиться напрямую, минуя роутер. Однако в такой ситуации каждое из соединяемых устройств должно поддерживать соответствующий протокол.
Если необходимые модули не встроены в ТВ или лэптоп, можно приобрести специальные адаптеры, подключаемые к разъему USB. Кроме этого для решения поставленной задачи отлично подойдет и домашний медиасервер (DLNA), который необходимо установить на ноут или ПК. Во всех топовых моделях ТВ эта технология поддерживается.
Как подключить ноутбук к телевизору через HDMI » Страница 7
Как подключить ноутбук к телевизору через HDMI? У меня недорогой ЖК телевизор Samsung с двумя входами HDMI, ещё есть ноутбук, на нём имеется выход HDMI. Смогу ли я без особых знаний подключить ноутбук к телевизору через кабель HDMI (который шёл вместе с телевизором) и использовать свой телевизор как монитор. Дело в том, что у меня скоро юбилей, придут родственники и друзья. На ноутбуке все мои семейные фотографии и домашнее видео. Я бы хотел всё это гостям на телевизоре показать, а не ютиться около ноутбука, он у нас небольшой, диагональ 15 дюймов. А гостей придёт много, чего там увидишь-то, на ноутбуке. Да и дочка мультфильмы на ноутбуке смотрит, хотя удобнее их смотреть на телевизоре. Антон.

Как подключить ноутбук к телевизору через HDMI
Друзья, уверяю Вас, нет ничего легче. Почти все из нас имеют телевизоры и ноутбуки, возможности которых мы не используем на 100 процентов. В каждом современном, ноутбуке и в каждой современной видеокарте есть выход интерфейса HDMI, который и придумали для того, чтобы передавать цифровые видеоданные высокого разрешения и многоканальный звук без потери качества. Передавать куда? К примеру, на современный телевизор, поддерживающий стандарт HDMI! А это значит, что с помощью интерфейсного кабеля HDMI мы можем соединить между собой телевизор, и ноутбук. Изображение, присутствующее на ноутбуке, будет выводиться также на телевизор. Картинка на телевизоре будет такая же чёткая и красивая, как и на ноутбуке, а звук будет многоканальным и насыщенным. То есть, никаких искажений видеоданных и звука не будет.
Сейчас я расскажу вам одну интересную историю. Совсем недавно, один мой знакомый позвал меня с женой к нему на день рождения. Человек он интересный, занимается туризмом, много путешествует и ездит в командировки за границу, имеет очень много интересных фотографий. На организованный им праздник собралось очень много родственников и его друзей. Многие приехали из далека и не видели моего товарища много лет.
В какой-то момент торжества, все гости решили посмотреть на ноутбуке громадную коллекцию фотографий и видео моего друга. Это раньше все фотографии в запыленных альбомах смотрели, а сейчас прогресс, используем для этих целей компьютер. Так вот, в какой-то момент я понял, что двадцать человек вокруг ноутбука просто, ну никак не поместятся, а фото коллекцию посмотреть хотели все. И тогда я исследовал, находящийся в большой комнате телевизор. Телек был не особо новый, Samsung 4 серии (тип LED), на нём оказалось два входа HDMI, то что надо, а на ноутбуке, как и положено, был один выход HDMI. Подключить ноутбук к телевизору можно было через кабель HDMI, который я нашёл в коробке от телевизора, эту коробку мой знакомый не отнёс на мусорку только потому, что на телевизор не кончилась гарантия — три года.
Если у вас телевизор Samsung, то при покупке с ним должен идти оригинальный кабель HDMI, берегите его, то что продают в магазинах, иногда не самого лучшего качества.Итак, поехали. Соединяем ноутбук и телевизор кабелем HDMI. Ноутбук и телевизор должны быть выключены. С обратной стороны телевизора находятся два разъёма HDMI,





На телевизорах Samsung, чтобы отобразить список всех доступных источников видеосигнала нажимаем кнопку пульта Source (Источник).

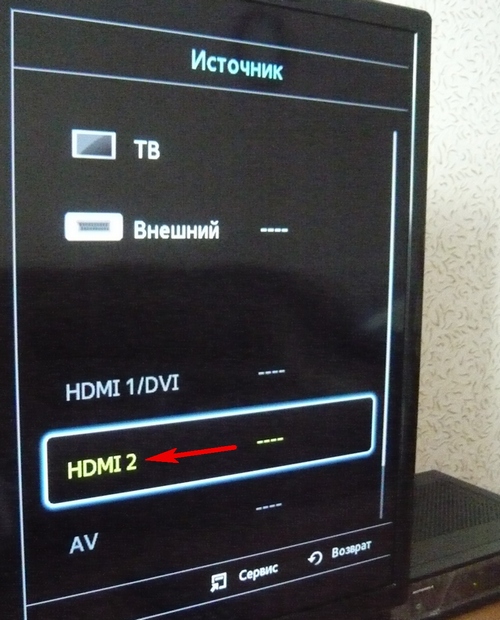
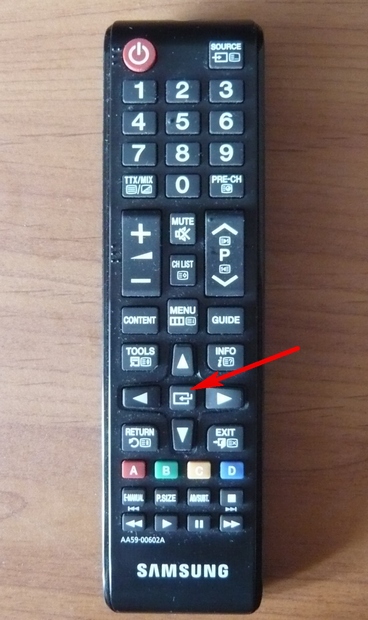

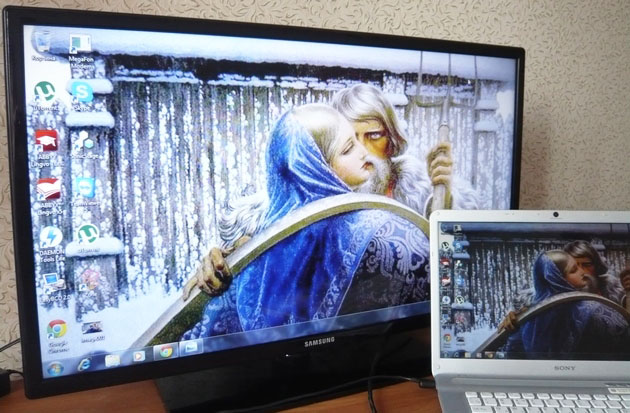


Друзья, если у Вас звук будет идти из колонок компьютера, а не телевизора, тогда войдите в «Устройства воспроизведения»,
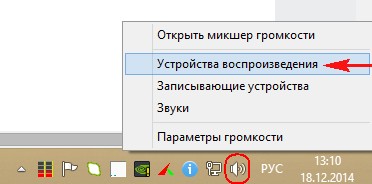
и выберите там название Вашего телевизора, щёлкните на нём правой мышью и выберите Включить.
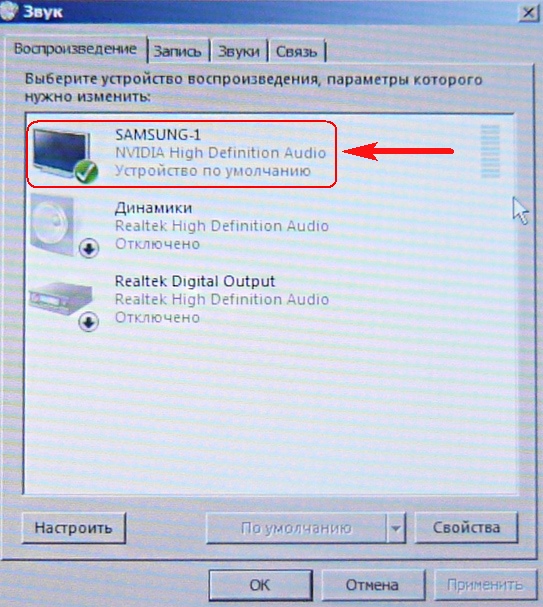
Метки к статье: Железо и периферия Телевизор Ноутбук
Как подключить ноутбук к телевизору через HDMI
Вы хотите вывести на большой экран своего телевизора запущенный онлайн-фильм, показать родственникам какие-либо фотографии из своего прошлого или просто поработать? Тогда Вам нужно знать, как подключить ноутбук к телевизору через HDMI. К счастью, вся современная техника оснащена разъёмами данного типа. В ТВ их, к примеру, сразу несколько, тогда как на ноутбуках – по одному.На самом деле, здесь нет совершенно ничего сложного. Однако, многие соединяя HDMI-кабелем телевизор и свой ноутбук видят на первом сообщение о том, что сигнал не найден. Или ТВ продолжает работать в штатном режиме, показывая кабельные каналы. Как же быть в подобных случаях и что могло стать проблемой?
Подключаем ноутбук к ТВ посредством HDMI-кабеля
Первым делом Вам нужно проверить, если ли у Вас соответствующий разъём на телевизоре. Если он новый или был куплен году так в 2012-ом, то можете даже не смотреть – таковой имеется. На большинстве ноутбуков он также присутствует, но, если у Вас ультрабук – можете проверить. Не исключено, что производитель пожертвовал им, чтобы уменьшить вес и толщину устройства.
Итак, если разъёмы присутствуют, у Вас есть нужный кабель, можем приступать. Вы должны проделать следующие действия:
- Подсоединяем кабель к телевизору. Пусть это будет порт, именуемый «HDMI IN 2»;
- Теперь подключаем другой конец к ноутбуку;
- Если изображение отсутствует и на телевизоре не появилось никакого диалогового окна, предлагающего переключиться на порт HDMI 2, стоит сделать это вручную;
- Зайдите в меню настроек своего ТВ, выберите там пункт «Список ввода» или «Источник сигнала»;
- Далее следует перевести курсор на нужный вход и нажать на кнопку «ОК»;
- Готово! На ТВ появилось изображение, передаваемое с ноутбука.
Также стоит отметить, что на некоторых пультах есть кнопка «Source», она же – источник, можете воспользоваться ею, чтобы не искать меню выбора источника сигнала в настройках.
Что нужно знать при подключении ноутбука к ТВ
Если качество картинки, показываемой на телевизоре Вас не устраивает, Вы можете изменить разрешение. Делается это следующим образом:
- В пустом месте рабочего стола кликаете правой кнопкой мыши;
- В контекстном меню выбираете «Параметры экрана»;
- Кликаем по надписи: «Дополнительные параметры экрана»;
- Изменяем разрешение и смотрим, как изменилось качество изображения. Выбираем наилучший вариант;
- Готово!
Последнее, о чём хотелось бы сказать – воспроизведение звука. Нередко он исходит из динамиков ноутбука, тогда как должен – из динамиков ТВ. Вы должны проделать следующую процедуру:
- Кликнуть правой кнопкой мыши на значок, указанный на скриншоте;
- В выпадающем контекстном меню выбрать пункт «Устройства воспроизведения»;
- ПКМ кликните по значку с ТВ и выберите «Включить»;
- Отлично! Всё встало на свои места и звук исходит из динамиков телевизора!
Теперь Вы знаете не только, как подключить ноутбук к телевизору через HDMI, но и настроить качество картинки, а также воспроизведение звука!





 DVI — существует три типа этого протокола и в последнее время активно используется цифровой DVI-D. Он присутствует на всех современных видеоадаптерах для десктопных ПК и достаточно редко на ноутах.
DVI — существует три типа этого протокола и в последнее время активно используется цифровой DVI-D. Он присутствует на всех современных видеоадаптерах для десктопных ПК и достаточно редко на ноутах.