Как использовать со Скайпом гарнитуру, микрофон или динамики? | Поддержка Skype
Даже если у вас нет гарнитуры, микрофона или динамиков, Скайп все равно позволяет вам обмениваться мгновенными сообщениями в чате. Но чтобы звонить и принимать звонки в Скайпе, вам понадобится гарнитура с микрофоном или микрофон с динамиками.
Разъемы mini-jack
- Выглядят как обычные разъемы наушников.
- У вас будет два штекера, которые вставляются в соответствующие гнезда на компьютере.
- Разъемы mini-jack могут выглядеть по-разному. Они могут иметь цветную маркировку, розовую для микрофона и зеленую для гарнитуры, или на них могут быть значки микрофона и наушников.
- Они прямоугольные и плоские.
- Гарнитуры, динамики и микрофоны, подключаемые к USB-порту, используют только один разъем.

- Большинство компьютеров оснащены по меньшей мере двумя USB-портами, соответствующими форме разъема.
Как подключить микрофон, динамики или гарнитуру?
- Микрофон. Вставьте розовый штекер (или штекер со значком микрофона) в гнездо компьютера с соответствующим цветом или значком.
- Динамики. Вставьте зеленый штекер (или штекер со значком наушников) в гнездо компьютера с соответствующим цветом или значком.
- Гарнитура. Вставьте оба штекера в соответствующие гнезда на компьютере.
- Гарнитура, микрофон или динамики с USB. Вставьте USB-штекер в USB-порт на компьютере.
Примечание. Некоторые модели беспроводного аудиооборудования включают USB-передатчик, который подключается к компьютеру таким же образом. Справку по связыванию беспроводного устройства см. в нашем руководстве, как использовать со Скайпом устройство Bluetooth.
Поиск и устранение неполадок в работе наушников или микрофона в Dell Latitude и OptiPlex
Симптомы
- С помощью комбинированного разъема для наушников/микрофона на ноутбуках Dell Latitude.

- Задний звуковой порт на Dell OptiPlex рабочем столе отключен, когда наушники подключены к порту на переднюю панель.
Причина
Информация о причинах отсутствует.
Разрешение
Задний звуковой порт на OptiPlexном рабочем столе отключается при подключении наушников к порту Front Audio
После того как наушники или гарнитура подключены к звуковому порту на задней панели, задний порт не отключается. Это позволяет конфиденциально пользоваться наушниками, и задний разъем включается при отсоединении наушников.
Использование наушников и микрофона на Latitude ноутбуке
Два самых распространенных типа штекеров для аудиогнезд — это штекер с 2-мя кольцами (3 проводника) и штекер с 3-мя кольцами (4 проводника) или TRRS (сокращение от фразы на английском языке «наконечник, кольцо, кольцо, гильза»). Разницу между этими двумя типами можно заметить на рисунке ниже.
Рис. 1. Пример двух различных типов разъемов для наушников или микрофона.
На большинстве компьютеров Latitude имеется комбинированное гнездо для микрофона и наушников. Гарнитуры с разъемом ТРРС Ring поддерживают воспроизведение и запись звука с помощью микрофона гарнитуры. Стыковочные станции серии E имеют отдельный порт для наушников и микрофона. Для установки требуется гарнитура, поддерживающая два кольцевых разъема, по одному для наушников и микрофона.
Чтобы использовать комбинированное устройство для гарнитуры и микрофона на портативных компьютерах Latitude, необходимо отключить встроенный микрофон в Windows свойств звука.
- Нажмите Windows + Q , чтобы открыть панель поиска.
- Введите
control panelи нажмите клавишу Enter . - На панели управлениявыберите оборудование и звук, а затем нажмите звук.
- Перейдите на вкладку Запись.
Рис. 2. Снимок экрана свойств звукового сигнала в Windows.- Выберите Набор микрофонов для устройства IDT High Definition Audio CODEC.

- Нажмите Свойства , чтобы открыть окно «свойства массива микрофона».
- На вкладке Общие используйте раскрывающееся меню и выберите Не использовать это устройство (отключить).
Рис. 3. Снимок снимка свойств массива микрофона в Windows. - Нажмите кнопку Применить.
- Нажмите кнопку OK , чтобы выйти из окна свойства массива микрофона.
- Нажмите кнопку OK еще раз, чтобы выйти из окна свойств.
Если проблема не устранена, см. статьи «Dell Knowledge Base, указанные ниже.
Дополнительные сведения о поиске и устранении неполадок с наушниками и динамиками см. в статье базы знаний Dell Устранение неполадок воспроизведения звука и аудиофайлов.
Для поиска и устранения проблем, связанных с микрофонами, см. статью базы знаний Dell Устранение неполадок, связанных с записью звука или аудиофайлов.
Оцените эту статью
Благодарим вас за отзыв.
К сожалению, наша система обратной связи в настоящее время не работает. Повторите попытку позже.
Комментарии не должны содержать следующие специальные символы: ()\
Как подключить наушники к компьютеру, ноутбуку
Любой человек, что бы он ни говорил, на самом деле ценит качественный звук. Поэтому, как правило, люди стараются использовать наиболее качественную и полноценную акустическую систему из доступных. Однако далеко не всегда есть возможность подключить к своему компьютеру многоканальный набор колонок, чтобы получить наиболее чистый объемный звук. В особенности эта проблема заметна, если человек пользуется не настольным компьютером, а ноутбуком, к которому вообще невозможно подключить несколько колонок.
Пользоваться колонками не получается иногда и по другим причинам. Например, в семье появились маленькие дети, и массивные дорогостоящие колонки пришлось убрать. Или, к примеру, человек сидит за компьютером ночью, и мощный звук может потревожить сожителей и соседей. Что делать в таком случае? Выход один – подключение к компьютеру или ноутбуку качественных наушников!
Или, к примеру, человек сидит за компьютером ночью, и мощный звук может потревожить сожителей и соседей. Что делать в таком случае? Выход один – подключение к компьютеру или ноутбуку качественных наушников!
Наушники не только делают прослушивание музыки и просмотр фильмов более удобным в некоторых случаях, но и способны несколько расширить функционал компьютерной техники. Так, многие компьютерные наушники оборудованы микрофоном, который позволяет осуществлять коммуникацию посредством IP-телефонии (например, при помощи программы Skype) или общаться с напарниками в разных компьютерных играх. Иногда без наушников и вовсе не обойтись – в некоторых играх необходимо очень точно чувствовать звук, чтобы не совершать ошибок – к таким играм относятся ритм-геймы, в которых нужно в точности следовать ритму песни. С колонками эффективность игры сильно снижается.
Итак, наушники становятся полезными в большом количестве ситуаций. Но как правильно подключить их к компьютеру или ноутбуку? К большой радости неопытных пользователей, процедура весьма нехитрая и гораздо более проста, чем подключение сложных акустических систем.
Виды разъемов
Как и любые другие акустические устройства, наушники подключаются к звуковой карте компьютера или ноутбука посредством различных разъемов. Однако если колонки могут использовать широкий набор входов и выходов – в том числе многоканальные и цифровые, наушники требуют весьма узкого ассортимента разъемов, который можно найти на абсолютно любом персональном компьютере, ноутбуке или ультрабуке.
Внимательно осмотрите заднюю панель настольного компьютера или одну из боковых граней переносного компьютера. Там вы легко сможете обнаружить следующие разъемы:
- вход для устройства записи звука (микрофона) – обозначается розовым или красным цветом и, как правило, соответствующим рельефным значком, располагается обычно в крайней левой позиции;
- линейный выход – разъем салатового цвета или другого оттенка зеленого, предназначен для подключения простых колонок (стереопары) и наушников – именно он нам и нужен;
- линейный вход – голубого или синего цвета, используется для подключения устройств, с помощью которых акустический сигнал вводится в компьютер – так, к этому входу можно подключить усилитель или электронную гитару.

Эти разъемы можно найти на любой интегрированной звуковой карте. На дискретных картах они тоже есть, но там они дополняются другими разъемами, которые имеют другие цвета и предназначаются для подключения многоканальных акустических систем.
Все эти разъемы предназначены для подключения штекеров, имеющих диаметр 3,5 мм и называющихся mini-jack. Этими штекерами оборудуется абсолютное большинство наушников и гарнитур (нет их, в сущности, только у беспроводных устройств и специальных наушников, используемых с некоторыми моделями телефонов – к ним относятся современные iPhone и старые телефоны – Nokia, Sony Ericsson и другие, произведенные до эпохи стандартизации). Таким образом, можно сделать простой вывод – к компьютеру или ноутбуку можно подключить любые наушники. С микрофонами ситуация другая, но встроенные в наушники микрофоны без проблем подключатся в практически любом случае.
На некоторых современных ноутбуках, к слову, можно найти разъем, специально разработанный для подключения гарнитуры – он объединяет в себе микрофонный разъем и линейный выход. К этому разъему можно подключить гарнитуру от любого современного телефона, и она будет работать, раскрывая весь свой функционал. Такой разъем, как правило, отмечен соответствующим значком.
К этому разъему можно подключить гарнитуру от любого современного телефона, и она будет работать, раскрывая весь свой функционал. Такой разъем, как правило, отмечен соответствующим значком.
Подключение наушников
Подключить наушники очень просто – нужно лишь соединить штекер, который, как правило, даже окрашен в соответствующий зеленый цвет, если это компьютерные наушники, с линейным выходом на задней стенке компьютера или одной из граней ноутбука. Но ситуации могут быть разные – не всегда достаточно просто воткнуть одно в другое, чтобы все заработало.
Рассмотрим различные ситуации эксплуатации, чтобы у вас в любом случае не осталось никаких вопросов по поводу подключения. Итак, могут встречаться следующие варианты:
- Самый простой случай – наушники нужно подключить к ноутбуку или компьютеру, стоящему на столе. В такой ситуации просто подключаем штекер наушников к соответствующему разъему.
- Персональный компьютер стоит под столом – до задней стенки либо не добраться, либо длины провода просто не хватает для удобного использования устройства.
 В таком случае придется использовать удлинитель для наушников – он представляет собой отрезок провода, который на одном конце имеет стандартный штекер 3,5 мм, а на другом – такой же вход, как на звуковой карте. Можно использовать и несколько удлинителей, но следует иметь в виду, что при большой длине кабеля неизбежны потери сигнала, что приведет к ухудшению качества звука. Другой вариант – использование дополнительной панели на передней стенке компьютера. В продаже есть специальные устройства, которые подключаются к материнской плате, чтобы выносить на переднюю стенку различные разъемы – акустические, USB и входы для карт памяти.
В таком случае придется использовать удлинитель для наушников – он представляет собой отрезок провода, который на одном конце имеет стандартный штекер 3,5 мм, а на другом – такой же вход, как на звуковой карте. Можно использовать и несколько удлинителей, но следует иметь в виду, что при большой длине кабеля неизбежны потери сигнала, что приведет к ухудшению качества звука. Другой вариант – использование дополнительной панели на передней стенке компьютера. В продаже есть специальные устройства, которые подключаются к материнской плате, чтобы выносить на переднюю стенку различные разъемы – акустические, USB и входы для карт памяти. - Необходимо одновременно подключить к компьютеру колонки и наушники. В таком случае можно воспользоваться либо уже упомянутым расширением, либо купить разветвитель. Это небольшой отрезок провода, который подключается к звуковой карты одним концом, а на другом конце имеет не один, но два разъема 3,5 мм. К одному из них подключаются наушники, а к другому – колонки.
 Звук при этом будет идти синхронно из всех динамиков. Такое же приспособление может использоваться для того, чтобы подключить к ноутбуку два набора наушников, чтобы наслаждаться музыкой или фильмом вдвоем с другом.
Звук при этом будет идти синхронно из всех динамиков. Такое же приспособление может использоваться для того, чтобы подключить к ноутбуку два набора наушников, чтобы наслаждаться музыкой или фильмом вдвоем с другом.
Конечно, всегда можно подключить наушники не напрямую к компьютеру, а к колонкам – на большинстве стереопар можно найти разъемы не только для наушников, но и для микрофона. Но такой вариант подключения имеет свои недостатки – колонки могут располагаться так, что подключить к ним наушники будет просто неудобно, а также будут иметь место искажения звукового сигнала.
Что делать, если наушники не работают?
Итак, вы подключили наушники к компьютеру или ноутбуку одним из перечисленных способов, но звук не появился. Что же делать, где искать неполадку?
Первым делом, конечно, нужно проверить, что все подключено правильно. Никто не застрахован от ошибок, и, например в темноте, бывает легко перепутать аналогичные по виду и схожие цветом линейные вход и выход. Если ошибки не обнаружены, стоит проверить работоспособность всех устройств:
Если ошибки не обнаружены, стоит проверить работоспособность всех устройств:
- подключите наушники к другому источнику звука, например к телефону, и запустите какую-нибудь песню;
- подключите к компьютеру или ноутбуку колонки или наушники, в исправности которых нет сомнений – вполне возможно, что сломалась звуковая карта;
- можно просто пошевелить штекер в разъеме – возможно, сигнал не проходит, и небольшое смещение контактов все исправит.
- Проверяем, установлены и исправны ли драйвера для звука. Для этого в свойствах компьютера находим диспетчер устройств, в котором перечислена вся начинка компьютера. В диспетчере видим звуковые устройства – звуковая карта должна работать исправно. Если это не так, находим драйвера на звук на сайте производителя звуковой карты.

- Возможно, не подключен используемый разъем. Включить его можно в диспетчере Realtek или подобной программе.
- Проверяем настройки звука. Заходим в панель управления, переходим в меню звук. Смотрим, активно ли используемое устройство. Если нет – активируем. Если да – смотрим свойства наушников, проверяем уровни в микшере – вероятно, просто недостаточен уровень громкости.
Если все устройства в порядке, но звук из наушников не выходит, по всей видимости, проблема в программном обеспечении компьютера. Придется настраивать звук посредством инструментов операционной системы Windows. Делается это в следующем порядке:
Где-то неполадка обязательно обнаружится, и после ее исправления наушники непременно зазвучат.
Таким образом, наушники – это весьма полезное устройство, которое во многих ситуациях может улучшить комфорт пользования компьютером или ноутбуком. Подключить их весьма просто, ошибки встречаются крайне редко и при необходимости легко исправляются даже неопытным пользователем.
Другие статьи раздела Наушники: подключение и установка
Телевизор – это одно из тех устройств, которые, как правило, требуют наиболее качественной акустической.. . 61412
. 61412
Для получения максимально качественного звука необходима не только мощная акустическая система, но и… 11306
Сложно переоценить роль наушников в жизни типичного пользователя современного смартфона – особенно это… 40371
Как включить микрофон в наушниках с одним штекером: затем настраиваем?
Опубликовано 29.06.2020 автор Андрей Андреев — 2 комментария
Всем привет! Сегодня поговорим, как включить микрофон в наушниках с одним штекером, как отличить разъем гарнитуры от классического, особенности настройки наушников для компьютера с одним проводом.
Раньше на ноутбуке можно было увидеть 2 аудио разъёма — микрофонный вход и выход на устройство воспроизведения. Теперь производители стали оборудовать портативные ПК комбинированным, или, как его еще называют, гарнитурным входом, который всего один.
Делается это для экономии места в корпусе портативного компьютера. Производители системных плат по старинке традиционно оборудуют звуковые платы как минимум тремя разъемами — линейным и микрофонным входом и выходом на наушники или колонки.
Гарнитурный разъем маркируется иконкой гарнитуры, то есть схематического изображения наушников, из которых торчит микрофон.
На штекере классических наушников 3 контакта — «земля», а также левый и правый каналы. На универсальном штекере разъемов 4 — кроме вышеперечисленных, добавлен отдельный канал для устройства звукозаписи.
Особенность комбинированного входа в том, что благодаря ему будет работать любое подключенное к нему устройство: и комбинированная гарнитура, и простые «уши» или колонка, и внешний микрофон. Точно такой же принцип используется в телефонных гарнитурах. Оборудованных 3.5-дюймовым комбинированным джеком.
На ПК без переходника такая гарнитура работать не будет. Не факт, что устройство звукозаписи будет слышно, если подключить джек комбинированной гарнитуры в слот красного или синего цвета.
Единственный способ, как подключить такое устройство к стационарному компьютеру и заставить его работать — воспользоваться специальным переходником. На одном его конце комбинированного гарнитурное гнездо, контакты которого разведены на джек наушников (зеленый) и джек микрофона (красный).
На одном его конце комбинированного гарнитурное гнездо, контакты которого разведены на джек наушников (зеленый) и джек микрофона (красный).
Ничего настроить ни на Windows 10 скорее всего не придется, так как будут задействованы драйвера звуковой карты. Если до этого у вас все нормально работало и звук воспроизводился, нужно всего лишь подобрать подходящий переходник. Подробности о настройке микрофона найдете в этой статье.Кстати, если вы не найдете его в компьютерном магазине, можно поискать в музыкальном магазине или там, где продают аудиотехнику. И не забывайте про Алиэкспресс — там можно купить вообще все.
Более накладный, но, на мой взгляд, вариант предпочтительнее — купить внешнюю звуковую плату, оборудованную комбинированным гнездом.
Такой девайс оснащен собственным микропроцессором, поэтому он немного разгружает центральный процессор. Будет полезно, если в играх ЦП не справляется со звуком с интегрированной видеокарты, слышны периодические щелчки или звук периодически «захлебывается».
Если при подключении через такой девайс компьютер не видит гарнитуру, нужно обновить драйвера USB порта. Драйвера же на саму звуковую карту устанавливаются автоматически благодаря технологии Plug-n-Play, стоит только подключить устройство в свободный порт.
Также советую почитать статьи «Как исправить и что делать если шумит микрофон?» и «Как улучшить звук записывающего устройства на ПК и вообще возможно ли это?». Буду признателен, если вы поделитесь этим постом в социальных сетях. До скорой встречи!
С уважением, автор блога Андрей Андреев.
Как подключить наушники с микрофоном к компьютеру
Для того, чтобы расширить функциональность компьютера, к нему покупаются различные девайсы. Так например при наличии наушников (или просто колонок), а также микрофона, компьютер можно использовать для общения с другими людьми (например при помощи программы Скайп).
В данной статье речь пойдет об некоторых нюансах подключения наушников с микрофоном к компьютеру.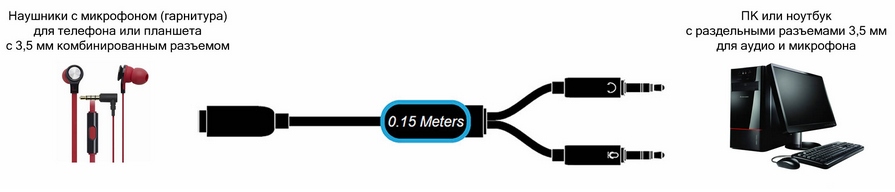
Сам процесс подключения очень прост:
У вас будет два штекера, один зеленый (наушники), а другой розовый (микрофон). Просто вставляете эти штекеры в соответствующие разъемы, которые находятся на задней стенке системного блока. У современных моделей также имеются разъемы на передней панели системного блока, можно подключить к ним.
После того, как подключение было произведено, как правило все сразу же начинает работать, без какой либо дополнительной настройки.
Если же микрофон с наушниками не заработали, придется немного “пошаманить” с настройками.
Проверка драйвера звуковой карты
Прежде всего, вы должны убедиться, что для звуковой карты установлен драйвер. Система сама ставит свой драйвер по умолчанию, но лучше поставить родной, от производителя. Если нет диска с данным драйвером, то его всегда можно скачать с официального сайта.
Если вы не знаете какая у вас установлена звуковая карта, прочтите статью «Как узнать какая у меня видеокарта». Хоть там и рассказывается про видеокарту, для звуковой процесс тот же самый.
Хоть там и рассказывается про видеокарту, для звуковой процесс тот же самый.
Если же вы уверены, что с драйвером точно все в порядке, но микрофон все равно не работает, то сделайте следующее:
1) В трее щелкните по значку динамика правой кнопкой мыши, и выберите пункт “Записывающие устройства”.
2) Убедитесь, что устройством по умолчанию назначен микрофон. Если нужный пункт не отображается, кликните внутри окна правой кнопкой мыши, и поставьте галочки напротив “Показать отключенные устройства” и “Показать отсоединенные устройства”.
P.S. Иногда при подключении к передней панели, наушники не работают. Если у вас такое произойдет, зайдите в программу, которая установилась вместе с драйвером звуковой карты, а далее зависит от того, какая именно у вас звуковая карта:
Realtek – отметьте галочкой опцию «Отключить определение гнезд передней панели».
VIA – Поставьте в настройках передней панели вместо HD Audio, AC97.
Способы подключения наушников с микрофоном или телефонной гарнитуры к компьютеру
Способы подключения наушников с микрофоном или телефонной гарнитуры к компьютеру
Наушники с микрофоном – это аксессуар, который позволяет слышать и передавать звук одним устройством. Можно связываться с партнером, слышать, что говорит собеседник и передавать ему свою информацию по микрофону. Наушники с микрофоном крепятся на голове и особенно популярны среди геймеров, которые играют в онлайн-игры, где связь является необходимым элементом игры. Также подобная гарнитура используется и в повседневной жизни. Во время ходьбы, если руки заняты, такая гарнитура будет идеальным устройством для связи, если кто-нибудь позвонит на сотовый.
Разъемы для подключения
Подобные разъемы называются TRS (Tip, Ring, Sleeve – кончик, кольцо, гильза), но чаще их называют «Джек» (jack). Существуют несколько типов подобных разъемов, которые делятся по размеру:
- Разъем мини-джек имеет стандартный размер 3,5 миллиметра и используется повсеместно.

- Стандартный джек — 6,5 миллиметров. Используется в основном на студийной аппаратуре и для мониторных наушников.
- Микро-джек, имеет размер – 2,5 миллиметра. Такой микроразъем использовался на старых сотовых телефонах.
Также подобные разъемы на компьютере подразделяются по цвету: зеленый – это вход для наушников, розовый – микрофонный вход, остальные цвета используются для подключения линейного выхода, дополнительных колонок и т.п.
На ноутбуках иногда используется комбинированный разъем. То есть устанавливается всего один вход, который включает в себя сразу подключение и наушников, и микрофона.
На ноутбуках такой разъем обычно не выделяется цветом. Возле него нарисован значок, изображающий гарнитуру.
На компьютере аудиовход находится и на передней и на задней панели (передние разъемы иногда необходимо предварительно подключать к материнской плате). Обычно слева располагается гнездо зеленого цвета для наушников, справа – гнездо розового цвета для микрофона.
Как устроен штекер
Комбинированный штекер оснащен четырьмя контактами. Каждый отвечает за отдельный канал. Первый отвечает за микрофон, второй – общий, третий – за правый звуковой канал, а четвертый — за левый. Чаще всего такая технология изготовления используется в телефонах. Для ее использования на компьютере необходим специальный разъем.
Двухполюсные штекера с двумя окружностями по коннектору штекера относятся к монофоническим устройствам или микрофону.
Все виды штекеров можно изменять с использованием переходников, при этом при наличии качественного переходника качество сигнала не теряется.
Как подключить наушники с микрофоном к задней панели компьютера
На материнской плате существует панель для подключения наушников и микрофона. Она состоит из трех выходов (это минимум, выходов может быть намного больше). Один из них зеленого цвета отвечает за наушники, розового – за микрофонный вход, а синего – за любое подключаемое аудиоустройство, с которого будет происходить запись.
Если гарнитура имеет на выходе один штекер, то лучше всего приобрести специальный переходник, который разделит каналы. В этом случае можно будет подключить наушники в зеленый вход, а микрофон в розовый. Драйверов при этом не требуется.
Второй способ подразумевает приобретение дополнительной внешней звуковой карты. Она поможет улучшить звуковые качества при прослушивании и займет совсем немного места – одна флешка. В нее можно подключить свою аудиогарнитуру. В этом случае потребуется установить драйвера, которые идут в комплекте.
Способ ничем не отличается от подключения к ноутбуку – те же два входа разделенные по цветам.
Подключение гарнитуры через передний разъем
Через передний разъем наушники подключаются, как и через задний. Только здесь все намного понятней, поскольку всегда расположено только два выхода – зеленый и красный. Для наушников и микрофона. В такой же последовательности, как написано и подключаем гарнитуру.
В случае с комбинированным штекером последовательность также идентична.
Если гнезда для наушников и микрофона на передней панели не работает, то скорее всего ее необходимо подключить. Как это сделать можно посмотреть в нашей статье.
Настройки гарнитуры
При подключении наушников к компьютеру или ноутбуку Windows 7, если все правильно настроено, звук автоматически пропадет с динамиков и появится в гарнитуре, в случае подключения последних в передние разъемы. Если такого не происходит или звук отсутствует вообще, то сделайте следующее:
- кликните правой кнопкой мыши по значку динамика возле часов на панели задач;
Windows 8/10
В Windows 8 и 10 процедура настройки наушников выглядит так:
- зайдите в «панель управления». Кликните по пункту «Диспетчер управления Realtek»;
- кликните по пункту «Дополнительные настройки»;
- кликните по пункту «Разделить гнезда в качестве независимых выходных устройств»;
- заново переподключите устройства к передней панели.

Если звук отсутствует, то возможно повреждена звуковая карта или сломан провод у гарнитуры. Не забудьте проверить драйвера.
Стоит заметить, что в зависимости от производителя звуковой карты окно управления может называться и выглядеть по другому, при этому сам алгоритм идентичен, присутствуют небольшие отличия в интерфейсе.
Настройки микрофона на наушниках
Процедура настройки в Windows 7 немного отличается от более новых версий системы:
- открываете Панель управления через меню Пуск;
- кликаете по пункту «Звук» и выбираете вкладку «Запись»;
- нажимаете кнопку «Свойства» и жмете «Прослушать»;
- подключаете гарнитуру и проверяете, как слышно голос;
- на вкладке «Уровни» выставляете необходимый баланс. Не рекомендуется усиливать микрофон выше 20 децибел, будет возникать лишний фон;
Процедура в Windows 8 и 10 выглядит так:
- кликните по значку громкости на панели задач, а затем перейдите в «Устройства записи»;
- перейдите в пункт «Запись».
 Выделите микрофон, который нужно настроить;
Выделите микрофон, который нужно настроить; - кликните «Настроить микрофон» и следуйте инструкциям мастера настройки;
- затем щелкните правой кнопкой мыши по значку громкости на панели задач;
- перейдите в «Устройства записи»;
- кликните по пункту «Запись» и скажите пару слов. Наблюдайте за индикаторами на экране. Если они появляются, то подключение и настройка произведены правильно.
Как подключить наушники от телефона к компьютеру
В первую очередь необходимо проверить работает ли она на другом телефоне. Если да, то подключите ее к задней или передней панели в зеленый вход. Наушники лучше всего подключать через переходник, который разделит каналы на микрофонный вход и наушники, поскольку телефонный штекер является комбинированным.
composs.ru
Как подключить микрофон к компьютеру и настроить громкость
Пожалуй, каждый второй пользователь компьютера сталкивался с покупкой микрофона, выбирая его как альтернативный вариант для работы с программами голосовой связи, такими как Skype, Viber либо другими или для домашней звукозаписи или воспроизведения голоса в караоке. Некоторые из пользователей задавались вопросом о том, как подключить микрофон к компьютеру или ноутбуку?
Некоторые из пользователей задавались вопросом о том, как подключить микрофон к компьютеру или ноутбуку?
При правильной настройке параметров устройство должно нормально работать, но не стоит забывать и про аппаратные проблемы, такие как физическую поломку линейного входа, вызванную отхождением контакта внутри разъема или от контактных площадок материнской платы.
Другой случай – просаженные емкости (электролитические конденсаторы) на материнской плате в районе звуковой карты. Решение данной проблемы рекомендовано возложить на плечи мастеров специализированных сервисных центров.
Windows XP
- Заходим в «Панель управления» ищем «Звуки и аудиоустройства».
- Затем находим «Речь» и жмем «Громкость».
- В появившемся поле «Уровня записи» поднимаем бегунок «Громкость» вверх, а если умолчанием установлен флажок «Микрофон», то убираем его.
- Усилим сразу микрофон, войдя в поле «Параметры», жмем на вкладку «Дополнительные параметры».
- В появившемся окошке «Настройка» выставляем флажок в ячейке «Усиление микрофона».

- Нажимаем кнопку «Закрыть» и проверяем работоспособность устройства.
- В правом нижнем углу панели задач, рядом с часами и календарем, находим значок «Динамик», кликаем правой кнопкой мыши и входим в подпункт «Записывающие устройства».
- Из предложенного перечня выбираем «Микрофон», а в нем «Уровни».
- Выставив все параметры на максимум, проверяем его функциональность.
Windows 10
- Идём по пути “Панель управленияВсе элементы панели управления”
- Жмём на значок “Звук” и видим следующую информацию:
- Далее открываем свойства микрофона
- Переходим на вкладку “Уровни” и выкручиваем параметры на максимум:
Рассмотрим несколько разновидностей устройств
Динамический
Ошибочно думать, что подключив динамическое устройство в линейный вход встроенной звуковой карты мы сразу получим желаемый результат. Скорее наоборот. В чем же дело? Дело в том, что уровень шумов в этом случае будет колебаться в районе 60 Гц, тогда как уровень голоса будет стремиться к 20. То есть голоса мы практически не слышим. Это не зависит от настроек или от самого устройства, это зависит только от помещения, где производится запись. Не нужно в этом случае грешить на драйверы звуковой карты, «сносить» их или обновлять. А тем более переустанавливать ОС, надеясь на автоподхват. Подключение такого микрофона требует определенных знаний и навыков. В этом случае стандартным мануалом нам все равно не обойтись.
То есть голоса мы практически не слышим. Это не зависит от настроек или от самого устройства, это зависит только от помещения, где производится запись. Не нужно в этом случае грешить на драйверы звуковой карты, «сносить» их или обновлять. А тем более переустанавливать ОС, надеясь на автоподхват. Подключение такого микрофона требует определенных знаний и навыков. В этом случае стандартным мануалом нам все равно не обойтись.
Конечно, если позволяют активы, мы запросто решим эту проблему дорогой звуковой картой с мощным предмикрофонным усилителем на борту. Но цена такого девайса едва ли не совместима со стоимостью базового ПК. Если мы просто хотим записать песенку в своем исполнении, то затраты абсолютно нерентабельны. Поэтому с такой покупкой пока повременим.
Второй вариант решения проблемы с подключением – это стационарный предмикрофонный усилитель. Данное устройство усиливает звук микрофона до уровня линейного сигнала, однако и тут от бюджетных версий ждать желаемых результатов, относительно качества обработки аудио сигнала и воспроизведения звукозаписи, в целом, не приходится.
Самый оптимальный по цене вариант – это микшер с Usb-выходом, качество оцифровки очень посредственное, уровень шумов внешнего воздействия тоже высок, но для домашнего пользования подойдет. Вариант очень неоднозначный и требует дополнительных обсуждений.
Потому давайте осмотримся в собственной квартире и подумаем, что может послужить нам усилителем микрофона. Варианты: музыкальный центр, DVD-плеер, сабвуфер и прочее. В общем, любое автономное устройство с входом для микрофона динамического типа. В этом случае нужно просто соединить линейный вход данного усилителя с линейным входом интегрированной звуковой карты. Рассмотрим это как наиболее выгодный способ.
Стандартный гарнитурный микрофон
При оптимальной установке операционной системы, неважно XP или Windows7, данное устройство настроится автоматически и будет работать в нужных нам параметрах. Но что делать, если такое не произошло?
Для каждой системы есть свой четкий алгоритм. Начало работы одинаково: подключим микрофон в линейный вход (значок «mic»). Заходим в меню «Пуск» ищем «Стандартные», переходим в «Звукозапись». В появившемся окне жмем «Начать запись» и начинаем говорить. Впоследствии прослушиваем сохраненный наш аудиофайл. Теперь перейдем непосредственно к настройке устройства.
Заходим в меню «Пуск» ищем «Стандартные», переходим в «Звукозапись». В появившемся окне жмем «Начать запись» и начинаем говорить. Впоследствии прослушиваем сохраненный наш аудиофайл. Теперь перейдем непосредственно к настройке устройства.
Настройка при помощи звукового драйвера
Как правило, производитель материнской платы комплектует материнскую плату диском с драйверами. Если вдруг звук из микрофона никак не появляется после установки операционной системы и в автоматический поиск драйверов не дал результатов, воспользуйтесь диском производителя. На крайний случай, найдите свою модель материнской платы на сайте производителя и скачайте звуковой драйвер для неё.
Например, в случае с ASUS настройка микрофона через звуковой драйвер будет выглядеть следующим образом:
Как проверить, работает ли микрофон
Если Вы уже всё настроили, но перед важным звонком боитесь, что собеседник Вас не услышит, необходимо проверить работу микрофона. Согласитесь, будет выглядеть глупо, если вы позвоните с компьютера, например, начальнику для согласования параметров отчёта, а он не услышит от Вас ни слова.
Итак, первый способ. Идём снова в Панель управления, жмём значок звука и начинаем громко говорить в микрофон. Уровень звука начнёт отображаться зелёным цветом, как на этой картинке:
Открываем Skype и ищем контакт “Echo / Sound Test Service”. Это робот. Он запишет звук из Вашего микрофона и воспроизведёт Вам. Т.е. Вы сможете послушать свой голос и его громкость.
Если вдруг звук будет с шипением или слишком тихим, необходимо будет настроить эти параметры в настройках звука. Соответственно, включить шумоподавление и повысить громкость.feetch.com
Как подключить микрофон к компьютеру Windows 7?
Каждый пользователь персонального компьютера когда-то начинает задумываться о установке микрофона для личного пользования. Причины могут быть самые разнообразные: общение, запись голоса, онлайн игры. Но после приобретения, обычные пользователи зачастую не могут понять, как настроить микрофон. Давайте рассмотрим, как подключить микрофон к компу самостоятельно и настроить его для правильной работы.
На современном рынке микрофонов рынок очень обширный, можно приобрести как самый простой skype-микрофон, так и целые студийные агрегаты. После покупки, нужно подключить его к компьютеру. Подключение к ноутбуку соответствует подключению к компу, различаются только местонахождения портов звуковой карты. У обычного компа гнезда для микрофона находятся в задней части, но на некоторых моделях размещают спереди. Обычно производители компьютеров окрашивают гнездо для микрофона, в розовый, изредка в красный цвет. Так же можно найти под гнездом подпись «LineIn».
После того как устройство подключено, необходимо открыть панель управления Windows 7. Далее переходите в раздел «Звук». После этого у вас откроется новое окно. Переходите в подраздел «Запись». Если у вас несколько портов и вы подключили несколько микрофонов, здесь они будут отображаться. Делайте двойной щелчок по тому который вы хотите настроить.
После двойного щелчка перед вами откроется окно «Свойства: Микрофон». В зависимости от выбранного подраздела, вы можете сменить название и значок устройства, включить или отключить дополнительные функции. Для настройки микрофона в windows 7 перейдите в подраздел «Уровни». Обратите внимание, что для проверки работы устройства можно использовать раздел «Прослушать».
В зависимости от выбранного подраздела, вы можете сменить название и значок устройства, включить или отключить дополнительные функции. Для настройки микрофона в windows 7 перейдите в подраздел «Уровни». Обратите внимание, что для проверки работы устройства можно использовать раздел «Прослушать».
В данном подразделе вы можете усилить звучание, а также настроить параметры громкости микрофона. Следует обратить внимание на то, что при слишком большом усилении устройства, будут возникать сильные шумы, которые можно будет устранить при помощи подраздела «Улучшения».
Так как шумы могут возникать даже без усиления в разделе «Уровни», их следует устранять. В подразделе «Улучшения» ставим галочку на «Подавлении шума». Кроме этих параметров можно настроить и другие.
После того как настройка и подключение микрофона к ноутбуку или компу произведена, можно перезагрузить операционную систему, а после этого пользоваться микрофоном.
pced.ru
Как использовать гарнитуру с одним разъемом на компьютере без разветвителя
Решения, позволяющие использовать гарнитуру с одним разъемом на компьютере без разветвителя.
Хотя беспроводные гарнитуры становятся все более популярными, многие по-прежнему предпочитают простой принцип plug-and-play проводных гарнитур. Хотя эта функция оказывается эффективной в большинстве случаев, она может не работать, когда вы пытаетесь подключить гарнитуру с одним разъемом к ПК, который имеет отдельные входные и выходные порты.
Это может превратить то, что в противном случае было бы простым подключением, в потенциально часы поиска и устранения неисправностей. Определенно не то, что вы можете сделать, если в ближайшие несколько минут вам предстоит деловой звонок!
К счастью, есть несколько вещей, которые вы можете попробовать, чтобы заставить его работать. Сегодня мы рассмотрим, как можно использовать гарнитуру с одним разъемом на ПК.
Проводные наушники и ПК (Источник: Unsplash)Можно ли использовать наушники с одним разъемом с компьютером без разветвителя?
За прошедшие годы гарнитуры перешли на использование одного разъема двойного назначения вместо двух отдельных разъемов для входа и выхода.
Старые ПК обычно имеют отдельные порты для звука и входа, поскольку в то время гарнитуры обычно предлагали два отдельных разъема. В то время это имело смысл.
В большинстве случаев, когда вы используете ПК с отдельными портами для звука и входа, вы обнаружите, что необходимо использовать разветвитель, чтобы полностью использовать возможности гарнитуры с одним разъемом.
Однако, если у вас под рукой нет разветвителя, вы все равно можете использовать гарнитуру без него и по-прежнему пользоваться функциями наушников и микрофона.
Почему люди используют гарнитуры с одним разъемом?
Есть много причин, по которым некоторые предпочитают использовать гарнитуры с одним разъемом, но, в конце концов, все сводится к предпочтениям. Вот некоторые из них:
Convenience
Гарнитуры с одним разъемом намного менее громоздки, поскольку в них используется только один кабель. Кроме того, они занимают меньше места на столе, так как нужно управлять только одним кабелем.
В кабеле для гарнитуры находятся провода. Эти провода очень чувствительны и считаются одной из самых хрупких частей гарнитуры.Дополнительным преимуществом наличия только одного кабеля является то, что вам нужно заботиться только об одном кабеле, а не о нескольких.
Гибкость
В большинстве бытовых электронных устройств, таких как смартфоны и современные ноутбуки, теперь используются порты 3,5 мм с наконечником и кольцом-кольцом (TRRS). Эти порты позволяют выполнять функции как ввода, так и вывода через одно соединение, в отличие от портов Tip Ring Sleeve (TRS), которые разрешают только вывод.
Поскольку порты TRRS сейчас широко используются, гарнитуры с одним разъемом можно легко использовать с большинством устройств.
Можно ли использовать разъем TRRS с портом TRS?
Разные типы разъемов для наушниковВ большинстве случаев да, вы можете использовать гарнитуру с разъемом TRRS и портом TRS.
Следует отметить одну важную вещь: при использовании гарнитуры TRRS в порту TRS вы не сможете использовать гарнитуру для ввода и вывода одновременно. Это связано с тем, что порт TRS не предназначен для одновременного использования обеих функций.
Это связано с тем, что порт TRS не предназначен для одновременного использования обеих функций.
Кроме того, порты TRS предназначены для приема входных или выходных сигналов, но не обоих одновременно.Это означает, что если порт TRS предназначен только для вывода, ваш микрофон не будет работать, если он подключен.
Имея это в виду, эта комбинация полезна только в том случае, если вы используете гарнитуру только для вывода или только для ввода. устройство.
Как использовать гарнитуру с одним разъемом вместе с компьютером без разветвителя
Прежде чем броситься покупать сплиттер, вы, вероятно, ищете способы сэкономить деньги и использовать гарнитуру без такового.
К счастью, как уже упоминалось, есть несколько решений, которые можно попытаться обойти из-за отсутствия двух разъемов.Они бесплатны и оказались полезными для тех, кто ранее сталкивался с этой проблемой.
Точные действия, которые необходимо предпринять, могут незначительно отличаться в зависимости от используемой вами операционной системы.
Хотя эти решения доказали свою эффективность для некоторых, нет гарантии, что они будут работать для всех. Если они вам не подходят, лучшей альтернативой будет покупка сплиттера.
Для старых ПК
- Нажмите Пуск, затем найдите Панель управления. Открой это.
Найдите панель управления.
- Щелкните «Звук».
Звук открытия.
- В открывшемся окне щелкните вкладку «Запись».
Щелкните вкладку Запись.
- Щелкните левой кнопкой мыши свое устройство, затем щелкните «Установить по умолчанию».
Установите гарнитуру по умолчанию.
Для Mac
- С помощью инструмента поиска Spotlight найдите звук.
Найдите звук с помощью поиска Spotlight. (Источник: YouTube / iHelp)
- Щелкните вкладку «Ввод», затем щелкните левой кнопкой мыши устройство, которое хотите использовать, чтобы установить его по умолчанию.
Щелкните левой кнопкой мыши на предпочитаемом устройстве.
 (Источник: YouTube / iHelp)
(Источник: YouTube / iHelp)
Для новых ПК
В большинстве новых ПК вы часто найдете порт двойного назначения. Этот порт совместим с гарнитурами, использующими разъем TRRS, что позволяет использовать наушники и микрофон через одно соединение.
Если он есть на вашем ПК, просто подключите гарнитуру к этому порту, и вы должны немедленно приступить к работе. Если ваша гарнитура не работает должным образом, попробуйте изменить настройки, показанные для старых компьютеров.
Заключение
Эти быстрые и простые решения — отличный способ настроить и запустить гарнитуру с одним разъемом на ПК без разветвителя.
Сработало ли какое-либо из вышеперечисленных решений у вас? Если нет, что вы сделали, чтобы гарнитура работала с компьютером? Дайте нам знать об этом в комментариях!
Как использовать гарнитуру с одним разъемом на ПК без разветвителя?
Еще не так давно в гарнитурах было два отдельных разъема. Выход для звука и вход для микрофона. Теперь большинство новых гарнитур оснащены одним разъемом двойного назначения, который может обрабатывать как ввод, так и вывод.
Теперь большинство новых гарнитур оснащены одним разъемом двойного назначения, который может обрабатывать как ввод, так и вывод.
Это означает, что на вашем компьютере все еще может быть два отдельных порта 3,5 мм, но у гарнитуры только один разъем. Так как же использовать гарнитуру с одним разъемом на компьютере, который имеет два отдельных порта ?
Что ж, наше удобное руководство ответит на все ваши вопросы, так что давайте сразу перейдем к нему и узнаем, как именно использовать гарнитуру с одним разъемом на ПК без разветвителя?
Как работают разные домкраты?
Лучшее понимание того, как работают эти разъемы для гарнитуры, поможет решить любые проблемы, которые могут возникнуть.На гарнитурах нового типа вы заметите три кольца вокруг разъема. Что означают кольца на разъеме для гарнитуры ? Каждое кольцо представляет собой левый звук, правый звук или микрофон.
Если в гарнитурах старого стиля есть только одно кольцо, это означает, что они монофонические. Если звонков два, значит в гарнитуре стереозвук. Если есть два отдельных гнезда, то, вероятно, у каждого из них по два кольца.
Если звонков два, значит в гарнитуре стереозвук. Если есть два отдельных гнезда, то, вероятно, у каждого из них по два кольца.
Использование гарнитуры с одним разъемом
При использовании гарнитуры с одним разъемом следует обратить внимание на тип портов вашего компьютера.Новые компьютеры будут иметь так называемый аудиопорт двойного назначения, который может одновременно поддерживать как звук, так и микрофон.
Если у вас старый компьютер, вы можете заметить, что один порт имеет розовое кольцо, а другой — зеленое. Розовое кольцо указывает на порт микрофона, а зеленое — на аудио. Или, другими словами, один входной порт и один выходной порт.
Подключение к более новому компьютеру
Многие новые ноутбуки имеют только один аудиопорт двойного назначения, который поддерживает как ввод, так и вывод.В этом случае все, что вам нужно сделать, это подключить штекер к порту, и вы можете наслаждаться своей гарнитурой.
Некоторые новые настольные компьютеры и несколько ноутбуков по-прежнему имеют два аудиопорта. К счастью, обычно оба порта имеют двойное назначение. Итак, неважно, к какому именно вы подключаете гарнитуру. Кроме того, в этом случае вы можете легко подключить две гарнитуры.
К счастью, обычно оба порта имеют двойное назначение. Итак, неважно, к какому именно вы подключаете гарнитуру. Кроме того, в этом случае вы можете легко подключить две гарнитуры.
Подключение к старому компьютеру
Для старых компьютеров с портами в розовом и зеленом стиле можно изменить некоторые настройки.Не все из этих портов будут совместимы. Итак, вам нужно будет подготовиться и, возможно, потребуется приобрести разветвитель.
Вот шаги для регулировки настроек разъема на компьютере под управлением Windows:
- Щелкните по кнопке [Пуск].
- Выберите [Панель управления].
- Дважды щелкните [Звуки].
- Когда откроется новое окно, щелкните вкладку [Запись].
- В списке устройств выберите то, которое вы используете, и выберите [По умолчанию].
- Если вы не видите свое устройство, нажмите [Настроить микрофон], и Windows автоматически обнаружит подключенную гарнитуру.
- По завершении нажмите [Применить] и [Готово].

Вот как отрегулировать настройки на компьютере Apple Mac под управлением Mac OS:
- Откройте [Finder] и найдите звук .
- Запустите [Настройки звука].
- Когда откроется окно, выберите вкладку [Вход].
- Выберите ваше устройство в списке и установите его как [По умолчанию].
Что делать, если это все еще не работает?
Если вы выполнили все вышеперечисленные шаги, но гарнитура по-прежнему не работает, возможно, вам необходимо приобрести разветвитель.Хорошая новость в том, что это недорогой аксессуар, который невероятно прост в использовании.
Итак, каковы одни из лучших разветвителей для гарнитуры ? Мы бы порекомендовали следующие продукты, если окажется, что необходим разветвитель:
Разветвительный кабель для гарнитуры ENVEL для адаптера наушников с разъемом 3,5 мм для ПК имеет цветовую маркировку, что делает использование этого устройства полностью надежным. Он компактен и изготовлен из качественных материалов, что позволяет использовать новое оборудование на старых компьютерах.
Он компактен и изготовлен из качественных материалов, что позволяет использовать новое оборудование на старых компьютерах.
UGREEN создала этот более современный стиль гарнитуры-разветвителя для наушников, микрофонный Y-адаптерный кабель 3,5 мм, который доступен в черном или белом цвете. Благодаря таким функциям, как двойное экранирование, алюминиевый корпус и позолоченные контакты, вы можете быть уверены в качественном сигнале.
Разветвительный микрофонный кабель для наушников 3,5 мм для компьютера KOOPAO также доступен в черном или серебристом цвете и изготовлен из тех же качественных материалов. Как и все эти продукты, это plug-and-play. Это означает, что нет необходимости устанавливать какое-либо программное обеспечение или файлы.
Ищете лучшие гарнитуры?
Иногда самый простой способ улучшить соединение — это обновить гарнитуру. К счастью, у нас есть множество высококачественных гарнитур на ваш выбор.
Ознакомьтесь с нашим подробным обзором ASTRO A50 Gen 4, нашим обзором Astro A10, нашим обзором Turtle Beach Recon 200, нашим обзором игровой гарнитуры AmazonBasics Pro и нашим обзором беспроводной связи Logitech G Pro X, чтобы узнать больше о потрясающих гарнитурах, которые вы можете купить в 2021 году.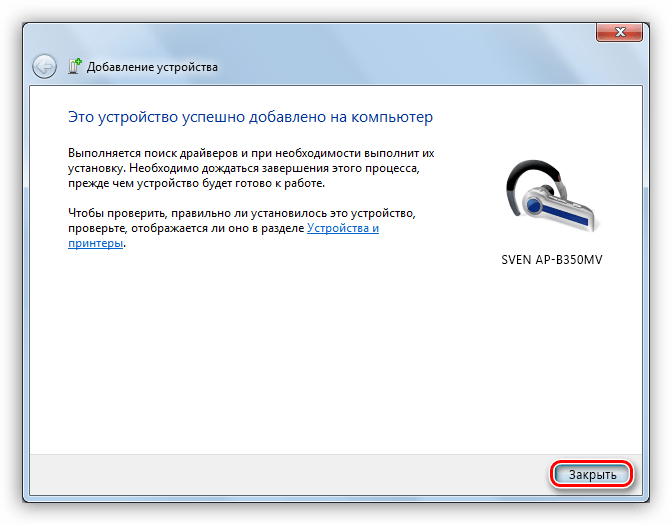
Вам также могут понравиться наши исчерпывающие обзоры лучших игровых гарнитур, лучших игровых гарнитур для ПК, лучших беспроводных гарнитур для PlayStation 4, лучших игровых гарнитур Razer и лучших игровых гарнитур Nintendo Switch, представленных в настоящее время на рынке.
Как использовать гарнитуру с одним разъемом на ПК без разветвителя — последние мысли
Мы надеемся, что вам удалось успешно подключить гарнитуру, чтобы вы могли слушать и говорить в Интернете. Независимо от того, с какой проблемой вы столкнулись с технологиями, есть вероятность, что для нее есть решение.
Существует огромное количество доступного программного и аппаратного обеспечения, которое является высококачественным и доступным, особенно когда речь идет о совмещении старого оборудования с новейшими технологиями.
Итак, пока мы не встретимся снова, приятного слушания.
Как использовать микрофон гарнитуры на ПК с одним разъемом?
Как использовать микрофон гарнитуры на ПК с одним разъемом?
Наушники, базовый элемент вашего рабочего стола. Согласно исследованиям, большинство людей предпочитают наушники, независимо от того, играют ли они в игры или используют их для других задач. Это связано с тем, что наушники передают звук непосредственно пользователю и сводят к минимуму вероятность изоляции.
Согласно исследованиям, большинство людей предпочитают наушники, независимо от того, играют ли они в игры или используют их для других задач. Это связано с тем, что наушники передают звук непосредственно пользователю и сводят к минимуму вероятность изоляции.
Наушники и микрофоны работают по тому же принципу, и их ценят и предпочитают громкоговорителям, потому что они так хорошо выполняют свою работу.Некоторые наушники можно использовать в качестве микрофонов, но не все. Наушники должны быть хорошего качества, чтобы их можно было использовать как в качестве микрофона, так и в качестве наушников. А микрофоны нельзя использовать как хорошие динамики.
Механизм работы наушников / микрофонов — это вибрационные диафрагмы. Этот механизм используется для преобразования звука в электрическую энергию, а затем обратно в звуковую энергию. Таким образом, вы можете легко говорить и записывать свои микрофоны.
Также читайте: КАК ПОДКЛЮЧИТЬ PS4 К НОУТБУКУ? ЛЕГКО СЛЕДОВАТЬ
Эти повторно предложенные наушники имеют хорошее качество, уступающее по качеству по сравнению со специальными микрофонами, но параметры звука можно немного улучшить в компьютерных настройках. Основная цель наушников или гарнитуры — обеспечить конфиденциальность, поскольку они обеспечивают тихий и конфиденциальный звук в ухе. Маленькие кремниевые чипы в наушниках создают тихую музыку.
Основная цель наушников или гарнитуры — обеспечить конфиденциальность, поскольку они обеспечивают тихий и конфиденциальный звук в ухе. Маленькие кремниевые чипы в наушниках создают тихую музыку.
Большинство гарнитур или наушников содержат четырехдиапазонный 3.Разъем TRRS 5 мм, который представляет собой отсек, в котором три изолятора разделяют четыре секции, это обеспечивает дополнительный аудиоканал, такой как микрофонный вход, добавленный к стереовыходу. Обычно TRRS отлично работает с персональным компьютером, который имеет встроенные разъемы для наушников и микрофона.
Те компьютеры, к которым не подключено гнездо для наушников и микрофона, и для этого используется адаптер внешнего микрофона. Этот внешний адаптер используется для преобразования штекера TRRS 3,5 мм в трехполосный 3.Входной разъем для наушников 5 мм, состоящий из трех секций, разделенных двумя изоляторами.
Персональный компьютер оснащен стандартным аудиоразъемом 3,5 мм, через который можно подключить наушники к микрофону с аудиоразъемом через провод.
Читайте также: 7 ЛУЧШИХ МОНИТОРОВ ДЛЯ GTX 1080 [ПРОСМОТР]
Знаете ли вы, почему большинство геймеров выбирают проводные микрофоны во время игр? Это потому, что беспроводные наушники Bluetooth обеспечивают отличное качество передачи голоса с правильной синхронизацией.
Однако проводные гарнитуры с микрофоном также обеспечивают приятный звук для наилучшего игрового процесса. Наушники с микрофоном и одним разъемом могут по-настоящему расширить кругозор и дать вам возможность полностью погрузиться в игру.
К вашему сведению, как использовать микрофон гарнитуры на ПК с одним разъемом без дальнейших задержек.
Как использовать микрофон гарнитуры на ПК с одним разъемом? Представьте, что вы потратили много денег и купили лучшие наушники со встроенным микрофоном на рынке.Вы могли бы подумать использовать его для игр, звонков или некоторых других задач. Единственное серьезное препятствие между вами и вашим мышлением — это то, что на некоторых полноразмерных настольных компьютерах есть отдельный разъем для микрофона или гарнитуры. С другой стороны, ноутбук и сотовые телефоны оснащены комбинированным аудиопортом 3,5 мм.
С другой стороны, ноутбук и сотовые телефоны оснащены комбинированным аудиопортом 3,5 мм.
Итак, к сожалению, вам нужно подключить наушники к аудиопорту и слушать, а если вы хотите использовать микрофон для звонков или чего-то подобного, вам нужно подключить наушники к микрофону и использовать их для разговора.Вы не можете делать и то, и другое одновременно.
Вы также можете использовать наушники Bluetooth со встроенными микрофонами, что упрощает решение проблемы с отдельным аудиоразъемом. Но наушники Bluetooth обычно сделаны таким образом, что их соединение предназначено для сотовых телефонов для лучшего качества звука.
В настоящее время высококачественные наушники Bluetooth поставляются с опцией линейки, которая превращает их в проводные устройства.
Они поставлялись с проводом, так что вы можете подключать их и к более старым гаджетам, у которых нет Bluetooth.Вы также можете использовать их в качестве проводных наушников, когда батарея наушников разряжена. Это хороший способ решить проблему с отдельным домкратом. Если у вас нет настроения покупать наушники Bluetooth, не волнуйтесь. У нас есть еще одно решение, и оно довольно простое.
Это хороший способ решить проблему с отдельным домкратом. Если у вас нет настроения покупать наушники Bluetooth, не волнуйтесь. У нас есть еще одно решение, и оно довольно простое.
Если на вашем ПК нет одного комбинированного порта для аудио, вам придется купить дешевый Y-адаптер, который разделяет сигнал на два. Y-адаптер объединил как звук, поступающий на драйверы в ваших наушниках, который достигает вас, так и звук, который вы генерируете через микрофон.
Когда у вас под рукой Y-адаптер, вы должны подключить наушники к гнезду порта или гнезду в соответствии с соответствующим портом на вашем компьютере. Порт розового цвета предназначен для микрофона, а порт зеленого цвета — для наушников или динамиков.
Разумеется, вы можете увидеть значки рядом с портом, чтобы правильно подключить его, если вы не найдете значки, вы можете настроить функции порта вручную в настройках звука в настройках Windows.
Эти Y-образные переходники оснащены двумя гнездовыми разъемами (TRS) и одним штекером (TRRS).
Лучше, если вы не будете полностью полагаться на эти адаптеры, потому что их работа не имеет 100% гарантии. Это из-за достаточного количества вариаций. Но хорошо, что они не такие дорогие, поэтому, если вам не повезет, вы можете их поменять.
Если вам нужно более надежное устройство с простым управлением громкостью и отключением звука, вы можете приобрести недорогую звуковую карту USB.
Причины выбрать тип только с одним разъемомВы можете столкнуться с трудностями во время игры с друзьями, если играете без наушников.Чтобы общаться с друзьями, вам нужно общаться через клавиатуру, что отнимает очень много времени. Не полагайтесь на наушники своего компьютера, потому что они недостаточно сильны, чтобы уловить ваш голос, и они могут улавливать разные звуки, в том числе звук вентилятора вашей комнаты или вентилятора компьютера.
Чтобы решить эту проблему, вы можете использовать проводные наушники с микрофоном, поскольку они обеспечивают игровой процесс и предназначены для поддержания баланса между звуком игры и голосовым чатом.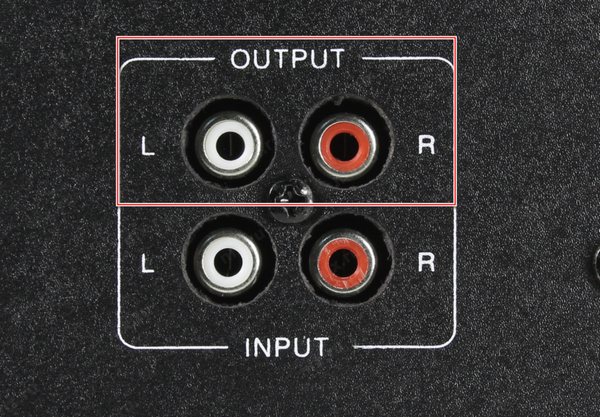 Вот несколько основных причин, по которым стоит выбрать гарнитуру.
Вот несколько основных причин, по которым стоит выбрать гарнитуру.
Безусловно, главная забота геймеров — хорошее качество звука. Итак, вот оно, эти наушники обеспечивают превосходное качество звука при подключении к одному аудиопорту, в то время как они не работают так хорошо, если подключены к обычному входу с двумя разъемами.
Сократите использование проводов для подключения к ПКСтарые гарнитуры создают ощущение раздражающего окружения, и у них есть два провода: один для микрофонного входа, а другой — для входа гарнитуры. Чем больше соединений, тем больше проводов, и это иногда раздражает.С другой стороны, наушники, предназначенные для аудиовхода с одним разъемом, используются для уменьшения количества проводов.
TS, TR и TRRS.Эти наушники поставляются с тремя типами держателей.
TS: Те наушники, которые не поддерживают микрофон и стереозвук. Они обрабатывают моно звук.
Они обрабатывают моно звук.
TRS: Эти наушники не поддерживают звук с микрофона, но очень хорошо поддерживают стереозвук. Это означает, что вы можете легко слушать других игроков, но не можете отвечать им через микрофон.
TRRS: Это подходящие и востребованные наушники, поддерживающие как микрофонный, так и стереозвук. Эти гарнитуры можно использовать с ПК, мобильным телефоном и ноутбуком. Кроме того, он обеспечивает удобную функцию подключения к ПК через один разъем, он находит совместимый и экономит место при использовании с ноутбуком.
Инновационное устройствоПоскольку мы живем в технологическую эпоху, наушники с одним разъемом или компьютер с поддержкой одного аудиопорта являются здесь большим достижением.Гнездо TRRS создает сигнал с более низким импедансом и имеет превосходное соотношение сигнал / голос.
Типы разъема для наушников.Ниже перечислены три различных типа разъемов для наушников:
Аудиоразъем 5 мм Этот разъем является самым известным среди всех других типов разъемов. Он используется в сотовых телефонах, ноутбуках, планшетах, iPod, DVD-плеерах и многих других устройствах и известен как разъем для мини-телефона.
Он используется в сотовых телефонах, ноутбуках, планшетах, iPod, DVD-плеерах и многих других устройствах и известен как разъем для мини-телефона.
Это самый большой разъем для наушников в наушниках с микрофоном с одним разъемом.Стандартный разъем для качественных гарнитур. Они производятся для домашних стереосистем и смартфонов.
Поскольку они больше по размеру, они обычно используются в музыкальных инструментах для повышения производительности.
Разъем для наушников 5 ммНаименее конкурентоспособный продукт на рынке разъемов. Они популярны в устройствах TTY, мобильных телефонах и радиостанциях. В сравнении по размеру разница не так велика, и они почти похожи.
Последняя строка Современные ПК спроектированы таким образом, что могут поддерживать наушники с одним аудиоразъемом, но если у вас старый ПК, проблем нет. Мы выслушали несколько решений там. Наушники с микрофоном с одним разъемом менее утомительны и просты в использовании. Все, что вам нужно сделать с ними, — это осторожно подключить их к комбинированному аудиоразъему. А с наушниками с двумя гнездами обращаться довольно сложно.
Наушники с микрофоном с одним разъемом менее утомительны и просты в использовании. Все, что вам нужно сделать с ними, — это осторожно подключить их к комбинированному аудиоразъему. А с наушниками с двумя гнездами обращаться довольно сложно.
Устранение проблем с микрофоном
Если у вас возникли проблемы с функциями микрофона, следующая информация может помочь вам в поиске и устранении неисправностей.
Убедитесь, что приложения имеют доступ к микрофону
Если ваш микрофон не определяется после обновления Windows 11, возможно, вам потребуется разрешить приложениям использовать его. Вот как:
Выберите Пуск > Настройки > Конфиденциальность и безопасность > Микрофон и убедитесь, что Доступ к микрофону включен.

Убедитесь, что Разрешить приложениям доступ к вашему микрофону. включен, затем выберите, какие приложения имеют доступ. Настольные приложения не появятся в этом списке.
Если вы хотите предоставить доступ к настольным приложениям, убедитесь, что Разрешить настольным приложениям получать доступ к вашему микрофону включен. Вы не можете отключить доступ к микрофону для отдельных приложений.
Меня не слышат
Попробуйте следующие решения:
Если на гарнитуре есть кнопка отключения звука, убедитесь, что она не активна.
Убедитесь, что микрофон или гарнитура правильно подключены к компьютеру.
Убедитесь, что ваш микрофон или гарнитура являются записывающим устройством по умолчанию в системе.
 Вот как это сделать в Windows 11:
Вот как это сделать в Windows 11:Выберите Пуск > Настройки > Система > Звук .
В Вход , перейдите к Выберите устройство для разговора или записи и выберите нужное устройство.
Чтобы проверить микрофон, говорите в него. В , том , убедитесь, что синяя полоса перемещается, чтобы Windows вас слышала.
Громкость микрофона слишком низкая или не работает вообще
Попробуйте следующие решения:
Убедитесь, что микрофон или гарнитура правильно подключены к компьютеру.

Убедитесь, что микрофон установлен правильно.
Увеличьте громкость вашего микрофона. Вот как это сделать в Windows 11:
Выберите Пуск > Настройки > Система > Звук .
На входе Вход выберите микрофон, чтобы просмотреть его свойства.
В Входной объем убедитесь, что синяя полоса регулируется, когда вы говорите в микрофон.
Если это не так, перейдите к Проверьте свой микрофон и Запустите тест . Это поможет вам устранить любые проблемы с микрофоном.

Если у вас возникли проблемы с функциями микрофона, следующая информация может помочь вам в поиске и устранении неисправностей.
Убедитесь, что приложения имеют доступ к микрофону
Если ваш микрофон не определяется после обновления Windows 10, возможно, вам потребуется разрешить приложениям его использовать.
Чтобы разрешить приложениям доступ к микрофону, выберите Start , затем выберите Settings > Privacy > Microphone . Выберите Изменить , затем включите Разрешить приложениям доступ к вашему микрофону .
После разрешения доступа к микрофону вы можете выбрать, какие приложения Microsoft Store могут получить доступ к этим функциям под .
 Выберите, какие приложения Microsoft Store могут получить доступ к вашему микрофону , и предоставить доступ к настольным приложениям, не относящимся к Microsoft Store, убедившись, что переключатель под Разрешить настольным приложениям доступ к микрофону установлен на На .
Выберите, какие приложения Microsoft Store могут получить доступ к вашему микрофону , и предоставить доступ к настольным приложениям, не относящимся к Microsoft Store, убедившись, что переключатель под Разрешить настольным приложениям доступ к микрофону установлен на На .
Другие меня не слышат
Попробуйте следующие решения:
Если на гарнитуре есть кнопка отключения звука, убедитесь, что она не активна.
Убедитесь, что микрофон или гарнитура правильно подключены к компьютеру.
Убедитесь, что ваш микрофон или гарнитура являются записывающим устройством по умолчанию в системе. Вот как это сделать в Windows 10:
Выберите Start , затем выберите Settings > System > Sound .

В Вход убедитесь, что ваш микрофон выбран в Выберите устройство ввода .
Чтобы проверить свой микрофон, говорите в него и проверьте Проверьте свой микрофон , чтобы убедиться, что Windows вас слышит.
Громкость микрофона слишком низкая или не работает вообще
Попробуйте следующие решения:
Убедитесь, что микрофон или гарнитура правильно подключены к компьютеру.
Убедитесь, что микрофон установлен правильно.
Увеличьте громкость вашего микрофона. Вот как это сделать в Windows 10:
Выберите Start , затем выберите Settings > System > Sound .
В Вход убедитесь, что ваш микрофон выбран в . Выберите устройство ввода , затем выберите Свойства устройства .
На вкладке Уровни окна свойств микрофона отрегулируйте ползунки Microphone и Microphone Boost по мере необходимости, затем выберите OK .
Говорите в микрофон, проверяя под . Проверьте свой микрофон , чтобы убедиться, что ваши настройки работают. Если вы видите, что линия движется слева направо, ваш микрофон работает. Если вы не видите изменений, микрофон не улавливает звук.
Меня не слышат при звонках по Skype
Убедитесь, что ваш микрофон или гарнитура являются записывающим устройством Skype по умолчанию.Вот как:
Если Skype не открыт, выберите «Пуск», затем «Skype», чтобы его открыть.
В правом верхнем углу списка контактов в Skype выберите Еще , затем Настройки .
В Аудио и видео , под Микрофон , убедитесь, что выбран ваш микрофон или гарнитура.
В разделе Динамики убедитесь, что выбран предпочитаемый динамик или гарнитура.
Как подключить оборудование
Подключение оборудования
Требуется соответствующий вход, который будет принимать сильные линейные сигналы, создаваемые высококачественным воспроизводящим оборудованием.Обычно таких подходящих входов всего два:
- Линейный компьютерный вход (синий), отдельный от компьютерного микрофонного входа (обычно розовый)
- В противном случае — линейный вход на интерфейсе USB или FireWire.
Подключение к линейному входу компьютера
Как правило, вам необходимо проложить соответствующий кабель от выхода на внешнем устройстве (например, магнитофона, фонокорректора или приемника, подключенного к проигрывателю) к линейному входному порту компьютера. Не подключайтесь к микрофонному порту компьютера. Автономный проигрыватель виниловых пластинок обычно не следует подключать напрямую к компьютеру, если только вы не делаете специальные записи с дисков до 1950-х годов.
Наилучшим вариантом обычно является подключение к выходам «aux out», «tape out», «line out» или «record» устройства-источника (если они есть).Эти выходы стандартизируют сигнал на фиксированном (нерегулируемом) уровне примерно 1 — 1,5 В, что приводит к высококачественной записи, тогда как выход для наушников добавит дополнительный каскад, возможно, некачественного усиления, чтобы обеспечить регулируемый уровень. . Иногда может быть предпочтительнее подключать к выходу наушников, если иначе трудно предотвратить искажение записи из-за клиппирования (чрезмерная громкость). Например, некоторые проигрыватели MiniDisc имеют чрезвычайно сильные выходы линейного уровня, которые могут обременить даже высококачественный линейный вход.
Для подключения к разъему «aux out», «tape out» или «record» требуется кабель с двумя красно-белыми штекерами RCA на одном конце (для подключения к устройству) и стерео 1/8 дюйма Штекер (3,5 мм) на другом конце (для подключения к линейному порту компьютера).
Если необходимо подключить наушники к устройству, обычно можно использовать кабель со стереоштекером 1/8 дюйма (3,5 мм) на обоих концах, вставив один конец в гнездо для наушников, а другой конец. в линейный порт компьютера.Если устройство имеет разъем для наушников 1/4 дюйма (6,3 мм), вам понадобится переходник с 1/4 дюйма на 1/8 дюйма. Такой переходник часто входит в комплект новых наушников бесплатно или может быть приобретен отдельно в любом хорошем магазине электроники.
Вот типичный кабель, который можно использовать для оборудования с выходами RCA (кабель с мини-разъемом RCA — стерео 1/8 дюйма (3,5 мм)):
Конец RCA может подключаться к выходным разъемам на задней панели кассетного плеера:
Конец стереофонического мини-разъема должен быть подключен к линейному стереоразъему вашего компьютера, который обычно находится на задней панели настольных компьютеров.Линейный вход обычно имеет цвет , синий , но проверьте руководство к компьютеру.
, а не , как правило, следует подключать к порту микрофона (розовый) или к единственному аудиовходу на компьютере.
|
Ниже приведены единственные исключения, когда может быть целесообразно подключиться к микрофонному входу компьютера.
- Некоторые персональные диктофоны имеют только маломощный мини-джек, предназначенный для подключения к микрофонному входу диктофона. Если размер разъема составляет 3/32 дюйма (2,5 мм), он, вероятно, предназначен для подключения к микрофонному входу и уже может поставляться с подходящим кабелем. Посмотрите инструкцию к диктофону.
- На некоторых компьютерах Mac или некоторых ноутбуках или настольных компьютерах с Windows есть «переключаемый» единственный входной порт, который можно переключить на линейный стереозвук. Проверьте руководство к компьютеру, чтобы увидеть, есть ли переключатель на самом компьютере или на панели управления аудиосистемой. На некоторых ноутбуках источник линейного уровня называется «микс» или «стерео микс», но на большинстве машин «стереомикс» будет записывать только компьютерное воспроизведение.
- На современных ноутбуках, ноутбуках или нетбуках Windows может быть «совместимый» единственный порт, который допускает ввод линейного уровня и может обеспечивать стереовход.Даже в стереофоническом режиме качество может быть не таким высоким, как у выделенного линейного порта.
Всегда сначала пробуйте линейный вход и используйте микрофонный вход только в том случае, если иным способом вы не можете получить адекватную громкость записи.
Добавить внешний аудиоинтерфейс USB для линейного входа
Если компьютер не имеет отдельного или переключаемого линейного входа, добавьте линейный вход, добавив аудиоинтерфейс USB, который подключается к компьютеру через USB. Вместо этого можно использовать интерфейс FireWire, но он дороже, чем аудиоинтерфейсы USB начального уровня.Примеры USB-устройств, работающих с Audacity:
- Behringer UCA202 (левый и правый входы / выходы RCA)
- Roland Duo Capture mk2 (входные разъемы 1/8 дюйма плюс 1/4 дюйма и выходы мини-разъемов 1/8 дюйма)
- Art USB Phono plus (с регулятором усиления, RCA и оптическим входом / выходом).
Вы можете прочитать более подробную информацию о вышеуказанных устройствах и о других подходящих устройствах в нашей Wiki (известно, что USB-интерфейсы работают с Audacity).
Подключите провода RCA от воспроизводящего оборудования к аудиоинтерфейсу USB и подключите аудиоинтерфейс к разъему USB на вашем компьютере. Всегда подключайтесь к свободному USB-порту. Подключение к концентратору USB, подключенному к порту USB, почти наверняка вызовет пропадание звука.
Аудиоинтерфейсы USB обычно работают с меньшим шумом, чем встроенная звуковая карта, которая находится рядом с рабочими частями компьютера. Однако шум РЧ-передачи от USB может просачиваться обратно в аналоговые каскады и загрязнять аналоговый сигнал во время процесса выборки .Вам может понадобиться USB-кабель с двойным экраном или добавить к USB-кабелю ферритовые бусины или ферритовое кольцо.В интересах минимизации шума USB также рекомендуется подключать все оборудование с питанием от сети к одной сетевой плате или к блоку питания с защитой от перенапряжения и молнии с несколькими розетками.
Подключение магнитофона
Если вы хотите записывать с аудиокассеты или кассетной деки с катушкой на катушку, вы можете подключить эту деку непосредственно к компьютеру без необходимости использования внешнего усилителя или ресивера.Просто подключите разъемы RCA «линейного выхода» деки к разъему «линейный вход» вашего компьютера с помощью кабеля, описанного выше. Вы также можете подключиться к выходному разъему для наушников интегрированной кассетной деки или к разъему усилителя, подключенного к магнитофонной деке. Если вы это сделаете (или если громкость «линейного выхода» вашей деки регулируется), лучше всего установить этот уровень достаточно близко к максимальному и отрегулировать уровень записи с помощью ползунка входной громкости Audacity (см. Ниже). Это помогает свести к минимуму собственный шум ленты в сигнале, отправляемом в Audacity.Если кассета, которую вы проигрываете, была закодирована с помощью Dolby ®, как обозначено символом Dolby Double-D, тогда вы должны включить воспроизведение Dolby на вашей кассетной деке, иначе запись на кассете будет звучать слишком ярко.
Перед переносом кассеты вы можете почистить и выровнять ленточные головки, а также очистить механизм транспортировки (ведущий вал и прижимной ролик). См. Эту страницу Советы по записи с кассеты для получения более подробной информации.Подключение автономного проигрывателя
Если у вас есть автономный проигрыватель винила, вы не должны подключать его напрямую к компьютеру.Вместо этого вы должны подключить его к усилителю или ресиверу с входом для фонокорректора или проигрывателя виниловых пластинок или к фонокорректору предварительного усилителя, а затем записывать звук через разъемы «линейный выход» или «выход на магнитную ленту» усилителя. Это происходит по двум причинам: (1) аудиосигналы, создаваемые фонокорректором, слишком слабые для прямой записи, и (2) большинство записей, произведенных с 1950-х годов, были произведены со стандартным типом эквализации, называемым «RIAA», который подчеркивает высокие частоты и ослабляют (ослабляют) низкие частоты. Если не исправить, это приведет к записи, которая звучит очень «жестко».Все усилители, содержащие «фонокорректор», будут повышать сигнал до линейного уровня, чтобы его можно было вводить в магнитофон или компьютер, и реверсируют эквализацию RIAA, так что записи снова звучат «нормально». Если у вас есть интегрированная «стековая система» или «развлекательный центр», к которому вы подключаете динамики, ваша записывающая дека уже подключена к подходящему усилителю.
Если у вас есть автономный проигрыватель винила, но нет усилителя или предусилителя, вы можете рассмотреть Behringer UFO202 или ART USBPhonoPlus .Эти устройства содержат встроенный фонокорректор и подключаются к вашему компьютеру через порт USB. Их также можно использовать для подключения устройств линейного уровня, таких как кассетная дека.
| Продвинутая техника: Можно напрямую подключить автономный проигрыватель винила к линейному входу высококачественного аудиоинтерфейса, если вы готовы выполнить усиление и эквализацию RIAA самостоятельно в Audacity. или оба имеют подходящую предустановку RIAA. Диски, предшествующие эквализации RIAA, например, звук со скоростью 78 об / мин слишком тусклый, если записан через стандартный усилитель с использованием эквализации воспроизведения RIAA.Решение состоит в том, чтобы записывать без выравнивания воспроизведения RIAA, либо подключив проигрыватель непосредственно к аудиоинтерфейсу с входом «с высоким коэффициентом усиления», либо используя «плоский» усилитель, который применяет только усиление сигнала. Записанная форма волны затем может быть повторно выровнена с использованием соответствующей кривой эквалайзера до RIAA или 78 об / мин воспроизведения. Подходящие кривые можно загрузить с Wiki. |
Подключение проигрывателя пластинок USB или кассетной деки USB
Поворотный стол с USB-интерфейсом — это проигрыватель, который предназначен для непосредственного подключения к USB-порту вашего компьютера.Проблемы, отмеченные выше в разделе «Автономный проигрыватель», здесь не применяются, поскольку необходимое предварительное усиление и эквализация RIAA уже встроены в проигрыватель USB. Также доступны кассетные USB-накопители, которые аналогичным образом предназначены для прямого подключения к USB-порту вашего компьютера. При использовании USB-устройств необходимо соблюдать некоторые особые настройки устройства воспроизведения и записи — см. Запись с USB-проигрывателей или кассетных USB-устройств.
Подключение проигрывателя мини-дисков
Некоторые пользователи считают, что линейный выходной сигнал проигрывателей MiniDisc слишком силен для записи на компьютер и вызывает искажения, поскольку его уровень не регулируется.Если вы столкнулись с этой проблемой, попробуйте вместо этого подключить кабель к разъему для наушников плеера. Поскольку мощность сигнала наушников легко регулируется, вы можете уменьшить уровень сигнала, отправляемого на ПК. На большинстве плееров это означает использование одного и того же общего линейного выхода / гнезда / гнезда для наушников, но с выбором параметра выхода для наушников в меню настроек «Sound Out» плеера.
Если у вас есть аудиоинтерфейс с цифровыми выходами, подключите цифровой выход проигрывателя MiniDisc к входу S / PDIF аудиоинтерфейса.
Ссылки
> Переслать: Как настроить Audacity
| < Учебное пособие — Копирование лент, пластинок или мини-дисков на компакт-диск
Адаптер для гарнитуры с разъемами для наушников / микрофона
Вы недавно купили новый ноутбук или ультрабук и теперь не можете понять, куда подключить свою любимую гарнитуру?
Большинство новых ноутбуков и ультрабуков оснащены одним 3,5-мм 4-позиционным (4-контактным) аудиопортом, который поддерживает как аудиовход, так и аудиовыход.Большое количество гарнитур на рынке оснащено двумя отдельными разъемами для наушников и микрофона, которые несовместимы с этой новой конфигурацией.
Адаптер для гарнитуры MUYHSMFF оснащен двумя 3-позиционными портами 3,5 мм, которые обеспечивают отдельное подключение наушников и микрофона, которые можно подключить к одному аудиопорту на вашем ноутбуке. Кроме того, вы также можете подключить отдельный микрофон и активные динамики, если предпочитаете использовать Skype или общаться в чате без использования гарнитуры.
Возможность подключения гарнитуры
Просто вставьте штекер наушников гарнитуры в порт аудиовыхода, помеченный символом наушников, и вставьте штекер микрофона в порт аудиовхода, помеченный символом микрофона. Подключите адаптер к аудиопорту на ноутбуке, и все готово.
Подключение микрофона и активного динамика
Хотите работать или играть без гарнитуры?
Вы также можете подключить к портативному компьютеру микрофон и активные динамики с помощью адаптера.Просто подключите микрофон к аудиовходу, помеченному символом микрофона, и подключите активные динамики к аудиовыходу, помеченному символом наушников, и подключите адаптер к аудиопорту на вашем ноутбуке.
Оставайтесь на связи во время путешествия
Вы путешествуете по работе или путешествуете?
Адаптер для гарнитуры отличается компактной и прочной конструкцией, что делает его идеальным решением для мобильных приложений.
Заправьте адаптер вместе с планшетом или поместите его в другую сумку для переноски.Он отлично работает с планшетами и смартфонами, у которых есть один аудиопорт. Просто подключите штекеры наушников и микрофона от гарнитуры к адаптеру, подключите адаптер к мобильному устройству и начинайте говорить.
На этот высококачественный адаптер для гарнитуры 3,5 мм предоставляется пожизненная гарантия StarTech.com.
Обратите внимание :
Этот адаптер не является разветвителем для наушников или Y-образным кабелем. Его нельзя использовать для разделения аудиовыхода на два отдельных набора наушников или динамиков.
Некоторые ноутбуки и мобильные устройства не работают со всеми внешними микрофонами. Обычно это вызвано несоответствием импеданса микрофона и устройства. Это связано с несовместимостью оборудования и не является ограничением адаптера MUYHSMFF.
Как использовать гарнитуру с одним разъемом на компьютере без разветвителя?
Часто у вас есть только гарнитура с одним разъемом, которая не подходит для настройки вашего компьютера. Было бы полезно иметь разветвитель для работы. И если вы, как я, не хотите этого делать, что вы можете сделать? Вам не нужно особо беспокоиться об этом, потому что вы можете кое-что сделать.
Итак, здесь я расскажу вам , как использовать гарнитуру с одним разъемом на ПК , даже если у вас нет разветвителя. Пожалуйста, оставайтесь со мной до конца, чтобы узнать все, и приступим.
Связано: Как использовать микрофон гарнитуры на ПК
Что такое гарнитура с одним разъемом?Прежде чем вы узнаете все о процессе, вот несколько вещей, которые нужно знать о гарнитуре. Разъем для гарнитуры — это то, что удерживает все соединительные элементы гарнитуры. Это точка, где собираются все провода от вашей гарнитуры, чтобы передавать аудиоинформацию.
Теперь гарнитура с одним разъемом — это гарнитура с одним разъемом. Это единственная точка, откуда передается и принимается звук. Чтобы облегчить понимание, рассмотрите это как один разъем, работающий как для микрофона, так и для приемника.
Одиночный разъем для наушников VS двойные разъемы для наушников
Как правило, вы увидите два типа разъемов для наушников. Они бывают либо одинарными, либо двойными. Довольно легко понять, что для гарнитуры с одним разъемом требуется только один порт для отправки и получения аудиоинформации.А в двойном разъеме у вас есть одно гнездо для микрофона, а другое — для динамиков / гарнитуры.
Помимо этих двух, вы можете классифицировать разъемы для наушников по размеру. Разъемы для наушников бывают разных размеров. Такие как разъем 2,5 мм, разъем 3,5 мм, разъем 4,4 мм, разъем 6,35 мм. Среди них наиболее часто используемый разъем для наушников во всем мире — 3,5 мм.
На этом все не заканчивается. Есть еще одна категория для различения разъемов для наушников.Вы когда-нибудь замечали черное кольцо вокруг разъема для наушников? Это просто дизайн или есть цель? Что ж, у него есть цель, и она важна.
Вступление в подробности может усложнить вам ситуацию, поэтому я буду упрощать. Разъемы для наушников бывают четырех типов на основе штекеров проводов. Они называются TS, TRS, TRRS и TRRRS. Здесь он обозначает наконечник, s обозначает рукав, а r обозначает кольцо.
В TS one есть один наконечник и одна гильза, потому что звук, который вы получаете, очень шумный.Один передает сигнал, а другой работает как обратный путь.
TRS — это наиболее часто используемый домкрат. У него есть наконечник, рукав и кольцо. Дополнительный проводник можно использовать как микрофон в процессе сборки наушников. Это гарнитура с одним разъемом и микрофоном , которую вы часто видите.
TRRS имеет один наконечник, одну втулку и два кольца. Два дополнительных кольцевых проводника дают возможность работать со стереозвуком. Один работает для левого канала, а другой — для правого.В большинстве современных телефонов и гарнитур это распространенный формат штекеров.
Наконец, TRRRS имеет один наконечник, одну втулку и три разных кольца. Это дает ему возможность иметь сбалансированные стереосигналы. Вы увидите, как это используется в кабелях XLR. Не многие наушники используют эту кондукторную вилку.
Теперь давайте рассмотрим, как можно использовать наушники с одним разъемом на ПК без использования разветвителя.
Связано: Обзор Sennheiser HD 599
Как использовать гарнитуру с одним разъемом на ПК без разветвителя
Знаете ли вы, почему нельзя использовать гарнитуру с одним разъемом с микрофоном для ПК без разветвителя? Потому что аудиопорты ПК используют в них метод TRS.Вот почему вы не можете использовать входные и выходные сигналы одновременно. Сплиттер разделяет два разных сигнала гарнитуры, и вы можете использовать один для микрофона, а другой для динамиков.
Слушая это, можно подумать: «Хорошо, теперь мне нужно купить разветвитель». Ну нет, на разветвитель тратиться не надо. Вы можете выполнить некоторые настройки и сэкономить деньги, чтобы потратить их на что-то другое. Вот , как настроить гарнитуру с одним разъемом .
- Сначала перейдите в настройки панели управления.Вы можете найти это в меню «Пуск» или выполнить поиск в строке поиска (Windows 10). В Windows 7 вы можете найти это в меню «Пуск». Для Windows 8 и 8.1 вы можете найти его в разделе приложений.
- В панели управления будет опция под названием звук. Нажмите на нее, чтобы открыть настройки звука.
- Когда откроется звуковое окно, вы увидите вкладку вверху с надписью «Запись». Щелкните эту вкладку.
- Это покажет вам записывающие устройства, которые вы используете. Теперь выберите тот, который хотите использовать.Вы увидите, что кнопка по умолчанию становится активной. Нажмите здесь.
Как использовать гарнитуру с одним разъемом на Mac без разветвителя
Вот и все; вы сделали. Вы пользователь Mac? Что ж, тогда вот метод для Mac.
- Вам нужно искать вариант звука с помощью поиска прожектора.
- После появления настроек щелкните вкладку ввода.
- Затем выберите устройство, которое хотите использовать.






 В таком случае придется использовать удлинитель для наушников – он представляет собой отрезок провода, который на одном конце имеет стандартный штекер 3,5 мм, а на другом – такой же вход, как на звуковой карте. Можно использовать и несколько удлинителей, но следует иметь в виду, что при большой длине кабеля неизбежны потери сигнала, что приведет к ухудшению качества звука. Другой вариант – использование дополнительной панели на передней стенке компьютера. В продаже есть специальные устройства, которые подключаются к материнской плате, чтобы выносить на переднюю стенку различные разъемы – акустические, USB и входы для карт памяти.
В таком случае придется использовать удлинитель для наушников – он представляет собой отрезок провода, который на одном конце имеет стандартный штекер 3,5 мм, а на другом – такой же вход, как на звуковой карте. Можно использовать и несколько удлинителей, но следует иметь в виду, что при большой длине кабеля неизбежны потери сигнала, что приведет к ухудшению качества звука. Другой вариант – использование дополнительной панели на передней стенке компьютера. В продаже есть специальные устройства, которые подключаются к материнской плате, чтобы выносить на переднюю стенку различные разъемы – акустические, USB и входы для карт памяти. Звук при этом будет идти синхронно из всех динамиков. Такое же приспособление может использоваться для того, чтобы подключить к ноутбуку два набора наушников, чтобы наслаждаться музыкой или фильмом вдвоем с другом.
Звук при этом будет идти синхронно из всех динамиков. Такое же приспособление может использоваться для того, чтобы подключить к ноутбуку два набора наушников, чтобы наслаждаться музыкой или фильмом вдвоем с другом.


 Выделите микрофон, который нужно настроить;
Выделите микрофон, который нужно настроить;
 (Источник: YouTube / iHelp)
(Источник: YouTube / iHelp)

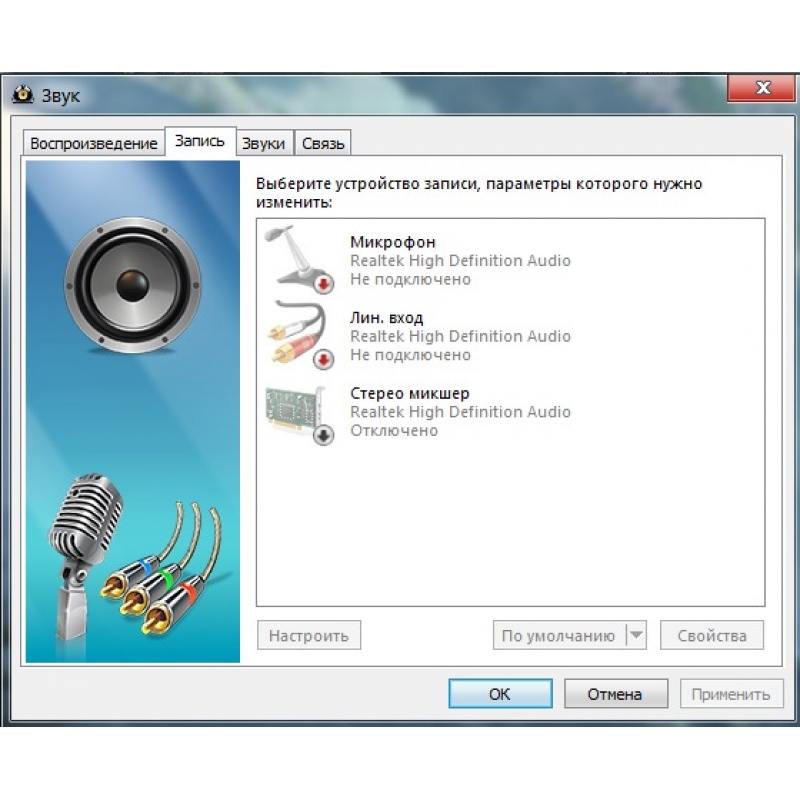 Вот как это сделать в Windows 11:
Вот как это сделать в Windows 11: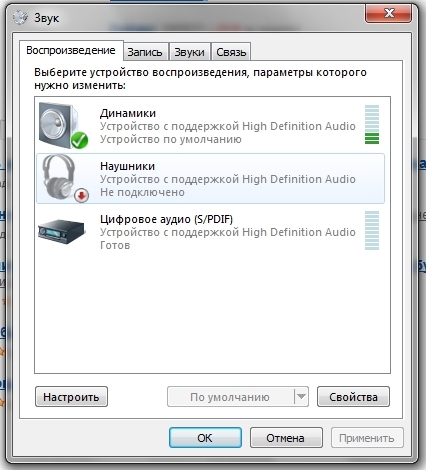

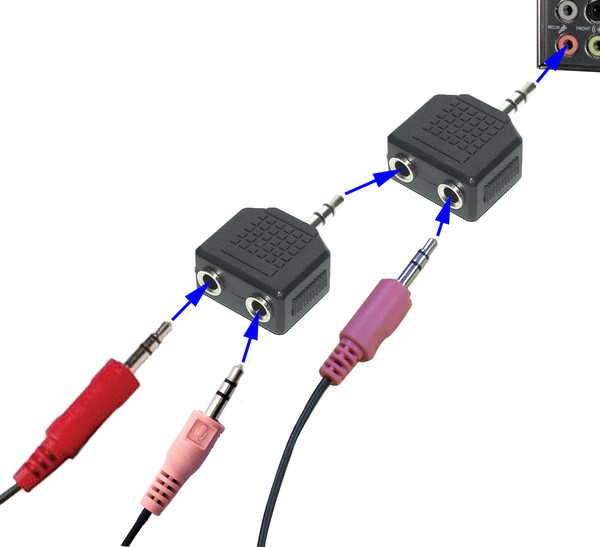 Выберите, какие приложения Microsoft Store могут получить доступ к вашему микрофону , и предоставить доступ к настольным приложениям, не относящимся к Microsoft Store, убедившись, что переключатель под Разрешить настольным приложениям доступ к микрофону установлен на На .
Выберите, какие приложения Microsoft Store могут получить доступ к вашему микрофону , и предоставить доступ к настольным приложениям, не относящимся к Microsoft Store, убедившись, что переключатель под Разрешить настольным приложениям доступ к микрофону установлен на На .