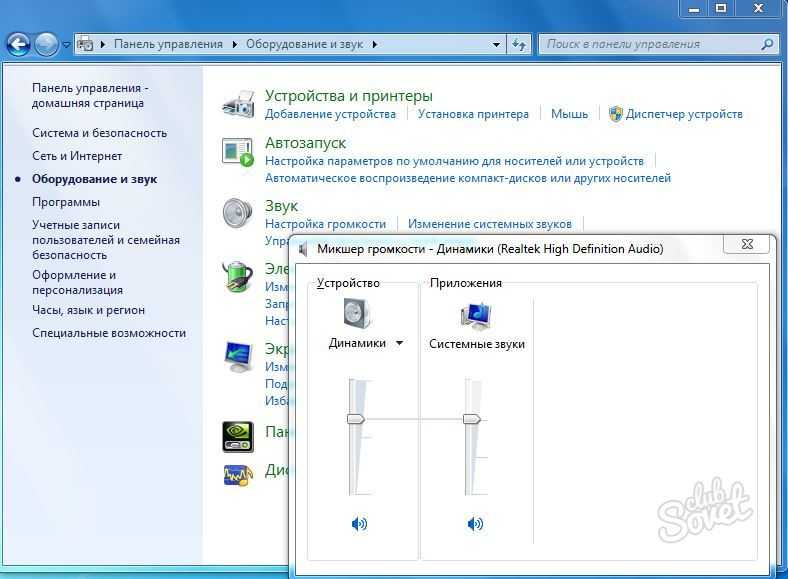Подключаем Bluetooth наушники к Windows 7. Почему не подключаются, нет звука, драйвера?
Так как огромное количество стационарных компьютеров и ноутбуков все еще работают на Windows 7, а беспроводные Bluetooth наушники есть практически у каждого, то я решил сделать отдельную статью, в которой показать процесс подключения Bluetooth наушников к Windows 7, и рассказать о решении самых популярных проблем, которые часто возникают в процессе подключения.
Я уже написал много статей на тему подключения Bluetooth устройств, в том числе наушников. И в комментариях посетители очень часто пишут о том, что не удается подключить Bluetooth наушники именно к компьютеру на Windows 7. С другими устройствами работают, а с семеркой какие-то проблемы. То система вообще не видит наушники, или они подключаются, но не работают. Windows 7 не видит их в настройках звука, или не устанавливается драйвер в процессе подключения. Очень часто, после подключения наушники, или Bluetooth колонка отображаются с желтым восклицательным знаком. А в процессе диагностики появляется ошибка, что не удалось установить драйвер.
А в процессе диагностики появляется ошибка, что не удалось установить драйвер.
Если у вас Windows 10 – Как подключить Bluetooth наушники к компьютеру или ноутбуку на Windows 10.
Эта статья так же применима к Bluetooth колонкам. Инструкция по подключению: Как подключить Bluetooth колонку к ноутбуку или компьютеру.
Я все проверил на примере подключения обычных Bluetooth наушников от JBL (E45BT) и AirPods 2. Именно с подключением AirPods к Windows 7 судя по комментариям у многих возникают проблемы. Подключал это все к не очень новому ноутбуку, на котором установлена семерка. Даже если у вас ПК с USB Блютуз адаптером – смотрите статью.
Как подключить беспроводные Bluetooth наушники к Windows 7?
Сначала покажу процесс подключения. В большинстве случаев наушники подключаются за минуту и отлично работают. Нет никаких неполадок и ошибок.
Если у вас в ноутбуке, или ПК есть Bluetooth модуль (физическое устройство) и установлены драйверы, то в трее должна быть иконка Bluetooth .
Если же в диспетчере устройств нет Bluetooth адаптера и нет иконки в трее, то скачайте и установите драйвер на Bluetooth с сайта производителя ноутбука, или адаптера. Так же на эту тему я недавно опубликовал большую статью: как проверить, есть ли Bluetooth на ноутбуке или компьютере и как его найти.
- Добавляем новое устройство.
- Переводим наушник или колонку в режим подключения. Обычно это делается нажатием и удерживанием на протяжении нескольких секунд кнопки питания, или отдельной кнопки с иконкой Bluetooth. На AirPods, например, нужно держать кнопку на кейсе около 3 секунд. Когда устройство в режиме подключения – индикатор активно мигает.
- Windows 7 должна увидеть наушники и отобразить их в окне поиска. Выбираем их и нажимаем «Далее».
 Из своего опыта могу сказать, что такая же проблема может быть из-за устаревшего драйвера Блютуз адаптера. У меня до обновления драйвера Windows 7 не видела Блютуз мышку.
Из своего опыта могу сказать, что такая же проблема может быть из-за устаревшего драйвера Блютуз адаптера. У меня до обновления драйвера Windows 7 не видела Блютуз мышку. - Начнется процесс подключения беспроводных наушников и установки драйверов. Все прошло успешно:
Бывает ситуация, когда один драйвер на «Периферийное устройство Bluetooth» не установлен, а остальные установлены. В таком случае наушник должны работать. Все окна можно закрыть. - Если звук в Windows 7 автоматически не выводится через беспроводные наушники, то нужно зайти в настройки звука «Устройства воспроизведения».
Проверяем, чтобы возле устройства «Bluetooth Headphones» был статус «Устройство по умолчанию». Если возле «Bluetooth Headphones» написано «Готов» – нажмите на них правой кнопкой мыши и выберите «Использовать по умолчанию». После этого звук должен переключиться на наушники.
Если возле «Bluetooth Headphones» написано «Соединение прервано»,»Отключено», или вообще нет такого устройства, то проверьте, подключены ли наушники к компьютеру. Если с подключением все хорошо, то смотрите следующие решения в этой статье.
Если с подключением все хорошо, то смотрите следующие решения в этой статье. - Чтобы работал микрофон на Блютуз наушниках в Windows 7, нужно в настройках звука сделать устройство «Bluetooth Headset» устройством связи по умолчанию (нажать на него правой кнопкой мыши и выбрать эту функцию).
Если «Bluetooth Headset» в настройках нет, или так же ошибка «Соединение прервано» или «Отключено», то смотрите статью дальше. - Проверить работу микрофона можно на вкладке «Запись» в окне «Звук».
Но как показывает практика, не всегда процесс подключения беспроводной гарнитуры проходит так гладко. Чаще всего проблемы именно с выводом звука на наушники, или работой микрофона. Все вроде подключено, но звука нет.
Что делать, если нет звука или не работает микрофон через беспородные наушники?
Бывает, что в настройках звука не удается переключить звук на «Bluetooth Headphones» (стерео наушник), или связь (микрофон) на «Bluetooth Headset». Или плохой звук в наушниках. В таком случае нужно проверить службы в свойствах наушников. Для этого откройте «Устройства Bluetooth».
Или плохой звук в наушниках. В таком случае нужно проверить службы в свойствах наушников. Для этого откройте «Устройства Bluetooth».
Дальше нужно нажать правой кнопкой мыши на наушники и выбрать «Службы».
Там будет две службы: «Слушать музыку» и «Перенаправлять VoIP-звонки на устройство громкой связи»
. Если они активные (как ссылки), то нажмите на них по очереди:Службы будут активированы.
Если, например, нет необходимости использовать микрофон на Блютуз наушниках (как гарнитуру) в Windows 7, то службу «Перенаправлять VoIP-звонки на устройство громкой связи» можно не активировать (отключить).
После этого снова заходим в настройки звука (правой кнопкой на иконку звука в трее и выбираем «Устройства воспроизведения») и нажав правой кнопкой мыши на «Bluetooth Headphones» выбираем «Использовать по умолчанию». Если наушники так же будут использоваться как гарнитура (для разговоров в Skype, или в других мессенджерах), то устройство «Bluetooth Headset» делаем как «Устройство связи по умолчанию», нажав на него правой кнопкой мыши и выбрав соответствующий пункт в меню.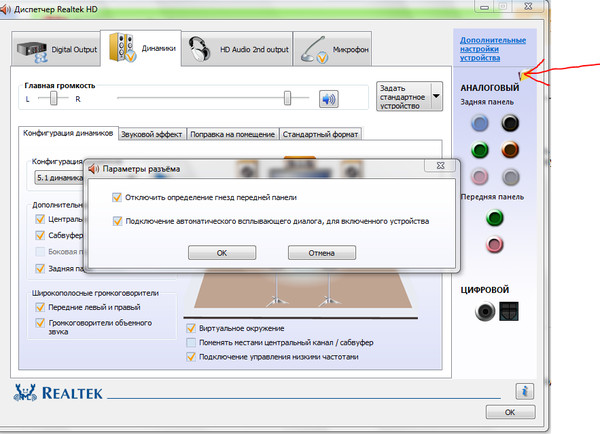
Поясню:
- Bluetooth Headphones – это стерео наушники. Когда через беспроводные наушники Windows 7 транслирует чистый, качественный стерео звук. Это устройство используется как устройство по умолчанию для вывода звука (музыки, звука при просмотре видео, в играх и т. д.).
- Bluetooth Headset – это Bluetooth гарнитура. Когда задействован микрофон на наушниках. Если, например, сделать это устройство по умолчанию для вывода звука, а не для связи, то звук будет очень плохого качества. Это такая особенность соединения. Не может одновременно быть качественный звук и работать микрофон. Я писал об этом в статье: плохой звук в Bluetooth наушниках на компьютере или ноутбуке. Но для общения в том же Скайпе звук приемлемый.
Дополнительная информация
Включить, или отключить необходимые службы можно так же в свойствах Bluetooth наушников или колонки.
Список служб зависит от самих наушников. Например, в свойствах наушников JBL и AirPods список немного отличался.
- Беспроводная телефонная связь – как я понимаю, это использование наушников в качестве гарнитуры. Отображается как «Bluetooth Headset» в настройках звука.
- Головной телефон – тоже служба связанная с работой микрофона на наушниках. В свойствах AirPods не было этой службы и микрофон на них не работал.
- Приемник аудио – это обычный режим наушников (стерео). Он же «Bluetooth Headphones».
- Удаленное управление – скорее всего это служба, которая отвечает за переключение треков и пуск/пауза с помощью кнопок на наушниках.
- AAP Server (была в службах AirPods).
Если какая-то служба у вас отключена – установите галочку и примените настройки. Затем проверьте параметры в настройках звука (писал об этом выше).
Мой опыт подключения AirPods к Windows 7
У меня вторые AirPods подключились с ошибкой. Возле наушников появился желтый восклицательный знак. А в процессе подключения была ошибка «Программное обеспечение для устройства не было установлено».
При этом остальные компоненты (Hands-Free Profile, Audio/Video Remote Control, Advanced Audio Distribution Profile (Sink)) были установлены и наушники отлично работали.
Попробовал удалить наушники и подключить их заново (с целью убрать этот желтый восклицательный знак). При повторном подключении словил ошибку: «Ошибка при добавлении этого устройства к компьютеру». Но после еще одной попытки подключения все получилось. Драйвер на «Периферийное устройство Bluetooth» был установлен и ошибка пропала. Но они и без этого компонента (службы) работали.
Я когда писал статью как подключить AirPods к компьютеру и ноутбуку на Windows, то у меня были проблемы с подключением. Семерка не смогла установить ни один драйвер на наушники и они вообще не работали. Но проблема решилась обновлением драйвера Bluetooth адаптера. Читайте вторую часть статьи по ссылке выше, или следующие советы в этой статье.
Не работают Блютуз наушники в Windows 7
Включением служб и настройкой звука проблема решается не всегда. Очень часто компьютер вообще не видит наушники, появляется ошибка при подключении, или просто Windows 7 не может установить драйверы на подключаемое устройство и соответственно наушники не работают. Система не видит их как источник для вывода звука. По этой проблеме писал отдельную статью: Bluetooth наушники не воспроизводят звук с ноутбука. Не отображаются в устройствах воспроизведения Windows.
Значит проблема в том, что система не смогла подобрать и установить нужный драйвер, который бы «показал» Windows 7 как работать с наушниками, или колонкой, которую мы подключали. Я думаю, это происходит из-за старого железа и драйверов. В самой системе так же может не быть драйвера для какого-то нового устройства, которое вышло намного позже, чем сама система (которая, кстати, уже не поддерживается Майкрософт).
Основное решение – обновление драйвера Bluetooth адаптера
В новой версии драйвера адаптера может быть драйвер для того устройства, которое нам не удается подключить. Так у меня было с подключением AirPods. После обновления драйвера программное обеспечение для всех компонентов в процессе подключения было установлено и наушники заработали.
Так у меня было с подключением AirPods. После обновления драйвера программное обеспечение для всех компонентов в процессе подключения было установлено и наушники заработали.
Меня еще часто спрашивают, мол где скачать драйвер на Bluetooth наушники и какой. Отвечаю – нигде. Драйвер на конкретную модель наушников скачать нельзя.
Откройте диспетчер устройств и на вкладке «Радиомодули Bluetooth» откройте свойства Bluetooth модуля. У меня он назывался до обновления драйвера Generic Bluetooth Adapter. Открываем его свойства и на вкладке «Драйвер» смотрим дату разработки и версию.
Видим, что установлен стандартный драйвер от Microsoft. А разработан еще в 2006 году!
Нужно скачать и установить новую версию драйвера. Откуда? Как это сделать? У нас же конкретное устройство: ноутбук, или USB адаптер. Если это ноутбук, или тот же адаптер, то у него есть производитель, модель. Более того, в ноутбуке установлен беспроводной модуль какого-то конкретного производителя и у него тоже есть модель.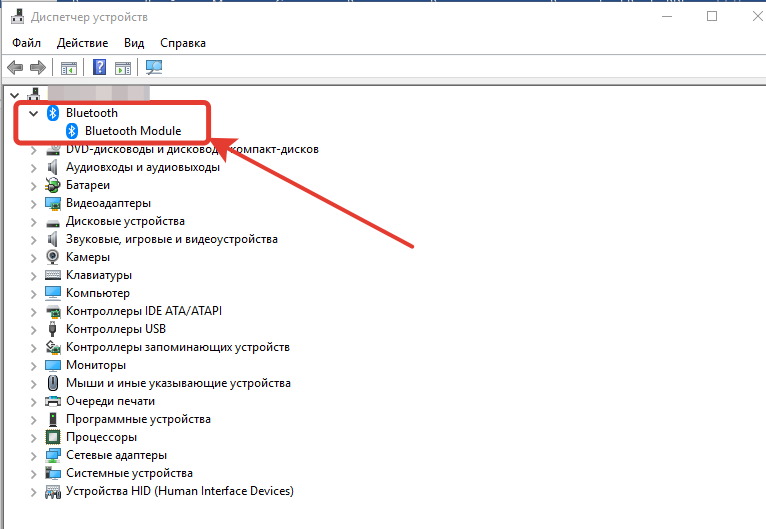 Как правило, у производителя ноутбука, USB адаптера, беспроводного модуля есть сайт, откуда можно скачать драйвер.
Как правило, у производителя ноутбука, USB адаптера, беспроводного модуля есть сайт, откуда можно скачать драйвер.
Например, у меня в ноутбуке беспроводной модуль Intel Dual Band Wireless-AC 3160. Через поиск захожу сразу на страницу этой модели на сайте Intel и загружаю драйвер на Блютуз. Он там 2019 года выпуска. Чувствуете разницу?
Обратите внимание, чтобы драйвер был именно для Windows 7. Вы можете скачать драйвер с сайта производителя ноутбука. Если знаете модель беспроводного модуля, то лучше качать с сайта производителя Wi-Fi/Bluetooth модуля.
После установки:
Как видите, название адаптера тоже изменилось. Ну и драйвер уже от 2019 года. Все устройства подключаются без проблем, все драйвера устанавливаются. Ноутбук увидел и подключил мышку, которую не видел до этого вообще.
Дополнительные решения
- Установить все обновления для Windows 7.
- Использовать программы типа BlueSoleil.
Проверил ее, но она мне не понравилась. Насколько я понял, она устанавливает свои драйверы, полностью заменяет адаптер и меню (иконку) в трее. Возможно, в каких-то ситуациях она может пригодиться при подключении Блютуз наушников. Например, когда вы не можете найти новую версию драйвера для своего адаптера. Может кому-то будет удобнее работать с этой программой, не знаю. Мне удобнее через меню Windows 7.
Насколько я понял, она устанавливает свои драйверы, полностью заменяет адаптер и меню (иконку) в трее. Возможно, в каких-то ситуациях она может пригодиться при подключении Блютуз наушников. Например, когда вы не можете найти новую версию драйвера для своего адаптера. Может кому-то будет удобнее работать с этой программой, не знаю. Мне удобнее через меню Windows 7. - Установите Windows 10. Особенно, если производитель рекомендует для вашего компьютера именно Windows 10 и на сайте есть драйверы только под эту систему. По своему опыту могу сказать, что проблем с подключением Bluetooth-устройств (в том числе наушников) к Windows 10 намного меньше.
Большая статья, много информации, надеюсь ничего не упустил. Если у вас есть какая-то информация по этой теме, решения, собственный опыт – поделись в комментариях. Если статья не помогла – опишите подробно свою проблему.
Как подключить беспроводные наушники к ноутбуку на Windows 7, 10, MacOS
Главная » Инструкции
Инструкции
Чтобы установить стабильное сопряжение, необходимо выполнить активацию гарнитуры.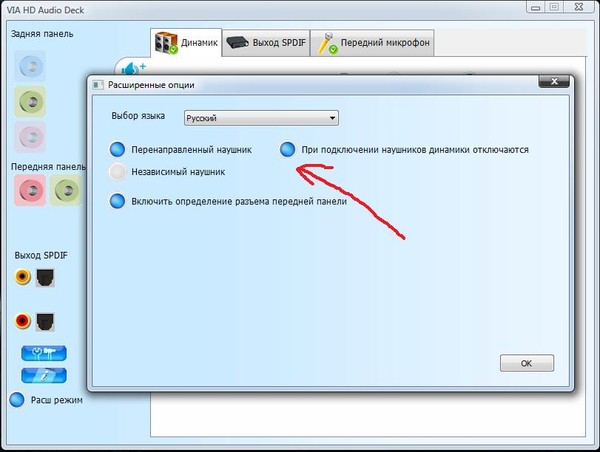 Как подключить блютуз наушники к ноутбуку описывается в документации к гаджету. Если инструкция утеряна или не имеет перевода на русский язык, можно воспользоваться общим руководством для синхронизации Bluetooth-гарнитуры с компьютером.
Как подключить блютуз наушники к ноутбуку описывается в документации к гаджету. Если инструкция утеряна или не имеет перевода на русский язык, можно воспользоваться общим руководством для синхронизации Bluetooth-гарнитуры с компьютером.
Для успешного соединения устройств в одну систему, необходимо:
- Проверить актуальность установленных драйверов.
- Убедиться, что компьютер поддерживает передачу данных по Bluetooth.
- Зарядить аккумуляторы устройств перед подключением.
- Выставить уровень громкости на ПК, достаточный для комфортного использования.
- Выключить и снова включить наушник для обрыва предыдущих соединений
Порядок подключения к Windows 10
Подключение беспроводных наушников к компьютеру не составит проблемы, если следовать инструкции по настройке сопряжения. Как подключить беспроводные наушники на Windows 10, будет описано на примере ноутбука Леново Ideapad 320.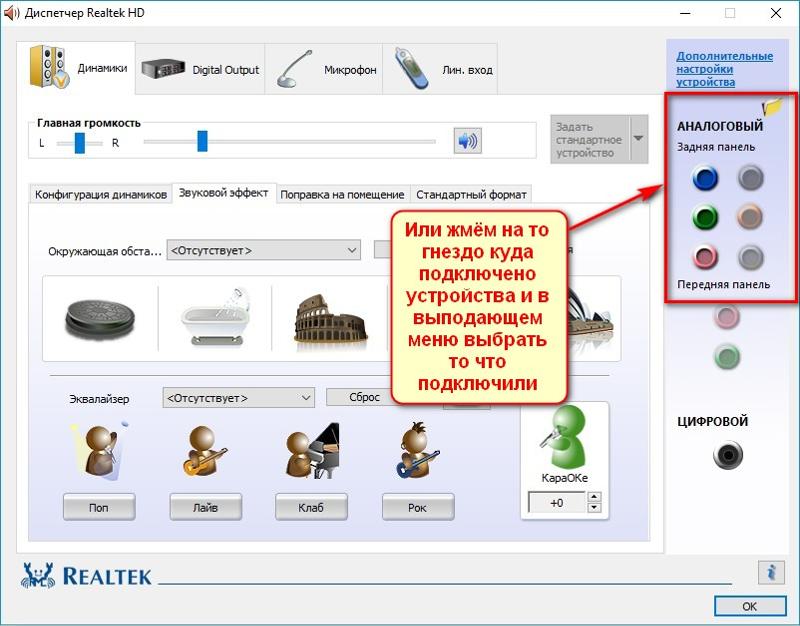
Порядок действий:
- Выполнить перезагрузку ПК и активировать гарнитуру.
- Включить Блютуз модуль на компьютере: Параметры—>Устройства—>Bluetooth и другие устройства—>Вкл.
- Запустить подключение.
- Дождаться пока система определит наушники (их название появится в окне уведомлений).
- Нажать на ярлык наушников левой кнопкой мыши.
- В статусе устройства должна появиться надпись «Сопряжено».
- Проверить появился ли значок гарнитуры в параметрах подключения (необходимо для разрыва сопряжения).
- При последующих подключениях Блютуз наушников, синхронизация будет автоматической.
Как подключить беспроводные наушники к ноутбуку под управлением Windows 7, рассмотрено на примере ПК Асус х550с.
- Включить Блютуз модуль на ПК.
- Открыть «Панель управления».
- Выбрать пункт «Устройства и принтеры».
- Нажать на «Добавление нового устройства».

- Дождаться пока ОС обнаружит наушники.
- Двойным щелчком левой кнопкой мыши активировать синхронизацию.
- Во всплывающем окне на экране должен высветиться пароль гарнитуры для установки сопряжения (в 95% случаев это будет «0000»).
- Подтвердить соединение.
- Дождаться установки необходимых драйверов на ноутбук.
Как подключить к MacOSПосле осуществления всех пунктов синхронизация будет считаться завершенной. Последующие подключения проводятся автоматически при включении Bluetooth модулей на обоих устройствах.
Компьютер или ноутбук Apple по умолчанию оснащен поддержкой беспроводного соединения и предполагает подключение устройств по протоколу Bluetooth.
- Включить наушники в режиме синхронизации.
- На Макбуке нажать левую кнопку мыши на указателе Блютуз соединения.
- В открывшемся меню выбрать «Настройка устройства».
- Система выдаст список доступных для подключения гаджетов.

- Отметить нужную модель наушников и нажать кнопку «Continue».
- Дождаться завершения процесса сопряжения и нажать клавишу «Выход».
- Навести курсор на иконку Bluetooth и выбрать гарнитуру в качестве средства воспроизведения по умолчанию.
Как подключить наушники Сони к ноутбуку описывается в инструкции из комплектации. В случае, если мануал утерян, следует руководствоваться алгоритмом:
- Включить функцию сопряжения гарнитуры посредством зажима кнопки соединения на 7 секунд (при первоначальном использовании гаджета после покупки режим синхронизации включится автоматически).
- Убедиться, что индикатор беспроводной связи моргает синим и красным цветом по очереди и слышен звуковой сигнал о том, что устройство готово к сопряжению.
- Выбрать на компьютере «Пуск» — «Настройки» — «Устройства».
- Выбрать вкладку «Блютуз» и активировать функцию.
- Из списка выдачи выбрать устройство WH-1000XM2 и нажать «Подключить».

- Ввести код синхронизации (по умолчанию стоит «0000»).
- После установки соединения гарнитура уведомит об успешном подключении с помощью голосового оповещения.
Порядок подключения JBLЕсли сопряжение не произошло в течение 300 секунд, то гаджет отключится в целях энергосбережения.
Устройство хранит в памяти данные о 8 подключениях, которые будут заменяться на новые по мере заполнения ячеек памяти.
Как подключить беспроводные наушники JBL к ноутбуку, можно узнать из инструкции:
- Включить гарнитуру с помощью ползунка, переведенного в положение «ON».
- Зайти на компьютере в меню «Старт».
- Выбрать папку «Панель управления».
- Найти раздел «Устройства».
- Добавить новое устройство посредством выбора соответствующего пункта.
- Когда система определит 650BTNC выбрать гаджет двойным щелчком клавиши мыши.
- Ввести проверочный код, который указан в инструкции девайса.

- ОС автоматически установит необходимые драйвера для оптимальной работы.
- Нажать кнопку «Выход».
- Зайти в папку «Оборудование и звук».
- Нажать на раздел «Управление звуковыми устройствами».
- Поставить маркер напротив JBL LIVE650BTNC, а затем выбрать для воспроизведения по умолчанию.
Если у ПК нет встроенного блютуз устройства
В том случае, когда компьютер не имеет встроенного блютуз-адаптера, есть два способа добиться цели:
- Покупка внешнего модуля Bluetooth — подключается через USB-вход и требует самостоятельной установки драйвера.
- Внутренний адаптер — дороже, но более производительный. Встраивается в материнскую плату, имеет дополнительные антенны усиления. Все необходимые модули и драйвера идут в комплекте.
В этом разделе описаны частые проблемы с подключением и пути их решения.
Ноутбук не видит наушники
- Удостовериться, что гарнитура включена и сигнал моргает в установленном диапазоне.

- Перезагрузить устройство и положить максимально близко к ноутбуку.
- Проверить актуальность настроек соединения
Компьютер не подключается
- Совершить перезагрузку системы ПК и совершить вход в инженерное меню BIOS.
- Проверить включен ли адаптер беспроводного соединения. Если отключен – активировать.
- Нажать клавишу F10 и ответить «yes» в окне выхода из меню БИОС. Таким образом, новые данные останутся сохранены в системе.
Проблемы при подключении в Sqype
Неисправности при использовании наушников как гарнитуры для интернет-связи встречаются такие:
- нет звука у собеседника или у владельца гаджета;
- слышны посторонние звуки, скрежет или скрип.
Возможные решения:
- Обновить Скайп до последней стабильной версии.
- Проверить актуальность драйверов на звуковую карту и модуль беспроводной связи.
- Перезагрузить ноутбук и наушники.
- В разделе звуковых устройств компьютера поставить гаджет на использование по умолчанию.

- В настройках Sqype установить флажок напротив устройства на использование для воспроизведения и передачи звука.
Перестали подключаться
Если раньше наушники подключались к ПК без проблем, но перестали по неизвестным причинам, нужно выполнить такие действия:
- Удалить гаджет из списка подключенных устройств на ноутбуке.
- Повторить процедуру сопряжения сначала через поиск новых устройств.
Устройства от проверенных производителей Samsung, JBL, Xiaomi и других популярных брендов имеют совместимость с максимумом версий Блютуз-устройств, представленных на рынке. Использование гаджетов известной марки обезопасит владельца от многих проблем, связанных с эксплуатацией оборудования.
Оцените автора
Как настроить наушники на компьютере windows 7
Какие бывают разъемы
Подключение наушников к компьютеру – дело не сложное, но иногда возникают затруднения непосредственно при настройке оборудования. Практически во всех моделях ПК имеется звуковая карта.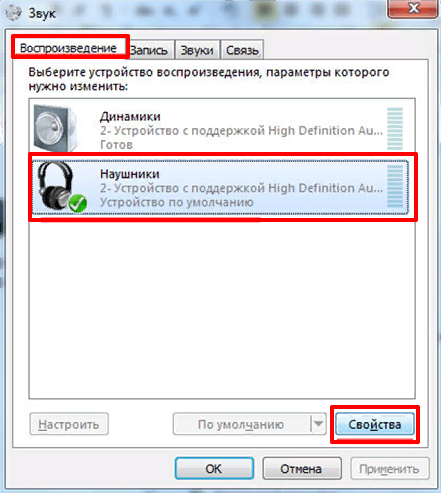 Она может быть встроена в материнку, либо подключаться к ней нужно через специальный разъем. В любом случае, гаджет можно подключать либо к задней панели компьютера, либо к передней (если имеются соответствующие гнезда).
Она может быть встроена в материнку, либо подключаться к ней нужно через специальный разъем. В любом случае, гаджет можно подключать либо к задней панели компьютера, либо к передней (если имеются соответствующие гнезда).
Посмотрев на рисунок ниже, можно понять, как подключить наушники с микрофоном к компьютеру.
Выход для гарнитуры всегда имеет зеленую окраску, а микрофонный вход – розовую. Поскольку штекеры гаджетов также окрашены в соответствующие цвета, то ошибиться и вставить их в другие разъемы очень сложно. Требуется зеленый штекер вставить в зеленое гнездо, а розовый – соответственно, в розовый. В гнездо розового цвета можно подключить к компьютеру как микрофон от наушников, так и сторонний. После чего происходит настройка подключенного оборудования с помощью специального программного обеспечения (в Windows 10, а также в версиях 8 и 7, настройка должна проходить в автоматическом режиме).
На ноутбуке гаджеты подключаются аналогично. Производитель может разместить разъемы на переднюю панель девайса либо слева.
Производитель может разместить разъемы на переднюю панель девайса либо слева.
Иногда в ноутбуках гнезда для гарнитуры делают тугими, чтобы увеличить их срок службы. Поэтому не стоит пугаться, что штекер плохо входит в гнездо.
Следует заметить, что именно штекеры гарнитуры, предназначенной для компьютеров, имеют цветовую маркировку, если предусмотрен микрофон на наушниках. Штекеры остальной гарнитуры никакого различия по цветам не имеют. Существует гарнитура, например, для телефона, имеющая не 2 штекера, а один, в котором совмещаются контакты для микрофона и аудиоканалов. На нем хорошо видно 3 полоски, разделяющие контакты. Два контакта служат для подключения аудиоканалов, и один – для микрофона.
В новых моделях ноутбуков имеется комбинированное гнездо, к которому можно подключить наушники с микрофоном, имеющие один штекер.
Возле такого разъема ставится специальная маркировка. Если такого гнезда нет, а есть 2 стандартных, то такую гарнитуру можно подключить через специальный переходник.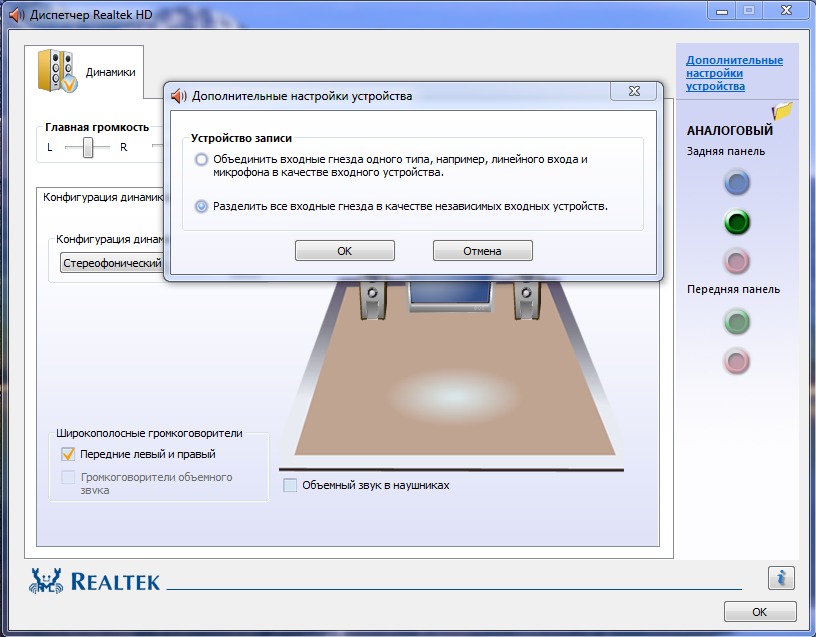
Таким образом, становится понятно, как подключить наушники от телефона к компьютеру. Наушники на передней панели подключаются по такому же принципу: если есть микрофон на наушниках, то он подключается к розовому гнезду, а к зеленому аудиоканалы.
Соединение
Чтобы использовать гарнитуру, вам придется подключить ее. Это довольно просто, но вы можете ошибиться, если вы не знакомы с доступными разъемами для аудио на ПК. Просто подключите кабель гарнитуры к свободному порту на ПК. Ниже приводятся некоторые параметры:
- Разъем диаметром 3,5 мм — это более старый и более дешевый вариант обычно имеет кабель с двумя разъемами 3,5 мм; один используется для аудиовыхода, а второй для микрофона.
- USB — этот вариант предлагает пользователям расширенные функции благодаря встроенному усилителю, различным элементам управления и другие возможности. Но с точки зрения качества, разница между 3,5-мм разъемами и USB не так заметна.
- Беспроводная связь Bluetooth: в этом случае не используются кабели между вашим компьютером и наушниками, что позволяет вам комфортно работать или играть без страха запутаться.

В зависимости от типа корпуса и модели материнской платы, которая установлена на настольном компьютере, на передней панели корпуса могут быть установлены необходимые порты. Они могут оказаться полезными, если ваш кабель короткий либо у вас нет больше свободных портов на задней панели.
Подключение гарнитуры к ПК
Теперь вы знаете, как подключить наушники к компьютеру. Но этого действия недостаточно для правильной работы гаджета, хотя чаще всего он сразу начинает работать, и ничего настраивать не потребуется. Но бывают случаи, когда подсоединенные гаджеты не работают, поэтому необходимо произвести некоторые действия.
- Перед тем, как настроить звук в наушниках, необходимо протестировать их на работоспособность в другом девайсе, например, подсоединить их в разъем для наушников в смартфоне или планшете.
- Если гарнитура функционирует — это означает, что на ПК нет нужных драйверов. Чтобы обнаружить их наличие на компьютере, включите воспроизведение любого аудио или видеофайла.
 Если звук в колонках появился, то это означает, что с драйверами все в порядке, и необходимо лишь внести в их настройку небольшие изменения.
Если звук в колонках появился, то это означает, что с драйверами все в порядке, и необходимо лишь внести в их настройку небольшие изменения. - Если все же драйверов нет, то необходимо зайти в панель управления ПК и нажать на пункт “Диспетчер устройств”.
- После этого, найдите строку “Звуковые видео и игровые устройства”. Если возле нее стоит восклицательный знак, то придется обновить драйвера. Перед тем, как установить драйвер, у вас должен быть подготовлен диск с нужными программами. После установившегося ПО, звук должен появиться. В случае, когда диска нет, выберите пункт для поиска программного обеспечения в интернете, после чего устанавливаем найденное.
- Также рекомендуется проверить уровень установленной громкости, кликнув на динамик, который располагается в нижнем углу справа.
- Проверить уровень громкости можно и через вкладку “Панель управления” (в десятой версии операционной системы (Windows 10) все окна выглядят аналогично). Для этого, зайдя в нее, найдите пункт “Звук” и нажмите не строку “Настройка громкости”.

- Проверить, работает ли воспроизведение звука на компьютере, можно, посмотрев на регуляторы громкости. Если после включения файл не воспроизводится, то и на регуляторе не будет индикации (пульсации).
Подключение наушников к компьютеру
Уже довольно давно наушники стали неотъемлемой частью жизни каждого современного человека. Обычно наушники надевают, чтобы послушать музыку или подкаст по дороге на работу или учёбу, но что, если нужно подключить их дома к электронной вычислительной машине? Если на них имеется микрофон, то общение в Skype станет более комфортным. Поклонники компьютерных игр также оценят идею по достоинству, ведь можно общаться с другими геймерами или погрузиться глубже в атмосферу гэмблинга. В общем, вы получаете достаточно много преимуществ. О том, как подключить наушники к ноутбуку, и пойдёт речь в данной статье.
В наушниках громкость и качество звука намного лучше
А начнём со знакомства с разъёмами, через которые и происходит подключение. На каждом компьютере есть разъёмы для подключения наушников (обычно окрашен в зелёный цвет) и микрофона (окрашен в розовый). Также утилизируется разъём синего цвета, который называется «Линейный вход», через него можно подключить и колонки. Как вы уже поняли, компьютерные наушники имеют двойной провод с двумя разъёмами: под наушники и под микрофон. Разумеется, есть возможность подключения микрофона как самостоятельного устройства. На ноутбуках всё аналогично, однако, на некоторых моделях может отсутствовать отдельное гнездо для микрофона. Это не значит, что вы не сможете им пользоваться на ноутбуке, просто нужно будет приобрести гарнитуру, которая будет подключаться через единый комбинированный разъём.
На каждом компьютере есть разъёмы для подключения наушников (обычно окрашен в зелёный цвет) и микрофона (окрашен в розовый). Также утилизируется разъём синего цвета, который называется «Линейный вход», через него можно подключить и колонки. Как вы уже поняли, компьютерные наушники имеют двойной провод с двумя разъёмами: под наушники и под микрофон. Разумеется, есть возможность подключения микрофона как самостоятельного устройства. На ноутбуках всё аналогично, однако, на некоторых моделях может отсутствовать отдельное гнездо для микрофона. Это не значит, что вы не сможете им пользоваться на ноутбуке, просто нужно будет приобрести гарнитуру, которая будет подключаться через единый комбинированный разъём.
Разобравшись с тем, как и куда подсоединять наушники, рассмотрим, что нужно делать, если после подключения отсутствует звук. Дело тут может быть в драйверах звуковой карты, которые по какой-то причине были установлены некорректно либо вышли из строя. Проверить это можно в диспетчере устройств.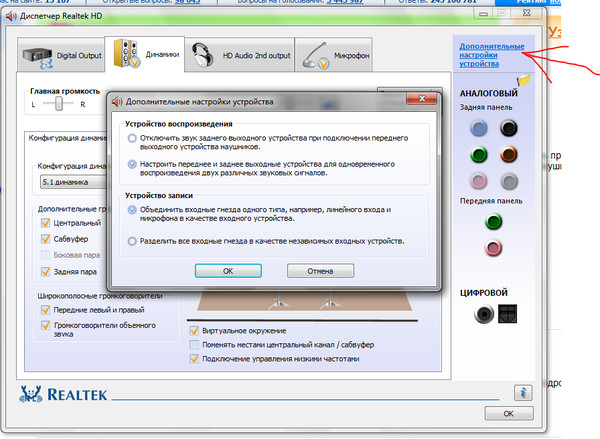 Чтобы перейти туда, кликните правой кнопкой мыши по «Мой компьютер» и выберите «Управление». В диспетчере устройств найдите пункт «Аудиовыходы и аудиовходы», там должны отсутствовать какие-либо предупреждающие обозначения, например, восклицательный знак. Если они есть — это говорит о том, что драйвер не установлен или работает неправильно.
Чтобы перейти туда, кликните правой кнопкой мыши по «Мой компьютер» и выберите «Управление». В диспетчере устройств найдите пункт «Аудиовыходы и аудиовходы», там должны отсутствовать какие-либо предупреждающие обозначения, например, восклицательный знак. Если они есть — это говорит о том, что драйвер не установлен или работает неправильно.
Проблема также может быть в настройке звука в самой системе windows. Обязательно проверьте, что громкость не установлена на минимум. Сделать это можно, кликнув по пиктограмме с динамиком в правом нижнем углу экрана, на панели задач. Другой способ — зайти через панель управления в «Звук» и там отрегулировать ползунки. Там же вы можете выбрать устройство для проигрывания звука или записи речи. Данные настройки могут не измениться после того, как вы подключили гарнитуру, поэтому вам придётся сделать это вручную.
Если вы хотите подключить одновременно и колонки, и наушники, чтобы не приходилось постоянно отсоединять один из этих приборов, то присоединить колонки можно через «Линейный вход». Если же гнездо только одно, купите специальный раздвоитель для наушников. Данный переходник позволит подключить колонки и гарнитуру через единый вход.
Если же гнездо только одно, купите специальный раздвоитель для наушников. Данный переходник позволит подключить колонки и гарнитуру через единый вход.
Для самых ультрасовременных юзеров рассмотрим, как подключить Bluetooth-наушники к ноутбуку. Сперва убедитесь, что ваш ПК оснащён Bluetooth-модулем и установлен драйвер для него. Сделать это можно через «Диспетчер задач», в пункте «Радиомодули Bluetooth». Теперь перейдём, собственно, к подключению гарнитуры. Нажмите на иконку Bluetooth справа в панели задач и выберите в меню «Добавить устройство». В открывшемся окне вы увидите перечень всех доступных для подключения устройств. Остаётся только кликнуть по строчке, содержащей название ваших наушников, и нажать «Далее». Система может запросить пароль, в этом случае введите код по умолчанию: 0000. В случае возникновения каких-либо неполадок или ошибок, исправить их можно аналогичным способом, как рассматривалось выше, а именно через вкладку «Звук» в панели управления.
Как вы сами можете убедиться, в подключении наушников к компьютеру нет ничего сложного, однако, иногда операционная система или драйверы могут сработать не так, как хотелось бы, из-за чего могут возникнуть некоторые трудности, которые вы теперь знаете, как исправить.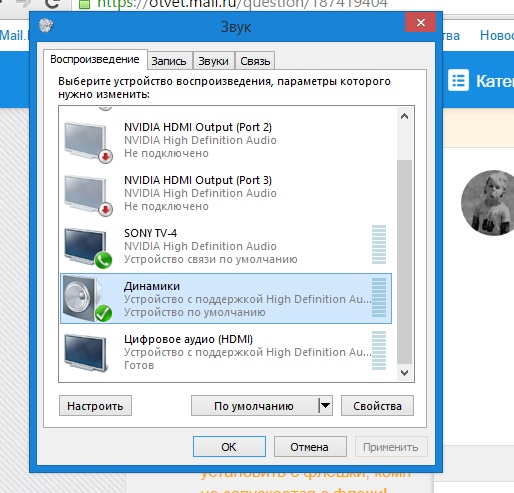 Оставляйте в комментариях отзыв о том, была ли полезная данная статья, и пишите о своём опыте настройки аудиоустройств на компьютере.
Оставляйте в комментариях отзыв о том, была ли полезная данная статья, и пишите о своём опыте настройки аудиоустройств на компьютере.
NastroyVse.ru
Подключение гарнитуры на Windows 7
Перед тем, как настроить наушники на компьютере Windows 7, необходимо подключить их на задней или передней панели девайса в соответствующие разъемы (как правильно подключить, вы уже знаете). Затем необходимо запустить воспроизведение музыкального файла. Если в гарнитуре звук есть, то на этом подключение можно считать оконченным. При отсутствии звучания, в наушниках на компьютере сделайте следующее (эта инструкция подходит и для настройки гаджета на ноутбуке).
- Наведите курсор мыши на изображение динамика внизу экрана (справа) и кликните правой клавишей.
- Далее, следует выбрать строку “Устройства воспроизведения” в появившейся вкладке.
- В следующем окошке вы увидите список устройств, установленных на вашем компе. Их в списке может быть от одного до нескольких (зависит от того, какой вид устройств будет использоваться для воспроизведения).
 Следует убедиться, что напротив пункта “Наушники” стоит зеленая галочка.
Следует убедиться, что напротив пункта “Наушники” стоит зеленая галочка. - Если отметка не стоит, необходимо выбрать данное устройство: нажать правой кнопкой и кликнуть во всплывающем окне “Использовать по умолчанию”.
- На следующем шаге следует выбрать пункт “Динамики” и щелкнуть на кнопку “Настроить”, расположенную внизу окна (слева).
- После, выберите звуковые каналы “стерео” и нажмите на “Проверка”. Запустится тестирование, во время которого вы должны слышать звук из каналов, отображаемых на экране. Если все хорошо, нажимаем “Далее”.
- В настройках динамиков необходимо установить галочку напротив строки “Левый и правый передние”, затем кликните на “Далее” и “Готово”.
- В окне “Звук” напротив пункта “Динамики” находится шкала эквалайзера. Когда идет воспроизведение аудиофайла, шкала должна заполняться зеленым цветом. Если этого не происходит, то нужно искать другую причину.
- Звука может не быть при работающей индикации на шкале, когда уровень громкости установлен на нуле.

- Но, если и уровень громкости выставлен правильно, и присутствует индикация, свидетельствующая о том, что музыка воспроизводится, а включить наушники не удалось, то либо неисправна гарнитура, либо вы подключили ее не в то гнездо.
Вышеуказанные настройки можно применить и для операционной системы Windows 10 (Виндовс 10), если вы не знаете, как включить гаджет непосредственно в ней.
Рекомендации по настройке
Чтобы на ПК могло работать то или иное устройство, необходимы драйвера. Большая их часть устанавливается во время инсталляции операционной системы. Если этого не сделать, то их придется поставить в процессе работы.
В среде Виндовс 7
Настройка работы наушников имеет некоторые нюансы в зависимости от используемой версии Windows. В «семерке» для этого нужно кликнуть правой кнопкой мышки на значок с динамиком, расположенный в системном трее. Затем следует перейти в меню «Устройства воспроизведения». Если драйвера установлены и звуковая карта работает нормально, в появившемся окне, во вкладке «Воспроизведение» должна стоять зеленая галочка на пункте «Динамики».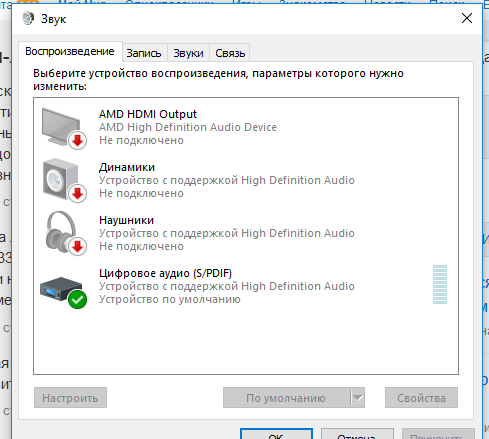
В противном случае нужно кликнуть правой кнопкой для вызова контекстного меню и выбрать «Показать отключенные устройства». Затем остается нажать на строку «Включить». Последним шагом станет проверка работоспособности динамиков. После этого устройства вывода звукового сигнала должны активироваться автоматически.
Если включить наушники на компьютере Windows 7, то появится окно с соответствующим сообщением. Клик на «ОК» закроет его и подтвердит смену устройства вывода.
На компьютере с Windows 10
Все больше пользователей переходит на «десятку» Это связано не только с новыми возможностями операционки, но и с прекращением поддержки Виндовс 7. В результате найти драйвера на новые устройства становится все сложнее. Так как во многих ПК установлена интегрированная звуковая карта от Realtek, то инструкция будет посвящена им. Если производитель другой, то следует найти соответствующие драйвера и установить их. При этом процесс инсталляции практически не отличается:
- перейти на официальный сайт производителя устройства;
- выбрать вкладку High Definition Audio Codecs и скачать драйвер;
- запустить установочный файл;
- перегрузить ПК.

После установки драйверов требуется перейти в меню «Устройства воспроизведения» и сделать клик на нужном устройстве. В открывшемся контекстном меню следует выбрать «Свойства», а затем вкладку «Драйвера».
Если кнопка «обновить» не активна, то была установлена актуальная версия драйверов. В будущем, если будет подключаться гарнитура, то появится сообщение о смене активного устройства вывода звука.
Bluetooth гарнитура
Можно подключить наушники к ноутбуку с помощью беспроводного протокола связи. Безусловно, для этого девайс должен быть оснащен соответствующим модулем. Процесс довольно прост и пользователю предстоит лишь следовать инструкции:
- Кликнуть по иконке «Мой компьютер» правой кнопкой. В появившемся контекстном меню выбрать пункт «Свойства», а затем «Диспетчер устройств».
- Здесь предстоит установить работоспособность драйверов модуля Bluetooth. Если восклицательный знак отсутствует, то можно переходить к подключению гарнитуры.
 В противном случае следует обновить драйвера.
В противном случае следует обновить драйвера. - На наушниках должна находиться кнопка включения. Ее необходимо нажать и удерживать до того момента, пока не загорится соответствующий индикатор.
- В системном трее нужно найти значок блютуз. После правого клика на нем нужно выбрать пункт «Добавить устройство».
После этого остается указать нужный девайс и включить его, следуя подсказкам системы.
Настройка микрофона
Перед тем, как использовать микрофон в Виндовс 7 или 8, а также в Windows 10, его необходимо настроить.
- После подключения микрофона в соответствующее гнездо ПК, щелкните правой кнопкой на значке динамика и выберите “Записывающие устройства”.
- Установите микрофон устройством по умолчанию.
- В следующем меню проверьте работу микрофона, например, издавая какие-либо звуки. Если он работает, шакала будет реагировать пульсацией.
- Если пульсации нет, или она слабая, щелкните правой кнопкой на пункте “Микрофон”, после чего выберите “Свойства”.

- В открывшемся окошке выберите вкладку “Уровни” и выставьте значение “80” на регуляторе, после чего протестируйте устройство снова.
Также существуют наушники с микрофоном, которые можно подсоединять к компьютеру через USB разъем. В большинстве случаев после их подключения, настройка происходит автоматически.
Причины, по которым компьютер не видит наушники Windows 7
Перед тем как устранять поломки, необходимо найти, в чем кроется проблема, вспомнить момент, когда перестала работать гарнитура. Существует несколько причин, когда виндовс 7 не видит наушники:
- повреждение шнура или разъема;
- неисправность гарнитуры;
- неправильное подключение к ноутбуку;
- не обновлённые драйверы;
- неполадки в передней панели.
Неисправность наушников на компьютере
Обратите внимание! Звук может пропадать из-за вирусов в компьютере. Для устранения проблемы необходимо просканировать систему и удалить зараженные файлы.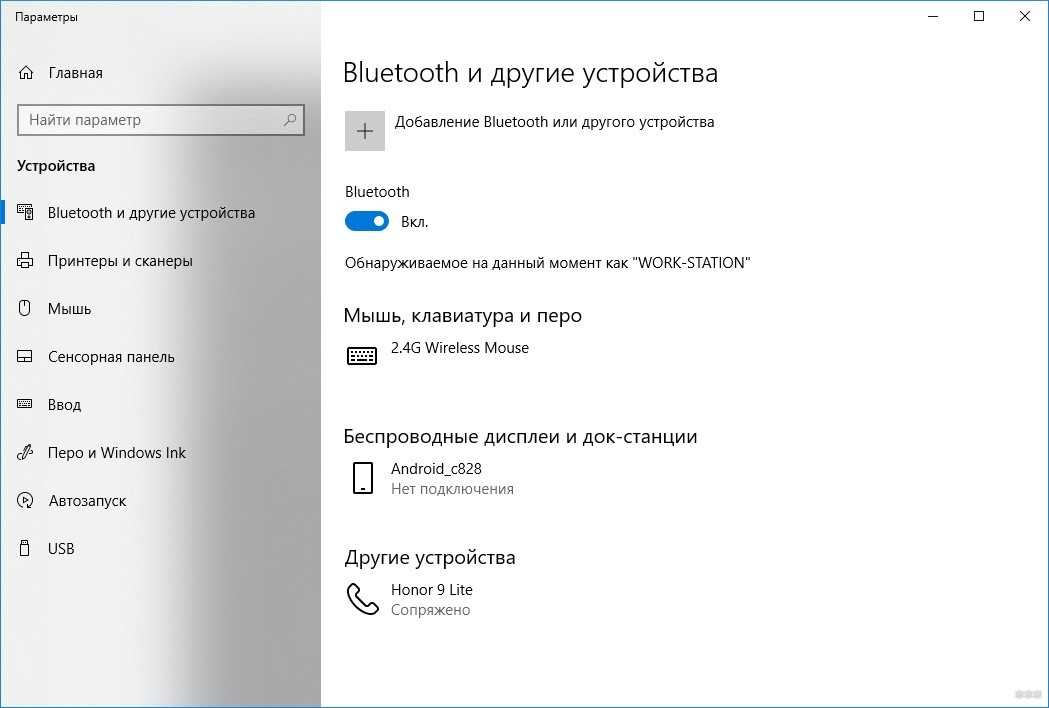
В некоторых случаях проблемой неисправности может стать пыль в разъеме.
Как подключить к ПК беспроводные наушники
Решив подключить Bluetooth гарнитуру к стационарному компьютеру,первый вопрос, который возникает – есть ли у последнего встроенный модуль. В отличие от лэптопа, он есть в редких дорогих системных блоках. Если модуля нет, то его придется докупить отдельно.
При выборе гарнитуры для ПК стоит обратить внимание на ее параметры. Наличие Bluetooth – не гарант того, что они смогут работать вместе. Существуют определенные профили и кодеки у технологии Bluetooth, рассчитанные на разную работу. Некоторые позволяют совершать только звонки, другие слушать музыку, третьи рассчитаны на обмен файлами. Хорошая новость в том, что современные модели поддерживают все профили, поэтому столкнуться с тем, что гарнитура не сможет воспроизводить музыку с ПК, довольно сложно.
Подключение наушников
Чтобы выполнить синхронизацию ПК на Windows 7 или 10 (существенных отличий для разных ОС нет) с Bluetooth гарнитурой необходимо сделать следующее.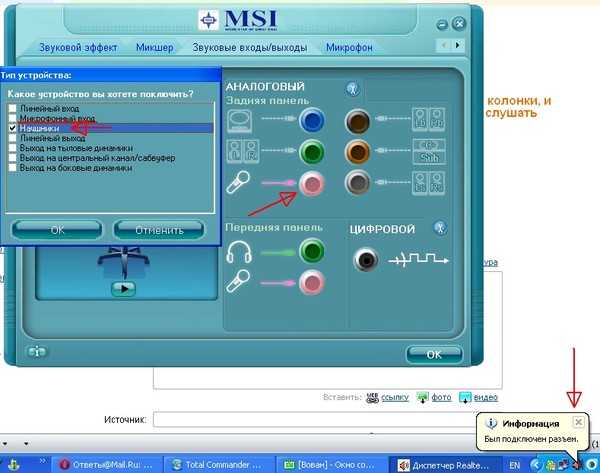
- Убедитесь, что в ПК есть Bluetooth. Для этого можно посмотреть в трее, рядом с часами должен быть соответствующий значок.В панели управления в разделе «устройства» посмотреть, есть ли данный тип подключения. Также можно открыть командную строку (WIN+R) и ввести «msc». В списке должен быть прописан беспроводной модуль.
- Если встроенный Bluetooth не предусмотрен, то приобретается внешний адаптер. Он подключается через USB, для работы требуется установить драйвер – лучше всего скачать его с сайта компании, которой он выпущен. Актуальная версия ПО убережет от возможных неполадок.
- На гарнитуре нужно включить режим поиска. Как это сделать, можно узнать в инструкции, но обычно это осуществляется длительным нажатием на питание. Сопровождается быстрым миганием светодиода.
- Теперь на ПК входим в настройки Bluetooth. Кликом по значку в трее зайти в «устройства» — «Bluetooth» и нажать на «+». В списке появится гарнитура. Выбрав ее, откроется окно с вводом кода, как правило, это «1234» или «0000», но вариант может быть другой – в этом случае он прописан в инструкции.
 В некоторых случаях код может не потребоваться.
В некоторых случаях код может не потребоваться.
Неполадки при подключении
Иногда при сопряжении может произойти сбой. В этом случае возможны варианты решения проблемы.
- Отсутствует встроенный модуль. Используем внешний USB адаптер.
- Нет драйвера. Можно скачать на сайте компании, выпустившей адаптер. При установке нужно учесть версию ОС и ее разрядность.
- Мультимедийные клавиатуры могут иметь горячие клавиши для включения/выключения Bluetooth. Это комбинация клавиш Fn и одной из функциональных F. Иногда кнопка включения вынесена отдельно.
- Девайс не видит наушники. Повторно активируйте режим поиска на наушниках, предварительно их выключив/включив. Иногда гарнитура не видна новому устройству, если уже сопряжена с другим.
- Отсутствие звука. Следует проверить громкость на ПК и наушниках. Если не помогло, то стоит войти в «устройства воспроизведения» через значок громкости в трее и переключиться на гарнитуру. Если ситуация повторится, то при активации наушников необходимо войти в их настройки и указать пункт «использовать по умолчанию».

Совет! Также при неполадках стоит проверять, включен ли Блютуз на ПК, не разряжена ли гарнитура, нет ли помех от других устройств. Следует убедиться, что дальность между ПК и гарнитурой не более 10 метров.
Чаще всего сбой при подключении вызван банальными проблемами, которые не требуют сложных решений.
Как подключить Bluetooth наушники к компьютеру или ноутбуку под Windows
Каждый пользователь, который много времени работает за компьютером, знает, как важно найти подходящие наушники (чтобы амбушюры оказались комфортные, провод не мешал). Самый комфортный вариант – беспроводные модели (по-английски обозначают как wireless). Такие устройства выпускают бренды Сони, Awei, BT, HP, Dell, Bluedio. Бренд Tronsmart представляет беспроводные модели Ace и Beat. Но нужно еще разобраться, как подключить блютуз наушники к компьютеру, потому что в этом случае схема далеко не так очевидна, как с классическими проводными устройствами.
Содержание
Что нужно для подключения беспроводных Bluetooth наушников к компьютеру или ноутбуку
Беспроводными наушниками можно будет пользоваться, только если компьютер оснащен адаптером беспроводной связи. Как правило, в ноуте производители готовы встроить это устройство. В большинстве моделей Асус и Vaio устройство встроено. В моделях Хонора – тоже. Запускается обычно путем нажатия клавиш. А вот на стационарном компьютере его может и не быть. В таком случае нужно будет отдельно купить и подключить блютуз адаптер.
Как правило, в ноуте производители готовы встроить это устройство. В большинстве моделей Асус и Vaio устройство встроено. В моделях Хонора – тоже. Запускается обычно путем нажатия клавиш. А вот на стационарном компьютере его может и не быть. В таком случае нужно будет отдельно купить и подключить блютуз адаптер.
Такие устройства производители выпускают двух видов – внутренние и внешние. Первые могут подключиться через PCI-слот. Со внешними дело обстоит проще – для них нужен USB-порт.
Независимо от того, идет ли речь о стационарном компьютере или ноуте, необходимо иметь соответствующее программное обеспечение. Если его нет – нужно установить драйверы. Ниже будет рассмотрено поэтапное подключение наушников в случае, если адаптер имеется, и драйверы установлены.
Как подключить блютуз наушники на Windows 7 и XP
Хотя это старая версия, но на Windows 7 продолжают работать, поэтому стоит рассмотреть процесс подключения отдельно. Прежде, чем подключить блютуз наушники к ПК или ноутбуку, пользователь проверяет наличие соответствующего модуля, о котором уже шла речь выше, а также установлены нужные драйверы.
проверить включено ли устройство на Виндовс 7Если перечисленное на компьютере имеется, то в трее должна быть иконка Bluetooth. Если иконки нет, возможно, придется купить и присоединить адаптер, скачать и установить драйверы.
проверка наличия Bluetooth драйверовДействовать с «семеркой» нужно так:
- Убедиться, что система «видит» наушники и отображает их в окне поиска. Нужно с помощью курсора выбрать их и нажать кнопку «Далее».
- Следует включить наушники. Здесь ситуация зависит от модели, как правило, требуется нажать кнопку включения и зажимать ее до тех пор, пока не включится индикатор. Но есть модели, в которых предусмотрена отдельная кнопка Блютус для активации.

- Компьютер автоматически будет искать доступные блютус устройства. В окне «Параметры» будет выведено название модели наушников, и если подключение пройдет без сбоев, то возникнет надпись «Сопряжено».
Чтобы можно было пользоваться наушниками, во вкладке «Устройства и принтеры» нужно стать на название гарнитуры, кликнуть правой кнопкой мыши и выбрать пункт «Операции Bluetooth». После этого можно слушать музыку или смотреть видео.
Важно! В окне «Звук» в «семерке» есть вкладка «Запись». Там можно проверить корректную работу микрофона гарнитуры, это исключит возможные неполадки.
Хотя техническая помощь Windows XP компанией больше не предоставляется, этим вариантом продолжают пользоваться. Подключение осуществляется аналогичным образом. Нужно непременно скачать драйверы для устройства. Надежным программным обеспечением считается BlueSolei – это универсальный вариант.
Как подключить беспроводные наушники к Виндовс 8 и 10
Какие бы беспроводные устройства пользователь ни устанавливал, будь то Huawei, Sony или продукция другого бренда, для начала на компьютере включают блютуз. В версии Windows 8.1 это можно сделать в параметрах компьютера или на клавиатуре. В последнем случае кнопка включения адаптера – та же, что и для включения Wi-Fi модуля. Если работает Wi-Fi, то включается и адаптер. Если речь идет о ноутбуке, то это можно проследить по включению индикатора на корпусе. Когда подключаются к персональному компьютеру, значок блютус появляется в нижнем правом углу рабочего стола.
В версии Windows 8.1 это можно сделать в параметрах компьютера или на клавиатуре. В последнем случае кнопка включения адаптера – та же, что и для включения Wi-Fi модуля. Если работает Wi-Fi, то включается и адаптер. Если речь идет о ноутбуке, то это можно проследить по включению индикатора на корпусе. Когда подключаются к персональному компьютеру, значок блютус появляется в нижнем правом углу рабочего стола.
Второй способ – через параметры компьютера. В этом случае нужно выбрать изменение параметров. При нажатии на эту строку открывается новое меню, в котором нужно включить блютуз.
изменение параметров компьютераКак только блютуз будет включен, компьютер автоматически запустит поиск беспроводных устройств. Остается только выбрать гарнитуру (предварительно нужно включить). Когда она будет выбрана, нажимают кнопку «Связать».
Важно! В «восьмерке» указанные выше способы подключения не считаются взаимозаменяемыми. Можно попробовать сначала включить через клавишу, а если не будет получаться – то через настройки.
Виндовс 10 также требуют наличия адаптера – без этого подключать наушники не удастся. «Десятка» автоматически скачивает, а затем устанавливает драйвера для гарнитуры, но всё равно нужна дополнительная проверка. Для этого нужно нажать правой кнопкой мышки меню «Пуск» или использовать комбинацию клавиш Win+X. Когда появляется меню, выбирают пункт «Диспетчер устройств» и проверяют наличие.
В диспетчере устройств проверяют, не стоит ли напротив пункта про блютус желтый треугольник, который говорит о том, что подключение выполнить не получится.
проверяем наличие подключенных устройствДальше порядок действий будет следующим:
1.Включение Bluetooth. Необходимо нажать панель уведомлений, чтобы активировать иконку.
включение блютуз устройства2. Включение беспроводного устройства. Мигание индикатора подтвердит его готовность к работе.
3. Подключение через параметры системы. Беспроводные гаджеты подключают через раздел «Устройства». В нем нужно найти окно, в котором с левой стороны есть пункт «Bluetooth и другие устройства». Необходимо выбрать этот пункт.
Необходимо выбрать этот пункт.
4. Сверху появится строка для добавления нового гаджета. В дополнительном окне можно подсоединить гарнитуру.
После того, как наушники будут подключены, следует настроить звук. Для этого используют иконку громкости, которая видна в правом нижнем углу экрана (требуется кликнуть правой клавишей мышки), выбрать вкладку «Звуки», а потом – «Воспроизведение». В этой вкладке переходят к подключенным устройствам. Часто отметка «Использовать по умолчанию» стоит возле колонок. Ее нужно снять и отметить наушники.
Современные гарнитуры оснащены дополнительно микрофоном, который позволяет общаться в мессенджере или игровом чате. Операционная система автоматически распознает его как приспособление для связи. Если наушники активированы, то и микрофон включается вместе с ними.
Если устройство Bluetooth поддерживает функцию «Быстрое соединение», то в Виндоус 10 можно быстро создать пару с персональным компьютером. Для этого нужно переключить само устройство в режим создания пары.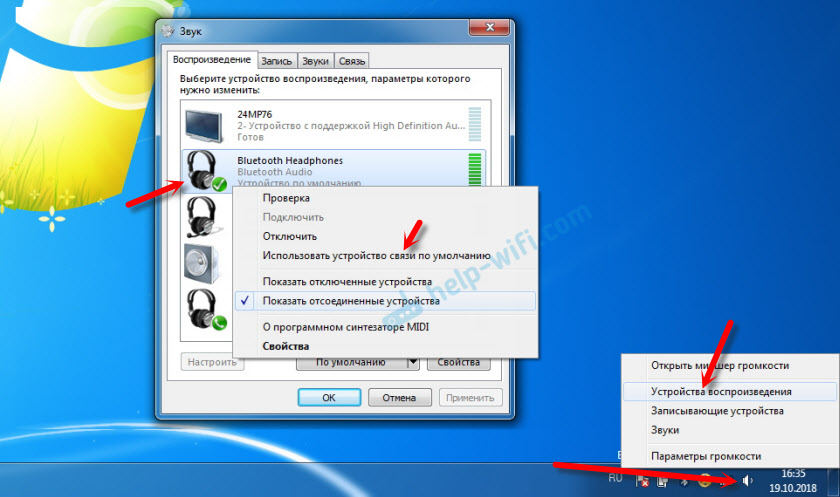 Тогда компьютер будет автоматически распознавать устройство, и пользователь будет получать сообщения, когда окажется на подходящем расстоянии.
Тогда компьютер будет автоматически распознавать устройство, и пользователь будет получать сообщения, когда окажется на подходящем расстоянии.
Для этого надо:
- Включить устройство, сделать видимым для компьютера. На разных моделях этот параметр имеет особенности настройки. Узнать о них можно на сайте производителя.
- Во время первой настройки устройства с функцией «Быстрое соединение» выбирают «Да» в окошке, появляющемся для того, чтобы пользователь дал согласие на применение технологии.
- Когда компьютер оповестит о том, что найдено новое оборудование блютус, нажимают кнопку «Подключить».
- После подсоединения нажимают кнопку «Закрыть».
Пользователь дает согласие не только на применение технологии, но и на то, чтобы получать уведомления, в том числе и об обновлениях. Это полезная функция.
Что делать, если Bluetooth наушники не подключаются: возможные проблемы
У беспроводных гарнитур есть масса преимуществ, но при этом с ними часто возникают проблемы.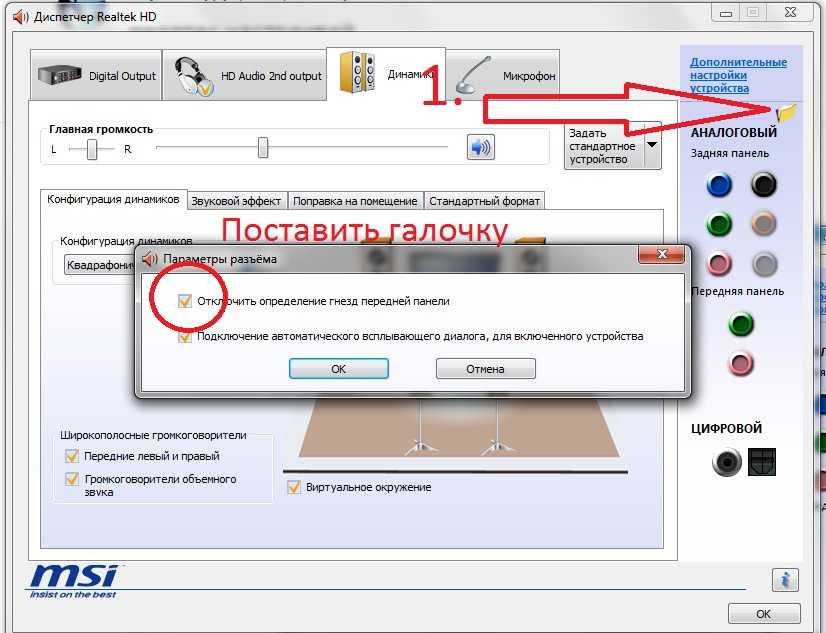 Они могут быть связаны с тем, что компьютер не распознает наушники. Причины заключаются в следующем:
Они могут быть связаны с тем, что компьютер не распознает наушники. Причины заключаются в следующем:
- Из-за того, что аккумулятор сел, наушники выключились. Нужно проверить, горит ли на корпусе индикатор.
- Отсутствие драйверов или неправильная установка. Если это будет обнаружено, нужно заново установить программное обеспечение.
- Физическая неисправность наушников. Может не сработать кнопка включения, выйти из строя аккумулятор, микрофон, другие детали, в том числе и из-за попадания на устройство воды.
- Выход из строя самого модуля для беспроводных наушников.
- Несоблюдение расстояния, рекомендуемого производителем.
Пользователь может подзарядить или перезапустить наушники, перезагрузить ПК, установить сопряжение с другим источником звука.
Важно! Проверить правильность их работы можно при помощи смартфона. Если и к нему гарнитура не подключается, высок риск того, что устройство вышло из строя.
Но, если эти меры не принесли успеха, самостоятельно чинить гарнитуру нельзя. Лучше отнести в сервисный центр. Каждый производитель беспроводных наушников, будь то Самсунг, Sony, Sven или другой бренд, негативно отнесется к попыткам самостоятельного ремонта и снимет устройство с гарантии. А так у пользователя есть шанс заменить гарнитуру или починить по гарантии.
При подключении могут возникать проблемы со звуком, так что не получается слушать музыку или смотреть фильм. В таком случае рекомендуется сначала настроить уровень громкости на компьютере – следует нажать на пиктограмму в форме динамика. Если это действие не дало результата, проблема может заключаться в программном обеспечении. Рекомендуется обновить драйверы. Для этого нужно скачать и установить новую версию.
Если звук слышен, но воспроизведение идет прерывисто, мешают посторонние шумы, нужно поправить настройки Виндовс. Для этого следует открыть панель управления устройствами, найти там иконку для регулирования звука и кликнуть правой кнопкой мыши. Это откроет параметры звука. На этой панели будет вкладка «Воспроизведение», в котором отображается и беспроводная гарнитура. Нужно выбрать наушники и щелкнуть правой клавишей, чтобы во всплывающем меню снова выбрать пункт «Устройство по умолчанию».
Для этого следует открыть панель управления устройствами, найти там иконку для регулирования звука и кликнуть правой кнопкой мыши. Это откроет параметры звука. На этой панели будет вкладка «Воспроизведение», в котором отображается и беспроводная гарнитура. Нужно выбрать наушники и щелкнуть правой клавишей, чтобы во всплывающем меню снова выбрать пункт «Устройство по умолчанию».
Для решения проблем со звуком используются и другие варианты. Например, можно отключить службу «Беспроводная телефонная связь». Это делается через окошко «Свойства», после того как пользователь зайдет во вкладку «Служба».
Можно ли подключить наушники без адаптера
Соединить беспроводные наушники с компьютером без адаптера не получится. Другое дело – если модуль встроен в смартфон, тогда применяется технология, которая позволит добиться желаемого результата.
Можно ли подключить блютуз наушники к компьютеру через телефон
Необязательно покупать адаптер при наличии Wi-Fi роутера и смартфона. Если телефон работает под операционной системой Android, то для подключения понадобится программа Soundwire или BlueSoleil (распространяется бесплатно). Программу устанавливают на смартфон, как стандартное приложение. А также скачивают аналогичную программу с таким же названием для персонального компьютера. На официальном сайте доступны варианты для Виндоус и Линукс.
Если телефон работает под операционной системой Android, то для подключения понадобится программа Soundwire или BlueSoleil (распространяется бесплатно). Программу устанавливают на смартфон, как стандартное приложение. А также скачивают аналогичную программу с таким же названием для персонального компьютера. На официальном сайте доступны варианты для Виндоус и Линукс.
После установки программы на компьютере, запускаем софт. В соответствующем окошке можно найти адрес сервера. Точный адрес из этой строки вводят в программу в телефоне. После этого можно проверить статус программы на компьютере. Там, где в окошке Status изначально стояла желтая надпись «Disconnected», появится зеленая надпись «Connected».
подключаемся согласно настройкам скриншотаТеперь подключают блютус в настройках самого смартфона. Далее нужно включить беспроводные наушники, чтобы те подсоединились к телефону. При проверке в них будет играть звук, который идет с компьютера.
У этого варианта отмечаются недостатки. Звук с компьютера дублируется на колонки, и не отключается, потому что ПК наушники не видит. Поэтому для того, чтобы пользователю было комфортно, звук на колонках требуется убрать до нуля. С такими наушниками будет комфортно слушать музыку, но в играх и при просмотре кино возможна некоторая задержка. Чтобы пользоваться гарнитурой было комфортно, лучше все-таки купить адаптер. Тогда и настраивать наушники будет проще.
Звук с компьютера дублируется на колонки, и не отключается, потому что ПК наушники не видит. Поэтому для того, чтобы пользователю было комфортно, звук на колонках требуется убрать до нуля. С такими наушниками будет комфортно слушать музыку, но в играх и при просмотре кино возможна некоторая задержка. Чтобы пользоваться гарнитурой было комфортно, лучше все-таки купить адаптер. Тогда и настраивать наушники будет проще.
При подключении гарнитуры без провода к компьютеру или ноутбуку, не должно возникать проблем при условии, что у пользователя стоит адаптер. Драйверы для установки устройства можно скачать бесплатно. Настроить подключение самостоятельно – несложно, если следовать инструкции.
Как подключить Bluetooth наушники к ноутбуку Windows 7, 8, 10? Как переключить микрофон с ноутбука на наушники, как настроить Bluetooth наушники на ноутбуке?
Статья описывает, как подключать беспроводные наушники к ноутбуку.
В Интернете довольно часто можно встретить вопрос касаемо того, как подключать наушники Bluetooth к ноутбукам, что не является чем-то особенным. Дело в том, что беспроводные устройства всё больше совершенствуются и набирают свою популярность среди потребителей.
Беспроводные устройства очень удобны в использовании, особенно если вы не собираетесь слушать музыку повышенного качество для профессиональных музыкантов. Для общения в скайпе беспроводной гарнитуры будет более чем достаточно в плане качества воспроизведения звука, а возможность не путаться в проводах и быть не стеснёнными в движениях лишь добавляет лишние плюсы.
В сегодняшнем нашем обзоре мы будем говорить о том, как следует подключать к ноутбуку (под управлением «Windows 7, 8, 10 ») беспроводную гарнитуру, использующую Bluetooth технологии.
Как подключать Bluetooth наушники к ноутбуку?
Прежде не помешает отметить, что не каждый ноутбук может поддерживать беспроводную связь Bluetoot h. Может быть, такое встречается редко, но тем не менее вам не помешает узнать, поддерживает ли ваша модель ноутбука работу с Bluetooth . Если нет, тогда вам нужно будет использовать специальный внешний адаптер, который обычно продаётся вместе с Bluetooth гарнитурой. Если ваша гарнитура не имеет в комплекте такой адаптер, тогда вам придётся купить отдельное подобное устройство.
Может быть, такое встречается редко, но тем не менее вам не помешает узнать, поддерживает ли ваша модель ноутбука работу с Bluetooth . Если нет, тогда вам нужно будет использовать специальный внешний адаптер, который обычно продаётся вместе с Bluetooth гарнитурой. Если ваша гарнитура не имеет в комплекте такой адаптер, тогда вам придётся купить отдельное подобное устройство.
- Итак, как же подключить Bluetooth наушники к ноутбуку? Для начала нажмите на ноутбуке одновременно две клавиши «Windows » (клавиша с изображением логотипа фирмы «Windows ») и «R ». Откроется системное окошко, в специальном поле которого (показано на скриншоте) вам нужно будет ввести такие символы «devmgmt.msc », а затем нажать на «Ок ».
Как подключить Bluetooth наушники к ноутбуку Windows 7, 8, 10 Как переключить микрофон с ноутбука на наушники, как настроить Bluetooth наушники на ноутбуке
- После этого откроется окно со списком устройств, работающих на вашем ноутбуке.
 Если вы увидите в списке адаптер Bluetooth , как видно на скриншоте, значит всё нормально, можно действовать дальше.
Если вы увидите в списке адаптер Bluetooth , как видно на скриншоте, значит всё нормально, можно действовать дальше.
Как подключить Bluetooth наушники к ноутбуку Windows 7, 8, 10 Как переключить микрофон с ноутбука на наушники, как настроить Bluetooth наушники на ноутбуке
- Дальше задействуйте работу ваших Bluetooth наушников, нажав на них на соответствующую кнопку. Должен заработать индикатор, обозначающий, что наушники работают нормально, батареи заряжены. На экране компьютера в правом нижнем углу нажмите на значок Bluetooth , после чего откроется окошко. В нём нажмите на самый первый пункт «Добавить устройство ».
Как подключить Bluetooth наушники к ноутбуку Windows 7, 8, 10 Как переключить микрофон с ноутбука на наушники, как настроить Bluetooth наушники на ноутбуке
- Далее раскроется окно. Там вы увидите список всех доступных Bluetooth соединений. Вам нужно будет выбрать название Bluetooth наушников и нажать на «Далее ».

Как подключить Bluetooth наушники к ноутбуку Windows 7, 8, 10 Как переключить микрофон с ноутбука на наушники, как настроить Bluetooth наушники на ноутбуке
- После этого вам просто нужно будет следовать несложным инструкциям системы. Если вдруг вам потребуется вводить какой-либо подтверждающий код, то используйте четыре нуля «0000 », который предназначен по умолчанию специально для Bluetooth устройств.
- Теперь вы сможете спокойно работать на ноутбуке с Bluetooth наушниками. Микрофон Bluetooth будет работать таким же образом (если он имеется на вашей гарнитуре), нет необходимости его подключать отдельно. Если на вашей гарнитуре нет отдельной кнопки, включающей/выключающей микрофон, тогда нажмите правой кнопкой мышки на значок звука в правом нижнем углу.
Как подключить Bluetooth наушники к ноутбуку Windows 7, 8, 10 Как переключить микрофон с ноутбука на наушники, как настроить Bluetooth наушники на ноутбуке
- Затем нажимаем на «Записывающие устройства »
Как подключить Bluetooth наушники к ноутбуку Windows 7, 8, 10 Как переключить микрофон с ноутбука на наушники, как настроить Bluetooth наушники на ноутбуке
- В открывшемся окне будет список всех записывающих устройств.
 Находим микрофон Bluetooth (на скриншоте показан микрофон от веб-камеры, но это не суть важно), нажимаем правой кнопкой мышки по нему.
Находим микрофон Bluetooth (на скриншоте показан микрофон от веб-камеры, но это не суть важно), нажимаем правой кнопкой мышки по нему.
Как подключить Bluetooth наушники к ноутбуку Windows 7, 8, 10 Как переключить микрофон с ноутбука на наушники, как настроить Bluetooth наушники на ноутбуке
- Далее вы сможете спокойно включать или выключать ваш микрофон Bluetooth на ваших Bluetooth наушниках.
Как подключить Bluetooth наушники к ноутбуку Windows 7, 8, 10 Как переключить микрофон с ноутбука на наушники, как настроить Bluetooth наушники на ноутбуке
С какими проблемами можно столкнуться при подключении Bluetooth наушников к ноутбуку?
- Во-первых, вы можете не увидеть адаптера Bluetooth в списке устройств, который был показан на скриншоте в инструкции выше. Это может случиться из-за отсутствия соответствующих драйверов. Установите ПО, которое идёт в комплекте с вашими наушниками.
- Во-вторых, в вашей операционной системе может быть отключена работа динамиков/наушников.
 Для этого снова нажмите на иконку звука и дальше – на «Устройства воспроизведения ».
Для этого снова нажмите на иконку звука и дальше – на «Устройства воспроизведения ».
Как подключить Bluetooth наушники к ноутбуку Windows 7, 8, 10 Как переключить микрофон с ноутбука на наушники, как настроить Bluetooth наушники на ноутбуке
- Далее задействуйте работу ваших наушников
Как подключить Bluetooth наушники к ноутбуку Windows 7, 8, 10 Как переключить микрофон с ноутбука на наушники, как настроить Bluetooth наушники на ноутбуке
Видео: Как подключить Bluetooth наушники к компьютеру?
Не идет звук через блютуз наушники на компьютере виндовс 7
Одна из самых частых проблем, с которой сталкиваются в процессе подключения Bluetooth наушников к ноутбуку, или ПК – когда наушники подключились, но не воспроизводят звук. То есть звук с ноутбука (в играх, в браузере, проигрывателе) не идет на беспроводные наушники, а воспроизводится из динамиков ноутбука, или подключенных колонок. При этом, очень часто сами Bluetooth наушники не отображаются в устройствах воспроизведения в Windows 10, 8, 7. Нет возможности выбрать наушник в качестве устройства для вывод звука с компьютера.
При этом, очень часто сами Bluetooth наушники не отображаются в устройствах воспроизведения в Windows 10, 8, 7. Нет возможности выбрать наушник в качестве устройства для вывод звука с компьютера.
Мы рассмотрим решения связанные именно с отсутствием звука из наушников, а не с подключением. Ваши наушник должны быть подключены к компьютеру. Если не получается подключить, вот инструкция: как подключить Bluetooth наушники к компьютеру или ноутбуку. Еще одна популярная проблема, когда ноутбук вообще не видит Bluetooth наушники. Отвечая на вопросы по этой теме в комментариях к другим статьям, я заметил, что большинство неполадок связаны именно с несовместимостью наушников и системы/драйвера Bluetooth адаптера. Даже если Windows находит и подключает наушники (или Bluetooth колонку, не важно), то очень часто система просто не понимает, как работать с этим устройством. Так как устройство новое, а драйвер/система устаревшая. И вот как раз по этой причине очень часто приходится искать и применять разные решения, о которых я расскажу в этой статье. Особенно часто это бывает при подключении новых устройств к Windows 7, так как система уже старая, и обычно она установлена на ноутбуках и ПК с устаревшим железом.
Особенно часто это бывает при подключении новых устройств к Windows 7, так как система уже старая, и обычно она установлена на ноутбуках и ПК с устаревшим железом.
Проблемы сопряжения с телефоном
Иногда один наушник не работает из-за помех или внезапных проблем во время сопряжения с телефоном. Исправить эту проблему просто — нужно отключить Bluetooth на телефоне, затем снова включить его и провести сопряжение повторно. Если способ не поможет, рекомендуется удалить Bluetooth-гарнитуру из списка устройств и подключиться к ней заново.
Как подключить беспроводные блютуз наушники к ПК или ноутбуку под управлением Виндовс
Каждый пользователь, который много времени работает за компьютером, знает, как важно найти подходящие наушники (чтобы амбушюры оказались комфортные, провод не мешал). Самый комфортный вариант – беспроводные модели (по-английски обозначают как wireless). Такие устройства выпускают бренды Сони, Awei, BT, HP, Dell, Bluedio. Бренд Tronsmart представляет беспроводные модели Ace и Beat. Но нужно еще разобраться, как подключить блютуз наушники к компьютеру, потому что в этом случае схема далеко не так очевидна, как с классическими проводными устройствами.
Бренд Tronsmart представляет беспроводные модели Ace и Beat. Но нужно еще разобраться, как подключить блютуз наушники к компьютеру, потому что в этом случае схема далеко не так очевидна, как с классическими проводными устройствами.
Наушник загрязнился или намок
Иногда грязь и мелкий мусор могут блокировать исходящий звук. Необходимо проверить нерабочий наушник и почистить его сухой тканью, если он загрязнен снаружи. Чтобы проверить чистоту наушников внутри, необходимо:
- Снять серный фильтр с помощью иголки. Снятие фильтра должна происходить максимально аккуратно, иначе можно повредить динамик.
- Осторожно прочистить наушник внутри, не залезая слишком глубоко.
- Поставить новый фильтр.
При контакте наушника с водой нужно использовать ткань из микрофибры, которая впитает всю жидкость. Если после этого наушник всё еще не работает, возможно, вода повредила динамик. Исправить это можно только в сервисном центре.
Проверяем Bluetooth наушники в устройствах воспроизведения Windows
Значит вы подключили наушники к компьютеру, они подключились, но звука нет. Первым делом нужно открыть панель управления звуком, посмотреть, есть ли там наушники, и используются ли они как устройство для вывода звука по умолчанию.
Первым делом нужно открыть панель управления звуком, посмотреть, есть ли там наушники, и используются ли они как устройство для вывода звука по умолчанию.
В Windows 10 заходим в Параметры, в раздел «Система», вкладка «Звук» и справа выбираем «Панель управления звуком». Или просто нажимаем правой кнопкой мыши на иконку звука в трее и выберите «Открыть параметры звука», где перейдите в «Панель управления звуком». В окне «Звук», на вкладке «Воспроизведение» должны быть Блютуз наушники. Нужно нажать на них правой кнопкой мыши и выбрать «Использовать по умолчанию».
Возле наушников появится значок (галочка в зеленом кружечке) и статус «Устройство по умолчанию». После этого звук должен воспроизводится через наушник.
В Windows 7 все примерно так же. Нужно открыть «Устройства воспроизведения» и сделать наушники (Bluetooth Headset) устройством по умолчанию.
Если после этих действий из наушников тишина, звука нет (а он должен быть: включена музыка, открыто видео на компьютере, через динамики звук есть), то проверьте настройки громкости на компьютере и на наушниках (там могут быть для этого отдельные кнопки).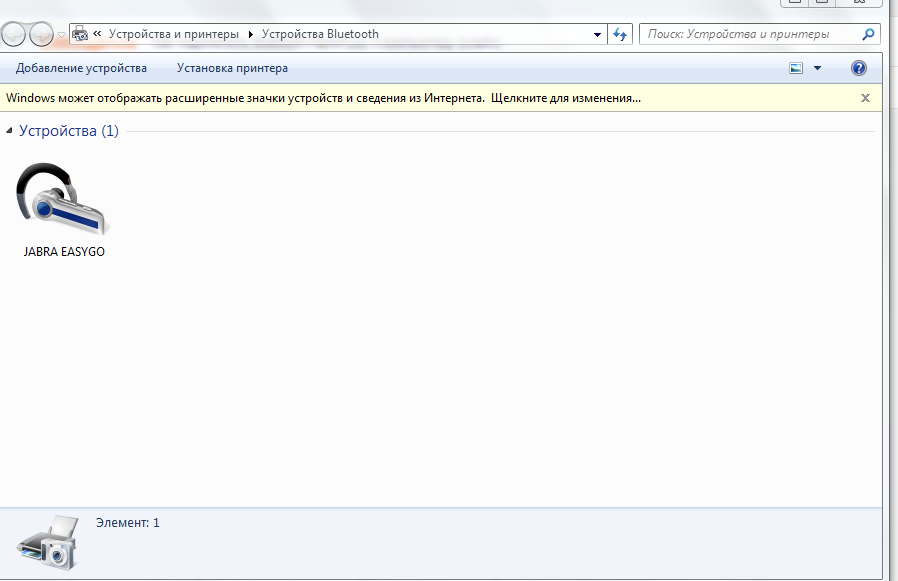 Подключите наушник к другому устройству (к телефону, например) для проверки. Бывает еще, что звук есть, но он он плохой. Об этом я писал в отдельной статье: плохой звук в Bluetooth наушниках на компьютере или ноутбуке.
Подключите наушник к другому устройству (к телефону, например) для проверки. Бывает еще, что звук есть, но он он плохой. Об этом я писал в отдельной статье: плохой звук в Bluetooth наушниках на компьютере или ноутбуке.
Если же в настройках звука в Windows Bluetooth наушников нет вообще, то причины чаще всего две:
- Наушники все таки не подключены к ноутбуку/ПК. Я об этом писал в начале статьи и давал ссылку на инструкцию. Чтобы проверьте, подключены или нет, зайдите в настройки Bluetooth на компьютере и проверьте. В Windows 10 нужно зайти в «Параметры», в раздел «Устройства» на вкладку «Bluetooth». Там наушник должны быть в статусе «Подключенный голос, музыка», или «Подключенная музыка». В разделе «Звук». Возле них должна быть иконка в виде наушников.
В Windows 7 нужно открыть «Панель управления» и перейти в «Оборудование и звук» — «Устройств и принтеры» — «Устройства Bluetooth».
Там должны быть наушники. Но без ошибки. Без желтого восклицательного знака, как у меня на скриншоте возле AirPods. Кстати, о проблемах с подключением AirPods в Windows 7 я писал в статье как подключить AirPods к компьютеру и ноутбуку на Windows. Но такая проблема в семерке бывает не только с AirPods, но и с множеством других, новых наушников.
Кстати, о проблемах с подключением AirPods в Windows 7 я писал в статье как подключить AirPods к компьютеру и ноутбуку на Windows. Но такая проблема в семерке бывает не только с AirPods, но и с множеством других, новых наушников. - Наушники подключены, но не установлен драйвер, Windows не определяет их как наушники. Выглядит это следующим образом: в Windows 10 наушники могут определяться неправильно. Например, как телефон (иконка телефона возле названия). Или находится в разделе «Другие устройства», а не «Звук».
В диспетчере устройств могут быть неустановленные периферийные устройства Bluetooth. В Windows 7 примерно такая же ситуация. Подключенные наушники отображаются с желтым восклицательным знаком. Если нажать на них правой кнопкой мыши и запустить «Устранение неполадок», то скорее всего появится сообщение, что «Не установлен драйвер для Периферийное устройство Bluetooth».
И система не может найти и установить его. Более того, вручную его тоже никак не установить. Об этом дальше в статье.
Об этом дальше в статье.
Что в итоге: либо наушники вообще не подключены (и их нужно просто подключить), либо подключены, но не установлен драйвер, или установлен кривой драйвер. А без драйвера Windows не понимает, что это за устройство и как с ним работать. Поэтому ноутбук не выводит звук на Bluetooth наушник, так как система не знает, что это вообще наушники, и что их можно использовать для воспроизведения звука.
Механические повреждения
Если перед неполадками в работе беспроводной наушник падал, ударялся, имел прямой контакт с водой или долгое время находился в кармане одежды, его неисправность может быть внутренней. В таком случае проверка и ремонт наушника может осуществить только сервисный центр. Если Bluetooth-гарнитура все еще находится на гарантии, не рекомендуется пытаться починить ее самостоятельно. Это может привести к еще большим проблемам и обнулению гарантийного срока.
(3 оценок, среднее: 5,00 из 5)
Как подключить беспроводные наушники к Виндовс 8 и 10
Какие бы беспроводные устройства пользователь ни устанавливал, будь то Huawei, Sony или продукция другого бренда, для начала на компьютере включают блютуз. В версии Windows 8.1 это можно сделать в параметрах компьютера или на клавиатуре. В последнем случае кнопка включения адаптера – та же, что и для включения Wi-Fi модуля. Если работает Wi-Fi, то включается и адаптер. Если речь идет о ноутбуке, то это можно проследить по включению индикатора на корпусе. Когда подключаются к персональному компьютеру, значок блютус появляется в нижнем правом углу рабочего стола.
В версии Windows 8.1 это можно сделать в параметрах компьютера или на клавиатуре. В последнем случае кнопка включения адаптера – та же, что и для включения Wi-Fi модуля. Если работает Wi-Fi, то включается и адаптер. Если речь идет о ноутбуке, то это можно проследить по включению индикатора на корпусе. Когда подключаются к персональному компьютеру, значок блютус появляется в нижнем правом углу рабочего стола.
Для чего необходимо?
Беспроводные наушники позволяют слушать музыку, играть и смотреть фильмы, не мешая окружающим. Если есть микрофон, то можно еще и осуществлять голосовые звонки через различные программы. Беспроводной аксессуар не занимает физический порт и не ограничивает пользователя. Можно не бояться запутаться в проводах и свободно перемещаться по комнате во время беседы в радиусе не менее 10 метров от ПК.
Полноценную гарнитуру для общения в Skype придется дополнительно настроить. Довольно удобно в сочетании с этой программой использовать именно беспроводной аксессуар.
Разберем порядок настройки.
Инструкция по подключению
Перед первым использованием следует провести сопряжение устройств – Bluetooth-наушников и компьютера Windows 7. Это можно сделать, выполнив несколько действий.
При повторном подключении все намного проще. Наушники будут восприниматься системой компьютера, как «Сопряженные». При последующих подключениях нужно просто войти в это меню и нажать на кнопку «Подключить». В некоторых случаях дополнительно нужно выставить гарнитуру, как устройство вывода звука по умолчанию.
На многих компьютерах нет Bluetooth-модуля. В таком случае нужно купить внешний адаптер. Внешне он похож на обычную флеш-карту.
Простые шаги помогут установить и настроить Bluetooth-адаптер.
Не подключается Bluetooth-гарнитура к телефону Android
Если правильно следовали инструкции, но сопряжения так и не произошло, в первую очередь проверьте, заряжено ли устройство.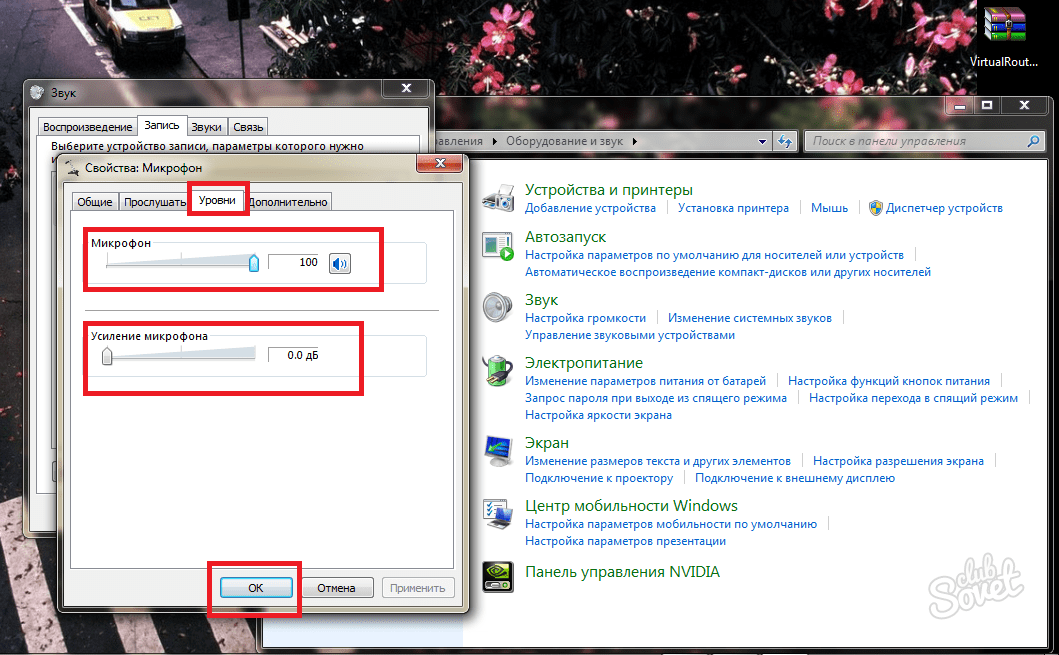 При подключении должен замигать красно-синий индикатор, если он не горит, зарядите гарнитуру. Время зарядки указано в инструкции или на упаковке, обычно не менее 2 часов. Не помогло, рассмотрим другие причины.
При подключении должен замигать красно-синий индикатор, если он не горит, зарядите гарнитуру. Время зарядки указано в инструкции или на упаковке, обычно не менее 2 часов. Не помогло, рассмотрим другие причины.
Что делать, если телефон не видит наушники Bluetooth на платформе Андроид:
- Гарнитура неправильно сопряжена со смартфоном. Устройство активируется при нажатии и удерживании кнопки «Ответ» в течение 2-3 секунд. О том, что гарнитура готова к работе, скажет мигающий сигнал.
- Беспроводные гарнитуры в первый раз подключаются к телефону автоматически, а вот во второй, третий и последующие разы – требуется принудительное сопряжение. Возможно, что устройство ранее использовалось с другим гаджетом. Чтобы исправить проблему, нажмите и удерживайте кнопку пока на экране смартфона не выйдет поле, где нужно ввести пароль. Он состоит из 0000, некоторые производители указывают код в инструкции.
- Снизился уровень заряда батареи. Если гарнитура близка к разрядке, функция сопряжения отключается.
 Так что при новом подключении рекомендуется зарядить гарнитуру.
Так что при новом подключении рекомендуется зарядить гарнитуру.
Если не получилось наладить подключение гарнитуры или наушников к смартфону, скорее всего, устройство неисправно. Обратитесь в магазин, где был сделана покупка. Поэтому рекомендуется при приобретении сохранять упаковку и чек в течение хотя бы 2 недель.
Программы для работы с Bluetooth-гарнитурой
Беспроводная сеть Bluetooth сама по себе универсальная. Используется для передачи информации, файлов, для совместимости двух цифровых устройств. Но сегодня разработчики в области передовых технологий придумали дополнительные программы, чтобы расширить функциональность сети.
- Приложение Mono Bluetooth Router позволит распространять сигнал от одного смартфона на 2 гарнитуры. Программа бесплатна, доступна в сети или в официальных интернет-магазинах.
- Программа Widcomm создана для соединения блютуз-устройств и персонального компьютера. Специальные адаптеры продаются с диском для установки, но иногда драйвера представлены демо-версией.
 Для этих случаев создано приложение Widcomm.
Для этих случаев создано приложение Widcomm. - BlueSoleil – программа по типу «все включено», которая помогает соединить ПК с оргустройствами, аксессуарами и специальными устройствами. После установки BlueSoleil появляются доступно создание беспроводных сетей, поддержка технологий VoIP и профиля PBAP и виртуального COM порта.
С перечисленными программами сфера использования сетей Bluetooth значительно расширяется, можно синхронизировать персональный компьютер с другими устройствами.
Как подключить наушники Bluetooth к ноутбуку с Windows 7 Ultimate
Если вы не знаете, как подключить наушники Bluetooth к ноутбуку, читайте дальше. В этой статье вы найдете решение проблемы с Bluetooth. Узнайте, как обновить драйвер Bluetooth, найти быстрые настройки Bluetooth и сбросить настройки наушников Bluetooth. Вот как быстро заставить Bluetooth работать на вашем ноутбуке! Но прежде чем вы это сделаете, обязательно сначала обновите драйвер Bluetooth. Ведь легко что-то упустить!
Ведь легко что-то упустить!
Обновите драйвер Bluetooth
Чтобы подключить наушники Bluetooth к ноутбуку с Windows 7, сначала необходимо обновить драйвер Bluetooth на компьютере. Windows будет использовать встроенный драйвер только в том случае, если вы не обновите драйвер самостоятельно. Однако вы можете вручную загрузить последнюю версию драйвера от производителя. Если вы этого не сделаете, вы можете получить устаревший драйвер. Это означает, что вы не сможете использовать свой Bluetooth-устройство в полной мере.
Если наушники не подключаются к компьютеру, возможны две причины. Если у вас есть наушники Bluetooth, поддерживающие многоточечные соединения, возможно, ваш драйвер Bluetooth устарел или поврежден. Первой причиной обычно является неисправный драйвер. Вторая причина связана с тем, что устройство Bluetooth не поддерживается компьютером. В этом случае вам, возможно, придется установить новый драйвер Bluetooth, чтобы включить эту функцию.
Чтобы обновить драйвер Bluetooth, вам нужно зайти в настройки устройства на вашем компьютере. Как правило, он автоматически устанавливает драйверы для устройств Bluetooth. Для некоторых неизвестных брендов вам может потребоваться загрузить и установить драйверы вручную. Однако у большинства популярных брендов будет компакт-диск со всеми необходимыми драйверами, тогда как непопулярным брендам для работы могут потребоваться последние версии Windows. Драйверы известных брендов входят в комплект поставки оборудования, а драйверы неизвестных брендов могут отсутствовать в Windows 7.
Как правило, он автоматически устанавливает драйверы для устройств Bluetooth. Для некоторых неизвестных брендов вам может потребоваться загрузить и установить драйверы вручную. Однако у большинства популярных брендов будет компакт-диск со всеми необходимыми драйверами, тогда как непопулярным брендам для работы могут потребоваться последние версии Windows. Драйверы известных брендов входят в комплект поставки оборудования, а драйверы неизвестных брендов могут отсутствовать в Windows 7.
Другой причиной этой проблемы является обновление до операционной системы Windows 10. Если устройство по-прежнему не обнаружено, вы можете запустить средство устранения неполадок оборудования и устройств, чтобы решить проблему. Во-первых, вам нужно открыть панель управления и нажать «Оборудование и звук». Далее выберите вкладку «Устройства». Должно появиться окно диспетчера устройств. Там вы должны найти проблемное устройство Bluetooth. Если это не так, вы можете удалить его из диспетчера устройств.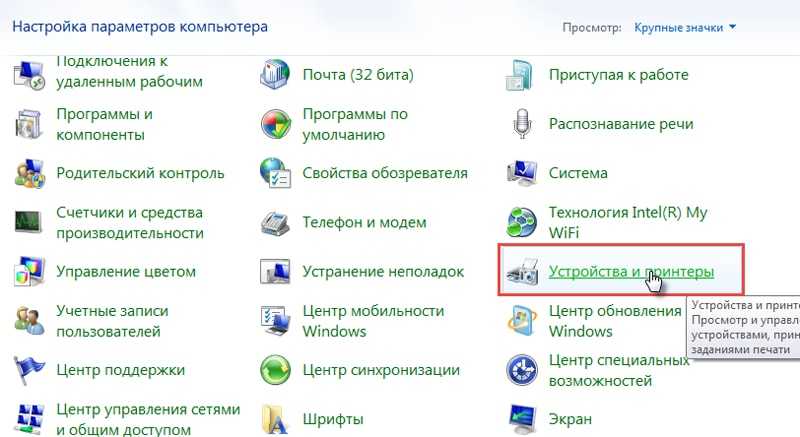
Сделайте ваш телефон доступным для обнаружения
Первый шаг при сопряжении наушников Bluetooth и телефона — сделать ваш телефон доступным для обнаружения. Для этого откройте меню «Пуск», нажмите клавишу Win и выберите параметр «Устройства и принтеры». Затем нажмите на вкладку Bluetooth. В окне настроек Bluetooth нажмите «Параметры». С правой стороны выберите «Установить как доступное для обнаружения устройство». Наконец, нажмите кнопку «ОК», чтобы подтвердить изменение.
Следующим шагом будет перевод устройства Bluetooth в режим сопряжения. Вы можете сделать это, следуя инструкциям, приведенным в статье Sony Bluetooth Series. Когда наушники находятся в режиме сопряжения, вы можете начать воспроизведение музыки или другой музыки. Это устранит необходимость в проводных наушниках или динамиках. Если устройство не распознается ноутбуком автоматически, попробуйте перезагрузить ноутбук или телефон. Затем наушники должны автоматически подключиться.
Как только Bluetooth-устройство будет обнаружено, Windows соединит его с вашим ноутбуком. Если устройство требует сопряжения, вам потребуется ввести PIN-код, чтобы подтвердить его обнаружение. Следующим шагом будет проверка настроек Bluetooth на вашем ноутбуке. Он должен быть включен, иначе он не будет сопряжен с вашим телефоном. Возможно, вам придется нажать кнопку на аксессуаре Bluetooth, чтобы подтвердить сопряжение. После сопряжения Windows автоматически обновит драйвер, чтобы ваше устройство оставалось в состоянии обнаружения.
Если устройство требует сопряжения, вам потребуется ввести PIN-код, чтобы подтвердить его обнаружение. Следующим шагом будет проверка настроек Bluetooth на вашем ноутбуке. Он должен быть включен, иначе он не будет сопряжен с вашим телефоном. Возможно, вам придется нажать кнопку на аксессуаре Bluetooth, чтобы подтвердить сопряжение. После сопряжения Windows автоматически обновит драйвер, чтобы ваше устройство оставалось в состоянии обнаружения.
Чтобы ваш телефон можно было обнаружить при подключении наушников Bluetooth к ноутбуку, выполните следующие простые действия. Перейдите в Панель управления и нажмите Bluetooth. Когда вы это сделаете, ваш телефон должен появиться в списке устройств Bluetooth поблизости. Кроме того, вы можете открыть настройки Bluetooth, нажав «Устройства» на панели управления. Как только это будет завершено, вы готовы к сопряжению наушников и телефона.
Сброс настроек наушников Bluetooth
Если наушники Bluetooth не работают, попробуйте перезагрузить компьютер. У этой проблемы может быть несколько разных причин, в том числе разные типы наушников. Эта процедура устранения неполадок проста, но может потребовать некоторой практики. Если вам нужно сбросить настройки наушников, добавьте эту статью в закладки для дальнейшего использования. Если у вас возникли проблемы с наушниками Bluetooth, вы также можете попробовать зарядить батарею, чтобы решить эту проблему.
У этой проблемы может быть несколько разных причин, в том числе разные типы наушников. Эта процедура устранения неполадок проста, но может потребовать некоторой практики. Если вам нужно сбросить настройки наушников, добавьте эту статью в закладки для дальнейшего использования. Если у вас возникли проблемы с наушниками Bluetooth, вы также можете попробовать зарядить батарею, чтобы решить эту проблему.
После того, как вы это сделаете, вам нужно будет вручную удалить Bluetooth-наушники из списка Bluetooth-сопряжений вашего ноутбука. Перезагрузите ноутбук или телефон, чтобы убедиться, что он снова работает. После перезапуска вам потребуется повторно подключить наушники Bluetooth к устройству. Этот процесс должен работать в большинстве случаев. Если на наушниках есть кнопки, возможно, вам придется нажимать их одну за другой до тех пор, пока они не будут сопряжены.
Если у наушников Bluetooth по-прежнему возникают проблемы с сопряжением, попробуйте очистить их кэш или разорвать сопряжение.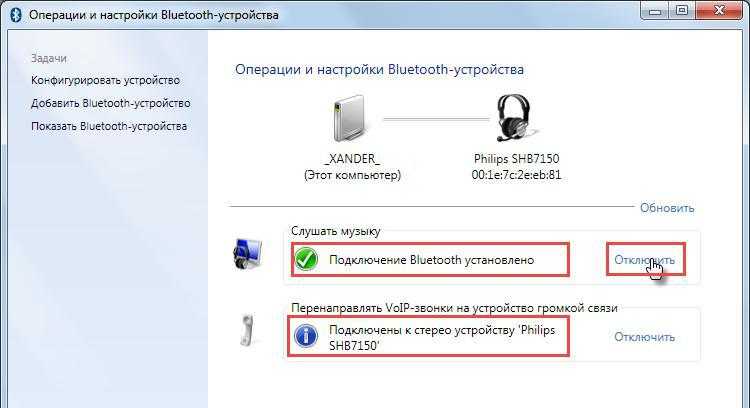 Иногда приложения могут мешать работе Bluetooth, поэтому рекомендуется удалить их, прежде чем пытаться связать их. Если у вас есть телефон Android, откройте настройки Bluetooth в своем телефоне и выберите «Система» > «Дополнительно». Вы также можете щелкнуть устройство Bluetooth в списке и следовать инструкциям, прилагаемым к нему.
Иногда приложения могут мешать работе Bluetooth, поэтому рекомендуется удалить их, прежде чем пытаться связать их. Если у вас есть телефон Android, откройте настройки Bluetooth в своем телефоне и выберите «Система» > «Дополнительно». Вы также можете щелкнуть устройство Bluetooth в списке и следовать инструкциям, прилагаемым к нему.
Этапы этого процесса различаются от модели к модели. К наиболее распространенным наушникам относятся модели Blackweb, Poly и JBL. Для простого метода одновременно нажмите кнопки увеличения и уменьшения громкости. После этого значок Bluetooth должен мигнуть пять раз. Через несколько секунд вы должны увидеть синий свет. Если синий индикатор мигает, ваши наушники были успешно сопряжены. Если это не так, вы можете сбросить наушники Bluetooth на ноутбук с Windows 7 Ultimate 9.0003
Найти быстрые настройки для Bluetooth
Если у вас есть устройства с поддержкой Bluetooth, такие как гарнитуры и мыши, вам нужно найти настройки для них. Windows отобразит список доступных устройств. Нажмите на устройство, чтобы открыть его настройки. Вы можете разрешить устройствам Bluetooth находить этот компьютер или автоматически подключаться, когда новое устройство хочет подключиться. Вы также можете установить флажок, который позволяет Windows уведомлять вас, когда новое устройство Bluetooth пытается подключиться к вашему ПК.
Нажмите на устройство, чтобы открыть его настройки. Вы можете разрешить устройствам Bluetooth находить этот компьютер или автоматически подключаться, когда новое устройство хочет подключиться. Вы также можете установить флажок, который позволяет Windows уведомлять вас, когда новое устройство Bluetooth пытается подключиться к вашему ПК.
Если вы не можете найти быструю настройку наушников Bluetooth на своем ноутбуке, то вы можете попробовать переустановить драйвер. Если проблема не устранена, попробуйте включить автоматическую установку драйверов устройств от производителя. В противном случае вы можете получить устаревший драйвер, который не позволяет вашему устройству Bluetooth работать должным образом. Чтобы найти быструю настройку Bluetooth-наушников на ноутбуке с Windows 7 Ultimate, воспользуйтесь значком на панели задач.
После подключения наушников Bluetooth к ноутбуку можно регулировать громкость наушников. При первом подключении наушников регулятор громкости на вашем ПК по умолчанию установлен на самый высокий уровень. Эта настройка будет использоваться при следующем подключении наушников. Если вы хотите изменить громкость, выберите значок громкости на панели задач, а затем щелкните ползунок волны. Затем выберите желаемую громкость для наушников. Отключение звука для всех устройств не имеет никакого эффекта.
Эта настройка будет использоваться при следующем подключении наушников. Если вы хотите изменить громкость, выберите значок громкости на панели задач, а затем щелкните ползунок волны. Затем выберите желаемую громкость для наушников. Отключение звука для всех устройств не имеет никакого эффекта.
После сопряжения наушников вы можете легко найти быструю настройку Bluetooth в Windows 7, выбрав соответствующее устройство в списке. Доступ к настройкам Bluetooth можно получить из разных мест, в зависимости от производителя наушников. После сопряжения Bluetooth-гарнитуры с ноутбуком вам будет предложено ввести пароль. Если вы используете гарнитуру, вы можете принять условия использования устройства.
Сопряжение наушников Bluetooth с компьютером
Первым шагом к сопряжению наушников Bluetooth с ноутбуком является включение Bluetooth на вашем устройстве. Для этого нажмите и удерживайте кнопку питания от 5 до 10 секунд. После того, как кнопка питания станет синей, ваши наушники Bluetooth должны появиться в списке вашего устройства. Чтобы соединить их, нажмите на название наушников Bluetooth. Обратите внимание, что для подключения некоторых наушников Bluetooth требуется пароль. Чтобы избежать этой проблемы, замените аккумулятор в наушниках или зарядите их. Также не забудьте обновить прошивку своих устройств.
Чтобы соединить их, нажмите на название наушников Bluetooth. Обратите внимание, что для подключения некоторых наушников Bluetooth требуется пароль. Чтобы избежать этой проблемы, замените аккумулятор в наушниках или зарядите их. Также не забудьте обновить прошивку своих устройств.
Для сопряжения наушников Bluetooth с ноутбуком Windows 7 Ultimate необходимо сначала включить Bluetooth на своем устройстве. Для этого начните с нажатия меню «Устройства и принтеры» в меню «Пуск». На панели управления щелкните значок Bluetooth, чтобы открыть окно настроек Bluetooth. Перейдите на вкладку «Добавить устройство» и выберите свое Bluetooth-устройство. Если вы не видите значок Bluetooth, нажмите «Устройства и принтеры» на левой панели. Затем нажмите «Добавить устройство», чтобы подключить наушники Bluetooth к ноутбуку. Когда вы закончите, нажмите «Подключить устройства Bluetooth» и следуйте инструкциям.
Если вы уже подключили Bluetooth-устройство к компьютеру, возможно, вам придется отключить эту службу. Служба отвечает за обнаружение и связывание ваших удаленных устройств BT. Отключение этого параметра предотвратит подключение ранее сопряженных устройств к вашему компьютеру. Чтобы отключить службу поддержки Bluetooth, просто нажмите клавишу Windows и выберите меню «Службы». Нажмите «Bluetooth» в списке, а затем «Службы» на правой панели.
Служба отвечает за обнаружение и связывание ваших удаленных устройств BT. Отключение этого параметра предотвратит подключение ранее сопряженных устройств к вашему компьютеру. Чтобы отключить службу поддержки Bluetooth, просто нажмите клавишу Windows и выберите меню «Службы». Нажмите «Bluetooth» в списке, а затем «Службы» на правой панели.
Как подключить динамики bluetooth к компьютеру с Windows 7: Полное руководство
Если вы хотите подключить колонки Bluetooth к ПК с Windows 7, 8.1 или 10, вы попали на нужную страницу . К компьютеру можно подключить любой тип Bluetooth-устройств. Большинство новых ПК и ноутбуков используют эту беспроводную технологию. Кроме того, если у них его нет, вы можете приобрести USB-адаптер Bluetooth по очень доступной цене.
Подключить динамики Bluetooth к ПК с Windows 7 немного сложнее, чем к смартфону. Тем не менее, это очень простой и быстрый процесс. В этой статье мы расскажем вам обо всех необходимых шагах, которые необходимо выполнить для подключения Bluetooth-динамиков к ПК с Windows 7, 8 или 10.
Тем не менее, это очень простой и быстрый процесс. В этой статье мы расскажем вам обо всех необходимых шагах, которые необходимо выполнить для подключения Bluetooth-динамиков к ПК с Windows 7, 8 или 10.
Как подключить динамики Bluetooth к Windows 10?
- Включите устройство Bluetooth. Если вы хотите подключить динамики Bluetooth к Windows 7, 8 или 10, первым делом включите компьютер.
Мы также рекомендуем держать громкоговоритель поблизости перед попыткой подключения. Новые версии Bluetooth работают с очень широким диапазоном. В любом случае лучше поначалу держать их рядом, чтобы избежать проблем. Если ваш компьютер не поддерживает соединение Bluetooth, приобретите USB-адаптер Bluetooth. Вы можете проверить наше сравнение лучших аудиоресиверов Bluetooth на рынке.
- Убедитесь, что динамик находится в режиме синхронизации . Если ваше устройство активно для синхронизации, ПК обнаружит его и сможет установить соединение.

Обычно вам нужно только включить устройство, чтобы перевести его в режим сопряжения, хотя многие динамики Bluetooth имеют специальные кнопки для подключения Bluetooth. Они также обычно имеют светодиодные индикаторы, указывающие, что они готовы к подключению.
- Нажмите значок Центра поддержки . Он находится справа от часов на панели задач.
- Щелкните значок Bluetooth, чтобы включить его , если он выключен. Когда беспроводное соединение включено, поле, в котором появляется символ, становится синим. Кроме того, система сообщает вам, активирована она или деактивирована словами.
- Щелкните поле подключения в разделе Bluetooth в Центре уведомлений. Появится значок экрана с телефоном или планшетом. Затем ваш компьютер выполнит поиск устройств Bluetooth, которые находятся в пределах досягаемости для подключения.
- Наконец, выберите устройство, которое вы хотите подключить. Оборудование обычно имеет имя, которое легко идентифицировать, хотя иногда оно представлено серийным номером.
 Чтобы узнать название вашего устройства, обратитесь к руководству пользователя.
Чтобы узнать название вашего устройства, обратитесь к руководству пользователя.
Windows 8.1
- Включите устройство Bluetooth.
- Переведите динамик Bluetooth в режим сопряжения, чтобы компьютер мог его найти. Многие модели имеют специальную кнопку для этой функции, хотя некоторые динамики нужно только включить.
- Нажмите кнопку «Пуск» (значок Windows) . Обычно он находится в левом нижнем углу экрана.
- Введите Bluetooth в строке поиска.
- Выберите Настройки Bluetooth в результатах поиска.
- Установите переключатель Bluetooth в положение «Вкл.» (синий цвет). Когда переключатель синий, компьютер может искать другие устройства для подключения.
- Выберите устройство Bluetooth из списка, который появится на экране.
- Нажмите на синхронизацию и готово. Теперь вы можете наслаждаться звуком через беспроводные динамики. Как и в случае с Windows 10, вам, вероятно, потребуется ввести код.
 Для этого просто следуйте инструкциям на экране.
Для этого просто следуйте инструкциям на экране.
Как подключить динамики Bluetooth к ПК с Windows 7 или Vista?
- Включите устройство. Первый шаг для подключения динамика Bluetooth к ПК одинаков во всех операционных системах.
- Убедитесь, что динамики bluetooth находятся в режиме синхронизации. Последние модели обычно включают светодиодные индикаторы, указывающие на то, что они находятся в состоянии синхронизации. Некоторые входят в режим соединения, просто включив их, а другие имеют специальные кнопки для этой функции.
- Откройте панель управления ПК . Вы можете сделать это, нажав на меню «Пуск», а затем на панели управления.
- Выберите «Добавить устройство» в разделе «Оборудование и звук» в правой части окна. Теперь система выполнит поиск устройств Bluetooth, которые можно подключить.
- Выберите динамики, а затем вариант: Далее.
Вот все шаги, которые вам нужно знать, чтобы подключить динамики Bluetooth к ПК с Windows 7, 8. 1 или 10. Мы надеемся, что помогли вам этим простым и кратким руководством. Для получения дополнительной информации о динамиках Bluetooth посетите наш веб-сайт. Например, вы можете ознакомиться с нашим руководством о том, как одновременно подключить два динамика Bluetooth? Мы также рекомендуем вам посетить статьи о мощных колонках Bluetooth и мини-колонках Bluetooth.
1 или 10. Мы надеемся, что помогли вам этим простым и кратким руководством. Для получения дополнительной информации о динамиках Bluetooth посетите наш веб-сайт. Например, вы можете ознакомиться с нашим руководством о том, как одновременно подключить два динамика Bluetooth? Мы также рекомендуем вам посетить статьи о мощных колонках Bluetooth и мини-колонках Bluetooth.
Este site использует файлы cookie в Интернете для того, чтобы использовать их в качестве основного опыта использования. Si continúa navegando está dando su acceptimiento para la aceptación de las mencionadas cookies y la aceptación de nuestra politica de cookies, pinche el enlace para mayor información.Politica de cookies
ACEPTAR
Aviso de cookies in Bluetooth To00 Device Pair
Windows 7 Наряду с Wi-Fi Bluetooth является стандартным способом установления беспроводных соединений между портативными устройствами.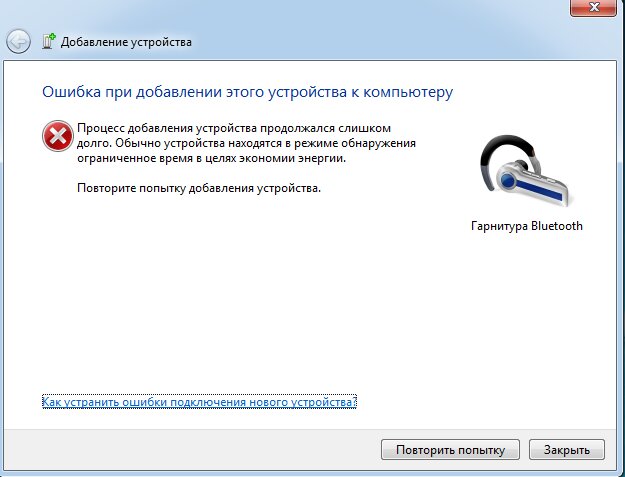 Он встроен в каждый смартфон и планшет, и в настоящее время все портативные компьютеры совместимы с Bluetooth. Настольный компьютер — единственная крупная платформа, где Bluetooth не так просто активировать и использовать.
Он встроен в каждый смартфон и планшет, и в настоящее время все портативные компьютеры совместимы с Bluetooth. Настольный компьютер — единственная крупная платформа, где Bluetooth не так просто активировать и использовать.
Если вы хотите подключить смартфон, наушники, динамики или мышь к компьютеру с Windows 7 через Bluetooth, вы можете легко это сделать. В этой статье мы увидим, как соединить их как с настольными, так и с портативными компьютерами.
Включить Bluetooth
Первое, что вы должны сделать при попытке сопряжения устройства Bluetooth с компьютером под управлением Windows 7, — это включить Bluetooth на обоих устройствах. Если ваш компьютер представляет собой ноутбук, то он по умолчанию оснащен поддержкой Bluetooth. С другой стороны, если вы используете настольный компьютер, вам необходимо приобрести USB-ключ Bluetooth.
Если у вас есть портативный компьютер, вы можете включить Bluetooth с помощью специальной кнопки на клавиатуре. Если кнопки Bluetooth нет, вы должны включить ее с помощью значка Bluetooth на панели задач компьютера. Если у вас есть настольный компьютер, все, что вам нужно сделать, это подключить Bluetooth Dongle и синхронизировать его с вашим компьютером.
Если у вас есть настольный компьютер, все, что вам нужно сделать, это подключить Bluetooth Dongle и синхронизировать его с вашим компьютером.
Затем вы должны включить Bluetooth на устройстве, которое вы хотите подключить к компьютеру с Windows 7. Если это телефон Android, проведите пальцем вниз по главному экрану, чтобы открыть Быстрое меню. Там коснитесь значка Bluetooth, чтобы включить Bluetooth.
Если вы хотите подключить iPhone или iPad, проведите вниз по главному экрану, чтобы открыть Центр управления. На iPhone 8 и более старых устройствах необходимо провести вверх по главному экрану. Там коснитесь значка Bluetooth, чтобы включить его.
Если вы хотите подключить другое устройство, например мышь или динамики, просмотрите руководство пользователя, чтобы найти инструкции по включению Bluetooth.
Сделайте оба устройства доступными для обнаружения
Затем вы должны сделать оба устройства доступными для обнаружения, чтобы они могли найти друг друга. Следующие шаги применимы как к портативным, так и к настольным компьютерам.
Следующие шаги применимы как к портативным, так и к настольным компьютерам.
- Щелкните значок меню «Пуск» в левом нижнем углу экрана. Кроме того, вы можете запустить его, нажав клавишу «Win» на клавиатуре.
- Когда откроется меню «Пуск», выберите вкладку «Устройства и принтеры», расположенную справа.
- Щелкните правой кнопкой мыши имя вашего ПК или ноутбука и выберите параметр «Настройки Bluetooth» в раскрывающемся меню.
- Откроется окно «Настройки Bluetooth». Там на вкладке «Параметры» установите флажок «Разрешить устройствам Bluetooth находить этот компьютер».
- Нажмите кнопку «ОК» для подтверждения.
Если вы пытаетесь подключить устройство Android, вот как сделать его видимым.
- Коснитесь значка «Настройки» на главном экране, чтобы запустить приложение.
- В зависимости от устройства следует перейти на вкладки «Подключенные устройства» или «Подключение устройств».
- Если Bluetooth включен, вы должны увидеть сообщение о том, что ваш телефон или планшет теперь виден ближайшим устройствам.

Если вы используете iPhone или iPad, вот как вы можете проверить их видимость.
- На главном экране коснитесь значка «Настройки».
- Когда приложение запустится, перейдите на вкладку «Bluetooth».
- Если Bluetooth включен, вы должны увидеть сообщение «Теперь можно обнаружить как (имя устройства)».
Если вы пытаетесь подключить мышь, клавиатуру или комплект динамиков, просмотрите руководство пользователя, чтобы узнать, как сделать устройство видимым.
Сопряжение устройств
Вот как можно подключить устройства с вашего компьютера. Эти шаги применимы как для ноутбуков, так и для настольных компьютеров под управлением Windows 7.
- Нажмите кнопку «Пуск» в левом нижнем углу экрана или нажмите клавишу «Win» на клавиатуре.
- Далее выберите в меню вкладку «Устройства и принтеры».
- Когда откроется окно «Устройства и принтеры», нажмите кнопку «Добавить устройство» в верхнем левом углу окна.
 Он расположен под кнопками «Назад» и «Вперед».
Он расположен под кнопками «Назад» и «Вперед». - Windows выполнит поиск ближайших устройств, готовых к сопряжению. Выберите тот, который вы хотите подключить, и нажмите кнопку «Далее».
- Если вы подключаете мобильное устройство, вы, скорее всего, получите код подтверждения, который вам нужно будет ввести на своем смартфоне или планшете.
- Подтвердите свой выбор и подождите, пока Windows установит необходимые драйверы.
Чтобы максимально упростить сопряжение Bluetooth с устройствами, отличными от планшетов и смартфонов, необходимо включить автоматическую установку драйвера устройства с обновлением Windows. Если вы не хотите этого делать, вам нужно будет загрузить и установить их вручную.
Bluetooth не выйдет из моды в ближайшее время
Теперь, когда вы знаете, как подключать устройства Bluetooth к компьютеру с Win 7, вы можете мгновенно наслаждаться любимой музыкой на новых динамиках. Вы также можете попрощаться со своей старой проводной мышью и клавиатурой.
Как разблокировать отключенный iPhone
Читать дальше
Как подключить Bluetooth-наушники к ноутбуку Dell Windows 7
Прежде чем начать
Убедитесь, что уровень громкости на ПК выставлен на максимум.
Расположите гаджет так, чтобы он находился на расстоянии не более одного метра (трех футов) от компьютера.
Убедитесь, что профиль Bluetooth Advanced Audio Distribution Profile (A2DP) поддерживается на вашем ПК.
Драйверы для вашего устройства, необходимые для его подключения к компьютеру, уже включены в операционную систему.
Если вашему компьютеру требуется драйвер Bluetooth, обратитесь к производителю вашего компьютера.
Драйверы Bluetooth можно загрузить с веб-сайта VAIO®, если вы используете один из их компьютеров. Загрузки доступны на странице помощи для вашей модели.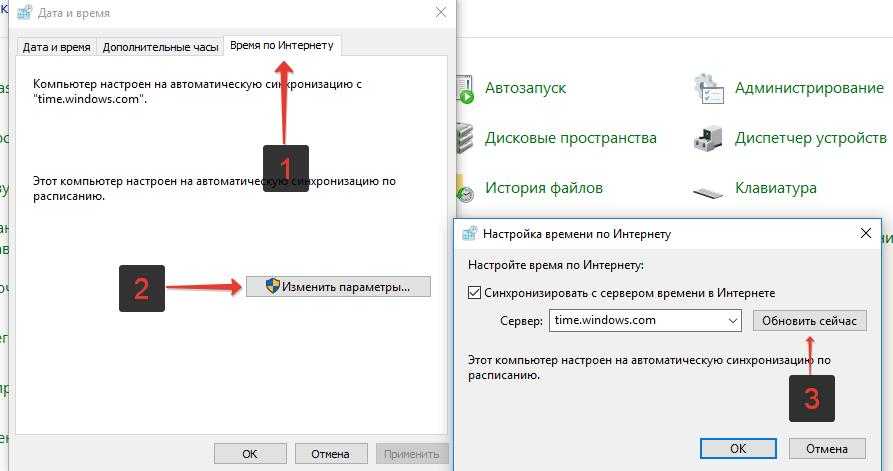
Как подключить наушники Bluetooth к ноутбуку Windows 10
Чтобы войти в режим сопряжения на устройстве, нажмите кнопку с надписью «ПИТАНИЕ».
Обратите внимание, что параметры питания могут отличаться для вас в зависимости от используемых наушников или гарнитуры. Вы можете найти руководства для вашей модели на странице поддержки.
Если этот компьютер является первым Bluetooth-устройством, сопряженным с вашим устройством, вам нужно нажать и удерживать кнопку в течение двух секунд.
Если этот компьютер является вторым Bluetooth-устройством, которое вы пытаетесь связать со своим устройством, вам нужно нажать и удерживать кнопку в течение семи секунд.
1. Чтобы открыть Windows на компьютере, нажмите клавишу Windows.
2. Выберите «Настройки» в меню.
Выберите «Настройки» в меню.
3. Выберите свои устройства
4. Выберите функцию «Bluetooth и другие устройства» в положении «Bluetooth и другие устройства», а затем переместите тумблер в положение «Bluetooth и другие устройства», расположенное под .
5. Щелкните ссылку Добавить Bluetooth или другое устройство, расположенную в разделе Bluetooth и другие устройства.
6. Когда появится окно Добавить устройство, выберите Bluetooth в появившемся меню.
7. Просто выберите модель устройства в раскрывающемся меню.
На этом конкретном рисунке мы использовали пару наушников Bluetooth модели DR-BTN200.
8.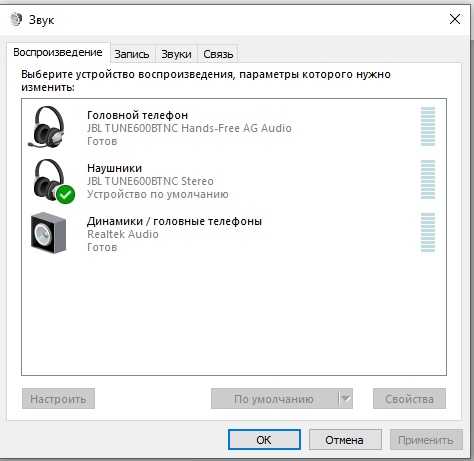 Когда соединение Bluetooth будет успешно установлено, появится окно уведомления.
Когда соединение Bluetooth будет успешно установлено, появится окно уведомления.
Примечание:
Как подключить наушники Bluetooth к Windows Windows 7
1. Проще говоря, режим ввода на нажатию кнопки питания.
Если это первое Bluetooth-устройство, которое вы пытаетесь подключить к своему устройству, вам нужно будет нажать и удерживать кнопку в течение двух секунд.
Если компьютер является вторым Bluetooth-устройством, которое вы пытаетесь подключить к своему устройству, вам нужно будет нажать и удерживать кнопку в течение семи секунд.

2. Чтобы определить модель вашего устройства, дважды щелкните название модели, которое отображается в списке устройств.
3. Выберите Включить некоторые музыкальные звуки.
4. Чтобы получить доступ к микшеру громкости, который отображается в виде динамика на панели задач, щелкните значок правой кнопкой мыши.
5. Выберите устройства воспроизведения из списка.
6. Чтобы подключить устройство, щелкните его правой кнопкой мыши в списке доступных устройств.
7. Выберите Сделать это моим устройством по умолчанию.
Выберите Сделать это моим устройством по умолчанию.
8. Просто нажмите кнопку «Применить».
9. Нажмите кнопку OK.
Как подключить два Bluetooth-наушника к ноутбуку
В современном мире ношение наушников стало практически повседневным явлением. На рынке можно найти множество усовершенствованных моделей, каждая из которых имеет возможность подключения к любому гаджету. С помощью разветвителя можно быстро и удобно подключить к ноутбуку многочисленные пары проводных наушников.
Что делать, если вы хотите переключиться на беспроводную связь?
Иными словами, это не невозможная задача, но может быть сложной.
Благодаря развитию технологий.
Чтобы соединиться с двумя людьми по одному и тому же звонку в корпоративной среде или одновременно соединиться с двумя людьми, играя в динамичные игры с другом, вам необходимо одновременно подключить два наушника. время.
время.
Однако всегда неприятно осознавать, что простое соединение устройств — не единственный этап процесса.
Какой оптимистичный отчет?
Поделюсь с вами полезным советом.
Взгляните на них.
Воспользоваться услугами явного источника сигнала Bluetooth
Возможно, мощность устройства Bluetooth, предварительно установленного на вашем ноутбуке, недостаточна для одновременного подключения двух гарнитур при сохранении хорошего качества звука.
Хорошим выходом было бы приобрести внешний излучатель сигналов.
Этот подход отлично работает с любым смарт-устройством, в которое встроен порт для наушников.
Сегодня на рынке представлено множество устройств для передачи сигналов Bluetooth; поэтому при покупке одного из них вы должны обязательно выбрать тот, который имеет низкую задержку и совместим как минимум с двумя разными комплектами наушников.
Выберите вариант с меньшей задержкой, чтобы избежать задержек звука и воспользоваться преимуществами улучшенного качества звука.
После покупки устройства следует немедленно обновить драйверы Bluetooth на ноутбуке во избежание возможных программных осложнений.
Вы закончите, переместив ползунок, расположенный сбоку устройства, в положение TX, которое обозначает режим передачи.
Переведите гаджет в режим AUX (вспомогательный) на ноутбуке, чтобы его можно было подключить к компьютеру. Это можно сделать с помощью другого ползунка, расположенного на другой стороне устройства. Вам нужно будет физически подключить передатчик, подключив вспомогательный шнур к ноутбуку.
Следующий шаг — перевести оба Bluetooth-наушника в режим сопряжения, одновременно удерживая соответствующие кнопки.
После включения излучателя сигнала и входа в режим сопряжения необходимо дождаться синхронизации передатчика и наушников друг с другом.
Поздравляем! Только что ваши Bluetooth-наушники успешно подключились к вашему ноутбуку.
Вы можете получить виртуальный аудиокабель, загрузив его с MediaFire.
Загрузка виртуального аудиокабеля — это дополнительный быстрый и простой метод, который можно использовать на ноутбуке для одновременного подключения двух комплектов наушников Bluetooth.
После завершения загрузки вы можете переместить файл в более удобное место, например на рабочий стол, перетащив его.
Теперь в обоих окнах перейдите к области вывода волны и выберите «Устройства Bluetooth-гарнитуры».
 Затем нажмите кнопку запуска в обоих окнах.
Затем нажмите кнопку запуска в обоих окнах.
Поздравляем! У вас есть два комплекта наушников, подключенных к вашему ноутбуку, и вы собираетесь прослушивать звук, исходящий из обоих комплектов наушников одновременно, используя наушники Bluetooth.
Использование стороннего программного обеспечения для аудиомикшера
Выберите стороннюю программу или часть программного обеспечения, если вы ищете решение, которое позволит вам быстро и легко подключить наушники Bluetooth.
Существует несколько приложений и серверов для микширования звука, которые можно загрузить и установить на свой ноутбук или смартфон.
Для завершения процесса требуется только надежное соединение WiFi.
Используя программное обеспечение для аудиомикшера, вы можете организовывать и управлять несколькими звуками одновременно, а также объединять их в разные каналы.
Вы можете слушать любимую музыку или аудиокниги на своем ноутбуке, прогуливаясь по дому, если вы легко подключите два наушника к устройству.
Несколько отличных примеров включают Soundwire, Ultimate Ears, Ultra Mixer и Just Mixer 5 соответственно.
На ваш ноутбук можно быстро и легко загрузить необходимое программное обеспечение, после чего вы и ваши друзья сможете вместе наслаждаться просмотром Netflix.
Сделайте инвестиции в аудио -адаптер Bluetooth
Воспользоваться прослушиванием на нескольких устройствах, выполнив эти простые шаги:
9002
3
9
возникли проблемы с сопряжением устройств, обязательно следуйте инструкциям вашей системы.
Купите беспроводные наушники со встроенными адаптерами, чтобы избежать беспорядка
Отложите эти вспомогательные разветвители и купите умные наушники, которые смогут делиться музыкой с друзьями.
Эти наушники оснащены инновационной функцией вещания, которая позволяет пользователю обмениваться звуком с неограниченным количеством соседних устройств Bluetooth.
Чтобы подключить наушники Bluetooth, выполните следующие действия по порядку.
9999999999999999999999999999999999999999999999999999999999999999999999999999999999999999999999999999999999999999999999999999999999999999999999999999999999999999999999a9. При подключении к одному ноутбуку качество звука двух Bluetooth-гарнитур может быть улучшено до более высокого стандарта.

Как подключить bluetooth-наушники jbl к ноутбуку
Процедура сопряжения Bluetooth-устройства с продуктом JBL практически одинакова независимо от того, используете ли вы одну из беспроводных колонок JBL, беспроводные наушники JBL или даже одну из Саундбары JBL. Пожалуйста, действуйте следующим образом:
Чтобы подключить устройство JBL, активируйте режим сопряжения.
Найдите свое устройство JBL на мобильном устройстве или компьютере и соедините их.
Подтверждение успешного сопряжения
Определите, что не так с Bluetooth-соединением.
1. Переведите устройство JBL в режим сопряжения, включив функцию сопряжения.
Когда вы включаете динамик, наушники или звуковую панель, если они никогда ранее не подключались к устройству Bluetooth, они немедленно начнут процесс сопряжения (вы должны заметить, что светодиодный индикатор мигает). Если вы успешно подключали свое устройство в прошлом, вы можете вручную перевести его в режим сопряжения, нажав и удерживая кнопку Bluetooth не менее трех секунд, пока не начнет мигать светодиод (обычно на колонках JBL есть кнопка, предназначенная исключительно для функция Bluetooth). В большинстве случаев кнопка с надписью «Питание» также служит кнопкой «Bluetooth» на наушниках JBL.
Если вы успешно подключали свое устройство в прошлом, вы можете вручную перевести его в режим сопряжения, нажав и удерживая кнопку Bluetooth не менее трех секунд, пока не начнет мигать светодиод (обычно на колонках JBL есть кнопка, предназначенная исключительно для функция Bluetooth). В большинстве случаев кнопка с надписью «Питание» также служит кнопкой «Bluetooth» на наушниках JBL.
2. Найдите гаджет JBL на мобильном устройстве или компьютере и соедините их вместе.
Android. Перейдите в меню «Настройки» и активируйте Bluetooth. Выберите «Подключить новое устройство» в меню Bluetooth. Когда вы увидите, что ваше устройство JBL появилось в списке, коснитесь его, и ваш телефон должен автоматически начать сопряжение с ним.
Айфон. Перейдите в меню «Настройки» и выберите «Bluetooth». Bluetooth должен быть активирован. Посмотрите в разделе «ДРУГИЕ УСТРОЙСТВА», чтобы найти свое устройство JBL, а затем нажмите на него, чтобы подключиться.
MacOS. Выберите Bluetooth в раскрывающемся меню, которое появляется после выбора меню Apple > «Системные настройки» на вашем Mac. Нажмите кнопку «Подключиться» после выбора устройства JBL из появившегося списка. При появлении запроса нажмите кнопку «Принять».
Windows 10. Вы можете открыть «Bluetooth и другие устройства» в настройках системы, нажав кнопку Bluetooth на панели инструментов и выбрав «Показать устройства Bluetooth». Кроме того, вы можете открыть «Bluetooth и другие устройства» непосредственно в настройках системы. Если кнопка Bluetooth скрыта, вы можете найти ее, щелкнув стрелку, указывающую вверх на панели задач, расположенной в нижней части экрана.
Когда появится окно для добавления устройства, выберите «Bluetooth» в меню слева. Найдите устройство JBL, которое вы хотите подключить, просмотрев список и нажав на него. Вы также можете попробовать найти «Bluetooth» в поле поиска, предоставляемом Windows.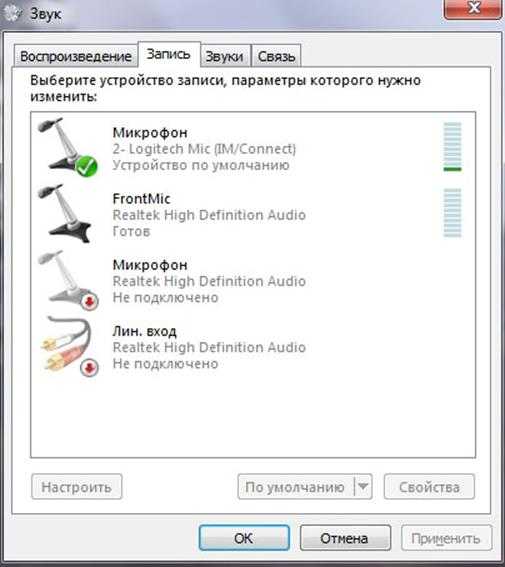 Когда появится окно для Bluetooth и других устройств, убедитесь, что Bluetooth включен. После этого нажмите кнопку «Добавить Bluetooth или другое устройство» и выберите свое устройство из появившегося списка.
Когда появится окно для Bluetooth и других устройств, убедитесь, что Bluetooth включен. После этого нажмите кнопку «Добавить Bluetooth или другое устройство» и выберите свое устройство из появившегося списка.
Как подключить наушники Bluetooth к ПК с Windows 7? [Ответ 2022] — Droidrant
Когда вы используете наушники Bluetooth, вам может быть интересно, как подключить их к компьютеру. Если это так, вы должны сначала отключить Bluetooth на вашем ПК, прежде чем вы сможете подключить наушники к компьютеру. Если вы не видите никаких индикаторов сопряжения, попробуйте отключить наушники и снова подключить их к компьютеру. Затем снова подключите их, используя настройки Bluetooth на вашем компьютере. После сопряжения вы должны увидеть мигание индикатора, указывающее на то, что соединение установлено.
После успешного подключения наушников Bluetooth к ПК необходимо включить драйвер устройства Windows 7. Если у вас не установлен драйвер, Windows установит встроенный драйвер устройства. Чтобы обновить драйвер, необходимо установить его вручную или включить автоматическое обновление Windows. Если вы не установите драйвер, вы не сможете использовать весь потенциал устройства. Однако вы можете использовать этот вариант, если не хотите ждать установки драйвера.
Чтобы обновить драйвер, необходимо установить его вручную или включить автоматическое обновление Windows. Если вы не установите драйвер, вы не сможете использовать весь потенциал устройства. Однако вы можете использовать этот вариант, если не хотите ждать установки драйвера.
Вопросы по теме / Содержание
- Как подключить Bluetooth в Windows 7?
- Поддерживает ли Windows 7 гарнитуру Bluetooth?
- Поддерживает ли Windows 7 Bluetooth?
- Почему Bluetooth не находит устройства?
- Как загрузить драйвер Realtek Bluetooth?
- Как установить драйвер Bluetooth?
- Где находятся настройки в Windows 7?
Как подключить Bluetooth в Windows 7?
Вы можете подключить наушники Bluetooth к Windows 7, выполнив следующие действия. Сначала необходимо перевести гарнитуру в режим сопряжения и удерживать ее в течение семи секунд. Как только гарнитура и компьютер подключены, вы можете продолжить остальную часть процесса.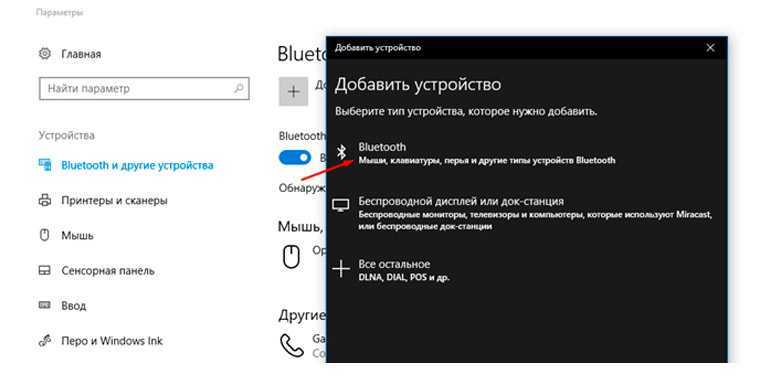 После сопряжения вы можете начать использовать наушники Bluetooth на своем компьютере. Теперь у вас должен быть обновленный драйвер для вашего устройства Bluetooth. Прежде чем продолжить, убедитесь, что ваша гарнитура совместима с Windows 7.
После сопряжения вы можете начать использовать наушники Bluetooth на своем компьютере. Теперь у вас должен быть обновленный драйвер для вашего устройства Bluetooth. Прежде чем продолжить, убедитесь, что ваша гарнитура совместима с Windows 7.
Вам может быть предложено ввести код доступа Bluetooth для сопряжения устройства с ПК. Этот пароль обычно 0000, четыре нуля. После сопряжения устройство должно отобразить сообщение о том, что оно было подключено. Если устройство сопряжено, вы сможете слышать музыку. Если это не так, попробуйте отключить его. Если это не работает, вам может потребоваться изменить пароль для наушников.
Поддерживает ли Windows 7 гарнитуру Bluetooth?
Чтобы использовать гарнитуру Bluetooth в Windows 7, необходимо выполнить сопряжение ее с компьютером. Если ваше устройство не поддерживает Bluetooth, вы можете использовать универсальный драйвер. В большинстве случаев вы также можете настроить устройство для приема звука с вашего компьютера. Вы можете следовать инструкциям, прилагаемым к вашему компьютеру, или вы также можете следовать приведенным ниже инструкциям. Затем вы можете начать использовать его. Продолжайте читать, чтобы узнать, как подключить гарнитуру к Windows 7.
Затем вы можете начать использовать его. Продолжайте читать, чтобы узнать, как подключить гарнитуру к Windows 7.
Чтобы сделать устройство Bluetooth видимым, необходимо сделать его доступным для обнаружения. Это необходимо сделать как на ПК, так и на устройстве. Для большинства портативных периферийных устройств Bluetooth это делается путем удержания кнопки питания в течение пяти-пятнадцати секунд. Индикатор питания будет мигать несколькими цветами, показывая, что устройство доступно для обнаружения. Однако, если вы используете отдельное устройство Bluetooth, вам необходимо обратиться к руководству, чтобы узнать точный процесс поиска устройства.
Поддерживает ли Windows 7 Bluetooth?
Ваш адаптер Bluetooth может не отображаться в окне «Устройства и принтеры» или на экране «Выберите устройство для добавления на этот компьютер». В этом случае вам может потребоваться обновить драйвер для вашего устройства, чтобы оно работало должным образом. К счастью, Windows предоставляет инструкции, как это сделать. Ниже перечислены некоторые шаги, которые можно предпринять для решения этой проблемы. Если вы будете следовать этим инструкциям, вскоре вы сможете подключить свое устройство к компьютеру.
Ниже перечислены некоторые шаги, которые можно предпринять для решения этой проблемы. Если вы будете следовать этим инструкциям, вскоре вы сможете подключить свое устройство к компьютеру.
Активируйте устройство Bluetooth. Это можно сделать, зайдя в Панель управления и выбрав значок Bluetooth. После того, как вы выбрали правильное устройство, нажмите на него и следуйте инструкциям. Щелкните переключатель Bluetooth в списке «Устройства» и выберите устройство, с которым хотите выполнить сопряжение. Как только устройство будет обнаружено, Windows уведомит вас о том, что оно подключено. В зависимости от устройства этот процесс может занять несколько минут.
Почему Bluetooth не находит устройства?
Если у вас постоянно возникает проблема с тем, что Bluetooth не находит устройства, существует несколько возможных причин. Прежде всего, ваш телефон или устройство могут быть уже подключены к другому устройству. Чтобы решить эту проблему, выключите устройства, отключитесь от сети Wi-Fi, а затем снова подключитесь. Отключение от других устройств Bluetooth может решить проблему. Кроме того, попробуйте перезагрузить устройство, чтобы увидеть, решит ли это проблему.
Отключение от других устройств Bluetooth может решить проблему. Кроме того, попробуйте перезагрузить устройство, чтобы увидеть, решит ли это проблему.
Перезагрузка телефона может решить эту проблему. Вы можете сделать это, удерживая кнопку питания в течение примерно 6 секунд, чтобы перезагрузить устройство. После перезагрузки проверьте, включен ли Bluetooth, и используйте устройство. Если это не так, скорее всего, это аппаратная проблема, которую необходимо исправить. Если вы не можете точно определить проблему, вы также можете попробовать удалить любые приложения, которые могут мешать соединению Bluetooth.
Другим распространенным решением проблемы с Bluetooth, не находящей устройства, является очистка кеша. Это приведет к удалению кэшированных файлов и сбросу соединения Bluetooth. Однако это решение может быть не самым лучшим. Если вы пытались удалить устройства Bluetooth и повторно соединить их, это вряд ли решит проблему. В таком случае вы можете очистить файл кэша Bluetooth. Однако это не постоянное решение.
Однако это не постоянное решение.
Как загрузить драйвер Realtek Bluetooth?
Если вы ищете драйвер для вашего Bluetooth-устройства Realtek, но не можете его найти, попробуйте загрузить его вручную. Для этого перейдите в диспетчер устройств и разверните Bluetooth, чтобы найти драйвер для вашего устройства Realtek Bluetooth. Как только вы найдете правильный драйвер, следуйте инструкциям мастера установки, чтобы завершить установку. После завершения установки перезагрузите компьютер, чтобы использовать устройство Bluetooth. Процесс обычно такой же, как и для установки других драйверов.
Чтобы загрузить последнюю версию драйвера Realtek Bluetooth, посетите веб-сайт производителя. Найти драйвер, подходящий для вашего устройства, не составит труда. Затем установите последнюю версию в вашей системе. Вы даже можете загрузить драйвер для других устройств, использующих Realtek Bluetooth. Таким образом, вы можете обновлять их по мере необходимости для новых стандартов или наборов микросхем.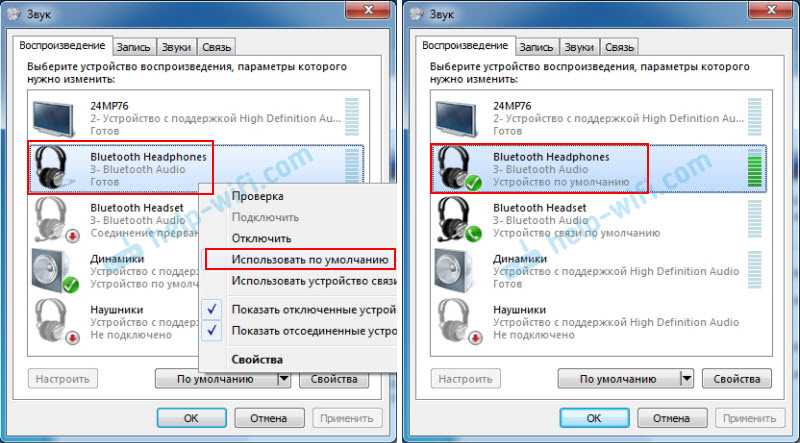 Процедура обновления драйвера проста. Просто извлеките загруженный пакет, запустите установку и следуйте инструкциям на экране. После завершения установки включите устройство Bluetooth, и новый драйвер будет автоматически обновлен.
Процедура обновления драйвера проста. Просто извлеките загруженный пакет, запустите установку и следуйте инструкциям на экране. После завершения установки включите устройство Bluetooth, и новый драйвер будет автоматически обновлен.
Как установить драйвер Bluetooth?
После установки устройства Bluetooth на ПК необходимо обновить его драйвер на компьютере. Вы можете обновить его драйвер с помощью пакета программных драйверов. Вы можете открыть панель управления, нажав кнопку «Пуск» и введя «Панель управления» в поле поиска. На странице настроек Bluetooth вы можете включить автоматическое подключение ваших устройств. Если вы не хотите вручную переподключать свои устройства, вы можете отключить автоматическое подключение.
Вы также можете открыть окно «Настройки» из меню «Пуск», нажав значок Windows. Затем выберите плитку «Обновление и безопасность». Далее нажмите «Устройства». Выберите вкладку Bluetooth и другие устройства на левой боковой панели. Чтобы включить функцию Bluetooth на вашем ПК, установите переключатель в положение «Вкл. ». Как только вы это сделаете, вы готовы установить драйвер Bluetooth на ПК с Windows 7.
». Как только вы это сделаете, вы готовы установить драйвер Bluetooth на ПК с Windows 7.
После установки драйвера Bluetooth необходимо идентифицировать устройство Bluetooth. Найдите его серийный номер. Как только вы узнаете модель, вы можете найти драйвер Bluetooth и дважды щелкнуть его, чтобы установить. Чтобы решить проблему с Bluetooth, вы также можете установить программное обеспечение драйвера Bluetooth, которое поставляется с 60-дневной гарантией возврата денег. Вы можете найти его на сайте производителя. Однако, если у вас нет нужной версии драйвера Bluetooth, вы не сможете его использовать.
Где находятся настройки в Windows 7?
Чтобы подключить наушники Bluetooth к компьютеру с Windows 7, сначала сделайте устройство доступным для обнаружения в диспетчере устройств. Затем вы можете использовать Bluetooth Assistant, чтобы найти свое устройство и выполнить сопряжение с ним. Наушники Bluetooth также можно найти на вашем ПК, щелкнув его правой кнопкой мыши в диспетчере устройств и выбрав «Разрешить устройства Bluetooth». Кроме того, наушники Bluetooth можно найти в меню «Устройства и принтеры» — нажмите «Пуск», выберите «Устройства и принтеры», а затем выберите «Добавить устройство».
Кроме того, наушники Bluetooth можно найти в меню «Устройства и принтеры» — нажмите «Пуск», выберите «Устройства и принтеры», а затем выберите «Добавить устройство».
Если вы используете ноутбук или ПК, ваша гарнитура не может быть сопряжена с компьютером. Если ваша гарнитура не сопряжена с компьютером, Windows будет использовать динамики ноутбука вместо наушников. Это может быть неприятно и отнимать много времени. К счастью, есть способы отключить службу поддержки Bluetooth в Windows 7 без потери связи с вашими устройствами Bluetooth. Сначала откройте панель управления Windows и перейдите на вкладку «Звук и аудио».
Узнайте больше здесь:
1.) Справочный центр Windows
2.) Windows – Википедия
3.) Блог Windows
4.) Windows Central
Как подключить любые наушники Bluetooth к компьютеру
- Если ваш компьютер оснащен Bluetooth (а в наши дни большинство из них), вы можете подключить наушники Bluetooth к компьютеру так же, как вы используете их со своим смартфоном.

- Вы можете подключить наушники к ПК, используя раздел «Устройства» в приложении «Настройки» на вашем ПК.
- Некоторые наушники можно подключить к двум устройствам одновременно, поэтому вы можете использовать наушники одновременно с телефоном и компьютером.
- Посетите домашнюю страницу Business Insider, чтобы узнать больше новостей .
Вы, вероятно, уже знаете, как подключить наушники Bluetooth к своему смартфону, но может быть не так очевидно, как это сделать на компьютере с Windows.
Хорошей новостью является то, что процесс удивительно похож, и всего за несколько кликов вы можете использовать те же беспроводные наушники на своем ПК, когда вы сидите за столом, которые вы используете на своем телефоне, когда вы в пути. .
Ознакомьтесь с продуктами, упомянутыми в этой статье:Наушники с шумоподавлением Bose 700 (399,99 долларов США в магазине Best Buy)
14-дюймовый ноутбук HP (300 долларов США в магазине Best Buy)
1. Убедитесь, что вы знаете, как перевести наушники в режим сопряжения Bluetooth.
Убедитесь, что вы знаете, как перевести наушники в режим сопряжения Bluetooth.
- Обычно это делается путем удержания кнопки питания в течение нескольких секунд или до тех пор, пока индикатор состояния на наушниках не начнет мигать.
- Если вы не уверены, обратитесь к руководству пользователя наушников или на веб-сайт для получения инструкций по настройке.
Убедитесь, что вы знаете процесс запуска режима сопряжения наушников, который обычно заключается в нажатии и удержании кнопки питания в течение 5–10 секунд. Дэйв Джонсон/Business Insider
2. На ПК выберите «Настройки» в меню «Пуск». Это значок в виде шестеренки над кнопкой питания. При желании вы также можете найти приложение «Настройки», введя «Настройки» в поле поиска меню «Пуск».
Это значок в виде шестеренки над кнопкой питания. При желании вы также можете найти приложение «Настройки», введя «Настройки» в поле поиска меню «Пуск».
3. Нажмите «Устройства».
4. Страница «Устройства» должна автоматически открыться в разделе «Bluetooth и другие устройства». Если это не так, нажмите «Bluetooth и другие устройства» на панели слева.
На странице Bluetooth и других устройств вы можете добавить новые устройства на ПК. Дэйв Джонсон/Business Insider
5. Убедитесь, что Bluetooth включен. Если это не так, нажмите кнопку, чтобы она стала синей.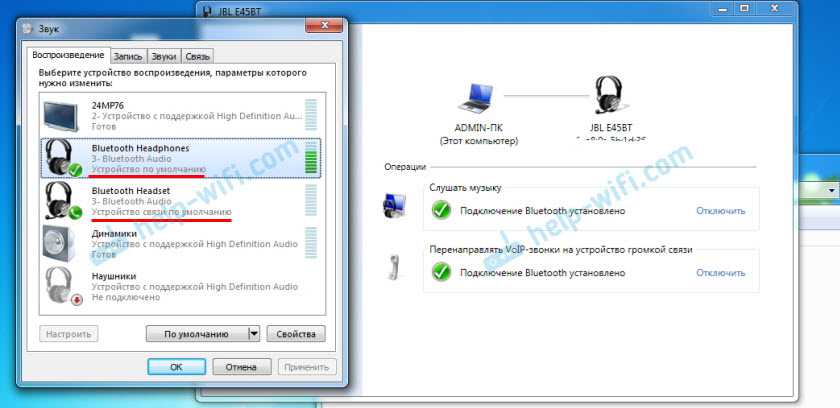
6. Нажмите «Добавить Bluetooth или другое устройство», а затем в окне «Добавить устройство» нажмите «Bluetooth».
7. Переведите наушники в режим сопряжения Bluetooth.
8. Через несколько секунд наушники должны появиться в списке устройств. Когда вы увидите наушники, нажмите на них.
Нажмите на название наушников, когда оно появится в списке. Дэйв Джонсон/Business Insider 9. В зависимости от наушников они либо подключатся сразу, либо вам может потребоваться ввести код доступа Bluetooth в Windows. Если вы видите запрос кода доступа, введите код из руководства пользователя наушников. Чаще всего, если пароль вообще используется, это просто 0000 (четыре нуля).
Чаще всего, если пароль вообще используется, это просто 0000 (четыре нуля).
10. После завершения подключения вы увидите сообщение о том, что наушники подключены к ПК. Вы можете нажать «Готово» и закрыть окно настроек.
Вы можете подключить наушники Bluetooth к нескольким устройствам, таким как смартфон и ПК. Но имейте в виду, что в зависимости от конкретной модели наушников Bluetooth вы можете одновременно подключать их только к одному устройству.
Если у вас возникли проблемы с подключением наушников к телефону после завершения этой настройки, вам может потребоваться отключить наушники от ПК или отключить Bluetooth на ПК, если вы хотите подключиться к телефону, когда вы все еще находитесь в зоне действия Bluetooth. компьютер.
Как подключить AirPods к ПК с Windows за несколько простых шагов
Как использовать AirPods и подключить их практически к любому телефону или устройству
Как легко подключить наушники Bluetooth к компьютеру Mac
Как включить Bluetooth на компьютере с Windows 10 и использовать его для подключения устройства Bluetooth
Дэйв Джонсон
Внештатный писатель
Дэйв Джонсон — журналист, пишущий о потребительских технологиях и о том, как индустрия трансформирует спекулятивный мир научной фантастики в современную реальную жизнь.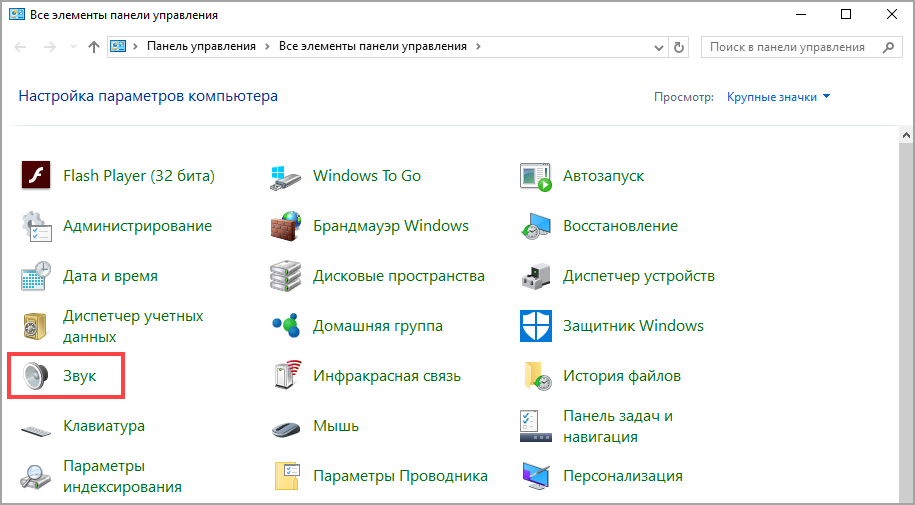


 Из своего опыта могу сказать, что такая же проблема может быть из-за устаревшего драйвера Блютуз адаптера. У меня до обновления драйвера Windows 7 не видела Блютуз мышку.
Из своего опыта могу сказать, что такая же проблема может быть из-за устаревшего драйвера Блютуз адаптера. У меня до обновления драйвера Windows 7 не видела Блютуз мышку. Если с подключением все хорошо, то смотрите следующие решения в этой статье.
Если с подключением все хорошо, то смотрите следующие решения в этой статье.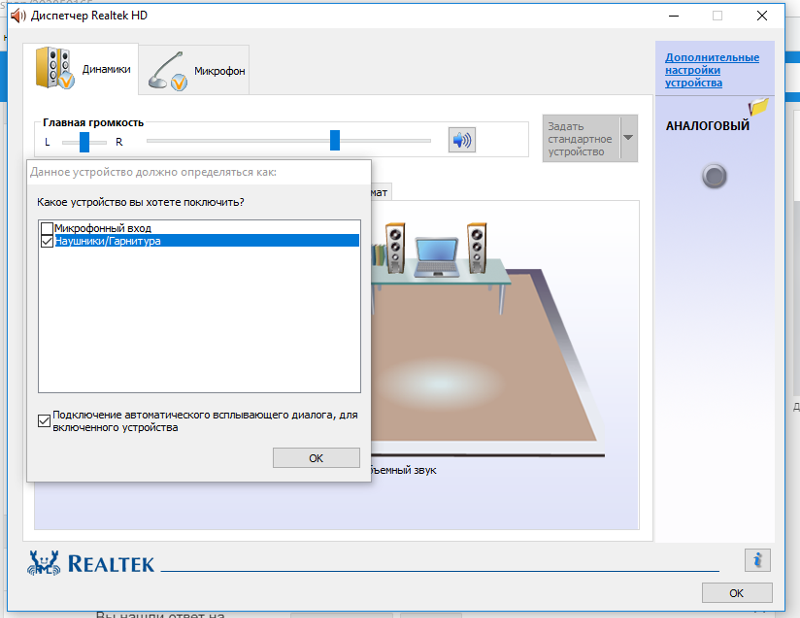 Насколько я понял, она устанавливает свои драйверы, полностью заменяет адаптер и меню (иконку) в трее. Возможно, в каких-то ситуациях она может пригодиться при подключении Блютуз наушников. Например, когда вы не можете найти новую версию драйвера для своего адаптера. Может кому-то будет удобнее работать с этой программой, не знаю. Мне удобнее через меню Windows 7.
Насколько я понял, она устанавливает свои драйверы, полностью заменяет адаптер и меню (иконку) в трее. Возможно, в каких-то ситуациях она может пригодиться при подключении Блютуз наушников. Например, когда вы не можете найти новую версию драйвера для своего адаптера. Может кому-то будет удобнее работать с этой программой, не знаю. Мне удобнее через меню Windows 7.
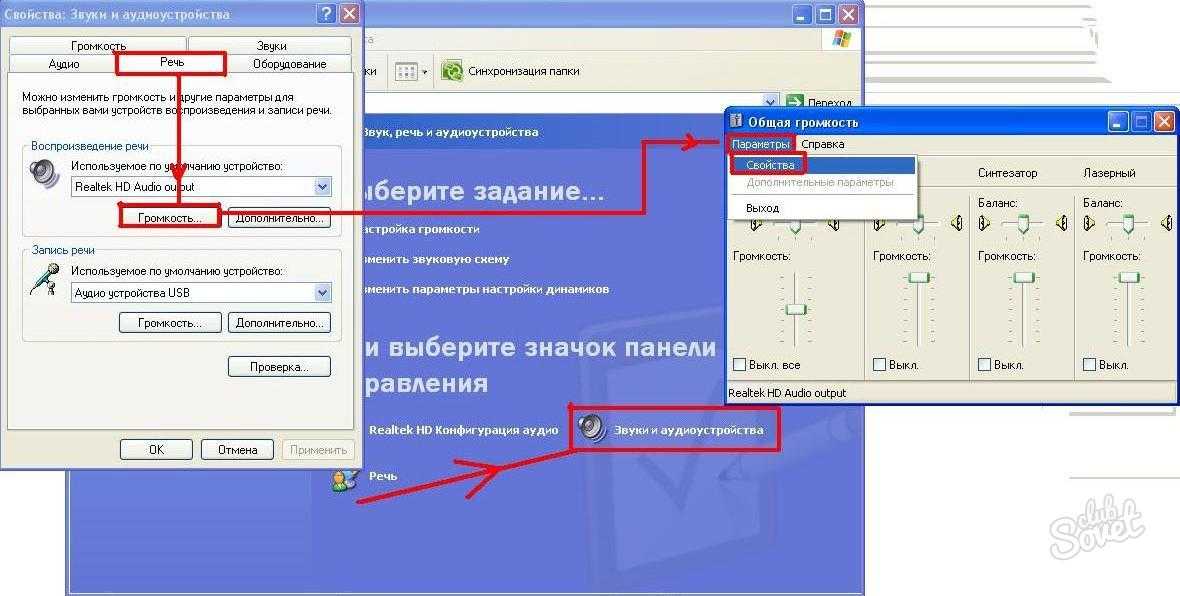

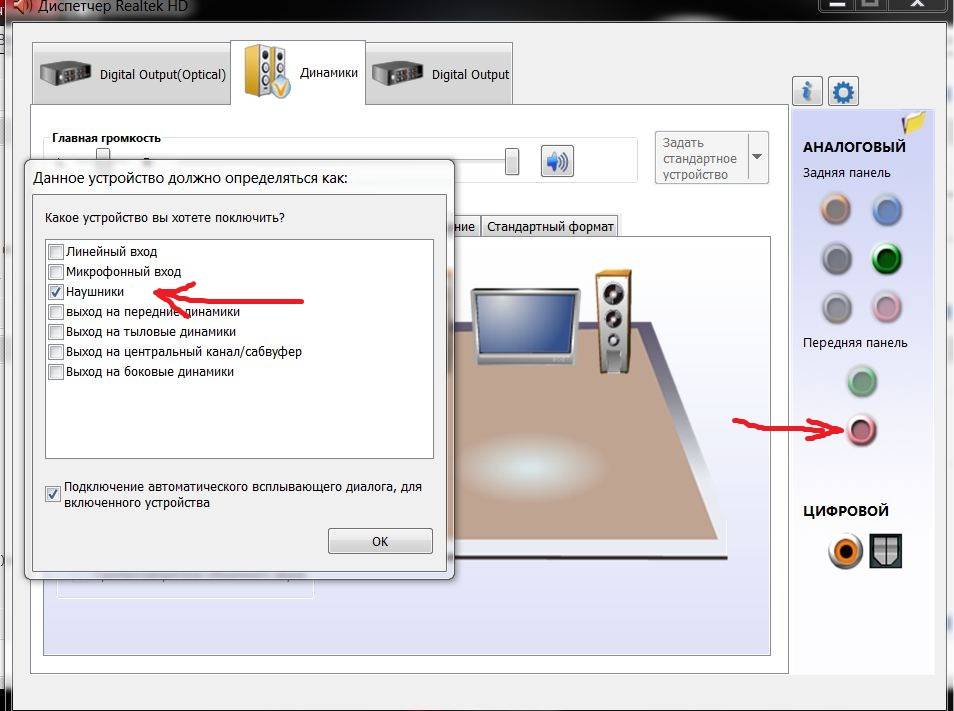

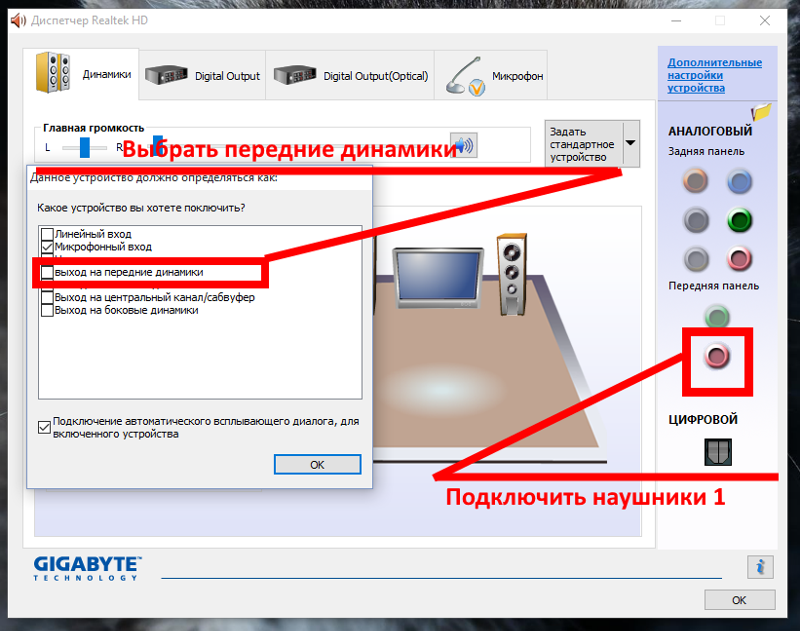
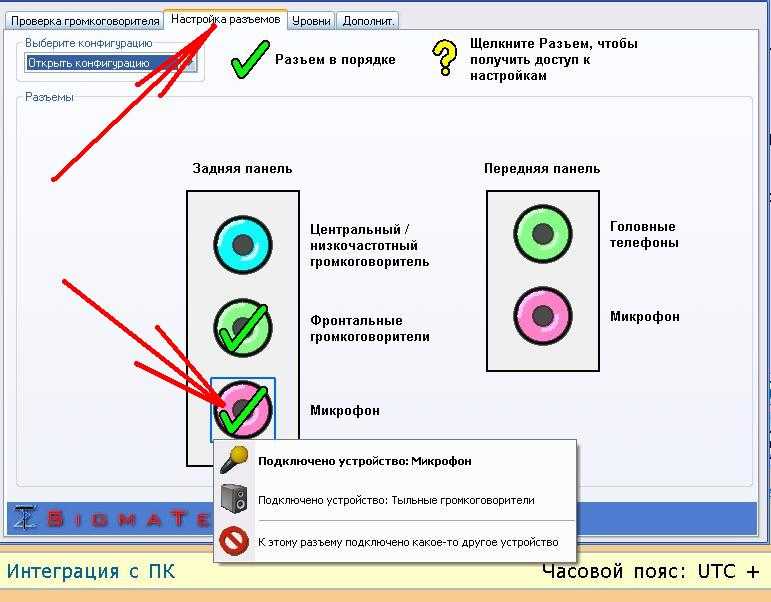
 Если звук в колонках появился, то это означает, что с драйверами все в порядке, и необходимо лишь внести в их настройку небольшие изменения.
Если звук в колонках появился, то это означает, что с драйверами все в порядке, и необходимо лишь внести в их настройку небольшие изменения.
 Следует убедиться, что напротив пункта “Наушники” стоит зеленая галочка.
Следует убедиться, что напротив пункта “Наушники” стоит зеленая галочка.
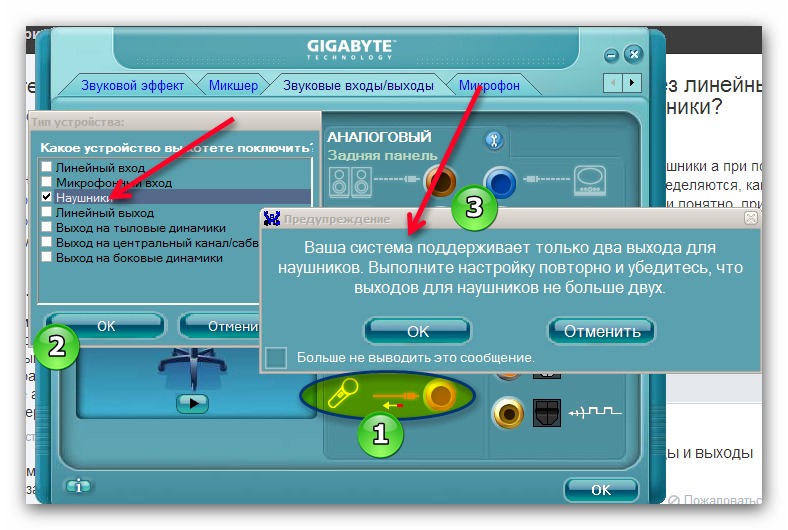
 В противном случае следует обновить драйвера.
В противном случае следует обновить драйвера.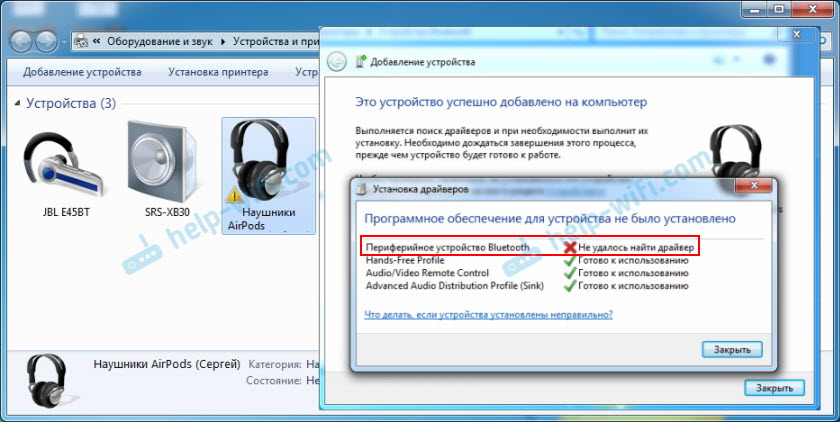
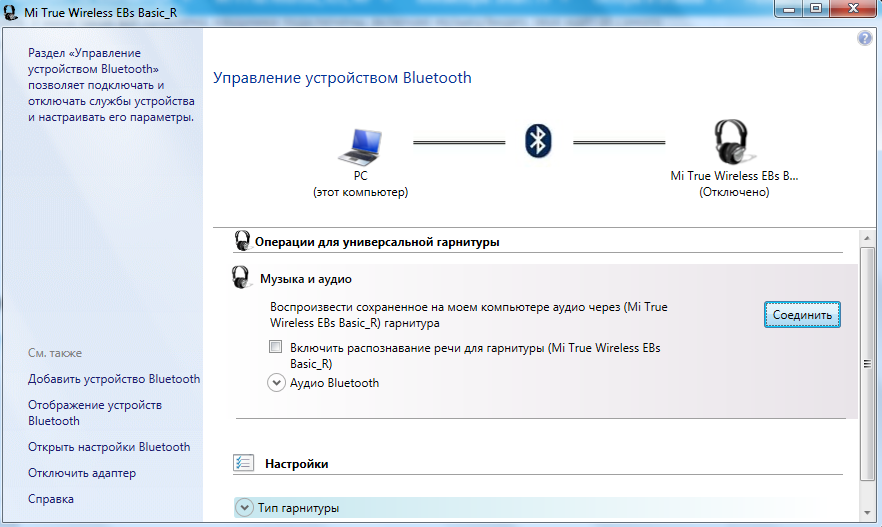 В некоторых случаях код может не потребоваться.
В некоторых случаях код может не потребоваться.

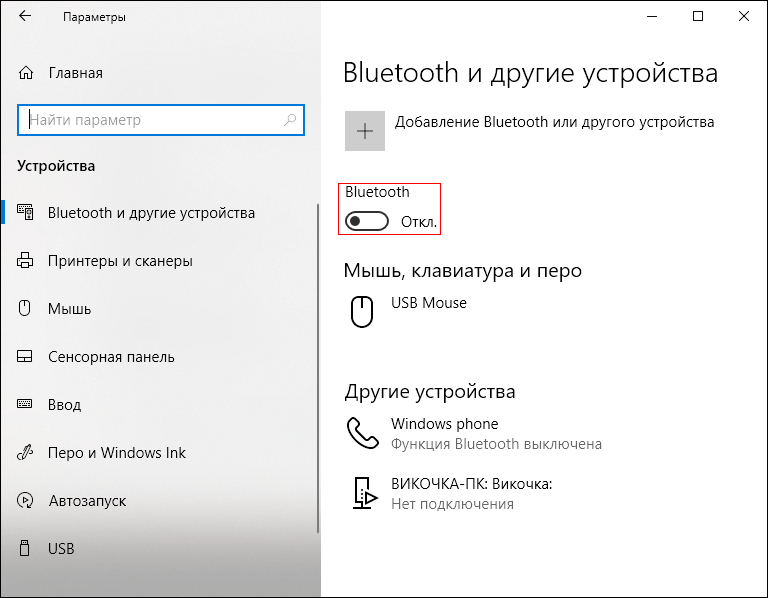
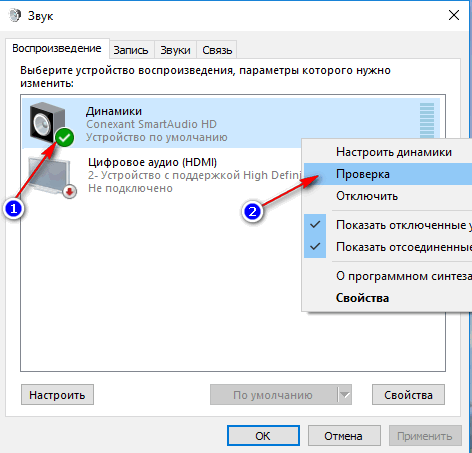 Если вы увидите в списке адаптер Bluetooth , как видно на скриншоте, значит всё нормально, можно действовать дальше.
Если вы увидите в списке адаптер Bluetooth , как видно на скриншоте, значит всё нормально, можно действовать дальше.
 Находим микрофон Bluetooth (на скриншоте показан микрофон от веб-камеры, но это не суть важно), нажимаем правой кнопкой мышки по нему.
Находим микрофон Bluetooth (на скриншоте показан микрофон от веб-камеры, но это не суть важно), нажимаем правой кнопкой мышки по нему. Для этого снова нажмите на иконку звука и дальше – на «Устройства воспроизведения ».
Для этого снова нажмите на иконку звука и дальше – на «Устройства воспроизведения ».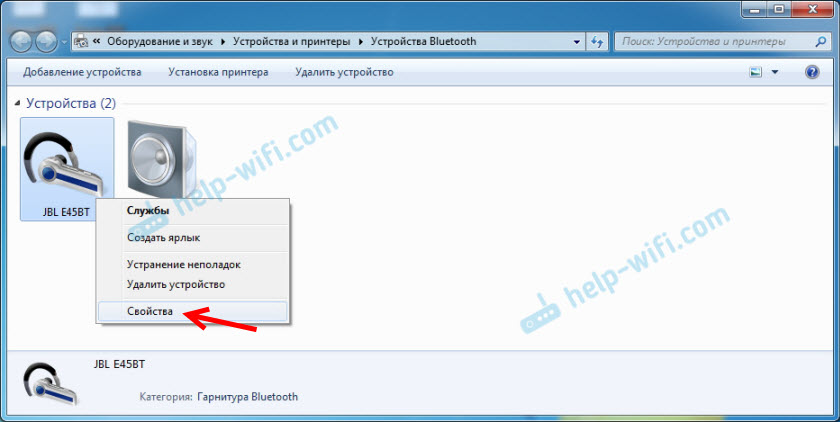 Кстати, о проблемах с подключением AirPods в Windows 7 я писал в статье как подключить AirPods к компьютеру и ноутбуку на Windows. Но такая проблема в семерке бывает не только с AirPods, но и с множеством других, новых наушников.
Кстати, о проблемах с подключением AirPods в Windows 7 я писал в статье как подключить AirPods к компьютеру и ноутбуку на Windows. Но такая проблема в семерке бывает не только с AirPods, но и с множеством других, новых наушников.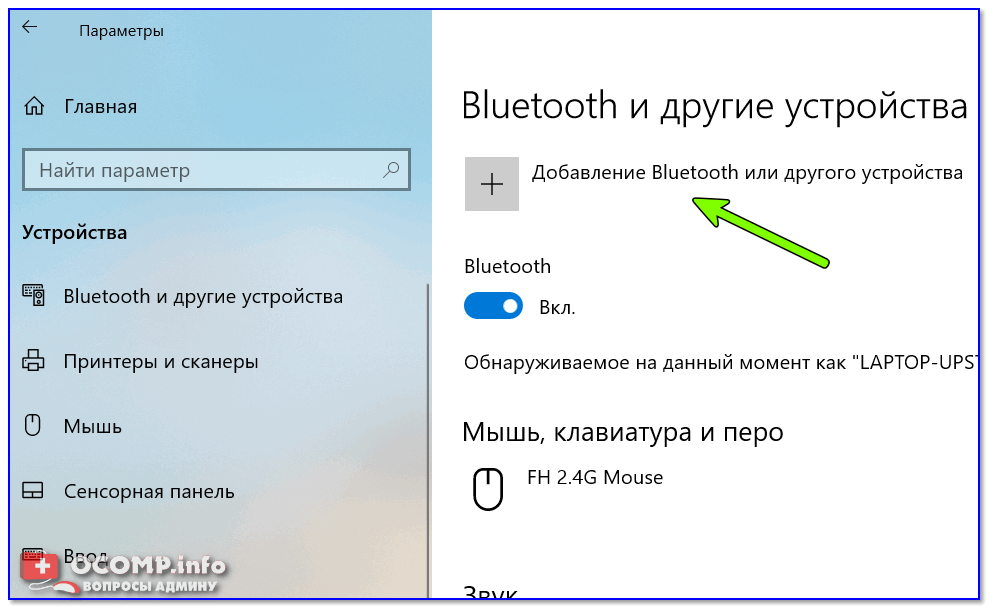 Об этом дальше в статье.
Об этом дальше в статье.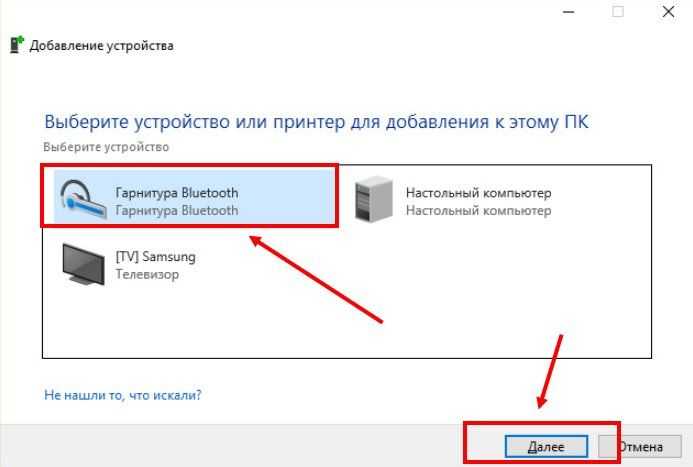
 Так что при новом подключении рекомендуется зарядить гарнитуру.
Так что при новом подключении рекомендуется зарядить гарнитуру.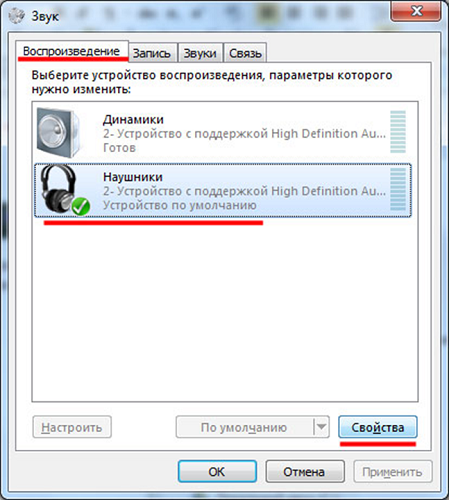 Для этих случаев создано приложение Widcomm.
Для этих случаев создано приложение Widcomm.
 Чтобы узнать название вашего устройства, обратитесь к руководству пользователя.
Чтобы узнать название вашего устройства, обратитесь к руководству пользователя. Для этого просто следуйте инструкциям на экране.
Для этого просто следуйте инструкциям на экране.
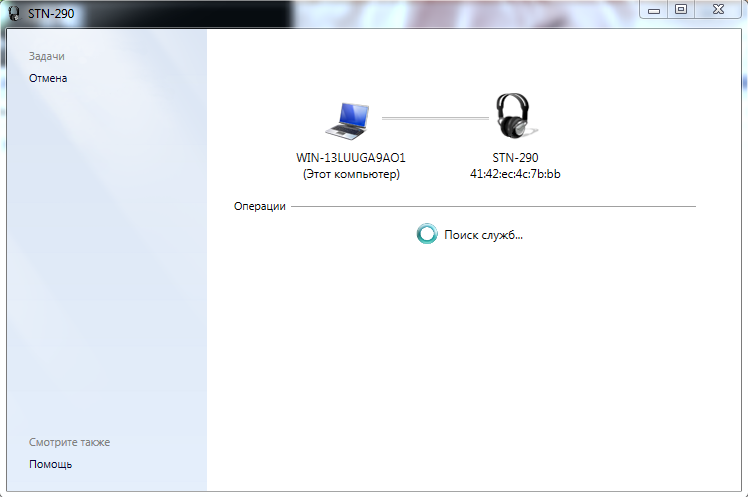 Он расположен под кнопками «Назад» и «Вперед».
Он расположен под кнопками «Назад» и «Вперед».
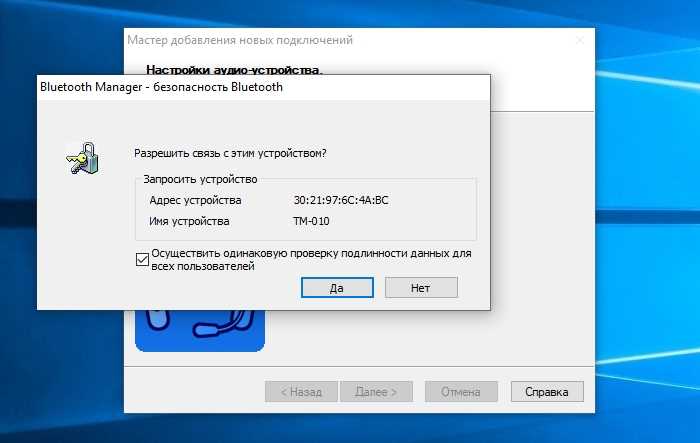 Затем нажмите кнопку запуска в обоих окнах.
Затем нажмите кнопку запуска в обоих окнах.