Как включить наушники на передней панели windows 7
Главная » windows 7 » Как включить наушники на передней панели windows 7Не работает звук на передней панели, пути исправления
Опубликовано: Июнь 25, 2015. Автором: Игорь
Привет. Передняя панель с выходами USB и звука, является одной из самых главных деталей компьютера для современного пользователя. Почему? Ну сами подумайте, не так уж и легко вставить флешку в USB порт, который находится на тыльной стороне корпуса, то накопитель не той стороной возьмёшь, то просто не можешь попасть в порт, в общем, одни неудобства.
Со звуком конечно все проще, но иногда в подключенных наушниках не хватает той же длены шнура, которая так нужна для комфортного расположения за рабочим местом. А тут все под рукой, нужно подключить флешку, пожалуйста, а может наушники или микрофон, тоже без проблем. Хотя, что я Вам говорю, Вы и сами наверняка, прекрасно знаете об этих больших и жирных плюсах фронтальной панели.
К чему я веду? Все дело в том, что иногда на некоторых компьютера данная панель работает только на половину. То есть, функционируют только USB порты, а звука почему-то нет, это касается, как и подключенных наушников, так и микрофона. В следствие чего создаются именно те неудобства, о которых я упоминал несколькими предложениями выше.
Поэтому, сейчас мы попробуем найти причину, почему при подключение наушников на передней панели не работает звук и исправим ее для восстановления полного рабочего функционала нашей панели.
Диагностируем почему не работает звука на передней панели
Итак, первый вывод можно сделать сразу. Если USB работают значить, сама панель исправна. Есть конечно, небольшая вероятность, что сгорел сразу порт подключения гарнитуры и микрофона, но такое бывает очень редко.
Что же, первым делом подключаем наушники или динамики в зелёный разъём, который расположен обратной стороне корпуса и проверяем есть ли там звук. Если нет, тогда нужно скачать звуковой драйвер для вашего аудио устройства и заново его установить (Как установить драйвер). Если же наоборот все в порядке, сразу переходим к следующему шагу.
Ещё одной причиной, по которой может не работать звук на передней панели, является не правильное ее подключение или вообще отсутствие подключения. В таком случае читаем, как подключить переднюю панель и выполняем все рекомендации, которые я давал в той статье.
Еще есть один момент, коннекторы подключения могут быть разделены по одному, что может повлиять на правильность их подключения. В таком случае, придется искать руководство по работе с материнской платой и по примерам в виде картинке подключать в том же порядке. Если что, пишите мне в комментариях, чем смогу помогу.
Итак, панель подключили или если уже все было подключено, идем дальше. Сначала, приведу пример для windows XP. Заходим в «Панель управления» и находим настройки звука «Звук и аудио устройства». Открыв их, переходим на вкладку «Аудио» где из списка устройств используемых по умолчанию выбираем «HD Audio» (или Realtek AC97).
Но, данный выбор может зависеть от того, какой коннектор вы подключили к материнской плате. Если это был AC 97, тогда нужно выбрать такой же драйвер, если с подписью HD Audio, тогда соответственно выбираем драйвер с этим названием.
Если при подключение был только один коннектор, значит скорей всего это HD Audio, поэтому, в примере я буду использовать именно его. То же самое, проделываем и в нижнем поле, выбрав основное устройство для записи и нажимаем «ОК» для закрытия окна.
В windows 7 все проще, здесь драйвер подбирается автоматически, в основном это Realtek HD AUDIO.
Выбрав нужные дрова, запускаем перезагрузку компьютера и после, пытаемся войти в БИОС воспользовавшись клавишами «F2» или «DEL». Зайдя во вкладку «Advanced» выбираем пункт «Onboard Device Configuration». В открывшемся меню, перейдя на пункт «High Definition Audio» выставляем значение «Enabled», А в следующей строке «Front Panel Type» выбираем «HD Audio» (или AC97, если в настройках windows был выбран именно он), то есть такой же драйвер мы выставили в системе.
Главный принцип всей этой настройки заключается в том, чтобы в windows и в БИОСе был выбран одинаковый тип программного обеспечения. Ну, а если он будет разный, то вы уже сами понимаете, что будет происходить системный конфликт в результате которого и появляется проблема с отсутствует звука на передней панели.
Отмечу ещё то, что если у вас в БИОСе не будет данных пунктов — это означает, что вам ничего не нужно в нем настраивать. В таких случаях, если не работает звук на передней панели, ещё раз проверяйте подходит ли подобранный драйвер к вашему звуковому устройству и правильность подключения коннекторов на материнской плате.
Ну, и подводя итоги, хочу сказать, что если Вы выставите в обоих случаях одинаковый драйвер, все будет работать как надо. Также, иногда эта настройка может слетать вместе с системным временем из-за того, что в компьютере разражается батарейка, которая их поддерживает во время выключенного режима ПК. Если что, как ее заменить Вы можете узнать вот тут, со всеми подробностями и примерами в виде картинок.
Понравилась статья? Поблагодари автора! Поставь лайк!
inforkomp.com.ua
Как включить аудио на передней панели
Проблемы с передней панелью аудио чаще всего встречаются по причине неправильных настроек. В случае, когда отсутствует звук на передней панели, делаем следующее…
1
Данные рекомендации подойдут для последних операционных систем windows — XP, 7 и 8. Корректно работать звуковая панель должна при наличии правильно установленного драйвера для воспроизведения звука — Realtek. Если он у вас имеется и настроен, то на панели задач это должно быть высвечено.2
Если значка драйвера нет на панели задач, зайдите в Пуск, оттуда в Панель управления, где найдите «Диспетчер Realtek».3
Если он отсутствует и там, возможно он есть в папке C:Program Files — Realtek — Audio — HDA. Запустите файл RtHDVCpl.exe. После запуска у вас должно появиться главное окно диспетчера Realtek. Отсутствие папки Realtek в папке Program Files вынуждает скачать обновленную версию драйвера для звуковой карты. Сделать это можно на официальном сайте Realtek. После того как скачаете драйвер, установите его на компьютер.4
Запустив драйвер Realtek, нажмите кнопку Динамики. После чего щелкните по папке в правом верхнем углу. Появится окно «Параметры разъема».5
Компьютер должен выдать вам предупреждение «Если определение гнёзд передней панели не работает надлНе работает передняя панель для наушников windows
Частая проблема среди пользователей ОС Виндовс – нет звука после переустановки системы даже при условии, что до переустановки она функционировала. Возможны случаи, когда производители просто забывают подключить разъемы. К основным причинам относят также отсутствие или неправильно подобранные драйвера, поломки.

Почему через фронтальную панель наушники не передают звук
Возможно несколько причин, при которых отсутствует звук в наушниках.
- устройство определилось неправильно. Для разрешения ситуации требуется в разделе «Звук» выбрать требуемое устройство;
- звук воспроизводиться в стандарте HD, когда разъемы AC-97. Устранить проблему можно переключив способ вывода звука в BIOS или деактивировать распознавание разъемов на переднем аудиоустройстве в настройках;
- нет подключения фронтальных разъемов;
- отсутствие или установка неправильных драйверов.
Нет подключения
Для активирования требуется подсоединить разъемы к мат плате. Устранить неисправность удастся за счет приобретения удлинителя для наушников. Кабель подключается сзади. На удлинитель подключаются любые аудиоустройства с подходящим разъемом. Выход рекомендуется разместить за монитором для упрощения использования. Не задумываться о вопросе работы фронтального аудиоустройства позволит покупка беспроводных наушников.
Отсутствуют или неправильные драйвера
Для функционирования аудиоустройств как на Windows 10, так и на Windows 7, требуется установка диспетчера Realtek.

Если значок не отображается, его можно обнаружить в основном меню. При его отсутствии требуется запустить файл RtHDVCpl.exe через панель поиска.
Как подсоединить фронтальную панель к мат плате
Для подключения используется схожий по форме с USB штекер. Перед подсоединением рекомендуется изучить инструкцию, в которой присутствует схема всех разъемов. Два коннектора обозначены следующими надписями:
Если корпус старый, то подсоединять нужно коннектор с наименованием AC97 при условии, что коннектор HD_AUDIO отсутствует. С новым корпусом подключать следует штекер с маркировкой HD_AUDIO. Требует воткнуть его в разъемы мат платы с соответствующим обозначением и контактами. Присоединить неправильно не выйдет. Если после правильного подсоединения наушники не работают следует перепроверить параметры устройств и наличие драйвера.
Как проверить работу драйвера, восстановить звук
Когда нет звука при правильном подключении к мат плате требуется проверка драйверов и звуковых параметров.
Читайте также
Как проверить микрофон на наушниках в Windows и Skype
Windows 7
Для работы звука требуется наличие Realtek. После запуска требуется выбрать раздел «динамики». Далее нужно открыть значок желтой папки, расположенный в правом верхнем углу. В «параметрах разъема» проверить определение устройств. Если оно не функционирует нужным образом следует установить метку на отключении определения устройств. Работоспособность должна восстановиться. Также устранить проблему можно в дополнительных настройках. В этом окне производится регулировка наушников, гарнитуры и других аудиоустройств.
Звуковая панель осуществляет работу согласно устаревшему стандарту AC97, представленному миру компанией Intel еще в 1997 году, а звуковая подсистема материнской платы функционирует по новому стандарту HD. Поэтому фронтальное аудиоустройство на компьютере может не работать. Для устранения неисправности нужно перейти в BIOS и следовать алгоритму пунктов:
- Advanced;
- Onboard Devices Configuration;
- Front Panel Type, характеризуется положением HD Audio, которую требуется переключить в AC97;
- последний шаг – перезагрузка ПК.
После включения ПК появится звук. Когда переднее аудиоустройство осуществляет работу в режиме HD Audio опцию Front Panel Type требуется переключить.
Windows 10
Распространенный способ, как включить переднюю панель для наушников на windows 10, — через Реалтек.
Для функционирования наушников следует нажать на вкладку «Динамики», перейти к дополнительным настройкам. В появившемся окне отмечается разделение выходных гнезд и отключение автоматического определения гнезда.
После вышеописанных манипуляций наушники заработают. Ещё одна причина, почему компьютер не видит наушники, – отсутствие драйвера. Требуется запустить диспетчер устройств. Удостовериться в наличии аудиодрайвера.
Читайте также
Как убрать шипение, шум и помехи в наушниках на компьютере.
Как подключить наушники к компьютеру windows 7 на передней панели?
В начале статьи я бы хотел немного разъяснить ситуацию с разъёмами и гнездами наушников и компьютера.
Итак, если вы купили современные наушники со встроенным микрофоном, то скорее всего, они будут иметь комбинированный джек, который будет выглядеть так:

Обратите внимание, у этого джека три темных контактных полосы, две из них для наушников, правого и левого канала, а один для микрофона. Это значит, что если в вашем компьютере или ноутбуке есть специальный комбинированный разъём, то вам достаточно подключить гарнитуру, и всё заработает. Но, к сожалению, в случаях со стационарными компьютерами, это далеко не всегда так. В большинстве случаев компьютер имеет 2 гнезда, одно только для наушников (обычно зеленого цвета), а второе только для микрофона (обычно розового цвета).
Так выглядит обычный джек наушников без микрофона (только две контактные полосы):

Как же подключить наушники с комбинированным джеком к стационарному компьютеру, который не имеет комбинированного гнезда? Вам понадобится специальный шнур-переходник:

В случае ноутбука вам скорее всего повезет больше, в современных моделях встроены комбинированные гнезда (обратите внимание на значок — наушники с микрофоном), которые выглядят примерно так:

У стационарных компьютеров удобно подключить гарнитуру к передней панели, в моём случае это выглядит следующим образом:

Ошибиться при подключении трудно, все гнезда имеют соответствующий значок. Если на вашем компьютере на передней панели нет таких гнезд — не беда, сзади они точно есть. Если, конечно, у вашего компьютера есть звуковая плата.
Как получить виртуальный объёмный звук в наушниках с помощью Windows Sonic в играх и кино в Windows 10Инструкция
Подключаем и настраиваем наушники к ПК под управлением Windows XP, 7, 8, 8.1
При подключении никаких сложностей возникнуть не должно. Все предельно просто – «процедура» займет не более 2-х минут.
На наушниках есть два соединительных разъема: один для самих «ушей» (обычно зеленого цвета), другой – для микрофона (обычно розового цвета). Конечно, есть модели без микрофона (там один разъем), но, в основном все современные наушники идут с микрофоном. Ведь общение голосом через Интернет становится популярней телефонной связи.
Присоединить устройство можно при помощи передней или задней панели, в зависимости от того, где есть свободные входы.
Подключаете разъем для «ушей». Обычно он либо зеленого цвета, либо рядом есть значок наушников;
Подключаете разъем для микрофона. Обычно он розового цвета, либо рядом есть значок микрофона;
Если у вас есть комбинированный джек на наушниках, и соответствующее гнездо в компьютере, просто подключите и больше ничего делать не надо;

В списке будет несколько (либо одно) устройств, убедитесь, что устройство «Динамики» выбрано и около него есть зеленая галочка:

Если нет, выберите это устройство, нажмите на него правой кнопкой мыши и выберите меню «использовать по умолчанию»:

Теперь выберите динамики, и нажмите на кнопку «настроить», которая находится чуть ниже, потом выбирайте звуковые каналы «стерео», можете нажать на кнопку «проверка», вы должны услышать звук из того канала, который отображается на экране, и нажмите «далее»:

Поставьте галочку в настройках «широкополосные динамики» в положении «левый и правый передние» и нажмите «далее», а потом «готово»:

У динамиков справа есть шкала, включите музыку, если при воспроизведении музыки шкала не заполняется и звука нет, значит что-то работает не так:

Если шкала заполняется, а звука нет — проверьте уровень громкости. Сделать это можно нажав левой кнопкой на иконку динамика в правом нижнем углу монитора:

Если громкость выставлена, есть заполнение шкалы, но нет звука, значит, либо вы не в то гнездо вставили наушники, либо у вас неисправны наушники, проверьте их на другом устройстве, которое точно работает;
Подключаем и настраиваем микрофон к ПК под управлением Windows XP, 7, 8, 8.1
Чтобы проверить микрофон, подключите его, нажмите на иконку динамика, которая находится в правом нижнем углу, правой кнопкой и выберите там «записывающие устройства»:
Выберите ваш микрофон и сделайте его устройством «по умолчанию». Скорее всего, он уже будет им, но проверить не помешает:
Появится меню, где должен быть отображен ваш микрофон. Проверьте, если вы хлопните в ладоши рядом с ним, есть ли заполнение шкалы:
Если нет, то нажмите на устройство правой кнопкой мыши, выберите «свойства»:
Затем вкладку «уровни», поставьте значение в положение 80, проверьте ещё раз:
Если после этого шкала не заполняется, то вы, скорее всего, подключили микрофон ни к тому разъёму, либо ваш микрофон не работает. Если заполняется, то выберите это устройство «использовать по умолчанию» и пользуйтесь.
Наушники исправно работают и радуют владельца. Для наиболее эффективного использования и настройки устройства и всего звука в целом пользуйтесь программами, которые поставляются вместе с вашей звуковой картой, обычно это приложения компании Realtek, но не всегда, так что будьте внимательны.
Основные возможности приложения Realtek:
регулировка громкости;
настройка качества звука, микрофона;
настройка разъемов передней и задней панели.
И много других приятных дополнений.
Подключаем наушники к ноутбуку на Windows XP, 7, 8, 8.1
В ноутбуках для подключения наушников предусмотрен всего лишь один разъем и, скорее всего, он будет комбинированным. Если нет — не беда, т.к. почти все ноутбуки оснащены встроенным микрофоном.
Алгоритм подключения наушников к ноутбуку ровно тот же самый, что и к компьютеру, следуйте инструкции, которая приведена чуть выше:
Подключаете устройство;
Проверяете звук;
Пользуетесь.
Драйвера для наушников и микрофонов обычно не нужны.
Полезный совет
Наушники с микрофоном подключены, осталось дело за малым – настроить наушники под свои нужды.
Отрегулируйте громкость микрофона. Нажмите на иконку динамика правой кнопкой, выберите «записывающие устройства», затем правой кнопкой на микрофон, выберите «свойства», затем перейдите во вкладку «уровни». Нет надобности ставить все значения на максимум. Вы же не хотите, чтобы ваш собеседник слышал одни хрипы? Фотографии процесса представлены чуть выше;
Настройте комфортный уровень громкости в «ушах», чтобы вам было хорошо слышно музыку или собеседника. Однако, учтите, что лучше всего громкость настраивать по звучанию музыки на вашем компьютере. Довольно часто бывает так, что собеседник неправильно настроил уровень чувствительности микрофона, и он будет звучать либо тихо, либо громко, тогда, если позволяют обстоятельства, вам нужно сказать об этом вашему собеседнику. Он должен правильно настроить микрофон, т.к. если вы будете под него подстравиаться, вы можете забыть о том, что изменили уровень громкости, и потом, включив музыку или фильм, можете испугаться очень громкого звука, или забеспокоится о том, что очень плохо слышно звук.
Подключили. Настроили. Теперь наслаждайтесь кристально чистым звуком.
Как подключить наушники к компьютеру Windows 7?
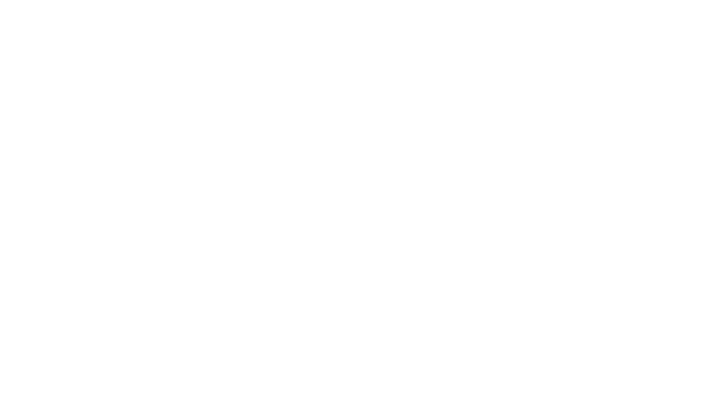
Если качества встроенных динамиков или акустической системы компьютера не достаточно для воспроизведения чистого и объемного звука, рекомендуется подобрать удобные и функциональные наушники. К ПК можно без проблем подключить проводную или беспроводную гарнитуру. Они пригодятся не только для прослушивания музыки, но и для просмотра фильмов и общения в голосовых мессенджерах. Процесс подключения наушников прост, главное – соблюдать последовательность действий и знать определенные особенности.

Основные правила
Перед тем как подключить наушники к компьютеру с ОС Windows 7, необходимо ознакомиться с устройством ПК. В настоящее время практически все материнские платы оснащены встроенными звуковыми картами. На них размещены порты для подключения акустического оборудования и наушников.
Если вы собираетесь подсоединить гарнитуру к современной модели системного блока, лучше использовать передние разъемы.
Главная особенность современных звуковых карт заключается в том, что они автоматически обрабатывают звук для достижения максимального качества. В этом случае даже стандартные телефонные наушники буду звучать на оптимальном уровне.
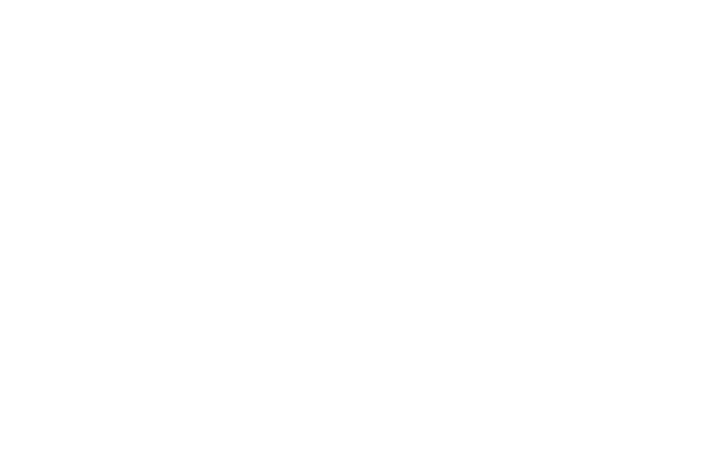
При осмотре портов материнской платы заметно, что производители используют обозначение не только при помощи букв, но и цвета. Это помогает правильно выполнять подключения различного рода техники. Для наушников (будь то компактная гарнитура от телефона или крупный девайс закрытого типа для геймеров) нужно использовать салатовый (зеленый) разъем. Розовый рассчитан для наушников. При использовании гарнитуры с микрофоном она имеет 2 штекера, каждый из которых вставляют в соответствующий порт.

Подключение
Чтобы начать использовать гарнитуру, для начала ее нужно подсоединить. Необходимый разъем можно найти на задней или передней панели системного блока ПК. Если вы подключаете гарнитуру к ноутбуку, порт нужно искать сбоку. Как современные, так и устаревшие модели компьютеров оснащены стандартными разъемами 3,5 миллиметра, предназначенными для гарнитуры и различного акустического оборудования. Вставьте штекер от наушников в порт соответствующего цвета. Также производители используют значки (изображение наушников или микрофона у конкретного разъема).

Процесс подключения выполняется следующим образом.
- После того, как штекер от наушников вставлен в порт, нужно открыть меню «Пуск». Доступ к нему осуществляется через панель управления, которая находится, как правило, внизу экрана.
- Следующий нужный раздел – «Оборудование и звук».
- В открывшемся окне нужно найти пункт «Воспроизведение», нужные наушники и нажать на них один раз правой клавишей мыши.
- Чтобы звук воспроизводился не через колонки, а через наушники, новый девайс нужно выбрать как устройство по умолчанию. Выбираем этот параметр в меню и сохраняем изменения.
- Для более точной настройки наушников необходимо снова открыть контекстное меню и перейти в раздел «Свойства». В этом окне можно изменить параметры звука, изменить уровень громкости, отрегулировать частоту дискретизации, поменять иконку девайса и выполнить другие настройки.

Синхронизация компьютера и беспроводной гарнитуры
Из-за отсутствия проводов Bluetooth-наушники по достоинству оценили многие современные пользователи. Это практичные и удобные в использовании устройства, которые можно применять при работе за компьютером или телевизором. Также они замечательно работают с любыми мобильными устройствами. Главное отличие таких девайсов заключается в наличии встроенного модуля Bluetooth. При переводе наушников в режим сопряжения, он издает специальный сигнал, который ловит другое устройство. В результате происходит беспроводная синхронизация.

Для успешного подключения специальным адаптером должен обладать компьютер или другая техника, с которой происходит сопряжение.
Данный модуль встроен в большинство моделей ноутбуков. При подключении гарнитуры к стационарному ПК в большинстве случаев адаптер приобретается отдельно. Он имеет небольшие размеры и напоминает обычную флешку. Чтобы сопряжение состоялось, он должен быть активен.
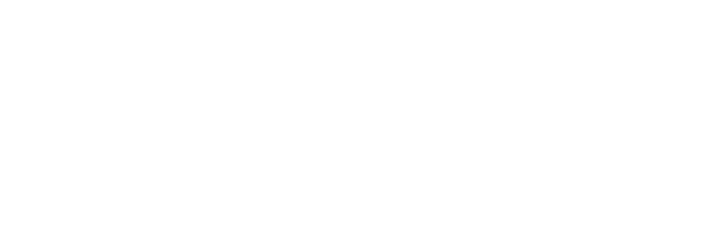
Подключение беспроводных наушников к ПК с операционной системой Windows 7 выполняется по такой схеме.
- Если вы не уверены, имеется ли модуль Bluetooth на компьютере, его наличие нужно проверить. Сделать это можно несколькими способами. Можно посетить раздел «Устройство», открыв «Панель управления», Также о наличии адаптера укажет соответствующий значок рядом с часами и датой на панели задач. Еще один вариант – ввести в командную строку команду WIN+R и после добавить msc. Если модуль встроен, он появится в списке.
- Адаптер, который приобретается отдельно, подключают через порт USB и включают. Чтобы девайс работал исправно, понадобится установить драйвер.
- Рекомендуется скачать программное обеспечение на сайте компании-производителя. Также его можно установить с диска, который идет в комплекте. Для функционирования нужна актуальная версия программы.
- Включите наушники и переведите их в режим сопряжения. Они должны находиться на оптимальном расстоянии от компьютера.
- В некоторых случаях подключение происходит автоматически. Если этого не случилось, нужно найти в настройках протокола Bluetooth на компьютере.
- Для этого нужно зайти в «Устройства» и, выбрав пункт Bluetooth, нажать на значок «+». В открывшемся списке должно появиться название наушников. Выберите его при помощи курсора.
- Если для подключения система потребует ввести код, найти его можно в инструкции по эксплуатации к гарнитуре. Также можно попробовать стандартный вариант: «0000» или «1234».
Заметка: Данной схемой можно воспользоваться, чтобы подключать наушники к ноутбуку или ПК с десятой версией Windows.
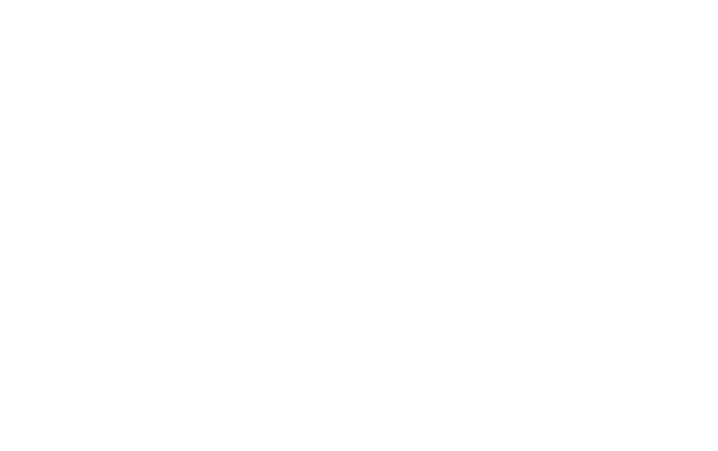
Как настроить?
Чтобы добиться максимального уровня комфорта во время использования наушников, нужно выполнить настройку параметров громкости. Для этого нужно открыть панель управления звуком, посетить вкладку под названием «Воспроизведение» и выбрать необходимое устройство, кликнув на него 2 раза левой кнопкой мыши.
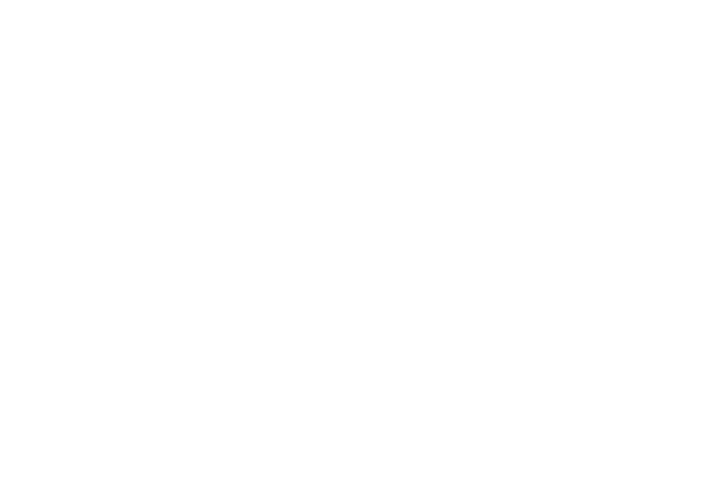
Уровень громкости и баланс
Для настройки этих параметров необходимо открыть раздел «Уровни». Общая громкость регулируется при помощи ползунка. Выполнить данные изменения также можно, если нажать на значок в виде динамика, находящегося на панели задач. После нужно проверить наушники и при необходимости выполнить настройку еще раз. Также можно отрегулировать работу левого и правого звукового канала. Нажмите на пункт «Баланс», проверьте настройку и сохраните изменения. Уровни обоих каналов будут автоматически меняться при изменении уровня громкости.
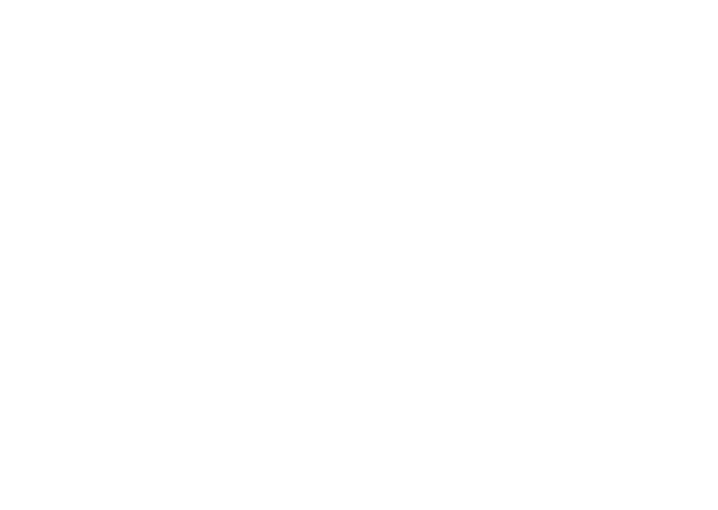
Звуковые эффекты
Различные эффекты, которые также называются улучшением качества звучания, можно включить в разделе Enhancements. Пользователю будет доступен определенный список эффектов, в зависимости от модели звуковой карты и версии используемого драйвера. Все звуковые улучшения автоматически отключаются, если напротив параметра Disable all enhancements стоит галочка. Уберите ее, и система будет самостоятельно изменять звук, делая его более чистым, звонким и объемным.

Также можно выбрать определенный эффект и после нажать кнопку с надписью Settings (в переводе на русский язык – «настройка»). Для каждого из эффектов предусмотрены свои настройки. Специалисты составили перечень самых востребованных улучшений на ПК.
- Параметр Bass Boost рекомендуется включить для прослушивания музыки с низкими частотами. Оптимальная частота для наушников – 50-100 Hz, а параметр усиления 3-12 dB. Точное значение рекомендуется устанавливать на слух.
- При использовании ресиверов включают Virtual Surround. Он кодирует многоканальное звучание в стерео.
- Чтобы настроить тембр, используется улучшение Equalizer.
- Для балансировки тихих и громких звуков используется параметр Loudness Equalization.
Заметка: данные улучшения рекомендуется включать при использовании наушников как с микрофоном, так и без него. Оценить результат калибровки можно при помощи кнопки Preview. При ее нажатии система проигрывает звуковой файл.
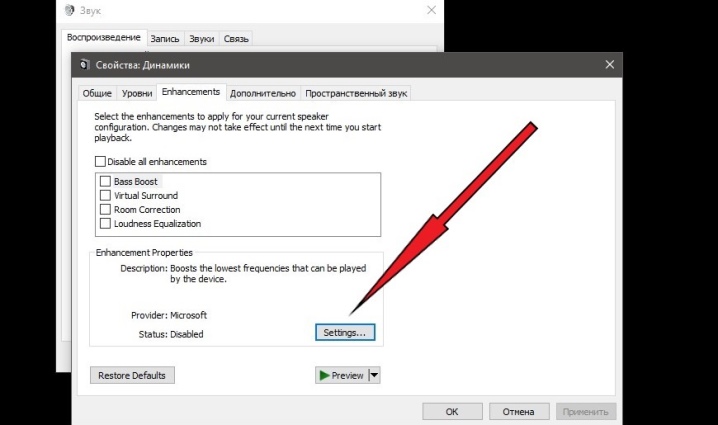
Дискретизация
При желании пользователь может настроить частоту дискретизации. Данный параметр изменяется во вкладке «Дополнительно». Он пригодится для прослушивания фонограмм высокого качества, в которых частота составляет выше 48 КГц. При воспроизведении файлов стандартного качества этот параметр можно пропустить. В качестве настроек по умолчанию лучше выбрать пункт «16 бит, 48000 Гц».

Объемный звук
Следующие изменения выполняются в окне «Пространственный звук». Рекомендуется выбрать один из параметров:
- «Объемный звук 7.1»;
- «Windows для наушников».
Данный эффект лучше использовать при просмотре фильмов или во время геймплея.
При использовании новых наушников рекомендуется добавить их в устройства воспроизведения и переключить в качестве гарнитуры по умолчанию.

Возможные проблемы
Если вы уверены, что используете для подключения рабочие наушники, но при синхронизации все равно нет звука, проблема может заключаться в следующем.
- При сопряжении проводных наушников внимательно оцените кабель на наличие повреждений. Даже если кабель выглядит целым, причиной неисправности может быть внутренний обрыв. Многие пользователи часто сталкиваются с замыканием. Исправить неполадку можно только посредством ремонта.
- Внимательно осмотрите штекер. Также нужно проверить порты компьютера, через которые подключается гарнитура. Со временем они окисляются и забиваются пылью. Рекомендуется периодически проводить чистку.
- Проверьте, выбраны ли наушники в качестве устройства по умолчанию. Возможно, ПК посылает сигнал на другие гаджеты или звук идет через динамики.
- Еще одна причина отсутствия звука – отключена панель, на который находится разъем для сопряжения. Проверить это можно в диспетчере устройств. Открыв данный раздел, можно активировать и деактивировать звуковую карту и другие составляющие ПК.
- Когда компьютер вовсе не находит и не распознает наушники, скорее всего, проблема заключается в устаревшем драйвере звуковой карты (платы). Исправить это просто без помощи профессионалов. Нужно узнать модель платы, посетить официальный сайт производителя и скачать свежую версию программы.
- Некоторые модели наушников продаются в комплекте со специальным драйвером, который нужно обязательно устанавливать перед подключением.
- При сопряжении беспроводных наушников убедитесь, что они заряжены, а модуль Bluetooth активен.

Как подключить Bluetooth-наушники к компьютеру с операционной системой Windows смотрите в следующем видео.
Отключить определение гнезд передней панели. Подключение гарнитуры к компьютеру
Мало кто из пользователей современных девайсов не знает, как подключить наушники к компьютеру, но вот решить проблемы, возникающие при подключении, под силу не всем. Рассмотрим некоторые нюансы подсоединения и настройки наушников для их качественной работы на различных операционных системах.
Подключение наушников к компьютеру – дело не сложное, но иногда возникают затруднения непосредственно при настройке оборудования. Практически во всех моделях ПК имеется звуковая карта. Она может быть встроена в материнку, либо подключаться к ней нужно через специальный разъем. В любом случае, гаджет можно подключать либо к задней панели компьютера, либо к передней (если имеются соответствующие гнезда).
Посмотрев на рисунок ниже, можно понять, как подключить наушники с микрофоном к компьютеру.
Выход для гарнитуры всегда имеет зеленую окраску, а микрофонный вход – розовую . Поскольку штекеры гаджетов также окрашены в соответствующие цвета, то ошибиться и вставить их в другие разъемы очень сложно. Требуется зеленый штекер вставить в зеленое гнездо, а розовый – соответственно, в розовый. В гнездо розового цвета можно подключить к компьютеру как микрофон от наушников, так и сторонний. После чего происходит настройка подключенного оборудования с помощью специального программного обеспечения (в Windows 10, а также в версиях 8 и 7, настройка должна проходить в автоматическом режиме).
На ноутбуке гаджеты подключаются аналогично. Производитель может разместить разъемы на переднюю панель девайса либо слева.
Иногда в ноутбуках гнезда для гарнитуры делают тугими, чтобы увеличить их срок службы. Поэтому не стоит пугаться, что штекер плохо входит в гнездо.
Следует заметить, что именно штекеры гарнитуры, предназначенной для компьютеров, имеют цветовую маркировку, если предусмотрен микрофон на наушниках. Штекеры остальной гарнитуры никакого различия по цветам не имеют. Существует гарнитура, например, для телефона , имеющая не 2 штекера, а один, в котором совмещаются контакты для микрофона и аудиоканалов. На нем хорошо видно 3 полоски, разделяющие контакты. Два контакта служат для подключения аудиоканалов, и один – для микрофона.
В новых моделях ноутбуков имеется комбинированное гнездо , к которому можно подключить наушники с микрофоном, имеющие один штекер.
Возле такого разъема ставится специальная маркировка. Если такого гнезда нет, а есть 2 стандартных, то такую гарнитуру можно подключить через специальный переходник .
Таким образом, становится понятно, как подключить наушники от телефона к компьютеру. Наушники на передней панели подключаются по такому же принципу: если есть микрофон на наушниках, то он подключается к розовому гнезду, а к зеленому аудиоканалы.
Подключение гарнитуры к ПК
Теперь вы знаете, как подключить наушники к компьютеру. Но этого действия недостаточно для правильной работы гаджета, хотя чаще всего он сразу начинает работать, и ничего настраивать не потребуется. Но бывают случаи, когда подсоединенные гаджеты не работают, поэтому необходимо произвести некоторые действия.
Подключение гарнитуры на Windows 7
Перед тем, как настроить наушники на компьютере Windows 7, необходимо подключить их на задней или передней панели девайса в соответствующие разъемы (как правильно подключить, вы уже знаете). Затем необходимо запустить воспроизведение музыкального файла. Если в гарнитуре звук есть, то на этом подключение можно считать оконченным. При отсутствии звучания, в наушниках на компьютере сделайте следующее (эта инструкция подходит и для настройки гаджета на ноутбуке).
Вышеуказанные настройки можно применить и для операционной системы Windows 10 (Виндовс 10), если вы не знаете, как включить гаджет непосредственно в ней.
Настройка микрофона
Перед тем, как использовать микрофон в Виндовс 7 или 8, а также в Windows 10, его необходимо настроить.
Также существуют наушники с микрофоном, которые можно подсоединять к компьютеру через USB разъем. В большинстве случаев после их подключения, настройка происходит автоматически.
Новая операционная система от Microsoft хороша. По сравнению с предыдущими версиями, Windows 10 работает быстрее и стабильнее. К хорошему быстро привыкаешь, поэтому на новые проблемы с данной ОС пользователи реагируют болезненно. Одна из таких неприятностей – отсутствие звука в наушниках после установки или обновления операционной системы. Обычно причина кроется в повреждении или несовместимости драйверов, поэтому грешить на разработчиков новой ОС не стоит. Рассмотрим, как настроить наушники на компьютере с Windows 10 и вернуть музыку в динамики гарнитуры.
Проверка параметров физического подключения
Иногда для ликвидации проблемы не предпринимаются особые действия. Стоит проверить первостепенные причины неполадки – возможно, решение лежит на поверхности.
Внимание! После инсталляции ПО для чипсета переустановите аудиодрайвер.
Способы настройки наушников
Существует два метода настройки наушников.
Обновление драйвера
Это основной способ. 90% всех проблем с воспроизводимостью звука связаны с проблемным пакетом драйверов.
Настройка диспетчера Realtek
Если обновления драйверов не помогли, переходим ко второму способу.
- Отсутствие кодеков для воспроизведения музыкальных файлов высокого качества. Скачать их вы можете .
- Физическое повреждение разъемов или звуковой карты. В данном случае необходимо обратиться в сервисный центр.
Вот и все. Теперь вы знаете, как настроить наушники в Windows 10 и диагностировать причины возникновения проблемы.
Наушники – это необходимое устройство, которое активно используется при подключении к компьютеру. Это не удивительно, так как применение наушников может существенно расширить его функциональность. При наличии микрофона, такое устройство станет незаменимым при общении в Skype или других сервисах связи. Не менее полезны наушники для тех, кто регулярно играет в компьютерные игры по сети, так как они позволяют оставаться на связи со своими товарищами по игре.
Даже стандартная для наушников функция – проигрывание музыки, заслуживает внимания со стороны пользователей, тем более, если нет возможности слушать музыку с помощью колонок, из-за риска кому-либо помешать.
Коротко о разъемах и выходах
Конструкция большинства моделей компьютеров предусматривает наличие звуковой карты. Как правило, она звуковая карта встраивается в материнскую плату, или же подключается отдельно. Для подключения наушников с микрофоном на вашем компьютере или ноутбуке должно быть два выхода: один для подачи звука в наушники, другой – для микрофона.
Как правило, выходы наушников маркируются зеленым цветов, в то время как д
Звук на передней панели не работает
Недавно собрал все свое железо в новый корпус. Корпус оборудован передней панелью с USB выходами и разъемами под микрофон и наушники. Но вот незадача: звук на передней панели не работает! USB работает, «задний» разъем (на материнской плате) воспроизводит звук, а на передней панели — тишина. Не удобно каждый раз лазить под стол, поэтому путем проб и ошибок нашел все возможные причины почему может не работать звук!
Причины, почему может не работать звук:
Если не работает звук на передней панели корпуса, этому может быть несколько причин и соответственно решений:
Причины:
1. Не подключен или не правильно подключен разъем передней панели к материнской плате.
2. Драйвер на звук не установлен. Либо установлен не корректно.
3. Не правильно настроено программное обеспечение к звуковому устройству.
4. Другие причины
Решение 1: Проверьте правильно ли подключен разъем передней панели к материнской плате.
Схема разъема передней панели на материнской плате
Примечание:
имеется 2 аудиостандарта:AC’97 (сокращенно от Audio Codec ’97) – это стандарт аудиокодеков, созданный в 1997 г. Этот стандарт обычно используется в системных платах, модемах, звуковых картах и корпусах с аудиовыходом на передней панели. AC’97 поддерживает частоту дискретизации 96 кГц при использовании 20-разрядного стерео разрешения и 48кГц при использовании 20-разрядного стерео для многоканальной записи и воспроизведения. В 2004 г. AC’97 был заменен технологией Intel® High Definition Audio (HD Audio).
HD Audio
Звуковая подсистема Intel® High Definition Audio основана на спецификации, выпущенной корпорацией Intel в 2004 г., обеспечивающей воспроизведение большего количества каналов с более высоким качеством звука, чем обеспечивалось при использовании интегрированных аудио кодеков, как AC’97. Аппаратные средства, основанные на HD Audio, поддерживают 192 кГц/32-разрядное качество звучания в двухканальном и 96 кГц/32-разрядное в многоканальном режимах (до 8 каналов).Microsoft Windows Vista поддерживает только акустические периферийные устройства High Definition (как, например, аудио решения передней панели).
Решение 2: Обновите драйвер на звук.
Скачайте драйвер с официального сайта realtek, либо производителя вашей материнки.
Также можете воспользоваться программой автоматического обновления драйверов.
Звук может не работать оттого, что просто нет драйвера на вашу звуковую карту. Либо некорректно установлено программное обеспечение на ваше аудиоустройство.
Решение 3: Правильно настроить программное обеспечение (драйвер) к вашему звуковому устройству.
Если звук не работает на Windows 7, попробуйте следующее:
Зайдите, Пуск -> Панель управления -> Звук -> Цифровое аудио выбрать по умолчанию.

либо…
Диспечер Realtek HD —> Параметры разъёма —> установите галочку напротив «Отключить определение гнёзд передней панели»

Поставьте галочку отключить определение гнезд передней панели.
4. Другие решения:
Настройка BIOS
В BIOS’e можно попробовать включить AC’97 вместо HD Audio, либо наоборот.

Замена (пайка) передней панельки
Можно попробовать напрямую подключить аудиовыход к материнской плате.
распиновка на материнке (от Intel, обычно является стандартом)
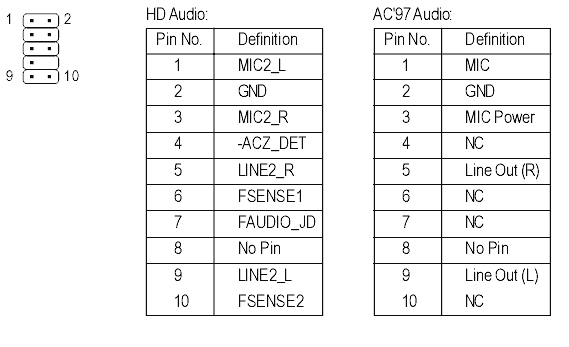
распиновка у каждого производителя корпусов различается, поэтому смотрите их на сайтах производителя.
Как вариант, найти переднюю панель другого производителя 🙂
Сменить корпус
Как радикальный способ — сменить корпус на фирму другого производителя. На корпусах Thermaltake звук на передней панели работает всегда! Подтверждено практикой.

Как включить аудио на передней панели
Loading…Разъемы для наушников/динамиков и микрофона, расположенные на передней панели, можно активировать с помощью программы, обслуживающей драйвер звуковой карты. Ее значок находится в системном трее, то есть рядом с часами.
Подключите исправные наушники и микрофон к передней панели. Проверить их исправность можно, поэксплуатировав их при подключении к задней панели.
1. В операционной системе Windows XP зайдите в панели управления на вкладку «Звуковые входы/выходы». Найдите рядом с надписью «Аналоговый» маленькое изображение гаечного ключа. Щелкнув по нему, откройте окно настроек аудио.
В операционной системе Windows 7 нажмите в системном трее, который находится в нижнем правом углу, на значок отображения скрытых элементов. Далее найдите цветное изображение динамика. Двойным щелчком по нему запустите окно программы звукового драйвера.
2. В окне настроек звука по умолчанию открываются две вкладки Digital Output и «Динамики». Вкладка аудио передней панели появится только после ее активации. Нажмите на изображение папки возле надписи «Аналоговый», находящейся в правом верхнем углу. При наведении на нее появляется всплывающая подсказка «Параметры разъема».
3. В параметрах разъема уберите (или поставьте, если она там была) галочку возле фразы «Отключить определение гнезд передней панели». Нажмите ОК.
4. В появившейся теперь вкладке «Микрофон» произведите его настройку.
5. Если настройки звукового драйвера не помогли, потребуется воспользоваться гарантийным обслуживанием компьютера.
Таким образом можно настроить аудио на передней панели компьютера. Еще раз повторюсь, важно, чтобы эта панель была подключена к материнской плате. Это делается внутри системного блока.
Метки: компьютер для начинающих
8 коммент.

