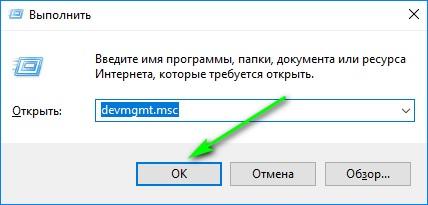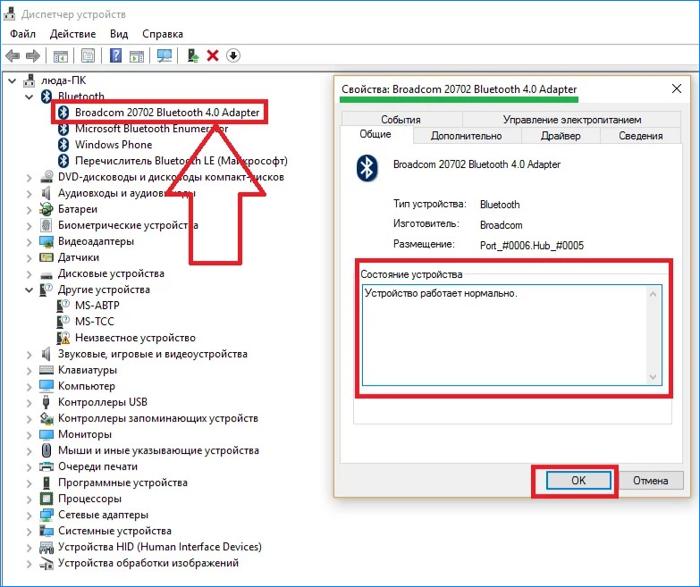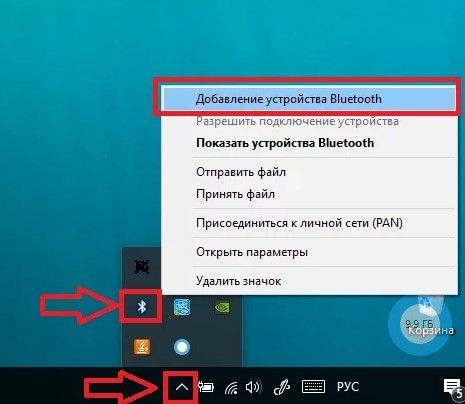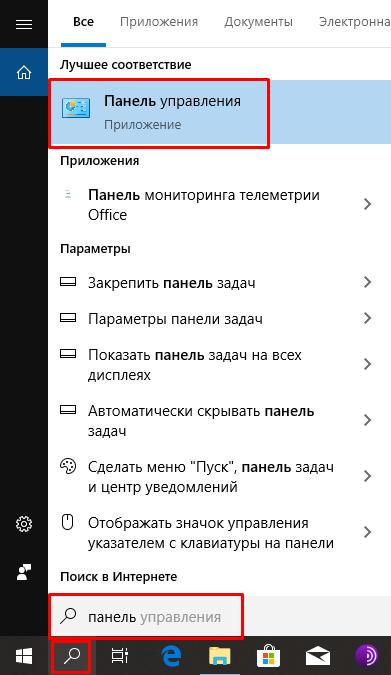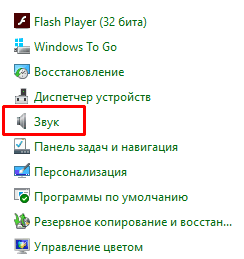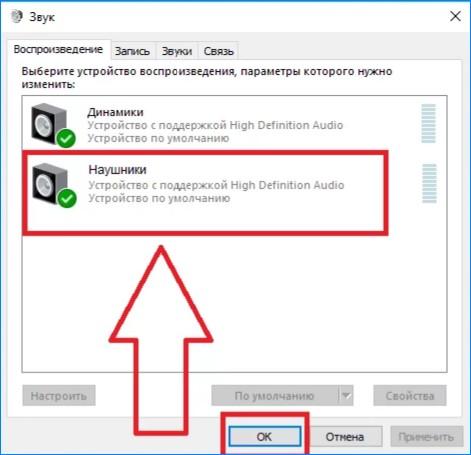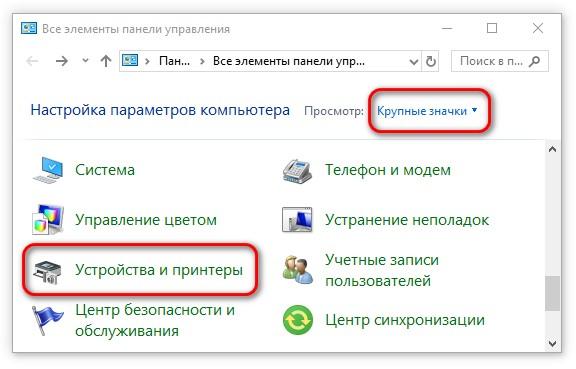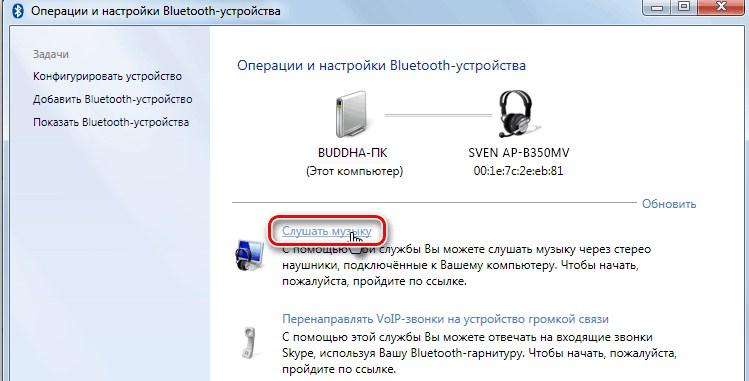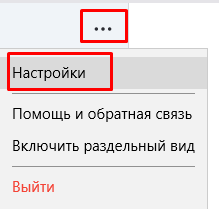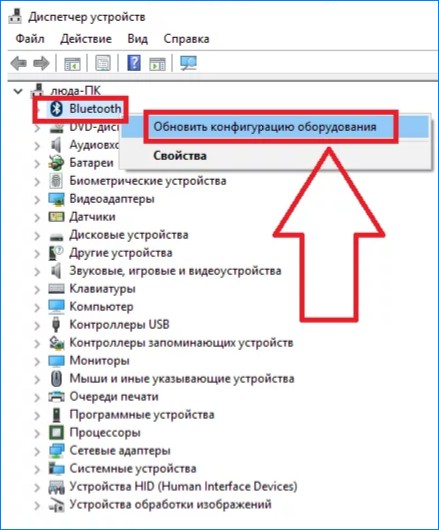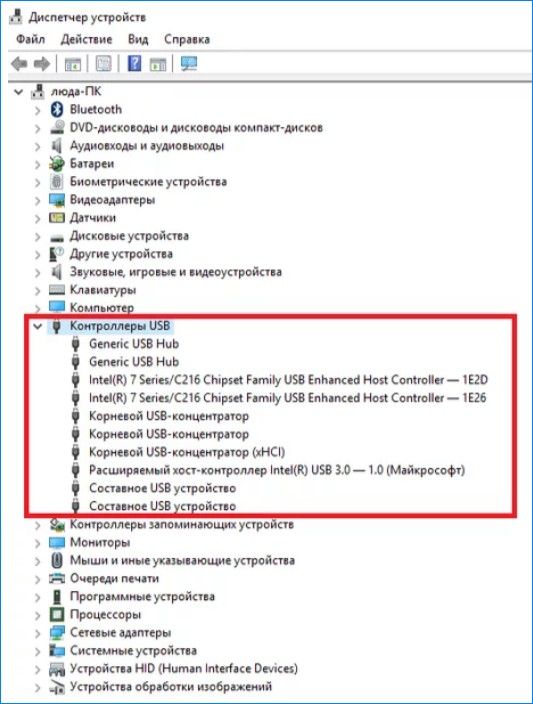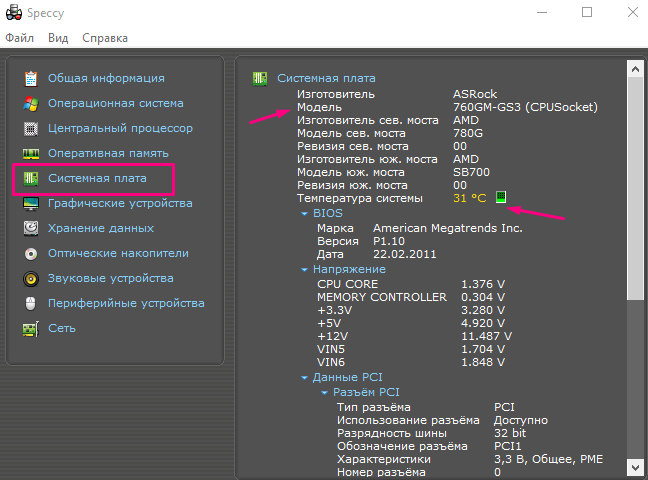Как настроить наушники от телефона на компьютере. Подключение наушников к ПК: пошаговые инструкции
Мало кто из пользователей современных девайсов не знает, как подключить наушники к компьютеру, но вот решить проблемы, возникающие при подключении, под силу не всем. Рассмотрим некоторые нюансы подсоединения и настройки наушников для их качественной работы на различных операционных системах.
Подключение наушников к компьютеру – дело не сложное, но иногда возникают затруднения непосредственно при настройке оборудования. Практически во всех моделях ПК имеется звуковая карта. Она может быть встроена в материнку, либо подключаться к ней нужно через специальный разъем. В любом случае, гаджет можно подключать либо к задней панели компьютера, либо к передней (если имеются соответствующие гнезда).
Посмотрев на рисунок ниже, можно понять, как подключить наушники с микрофоном к компьютеру.
Выход для гарнитуры всегда имеет зеленую окраску, а микрофонный вход – розовую . Поскольку штекеры гаджетов также окрашены в соответствующие цвета, то ошибиться и вставить их в другие разъемы очень сложно. Требуется зеленый штекер вставить в зеленое гнездо, а розовый – соответственно, в розовый. В гнездо розового цвета можно подключить к компьютеру как микрофон от наушников, так и сторонний. После чего происходит настройка подключенного оборудования с помощью специального программного обеспечения (в Windows 10, а также в версиях 8 и 7, настройка должна проходить в автоматическом режиме).

На ноутбуке гаджеты подключаются аналогично. Производитель может разместить разъемы на переднюю панель девайса либо слева.

Иногда в ноутбуках гнезда для гарнитуры делают тугими, чтобы увеличить их срок службы. Поэтому не стоит пугаться, что штекер плохо входит в гнездо.
Следует заметить, что именно штекеры гарнитуры, предназначенной для компьютеров, имеют цветовую маркировку, если предусмотрен микрофон на наушниках. Штекеры остальной гарнитуры никакого различия по цветам не имеют. Существует гарнитура, например, для телефона , имеющая не 2 штекера, а один, в котором совмещаются контакты для микрофона и аудиоканалов. На нем хорошо видно 3 полоски, разделяющие контакты. Два контакта служат для подключения аудиоканалов, и один – для микрофона.

В новых моделях ноутбуков имеется комбинированное гнездо , к которому можно подключить наушники с микрофоном, имеющие один штекер.

Возле такого разъема ставится специальная маркировка. Если такого гнезда нет, а есть 2 стандартных, то такую гарнитуру можно подключить через специальный переходник

Таким образом, становится понятно, как подключить наушники от телефона к компьютеру. Наушники на передней панели подключаются по такому же принципу: если есть микрофон на наушниках, то он подключается к розовому гнезду, а к зеленому аудиоканалы.

Подключение гарнитуры к ПК
Теперь вы знаете, как подключить наушники к компьютеру. Но этого действия недостаточно для правильной работы гаджета, хотя чаще всего он сразу начинает работать, и ничего настраивать не потребуется. Но бывают случаи, когда подсоединенные гаджеты не работают, поэтому необходимо произвести некоторые действия.
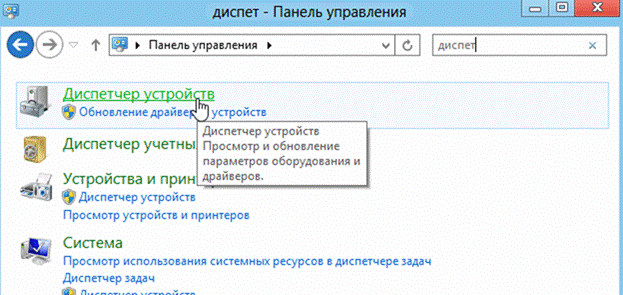
Подключение гарнитуры на Windows 7
Перед тем, как настроить наушники на компьютере Windows 7, необходимо подключить их на задней или передней панели девайса в соответствующие разъемы (как правильно подключить, вы уже знаете). Затем необходимо запустить воспроизведение музыкального файла. Если в гарнитуре звук есть, то на этом подключение можно считать оконченным. При отсутствии звучания, в наушниках на компьютере сделайте следующее (эта инструкция подходит и для настройки гаджета на ноутбуке).
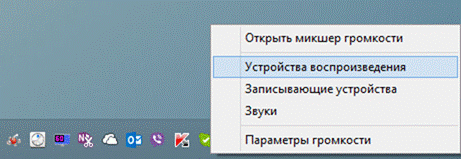
Вышеуказанные настройки можно применить и для операционной системы Windows 10 (Виндовс 10), если вы не знаете, как включить гаджет непосредственно в ней.
Настройка микрофона
Перед тем, как использовать микрофон в Виндовс 7 или 8, а также в Windows 10, его необходимо настроить.
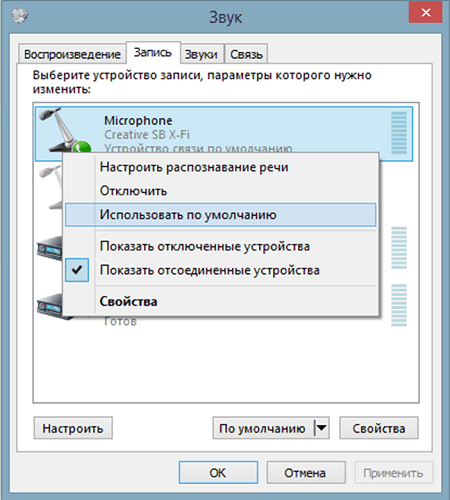
Также существуют наушники с микрофоном, которые можно подсоединять к компьютеру через USB разъем.
Уже довольно давно наушники стали неотъемлемой частью жизни каждого современного человека. Обычно наушники надевают, чтобы послушать музыку или подкаст по дороге на работу или учёбу, но что, если нужно подключить их дома к электронной вычислительной машине? Если на них имеется микрофон, то общение в Skype станет более комфортным. Поклонники компьютерных игр также оценят идею по д
Как настроить микрофон в наушниках на компьютере и телефоне
Наверх- Рейтинги
- Обзоры
- Смартфоны и планшеты
- Компьютеры и ноутбуки
- Комплектующие
- Периферия
- Фото и видео
- Аксессуары
- ТВ и аудио
- Техника для дома
- Программы и приложения
- Советы
- Покупка
- Эксплуатация
- Ремонт
- Подборки
- Смартфоны и планшеты
- Компьютеры
- Аксессуары
- ТВ и аудио
- Фото и видео
- Программы и приложения
- Техника для дома
- Гейминг
- Игры
- Железо
- Еще
- Важное
- Технологии
- Тест скорости
Как подключить микрофон от наушников телефона к компьютеру?


Можно ли подключить микрофон от наушников телефона к компьютеру? Да, только если это гарнитура от Андроид устройств, так как они имеют разъем Jack 3.5 мм. Сейчас мы расскажем вам как это сделать:
Сразу стоит отметить, что существует огромное количество моделей и конструкция наушников и нельзя сказать наверняка, совместимы ли они с вашим компьютером или нет. Абсолютно все современные наушники от Android телефонов подключаются к ним посредством разъема Jack 3.5, этот же разъем используется и в стационарных компьютерах и ноутбуках.
Ситуация 1
Рассмотрим первую ситуацию, когда на вашем устройстве (ноутбуке или компьютере) установлен всего один разъем Jack 3.5. В этом случае думать не очень — просто вставляйте микрофон в разъем компьютера и подождите несколько секунд, чтобы операционная система его определила.
Откройте программу «Запись звука» и попробуйте что-нибудь записать. Если звук есть — поздравляем! Если нет, то откройте микшер (значок динамика в правом нижнем углу экрана компьютера) и прибавьте громкость микрофона.
Ситуация 2
Если в вашем ПК или ноутбуке раздельное подключение микрофона и наушников, т.е. два гнезда Jack 3.5, то для подключения:
- Попробуйте подключать разъем в гнездо для наушников (зеленое) и для микрофона (розовое) по очереди, и смотрите за результатом.
- Использовать специальный переходник. Можно купить переходник, который из одного разъема Jack5 будет делать два, и тогда вы сможете полноценно пользоваться как наушниками, так и микрофоном.
Стоит добавить, что распайка разъема Jack 3.5 везде разная и даже в первой ситуации, может быть, вам придется покупать переходник, меняющий распайку этого самого разъема. Все таки, самый надежный вариант – купить отдельный микрофон.
Надеемся, наша инструкция вам помогла. Вопросы можете задать в комментариях или нашей группе вконтакте.
Как подключить наушники к компьютеру?

Как ни крути, а без подключения наушников к компьютеру никаких не обойтись – как же еще можно насладиться любимой музыкой во время работы или посмотреть веселую киношку, когда вся остальная семья уже отдыхает? Но человеку без опыта бывает достаточно трудно разобраться, куда подключать наушники к компьютеру и как правильно это сделать.
Как подключить наушники к компьютеру с Windows?
Поскольку у большинства начинающих пользователей на компьютере установлена операционная система «Windows», то давайте подробно рассмотрим, что необходимо сделать для подключения наушников в этом случае.
Шаг 1 — определяем месторасположение разъемов для подключения звуковых устройств
Практически все современные компьютеры оборудованы звуковой картой, делающей возможным воспроизведение звуков с компьютера. Звуковая карта может как устанавливаться отдельно, так и быть встроенной в материнскую плату. Но где бы она ни была установлена, на задней стенке системного блока будут присутствовать разъемы для подключения различных звуковых устройств: колонок, микрофона и наушников. На многих системных блоках эти же разъемы дублируются и на передней панели системного блока, что делает подключение наушников еще более быстрым и удобным. В ноутбуках разъемы для подключения аудио устройств можно найти либо на левой части корпуса, либо на передней.
Шаг 2 — определяем, куда подключать наушники
Итак, разъемы найдены, осталось лишь разобраться, какой из них предназначен для наушников и колонок, а какой для микрофона. Сделать это достаточно легко, так как и сами разъемы и штекеры имеют соответствующую цветовую маркировку. Так, разъем для колонок и наушников маркируется обычно зеленым цветом, а для микрофона — розовым. Чтобы ошибиться было совсем невозможно, рядом с разъемом нанесено обычно и схематическое изображение того устройства, для подключения которого он предназначен.
Шаг 3 — подключаем наушники
Когда все разъемы идентифицированы, остается лишь вставить штекеры в соответствующие гнезда. Чаще всего процесс подключения наушников на этом благополучно заканчивается. Но может быть и такое, что наушники после подключения останутся безмолвными. В этом случае наступает время переходить к поиску неисправностей.
Шаг 4 — ищем неисправности
Прежде всего, следует проверить работоспособность самих наушников. Самый простой способ это сделать — подключить их к любому другому устройству: плееру, телевизору и т.д. Если же наушники исправны, стоит начать поиск программных неисправностей:
- Проверяем, установлены ли драйвера на звуковую карту. Для этого при помощи поиска находим в панели управления диспетчер устройств. Открыв его, переходим к строчкам, относящимся к аудиоустройствам — «аудиовыходы и аудиовходы». При нормальной работе всех устройств рядом с ними не будет никаких значков: крестиков или восклицательных знаков. Если же такие значки имеются, необходимо переустановить драйвера звуковой карты.
- Возможно также, что в системе windows звук убавлен до минимума. Прибавить громкость можно нажав на значок динамика, находящийся в правом нижнем углу рабочего стола.
Можно ли подключить наушники от телефона к компьютеру?

Наушники от телефона вполне подходят для использования с компьютером или ноутбуком. Подключать их нужно точно так же, как и любые другие.
Можно ли подключить двое наушников к компьютеру?
Ситуация, когда к одному компьютеру необходимо подключить 2 пары наушников, возникает достаточно часто. Легче всего сделать это при помощи специального раздвоителя, который можно приобрести на любом радиорынке. Раздвоитель необходимо подключить к аудиовыходу системного блока, а уже в него подключить обе пары наушников.
Как подключить наушники к компьютеру
Наушники используются человеком, чтобы проводить время за компьютером в свое удовольствие, и не причинять при этом дискомфорта родным и близким. Подключить наушники к компьютеру просто, но у некоторых пользователей возникают с этим проблемы. Чтобы этого не допустить, рассмотрим этот процесс более детально.
Разъемы
Компьютеры и ноутбуки имеют встроенную звуковую плату, что дает возможность подключить наушники с микрофоном к устройству без особых проблем. Стационарные ПК, как правило, имеют гнезда для этого аксессуара на задней и передней панели. Ноутбуки оснащены входными отверстиями с одной из сторон.
Разъемы на задней поверхности компьютера выглядят как на изображении ниже. Здесь можно заметить, что отверстие для микрофона окрашено в розовый цвет, а для наушников – в зеленый. Подобная разметка одинакова на любой модели ПК.

Если аксессуары предназначены специально для компьютера, то его штекеры будут окрашены в те же цвета, что облегчает подключение аксессуара к устройству. В разъем розового цвета может быть подсоединен микрофон от наушников или самостоятельный гаджет.
Заметьте! Если подключить обычные наушники, то комп самостоятельно произведет настройку оборудования и устройство начнет работать.
На передней панели стационарного компьютера, как правило, имеются аналогичные разъемы для подключения наушников и микрофонов.
Ноутбуки имеют аналогичного вида разъемы. Но встречаются модели, на которых отверстия не окрашены в описанные цвета, но имеют обозначение рисунками.

Интересный факт! Производители ноутбуков специально делают разъемы очень тугими. Это позволяет сохранить их работоспособность на более длительное время. Включая гаджет не следует пугаться тугого вхождения штекера.
Гарнитуры универсальные обладают 2 штекерами, окрашенными в один цвет, но как правило, на каждом из них есть обозначающее изображение. Аксессуары для телефонов оснащены только одним джеком, что не позволяет подключать его в стандартные разъемы ноутбуков и компьютеров.
На гарнитурах для телефона можно наблюдать штекер, на котором имеются 3 полосы (контакта), 2 из которых предназначены для наушников и один для микрофона. В ноутбуках нового поколения имеются универсальные разъемы, позволяющие подключать устройства с одним джеком.
Если специального отверстия нет, то осуществить подключение телефонных гарнитур можно через специальный переходник, который разводит один джек на два штекера, окрашенных в универсальные цвета.
Подключение
Подключаем джеки в соответствующие разъемы. Обычно сразу после этого гаджет начинает полноценно работать, но, если компьютер не видит наушники, требуется проверить их работоспособность. Для этого рекомендуется подключить их к другому устройству, например, планшету или телефону.
Если аксессуар в исправном состоянии, необходимо произвести проверку наличия звуковых драйверов на компьютере. Для этого следует включить любую аудио или видеозапись. Звук воспроизводится – значит все в норме и требуется настраивать ПК.
Если звука нет и без проводных аксессуаров, требуется установить драйвера. Это относится и к аксессуарам, подключающимся по блютуз. Для проверки и установки драйверов следует перейти в панель управления.

Выбрать соответствующий раздел — «Диспетчер устройств».

Находим нужное устройство, нажимаем на него правой кнопкой мыши и выбираем строку «Обновить драйверы». Далее действуем по инструкции предлагаемой системой.
Обратите внимание! Устройства имеющие нарушение работы драйверов имеют пометку в виде восклицательного знака. Если аксессуары подключаются через bluetooth, то рекомендуется проверить и драйвера радиомодулей.

После устранения проблемы с драйверами можно подключить наушники без колонок или одновременно с ними.
Настройки
Если с драйверами все нормально, но проводные и беспроводные наушники по-прежнему не работают, следует проверить настройки системы. Для этого следует подключить наушники от телефона или ПК и нажать на иконку динамика на нижней панели рабочего стола правой кнопкой мыши. Выбираем строку «Устройства воспроизведения».


Чтобы переключить звук на наушники, выбираем пункт «Использовать по умолчанию». Если не подключаются наушники и после этой процедуры, следует проверить их исправность.
Как убрать шипение (шум, фон, писк, треск, помехи)? Следует перейти в раздел «Устройства воспроизведения» как было описано ранее, выделить аксессуар и нажать на кнопку «Настроить».

Далее требуется настроить наушники с микрофоном или без, согласно рекомендациям предлагаемым системой.
Чтоб говорить через наушники, идентичную настройку требуется произвести в разделе «Запись».

Если настройка помогла, но через время компьютер перестал видеть наушники, следует проверить не сбились ли заданные параметры, и при необходимости настроить аксессуар повторно.
Как сделать громче звук в наушниках? В операционной системе windows 7 и windows 10 звук в аксессуаров регулируется также, как и громкость динамика на нижней панели рабочего стола.
Как отключить наушники на компьютере, и включить динамики? Переключить звук с колонок на наушники или наоборот можно выдернув или воткнув штекер в соответствующий разъем. После проведения настроек, система будет автоматически распознавать на какое устройство ей требуется выводить звуковое оповещение.
Представленная инструкция и видео поможет быстро разобраться с подключением аксессуаров к компьютеру или ноутбуку. Наглядные иллюстрации помогут подключить устройство правильно, независимо от его модели.
Поделись с друзьями!
Как подключить наушники к компьютеру начинающему пользователю? :: SYL.ru
Часто начинающие пользователи задаются таким вопросом: «Как подключить наушники к компьютеру или ноутбуку?» В рамках данной статьи будет дано пошаговое руководство, которое позволяет легко и просто решить данную задачу. Ничего сложного в этом нет, так что берем и делаем!
Выбираем
До того как подключить наушники к компьютеру, определимся с тем, как их правильно выбирать. Наиболее дешевые устройства такого класса стоят 3-5 долларов США. Воспроизведение звука они обеспечивают, только вот его качество оставляет желать лучшего. Поэтому лучше обращать внимание на звуковые системы, стоимость которых находится в пределах 20-30 долларов. И качество звука лучше, и цена не настолько высокая. Для большинства обычных пользователей этого будет достаточно, а вот меломанам — нет. В таком случае лучше обратить внимание на наушники, стоимость которых составляет 100 долларов и больше. Качество звука у них еще лучше, но и цена в разы выше.

Способы подключения
На сегодняшний день существует всего два способа подключения акустической системы к персональному компьютеру. Один из них – это использование универсальной шины ЮСБ. В таком случае к ПК подключается прямоугольный разъем. Качество звучания такой системы оставляет желать лучшего. Да и встречаются они достаточно редко. А вот во втором случае используется так называемый 3,5 мм аудиоджек. Он значительно чаще используется для подключения акустики. При этом его качество звучания намного лучше. Этот нюанс нужно обязательно учитывать на этапе выбора звуковой системы.

Разбираемся со звуковой панелью
На первом этапе того, как подключить наушники к компьютеру, нужно разобраться со способом подключения. Как было отмечено ранее, существует два варианта: 3,5 мм аудиоджек и ЮСБ. Второй из них будет описан далее по тексту. А в первом случае нужно разобраться со звуковой панелью. В большинстве случаев она выведена на тыльную сторону системного блока, но бывают случаи, когда она дублируется спереди. В любом случае нужно найти круглые гнезда диаметром 3,5 мм. Обычно они сгруппированы по 2, 3 или 6 штук. Для подключения наушников используется то из них, которое по периметру окрашено в зеленый цвет (иногда он может быть заменен на салатовый). На некоторых материнских платах нет такой цветовой индикации. В таком случае должны быть нанесены логотипы рядом с гнездами для подключения, и нужно искать уже изображение наушников. В него и устанавливается штекер от них. Напоследок отметим один важный момент. Этот же разъем с зеленой окантовкой или соответствующим логотипом является ответом на то, как подключить наушники от телефона к компьютеру. В них используется тот же самый аудиоджек 3,5 мм. Но только микрофон в них (если он есть) в таком случае не будет работать.

В случае ЮСБ
Как подключить наушники к компьютеру в случае ЮСБ-исполнения? Достаточно найти любой прямоугольный разъем. Он может располагаться как на передней панели системного блока, так и на его тыльной стороне. Рекомендуется использовать второй вариант, поскольку в таком случае он установлен на материнской плате и должен быть работоспособным в обязательном порядке. А вот те, которые выведены спереди, могут быть не подключены.
Драйвера
В большинстве случаев данный этап проходит автоматически. Достаточно только подключить акустическую систему к персональному компьютеру, как появится сообщение о том, что был подключен разъем. Если этого не произошло, значит, не установлены звуковые драйвера (программы, которые управляют звуковой системой ПК). Для начала нужно убедиться, что все действительно так. Для этого выполняем следующие манипуляции:
- Заходим в меню «Пуск» нажатием соответствующей кнопки (на ней изображен логотип операционной системы).
- Далее нужно выбрать «Панель управления» однократным кликом левой кнопки мыши.
- В открывшемся окне находим пиктограмму «Диспетчер устройств» двукратным нажатием той же самой кнопки манипулятора.
- Затем нужно развернуть раздел «Звуковые …».
- Напротив звуковой платы здесь не должно быть никаких знаков (например, треугольников желтого цвета с черным восклицательным знаком внутри).

Если все так, то закрываем все ранее открытые окна и переходим к следующему этапу. Нужно это программное обеспечение установить иначе. Его можно взять на компакт-диске, который имеется в комплекте с материнской платой или ноутбуком. Не всегда он есть в наличии, и в таком случае нужно посетить официальный сайт производителя устройства и скачать его оттуда. Затем запускаем его и, выполняя указания мастера по инсталляции, устанавливаем данное программное обеспечение. В конце рекомендуется выполнить перезагрузку персонального компьютера.
Тест
На следующем этапе подключение наушников к компьютеру сводится к проверке их работоспособности. Для этого заходим в «Панель управления» ранее изложенным способом. Далее нужно открыть ярлык «Звук». В списке воспроизведения находим наушники и дважды нажимаем левой кнопкой манипулятора. Затем в открывшемся окне нужно перейти на вкладку «Дополнительно». На ней находим кнопку с надписью «Проверка» и один раз нажимаем левой кнопкой манипулятора. После этого сразу, если все сделано правильно, должен отработать левый динамик, а потом правый.

Резюме
В рамках данной статьи было описано то, как подключить наушники к компьютеру начинающему пользователю. Следуя ранее изложенным указаниям, никому не составит особого труда выполнить данную несложную операцию. Так что смело берем и делаем. Ничего сложного в этом нет, и такое сделать под силу каждому.
Можно Ли к Компьютеру Подключить Блютуз Наушники Виндовс
Добрый день, друзья. Можно ли к компьютеру подключить блютуз наушники Виндовс 7 — 10? Гарнитура через bluetooth намного удобнее, чем через обычное соединение с компьютером через шнур. Пользователю не мешает никакой провод. Вам совсем необязательно всё время находится рядом с компьютером, можно немного отойти. Всё зависит от радиуса действия компьютера. Кроме этого, вы можете просто потанцевать в таких наушниках, при этом, никому не мешая.
Рассмотрим достоинства и недостатки


- Данные гаджеты могут взаимодействовать в любой операционной системе, от Виндовс разных видов, до iOS. Данную гарнитуру можно подключить не только к компьютерам, но и телефонам с планшетами;
- У подобных гаджетов имеется технология «hands free». Иными словами, у вас возникает возможность прогуливаться по комнате, занимаясь собственным занятием, и всё это время слушать песни с переключением на нужную. Делать паузу, перемотку, применив отдельные кнопочки устройства;
- Если блютуз наушники сравнить с наушниками, подсоединёнными к кабелю, то проблема последних зарыв одного из проводов рядом с основанием. Что мы получаем? Функционирует лишь один наушник. Если же гарнитура беспроводная, эта проблема отпадает.
Как подключить компьютер к bluetooth наушникам без адаптера?
Шаг 1 Исследование ярлыка bluetooth
- Первой помехой иногда становится, если у вас отсутствует встроенный модуль «Блютуз». Хотя я тут особой проблемы не вижу. Просто идём в магазин, и покупаем блютуз адаптер! Он не дорогой. Но, продолжим. Данный модуль отсутствует, в том числе и во многих ноутбуках, а об обычных ПК и говорить не стоит. Итак, давайте проверим, есть он у вас на компьютере, или нет.В одно время жмем Win+R. В появившееся окошко нужно вписать сочетание «devmgmt.msc». Нажимаем Ок;


- У нас открывается окошко «Диспетчера устройств». Просматриваем данные из этого окна. Ищем любую строку, где будет упоминаться блютуз устройство;


- Итак, мы данный прибор увидели. Теперь, пару раз кликнем по строке с данным прибором. Появится окошко, в котором нам сообщать, что прибор функционирует отлично.
Шаг 2 Настраиваем связь
- На панели быстрого запуска внизу справа должен отображаться ярлык данного устройства. Если его нет, кликнем по стрелке рядом со знаком соединения, чтобы открылось окошко со скрытыми устройствами;
- Итак, жмем на ярлык bluetooth и в контекстном меню выбираем «Добавление устройств Bluetooth». Если данный прибор выключен, его нужно включить;


- Затем, нам остаётся включить гарнитуру. Обычно на подобных наушниках есть кнопочка, которая их включает, если на неё нажать и ждать, пока загорится кнопочка включения. Просмотрите свой гаджет, и активируйте данную кнопочку;
- Теперь, ПК начнёт искать все приборы bluetooth и найдя их, в окошке «Параметры» пользователю компьютер покажет, как называется компания производитель прибора и выражение «Сопряжено», когда соединение появилось.
Шаг 3 Проверяем связь
После проделанных двух шагов можно испытать вашу гарнитуры и посмотреть, как она воспроизводит музыкальные произведения. Хотя, на данном шаге не исключены ошибки. Получается так, что успешное соединение не означает, что в дальнейшем воспроизведение песен пройдет без ошибок. Поэтому, если у вас начал замолкать звук, или гарнитура перестала воспроизводить музыку, нужно настроить звук.
- Заходим в панель управления. Для этого кликнем на Ярлык «Лупа» и в строку ввода впишем «Панель управления». Затем кликнем на появившийся файл;


- Выбираем «Крупные значки» вверху окна, затем «Звук»;


- В открывшемся окошке нам интересно меню «Воспроизведение»;
- Далее, нам нужно кликнуть по надписи «Наушники». Затем, в открывшемся окошке ставим «Использовать это устройство (вкл)». Нажимаем «Применить» и ОК;


- Итак, теперь желательно провести перезагрузку ПК. Затем вновь нужно включить блютуз на ПК, включить наушники и вновь испытать их.
Как подключить адаптер для Bluetooth?


Если в первом пункте анализ показал, что блютуз у вас отсутствует, идёт в магазин и приобретаем адаптер блютуз. Он напоминает флешь карту.
- Включаем нашу гарнитуру, затем вставляем купленный адаптер в USB вход;
- Входим в панель управления, затем выбираем «Крупные значки», далее «Устройства и принтеры»;


- Windows покажет вам все устройства, которые сейчас подключены. В том числе и адаптер блютуз. Если вместе с ним прилагался диск с драйверами, нужно эти драйвера установить. Итак, мы видим оповещение, что ОС добавила новое устройство;
- В окошке «Устройства и принтеры» кликнем по добавленному адаптеру и выберем «Операции Bluetooth» в контекстном меню;


- После этого, Windows начнёт искать нужные службы. Нажимаем «Слушать музыку».


После этого, включаем установленный плеер и запускаем фильм, клип, просто музыку и прослушиваем звуки через нашу гарнитуру. Если у вас пошло что-то не так, возможно вы установили неправильно драйвера. Заходим на сайт производитель и скачиваем нужные с ресурса производителя.
Как настроить Skype?
Через подобные наушники, если производитель позволяем, есть возможность также проводить общение в скайпе. Разумеется, это удобно. Вы занимаетесь домашними делами и общаетесь по скайпу через блютуз. Но, перед этим, нужны настройки в Skype:
- Необходимо запустить Скайп;
- Далее, нужно войти в «Настройки». Для этого, кликнем по 3 горизонтальным точкам вверху и в контекстном меню выберем «Настройки»;


- Входим в команду «Звук и видео». Во вкладке «Микрофон» у вас должно появиться блютуз устройство. Если же установлено «Устройство связи по умолчанию», нужно поменять её на наши наушники.
Нет звука
Если у вас ошибка с воспроизведением звука, нужно проверить, включён ли вообще звук. Итак, жмём по динамику в панели быстрого запуска, и у нас появляется окно. Выбираем устройство воспроизведения Bluetooth и выставляем звук на максимум.
- У вас все равно отсутствует звук? Значит, что-то не так с драйверами. Открываем «Диспетчер устройств», выбираем Bluetooth правой клавишей мышки и в ниспадающем меню обновляем драйвер;


- Затем, система начнет сама обновлять нужные драйвера;
- Для внешнего адаптера обновление происходит похожим образом. В «Диспетчере устройств» выбираем «Контроллеры USB» и далее проделываем аналогичные действия, что и выше. После скачивания драйверов, перезагружаем ПК. После перезагрузки не забудьте создать новое соединение;


- Если у вас встроенный блютуз, дело более сложное. У вас есть диск от системной платы? Вставляем его и устанавливаем нужные драйвера с него. Если диска нет, можно посмотреть название платы на её коробке, или просто выключить ПК, открыть системный блок и узнать, как называется плата;
- Кроме этого, узнать все о вашей плате можно через программу Speccy или AIDA. Для Speccy открываем программу, и во вкладке «Системная Плата» узнаём всю нужную про неё информацию;


- Теперь, нам осталось ввести её полное название в поисковик. После этого появляется сайт производитель, откуда мы и скачиваем драйвера на нашу материнку. После установки драйверов, проблема должна исчезнуть.
Видео как подключить беспроводные наушники к компьютеру
На вопрос: — Можно ли к компьютеру подключить блютуз наушники? Отвечаем, что можно и практически за несколько минут. Далее, наслаждаемся любимой музыкой! Успехов!
С уважением, Андрей Зимин 16.11.2019