Как подключить беспроводные наушники к телевизору
12 июня 2022 Ликбез Технологии
Самая подробная инструкция для всех типов устройств.
Как подключить беспроводные наушники к телевизору с Bluetooth‑модулем
Изображение: Nicolas J. Leclercq / UnsplashМы перечислим способы подключения наушников к самым популярным операционным системам умных телевизоров. В меню устройств менее известных брендов разобраться будет чуть сложнее из‑за их интерфейса.
Но найти нужные пункты можно, как правило, либо в разделе Bluetooth (он может называться также «Аксессуары», «Устройства» и так далее), либо в блоке «Звук» («Аудиоустройства», «Аудиовыход»). Если ни один из способов подключения, рассмотренных ниже, вам не подойдёт, поэкспериментируйте самостоятельно или поищите инструкцию производителя вашего телевизора.
Что сделать перед подключением
Изображение: Kiran CK / UnsplashПеред тем как подсоединять свои наушники, убедитесь, что они заряжены. Включите их долгим нажатием кнопки питания. Большинство моделей обычно сами активируют после этого режим сопряжения, а затем уведомляют о готовности подключиться голосом или миганием светодиода. При отсутствии такой функции посмотрите в инструкции, как запустить режим вручную.
Включите их долгим нажатием кнопки питания. Большинство моделей обычно сами активируют после этого режим сопряжения, а затем уведомляют о готовности подключиться голосом или миганием светодиода. При отсутствии такой функции посмотрите в инструкции, как запустить режим вручную.
Как подключить беспроводные наушники к телевизору c Android TV
Подавляющее большинство относительно современных телевизоров оснащены операционной системой Android TV и встроенным Bluetooth‑модулем. К таковым относится множество моделей от Samsung, Sony, Philips, TCL и других брендов.
Вдобавок на Android TV работают многочисленные ТВ‑приставки вроде NVIDIA Shield TV, моделей Ugoos или Xiaomi, которые делают даже старые телевизоры «умными». В принципе, интерфейс этой операционной системы примерно одинаков на всех устройствах.
Чтобы подключить наушники, на телевизоре или приставке перейдите на домашний экран Android TV, нажав кнопку «Домой» на пульте. Выберите «Настройки» (значок шестерёнки в правом верхнем углу) → Bluetooth → «Добавить устройство». Имейте в виду, что на некоторых прошивках Android TV пункт Bluetooth называется иначе: «Пульты и аксессуары», «Устройства» и так далее.
Выберите «Настройки» (значок шестерёнки в правом верхнем углу) → Bluetooth → «Добавить устройство». Имейте в виду, что на некоторых прошивках Android TV пункт Bluetooth называется иначе: «Пульты и аксессуары», «Устройства» и так далее.
Подождите, пока Android TV найдёт ваши наушники. Если в списке отобразилось несколько устройств — все наушники, геймпады и пульты, выберите нужное по названию модели и нажмите на него.
Как подключить беспроводные наушники к телевизору c Google TV
Google TV — это новейшая операционная система для телевизоров и приставок, которая должна постепенно заменить Android TV. Впрочем, логика интерфейса здесь абсолютно та же. Если вы обладатель устройства с этой ОС, вот что надо делать.
На телевизоре или приставке перейдите на домашний экран Google TV, нажав кнопку «Домой» на пульте. Кликните по значку своего профиля в правом верхнем углу экрана и выберите «Настройки».
Кликните по значку своего профиля в правом верхнем углу экрана и выберите «Настройки».
Нажмите «Пульт и аксессуары» → «Подключить пульт или аксессуар». Подождите, пока Google TV найдёт ваши наушники. Если в списке отобразилось несколько устройств, ориентируйтесь по названию модели. Нажмите на нужный вариант и выберите «Подключить».
Как подключить беспроводные наушники к телевизору с Apple TV
Обладатели приставок Apple TV тоже могут запросто подсоединить наушники. Вот как это сделать.
На Apple TV нажмите «Настройки» → «Пульты и устройства» → Bluetooth. Apple TV начнёт поиск аксессуаров. Если в списке отобразилось несколько устройств, выберите нужное по названию модели.
Как подключить беспроводные наушники к телевизору c Amazon Fire TV
Изображение: Tech Daily / UnsplashПриставки и стики Amazon Fire TV довольно редки, но некоторые пользователи предпочитают их другим. Вот как подсоединить наушники в этом случае.
Вот как подсоединить наушники в этом случае.
Нажмите «Настройки» → «Контроллеры и устройства Bluetooth» → «Другие устройства Bluetooth» или «Добавить устройства Bluetooth».
Подождите, пока Amazon Fire TV найдёт ваши наушники. Если в списке отобразилось несколько гаджетов, выберите нужный вариант по названию модели в списке «Обнаруженные устройства».
Как подключить беспроводные наушники к телевизору с Samsung Tizen OS
Изображение: Compare Fibre / UnsplashОчень многие современные телевизоры Samsung оснащены операционными системами Android TV или Google TV, для которых подходят инструкции выше. Но есть и модели, работающие на собственной ОС, — Samsung Smart TV. Названия пунктов меню в их системе, Tizen OS, варьируются в зависимости от года выпуска устройства. Но логика везде одинакова.
На большинстве моделей Samsung Smart TV надо нажать «Настройки» → «Звук» → «Вывод звука» → «Список динамиков Bluetooth». Затем выберите нужные наушники и щёлкните «Сопряжение и подключение». Подождите, пока они подсоединятся, и кликните OK.
Подождите, пока они подсоединятся, и кликните OK.
Если у вас модель телевизора 2015 года J‑серии, нажмите «Меню» → «Звук» → «Настройка громкоговорителей» → «Список наушников Bluetooth» → «Выбрать наушники» → «Подключить».
Если у вас модель телевизора 2016 года K‑серии, нажмите «Меню» → «Звук» → «Выбрать динамик» → «Аудио Bluetooth» → «Выбрать наушники» → «Сопряжение и подключение».
Как подключить беспроводные наушники к телевизору с LG webOS
Изображение: Rodrigo Bastos / FlickrТелевизоры LG снабжаются своей собственной системой — LG webOS. В ней процедура подключения наушников следующая.
На более новых моделях телевизоров LG зайдите в меню Bluetooth (или LG Sound Sync) → «Bluetooth‑гарнитура» → ОК. Нажмите зелёную кнопку.
На более старых моделях телевизоров LG пройдите по пути «Настройки» → «Звук» → «Синхронизация звука LG (Беспроводное)» → «Bluetooth‑гарнитура» → ОК. Нажмите зелёную кнопку.
Подождите, пока LG webOS найдёт ваши наушники. Имейте в виду, что старые телевизоры поддерживают не все модели.
Как подключить беспроводные наушники к телевизору с Sony Smart TV OS
Изображение: PxHere.com / Public DomainДля тех телевизоров Sony, что работают под управлением Android TV или Google TV, подходят инструкции выше. А для моделей, что оснащены своей собственной операционной системой, алгоритм следующий.
На пульте управления телевизором воспользуйтесь кнопкой «Домой». На более новых моделях телевизоров Sony нажмите TV → «Звук». На более старых нажмите «Настройки» (значок шестерёнки) → «Телевизор» → «Экран и звук» → «Аудиовыход».
Выберите пункт «Синхронизация аудио/видео» или A/V sync. Подождите, пока телевизор найдёт ваши наушники. Если отобразилось несколько устройств, выберите из списка нужное по названию модели и нажмите OK.
Как подключить беспроводные наушники к телевизору с Philips Smart TV Saphi
Изображение: Wikimedia CommonsНе все телевизоры Philips поддерживают беспроводные наушники, но к большинству из них подсоединить их можно так.
Нажмите «Все настройки» → ОК или прокрутите главный экран вниз до раздела «Установки». Затем выберите «Проводные и беспроводные соединения» → Bluetooth → «Поиск устройства Bluetooth» → OK → «Поиск».
Затем выберите «Проводные и беспроводные соединения» → Bluetooth → «Поиск устройства Bluetooth» → OK → «Поиск».
Подождите, пока система телевизора найдёт ваши наушники, и нажмите «Подключить». Выберите тип устройства, если надо: «Сабвуфер», «Наушники» или «Другое».
Как подключить беспроводные наушники к телевизору с Hisense VIDAA OS
Изображение: Fábio Silva / UnsplashНа пульте управления телевизором нажмите кнопку «Меню». Выберите «Настройки» → «Система» → Bluetooth → «Управление устройствами». Подождите, пока система найдёт ваши наушники. Если отобразится список из нескольких устройств, найдите нужное по названию модели.
Что делать, если требуется код сопряжения
Изображение: Jonas Leupe / UnsplashВ большинстве случаев телевизор тут же выполняет сопряжение и наушники начинают работать. Но некоторые модели изредка просят ввести PIN‑код. Обычно это 0000 или 1234. Если эти цифры не подходят, поищите код в руководстве к вашим наушникам.
Как подключить беспроводные наушники к телевизору без Bluetooth‑модуля
Изображение: Akhil Yerabati / UnsplashК счастью, даже к старому телевизору без Bluetooth‑модуля подключаются беспроводные наушники. Во‑первых, в него можно просто воткнуть приставку или стик Android TV, о которых мы уже упоминали выше.
Во‑первых, в него можно просто воткнуть приставку или стик Android TV, о которых мы уже упоминали выше.
Во‑вторых, практически к любому старому телевизору, имеющему аудиоразъёмы, способен подсоединиться Bluetooth‑трансмиттер, который будет проводить звук с наушников. Приобрести такой передатчик можно, например, на AliExpress.
Главное, перед покупкой удостоверьтесь, что вы выбираете модель с подходящим к вашему телевизору разъёмом. Передавать звук можно по 3,5‑миллиметровому штекеру или S/PDIF.
Как подключить к телевизору беспроводные наушники с базовой станцией
Изображение: ROOM/UnsplashНекоторые наушники, разработанные специально для телевизоров и домашних кинотеатров, оснащены базовой станцией, которая работает не по протоколу Bluetooth, а на собственных радиочастотах. Такие модели обладают большим радиусом действия и, как правило, дороже, чем Bluetooth‑устройства. Зачастую они также могут похвастаться лучшим качеством звука.
Чтобы подсоединить базовую станцию к своему телевизору, достаточно подключить 3,5‑миллиметровый штекер или S/PDIF к соответствующему разъёму на корпусе — и наушники активируются автоматически.
На некоторых моделях телевизоров при этом надо будет ещё указать требуемый аудиовыход в настройках звука. Как это сделать, можно посмотреть в инструкции к вашей технике.
Читайте также 📺💻🎮
- Как подключить второй монитор к компьютеру
- Как подключить геймпад к ПК
- Как подключить камеру к компьютеру
- 7 способов подключить телефон к телевизору
- Как сделать телевизор с функцией Smart TV максимально безопасным
Как подключить беспроводные наушники к телефону?
youtube.com/embed/WFZltL7-YXQ?feature=oembed» frameborder=»0″ allow=»accelerometer; autoplay; clipboard-write; encrypted-media; gyroscope; picture-in-picture» allowfullscreen=»»>Разберёмся как подключить беспроводные наушники к телефону (на андроид). Эта инструкция по подключению блютуз наушников актуальна для ЛЮБЫХ моделей: классические Bluetooth наушники (полноразмерные или накладные) и TWS наушники (внутриканальные и вкладыши по типу Airpods).
- Подключение беспроводных наушников JBL, Aripods, Samsung, Xiaomi, Huawei и др., делается по основной инструкции в 3 шага.
- Как подключить беспроводные китайские наушники i9, i11, i12 и прочие, мы рассмотрим отдельно.
Перед подключением беспроводных наушников, не забудьте их зарядить и включить.
- Включаем Bluetooth на телефоне.
- Делаем беспроводные блютуз наушники видимыми для телефона.

- Заходим в настройки Bluetooth и подключаем блютуз наушники — производим сопряжение.
Подключение беспроводных TWS наушников к телефону, отличается от полноразмерных/накладных, только переходом в режим сопряжения.
- Подключение беспроводных наушников к телефону, в первый раз, производится сложнее чем во 2й и последующие разы . Сделано это для безопасности от взлома и сторонних подключений левых девайсов к вашему телефону или наушникам.
- Во 2е и последующие подключения блютуз наушников, вам потребуется не более 5-10 секунд. Включаем блютуз на телефоне и включаем наушники, после чего они подключаются автоматически.
📹 Как подключить беспроводные наушники – видео, если лень читать 🙂 :
[/su_column][/su_row]📶 1.
 Включаем Bluetooth на телефоне (Андроид)
Включаем Bluetooth на телефоне (Андроид)Заходим в настройки блютуз на телефоне и включаем Bluetooth: верхняя шторка → зажимаем иконку Bluetooth → включаем Bluetooth.
- Заходим в настройки блютуз. Верхняя шторка → зажимаем значек блютуз.
- 1.2. Включаем Bluetooth
Или через настройки: главное меню → настройки → подключения → Bluetooth (ставим на Вкл).
Название и расположение пунктов может варьироваться в зависимости от оболочки и версии андроид.
👁️ 2. Делаем беспроводные блютуз наушники видимыми для телефона
Сопряжение отличается в зависимости от модели, это можно уточнить в инструкции к Вашим наушникам (шла в комплекте). Вот основные варианты:
- Просто открываем кейс.
- Открываем кейс и достаём наушники. Один или два.

- Открываем кейс и нажимаем кнопку на кейсе. Если она есть.
- Достаём наушники и нажимаем на них кнопки\сенсоры. Таких моделей уже мало. Обычно нужно зажать кнопки\сенсоры на обоих наушниках на несколько секунд.
После входа в режим сопряжения индикатор на наушниках меняет свое состояние мигает / изменяет цвет / загорается / другое.
⭐ Лучшие беспроводные наушники (2023):Это верно для первого подключения наушников. Если они уже были сопряжены с другим источником, сначала нужно убедиться, что они к нему не подключены. О том как найти Bluetooth наушники в этом случае – чуть ниже.
2.1. Подключение беспроводных полноразмерных, «не TWS» наушников:
Как включить режим сопряжения на наушниках, которые не являются TWS? То есть, на обычных беспроводных наушниках с оголовьем или проводом между корпусами. Есть два основных варианта:
- Из выключенного состояния зажать кнопку включения и держать её (как на картинке выше), не отпуская, ещё 2-5 секунд после включения.

- Если есть выделенная кнопка для подключения — обычно, она обозначена значком Bluetooth. Включаем наушники и нажимаем её 1 или 2 раза (или зажать на пару секунд).
🔍 3. В настройках Bluetooth на телефоне — выполняем поиск и подключаем блютуз наушники
1. Выполняем «поиск» устройств в настройках блютуз на телефоне и в доступных устройствах выбираем Ваши блютуз наушники (производим сопряжение).
- 1.1. Выбираем Ваши наушники
- 1.2. Ждем сопряжения
2. Телефон может дополнительно спросить о подключении, при первом сопряжении. Нажимаем «Да».
- 2.1. Подтверждаем сопряжение
- 2.2. Наушники подключены ✅
Обычно наушники в доступных устройствах называются примерно так, как официально на коробке. Но иногда китайские бюджетные TWS (ноунейм и второстепенные бренды) могут называться странно: просто мак-адрес (цифры и буквы через двоеточия), иероглифы или название, не относящееся к «имени» модели. Иногда имеет смысл «протыкать» несколько доступных вариантов.
Но иногда китайские бюджетные TWS (ноунейм и второстепенные бренды) могут называться странно: просто мак-адрес (цифры и буквы через двоеточия), иероглифы или название, не относящееся к «имени» модели. Иногда имеет смысл «протыкать» несколько доступных вариантов.
Только очень старые или странные модели на последнем шаге требуют ввода пин-кода. Если друг это случилось, стандартный — это 0000 или 1111. Или он указан в документах. Как подключить беспроводные наушники True Wireless к телефону? Как видите, легко.
🀄 4. Как подключить беспроводные наушники i9, i11, i12 — к телефону
Как подключить китайские беспроводные наушники i9, i11, i12 к телефону? Некоторые китайские TWS наушники не включаются автоматически при извлечении из кейса, нужно нажимать кнопки.
Подключение беспроводных TWS наушников i7s:
- Достаем блютуз наушники из кейса.
- Включаем 1 наушник, удержанием кнопки включения на нем.
 До того как начнет мигать индикатор + иногда бывает голосовое оповещение о включении.
До того как начнет мигать индикатор + иногда бывает голосовое оповещение о включении. - После включения, нажимаем 2 раза, короткими нажатиями кнопку включения.
- Включаем 2й наушник, удержанием кнопки включения на нем.
- После включения, нажимаем 2 раза, короткими нажатиями кнопку включения на 2м наушнике.
- После чего 1й наушник подключается ко 2му наушнику.
- 2й наушник остается мигать, в режиме сопряжения и поиска. Этот наушник активный и именно он подключается к телефону.
- Берем телефон и включаем блютуз в верхней шторке. Зажатием иконки блютуз или через настройки, переходим в настройки блютуз.
- В списке доступных устройств должны отображаться наушники i7s.
- Нажимаем на i7s и подключаем беспроводные наушники i7s.
- Достаем блютуз наушники из кейса
- Включаем 1 наушник, удержанием кнопки включения на нем
- До того как начнет мигать индикатор + иногда бывает голосовое оповещение о включении
- После включения, нажимаем 2 раза, короткими нажатиями кнопку включения.

- Включаем 2й наушник, удержанием кнопки включения на нем.
- После включения, нажимаем 2 раза, короткими нажатиями кнопку включения на 2м наушнике.
- 2й наушник остается мигать, в режиме сопряжения и поиска. Этот наушник активный и он подключается к телефону.
- В списке доступных устройств должны отображаться наушники i7s.
Для выключения наушников i7s, достаточно выключить 1 наушник, долгим нажатием по кнопке включения/выключения. После выключения 1го наушника, 2й выключиться автоматически.
Видео по подключению беспроводных наушников i7s
📲 5.
 Как подключить беспроводные наушники к другому телефону?
Как подключить беспроводные наушники к другому телефону?Описанное выше – это инструкция, как правильно подключить наушники в первый раз. Если они уже были сопряжены с другим телефоном, то инструкция та же, но есть нюансы:
- Если в радиусе действия Bluetooth (около 10 м) находится сопряжённый телефон (ноутбук, телевизор), то наушники подключаются к другому телефону (с которым было сопряжение ранее) автоматически. И в большинстве случаев подключение другого устройства будет невозможно. Проверяем этот момент.
- Наушники нужно отсоединить от подключённого телефона. Для этого в списке Bluetooth устройств нажимаем на название этих наушников и подтверждаем отключение. Отменять сопряжение наушников при этом не обязательно. Другой вариант – просто отключить Bluetooth на телефоне, с которым наушники соединились.
- Обычно после этого наушники автоматически переходят в режим поиска. Остаётся только подключить их к новому телефону.

- Если наушники сами не перешли в режим поиска или не соединялись с другим источником, но всё равно не переходят в режим доступности автоматически, переводим их принудительно, как указано выше.
- Если ничего из указанного не помогло, нужно сбросить настройки наушников на заводские. Как это сделать – написано в мануале к конкретной модели. Обычно это удержание кнопки питания в течение длительного времени (10-15 секунд). После этого следуем основной инструкции.
Есть модели с функцией мультипойнт – возможностью одновременного подключения к 2 телефонам. Как подключить наушники к новому телефону в таком случае? Ровно так же: переводим их в режим доступности принудительно и подключаемся. После этого наушники подключатся к двум телефонам: новому и старому.
🎧 6. Как подключить несколько наушников к 1 смартфону?
Современные версии Android позволяют подключить несколько беспроводных наушников к одному телефону. Но звук одновременно может идти только на одни. Зато можно быстро переключаться между ними. Одновременно передавать звук с одного источника на 2 или более пары наушников можно будет после массового внедрения Bluetooth 5.2.
Но звук одновременно может идти только на одни. Зато можно быстро переключаться между ними. Одновременно передавать звук с одного источника на 2 или более пары наушников можно будет после массового внедрения Bluetooth 5.2.
А пока у некоторых компаний есть свои наработки. Например, у Samsung. К их смартфонам-флагманам (и даже планшетам) можно подключить 2 пары Galaxy Buds и слушать вместе.
Ну и, конечно, подключить несколько наушников к одному телефону можно проводом. Для этого нужен, например, сплиттер (переходник-разделитель). Либо, как у Marshall: подключаем наушники к телефону по Bluetooth, а вторые наушники к первым обычным проводом (3,5 мм).
🧙 7. Моментальное подключение — NFC, фирменное приложение, Google Fast Pair, «магия» на совместимых телефонах
Иногда о том, как подключить наушники к смартфону можно почти не задумываться. Для этого есть дополнительные возможности. Некоторые удобнее и быстрее стандартного варианта, но некоторые ничем не лучше.
- NFC. Если ваш телефон и наушники поддерживают NFC, то не нужно задумываться, как включить режим сопряжения на наушниках. Просто активируем NFC на телефоне и подносим наушники вплотную к телефону. Место с NFC на наушниках помечено специальным значком (обычно это на одной из чаш для полноразмерных или на кейсе для TWS). На телефоне – обычно верхняя сторона задней крышки.
- Фирменное приложение. В нём может быть возможность подключения наушников, даже если они не сопряжены с телефоном. Для этого нужно только включить Bluetooth. Но редко это бывает быстрее, чем обычный алгоритм.
- Google Fast Pair. Поддерживается некоторыми моделями наушников и доступен на Android-смартфонах с сервисами от Google. Когда наушники включены и находятся рядом с телефоном, появляется пригласительное окно (почти «магия»). Пара касаний и наушники сопряжены. И привязаны к вашему Google-аккаунту.
- «Магия» на совместимых телефонах.
 Популяризировано Apple. Когда наушники включены и находятся недалеко от телефона, появляется красивое окно с анимацией. Нужно только подтвердить сопряжение. После этого при каждом подключении тоже появляется анимация. Обычно этот способ доступен между телефоном и наушниками одного производителя (Apple, Samsung, Huawei, Xiaomi и т.д.).
Популяризировано Apple. Когда наушники включены и находятся недалеко от телефона, появляется красивое окно с анимацией. Нужно только подтвердить сопряжение. После этого при каждом подключении тоже появляется анимация. Обычно этот способ доступен между телефоном и наушниками одного производителя (Apple, Samsung, Huawei, Xiaomi и т.д.).
⁉ 8. Что делать, если блютуз наушники не подключаются?
Все еще не можете подключить наушники через блютуз? Ок, если вы выполнили главную инструкцию выше и ничего не вышло, то стоит обратить внимание на такие моменты:
- Наушники могли выйти из режима сопряжения. После того, как вы активировали этот режим на наушниках, он автоматически выключается через 20-30 секунд. Такое бывает не у всех моделей, но чаще всего. Попробуйте включить режим поиска ещё раз.
- Наушники выключены, разрядился аккумулятор. Проверьте этот момент.

- Большое расстояние между наушниками и телефоном. Сопряжение лучше производить вблизи телефона.
- Что-то с телефоном. Возможно отключён или «завис» Bluetooth. Попробуйте перезагрузить телефон, убедиться, что Bluetooth включён и повторить сопряжение. Если не получается, проверяйте на другом телефоне.
- HUAWEI FreeBuds 3
- Bowers & Wilkins PX7
Как подключить bluetooth-наушники к Mac?
С незапамятных времен до нескольких лет назад все мы носили пару проводных наушников и были убеждены, что так будет всегда. В конце концов, это самая простая технология: просто подключите их, наденьте и вперед. Но с распространением вариантов наушников Bluetooth и исчезновением разъемов для наушников почти на всех последних смартфонах проводные наушники, похоже, с каждым днем все больше и больше продвигаются по пути исчезновения.
К счастью, беспроводные устройства великолепны. Они легкие. Они универсальны. Их можно легко подключить к вашему iPhone, вашему Mac или вашему автомобилю. Заряжайте их ночью так же, как ваш телефон, и они прослужат вам весь день.
Они легкие. Они универсальны. Их можно легко подключить к вашему iPhone, вашему Mac или вашему автомобилю. Заряжайте их ночью так же, как ваш телефон, и они прослужат вам весь день.
К сожалению, без надлежащей настройки подключение Bluetooth-наушников к Mac может оказаться затруднительным из-за частых отключений и прерываний музыки. Здесь мы поможем вам узнать, как правильно подключить AirPods и другие звуковые устройства к Mac и в то же время мастерски управлять ими.
Почему Bluetooth-наушники не подключаются к Mac
Есть несколько распространенных проблем, которые необходимо изучить:
- Bluetooth-наушники не подключаются к Mac прямо из коробки — требуется некоторая настройка
- Сопряжение Bluetooth-наушников с Mac отличается от их сопряжения с iPhone или аудиосистемой автомобиля
- Специальные настройки, которые отвечают на такие вопросы, как подключение двух наушников Bluetooth к одному Mac и использование нескольких аудиовыходов
На протяжении всей статьи в качестве примера будут использоваться AirPods, но любая другая модель Bluetooth-наушников может быть подключена аналогичным образом.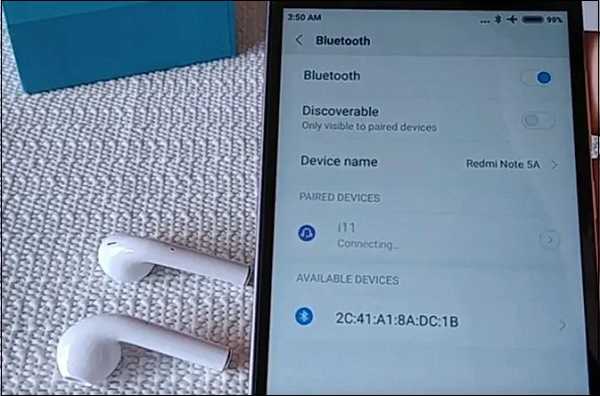
Как подключить беспроводные наушники к Mac
Первое подключение наушников Bluetooth к Mac выполняется в несколько простых шагов:
- На Mac щелкните меню Apple и запустите Системные настройки меню Bluetooth и включите Bluetooth. Теперь вы должны увидеть все доступные устройства Bluetooth вокруг вас.
- Убедитесь, что ваши наушники заряжены и находятся в режиме обнаружения. Нажмите «Подключиться», чтобы установить новое соединение.
- Теперь ваши наушники Bluetooth должны появиться в списке. Щелкните Подключиться, чтобы установить новое соединение.
- Если вы пытаетесь повторно подключить существующее устройство, щелкните его правой кнопкой мыши и выберите «Подключиться». покиньте диапазон Bluetooth (около 33 футов или 10 метров) и вернитесь.
Вы также можете откалибровать наушники по своему вкусу через меню «Звук» в «Системных настройках». Например, на вкладке «Вывод» вы можете выбрать «Показать громкость в строке меню» и установить стерео баланс между правым и левым.

Часто все идет не так, как планировалось, поэтому давайте разберемся с некоторыми распространенными проблемами, связанными с наушниками Bluetooth.
Как подключить AirPods к Mac
Мы начнем с самого простого способа: установите AirBuddy и подключите AirPods к Mac с помощью удобного экрана сопряжения (похожего на тот, который есть на iOS). Все, что нужно, — это поднести наушники AirPods к Mac и открыть крышку. Затем вы увидите такой экран:
Отсюда все довольно просто. Нажмите кнопку «Нажмите, чтобы подключиться» и все. Прелесть AirBuddy в том, что вам не нужно углубляться в какие-либо настройки для сопряжения вашего устройства.
Если у вас нет AirBuddy, вы можете положиться на собственный поток подключения Apple.
Вот как вы подключаете новые AirPods к Mac:
- Откройте Системные настройки на вашем Mac и выберите Bluetooth.
- Убедитесь, что Bluetooth включен.
- На AirPods нажмите и удерживайте круглую кнопку (она находится внизу в центре корпуса), пока белый индикатор не начнет мигать.

- Теперь ваши Bluetooth-наушники должны появиться в списке.
Если вы уже подключили AirPods к своему iPhone, который привязан к той же учетной записи iCloud и Apple ID, ваши наушники будут автоматически распознаны Mac.
Если вам нужен простой инструмент для одновременного сопряжения нескольких наушников, установите ToothFairy. Вы можете настроить собственные значки для разных наушников, чтобы их было легко распознать. Для подключения просто нажмите на иконку. Вы можете прочитать больше о том, как использовать приложение ниже.
Как решить проблемы с наушниками Bluetooth
Иногда выполнение шагов настройки не приводит к успешному подключению наушников или к их подключению, а затем резкому отключению. Это очень раздражает, но его можно решить, сбросив настройки наушников или очистив настройки предпочтений на вашем Mac. Вот как исправить все известные проблемы:
Перезагрузите наушники Bluetooth
Если вы не можете подключить наушники Bluetooth не только к своему Mac, но и к любому другому своему устройству (iPhone или автомобильная аудиосистема), это может быть сбой в его настройках, поэтому простой сброс должен исправить ситуацию.

Инструкции по сбросу см. в руководстве по эксплуатации вашего устройства. Вот как сбросить настройки AirPods:
- Поместите наушники в футляр и держите крышку открытой
- Нажмите и удерживайте кнопку настройки, пока индикатор не переключится с желтого на белый (около 10 секунд)
Теперь все настройки на ваших наушниках должны быть сброшены, и вы сможете снова подключить их, используя стандартный рабочий процесс, описанный выше. Если проблема не устранена, это может быть связано с настройками вашего Mac.
Сброс настроек звука на Mac
Сначала убедитесь, что на вашем Mac установлена macOS Sierra или новее (macOS High Sierra или Mojave). Если нет, обновитесь до последней версии, перейдя в «Системные настройки»> «Обновление программного обеспечения» или используя App Store, если вы обновляетесь с нескольких версий назад.
Далее, если до сих пор ничего не помогло, попробуйте сбросить настройки звука вашего Mac. Для этого:
- В строке меню выберите «Переход» > «Перейти к папке…» и введите 9.
 0100 ~/Library/Preferences
0100 ~/Library/Preferences - В длинном списке файлов настроек найдите и удалите следующее: com.apple.preferences.plist и com.apple.soundpref.plist
- Запустите Activity Monitor из папки Applications
- На вкладке CPU найдите процесс с именем coreaudiod
- Выйдите из процесса и закройте Activity Monitor сброс, но и аудио процесс для перезапуска всего вашего Mac.
Нет звука от сопряженной и подключенной Bluetooth-гарнитуры
Иногда, когда вам удавалось подключить Bluetooth-наушники к Mac, вы можете слышать отсутствие звука. Есть несколько вещей, которые вы можете сделать, чтобы решить эту проблему.
Убедитесь, что ваши наушники выбраны в качестве аудиовыхода для вашего Mac:
- Перейдите в «Системные настройки» > «Звук»
- На вкладке «Вывод» найдите наушники в списке и дважды щелкните, чтобы сделать их активными
Если это не помогло ничего не меняйте:
- Сбросьте наушники в соответствии с инструкциями выше
- Перейдите в Системные настройки > Bluetooth
- Щелкните правой кнопкой мыши наушники, выберите «Удалить» и подтвердите
Теперь вам нужно подключить наушники Bluetooth к Mac все снова, и проблема должна исчезнуть.

Не удается подключить два Bluetooth-наушника Mac распознает
Преимущество меню Bluetooth Mac заключается в том, что оно позволяет добавлять любое количество устройств с поддержкой Bluetooth, от клавиатур до наушников. Однако иногда он может работать со сбоями и не позволяет одновременно подключить два беспроводных наушника.
Чтобы решить эту проблему, повторите действия, описанные в предыдущем разделе:
- Сброс настроек каждой пары наушников
- Удалите их из меню Bluetooth Mac
- Подсоедините наушники еще раз
Если же вы ищете, как использовать несколько аудиовыходов, например, наушники, одновременно — здесь требуются некоторые фокусы.
Как использовать несколько аудиовыходов одновременно
Большинство пользователей Mac считают, что они могут одновременно воспроизводить аудиовыход только через одно устройство, будь то встроенные динамики, наушники Bluetooth или какой-либо другой усилитель.
 Но на самом деле можно воспроизводить аудио на нескольких устройствах одновременно с помощью удобной встроенной утилиты под названием Audio MIDI Setup. Вот что вам нужно сделать:
Но на самом деле можно воспроизводить аудио на нескольких устройствах одновременно с помощью удобной встроенной утилиты под названием Audio MIDI Setup. Вот что вам нужно сделать:- Запуск настройки Audio-MIDI через приложения
- Щелкните значок «плюс» в левом нижнем углу и выберите «Создать устройство с несколькими выходами» в меню «Звук» в «Системных настройках» и выберите «Устройство с несколькими выходами» на вкладке «Вывод». Теперь все звуки будут воспроизводиться через оба устройства одновременно.
Воспроизведение аудио через несколько устройств — отличный способ, когда вам нужно больше звуковой мощности для вашей вечеринки или когда вы пытаетесь создать настоящий объемный звук для просмотра фильма.
Используйте основное программное обеспечение Bluetooth для всех нужд
Большую часть времени звук на Mac не является проблемой. Что расстраивает, так это то, как текущие настройки разбросаны по всей macOS. Множество описанных здесь исправлений на первый взгляд могут показаться запутанными и неинтуитивными.
 Вы могли бы пожелать, чтобы было приложение, которое позволило бы легко контролировать все ваши аудио потребности из одного места.
Вы могли бы пожелать, чтобы было приложение, которое позволило бы легко контролировать все ваши аудио потребности из одного места.И таких приложений не одно, а целых два!
Как мы уже упоминали, нам нравится AirBuddy, приложение, которое упрощает сопряжение наушников с iOS на macOS. Пока вы вошли в свою учетную запись iCloud, вам не нужно выполнять сопряжение вручную, просто поднесите наушники к Mac и нажмите «Подключиться».
Еще один полезный помощник — ToothFairy — самый простой помощник Bluetooth-устройства для настройки подключения нескольких наушников.
Чтобы настроить новое устройство в ToothFairy, все, что вам нужно сделать, это:
- Открыть приложение
- Щелкните значок плюса
- Найдите свое устройство в списке и нажмите Подключить
Аналогично, это просто так же легко назначать пользовательские значки всем часто используемым устройствам и отображать их в строке меню, чтобы вы сразу знали, какие устройства подключены, каков их срок службы батареи, и могли быстро включать и выключать их одним щелчком мыши.

Кроме того, ToothFairy предлагает уникальную возможность улучшить качество звука в наушниках Bluetooth, направляя звук через аудиокодек более высокого уровня.
В конце концов, кажется, что беспроводные наушники никуда не денутся. Таким образом, поиск мастер-программы для легкого управления ими сэкономит ваше время в долгосрочной перспективе. Используйте приведенные выше советы, чтобы настроить наушники, легко подключить AirPods к MacBook и воспользоваться преимуществами AirBuddy и ToothFairy для достижения наилучших результатов.
Как отключить наушники Bluetooth от Mac
Чтобы отключить наушники от Mac, вам нужно выполнить всего два шага.
Щелкните значок Bluetooth в строке меню.
Найдите свои наушники в списке подключенных устройств Bluetooth и щелкните синий значок рядом с именем, чтобы отключиться:
Вы также можете отключиться через Системные настройки. Этот метод может вам подойти, если вы не хотите иметь значок Bluetooth в строке меню.

Так же, как и при подключении беспроводных наушников к MacBook, вам нужно перейти в меню Apple > Системные настройки… > Bluetooth и найти свои наушники в списке подключенных Bluetooth-устройств, затем щелкнуть двумя пальцами по нужному элементу для отключения и выберите Отключить в раскрывающемся меню.
Кроме того, вы можете отключить Bluetooth с помощью переключателя, который автоматически отключит все подключенные устройства Bluetooth.
Как подключить наушники Bluetooth через Центр управления (Big Sur и более поздние версии)
Центр управления был представлен в macOS Big Sur, поэтому вы можете не осознавать, что на самом деле можете подключать к нему свои Bluetooth-устройства.
Вот как подключить наушники-вкладыши или наушники к MacBook, если вы используете macOS Big Sur или более новую версию.
- Щелкните значок Центра управления в правой части строки меню (он выглядит как два переключателя — один выключен, другой включен).
- Включите Bluetooth, щелкнув соответствующий значок слева от слова Bluetooth, и подождите, пока он не станет синим, что означает, что Bluetooth включен.

- Затем нажмите на слово Bluetooth, чтобы открыть меню Bluetooth и найти свои наушники в списке (ваши наушники Bluetooth должны быть включены и находиться в режиме обнаружения, чтобы это работало). Нажмите на них, чтобы подключиться.
Лучше всего то, что AirBuddy и ToothFairy доступны для бесплатной пробной версии через Setapp, платформу с более чем 200 полезными утилитами и приложениями для людей, которые любят находить лучшие ярлыки для использования своих компьютеров Mac. Теперь наслаждайтесь звуком!
Как подключить любые беспроводные наушники к любому телевизору
Может быть, вы хотите посмотреть передачу на полной громкости, пока другие в вашем доме спят. Или, возможно, вам нравятся наушники, потому что они подавляют шумы и отвлекающие факторы, происходящие в соседней комнате или квартире. Какой бы ни была причина, подключение беспроводных наушников или наушников Bluetooth к телевизору может показаться немного запутанным.
Чтобы подключить беспроводные наушники к телевизору, вам необходимо либо подключиться к телевизору через Bluetooth, либо подключить передатчик наушников к телевизору через кабель 3,5 мм или оптический кабель.
 Вы также можете подключить наушники напрямую к источнику потоковой передачи мультимедиа, а не к телевизору.
Вы также можете подключить наушники напрямую к источнику потоковой передачи мультимедиа, а не к телевизору. Беспроводные наушники отлично подходят для личного прослушивания. Но каковы варианты и как они сочетаются друг с другом? Посмотрите ниже, чтобы узнать, как подключить к телевизору беспроводные наушники практически любого типа, а также получить несколько советов по их сопряжению с мультимедийными устройствами.
Существуют различные способы подключения беспроводных наушников к телевизору
В настоящее время наиболее распространенными вариантами беспроводных наушников для домашних кинотеатров являются специальные беспроводные наушники и наушники Bluetooth.
У этих двух типов беспроводных наушников есть свои плюсы и минусы; однако подключение намного проще с выделенными беспроводными моделями. Давайте посмотрим, как эти два метода подключения работают друг против друга.
Специализированные беспроводные наушники (лучший вариант)
Как указано выше, большинство телевизоров по-прежнему не поддерживают Bluetooth, что затрудняет подключение наушников Bluetooth.
 Однако, несмотря на то, что существуют различные варианты наушников, лучше всего инвестировать в специальный беспроводной набор, такой как беспроводные наушники Avantree HT280 (на Amazon).
Однако, несмотря на то, что существуют различные варианты наушников, лучше всего инвестировать в специальный беспроводной набор, такой как беспроводные наушники Avantree HT280 (на Amazon).Специализированные беспроводные наушники, также называемые РЧ (радиочастотными) наушниками, обычно поставляются с базовой станцией, которая позволяет напрямую подключаться к телевизору с помощью аналогового или оптического кабеля 3,5 мм.
Входящая в комплект база действует как беспроводная антенна для наушников, предварительно настроенных для подключения к ее уникальному сигналу. Другими словами, эта база автоматически подключает ваши беспроводные наушники для передачи сигналов на телевизор и с него.
Специализированные беспроводные наушники также обеспечивают значительный радиус действия. На самом деле, многие из них обеспечивают дальность действия до 300 футов, если нет помех для сигнала. Так что быстрый перерыв в ванной или бег на кухню за бутербродом не прерывают потоковое аудио из вашего любимого фильма или потокового мультимедиа.

Однако есть одна загвоздка. Если ваша звуковая панель подключена через аналоговые или оптические порты на задней панели телевизора, вам придется переключаться между двумя устройствами. Если ваша звуковая панель подключается через HDMI или другие порты, ваши беспроводные наушники могут оставаться подключенными и продолжать работать, но вам, возможно, придется поменять местами аудиовыход на телевизоре.
Наушники Bluetooth (хороший вариант)
Наушники Bluetooth, такие как Sony MDRXB650BT/B (на Amazon), могут быть немного сложнее, когда дело доходит до подключения к телевизору. Некоторые из новых высококачественных телевизоров, доступных сегодня на рынке, оснащены Bluetooth-соединением.
Как и в случае с большинством Bluetooth-устройств, телевизор и наушники должны быть переведены в режим «обнаружения». Ваш телевизор, скорее всего, обнаружит ваши наушники и попросит вас подтвердить выбор перед синхронизацией. Если ваш телевизор поддерживает Bluetooth, но не соединяется с наушниками, вероятно, это связано с настройками по умолчанию на вашем телевизоре.

Чтобы включить функцию Bluetooth, на большинстве телевизоров вам потребуется войти в меню «Параметры» или «Настройки». Точные инструкции по включению Bluetooth см. в руководстве вашего конкретного телевизора. (Например, телевизоры Samsung требуют, чтобы вы включили Bluetooth через их «Инженерное» меню.) После того, как эта функция будет включена, вам нужно будет перезагрузить телевизор и вернуться в меню «Звук».
Что делать, если телевизор не поддерживает Bluetooth
Однако, если ваш телевизор не поддерживает встроенные функции Bluetooth, вам потребуется приобрести аудиопередатчик Bluetooth, такой как TROND Bluetooth V5.0 Transmitter Receiver (на Amazon ) вместо. Большинство адаптеров представляют собой перезаряжаемые устройства с батарейным питанием, которые подключаются к 3,5-мм аналоговому разъему или оптическому порту вашего телевизора или получают питание от USB-порта.
Если ваш телевизор старше, у вас может не быть этих портов. Вам нужно будет инвестировать в конверсионные кабели, которые позволяют вместо этого подключаться к разъемам RCA.
 Как и в случае со встроенными функциями Bluetooth, вам нужно будет перевести наушники в режим сопряжения, чтобы аудиопередатчик смог его обнаружить.
Как и в случае со встроенными функциями Bluetooth, вам нужно будет перевести наушники в режим сопряжения, чтобы аудиопередатчик смог его обнаружить.Плюсы наушников Bluetooth
- Аудиопередатчики Bluetooth доступны по разным ценам. Некоторые модели дешевле, чем специальные беспроводные наушники, а это означает, что для некоторых это может быть более доступным вариантом.
- Приобретение аудиопередатчика Bluetooth означает, что вы можете продолжать использовать свои любимые наушники даже с телевизором.
Минусы наушников Bluetooth
- Наушники Bluetooth, как правило, довольно ограничены, когда речь идет о расстоянии подключения. На самом деле, большинство из них ограничено 30 футами, если что.
- Задержка звука может быть проблемой в зависимости от качества приобретенного аудиопередатчика Bluetooth. Более дешевые модели, как правило, страдают больше всего, поэтому важно инвестировать в качественный (и часто более дорогой) передатчик.

Некоторые устройства потоковой передачи мультимедиа включают функции Bluetooth. К ним относятся такие устройства, как самые популярные стриминговые стики, а также игровые приставки.
Streaming Sticks
Amazon Fire TV
Amazon позволяет подключаться по Bluetooth к Amazon Fire TV, Fire TV Cube и Fire TV Stick (которыми, кстати, также можно управлять без пульта дистанционного управления — наше руководство). После перевода наушников Bluetooth в режим сопряжения перейдите к опции «Настройки» ваших устройств Amazon.
Оттуда выберите опцию «Пульты и устройства» и выберите «Bluetooth» из списка. Как только устройство Amazon обнаружит наушники, вы можете выбрать их из списка и выполнить сопряжение.
Android TV
Не все приставки Android TV имеют функцию Bluetooth, поэтому перед покупкой обязательно ознакомьтесь со спецификациями, если вам нужна эта возможность.

Если ваше устройство Android TV поддерживает эту функцию, наушники соединяются так же, как и с любым другим продуктом Android. После перевода наушников в режим сопряжения перейдите в «Настройки» на устройстве Android TV и выберите «Bluetooth». Это позволит вам выбрать наушники и пару.
Apple TV
Продукты Apple TV совместимы с наушниками Bluetooth. Как и в случае с Amazon Fire TV, в меню «Настройки» выберите параметр «Пульты и устройства».
Когда ваши наушники находятся в режиме сопряжения, выберите «Bluetooth» и щелкните наушники, чтобы выполнить сопряжение и подключить их к Apple TV.
Roku
Функции Roku во многом зависят от того, какой продукт Roku вы приобрели. Некоторые включают в себя пульт с разъемом 3,5 мм, который впоследствии позволяет подключать проводные наушники к пульту и слушать звук телевизора.
Сюда входят модели Roku 3 и Roku 4. Однако другие модели потребуют использования частного прослушивания. Используя свой телефон или планшет на базе Android или iOS, загрузите официальное приложение Roku.
 После установки убедитесь, что ваш телефон/планшет и потоковое устройство Roku находятся в одной сети Wi-Fi.
После установки убедитесь, что ваш телефон/планшет и потоковое устройство Roku находятся в одной сети Wi-Fi.Подключите наушники Bluetooth к телефону или планшету. После того, как они будут подключены, запустите приложение Roku на своем телефоне/планшете. В нижней части экрана приложения есть опция «Удаленная вкладка», которую вам нужно выбрать.
Хотя наушники ранее были сопряжены с телефоном, вам снова потребуется активировать режим сопряжения наушников и режим подключения телефона по Bluetooth.
В приложении Roku появится значок гарнитуры. Нажмите и удерживайте этот значок, пока сопряжение не будет завершено. Теперь ваши наушники будут сопряжены с потоковым устройством Roku.
Sling AirTV 4KДля подключения к Sling AirTV 4K переведите наушники в режим сопряжения. Затем нажмите и удерживайте кнопку «Remote» в верхней части AirTV Player. Откроется экран сопряжения.
После этого автоматически должен появиться экран «Поиск аксессуаров».
 Затем подсказки на экране помогут вам точно подключить наушники Bluetooth.
Затем подсказки на экране помогут вам точно подключить наушники Bluetooth.Игровые приставки
PS4 и PS5
Следует помнить, что PS4 и PS5 работают только с определенными наушниками Bluetooth. Однако добавление аудиопередатчика Bluetooth позволит обойти это, как и в случае с вашим телевизором. При этом пульт дистанционного управления PlayStation 4 (PS4) также позволяет подключать проводные наушники напрямую к контроллеру через аналоговый разъем 3,5 мм.
Чтобы переключиться на эти проводные наушники, вам нужно будет зайти в меню настроек вашей PlayStation и выбрать «Устройства» из следующего списка. Оттуда выберите «Аудиоустройства» и выберите параметр «Вывод на наушники», чтобы включить эту функцию. Если вы используете Playstation 4 или 5 для потоковой передачи мультимедиа, например Netflix, этот вариант может подойти вам.
Xbox One
Xbox One никоим образом не поддерживает подключение Bluetooth. Однако более новые модели имеют встроенный аналоговый разъем 3,5 мм на своих контроллерах, таких как контроллеры PS4 и PS5.






 До того как начнет мигать индикатор + иногда бывает голосовое оповещение о включении.
До того как начнет мигать индикатор + иногда бывает голосовое оповещение о включении.

 Популяризировано Apple. Когда наушники включены и находятся недалеко от телефона, появляется красивое окно с анимацией. Нужно только подтвердить сопряжение. После этого при каждом подключении тоже появляется анимация. Обычно этот способ доступен между телефоном и наушниками одного производителя (Apple, Samsung, Huawei, Xiaomi и т.д.).
Популяризировано Apple. Когда наушники включены и находятся недалеко от телефона, появляется красивое окно с анимацией. Нужно только подтвердить сопряжение. После этого при каждом подключении тоже появляется анимация. Обычно этот способ доступен между телефоном и наушниками одного производителя (Apple, Samsung, Huawei, Xiaomi и т.д.).

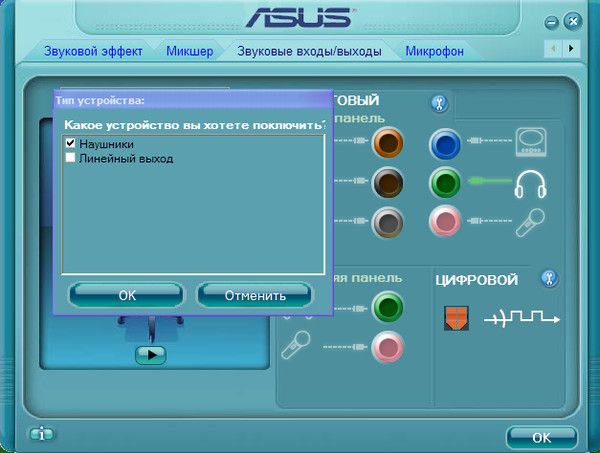

 0100 ~/Library/Preferences
0100 ~/Library/Preferences 
 Но на самом деле можно воспроизводить аудио на нескольких устройствах одновременно с помощью удобной встроенной утилиты под названием Audio MIDI Setup. Вот что вам нужно сделать:
Но на самом деле можно воспроизводить аудио на нескольких устройствах одновременно с помощью удобной встроенной утилиты под названием Audio MIDI Setup. Вот что вам нужно сделать: Вы могли бы пожелать, чтобы было приложение, которое позволило бы легко контролировать все ваши аудио потребности из одного места.
Вы могли бы пожелать, чтобы было приложение, которое позволило бы легко контролировать все ваши аудио потребности из одного места.

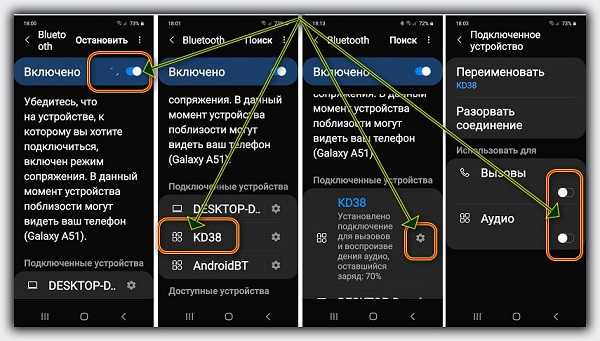
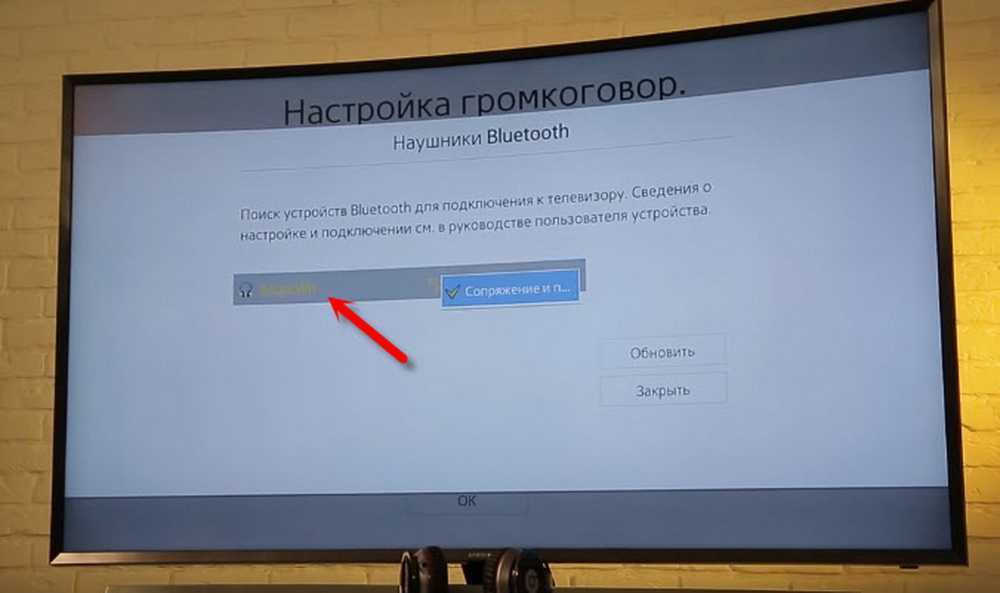 Вы также можете подключить наушники напрямую к источнику потоковой передачи мультимедиа, а не к телевизору.
Вы также можете подключить наушники напрямую к источнику потоковой передачи мультимедиа, а не к телевизору.  Однако, несмотря на то, что существуют различные варианты наушников, лучше всего инвестировать в специальный беспроводной набор, такой как беспроводные наушники Avantree HT280 (на Amazon).
Однако, несмотря на то, что существуют различные варианты наушников, лучше всего инвестировать в специальный беспроводной набор, такой как беспроводные наушники Avantree HT280 (на Amazon).

 Как и в случае со встроенными функциями Bluetooth, вам нужно будет перевести наушники в режим сопряжения, чтобы аудиопередатчик смог его обнаружить.
Как и в случае со встроенными функциями Bluetooth, вам нужно будет перевести наушники в режим сопряжения, чтобы аудиопередатчик смог его обнаружить.

 После установки убедитесь, что ваш телефон/планшет и потоковое устройство Roku находятся в одной сети Wi-Fi.
После установки убедитесь, что ваш телефон/планшет и потоковое устройство Roku находятся в одной сети Wi-Fi.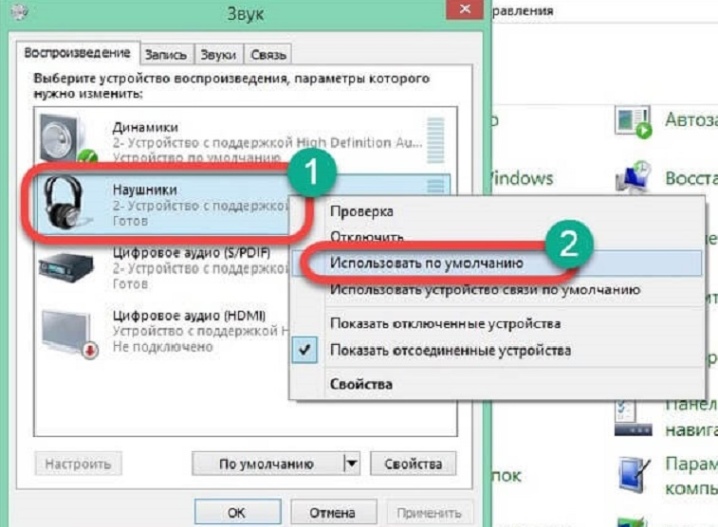 Затем подсказки на экране помогут вам точно подключить наушники Bluetooth.
Затем подсказки на экране помогут вам точно подключить наушники Bluetooth.