Как включить Bluetooth на ноутбуке Windows 8.1
В этой статье мы расскажем и покажем, как включить Bluetooth на ноутбуке Windows 8.1. Потому что это довольно частая проблема, ноутбуки не имеют специального включателя и не понятно, как это сделать через настройки. Новая операционная система одна из самых простых в использовании и даже имеет встроенное управление для беспроводной связи. Но несмотря на это, люди, которые впервые столкнулись с «восьмеркой», испытывают затруднения при попытке включить Bluetooth.
Очень часто, на ноутбуках есть физический включатель данной функции, или необходимо воспользоваться сочетанием горячих клавиш. Одно и тоже сочетание функциональной клавиши «Fn» с кнопкой, отвечающей за включения беспроводной связи, может одновременно активировать и Wi-Fi.
Только вот подключившись к Wi-Fi сразу начнется автоматический поиск устройств в радиусе действия адаптера. Но такого нет при включении Bluetooth, включаем его — и ничего не происходит.
Кроме включения используя специальные клавиши, функцию Bluetooth можно активировать через настройки в самой системе. Наведите указатель мыши в верхний правый угол и в открывающемся меню нажмите на кнопочку параметров. В следующем меню выберите пункт Изменений параметров компьютера. В параметрах ищем настройки для беспроводной сети «Wireless».
В следующей вкладке найдите раздел с беспроводными устройствами. Возле пункта Bluetooth установите переключатель в положение «включен».
Теперь данная функция активирована. Переходим к следующему шагу.
Ищем устройства Bluetooth
Bluetooth работает, теперь найдем устройство, к которому можно подключиться. Снова откройте раздел Изменения параметров компьютера. Но теперь выбираем пункт «Компьютер и устройства». Открываем вкладку, отвечающую за Bluetooth.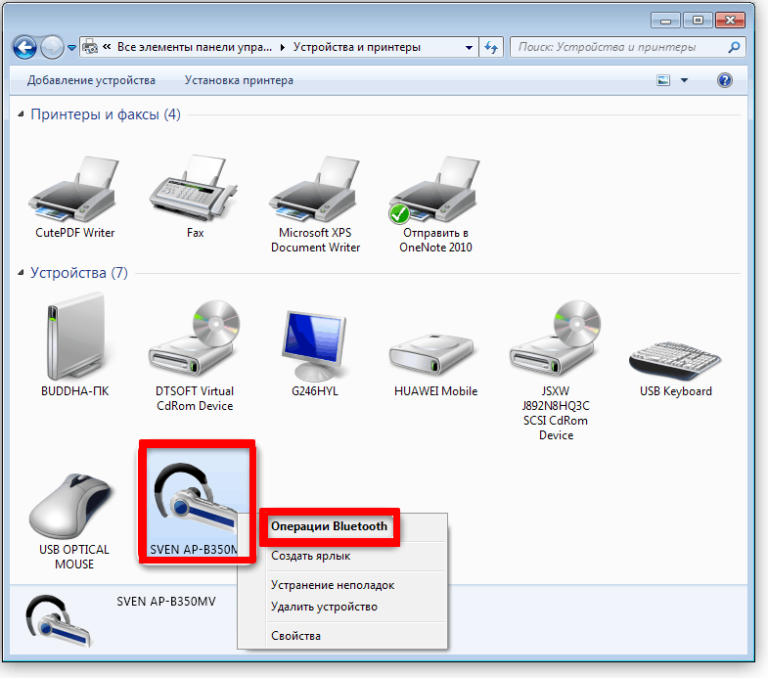 На ней так же можно выполнять включение и выключение данного модуля. Тут же компьютер выполняет поиск всех доступных устройств, в радиусе действия и отображает их.
На ней так же можно выполнять включение и выключение данного модуля. Тут же компьютер выполняет поиск всех доступных устройств, в радиусе действия и отображает их.
Остается только выбрать нужное устройство, из списка обнаруженных, и следовать тем подсказкам, что появляются. Если телефон, или планшет не отображается в данном списке, то убедитесь, что на нем так же включена данная технология. В некоторых случаях, нужно еще активировать параметр, отвечающий за обнаружение устройства.
Если возникли трудности, например, ничего не заработало, либо нет такого пункта в параметрах, то скорее всего нет нужного драйвера, либо текущий работает не корректно.
Проверяем драйвера
Обычно, Windows 8.1 автоматически устанавливает все драйвера, но такое не всегда случается. Убедитесь, что у Вас на компьютере имеются драйвера для данного устройства. Проверить это можно через диспетчера устройств.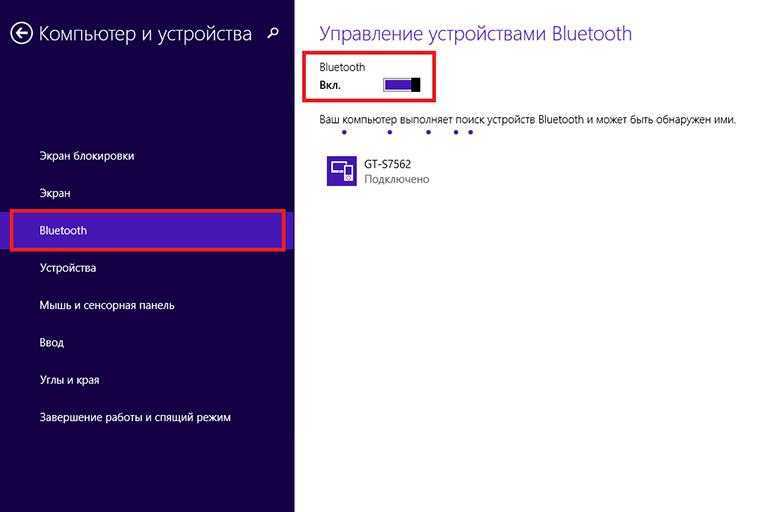 Одновременно нажмите сочетание клавиш клавиатуры Win+R и в открывшемся окошке введите mmc devmgmt.msc, затем нажимаете клавишу «Enter».
Одновременно нажмите сочетание клавиш клавиатуры Win+R и в открывшемся окошке введите mmc devmgmt.msc, затем нажимаете клавишу «Enter».
Откроется тот самый Диспетчер устройств. Найдите в нем пункт с Сетевыми адаптерами и разверните его. Если, среди списка устройств, отсутствуют устройства Bluetooth, то значит драйвера для него в системе нет. Драйвер можно установить с диска, который был с ноутбуком при покупке. Кроме того, его можно скачать с официального интернет ресурса производителя данного ПК. Когда драйвер будет установлен, для подключения выполняете те же действия, что были описаны выше. Рекомендую использовать дополнительные утилиты для управления подключениями и беспроводными адаптерами.
Эта небольшая статья подходит к концу. Теперь Вы сможете не только включить беспроводной адаптер Bluetooth и произвести подключение к своему телефону и планшету, но и знаете, как проверить драйвер для нужного устройства. Как видите, все не так уж и сложно.
Как подключить Bluetooth наушники к ноутбуку или компьютеру
Bluetooth наушники всё более распространены, благодаря удобству использования: чаще всего их подключают к смартфону, но можно выполнить подключение и к ноутбуку, ПК или моноблоку при условии наличия у них Bluetooth-адаптера для беспроводного подключения.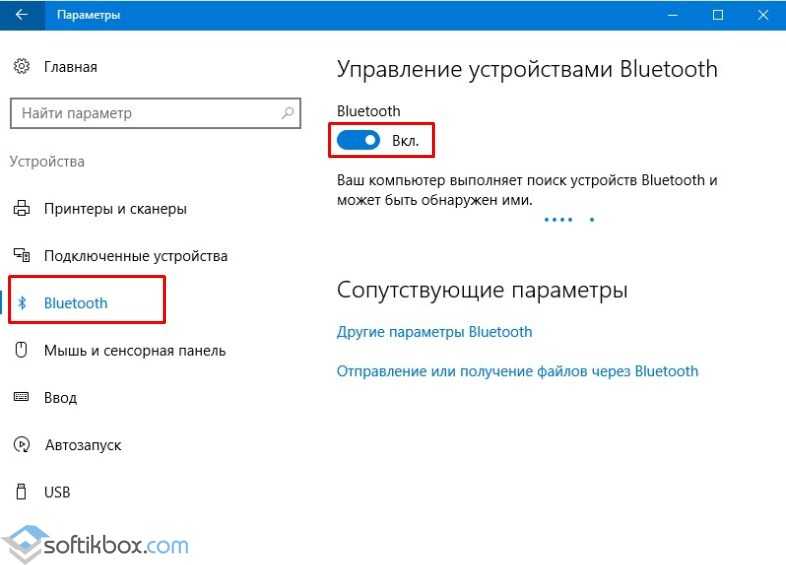
В этой инструкции подробно о том, как подключить Bluetooth наушники к ноутбуку или ПК с Windows 10, 8.1 или Windows 7, какие проблемы при этом могут возникнуть, как и решить и дополнительные нюансы, которые могут оказаться важными. Отдельная инструкция про наушники от Apple: Как подключить AirPods к ноутбуку.
- Процесс подключения Bluetooth наушников
- Видео инструкция
- Возможные проблемы и решения
Процесс подключения Bluetooth наушников к ноутбуку или ПК
Для возможности беспроводного подключения устройств по Bluetooth, включая наушники, на ноутбуке должен быть включен соответствующий адаптер: если в области уведомлений нет значка Bluetooth, на нем стоит красный крестик, не исключено что он отключен: например, с помощью функциональных клавиш в верхнем ряду клавиатуры, в области уведомлений Windows 10 или в разделе параметров: Устройства — Bluetooth и другие устройства. Если Bluetooth не включается, следующий материал может помочь решить проблему: Что делать, если не работает Bluetooth на ноутбуке.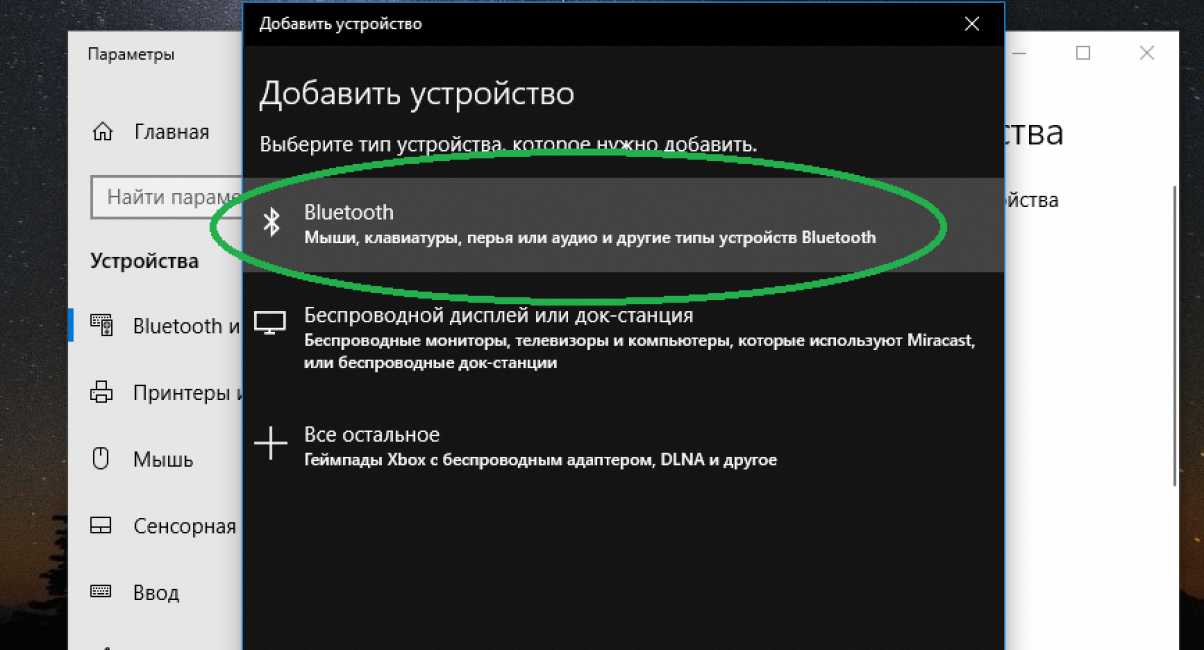
Чтобы подключить Bluetooth наушники к ноутбуку с Windows 10 или предыдущей версией системы, достаточно трёх основных шагов: перевести наушники в режим сопряжения, подключить их как устройство в Windows, выполнить настройку вывода звука и, при необходимости, ввода с микрофона. А теперь подробно о каждом этапе подключения:
- Переведите ваши наушники в режим сопряжения. На разных наушниках это делается по-разному: обычно требуется либо нажать и удерживать кнопку с эмблемой Bluetooth, пока индикатор не замигает «не стандартным» образом (например, изменит частоту, цвет), либо, при отсутствии такой кнопки — нажать и удерживать кнопку включения/выключения.
- После перевода наушников в режим сопряжения в Windows 10 зайдите в Параметры — Устройства и нажмите «Добавление Bluetooth или другого устройства».
- В ранних версиях Windows можно нажать правой кнопкой мыши по значку Bluetooth в области уведомлений и выбрать пункт «Добавление устройства Bluetooth» (если значок не отображается, можно использовать Панель управления — Устройства и принтеры — Добавление устройства).

- Далее и в Windows 10 и в более ранних версиях системы (хоть и в разном интерфейсе) будет выполнен поиск доступных Bluetooth устройств. Нажмите по найденным наушникам.
- Автоматически будет выполнено подключение и сопряжение наушников с ноутбуком. Если при подключении появится запрос кода/пароля, обычно достаточно ввести 0000 (четыре нуля).
- Учитывайте, что иногда успешное подключение выполняется не с первого раза, также случается, что современные наушники не удается подключить к очень старым ноутбукам (или при использовании копеечных отдельно приобретенных Bluetooth-адаптеров).
- Обычно, после подключения звук сразу начинает выводиться через Bluetooth наушники, а при наличии встроенного микрофона он становится «Устройством связи по умолчанию». Если этого не произошло, в Windows 10 зайдите в параметры звука и выберите соответствующие устройства воспроизведения и записи, как на изображении ниже. Обратите внимание: не следует в качестве устройства вывода выбирать Головной телефон (в этом случае будет использован профиль с низким качеством звука), выбираем «Наушники».

- В Windows 7 и 8.1 откройте «Устройства воспроизведения и записи» (панель Устройства воспроизведения и записи можно открыть и в Windows 10) и настройте устройство воспроизведения по умолчанию (и записи, при необходимости использования микрофона наушников), нажав по нужному устройству правой кнопкой мыши и выбрав соответствующий пункт меню. Для вывода аудио (музыки, звука из игр) устанавливаем пункт «Наушники» в качестве «Устройство по умолчанию», для связи с использованием микрофона, выбираем «Головной телефон» и выбираем «Использовать устройство связи по умолчанию» для него.
На этом процесс подключения завершен. Учитывайте, что если эти же наушники используются с телефоном или другим устройством, не исключено, что подключение к нему придётся выполнять заново.
Видео инструкция
Возможные проблемы в работе Bluetooth наушников в Windows и решения
Отличная Bluetooth-гарнитура с превосходным звуком при использовании в паре со смартфоном не всегда показывает те же качества, будучи подключенной к ноутбуку или ПК с Windows 10 или предыдущими версиями системы.
Следует учитывать, что качество работы Bluetooth наушников или гарнитуры в Windows зависит от самых различных условий, начиная от особенностей Bluetooth-адаптера, технических характеристик самих наушников и поддерживаемых ими аудиокодеков, заканчивая менее очевидными факторами. Например, когда ноутбук подключен к Wi-Fi в диапазоне 2.4 ГГц и одновременно используются другие Bluetooth-устройства, такие как мышь, качество связи может ухудшаться.
- Запаздывание звука. Может зависеть от различных факторов: Bluetooth-адаптера и его драйверов, используемых кодеков передачи аудио, технических возможностей самих наушников. Подробно о возможных решениях этой проблемы в инструкции Что делать, если отстаёт звук в Bluetooth наушниках.
- Звук моно с плохим качеством. Решение: убедитесь, что в параметрах устройства вывода в Windows 10 или в качестве «Устройство по умолчанию» в панели управления звуком предыдущих систем выбраны «Наушники», а не «Головной телефон».

- Звук ухудшается или пропадает, когда используется микрофон наушников. Причина этого в том, что при использовании функций связи («Головной телефон»), Windows переключает профиль гарнитуры на HSP или HFP (Headset Profile / Hands-Free Profile), предназначенный для связи и не обеспечивающий высокое качество звучание в отличие от профиля A2DP, который используется в режиме «Наушники». Хорошего решения нет, но вы можете использовать другой микрофон для связи, настроив его как устройство ввода в Windows, а также отключить профили связи для наушников, зайдя в Панель управления — Устройства и принтеры и открыв вкладку «Службы» ваших наушников. Одновременно использовать микрофон и высококачественную передачу звука получается на редких устройствах: зависит от адаптера, его драйверов и самих наушников.
- Bluetooth наушники каждый раз приходится подключать заново. Причина этого, как правило, в том, что эти же наушники используются и с другим устройством: например, после подключения к телефону, сопряжение с ноутбуком может теряться и необходимо удалить устройство в Windows и выполнить подключение заново.
 Особенность большинства Bluetooth-устройств.
Особенность большинства Bluetooth-устройств. - Наушники сами отключаются. Может происходить как следствие плохой связи между ними и Bluetooth-адаптером из-за расстояния или преград, параметров экономии питания на вашем ноутбуке: попробуйте включить профиль электропитания «Максимальная производительность», зайти в свойства Bluetooth-адаптера в диспетчере устройств и при наличии вкладки «Управление электропитанием» снять отметку «Разрешить отключение этого устройства для экономии энергии», проверьте наличие такой же вкладки для самих наушников в диспетчере устройств Windows.
Во всех случаях, при любом странном поведении подключенных наушников, рекомендую установить оригинальный драйвер Bluetooth-адаптера, не полагаясь на тот, что был установлен автоматически: иногда, даже старый драйвер для предыдущей версии Windows для вашей модели ноутбука с официального сайта его производителя показывает лучшую работу, чем любые другие, в том числе последние совместимые.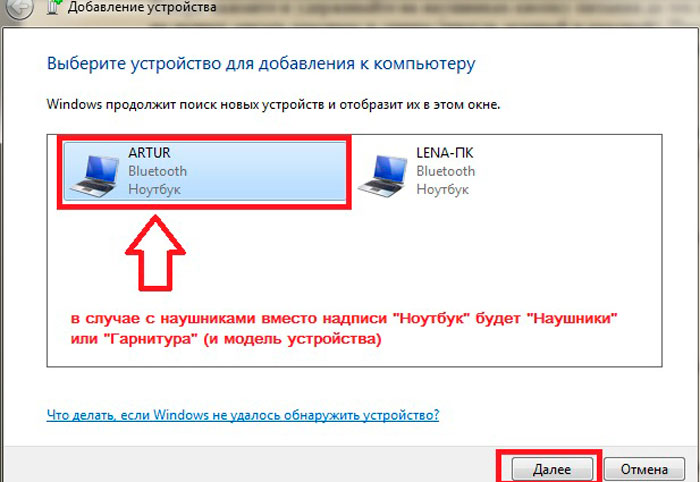 Все приведённые пункты актуальны и для сценария подключения Bluetooth-колонки к ноутбуку.
Все приведённые пункты актуальны и для сценария подключения Bluetooth-колонки к ноутбуку.
remontka.pro в Телеграм | Другие способы подписки
Поддержать автора и сайт
Как быстро подключить и повторно подключить устройство Bluetooth к компьютеру с Windows 8
Я подключаю и отключаю Bluetooth-гарнитуру RocketFish (RF-MAB2) от телефона и ноутбука в течение всего дня. Подключать и отключать устройства Bluetooth к одному компьютеру легко, просто включите и выключите его. Проблема возникает, когда вам нужно подключиться и отключиться от нескольких устройств — Windows зависит от сторонних драйверов, и в результате получается неинтуитивный опыт. Как я упоминал в своем посте «Как быстро подключить устройство Bluetooth к компьютеру с Windows 7», было непросто понять, как это сделать в Windows 7, а в Windows 8 еще сложнее. Только приложение для устройств Windows 8 позволяет добавлять и удалять устройства. Было бы здорово, если бы я мог просто дважды щелкнуть устройство, которое уже сопряжено, чтобы восстановить соединение, но пока оно не поддерживается.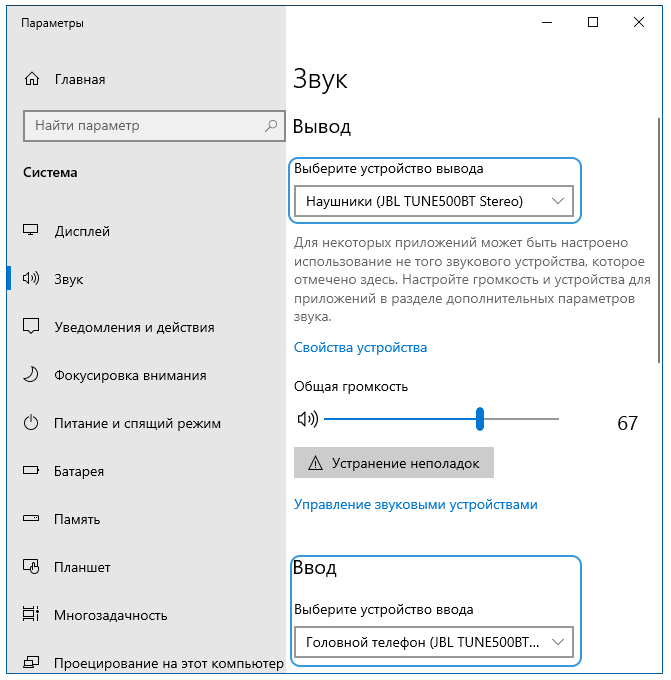 Я обсуждаю проблему с командой Bluetooth, и они работают над тем, чтобы внести ее в свой список невыполненных работ.
Я обсуждаю проблему с командой Bluetooth, и они работают над тем, чтобы внести ее в свой список невыполненных работ.
Краткий ответ на этот пост заключается в том, что в Windows 8 нет способа быстро подключить устройство Bluetooth. Но я покажу вам только два обнаруженных мной варианта.
Если вы еще этого не сделали, вам следует выяснить, кто производит ваш стек Bluetooth, и получить их драйверы для Windows 8. Мой компьютер использует стек Broadcom Bluetooth (скачать), поэтому ваш опыт будет другим, если у вас другой стек, но он должен быть очень похожим.
Вариант 1 — Панель управления и драйвер Bluetooth
Это вариант, который я предпочитаю. Это все еще не очень быстро, но это быстрее, чем вариант 2, потому что вам не нужно добавлять и удалять устройство каждый раз, когда вы хотите его подключить. Есть небольшая начальная настройка, но со временем оно того стоит.
Подключение устройства
1. Следуйте инструкциям раздела «Как подключить устройство к компьютеру» в разделе «Вариант 2» ниже, чтобы установить первоначальное соединение.
Настройка значка панели задач
Это позволит вам быстро запустить «Устройства и принтеры» на вашем компьютере.
1. Создайте ярлык для «Устройства и принтеры», следуя инструкциям на этой странице: Как создать ярлык «Устройства и принтеры» в Windows 7
2. Перетащите этот ярлык на панель задач
Как Повторно подключите устройство
1. Переведите устройство Bluetooth в режим сопряжения. Прочтите документацию к устройству, чтобы узнать, как это сделать. Для RF-MAB2 вам просто нужно удерживать кнопку со значком старого школьного телефона около 6 секунд.
2. Щелкните значок на панели задач, который вы создали выше. Это запустит Устройства и принтеры.
2. Щелкните правой кнопкой мыши свое устройство и выберите «Управление».
3. Нажмите «Подключиться». -добавляйте устройство каждый раз, когда хотите его подключить.
Как подключить устройство к компьютеру
1. Переведите устройство Bluetooth в режим сопряжения.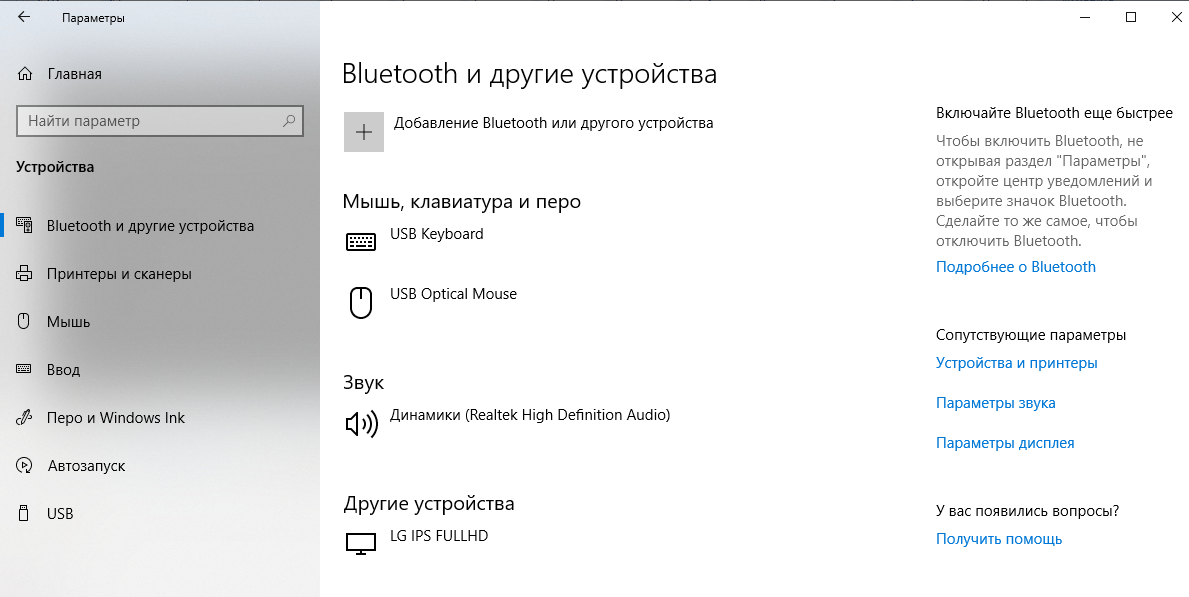 Прочтите документацию к устройству, чтобы узнать, как это сделать. Для RF-MAB2 вам просто нужно удерживать кнопку со значком старого школьного телефона около 6 секунд.
Прочтите документацию к устройству, чтобы узнать, как это сделать. Для RF-MAB2 вам просто нужно удерживать кнопку со значком старого школьного телефона около 6 секунд.
2. Запустите приложение для устройств Windows 8. Вы можете попасть туда, дважды щелкнув значок Bluetooth на панели задач или нажав клавишу Windows, а затем введя «устройства» и нажав «Настройки», затем нажмите «Устройства».
3. Нажмите «Добавить устройство», и ваше устройство будет добавлено.
Как повторно подключить устройство к компьютеру
Вот чего не хватает Windows 8. Было бы здорово, если бы я мог просто загрузить приложение «Устройства» и дважды щелкнуть свое устройство, чтобы повторно подключить его, но двойной щелчок ничего не делает. Единственный вариант — удалить устройство, а затем добавить его обратно. Это больно, но пока это единственный способ сделать это с помощью приложения «Устройства».
1. Выполните шаги 1 и 2 в разделе «Как подключить устройство к компьютеру» выше, чтобы получить доступ к приложению «Устройства».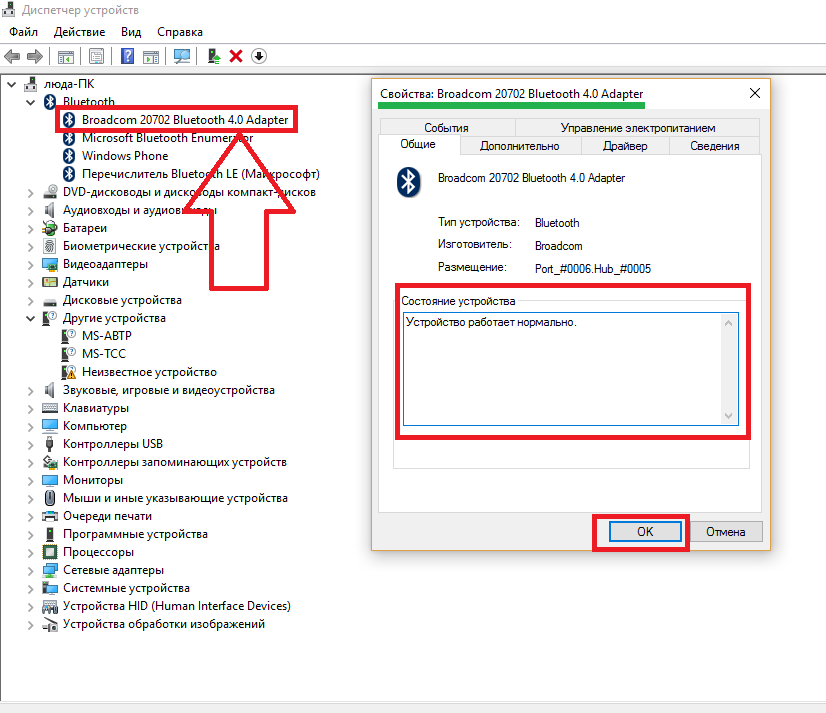
3. Нажмите Удалить.
4. Повторно подключите устройство, как вы делали это в шаге «Как подключить устройство к компьютеру» выше.
Теперь ваше устройство должно быть переподключено.
Оба варианта медленные, но это единственный способ понять, как это сделать. Было бы здорово, если бы я мог запустить интерфейс Broadcom Bluetooth напрямую, вместо того, чтобы сначала запускать панель управления. Но я не тратил время на то, чтобы это выяснить.
Джон
Как исправить проблемы с Bluetooth в Windows 8.1?
Bluetooth становится все более важной функцией в ноутбуках. Некоторые пользователи Windows 8.1 сообщают о различных проблемах Bluetooth после обновления с Windows 8. Некоторые распространенные проблемы Bluetooth в Windows 8.1 и их решения подробно описаны в статье ниже:
функция Bluetooth включена. Шаги для включения Bluetooth в Windows 8.1:
- Переместите указатель мыши в правый верхний угол экрана и нажмите Настройки
- Нажмите Изменить настройки ПК
- В Настройки ПК нажмите Беспроводная связь Опция
- Теперь вы увидите опцию Bluetooth с правой стороны
- Включить Bluetooth
 Bluetooth не работает
Bluetooth не работает Чтобы решить эту проблему, выполните следующие действия:
- Нажмите Windows + R , чтобы открыть команду Выполнить
- Введите services.msc и нажмите Введите
- Найдите Служба поддержки Bluetooth и нажмите на нее
- Перейдите на вкладку Общие , измените тип запуска с Ручной на Автоматический
- Далее нажмите Войти Вкладка
- Нажмите переключатель «Эта учетная запись» и введите имя своей учетной записи .
- Удалите оба скрытых пароля и перезагрузите компьютер
- Затем переустановите драйверы Bluetooth .
- Перейдите на сайт производителя вашего ноутбука и загрузите последние версии драйверов Bluetooth для вашей модели ноутбука и системы Windows 8.
 1
1 - Загрузите драйверы и установите их. Перезагрузите компьютер
Если производитель ноутбука не указал совместимые драйверы Bluetooth для Windows 8.1, выполните следующие действия:
- Нажмите Windows + R , чтобы открыть Выполнить команду , введите regedit , чтобы открыть редактор реестра
- В окне Редактора реестра перейдите к HKEY_LOCAL_MACHINE/SOFTWARE/Microsoft/Windows NT/CurrentVersion
- Щелкните правой кнопкой мыши ключ CurrentVersion на панели справа
- Выбрать Изменить
- Изменить значение текущей версии с 6.3 на 6.2.
Это происходит в основном из-за настроек питания. В Windows 8.1 некоторые устройства (включая Bluetooth) автоматически отключаются операционной системой для экономии энергии. Вы можете решить эту проблему, изменив параметры питания.
Вы можете решить эту проблему, изменив параметры питания.
- Нажмите Windows + R , чтобы открыть команду Выполнить
- Введите devmgmt.msc и нажмите Введите
- В окне Диспетчера устройств щелкните Сетевой адаптер и разверните его
- Найдите Беспроводная сеть Bluetooth
- Щелкните его правой кнопкой мыши и перейдите на вкладку Управление питанием
- снимите флажок «Разрешить компьютеру отключать это устройство для экономии энергии»
Если ни одно из приведенных выше решений не решает проблему с Bluetooth, вам необходимо обновить драйверы Bluetooth для вашей системы. Вы можете сделать это автоматически с помощью инструмента обновления драйверов или выполнить описанные ниже действия, чтобы загрузить и обновить драйверы вручную.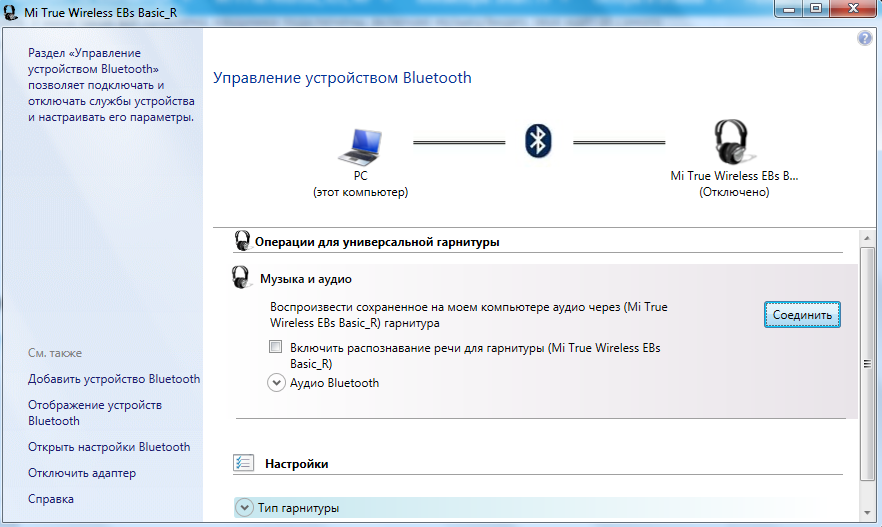


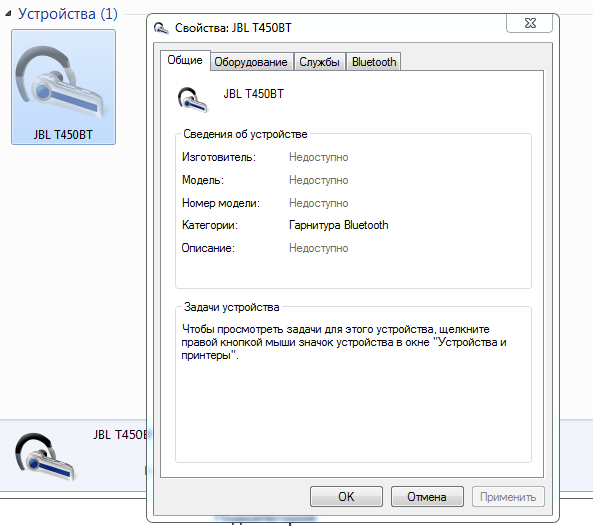


 Особенность большинства Bluetooth-устройств.
Особенность большинства Bluetooth-устройств.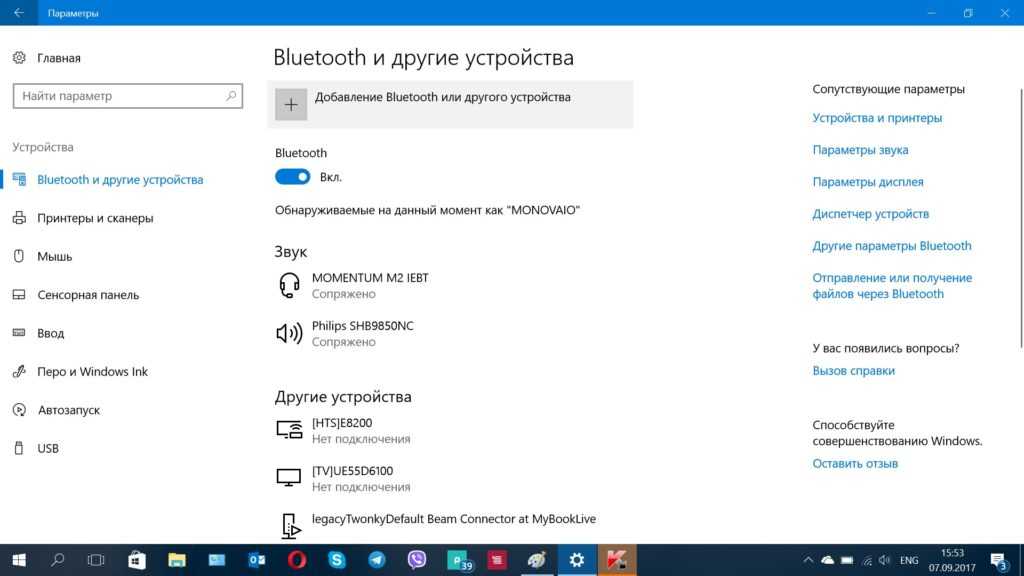 1
1