Настройки смартфона на Android для работы с Tele2
Вам нужно настроить интернет, и вы не знаете с чего начать?
Чтобы настроить ваш телефон и проверить доступ выхода в интернет, мы рекомендуем вам выполнить несколько простых шагов воспользовавшись нашей инструкцией:
Для начала выберете производителя вашего устройства:
SAMSUNG
Для начала выполните простые рекомендации:
1. Перезагрузите телефон.
2. Включите мобильные данные.
Проведите пальцем от верхней части экрана вниз. Откроется всплывающее меню с иконками. Включите мобильные данные:
3. Если у вашего телефона 2 SIM-карты, установите сеть Tele2 в качестве основной в настройках SIM.
- Перейдите в «Настройки», выберите «Подключения», «Диспетчер SIM-карт»;
- В появившемся окне выберите SIM Tele2 для мобильных данных:
4. Попробуйте зайти с телефона на несколько разных сайтов, чтобы исключить неполадки со стороны конкретного сайта или приложения.
Если после выполнения рекомендаций интернет не заработал, давайте его настроим
- Откройте «Настройки», выберите «Подключения»:
- Перейдите на вкладку «Мобильные сети», «Точки доступа» и в верхнем правом углу нажмите «Добавить»:
- В поле «Имя» впишите TELE2 internet, в пункте «Точка доступа» – internet.tele2.ru
Остальные поля оставьте без изменений:
- Затем вызовите меню «Еще» – это три точки в правом верхнем углу. В выпадающем списке нажмите на «Сохранить»:
Если не удалось сохранить данные, кнопка неактивна, появилась ошибка и т.д. – проверьте заполнение других полей, должно быть так:
- Тип точки доступа – default
- MCC – 250
- MNC — 20
Если в этих полях у вас другие данные, заполните их как на скриншоте выше.
- После успешного сохранения точки доступа – примените ее (появится синяя точка рядом с названием):
XIAOMI
Для начала выполните простые рекомендации:
Первое обращение.
1. Перезагрузите телефон.
2. Включите мобильные данные.
Проведите пальцем от верхней части экрана вниз. Откроется всплывающее меню с иконками. Включите мобильные данные:
3. Если у вашего телефона 2 SIM-карты, установите сеть Tele2 в качестве основной в настройках SIM.
- Перейдите в «Настройки», выберите «SIM-карты и мобильные сети»;
- В появившемся окне выберите SIM Tele2 для мобильного интернета:
4. Попробуйте зайти с телефона на несколько разных сайтов, чтобы исключить неполадки со стороны конкретного сайта или приложения.
Если после выполнения рекомендаций интернет не заработал, давайте его настроим.
- Откройте «Настройки», выберите пункт «SIM-карты и мобильные сети»:
- В верхней части экрана нажмите на тот слот SIM, в котором установлена SIM Tele2 (название SIM-карты может быть любым):
- В появившемся окне перейдите в пункт «Точки доступа (APN)»:
- Создайте новую точку доступа, нажав на значок с плюсом в нижней части экрана:
- В поле «Имя» напишите TELE2 internet, в пункте «Точка доступа» – internet.

Если не удалось сохранить данные, кнопка неактивна, появилась ошибка и т.д. – проверьте заполнение других полей, должно быть так:
- Тип APN – default
- MCC – 250
- MNC — 20
Если в этих полях у вас другие данные, заполните их, как на скриншоте выше.
Снова вызовите меню «Еще» в нижней части экрана, а в выпадающем списке нажмите на «Сохранить»
- После успешного сохранения точки доступа – примените ее (появится синяя «галочка» рядом с названием):
HUAWEI/HONOR
Для начала выполните простые рекомендации:
1. Перезагрузите телефон.
2. Включите мобильные данные.
Проведите пальцем от верхней части экрана вниз. Откроется всплывающее меню с иконками. Включите мобильные данные:
3. Если у вашего телефона 2 SIM-карты, установите сеть Tele2 в качестве основной в настройках SIM.
- Перейдите в «Настройки», выберите «Беспроводные сети», «Настройки SIM-карт»;
- В появившемся окне выберите SIM Tele2 для передачи данных:
4. Попробуйте зайти с телефона на несколько разных сайтов, чтобы исключить неполадки со стороны конкретного сайта или приложения.
Если после выполнения рекомендаций интернет не заработал, давайте его настроим
1. Откройте «Настройки», выберите «Беспроводные сети»:
2. Перейдите на вкладку «Мобильная сеть», затем в «Имена точек доступа APN»:
3. В появившемся окне, вызовите меню «Еще» (три точки в правом верхнем углу) и во всплывающем списке нажмите «Новая точка доступа».
4. В поле «Имя» напишите TELE2, в пункте «Точка доступа» – internet.tele2.ru Остальные поля оставьте без изменений.
После сохраните настройки, нажав на галочку в правом верхнем углу:
5. Если не удалось сохранить данные, кнопка неактивна, появилась ошибка и т.д.
- Тип APN – default
- MCC – 250
- MNC — 20
Если в этих полях у вас другие данные, заполните их, как на скриншоте выше.
6. После успешного сохранения точки доступа – примените ее (появится синяя точка рядом с названием):
Не нашли в списке производителей своего устройства? Выберете любое из перечисленных выше. На устройствах другого производителя пункты меню могут отличаться незначительно, однако базовые функции и возможности сохраняются.
Черным по белому
Советуем, как подобрать оптимальный тариф с интернетом в Tele2
Прочитать
Была ли статья полезна?
подключение и настройки — Altclick
Умные мобильные телефоны умеют не только совершать и принимать звонки, отправлять СМС, но и выходить в сеть. Сейчас у каждого человека есть многофункциональный смартфон.
Содержание
Подключаем мобильный интернет
Умные мобильные телефоны умеют не только совершать и принимать звонки, отправлять СМС, но и выходить в интернет на даче в Ленинградской области.
Сейчас у каждого человека есть многофункциональный смартфон, с помощью которого можно:
- смотреть фильмы и сериалы;
- заниматься серфингом;
- слушать музыку;
- делать фото и снимать видео;
- скачивать файлы;
- проверять почту.
И это далеко не все возможности смартфонов. Если установить мобильный интернет в СПБ в частный дом, абонент получит массу неограниченных возможностей для работы, развлечений и досуга. Все операторы сотовой связи России предлагают клиентам разнообразные тарифные планы. Можно выбрать тариф с ограниченным по объему трафиком. Он подойдет неактивным пользователям. Если вы часто сидите в интернете, лучше выбирать безлимит.
Подключать мобильный интернет могут все владельцы смартфонов и планшетов. Настраивать сеть на мобильнике очень просто, никакие специальные навыки и знания не понадобятся. Ниже детально рассмотрим, как настроить мобильный интернет.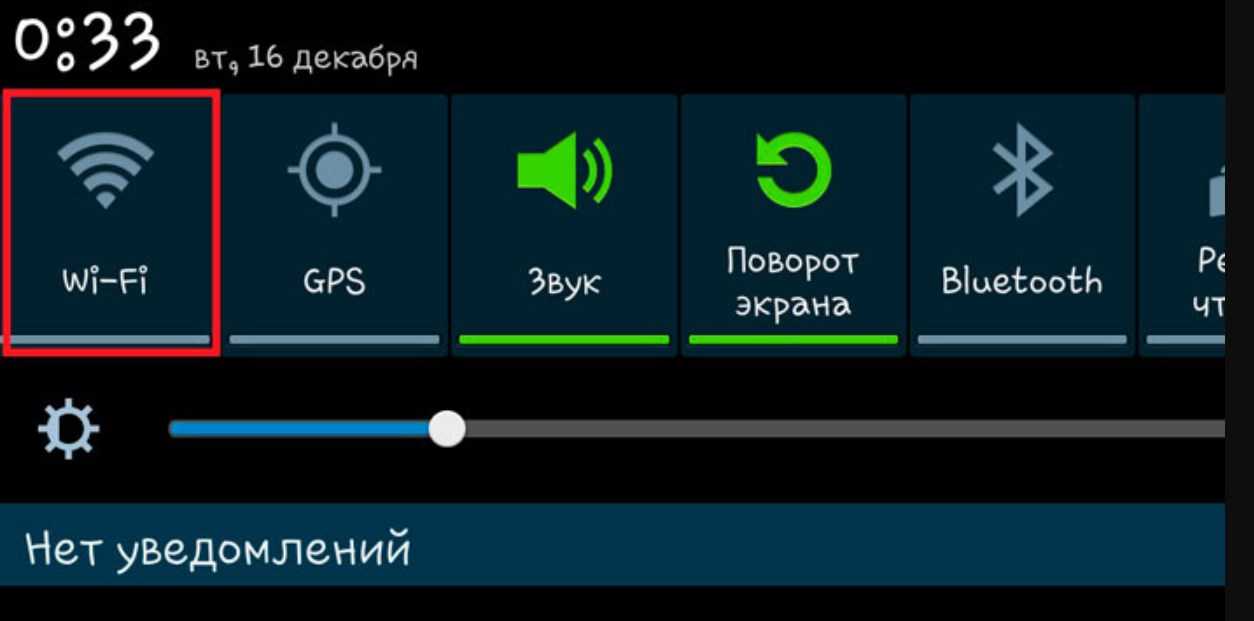
Как включить мобильный интернет
Все девайсы последних поколений умеют сами автоматически настраивать точки доступа и получать все необходимые настройки. Сразу после включения сим-карты смартфон в автоматическом режиме принимает интернет-настройки. Но в отдельных случаях автоматические параметры на телефон могут не прийти. Тогда приходится задавать настройки вручную.
Для начала нам потребуется войти в базовые настройки смартфона. Если ваш телефон функционирует на платформе Андроид, выбираем опцию «Еще». Заходим в мобильные сети, выбираем подраздел “Точки доступа (АПН)”. Здесь абоненты могут создать новую точку доступа или изменить уже существующую. Настройки должны соответствовать параметрам оператора.
В соответствующих полях вручную прописывают данные для выхода в интернет для бизнеса. Все сведения должны соответствовать данным того оператора, услугами которого пользуется абонент. Когда информация будет вписана, сохраняем новые параметры. После сохранения настроек вы сможете пользоваться мобильным соединением. Но сначала лучше проверить, включена ли на вашем гаджете функция мобильной передачи данных.
После сохранения настроек вы сможете пользоваться мобильным соединением. Но сначала лучше проверить, включена ли на вашем гаджете функция мобильной передачи данных.
Инфо для настроек берем на сайте своего оператора. Когда вы пропишите все параметры и сохраните новые настройки, не забудьте перезагрузить гаджет. Если были заданы правильные настройки, интернет будет включаться и работать бесперебойно.
Как включать передачу данных на Андроид, используя Wi-Fi
При наличии маршрутизатора, который раздает сеть, можно подключить к ней смартфон. В таком случае скорость передачи данных будет достаточно высокой. Для подключения смартфона к сети от роутера нужно только активировать Wi-Fi в настройках. Кликните на подключение к беспроводным сетям и выберите нужную.
Если на сети установлен пароль, его нужно будет ввести в соответствующем окне. Беспроводные сети сейчас есть практически везде. Поэтому пользователи могут в любой момент выходить в интернет.
Активация WPS
Технология WPS используется для того, чтобы подключаться к роутеру без ввода пароля. Даже если подключение защищено, вы сможете подключиться к сети, которую раздает ваш маршрутизатор. Сначала следует активировать соответствующую опцию на своем мобильном телефоне. В разделе, посвященном настройкам Wi-Fi, находим блок с дополнительными параметрами. Затем нужно найти подраздел с WPS.
Перед пользователем появится уведомление о том, что кнопку ВПС в течение минуты нужно зажать на маршрутизаторе. После синхронизации вы получите доступ к интернету без ввода пароля.
Автоматические настройки передачи данных
Подключиться к интернету можно с использованием услуг оператора сотовой связи. Для начала следует уточнить, какой тип подключения использует ваше устройство. Чтобы получить интернет-настройки на свою карту, нужно отправить команду со своего смартфона. Через несколько минут после отправки запроса на смартфон поступит сообщение.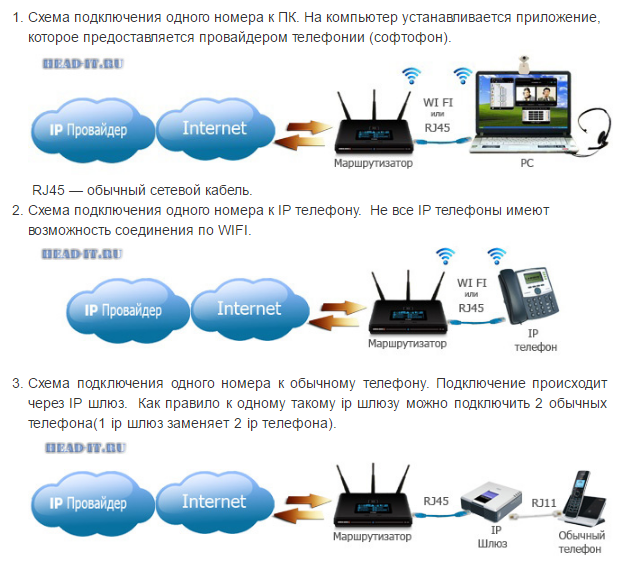 Абоненту нужно нажать на это уведомление, чтобы новые настройки сохранились.
Абоненту нужно нажать на это уведомление, чтобы новые настройки сохранились.
Получить быстрые настройки можно путем отправки соответствующего сообщения на сервисный номер. Коды, которые должны быть вписаны в тексте СМС, проверяем на сайте оператора.
VPN на смартфоне
Иногда пользователям не удается получить доступ к некоторым приложениям и программам. Чтобы обойти блокировки, устанавливают VPN. После его настройки можно получить доступ к любым заблокированным ресурсам. Вы сможете беспроблемно скачивать и устанавливать на свой гаджет необходимый софт.
Настраиваем тип сети на Андроиде
Все модели гаджетов последних поколений умеют работать в разных сетях. Смартфоны последних лет выпуска поддерживают даже сети 5G. Но пока что они не актуальны в нашей стране. Самый прогрессивный тип сети – 4G (LTE). По умолчанию телефон будет подключаться к сети высшего поколения.
При отсутствии доступных сетей четвертого поколения гаджет подключится к 3G. Обратите внимание: постоянные поиски сети негативно отразятся на заряде аккумулятора вашего смартфона. Если вы точно знаете, что на даче или в загородном коттедже преимущественно ловит 3G, лучше сразу выбирайте такой параметр в сетевых настройках. Так вы снизите нагрузку на телефон и сможете сохранить заряд батареи. Если вы не используете мобильный интернет в Ленинградской области для просмотра видео, прослушивания музыки онлайн, скачивания файлов, выбирайте стандарт 2G. Скоростной показатель в таком случае снизится до минимума.
Обратите внимание: постоянные поиски сети негативно отразятся на заряде аккумулятора вашего смартфона. Если вы точно знаете, что на даче или в загородном коттедже преимущественно ловит 3G, лучше сразу выбирайте такой параметр в сетевых настройках. Так вы снизите нагрузку на телефон и сможете сохранить заряд батареи. Если вы не используете мобильный интернет в Ленинградской области для просмотра видео, прослушивания музыки онлайн, скачивания файлов, выбирайте стандарт 2G. Скоростной показатель в таком случае снизится до минимума.
Независимо от того, Самсунг у вас или Айфон, старайтесь всегда выбирать подходящие типы мобильных сетей. Многие гаджеты можно применять в качестве маршрутизаторов, поскольку они умеют раздавать трафик. Тогда вы получите доступ в интернет с компьютера или ноутбука. Для подключения смартфона к ПК вам понадобится кабель USB.
Как включить интернет на BQ
Если вы хотите активировать мобильную передачу данных на смартфоне BQ, для начала проверьте качество сигнала от базовой станции своего оператора.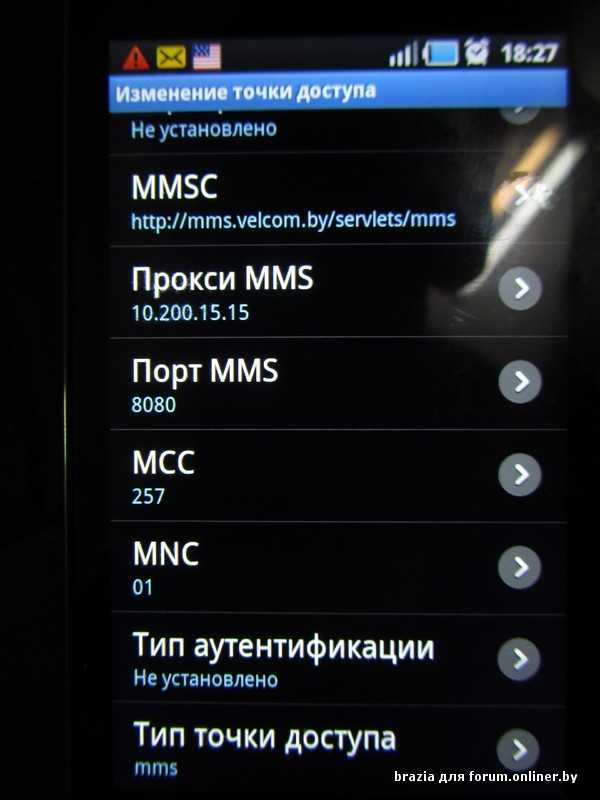 Если вы планируете подключаться по Wi-Fi, также следует проверить сигнал. После этого в главном меню смартфона найдите раздел, посвященный передаче данных. Если будете подключаться к домашней беспроводной сети, выбирайте список доступных. В перечне сетей Wi-Fi найдите свою, введите ключ доступа и подключитесь к интернету.
Если вы планируете подключаться по Wi-Fi, также следует проверить сигнал. После этого в главном меню смартфона найдите раздел, посвященный передаче данных. Если будете подключаться к домашней беспроводной сети, выбирайте список доступных. В перечне сетей Wi-Fi найдите свою, введите ключ доступа и подключитесь к интернету.
Если вам нужно настроить мобильный интернет, установите сим-карту выбранного оператора. После включения на ваш телефон должны прийти автоматические настройки. Выберите в параметрах мобильное подключение. Если автоматические настройки не пришли, вы можете прописать их вручную в соответствующем подразделе меню.
Подключить интернет к смартфону очень просто. Обычно сложностей у пользователей не возникает. Вы можете обратиться в службу техподдержки своего оператора, если самостоятельно настроить интернет не получается.
Как раздать интернет с телефона: подключение, настройка и решение проблем
Во многих сценариях смартфон может выступать в качестве вспомогательного устройства. Например, если вам нужно раздать интернет с телефона на ноутбук или на другой гаджет в ситуации, когда у домашнего провайдера вновь проходят технические работы на линии, или в квартире отсутствует подключение к сети. Тогда вы можете сделать смартфон точкой доступа. Причем раздать интернет у вас получится не только по Wi-Fi, но и другими способами. Как? Сейчас об этом и поговорим.
Например, если вам нужно раздать интернет с телефона на ноутбук или на другой гаджет в ситуации, когда у домашнего провайдера вновь проходят технические работы на линии, или в квартире отсутствует подключение к сети. Тогда вы можете сделать смартфон точкой доступа. Причем раздать интернет у вас получится не только по Wi-Fi, но и другими способами. Как? Сейчас об этом и поговорим.
Раздать интернет можно сразу на несколько устройств
Содержание
- 1 Точка доступа Wi-Fi
- 2 Настройки точки доступа
- 3 Как раздать интернет через блютуз
- 4 Как раздать интернет через USB
- 5 Почему не раздается интернет
Точка доступа Wi-Fi
Удобнее всего раздавать интернет именно по Wi-Fi. Вам не придется путаться в проводах или тратить много времени на настройку оборудования. Единственное условие — наличие мобильного интернета на телефоне. Если это требование соблюдено, то, чтобы сделать смартфон точкой доступа, понадобится:
- Открыть настройки устройства.

- Перейти в раздел «Точка доступа Wi-Fi».
- Активировать соответствующий переключатель.
Перед активацией точки доступа не забудьте отключить Wi-Fi на раздающем устройстве
В зависимости от модели смартфона могут отличаться названия пунктов меню, из-за чего у многих пользователей возникают проблемы с поиском нужной опции. Если вы тоже не смогли ее найти, прочитайте инструкцию для устройств разных производителей. Ну а мы переходим к самому важному — подключению через точку доступа смартфона:
- Откройте настройки второго устройства.
- Перейдите в раздел «Wi-Fi».
- Активируйте соединение и дождитесь обнаружения точки доступа.
- Нажмите на имя смартфона.
- Введите пароль и подтвердите подключение.
После первого подключения смартфон запомнит сеть
Аналогичным образом вы можете раздать интернет с телефона на телевизор, компьютер или ноутбук. В случае, если вы подключаете второй смартфон, можно обойтись даже без ввода пароля и поиска сети. Для этого посмотрите, как подключиться к интернету через QR-код:
Для этого посмотрите, как подключиться к интернету через QR-код:
- Перейдите в настройки точки доступа на раздающем устройстве.
- Откройте вкладку «Код для подключения к точке».
- На принимающем телефоне откройте раздел «Wi-Fi» в настройках.
- Нажмите на кнопку сканера.
- Наведите камеру телефона на сгенерированный QR-код.
Подключение через QR-код произойдет автоматически
Используя этот способ подключения к интернету, вам не придется вводить пароль или дожидаться, когда смартфон обнаружит точку доступа в списке устройств. Однако настроить сопряжение с компьютером в таком случае по понятным причинам будет затруднительно. Для расширения возможностей подключения, а также для повышения уровня безопасности предлагаю выбрать приложение для раздачи интернета.
⚡ Подпишись на Androidinsider в Дзене, где мы публикуем эксклюзивные материалы
Настройки точки доступа
Прежде чем рассказать о других вариантах раздачи интернета, остановимся на том, как выполняется настройка точки доступа.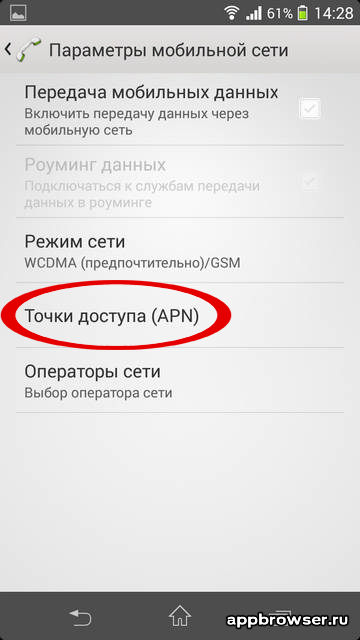 Возможно, это будет для вас полезно и поможет избежать лишних трат на мобильную связь. Итак, открыв раздел «Точка доступа Wi-Fi» в настройках телефона, вы увидите несколько дополнительных опций:
Возможно, это будет для вас полезно и поможет избежать лишних трат на мобильную связь. Итак, открыв раздел «Точка доступа Wi-Fi» в настройках телефона, вы увидите несколько дополнительных опций:
- Настройка точки доступа. Здесь вы можете изменить имя или пароль точки доступа.
- Однократный лимит трафика. В этой вкладке можно ограничить раздачу интернета определенным объемом данных (работает не у всех операторов сотовой связи).
- Подключенные устройства. Здесь осуществляется управление гаджетами, которые уже подключены к смартфону. Вы можете задать для каждого устройства отдельный лимит трафика или принудительно отключить, добавив его в черный список.
На вашем телефоне перечень настроек может быть иным
Как и во время раздачи интернета, при настройке точки доступа многое будет зависеть от особенностей смартфона. На вашем устройстве некоторые пункты меню могут называться иначе или попросту отсутствовать.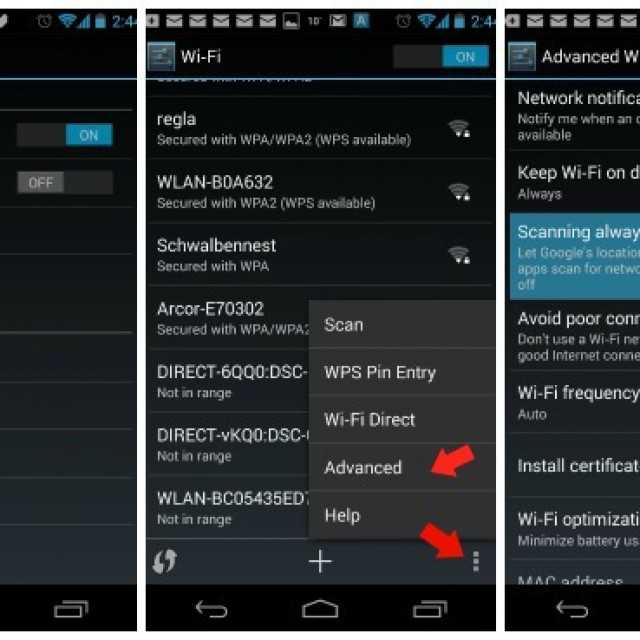
❗ Поделись своим мнением или задай вопрос в нашем телеграм-чате
Как раздать интернет через блютуз
Существует нетипичный способ раздачи интернета — по Bluetooth. Вы должны понимать, что этот вариант сильно ограничен в плане скорости, но является довольно полезным на случай, если на принимающем устройстве плохо работает Wi-Fi. Вот, как раздать интернет с телефона через блютуз:
- Активируйте Bluetooth на обоих устройствах.
- В настройках точки доступа раздающего смартфона включите опцию «Bluetooth-модем».
- Откройте настройки Bluetooth на принимающем телефоне.
- Выберите раздающий гаджет в списке доступных устройств.
- Нажмите кнопку «Принять» на обоих смартфонах.
Не забудьте разрешать Bluetooth-модему доступ к интернету
Также рекомендую убедиться в активации функции «Доступ в интернет». Чтобы найти ее, нажмите на название подключения в настройках блютуз.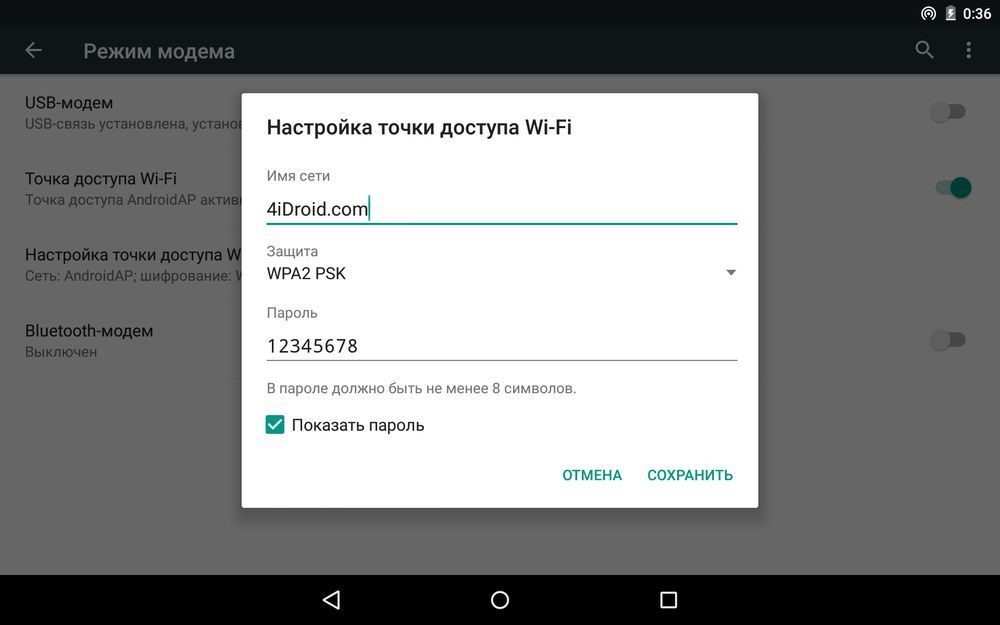 Если опция отключена, раздача интернета будет ограничена.
Если опция отключена, раздача интернета будет ограничена.
🔥 Загляни в телеграм-канал Сундук Али-Бабы, где мы собрали лучшие товары с АлиЭкспресс
Как раздать интернет через USB
Еще один способ раздать интернет — обратиться к помощи USB-модема. Эта опция есть на большинстве смартфонов, позволяющих использовать мобильное устройство в качестве точки доступа, и такой вариант подойдет, если ПК не имеет модуля Wi-Fi. А теперь смотрим, как через USB раздать интернет на компьютер:
- В настройках точки доступа смартфона активируйте функцию «USB-модем».
- Подключите телефон к ПК, используя USB-кабель.
- Разрешите передачу данных, и раздача интернета начнется автоматически.
При использовании USB-модема компьютер подключается к интернету автоматически
Скорость раздачи интернета по проводу выше в сравнении с Wi-Fi. Поэтому данный способ является не только хорошей альтернативой для ПК, но и отличным вариантом для тех, кто хочет открывать страницы в браузере без задержек.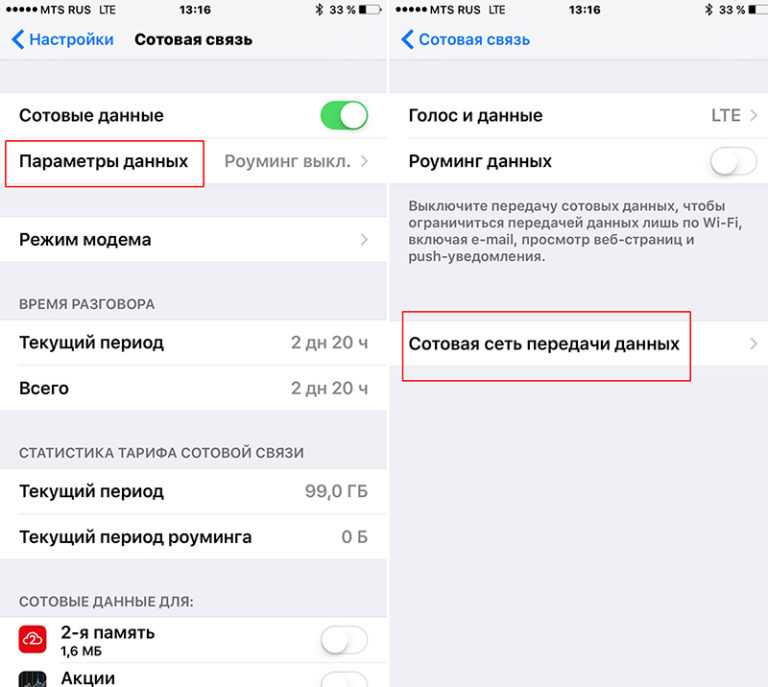 Правда, на уровень комфорта может повлиять скорость мобильного интернета на телефоне и тарифный план.
Правда, на уровень комфорта может повлиять скорость мобильного интернета на телефоне и тарифный план.
⚡ Подпишись на Androidinsider в Пульс Mail.Ru, чтобы получать новости из мира Андроид первым
Почему не раздается интернет
Говоря о том, как раздать интернет с Андроида, нельзя обойти стороной проблемы, с которыми сталкиваются миллионы пользователей. Среди основных причин, почему не раздается интернет с телефона, выделю следующие:
- ограничения тарифного плана;
- исчерпан лимит трафика;
- неправильный ввод пароля;
- слабый сигнал Wi-Fi;
- неисправный кабель при подключении по проводу.
Если при настройке подключения вы не видите названия своей сети, проверьте параметры мобильной точки доступа на раздающем устройстве. Возможно, вы недавно меняли ее название или забыли включить обнаружение. Если все равно не получится раздать интернет через Андроид, ознакомьтесь с тематическим материалом, где подробно рассмотрены разные методы решения проблем.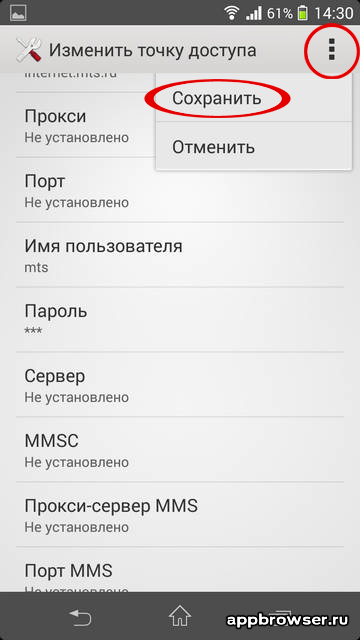
Как настроить интернет на телефоне: автоматически и вручную
Всем привет! У нас сегодня очередной интересный вопрос – как настроить интернет на телефоне. Скажу сразу, что интернет на Андроиде и iPhone настраивать (в 95% случаев) не нужно, и достаточно просто вставить симку в телефон. При работе телефона и самой системы могут возникать сбои, тогда для подключения к интернету нужно произвести некоторые манипуляции, о которых мы поговорим подробнее чуть ниже.
Тут также нужно учитывать, что именно имеет в виду пользователь под словом «Интернет» – мобильный интернет или Wi-Fi. Так как оба этих варианта настраиваются по-разному и имеют разные способы работы. Сначала посмотрите, чтобы на рабочем столе в правом верхнем углу вы видели значок подключения к мобильной сети. Если вы сверху лицезреете крестик, не пугайтесь – это значит, что мобильный интернет просто отключен.
ПРИМЕЧАНИЕ! Если нет ни одного деления мобильного интернета, то возможно у вас просто отошла SIM-карта – вытащите и снова вставьте её обратно.
Смахните пальцем с верхней части экрана – вниз, чтобы открыть меню «Шторка». Находим там значок «Моб. интернета» и активируем его. Если у вас активна Wi-Fi сеть – деактивируйте её, чтобы проверить работу мобильного интернета.
Теперь вы просто включили интернет на Андроиде. Проверьте подключение, зайдя в любой браузер. Если коннекта нет, то попробуем настроить его более детально. Ещё один вариант – вы просто забыли оплатить тот пакет услуг, который подключен к вашему телефону. Помните – чтобы пользоваться интернетом, на балансе должны быть хоть какие-то средства.
Содержание
- Настройка и установка сети вручную
- Wi-Fi
- Настройка роутера
- Задать вопрос автору статьи
Настройка и установка сети вручную
Если вы включаете мобильный интернет, а его нет, при этом вы уверены, что деньги на счете есть – то можно проверить детальные настройки и попробовать изменить их. Вообще настройки должны прилетать по воздуху автоматически, но бывают и некоторые сбои. Все конфигурации я буду показывать на примере смартфонов с операционной системой Android.
Все конфигурации я буду показывать на примере смартфонов с операционной системой Android.
ПРИМЕЧАНИЕ! С кнопочным сотовым делается все аналогично, но пункты меню могут быть расположены в другом месте и иметь другое название.
- Чтобы подключить интернет в телефоне зайдите в дополнительное меню и перейдите в «Настройки».
- Заходим в раздел «Сеть и Интернет».
- «Мобильная сеть» (пункт может называться как «Мобильный интернет»).
- Ещё раз проверьте, чтобы интернет был включен – бегунок переведен в состояние «Вкл». Открываем «Расширенные настройки».
- Убедитесь, что в строке «Предпочтительный тип сети» стоит сеть «4G». В строке «Сеть» должен быть включен режим «Автоматического выбора сети». Чтобы посмотреть настройки подключения к мобильной сети, нажимаем на «Точку доступа (APN)».
- В зависимости от сети вы должны увидеть два параметра «internet» и «mms».
 Нас интересует именно первый вариант. При сбоях первого параметра может и не быть, тогда его нужно создать, нажав на «плюсик».
Нас интересует именно первый вариант. При сбоях первого параметра может и не быть, тогда его нужно создать, нажав на «плюсик».
Далее вам нужно просто посмотреть параметры, которые нужно ввести вручную. Если какой-то пункт не указан, то оставляйте поле со значением по умолчанию – не заполненным.
MTS
- Имя: mts
- Точка доступа: mts
- Имя пользователя: mts
- Пароль: mts
- MCC: 257
- MNC: 02
- Тип аутентификации (способ проверки): POP (PAP или CHAP)
- Тип APN (Тип точки доступа): default
Tele2
- Имя: tele 2 internet
- Точка доступа: tele2.ru
- Тип аутентификации (способ проверки): нет
- Тип APN (Тип точки доступа): default,supl
Билайн
- Имя: beeline internet
- Точка доступа: internet.beeline.ru
- Имя пользователя: beeline
- Тип аутентификации (способ проверки): POP
- Тип APN (Тип точки доступа): default
Мегафон
- Имя: megafon
- Точка доступа: internet
- Имя пользователя: gdata
- Пароль: gdata
- MCC: 255
- MNC: 02
- Тип APN (Тип точки доступа): default
Yota
- Имя: yota
- Точка доступа: yota
- MCC: 250
- MNC: 11
- Тип APN (Тип точки доступа): default,supl
После ввода всех настроек, нужно обязательно «Сохранить» подключение. Для этого в правом верхнем углу экрана нажмите на «три точки». Вы можете и удалить это подключение, выбрав его из списка, и нажав «Удалить».
Для этого в правом верхнем углу экрана нажмите на «три точки». Вы можете и удалить это подключение, выбрав его из списка, и нажав «Удалить».
Если после всего интернета всё равно нет, то советую прочесть ещё одну статью по решению данной проблемы – ссылка на инструкцию.
Wi-Fi
Напомню, что Wi-Fi – это всего лишь беспроводная сеть с возможностью использовать ваш домашний интернет с помощью роутера. Настройка интернета в телефоне не делается, и вы всего лишь можете подключиться к беспроводной сети. Чтобы попасть внутрь настроек, нужно проделать примерно те же самые начальные шаги.
- Найдите раздел «Настройки» со значком шестеренки. Опять заходим в раздел «Сеть и Интернет». Вот тут уже нужно зайти в «Wi-Fi». Если вы ранее уже были подключены к вашей домашней беспроводной сети, то можете просто попробовать включить бегунок и проверить подключение.
- Теперь вам нужно включить сам модуль. После этого вы увидите все ближайшие сети.
 Нажмите на свою.
Нажмите на свою.
- Останется ввести пароль и нажать «Подключить».
Если интернета на телефоне все равно нет, то можно проверить его на другом устройстве. Если его не будет и там, то тут может быть два варианта:
- На балансе нет денег.
- У провайдера возникли какие-то технические неполадки, и стоит позвонить ему для выяснения более точных причин.
- Если вы только приобрели роутер, установили его, то его нужно настроить.
При подключении к WiFi интернет можно настроить только на самом маршрутизаторе. Поэтому поводу у нас на портале есть все известные инструкции, и вы можете с ними ознакомиться самостоятельно. Просто введите полное название аппарата в поисковую строку и найдите инструкцию. Также вы всегда можете обратиться за помощью к нашим специалистам в комментариях.
ПРИМЕЧАНИЕ! Полное название роутера можно найти на этикетке под корпусом.
Настройка роутера
Настраивать роутер можно необязательно через компьютер.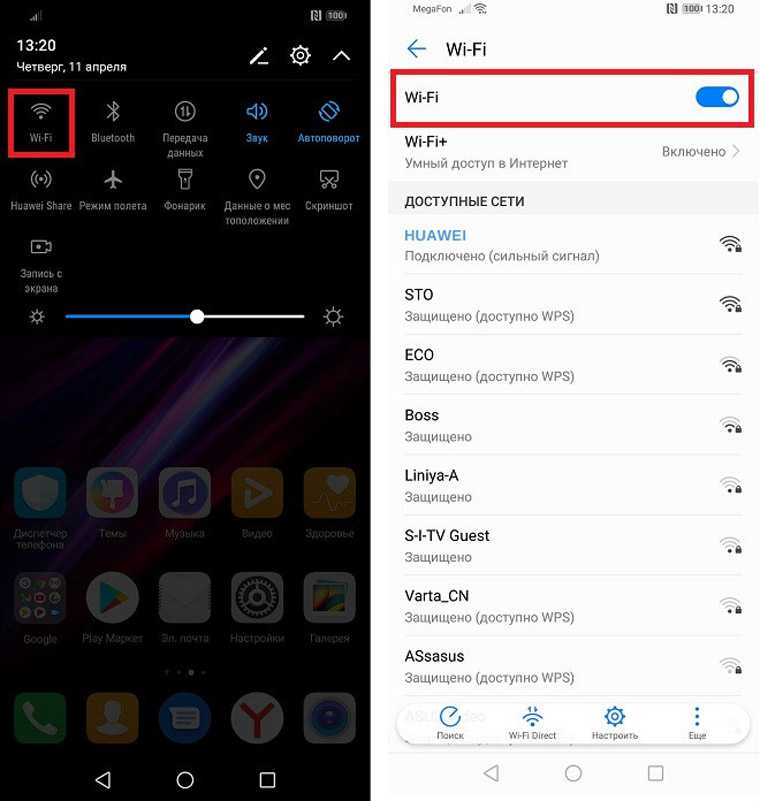 Можно это сделать и через смартфон или планшет. Я буду давать общие рекомендации и показывать настройку на примере маршрутизатора TP-Link.
Можно это сделать и через смартфон или планшет. Я буду давать общие рекомендации и показывать настройку на примере маршрутизатора TP-Link.
ВНИМАНИЕ! Для конфигурации вам понадобится договор от провайдера, где указаны данные для подключения к интернету.
- Подключитесь к локальной сети роутера. С телефона и планшета это можно сделать только с помощью Wi-Fi.
- После подключения вам нужно открыть браузер и в адресной строке ввести: 192.168.1.1 или 192.168.0.1. У них также может быть DNS адрес (начинается с http или https). Их можно посмотреть на этикетке под корпусом.
- Далее вас попросят ввести логин и пароль. Чаще всего это: «admin-admin» или «admin-*пустая строка*».
- Найдите раздел «WAN» или «Интернет». Далее нужно указать «Тип подключения» – его можно посмотреть в договоре. Теперь нужно будет ввести дополнительные данные для коннекта. Ничего сложного нет, просто вводим информацию с листа.

ПРИМЕЧАНИЕ! Если в договоре никаких данных для подключения нет, то значит ваш провайдер использует тип «Динамический IP» (Dinamic IP). Просто ставим его.
- Сохраните изменения.
Более детальные настройки по вашей модели вы можете найти на нашем сайте. Вводим в поисковик полное название модели (компания и модель). Далее просто читаем инструкцию. Если у вас будут какие-то вопросы, то задавайте их в комментариях.
Как подключить Wi-Fi на андроиде
Сегодня наверное каждый из нас не может представить себе использования мобильного телефона без возможности подключить к нему Интернета. Существует несколько способов предоставления доступа ко всемирной паутине для вашего смартфона. Коннект, который осуществляется по средствам мобильного интернета, предлагаемого операторами связи, на сегодняшний день, к сожалению, не может полностью удовлетворить все капризы типичных пользователей.
В особенности если речь идет о нормальной скорости передачи данных, необходимой для уверенного использования средств видеосвязи, прослушивания аудио или просмотр видео онлайн. В сущности, лишь некоторые мобильные операторы сегодня могут предоставить хорошую скорость трафика, способную полностью удовлетворить такого рода требования. Как вариант — подключение вашего смартфона к существующей в вашей квартире или офисе точке доступа к высокоскоростному каналу по средствам Wi-Fi подключения. Настроить самому такое подключение обычному владельцу смартфона будет не очень сложно. Для этого нужно:
В сущности, лишь некоторые мобильные операторы сегодня могут предоставить хорошую скорость трафика, способную полностью удовлетворить такого рода требования. Как вариант — подключение вашего смартфона к существующей в вашей квартире или офисе точке доступа к высокоскоростному каналу по средствам Wi-Fi подключения. Настроить самому такое подключение обычному владельцу смартфона будет не очень сложно. Для этого нужно:
- Открыть настройки вашего девайса. Тут думаю все понятно – открыть можно выбрав соответствующую пиктограмму/пункт меню в списке установленных приложений или выбрать ее опустив верхнюю шторку рабочего стола. Все завит от версии Андроида, который установлен на ваш портативный прибор. Как видно на скрине ниже возможность подключиться к Wi-Fi роутеру будет одной их первых в списку среди основных настроек рядом настройками Bluetooth и передачей данных, так как они наиболее часто используются. Стоит отметить, что если вы планируете постоянно использовать такой вид подключения любого вашего портативного устройства через личный Wi-Fi роутер, перенастраивать, чтобы подключаться каждый раз на нем вам не придется, так как при первом сопряжении вы можете задать автоматическое подключение в том случае, когда ваш прибор попадает в радиус действия вашего же Wi-Fi роутера.

- В том случае, если мы рассматриваем наш коммуникатор как прибор для принятия Wi-Fi сигнала в пункте WLAN при его активации появляется список Wi-Fi сетей к которым вы когда-либо подключались. Смотрим здесь: Вам стоит выбрать наиболее подходящую по уровне сигнала сеть и сопряжение будет сделано за считанные секунды. В случае, если сопряжение происходит впервые и доступ запаролирован, вам придется перед тем как подключить, ввести пароль подключения.
Раздача интернета через смартфон на андроиде
Наверное, стоит также рассмотреть тот вариант, когда в вашем доме отсутствует высокоскоростной кабельный Интернет, который раздается с помощью Wi-Fi роутера, но вы все же хотите использовать предоставленный операторами мобильной связи трафик на остальных ваших устройствах. Тогда придется проделать следующие шаги:
- В пункте настроек вашего Андроид девайса выбрать: Все настройки/больше/личная точка доступа и поставив отметку напротив соответствующего пункта чтобы дать возможность остальным пользователям через поиск WLAN найти и подключиться к вашему девайсу.

- Также в пункте настроек созданной вами личной точки доступа предоставляется возможность задать ее имя для того, чтобы желающим использовать ваши ресурсы проще было определить нужный канал связи.
Смотрите подробную видеоинструкцию ниже:
Настройка безопасности при использование телефона в режиме «модема»
Тоже стоит не забывать о системе безопасности и выбрать правильные настройки. Среди трех видов защиты, которые предлагаются, первый «Deschidere» не предусматривает никаких паролей и все сопряженные однажды девайсы смогут в дальнейшем в любое время использовать ваши ресурсы без какого-либо разрешения или подтверждения.
Режим безопасности WPA PSK предусматривает защиту пункту раздачи сети, и позволит, во первых избавиться от нежелательных подключений сторонних пользователей, а во вторых, в случае смены пароля, ограничить доступ ранее подключаемым девайсам. Также вы можете не только защитить паролем собственную точку доступа а и зашифровать передаваемые данные, когда информация, которая передается посредствам технологии Wi-Fi относится к категории конфиденциальной.
Также вы можете не только защитить паролем собственную точку доступа а и зашифровать передаваемые данные, когда информация, которая передается посредствам технологии Wi-Fi относится к категории конфиденциальной.
Но это далеко не все способы использования популярной на сегодняшний день технологии обмена данными Wi-Fi. Один с лидеров по создании портативных ПК, корпорация Lenovo, сумела порадовать пользователей отличной программой ShareIt. Данная программа, во первых довольно результативно работает на почти всех платформах, а во вторых позволяет очень быстро обмениваться фотографиями, аудиофайлами и даже фильмами больших размеров.
Не может не радовать то, что такая передача данных производится как в направлении «Смартфон-Смартфон», так и «Смартфон-Ноутбук» или «Ноутбук-Смартфон». Также данное приложение позволяет осуществлять доступ к файлам и каталогам вашего телефона непосредственно с ноутбука, а также демонстрировать фотографии с телефона на ноутбуке или широкоформатном телевизоре. Пожалуй, сегодня можно с уверенностью говорить о том, что технология Wi-Fi действительно позволяет сделать процесс передачи данных не только намного быстрее, а и приятнее для каждого пользователя и подключить ее можно довольно быстро.
Пожалуй, сегодня можно с уверенностью говорить о том, что технология Wi-Fi действительно позволяет сделать процесс передачи данных не только намного быстрее, а и приятнее для каждого пользователя и подключить ее можно довольно быстро.
Поделиться:
Сервисы
Подписывайтесь на нас в соцсетях:
Вопрос-ответ
Задать вопрос
Как подключить мобильный интернет на андроиде
Вопрос о том, как включить мобильный интернет на Android, часто возникает у новых пользователей этой операционной системы. Существует несколько вариантов, как выйти в глобальную сеть.
Способ 1: передача данных
Независимо от версии ОС, пользователям доступна шторка (она же окно) с основными настройками системы: яркость, поворот экрана, громкость. Здесь же находится быстрая активация интернета:
- Сделайте свайп сверху вниз экрана.
- Выберите значок с названием мобильного оператора или «Данные».
- Включите передачу данных, при помощи тумблера на экране.

Примечание. В зависимости от производителя смартфона и его оболочки, этап подключения может заканчиваться на 2 пункте, без активации переключателя. Названия также варьируются, но имеют непосредственное отношение к подключению интернета
Если активация прошла успешно и канал связи позволяет выйти в сеть, рядом со значком качества приёма покажется буква текущего типа подключения.
Способ 2: настройки
Если по какой-то причине пункта передачи мобильного интернета нет в шторке, следует прибегнуть к изменению настроек:
- Войдите в главное меню и найдите «Настройки».
- Вкладка «Сети».
- Возле «Мобильные данные», активируйте тумблер.
Произойдёт запуск активного соединения через указанную точку доступа. Если гаджет рассчитан на две SIM-карты, следует проверить настройки подключения отдельно для каждой.
Важно! Мобильные операторы предоставляют бесплатный доступ к сети в размере трафика, отведенного под каждый тариф.
Следить за его остатком можно при помощи встроенного калькулятора операционной системы или специального приложения от поставщика услуг связи
Проблемы с подключением к сети
Ещё одной причиной для возникновения вопроса, как включить мобильный интернет на Android, может стать его полное отсутствие после успешной активации тумблера. Существует несколько причин такой неисправности:
- сбой в работе операционной системы;
- слабое покрытие сети;
- неверно заданная точка доступа или её отсутствие.
Первый вариант предусматривает перезагрузку или возвращения смартфона к заводскому состоянию. Им следует воспользоваться только в том случае, если ни один из предложенных способов не возымеет успеха.
Слабое покрытие даёт о себе знать за городом, в новостройках, на федеральных трассах. Причина кроется в вышках оператора. В таком случае могут наблюдаться постоянные переключения между типами связи. Этому может также способствовать слабый модуль связи, установленный на смартфоне.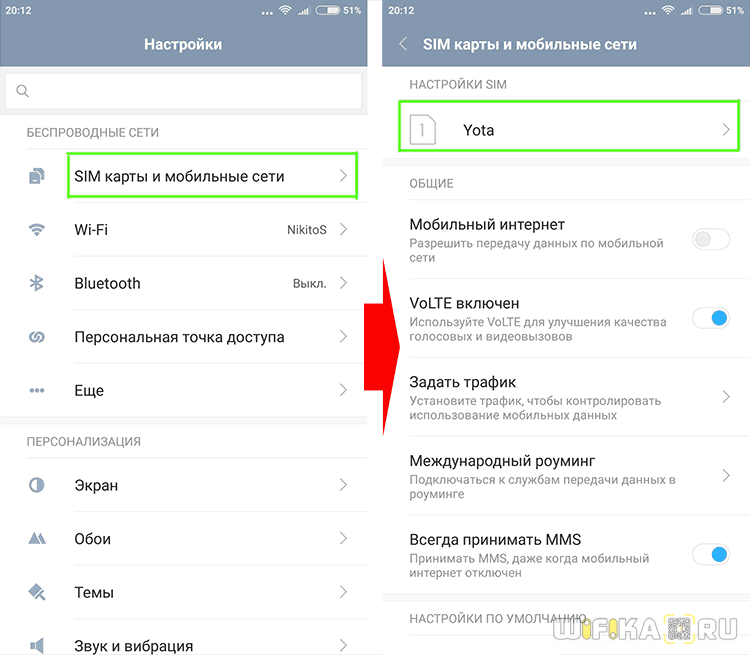
Последний вариант распространён при подключении к новому тарифному плану или в случае смены СИМ-карт, из-за чего происходит сбой передачи данных при неверно заданной точке доступа. Чтобы её настроить, следует рассмотреть правила подключения для каждого оператора связи.
Точки доступа
Операторы предусмотрели автоматическое получение настроек точки доступа через СМС-сообщение при активации SIM-карты на мобильном устройстве. После их получения, конфигурацию сети необходимо сохранить. Она автоматически станет доступна по умолчанию и позволит осуществить подключение.
Примечание. Если установленная в телефон СИМ-карта имеет устаревший тариф, то обновленные настройки подключения к интернету окажутся бесполезными. Единственным решением будет смена тарифного плана
Если настройки не приходят, то у каждого оператора есть короткий номер, после звонка на который, сообщение приходит автоматически. Выглядят они следующим образом:
- Абонентам МТС доступен короткий номер 0876 для звонка или 1234 для отправки сообщения.
 Вводить текст необязательно.
Вводить текст необязательно. - Автоматические настройки «МегаФон» станут доступны после отправки СМС-сообщения« на номер 5049, где следует написать internet.
- «Билайн» предлагает набрать комбинацию *110*181# и кнопку вызова либо через звонок по номеру 0880. Пароль от полученного сообщения — 1234.
- У «Теле2» доступен горячий номер 679.
Ручная настройка интернета
Если конфигурация сети так и не пришла на смартфон, то необходимые параметры можно ввести вручную.
- Откройте «Настройки».
- Перейдите в «Сети» → «Мобильные данные».
- В правом верхнем углу откройте контекстное меню: «Мобильные сети».
- Откройте APN.
- Вновь обратитесь к контекстной вкладке в правом верхнем углу, выберите «Создать точку подключения».

Ниже приведена таблица с параметрами для настройки подключения.
| MTS | Megafon | Beeline | Tele2 | |
| Название: | MTS Internet | Megafon | Beeline Internet | Tele2 Internet |
| APN: | inetrnet.mts.ru | internet | internet.beeline.ru | internet.tele2.ru |
| Канал данных: | GPRS | GPRS | GPRS | GPRS |
| Имя: | mts | gdata | beeline | — |
| Пароль: | mts | gdata | beeline | — |
Затем полученную точку необходимо сохранить на устройстве и приступить к использованию интернета.
Заключение
Если пользователь не знает, как подключить интернет к смартфону Андроид, достаточно проверить наличие актуального APN, разобраться с наличием активной сети или перезагрузить устройства. При отсутствии точки доступа таковую понадобится создать вручную, через настройки подключения к сети.
При отсутствии точки доступа таковую понадобится создать вручную, через настройки подключения к сети.
Устройства на платформе Android отлично работают только при наличии подключения к интернету, так как многие встроенные приложения нуждаются в постоянной синхронизации. Из-за этого становится актуальной тема настройки интернет-соединения на телефоне. По ходу инструкции мы детально расскажем об этой процедуре.
Настройка интернета на Android
Прежде всего необходимо определиться с типом подключаемого интернета, будь то Wi-Fi или мобильное соединение в разных диапазонах сети. И хотя об этом нами еще будет далее упомянуто, в ситуации с мобильным интернетом заранее подключите подходящий тариф на SIM-карте или произведите настройку раздачи Wi-Fi. Также учтите, на некоторых моделях смартфонов разделы с параметрами располагаются не так, как в настоящей статье — это связано с индивидуальной прошивкой от производителя.
Вариант 1: Wi-Fi
Произвести подключение интернета на Android посредством Wi-Fi гораздо проще, чем во всех остальных случаях, о которых нами будет рассказано.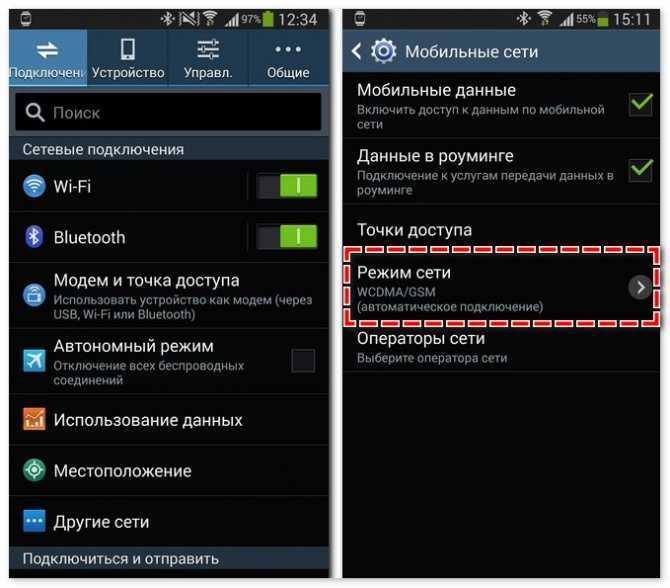 Однако для успешного соединения произведите настройку оборудования, используемого для раздачи интернета. Это не требуется лишь при отсутствии доступа к роутеру, например, в зонах свободного Wi-Fi.
Однако для успешного соединения произведите настройку оборудования, используемого для раздачи интернета. Это не требуется лишь при отсутствии доступа к роутеру, например, в зонах свободного Wi-Fi.
Автоматический поиск
- Откройте системный раздел «Настройки» и найдите блок «Беспроводные сети». Среди имеющихся пунктов выберите «Wi-Fi».
Дальше начнется поиск доступных сетей, список которых отобразится ниже. Нажмите по нужному варианту и, если требуется, введите пароль. После соединения под наименованием должна появиться подпись «Подключено».
Кроме рассмотренного раздела, можете воспользоваться шторкой. Вне зависимости от версии Android по умолчанию на панели уведомлений предусмотрены кнопки для управления мобильной и беспроводной сетью.
Тапните по значку Wi-Fi, выберите сеть и по необходимости введите пароль. При этом если устройством обнаружен только один источник интернета, подключение начнется сразу без списка вариантов.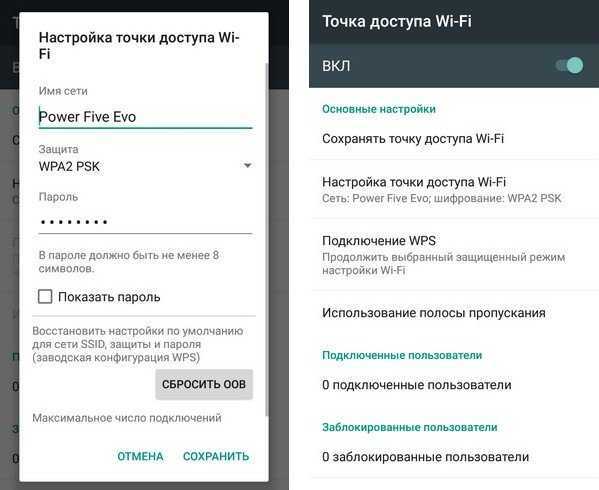
Добавление вручную
- Если Wi-Fi роутер включен, но телефон не находит нужную сеть (так часто бывает, когда в настройках роутера устанавливается скрытие SSID), можно попробовать добавить ее вручную. Для этого перейдите в раздел «Настройки» и откройте страницу «Wi-Fi».
Пролистайте страницу вниз до кнопки «Добавить сеть» и нажмите на нее. В открывшемся окне введите имя сети и в списке «Защита» выберите подходящий вариант. Если Wi-Fi без пароля, делать это не обязательно.
Дополнительно можете нажать по строке «Расширенные настройки» и в блоке «Настройки IP» из списка выбрать «Пользовательские». После этого окно с параметрами существенно расширится, и вы сможете указать данные интернет-соединения.
Из-за того что обычно Вай-Фай автоматически определяется смартфоном, этот способ является наиболее простым, но напрямую зависящим от настроек роутера.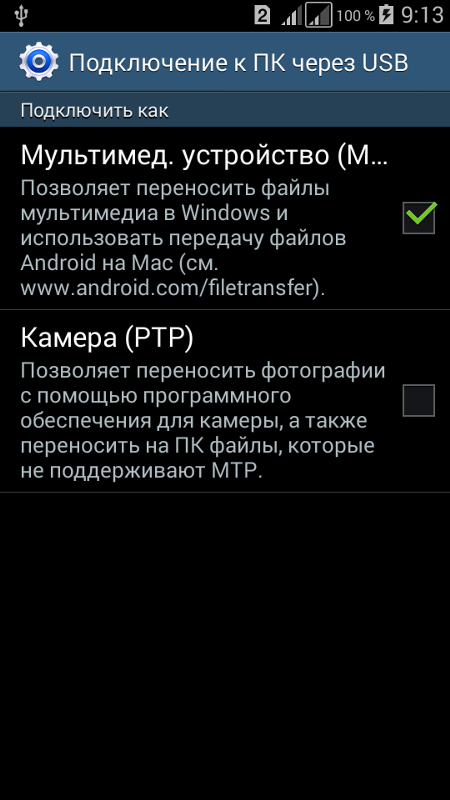 Если соединению ничего не препятствует, проблем с подключением не будет. В ином случае ознакомьтесь с инструкцией по устранению неисправностей.
Если соединению ничего не препятствует, проблем с подключением не будет. В ином случае ознакомьтесь с инструкцией по устранению неисправностей.
Вариант 2: Tele2
Настройка мобильного интернета от TELE2 на Андроид отличается от аналогичного процесса по отношению к любому другому оператору только параметрами сети. При этом для успешного создания подключения необходимо позаботиться об активации мобильной передачи данных.
Включить указанную функцию можно в системных «Настройках» на странице «Передача данных». Это действие одинаково для всех операторов, но может существенно отличаться на разных девайсах.
- После активации «Передачи данных» перейдите в раздел «Настройки» и в блоке «Беспроводные сети» нажмите по строке «Еще». Здесь же в свою очередь выберите пункт «Мобильные сети».
Оказавшись на странице «Настройки мобильных сетей», воспользуйтесь пунктом «Точки доступа (APN)».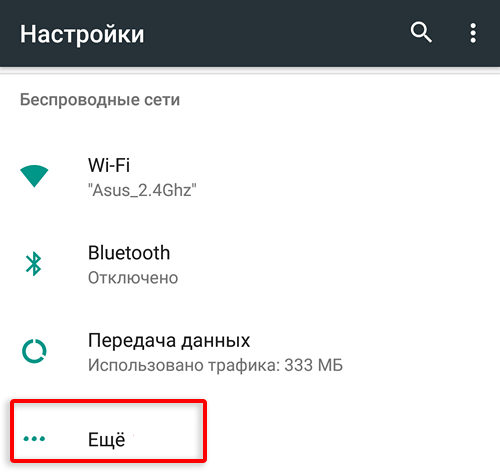 Так как обычно интернет настраивается автоматически, здесь уже могут быть нужные значения.
Так как обычно интернет настраивается автоматически, здесь уже могут быть нужные значения.
Вернувшись назад, установите метку рядом с только что созданной сетью.
После выполнения описанных действий интернет будет включен автоматически. Чтобы избежать непреднамеренных расходов, заранее подключите тариф, позволяющий пользоваться мобильным интернетом.
Вариант 3: МегаФон
Для настройки интернета МегаФон на Android-устройстве необходимо также вручную создать новую точку доступа через системные параметры. Использовать данные подключения необходимо вне зависимости от типа сети, так как 3G или 4G-соединение устанавливается автоматически при наличии возможности.
- Нажмите «Еще» в «Настройках» телефона, откройте «Мобильные сети» и выберите «Точки доступа (APN)».
Автоматически вернувшись на предыдущую страницу, установите маркер рядом с новым подключением.
Учтите, что все описанные параметры не всегда требуется применять. Если при посещении страницы «Мобильные сети» подключение уже имеется, а интернет не работает, стоит проверить «Мобильную передачу данных» и ограничения SIM-карты со стороны оператора МегаФон.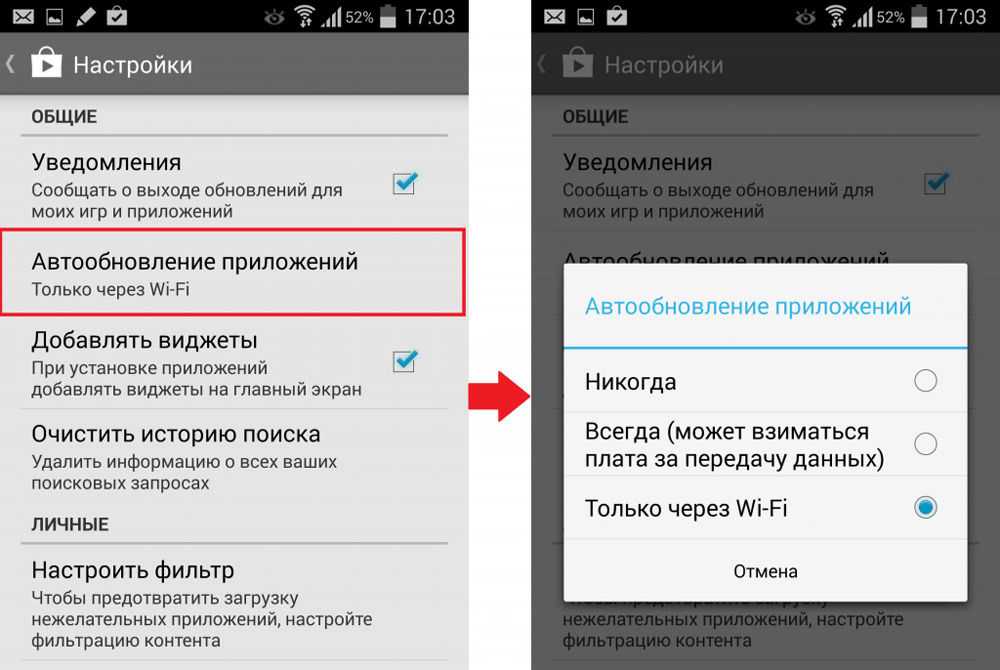
Вариант 4: МТС
Настройки мобильного интернета от МТС на Android-смартфоне мало чем отличаются от описанных в предыдущем разделе статьи, но вместе с тем являются наиболее простыми из-за повторяющихся значений. Для создания нового соединения предварительно перейдите в раздел «Мобильные сети», найти который вы можете по инструкции из Варианта 2.
- Тапнув на кнопку «+» на верхней панели, заполните представленные на странице поля следующим образом:
- «Имя» — «mts»;
- «APN» — «mts»;
- «Имя пользователя» — «mts»;
- «Пароль» — «mts»;
- «MCC» — «257» или «Автоматически»;
- «MNC» — «02» или «Автоматически»;
- «Тип аутентификации» — «PAP»;
- «Тип APN» — «default».
- По завершении сохраните изменения через меню с тремя точками в правом верхнем углу.

Вернувшись на страницу «Точки доступа», поставьте маркер рядом с созданными настройками.
Обратите внимание, иногда значение «APN» требуется заменить с «mts» на «internet.mts.ru». Поэтому если после инструкции интернет у вас не работает, попробуйте отредактировать этот параметр.
Вариант 5: Beeline
Как и в ситуации с другими операторами, при использовании исправной SIM-карты Билайн интернет должен автоматически настроиться, требуя только включения «Мобильной передачи данных». Однако если этого не произошло, придется добавлять точку доступа вручную в разделе, упомянутом в предыдущих вариантах этой статьи.
- Откройте «Настройки мобильных сетей» и перейдите на страницу «Точки доступа». После этого нажмите по значку «+» и заполните следующие поля:
- «Имя» — «Beeline Internet»;
- «APN» — «internet.beeline.ru»;
- «Имя пользователя» — «beeline»;
- «Пароль» — «beeline»;
- «Тип аутентификации» — «PAP»;
- «ТИП APN» — «default»;
- «Протокол APN» — «IPv4».

- Подтвердить создание можно кнопкой «Сохранить» в меню с тремя точками.
Для использования интернета установите маркер рядом с новым профилем.
Если после настройки интернет не заработал, возможно имеются проблемы с другими параметрами. Про устранение неисправностей мы рассказали отдельно.
Вариант 6: Прочие операторы
Среди популярных операторов на сегодняшний день в России работает мобильный интернет от Yota и Ростелеком. Если при использовании СИМ-карты от этих операторов соединение с сетью не было установлено, придется также вручную добавить настройки.
- Откройте страницу «Точки доступа» в разделе «Настройки мобильных сетей» и воспользуйтесь кнопкой «+».
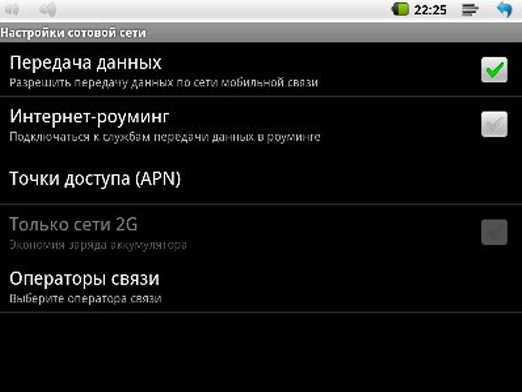
Мы вынесли эти варианты в отдельный способ, так как у этих операторов наиболее простые параметры. Кроме того, их услугами реже пользуются на Андроид-устройствах, предпочитая более универсальных операторов.
Заключение
Придерживаясь инструкции, у вас получится организовать доступ к сети со смартфона на Android. И хотя наиболее значимое различие в настройках присутствует только между мобильным подключением и Wi-Fi, характеристики подключения могут значительно отличаться. Это, как правило, зависит от оборудования, выбранного вами тарифа и в целом качества сети. О способах улучшения интернета нами было рассказано отдельно.
Отблагодарите автора, поделитесь статьей в социальных сетях.
Как включить мобильный Интернет на Андроиде
Для того чтобы включить мобильный интернет на Андроиде необходимо выполнить несколько простых действий. Во-первых, вам нужно включить функцию «Мобильные данные». Для этого откройте настройки Андроида и перейдите в раздел «Передача данных».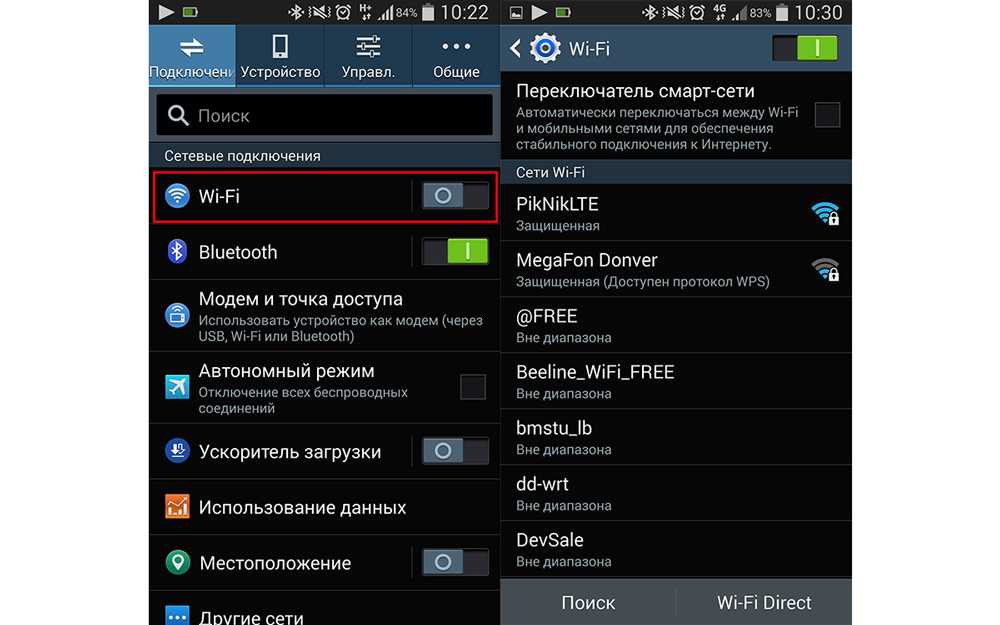
В данном разделе нужно найти функцию «Мобильные данные» и включить ее. Также в данном разделе есть функция «Экономия трафика». Ее лучше отключить, иначе в фоновом режиме она может блокировать доступ в Интернет для некоторых приложений.
После этого вам нужно вернуться на главный экран с настройками и перейти к дополнительным настройкам Интернета. Для этого нужно открыть раздел «Еще».
Дальше нужно перейти в подраздел «Мобильные сети».
Для включения Интернета здесь нужно выбрать тип сети: 2G, 3G или 4G LTE. Сейчас, сеть 3G работает практически у всех операторов и во всех странах. Но, если ваш мобильный оператор поддерживает 4G LTE, то лучше выбрать именно этот тип сети. Поскольку 4G LTE обеспечивает максимальную скорость доступа к Интернету. Также в подразделе «Мобильные сети» есть функция «Интернет-роуминг». Если вы хотите включить Интернет в роуминге, то данную функцию также нужно активировать.
В большинстве случаев, вышеописанных действий достаточно для того чтобы включить Интернет на Андроид смартфоне. Но, если у вас все равно не работает Интернет, то, скорее всего, у вас не настроены точки доступа (APN). Для того чтобы их настроить вам нужно открыть настройки и перейти в раздел «Еще – Мобильные сети – Точки доступа (APN)».
Но, если у вас все равно не работает Интернет, то, скорее всего, у вас не настроены точки доступа (APN). Для того чтобы их настроить вам нужно открыть настройки и перейти в раздел «Еще – Мобильные сети – Точки доступа (APN)».
Здесь можно выбрать одну из точек доступа к Интернету и изменить ее настройки. Также здесь можно добавить точку доступа. Для этого есть кнопка со знаком «Плюс». Если не знаете, какие настройки указывать обратитесь в техническую поддержку вашего Интернет провайдера.
Как подключить Интернет на Андроиде через Wi-Fi
Если вы хотите подключить Интернет на Андроиде с помощью подключения к беспроводной сети Wi-Fi, то тут все намного проще, чем в случае использования мобильного Интернета. Все, что вам нужно сделать, это открыть настройки Андроида и перейти в раздел «Wi-Fi».
Дальше нужно включить сеть Wi-Fi, если она отключена, и выбрать ту беспроводную сеть, с помощью которой вы хотите подключить Андроид смартфон или планшет к Интернету.
После этого появится окно с запросом пароля. Вводим пароль от Wi-Fi и нажимаем на кнопку «Подключить».
После ввода пароля Андроид смартфон подключится к Интернету через беспроводную сеть Wi-Fi. При этом рядом с выбранной Wi-Fi сетью появится надпись: «Подключено».
Если же после подключения к Wi-Fi сети Интернет так и не заработал, то, скорее всего, проблема в отсутствии доступа к Интернету на роутере или точке-доступа Wi-Fi.
Как подключиться к сети Wi-Fi на устройстве Android
- Вы можете подключиться к Wi-Fi на устройстве Android через меню «Подключения» (или «Сеть и Интернет») в приложении «Настройки».
- Если вы пытаетесь подключиться к заблокированной сети Wi-Fi, вам потребуется ее пароль. Некоторые сети также могут потребовать, чтобы вы вошли в систему через интернет-браузер.
- После того, как ваш телефон или планшет Android был подключен к сети Wi-Fi, он будет автоматически подключаться к этой сети всякий раз, когда он находится в пределах досягаемости.

- Посетите домашнюю страницу Business Insider, чтобы узнать больше.
Если у вас есть ограничение на объем мобильных данных, которые вы можете использовать, вы должны знать, как подключить свой телефон Android к сети Wi-Fi. Использование Wi-Fi ничего вам не будет стоить, не будет учитываться при ограничении трафика и часто обеспечит более высокую скорость интернета.
Подключение телефона или планшета Android к Wi-Fi — это быстрый и простой процесс. И как только ваш Android узнает сеть, он сохранит пароль этой сети и автоматически переподключится, когда вы окажетесь в пределах досягаемости.
Вот как подключиться.
Ознакомьтесь с продуктами, упомянутыми в этой статье:
Samsung Galaxy S10 (от 899,99 долларов в Best Buy)
Как подключиться к Wi-Fi на устройстве Android 1. Откройте приложение «Настройки» Android, проведя вверх от нижней части экрана и выбрав его.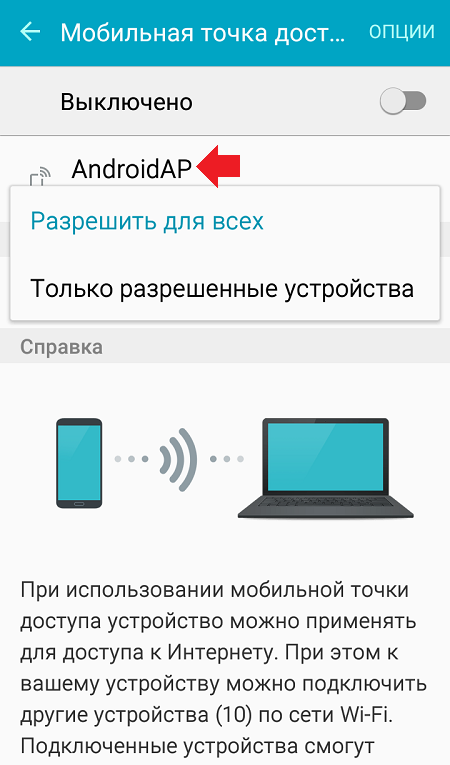
2. Коснитесь слова «Подключения».
На некоторых устройствах Android эта вкладка может называться «Сеть и Интернет». Стивен Джон/Business Insider 3.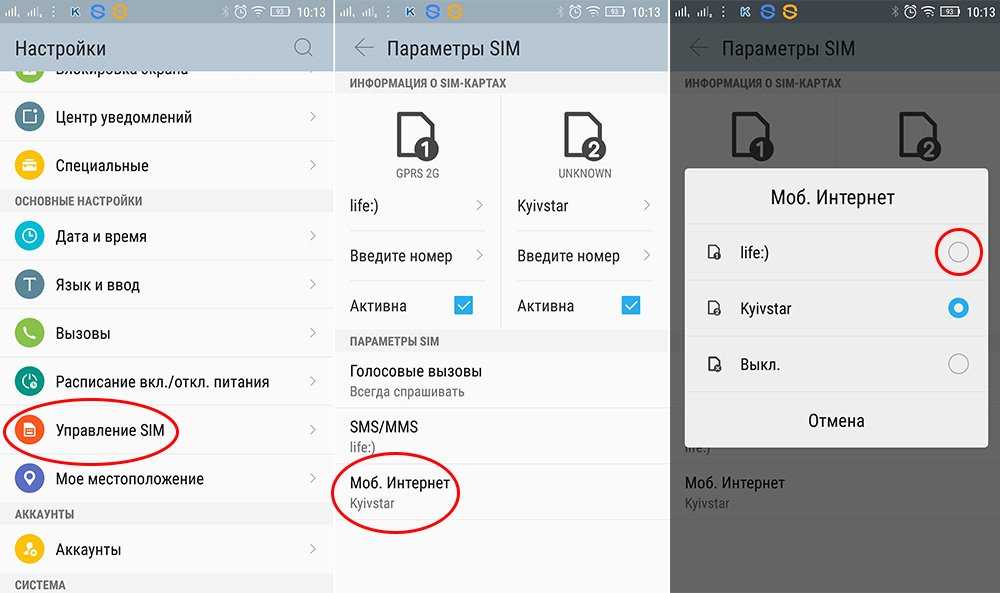 В новом меню нажмите «Wi-Fi», а затем посмотрите под заголовком «Доступные сети».
В новом меню нажмите «Wi-Fi», а затем посмотрите под заголовком «Доступные сети».
4. Выберите нужную сеть Wi-Fi, коснувшись ее. Если он заблокирован, введите его пароль, а затем нажмите «Подключиться».
Сети Wi-Fi, защищенные паролем, будут отображаться со значком замка. Стивен Джон/Business Insider Если вы пытаетесь подключиться к Wi-Fi в определенных общественных местах, например, на спортивных аренах, в аэропортах, библиотеках и т. д., вам также может потребоваться принять условия использования сети. Обычно это можно сделать, открыв интернет-браузер и попытавшись загрузить новую страницу, где вы будете автоматически перенаправлены на страницу входа в сеть Wi-Fi.
Чтобы отключиться от сети Wi-Fi, коснитесь имени сети, к которой вы в данный момент подключены, на изображенном выше экране и коснитесь «Забыть».
Как сделать ваше Android-устройство громче 4 способами: от изменения настроек до помещения его в миску
Как просмотреть запись на вашем Android-устройстве с помощью стороннего приложения
Как отменить поиск изображений на телефоне Android двумя способами с помощью Google Chrome
Как отменить подписку на Google Play Музыку на компьютере или телефоне Android
удалить его — вот как
Стивен Джон
Внештатный писатель
Стивен Джон — независимый писатель, живущий недалеко от Нью-Йорка: 12 лет в Лос-Анджелесе, четыре в Бостоне и первые 18 лет в округе Колумбия. Когда он не пишет и не проводит время с женой и детьми, его иногда можно встретить карабкающимся в горы. Его произведения широко распространены в Интернете, а его книги можно найти на сайте www.stevenjohnbooks.com.
Когда он не пишет и не проводит время с женой и детьми, его иногда можно встретить карабкающимся в горы. Его произведения широко распространены в Интернете, а его книги можно найти на сайте www.stevenjohnbooks.com.
ПодробнееПодробнее
Insider Inc. получает комиссию, когда вы покупаете по нашим ссылкам.
Как подключить эмулятор Android к Интернету
Вопрос задан
Изменено 11 месяцев назад
Просмотрено 482k раз
Как я могу подключить свой эмулятор Android к Интернету, например. пользоваться браузером? Я нашел много советов о том, что делать, когда вы подключены через прокси, но здесь это не так, моя машина (Windows 7) напрямую подключена к маршрутизатору.
- Android-эмулятор
4
Я думаю, что некоторые из ответов, возможно, касались этого, хотя и косвенно, но вот что сработало для меня.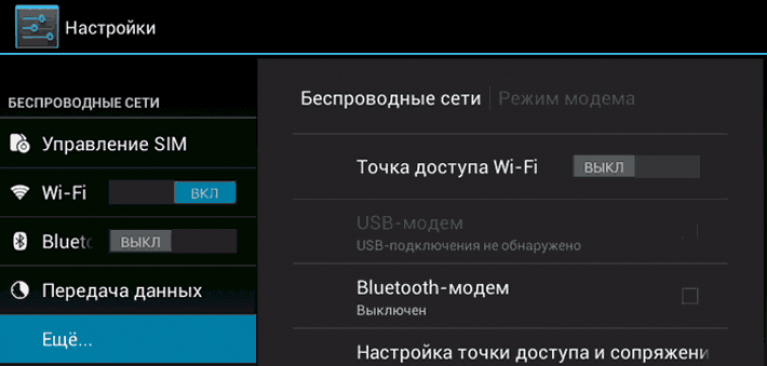
Предполагая, что ваша проблема возникает, когда вы находитесь в беспроводной сети и у вас установлена сетевая карта, проблема заключается в том, что эмулятор пытается получить свои настройки DNS с этой сетевой карты. Не проблема, когда вы подключены через эту локальную сеть, но совершенно бесполезно, если вы используете беспроводное соединение. Я заметил это, когда сидел за ноутбуком.
Итак, как исправить? Просто: отключите сетевую карту. Действительно. Просто зайдите в свои сетевые подключения, найдите свою сетевую карту, щелкните ее правой кнопкой мыши и выберите «Отключить». Теперь попробуйте свой эмулятор. Если вы похожи на меня, это вдруг… сработает!
13
Если вы работаете на Mac — попробуйте это —
- Перейти к значку Apple -> Системные настройки -> Сеть
- Нажмите на значок шестеренки и выберите «Установить сервисный заказ»
- Разместите активный интерфейс перед другим интерфейсом.

- Перезапустите эмулятор Android.
4
[РЕДАКТИРОВАТЬ] Для более поздней версии Android Studio эмулятор, который вам нужно использовать, больше не находится в папке ~/Library/Android/sdk/tools , а находится в папке ~/LibraryAndroid/sdk/emulator .
Если при попытке решения, приведенного ниже, вы получаете следующее сообщение «ПАНИКА: отсутствует программа эмулятора для процессора x86», обратитесь к https://stackoverflow.com/a/49511666, чтобы обновить среду bash.
Операционная система: Mac OS X El Capitan
IDE: Android Studio 2.2
По некоторым причинам мне не удалось получить доступ к Интернету через мой AVD на работе (вероятно, проблемы с прокси-сервером или конфигурацией сети). Что мне помогло, так это запустить в командной строке мой AVD и вручную указать общедоступный DNS Google 8.8.8.8.
В терминале перейдите в папку tools вашего Android sdk, чтобы найти программу «эмулятор»:
cd ~/Library/Android/sdk/tools
Затем получите имя вашего AVD:
emulator -list-avds
Он вернет вам что-то вроде этого:
Android_Wear_Round_API_23 Nexus_10_API_22 Nexus_5X_API_22 Nexus_5X_API_24 Nexus_9_API_24
Затем запустите нужный AVD со следующими инструкциями:
emulator -avd NameOfYourDevice -dns-server 8.8.8.8
Ваш AVD запущен, и вы сможете пользоваться Интернетом.
2
Моя платформа: Mac OS 10.6.4 Затмение: 3,6
У меня была похожая проблема: фон моего приложения карты был серым (без плиток), а браузер не мог подключиться к Интернету.
В Eclipse я перешел в «Выполнить конфигурации» -> «Цель» и добавил « -dns-server X.X.X.X », после чего все заработало нормально. (очевидно, X.X.X.X был IP-адресом моего DNS-сервера).
6
Чтобы использовать интернет через прокси на эмуляторе, попробуйте выполнить следующие действия. У меня сработало:
Перейдите в Настройки->Беспроводные сети->Мобильные сети->Имена точек доступа. Нажмите кнопку меню. появится меню опций.
в меню параметров выберите New APN.
Нажмите Имя. укажите имя для apn, скажите My APN.
Нажмите на APN. Введите www.
Щелкните Прокси. введите IP вашего прокси-сервера. Вы можете получить его из меню интернет-опций Internet Explorer.
нажмите Порт. введите номер порта, в моем случае это был 8080. Вы можете получить его из меню параметров Интернета Internet Explorer.
Щелкните имя пользователя. укажите имя пользователя в формате домен\имя пользователя. обычно это логин вашей системы.
Нажмите на пароль. укажите пароль вашей системы.
снова нажмите кнопку меню. появится меню опций.
нажмите сохранить и попробуйте открыть браузер. Я думаю, это помогло вам?
3
- щелкните правой кнопкой мыши проект в Eclipse
- выберите Запуск от имени -> Запуск конфигураций…
- выберите приложение Android, а затем выберите вкладку «цель»
Найдите «Дополнительные параметры командной строки эмулятора» и поместите эту командную строку в текстовое поле
-http-proxy http://<имя пользователя>:<пароль>@<имя хоста>:<порт>
0
Существуют различные решения этой проблемы. Один из них, я покажу вам мой эксперимент и результаты, полученные с использованием последней студии Android и изображений AVD, загруженных в 2017 году.
Один из них, я покажу вам мой эксперимент и результаты, полученные с использованием последней студии Android и изображений AVD, загруженных в 2017 году.
Первое, что вам нужно сделать, это запустить AVD из студии Android. (в моем случае я выбираю образ NEXUSAPI25 android 7.1)
Перейти к Настройки -> Беспроводная связь и сеть -> Сотовая сеть -> Точки доступа -> (+) нажмите добавить -> введите следующее, если у вас вообще нет прокси-сервера NTLM или прокси-сервера (это означает, что вы подключены напрямую)
а. добавить имя apn как myAPN б. добавить сервер apn => www в. сохраните и попробуйте полазить по интернету.
, если это не работает, добавьте «ANDROID_SDK_ROOT» в переменную среды
Затем запустите AVD с помощью команды эмулятора следующим образом:
emulator -avd Nexus25 -dns-server 8.8.8.8 1 Прокси NTLM, я покажу вам, как это работает для меня дальше.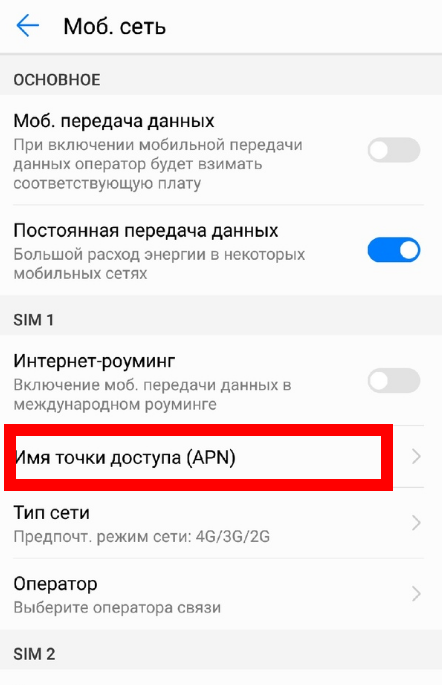
добавьте путь Android_sdk_root в переменную среды. Это позволяет успешно читать код командной строки, например, использовать имена AVD и т. д.
Запустите эмулятор с помощью следующей команды
>эмулятор -avd Nexus_5X_API_25 -http-proxy http://имя пользователя:пароль@ipaddress:порт
ВВОД
1
Вы пытались запустить эмулятор с правами администратора ? У меня сработало, у меня Windows 7 64bit)
2
В моем случае мне просто нужно было запустить виртуальное устройство Android (AVD) из «Android SDK и AVD Manager», и оно работало
1
Если вы используете прокси-сервер в диспетчере SDK, в разделе Инструменты -> Параметры НЕ настраивайте параметры прокси-сервера. При запуске из командной строки добавьте
При запуске из командной строки добавьте -http-proxy :
emulator.exe -avd YOUR_AVD_NAME_HERE -http-proxy PROXY:PORT
Мне помогло.
2
У меня тоже была такая проблема. Самое простое решение, которое я нашел:
- Перейдите в папку Android\Sdk\emulator и откройте командную строку.
- Введите
emulator -list-avds, чтобы увидеть доступные имена эмуляторов. - Эмулятор типа
-avd name-of-your-device -netdelay none -netspeed full -dns-server 8.8.8.8и нажмите Enter.
0
Я сталкиваюсь с этой проблемой при первом запуске симулятора. Я решил ее, настроив DNS-сервер с помощью
Library/Android/sdk/platform-tools/adb shell getprop net.dns1
получить текущий DNS-сервер симулятора 10.0.2.3
Затем установите его на DNS-сервер моей локальной сети
Library/Android/sdk/platform-tools/adb shell setprop net.dns1 192.168.1.1
1
У меня была аналогичная проблема. Я установил приложение, которое требовало разрешения INTERNET (и использовал его), и внезапно оно заработало.
Ребят, проверьте также, не подключены ли вы где-то через VPN, потому что это также может нарушить интернет-соединение.
блахарния
1
В eclipse перейдите к DDMS
под DDMS выберите Управление эмулятором , который содержит Статус телефонии в статусе телефонии содержится данные —> выберите Домашний , это активирует ваше подключение к Интернету, если вы хотите отключить подключение к Интернету для эмулятора, тогда —> выберите Нет
(Примечание: это позволит только подключение к Интернету если ваш ПК/ноутбук, на котором вы используете затмение, имеет активное подключение к Интернету. )
)
Прочитав это, я решил взглянуть на свои «сетевые карты». Я взял это в кавычки, потому что, как и многие другие, я запускаю виртуальные сетевые карты для таких устройств, как Hamachi и Virtual Box. После того, как я отключил Hamachi, я могу пользоваться Интернетом. Я предполагаю, что эмулятор выбирает первый доступный сетевой адаптер независимо от того, является ли он виртуальным. Теперь, чтобы узнать, могу ли я изменить свой порядок nic, не срывая мою коробку.
Windows 7 32-разрядная
0
Настройки My Service Order были правильными (Wi-Fi был первым), но по-прежнему не удалось подключиться.
Ответ заключался в том, чтобы отключить Thunderbolt Bridge:
Системные настройки > Сеть > Thunderbolt Bridge
Затем отключите настройку IPv4 и примените изменения.
Не нужно возиться с точками доступа в эмуляторе.
1
Я решил эту проблему, отключив все сетевые подключения, кроме Wi-Fi-соединения, которое я использовал, а затем настроив свойства этого оставшегося включенного подключения на статически назначенные DNS-адреса.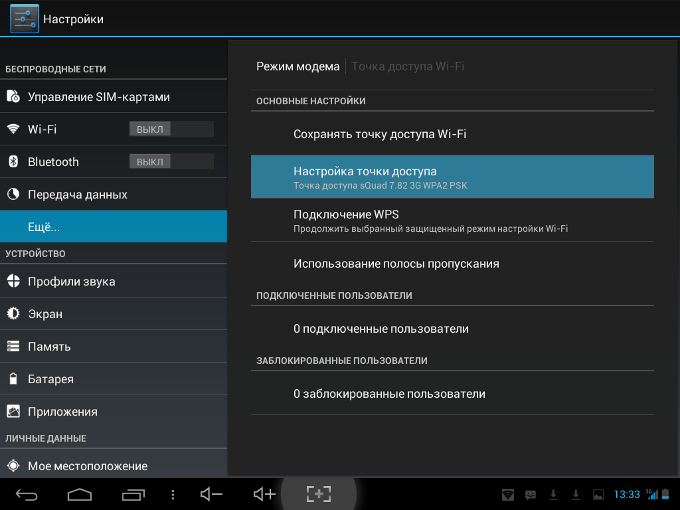 (без DHCP) Это было на Win7 64bit
(без DHCP) Это было на Win7 64bit
Спасибо за подсказки. Они действительно помогли. Слово «брандмауэр» навело меня на мысль.
У меня есть компьютер с Windows XP с WIFI-соединением и без прокси-сервера. На моей машине работает Norton Internet Security с интеллектуальным брандмауэром. Этот Smart Firewall управляет доступом программ к сети, включая emulator.exe. Я зашел в «Настройки» -> «Управление программами», а затем предоставил полный доступ к emulator.exe. После этого я запустил эмулятор Android и бац… Я смог подключиться к Интернету.
Надеюсь, это поможет новичкам.
~Провисший
2
В эмуляторе Android у меня сработало включение режима полета, а затем снова его выключение.
0
Если вы работаете в MacOS с версией 2.2 и продолжаете видеть ошибку подключения к данным, попробуйте описанное выше, это работает.
- Я удалил все сетевые интерфейсы через Sys Prefs кроме LAN
- Несмотря на то, что мой DNS предоставляется DHCP, я перенабрал DNS только с одним сервером
- Я использовал -http-proxy в командной строке, чтобы указать один
Начинает работать в офисе. Фу.
Фу.
Думаю, иногда достаточно просто перезапустить виртуальное устройство. 🙂
0
У меня была такая же проблема на моей виртуальной Windows 7.
- Перейти к сетевым подключениям
- Alt > Дополнительно > Расширенные настройки…
- Во второй вкладке вывести интерфейс интернет-сетей наверх
надеюсь, что это полезно благодаря
у меня была эта проблема из-за изменения сети после того, как я открыл эмулятор. Если вы измените свой WiFi после запуска эмулятора, вам нужно только перезапустить эмулятор, чтобы получить доступ в Интернет
да — в win 7 запустите эмулятор с правами администратора, и все будет хорошо — или, по крайней мере, вы получите беспроводная связь в андроиде.
У меня была похожая проблема на 64-битной Win7. Пытался отключить мои адаптеры hamachi и virtualbox и не работал. Пробовал запускать avd от имени администратора, не помогло. В конце концов я отключил туннельный адаптер Teredo, используя информацию на этом сайте, и это сработало:
http://www.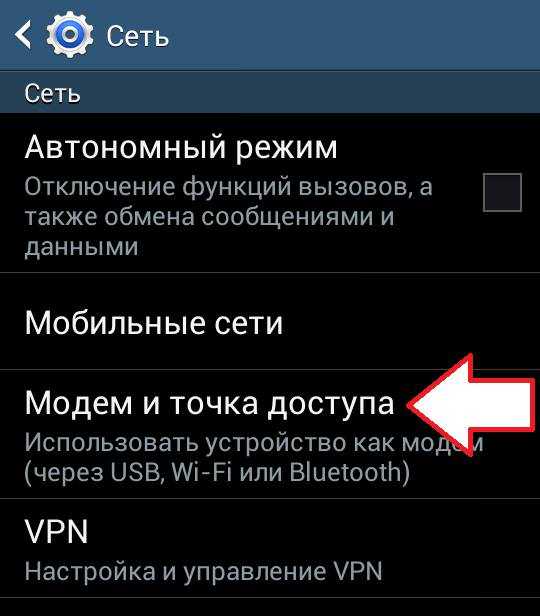 mydigitallife.info/2007/09/09/как-отключить-tcpipv6-teredo-туннелирование-в-Vista/
mydigitallife.info/2007/09/09/как-отключить-tcpipv6-teredo-туннелирование-в-Vista/
1
Я обнаружил, что запуск эмулятора с установленным флажком «стереть пользовательские данные» устранил эту проблему для меня после того, как я пересобрал свою машину с Vista x64 на Win7 x64.
похоже, что может быть несколько причин, по которым может отсутствовать интернет-соединение для эмулятора, в моем случае я работал из дома, где у меня есть беспроводное соединение, затем пришел в офис и подключился напрямую, однако, хотя мое беспроводное соединение был отключен, он не был отключен, что привело к отсутствию подключения к эмулятору. Насколько я понимаю, при запуске он ищет сетевой адаптер, и если здесь возникает какой-либо конфликт, это может привести к отсутствию подключения к Интернету. для решения перейдите в «Пуск»> «Настройки»> «Сетевые подключения», щелкните правой кнопкой мыши «Беспроводное сетевое подключение» (если вы не используете беспроводную сеть) и выберите «Отключить».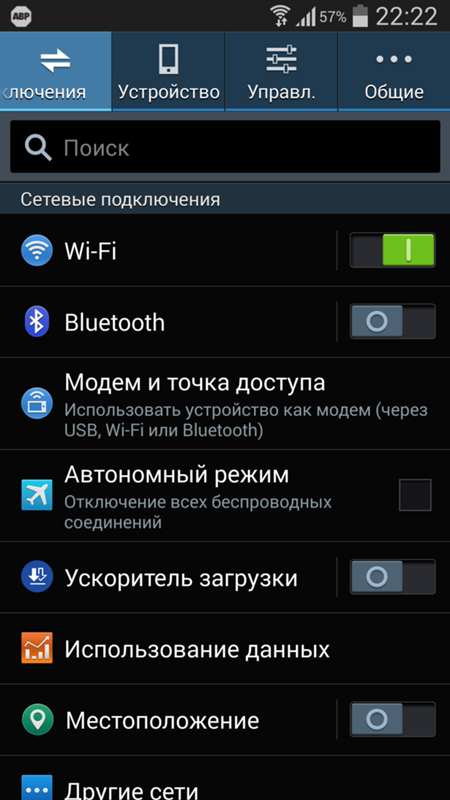
Я не использую прокси… но я использую скрипт… Есть ли что-то подобное? Я за брандмауэром компании
1
Я не уверен, что это ваша проблема, но вот как я исправил свою.
У меня всегда была эта ошибка «DNS-серверы не найдены» при запуске эмулятора, и я провел много исследований в Google, но безрезультатно. Во всяком случае, я где-то нашел сообщение (больше не могу его найти), в котором говорилось, что количество сетевых карт, количество записей DNS могут повлиять на эмулятор. Кроме того, зная, что эмулятор использует функцию Windows API (GetNetworkParams()) для разрешения записей DNS, я не мог полагаться на файл %WINDOWS%\System32\Hosts.
Тем не менее, я зашел в свойства сетевых карт (в Windows 7) и обнаружил, что указываю статический IP-адрес, но нет записей DNS. Итак, я получил записи DNS от своего маршрутизатора и подключил их к свойствам NIC. Я перезапустил эмулятор, и теперь он использует правильные записи DNS!
Теперь я могу использовать свое интернет-соединение с эмулятором, и он творит чудеса!
Надеюсь, это поможет!
Я думал, что у меня возникли проблемы с подключением моего эмулятора к Интернету, но оказалось, что это проблемы с кодом, который я использовал. Я знаю, что это очевидно, но в первую очередь попробуйте браузер на эмуляторе, чтобы убедиться, что у вас нет доступа в Интернет. Я бы сэкономил час, если бы сделал это первым.
Я знаю, что это очевидно, но в первую очередь попробуйте браузер на эмуляторе, чтобы убедиться, что у вас нет доступа в Интернет. Я бы сэкономил час, если бы сделал это первым.
Как подключиться к общедоступной сети Wi-Fi на Android
Подключение к общедоступной сети Wi-Fi на вашем телефоне Android может быть удобным, если у вас нет доступа к частной сети или тарифному плану вашего смарт-устройства. Однако вы можете столкнуться с проблемой, когда ваше устройство Android отказывается подключаться к общедоступному порталу WiFi.
Телефоны Android и смарт-устройства иногда могут отказываться подключаться к незащищенным беспроводным соединениям из-за программных сбоев или устаревшей прошивки маршрутизатора. Есть несколько способов установить соединение между вашим Android и общедоступным Wi-Fi, например, используя стандартный IP-адрес или изменив настройки.
Подключиться к общедоступной сети Wi-Fi на устройстве Android может быть непросто, но есть несколько способов взломать код и получить доступ в Интернет, где бы вы ни находились. Продолжайте читать, чтобы узнать больше о некоторых причинах, по которым ваш Android не подключается к общедоступному Wi-Fi, и о том, как его подключить.
Продолжайте читать, чтобы узнать больше о некоторых причинах, по которым ваш Android не подключается к общедоступному Wi-Fi, и о том, как его подключить.
Почему я не могу подключиться к общедоступному Wi-Fi на Android?
Существует несколько причин, по которым устройство Android может не подключаться к общедоступной сети Wi-Fi, даже если смарт-устройство под управлением ОС Apple легко подключается к той же сети. Вот несколько возможных причин сбоя:
- Устройство находится в режиме полета: Перевод устройств Android в режим полета предотвращает их подключение к любой беспроводной сети. Легко случайно переключить ваше устройство в режим полета. Проверьте настройки панели управления и убедитесь, что этот режим не активирован, прежде чем пытаться подключиться к общедоступному Wi-Fi. (Источник: Business Insider)
- Службы Wi-Fi на телефоне не включены: Как и в режиме полета, вы можете случайно отключить соединение Wi-Fi на телефоне, нажав не ту кнопку на сенсорном экране.

- Проблемы с браузером Chrome: Некоторые программные сбои, вызывающие проблемы с подключением устройств Android, проявляются в программном обеспечении браузера Chrome. Использование другого браузера или перевод браузера в приватный режим может обойти эти сбои.
- Проблемы с внутренним программным обеспечением телефона: Некоторые программные сбои, возникающие в самом устройстве Android, могут временно вызывать проблемы с подключением между устройством и любыми доступными беспроводными сетями. Перезагрузка системы Android обычно может устранить эти ошибки.
Понимание того, почему ваше Android-устройство не может подключиться к общедоступной сети Wi-Fi, — это первый шаг в поиске и устранении неполадок. Другой важной частью является признание того, что у вас есть проблема.
Как подключиться к незащищенному Wi-Fi на Android
Предположим, вы пытаетесь подключиться к незащищенному общедоступному Wi-Fi и сталкиваетесь с проблемами аутентификации на общедоступной странице входа.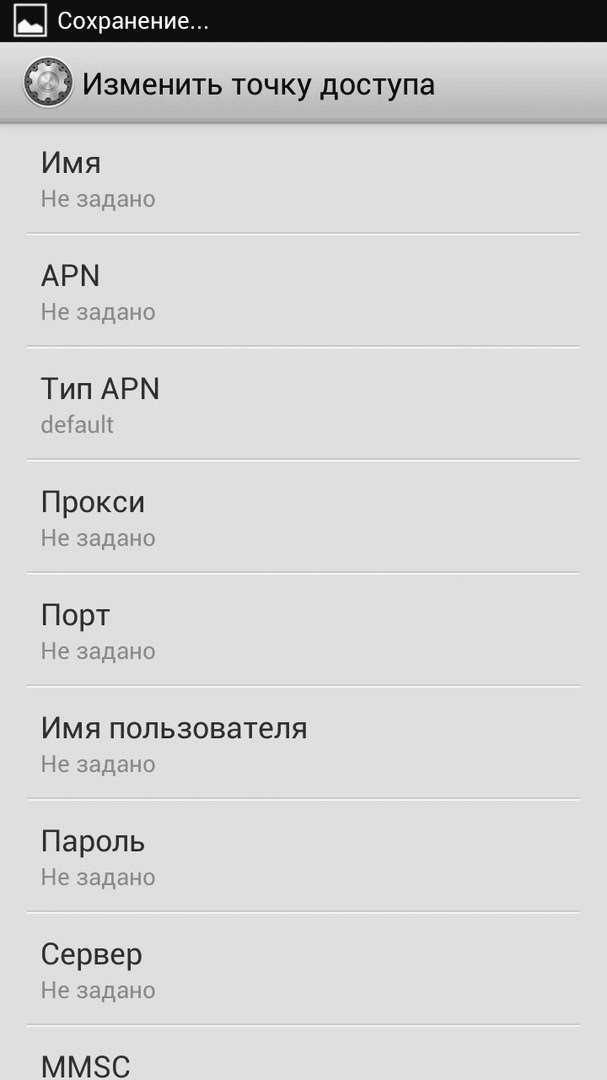 В этом случае есть несколько различных методов, которые вы можете попробовать обойти проблему. Вот несколько решений, которые вы можете попробовать:
В этом случае есть несколько различных методов, которые вы можете попробовать обойти проблему. Вот несколько решений, которые вы можете попробовать:
- Перезагрузите Android-устройство. Иногда самое простое решение проблемы — самое быстрое. Попробуйте выключить планшет или смартфон Android и оставить его выключенным не менее чем на десять секунд, а затем снова включить. В некоторых случаях это может решить любые проблемы с подключением, которые у вас могут возникнуть.
- Попробуйте стандартный IP-адрес маршрутизатора по умолчанию. Многие общедоступные маршрутизаторы Wi-Fi имеют стандартный или стандартный IP-адрес, который обычно равен 192.168.1.1. Попробуйте вручную подключить этот IP-адрес к своему телефону, чтобы посмотреть, сможете ли вы обойти ошибочную страницу входа в WiFi.
- Забудьте о сети. Если у вас возникли проблемы с общедоступной сетью Wi-Fi, к которой пытается подключиться ваше Android-устройство, но сеть отображается в доступных сетях, попробуйте «забыть» сеть.
 Затем выключите Wi-Fi и снова включите его. Это может позволить вам создать новую связь. (Источник: форумы Android)
Затем выключите Wi-Fi и снова включите его. Это может позволить вам создать новую связь. (Источник: форумы Android) - Сменить браузер. Многие пользователи Android сообщают о проблемах с доступом к незащищенной общедоступной сети Wi-Fi при использовании браузера Chrome. Попробуйте использовать другой браузер, например FireFox или Opera, и посмотрите, получатся ли у вас лучшие результаты при подключении.
- Попробуйте просматривать в режиме инкогнито. Режим инкогнито или приватный режим иногда может обойти любые проблемы с аутентификацией при входе в систему, с которыми вы можете столкнуться на общедоступном экране входа в систему Wi-Fi.
Если ни одно из этих решений не решает проблему подключения к общедоступной сети Wi-Fi, попробуйте подключиться к другой защищенной беспроводной сети. Если ваше устройство Android не подключается к защищенной беспроводной сети или к общедоступной сети Wi-Fi, возможно, вы столкнулись с более серьезной аппаратной проблемой. Попробуйте отнести свое устройство Android к дилеру Android, чтобы узнать, могут ли они решить проблему.
Попробуйте отнести свое устройство Android к дилеру Android, чтобы узнать, могут ли они решить проблему.
Альтернативы использованию общедоступного Wi-Fi на Android
Если ничего не помогает и вы не можете подключить свое Android-устройство к общедоступному Wi-Fi, есть еще несколько способов получить доступ к беспроводному интернет-соединению. Вот несколько дополнительных вариантов:
- Использовать защищенную сеть. Многие предприятия, открытые для публики, могут предоставлять клиентам доступ к защищенному корпоративному Wi-Fi. Попробуйте спросить клерка, есть ли у него общедоступный доступ к Wi-Fi, чтобы подключиться к частной сети.
- Используйте мобильную точку доступа Wi-Fi. Мобильные точки доступа Wi-Fi обеспечивают безопасный доступ в Интернет к беспроводному сигналу WiFi, даже если нет доступных незащищенных точек доступа Wi-Fi. Имейте в виду, что мобильные точки доступа обычно стоят дополнительно к вашему обычному счету за телефон, но они могут стоить вложений, если вы живете в районе, где не так много общедоступных точек Wi-Fi.

Публичный Wi-Fi не является верным выбором, куда бы вы ни пошли, и сети иногда плохо обслуживаются. Это может вызвать проблемы с подключением. Если вы не можете найти соединение, но вам по-прежнему нужен беспроводной доступ, попробуйте приведенные выше решения, чтобы узнать, можете ли вы по-прежнему получить доступ к сети Wi-Fi.
Попробуйте устранить неполадки с Android для общедоступного доступа к Wi-Fi
Доступ к общедоступному Wi-Fi в незащищенной сети может вызвать проблемы в зависимости от того, какую сеть вы пытаетесь использовать. Если у вас возникнут проблемы, приведенные выше решения помогут вам понять, как подключиться.
Как полностью отключить Wi-Fi, соединение WiFi или Интернет
Android 12 уже вышла, и те, кто использует последнюю версию на своих телефонах Pixel, узнают об изменениях, внесенных во внешний вид мобильной ОС Google. Среди его тем для обсуждения — то, насколько своеобразно выглядит каждый из элементов Android 12, и благодаря Material You каждый пользователь может настроить Pixel по-своему, используя разные цвета и темы.
Частично отличительный внешний вид также связан с тем фактом, что Google увеличил некоторые элементы, с которыми вы часто взаимодействуете, например переключатель Wi-Fi в быстрых настройках, который теперь больше, чем когда-либо. Если вам интересно, как отключить Wi-Fi или Интернет на Android 12, мы поможем вам сделать это в посте ниже.
Как отключить Wi-Fi на Android 12 (2 способа)
Если вы хотите полностью отключить радиомодуль Wi-Fi на своем смартфоне, вот как это сделать на Android 12.
Способ № 01: использование быстрых настроек
Следующий способ — самый простой способ отключить Wi-Fi на Android. Для этого вам нужно провести один раз вниз на главном экране Android и найти плитку «Интернет» в быстрых настройках вверху. Если плитка видна, нажмите на нее. В противном случае вам нужно еще раз провести пальцем вниз, чтобы открыть его.
Когда вы нажимаете на плитку «Интернет», вы должны увидеть всплывающий экран внизу, показывающий сеть Wi-Fi, к которой вы подключены, и все другие сети Wi-Fi, которые доступны вокруг вас.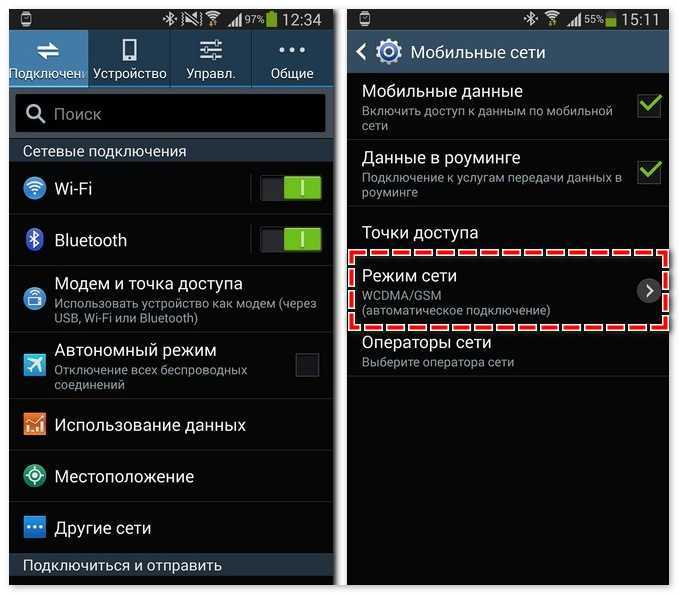 Чтобы полностью отключить радио Wi-Fi, нажмите на переключатель рядом с «Wi-Fi».
Чтобы полностью отключить радио Wi-Fi, нажмите на переключатель рядом с «Wi-Fi».
Переключатель станет серым, и ваш телефон Android больше не будет подключен к сети Wi-Fi.
Способ № 2: Использование приложения «Настройки»
Если описанный выше метод вас сбивает с толку, вы всегда можете отключить Wi-Fi обычным способом — с помощью приложения «Настройки». Чтобы отключить радио Wi-Fi на Android 12, откройте приложение «Настройки» и выберите «Сеть и Интернет».
На следующем экране нажмите на опцию «Интернет». Если ваше Android-устройство в настоящее время подключено к сети Wi-Fi, оно должно появиться в разделе «Интернет».
На экране «Интернет» коснитесь переключателя Wi-Fi, пока он не станет серым, чтобы отключить его.
Как отключить телефон от сети Wi-Fi
Если вы хотите отключить телефон от существующей сети Wi-Fi, не отключая радиомодуль Wi-Fi на телефоне, то следующий способ является самым простым. и самый короткий способ сделать это. Для этого вам нужно провести один раз вниз на главном экране Android и найти плитку «Интернет» в быстрых настройках. Нажмите и удерживайте эту плитку «Интернет», чтобы перейти к следующему шагу.
и самый короткий способ сделать это. Для этого вам нужно провести один раз вниз на главном экране Android и найти плитку «Интернет» в быстрых настройках. Нажмите и удерживайте эту плитку «Интернет», чтобы перейти к следующему шагу.
Это загрузит экран «Интернет», где вы увидите сеть Wi-Fi, к которой вы подключены. Нажмите на подключенную сеть, чтобы отключиться от нее на следующем шаге.
На появившемся экране сведений о сети коснитесь параметра «Отключить», чтобы временно удалить подключение к этой сети.
Вы также можете перейти на этот экран из всплывающего экрана Wi-Fi, нажав на значок шестеренки рядом с названием подключенной сети Wi-Fi.
Если вам удобно пользоваться приложением «Настройки», вы можете перейти к экрану «Интернет», выбрав «Настройки» > «Сеть и Интернет» > «Интернет».
Как отключить мобильные данные на Android 12
Если вы хотите отключить свой телефон от мобильной сети передачи данных, вы можете сделать это, проведя вниз один раз на главном экране Android и нажав на плитку «Интернет» внутри Быстрые настройки.
В появившемся всплывающем окне выключите переключатель рядом с названием сотовой сети, чтобы отключить соединение.
Кроме того, вы можете нажать и удерживать плитку Интернета в быстрых настройках и нажать значок шестеренки рядом с вашей мобильной сетью.
На следующем экране вы можете отключить сотовые данные, переключив переключатель «Мобильные данные», пока он не станет серым.
Где переключатели Wi-Fi и мобильных данных на Android 12?
В Android 11 и более ранних версиях Google предлагал два отдельных переключателя в быстрых настройках для включения/отключения Wi-Fi и мобильных данных. Это позволило пользователям быстро переключать любой из параметров Интернета, когда они им нужны. В Android 12 Google хочет навести порядок и объединить некоторые параметры, чтобы освободить место для новых и больших плиток в быстрых настройках, чтобы они соответствовали общему пользовательскому интерфейсу.
Если вам категорически не нравится это изменение, позвольте пояснить вам, что на Android 12 вы не можете получить доступ к Wi-Fi и переключению мобильных данных отдельно, если только через стороннее приложение. Если вам не нравится Android 12 по другим причинам, мы подготовили руководство, которое поможет вам вернуться к Android 11 с Android 12.
Если вам не нравится Android 12 по другим причинам, мы подготовили руководство, которое поможет вам вернуться к Android 11 с Android 12.
Это все, что вам нужно знать об отключении Wi-Fi и Интернет на Android 12.
Android 12как сделать
Сообщение от
Шашват
Подписаться на блог по электронной почте
Введите свой адрес электронной почты, чтобы подписаться на этот блог и получать уведомления о новых сообщениях по электронной почте.
Адрес электронной почты
Присоединяйтесь к 16 244 другим подписчикам
android — Как подключиться и поделиться своим интернет-соединением (проводным и беспроводным)
Поскольку это вопрос №1, который я получаю от студентов и новичков в Ubuntu, я постараюсь ответить на него парой вопросов. вещи, которые каждый должен знать об Ubuntu в отношении совместного использования интернет-соединения. Он разделен на 3 раздела:
- Совместное использование подключения к Интернету через проводное подключение
- Совместное использование вашего интернет-соединения через беспроводное соединение
- Совместное использование беспроводного соединения с мобильными устройствами
- Подключение к проводному или беспроводному устройству
Знайте, что для того, чтобы совместно использовать подключение к Интернету, проводное или беспроводное, вам НЕОБХОДИМО иметь как минимум 2 сетевые карты, они могут быть комбинацией между проводной и беспроводной картой, 2 проводными картами или 2 беспроводными картами.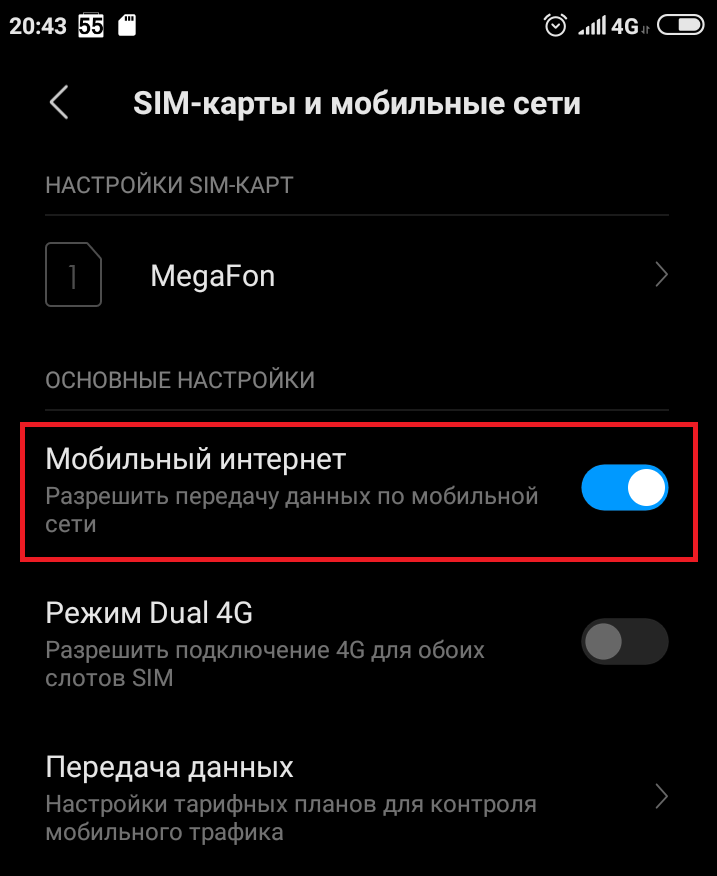 . Дело в том, что вам нужно иметь как минимум 2 сетевые карты, одну карту, которая получает ваше интернет-соединение, а другую, которая отправляет его на другие компьютеры или устройства в вашей сети.
. Дело в том, что вам нужно иметь как минимум 2 сетевые карты, одну карту, которая получает ваше интернет-соединение, а другую, которая отправляет его на другие компьютеры или устройства в вашей сети.
Настройка ПК, который будет совместно использовать соединение
Предположим, вы получаете доступ в Интернет через второе проводное или беспроводное соединение. Откройте диспетчер сети с помощью значка сети на панели Unity:
Перейдите к опции Edit Connections и нажмите на нее.
Вы окажетесь на вкладке Wired. Каждое проводное соединение по умолчанию связано с каждой имеющейся у вас проводной сетевой картой Ethernet. Например, если у вас есть 2 проводных сетевых адаптера, вы увидите здесь 2 варианта. На изображении ниже вы видите один, так как это ноутбук, и обычно он у них есть. Выберите проводное соединение, которое вы хотите изменить, которое должно быть подключено к вашей локальной сети, а не к тому, которое получает подключение к Интернету.
 Дважды щелкните по нему или выберите кнопку EDIT.
Дважды щелкните по нему или выберите кнопку EDIT.Вы появитесь на вкладке Wired (снова). На этот раз перейдите к настройкам IPv4, если вы используете IPv4, или IPv6, если вы используете его. В опции Method выберите Share to Other Computers . Теперь СОХРАНИТЕ. Вы сделали.
Это сделает все то, что обычно делалось 6 или 7 лет назад со всеми командами терминала и iptable.
Теперь просто соедините 2 компьютера, и все готово.
ПРИМЕЧАНИЕ. Если на обоих компьютерах есть проводная сетевая плата Gigabit Ethernet, вы можете подключить их напрямую, поскольку большинство 1000BASE-T имеют автоматический MDI/MDI-X. Если не просто подключить их к коммутатору, маршрутизатору, концентратору, чему угодно, и все.
ПК, который получит общее подключение к Интернету (зависит от настройки сети)
Откройте диспетчер сети с помощью значка сети на панели Unity:
Перейти до Edit Connections и нажмите на него.

Вы окажетесь на вкладке Wired. Каждое проводное соединение по умолчанию связано с каждой имеющейся у вас проводной сетевой картой Ethernet. Например, если у вас есть 2 проводных сетевых адаптера, вы увидите здесь 2 варианта. На изображении ниже вы видите один, так как это ноутбук, и обычно он у них есть. Выберите проводное соединение, которое вы хотите изменить, и дважды щелкните по нему или нажмите кнопку EDIT.
Вы появитесь на вкладке Wired (снова). На этот раз перейдите к настройкам IPv4, если вы используете IPv4, или IPv6, если вы используете его. Метод выбор опции Вручную . Параметры в адресах теперь можно редактировать. Добавьте нужный IP-адрес, нужную маску и IP-адрес компьютера, который использует соединение. В этом случае я сказал, что IP-адрес клиентского ПК будет 192.168.0.2, маска — 255.255.255.0, чтобы указать, что это сеть класса C (LAN), и 192.168.0.1, чтобы указать, что компьютер, использующий соединение, имеет IP-адрес.
 192.168.0.1 с ним. Дополнительно добавьте тот же IP-адрес компьютера, который использует подключение к DNS-серверам (как показано на рисунке).
192.168.0.1 с ним. Дополнительно добавьте тот же IP-адрес компьютера, который использует подключение к DNS-серверам (как показано на рисунке).
Вы также можете (в зависимости от настройки сети) выбрать вместо Вручную , выбрать Автоматически и просто указать IP компьютера, раздающего Интернет, в разделе DNS-серверы.
Обратите внимание, что это зависит от настройки сети. Например, если у вас есть оба ПК, подключенных к коммутатору или маршрутизатору, коммутатор/маршрутизатор позаботится о клиенте, поэтому вам нужно только настроить общий доступ к Интернету для ПК и просто подключить оба компьютера к коммутатору/маршрутизатору. Если случайно вы соединяете ПК напрямую, то лучше сделать дополнительную настройку Клиента.
В большинстве случаев вам не нужно настраивать клиент, просто подключитесь к сети и готово. Ubuntu позаботится обо всем. Я просто добавил клиентскую часть для конкретных случаев, когда могут возникнуть проблемы.
Это должно охватывать все возможные сценарии в домашней локальной сети, когда вы хотите совместно использовать подключение к Интернету по проводному кабелю.
ПРИМЕЧАНИЕ . Информация для пользователей Android приведена ниже.
Начиная с нескольких версий Ubuntu назад, нет необходимости использовать методы маскировки с помощью команд терминала для совместного использования интернет-соединения. Нет даже необходимости использовать iwconfig и эхо-команды для пересылки материалов. Для многих компьютеров и ноутбуков, которые я тестировал (почти 1000 с Ubuntu), я могу откровенно сказать, что с помощью следующих шагов вы можете без проблем поделиться своим интернет-соединением.
То же самое для открытых и проприетарных драйверов. Я могу подтвердить, например, что беспроводные карты чипсетов Broadcom, Ralink и Atheros будут работать «из коробки», они будут работать, поскольку NetworkManager позаботится о деталях низкого уровня. Последние версии Network Manager, особенно начиная с 0.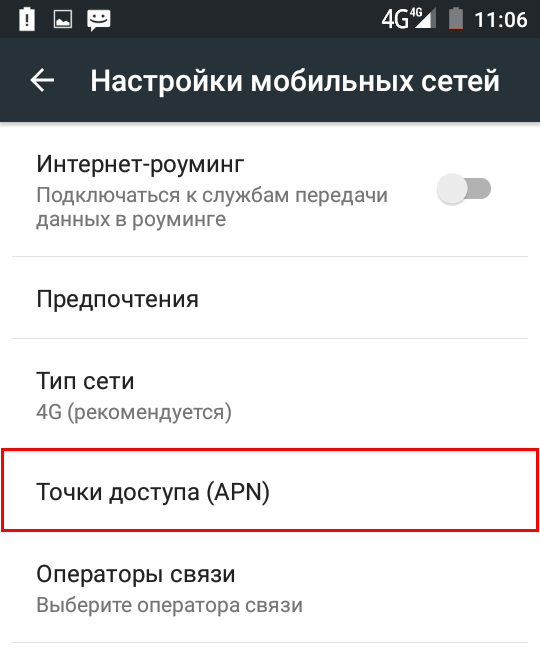 9.x превосходны в этом аспекте.
9.x превосходны в этом аспекте.
Шаг 1 — Перейдите в Диспетчер сети и выберите Создать новую беспроводную сеть. (Даже быстрее и проще, чем в Windows XP или Windows 7). Также знайте, что я предполагаю, что вы получаете доступ в Интернет через другую сетевую карту (проводную или беспроводную) и хотите использовать это подключение к Интернету по беспроводной сети.
Шаг 2 — Введите имя SSID (имя, которое будут видеть другие устройства при поиске точки доступа)
Шаг 3 — Как вы можете видеть здесь, я указал имя SSID «Ubuntu Ad Hoc Power» и имеет шифрование WEP. Тип шифрования зависит от сетевой карты. Некоторые карты не поддерживают Ad-hoc с WEP, другие с WPA, а третьи вообще с какой-либо защитой. После настройки имени SSID и безопасности просто нажмите «Создать».
Шаг 4 — В тех случаях, когда вы будете делиться Интернетом с кем-то рядом с вами в одной комнате, я обычно просто делюсь устройством без какой-либо безопасности.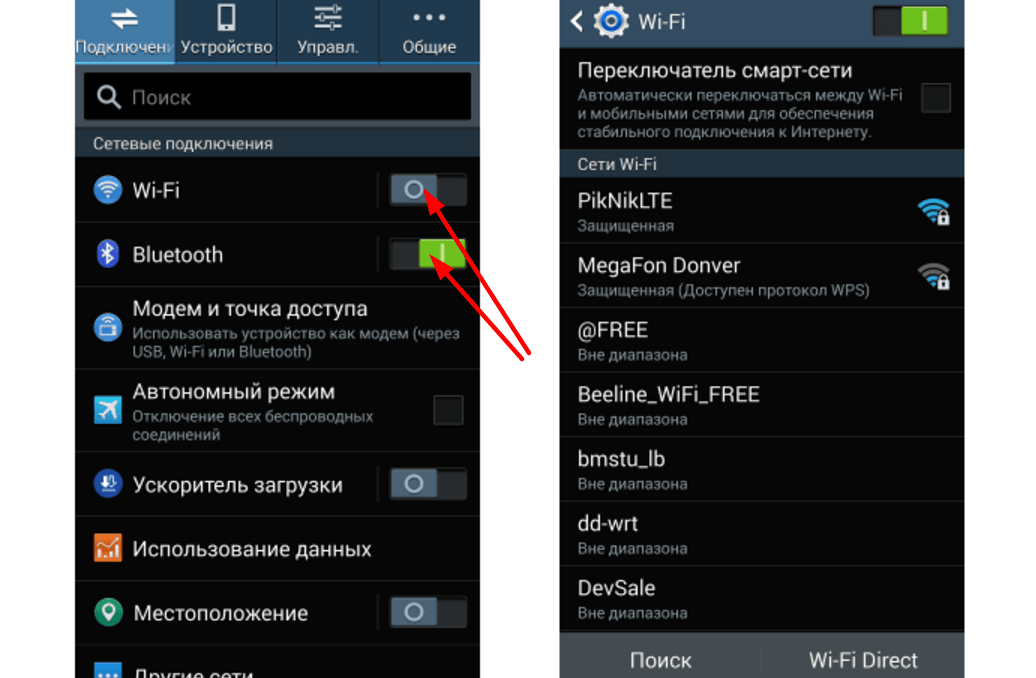 Им проще подключиться. Конечно, не делайте этого на вечеринке или в офисе, полном беспроводных вампиров.
Им проще подключиться. Конечно, не делайте этого на вечеринке или в офисе, полном беспроводных вампиров.
Шаг 5 — Когда общее подключение будет создано, в следующий раз, когда вы попытаетесь предоставить к нему общий доступ, оно появится в списке подключений, что избавит вас от необходимости называть подключение и настраивать безопасность.
После выполнения вышеуказанных шагов у вас должен быть компьютер, который без проблем использует подключение к Интернету. Теперь о той части, о которой многие из нас забывают (особенно я)
Многие пользователи всегда спрашивают, почему мой телефон (Android, IPhone, Blackberry) не видит подключение к Интернету, совместно используемое с моего ноутбука?
Во многих из этих случаев Android, IPhone или Blackberry отключают возможность «найти» точки доступа Ad-Hoc. Это для мер безопасности. Таким образом, они будут видеть только настоящие беспроводные маршрутизаторы, а не устройства с поддержкой Ad-hoc, такие как беспроводная карта PCI, беспроводная USB-карта или даже другой телефон с поддержкой Ad-Hoc. Чтобы сделать это, по крайней мере, в Android вам нужно рутировать устройство. Для iPhone вам нужно сделать джейлбрейк. Для Blackberry сложнее. Я делал это только на андроидах и айфонах. После этого вы должны без проблем увидеть устройство Ad-Hoc.
Чтобы сделать это, по крайней мере, в Android вам нужно рутировать устройство. Для iPhone вам нужно сделать джейлбрейк. Для Blackberry сложнее. Я делал это только на андроидах и айфонах. После этого вы должны без проблем увидеть устройство Ad-Hoc.
Конечно, это касается не всех моделей. Только некоторые из них. Некоторые вы просто купите, и они увидят рекламные ролики с первого дня. В других вам придется рутировать/джейл, чтобы решить эту надоедливую проблему.
Я не знаю, могу ли я порекомендовать какие-то сайты или способы сделать это здесь, но Google — ваш друг. В любом случае, быстрый способ увидеть это — попытаться подключить другой компьютер к тому, который использует Интернет. Он должен работать. Другой способ — найти другой мобильный телефон, который может видеть ad-hoc.
ПОЛЬЗОВАТЕЛИ ANDROID
Для пользователей Android на нашем дочернем сайте Android есть хорошая статья о том, как рутировать устройство Android. Терминология
Наконец, такие сайты, как cyanogenmod и такие инструменты, как clockworkmod , очень хороши. Но всегда помните, что с большой силой корневой коровы приходит и большая ответственность.
Но всегда помните, что с большой силой корневой коровы приходит и большая ответственность.
Например, у меня есть мобильный телефон Huawei с Android 2.2. После того, как я рутировал устройство и обновился до 2.3 с помощью Cyanogenmod, я смог увидеть специальные устройства, которые избавили меня от нескольких проблем и добавили бонус к моему мобильному телефону для таких вещей, как использование его в качестве пульта дистанционного управления для XBMC.
Я также должен упомянуть, что я прочитал несколько ответов на сайте Android SE о поддержке Ad-Hoc. Большинство из них ошибаются в том смысле, что они подтверждают, что Ad-hoc не работает на нескольких старых версиях Android (версия 4 и ниже). Это неверно, так как я сделал, вероятно, более 50 телефонов Android, от Samsung до Huawei, и все они работали. Могут быть некоторые, которые не получают Ad-Hoc даже после включения Root и установки необходимых приложений, но я еще не сталкивался с такой проблемой.
Так что не расстраивайтесь, если вы хотите, чтобы ваш Ad-Hoc работал на вашем телефоне. Поверьте мне, это легко. Я надеюсь, что пролил свет на это, чтобы помочь вам делиться быстрее и проще, а также понять, когда в некоторых случаях они не находят специальные устройства.
Поверьте мне, это легко. Я надеюсь, что пролил свет на это, чтобы помочь вам делиться быстрее и проще, а также понять, когда в некоторых случаях они не находят специальные устройства.
Взгляните на изображение ниже:
Если щелкнуть значок сети (зеленый кружок вверху), откроется меню, в котором вы сможете увидеть все устройства (проводные и беспроводные подключения), которые вы используете. можно использовать для подключения. Нажав на них, они автоматически подключатся к желаемой сети. Если у вас есть беспроводная карта и еще не установлены драйверы (если вам нужны драйверы для них), вы можете перейти по одной из следующих ссылок, которые предоставляют шаги, необходимые для правильной установки любой беспроводной карты:
Как заставить работать беспроводную карту Ralink RT3290?
Установка драйверов беспроводной связи Broadcom
Драйверы для беспроводного модуля Realtek для Toshiba C850-A965?
Беспроводная карта Realtek RTL8723AE-BT не распознана
https://askubuntu.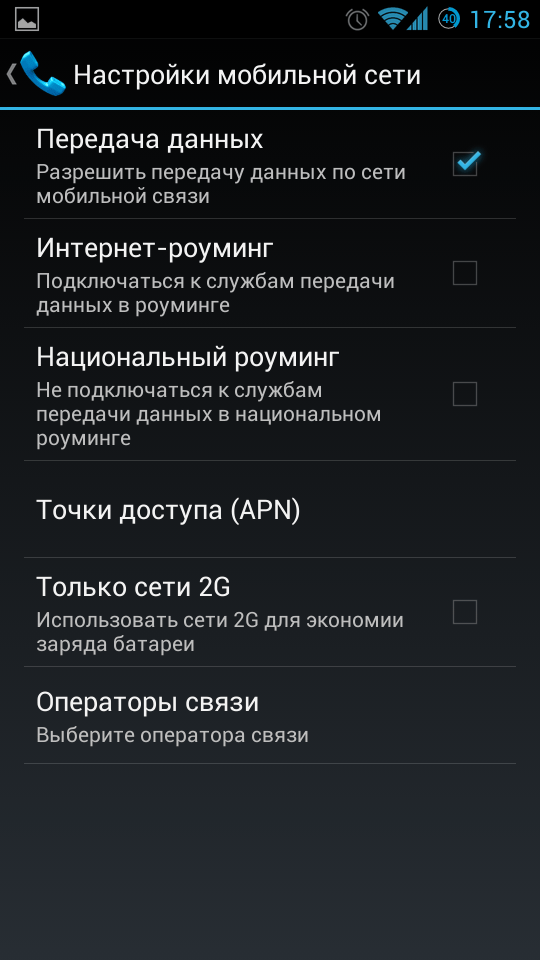 com/questions/tagged/wireless+drivers
com/questions/tagged/wireless+drivers
В качестве бонуса рекомендую прочитать Как подключиться и отключиться от сети вручную в терминале? (В случае необходимости).
Wi-Fi подключен, но нет интернета на Android? Как это исправить
Руководство по устранению неполадок для исправления подключения к Интернету на устройствах Android при работающем Wi-Fi.
Если эти советы по устранению неполадок не решают проблемы с подключением к Интернету, вам, вероятно, следует ознакомиться со следующими соответствующими статьями:
- Полное руководство по устранению неполадок кабельного Интернета. В этом руководстве показано, как устранять проблемы с кабельным Интернетом.
- Ultimate Cable Internet Wiring & Optimization Guide — В этом руководстве показано, как подключить и оптимизировать кабельный Интернет для вашего дома или офиса.
Проверка отсутствия Интернета в вашем районе
Найдите в Google «карту перебоев» вместе с названием вашего интернет-провайдера, например Xfinity, CenturyLink, Verizon или Spectrum.
Подойдите ближе к маршрутизатору
Wi-Fi имеет ограниченное расстояние сигнала.
Уменьшение расстояния между телефоном и маршрутизатором может помочь с подключением.
Даже если сеть Wi-Fi подключена, низкий уровень сигнала может привести к уменьшению пропускной способности, как будто она не работает.
Проверить соединение с маршрутизатором
Убедитесь, что модем подключен к маршрутизатору и находится в правильном слоте.
Также убедитесь, что маршрутизатор и модем включены.
Перезагрузите маршрутизатор и модем
Начните с , отключив маршрутизатор и модем на 30 секунд.
Подключите модем и подождите одну минуту.
Подключите маршрутизатор .
Подождите несколько минут , затем снова проверьте соединение.
Перезагрузите телефон
Нажмите и удерживайте физическую кнопку Power на телефоне, пока не появится меню.
Нажмите Перезагрузить .
Отключить мобильные данные
Может казаться, что ваше устройство использует Wi-Fi, хотя на самом деле использует мобильные данные.
Чтобы убедиться, что он использует Wi-Fi, вы можете отключить мобильные данные. Не забудьте снова включить мобильные данные, когда они вам понадобятся.
Сначала перейдите в настройки Android , проведя двумя пальцами вниз от верхней части экрана, затем коснитесь значка шестеренки/настроек в правой части экрана.
Нажмите Сеть и Интернет .
Коснитесь Мобильная сеть .
Найдите Мобильные данные , затем коснитесь переключателя рядом с ним в отключенном положении.
Для телефонов Samsung необходимо перейти с экрана настроек на Подключения -> Использование данных -> Мобильные данные затем переключить переключатель.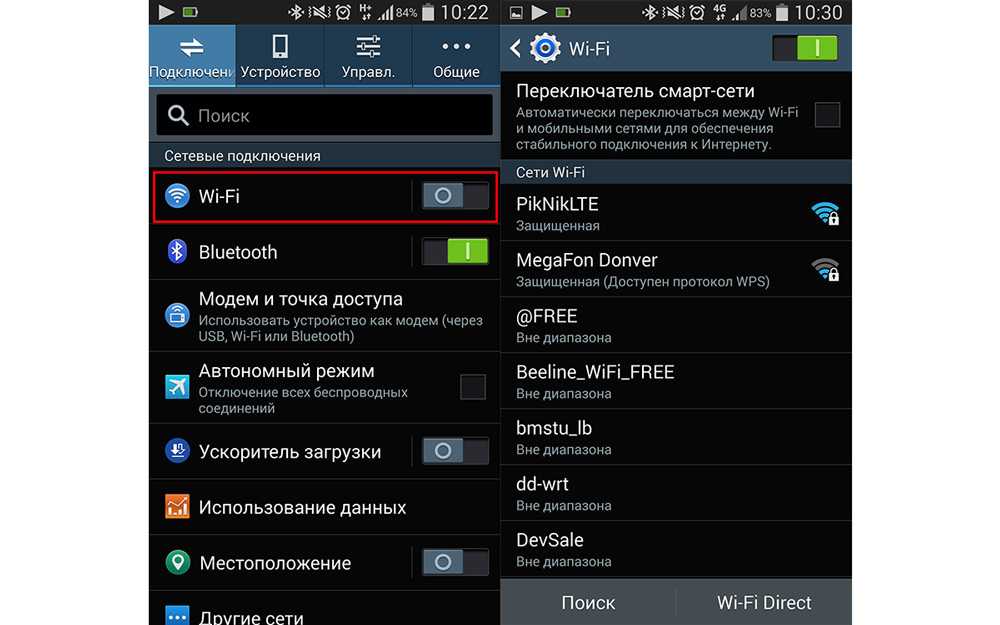
Выключить и снова включить Wi-Fi
Перейдите в приложение Android Settings , проведя двумя пальцами вниз от верхней части экрана, затем коснитесь значка шестеренки/настроек в правой части экрана.
Коснитесь Сеть и Интернет или для телефонов Samsung коснитесь Подключения .
Найдите Wi-Fi , затем коснитесь переключателя рядом с ним, чтобы выключить Wi-Fi, затем коснитесь его еще раз , чтобы снова включить его.
Обновите свой телефон
Обязательно обновляйте свой телефон. Это гарантирует, что у вас будут последние исправления для некоторых проблем.
Перейдите в приложение Android Settings , проведя двумя пальцами вниз от верхней части экрана, затем коснитесь значка шестеренки/настроек в правой части экрана.
Когда вы окажетесь на экране настроек, прокрутите вниз и нажмите Система , затем Дополнительно , затем Обновление системы .
Коснитесь Проверить наличие обновлений , затем Загрузите/установите , если будут найдены новые обновления.
Перед установкой обновлений убедитесь, что заряд батареи превышает 50%, или подключите устройство к зарядному устройству.
Для телефонов Samsung необходимо перейти с экрана настроек на Обновление программного обеспечения -> Проверить наличие системных обновлений , Загрузить и установить или Загрузить сейчас .
Забудьте о Wi-Fi, затем снова подключитесь
Перейдите в приложение Android Settings , проведя двумя пальцами вниз от верхней части экрана, затем коснитесь значка шестеренки/настроек в правой части экрана.
Коснитесь Сеть и Интернет или для телефонов Samsung коснитесь Подключения .
Коснитесь Wi-Fi .
Коснитесь значка настроек/шестеренки рядом с сетью, к которой вы подключены.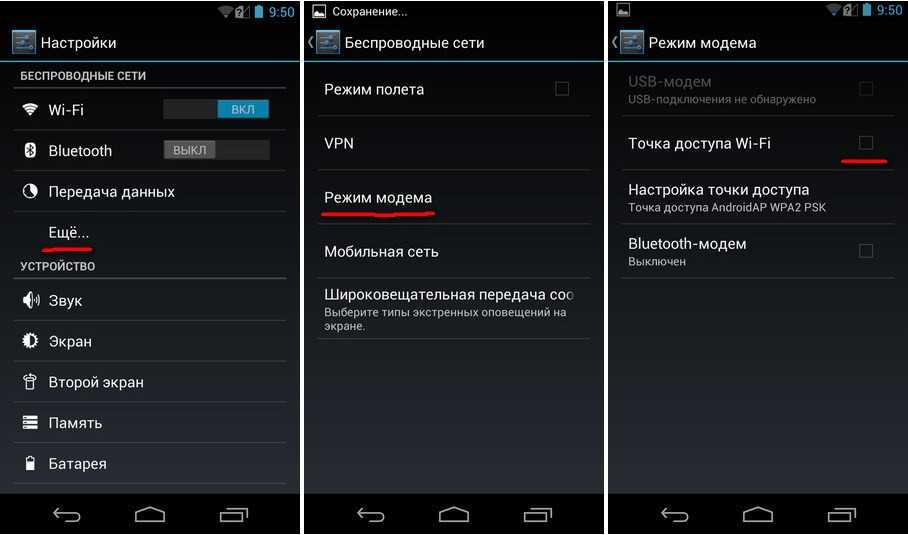
Прежде чем переходить к следующему шагу, убедитесь, что вы знаете пароль для своей сети.
Нажмите Забудьте .
Now Нажмите на сеть , к которой вы ранее подключались, и введите пароль для подключения.
Сброс настроек сети
Перейдите в приложение Android Settings , проведя двумя пальцами вниз от верхней части экрана, затем коснитесь значка шестеренки/настроек в правой части экрана.
Когда вы окажетесь на экране настроек, прокрутите вниз и коснитесь Система , затем Дополнительно , затем Сброс параметров .
Коснитесь Сброс настроек Wi-Fi, мобильного телефона и Bluetooth .
Снимите флажок «Удалить загруженные SIM-карты», если отображается этот параметр, затем, наконец, нажмите Сбросить настройки . При появлении запроса введите свой пароль, PIN-код или графический ключ, чтобы продолжить, а затем повторите попытку.



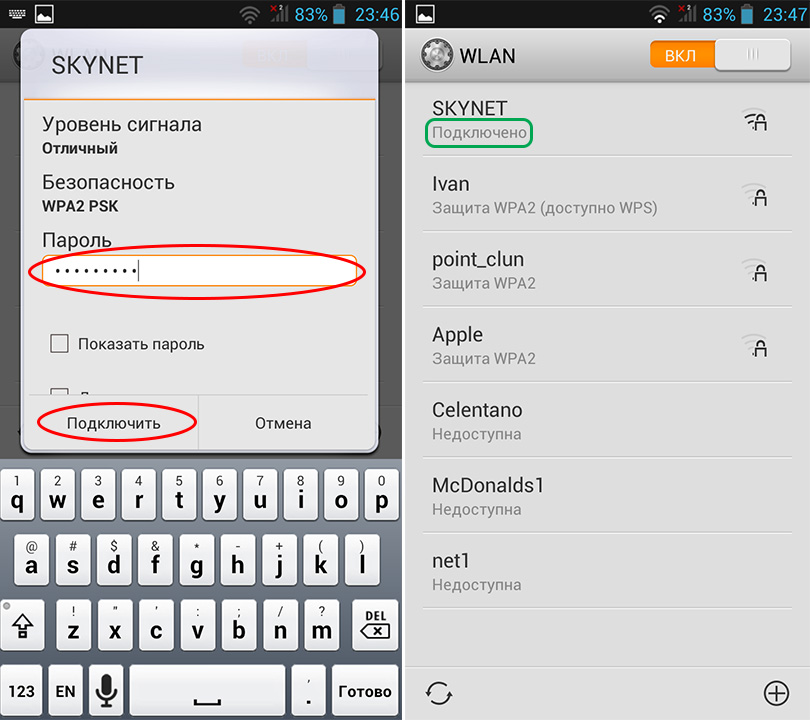

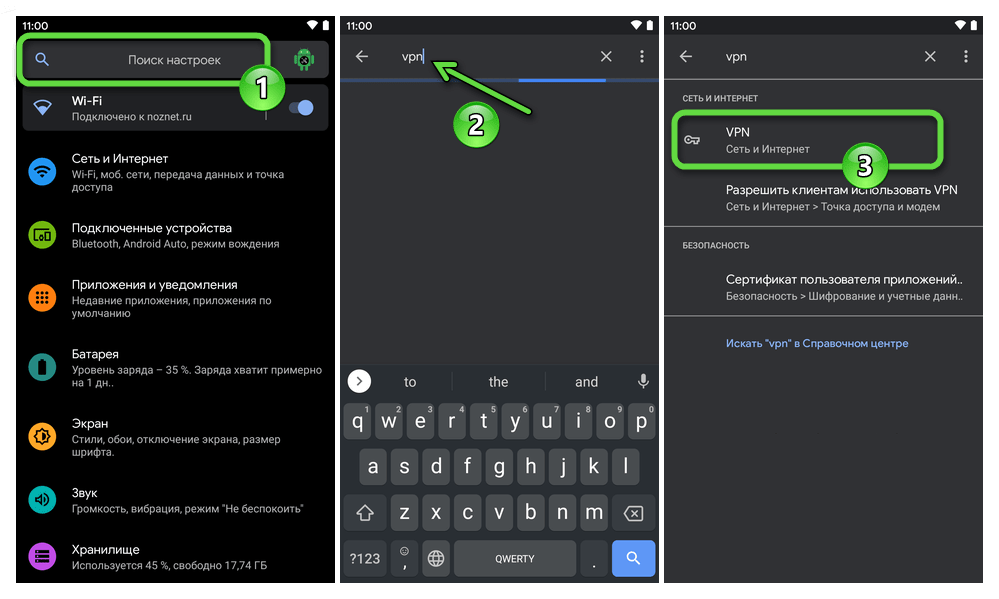 Нас интересует именно первый вариант. При сбоях первого параметра может и не быть, тогда его нужно создать, нажав на «плюсик».
Нас интересует именно первый вариант. При сбоях первого параметра может и не быть, тогда его нужно создать, нажав на «плюсик». Нажмите на свою.
Нажмите на свою.
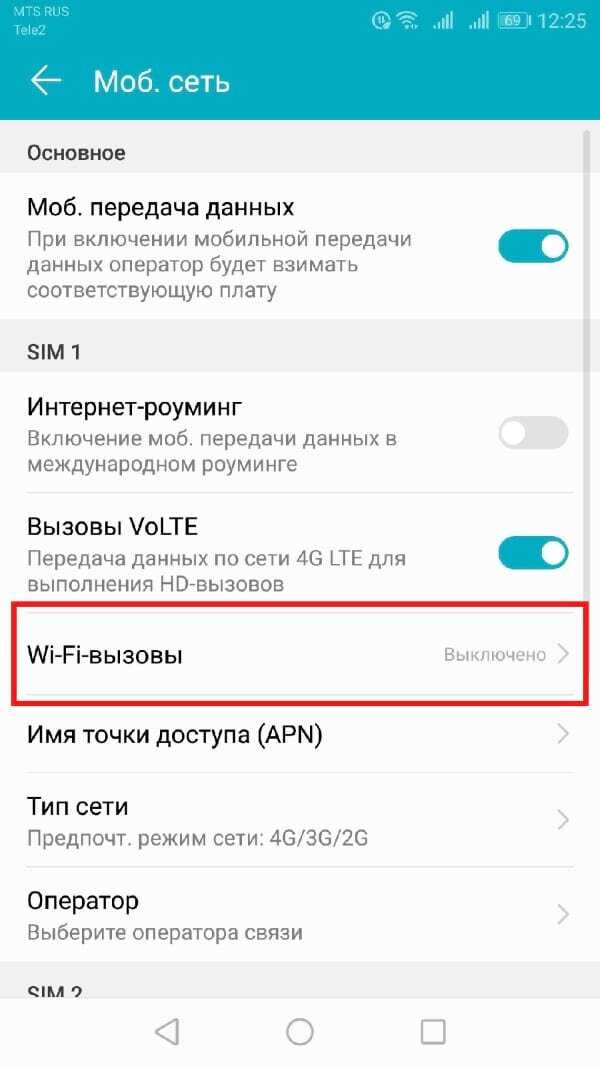

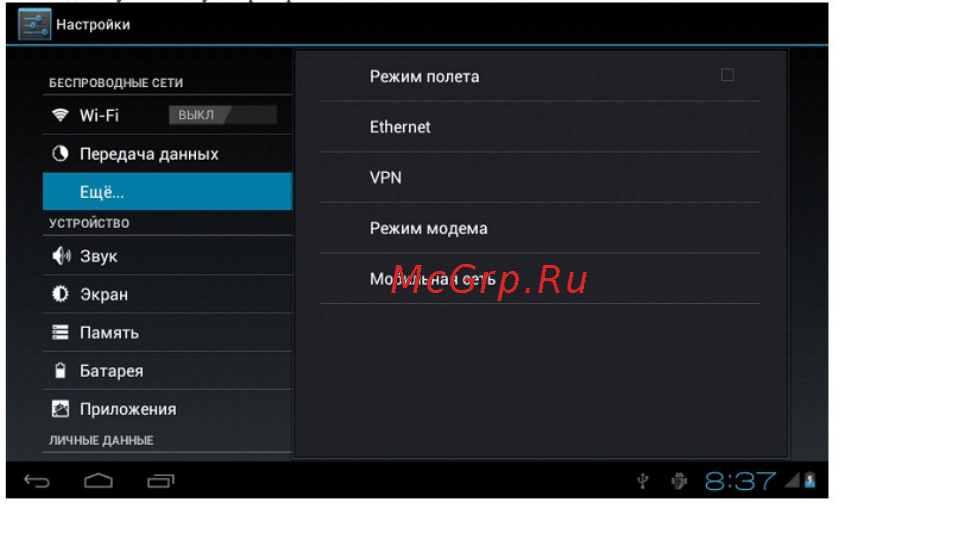
 Следить за его остатком можно при помощи встроенного калькулятора операционной системы или специального приложения от поставщика услуг связи
Следить за его остатком можно при помощи встроенного калькулятора операционной системы или специального приложения от поставщика услуг связи Вводить текст необязательно.
Вводить текст необязательно.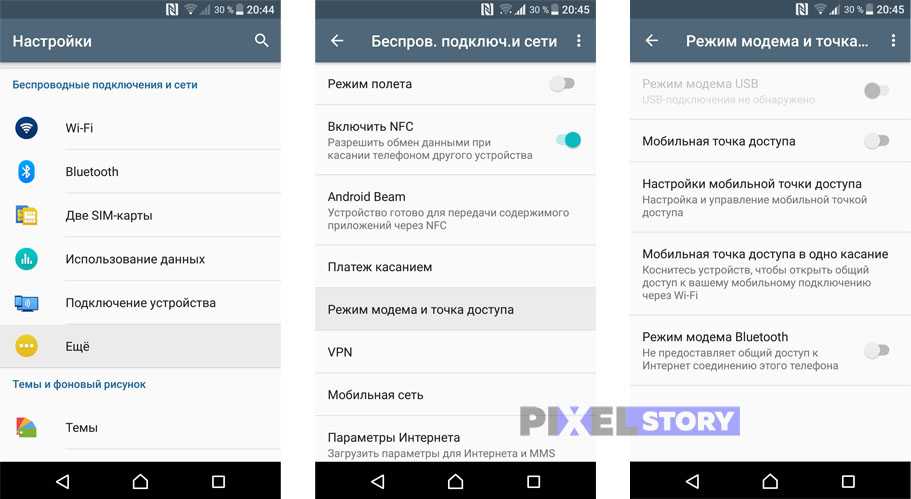


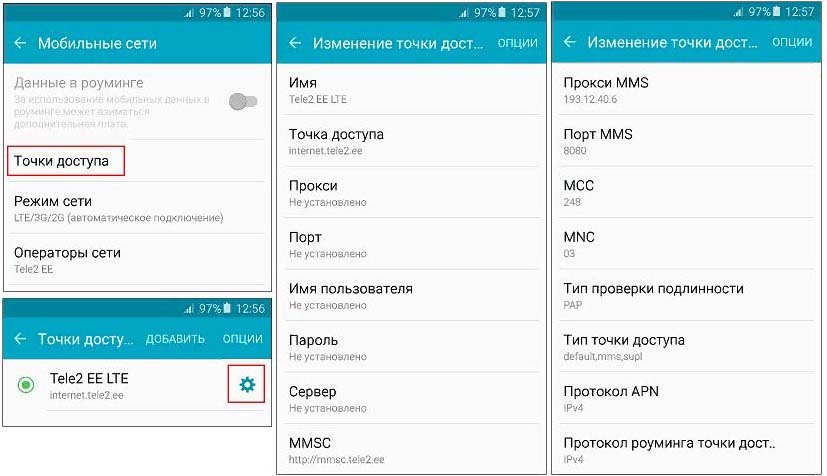

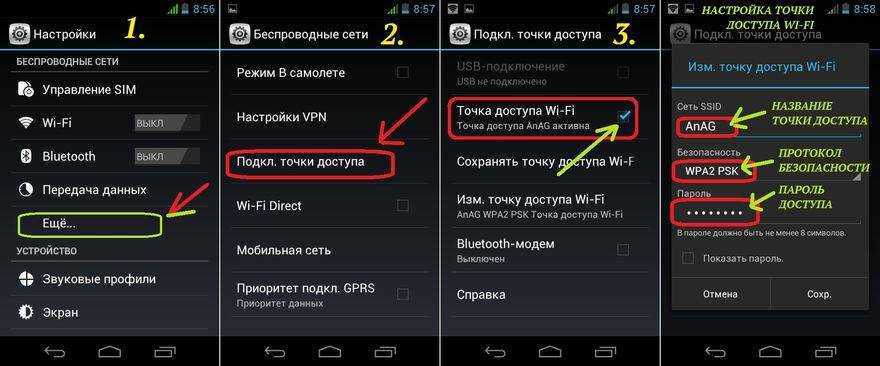 8.8.8
8.8.8
 dns1 192.168.1.1
dns1 192.168.1.1

 Затем выключите Wi-Fi и снова включите его. Это может позволить вам создать новую связь. (Источник: форумы Android)
Затем выключите Wi-Fi и снова включите его. Это может позволить вам создать новую связь. (Источник: форумы Android) 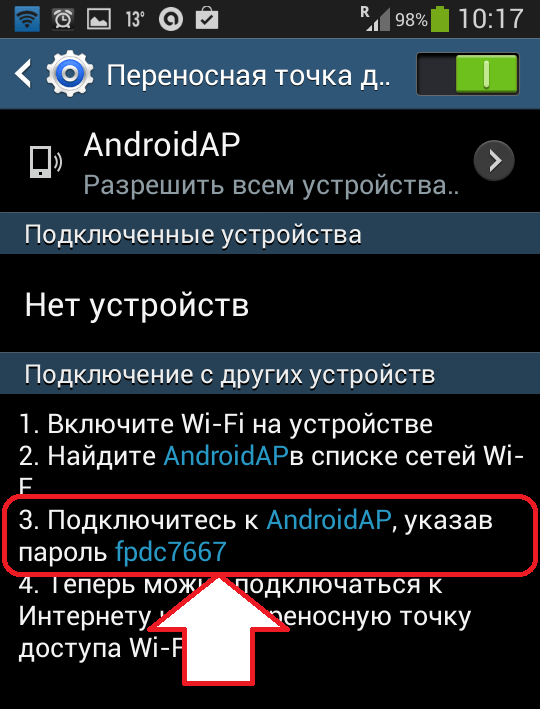
 Дважды щелкните по нему или выберите кнопку EDIT.
Дважды щелкните по нему или выберите кнопку EDIT.
 192.168.0.1 с ним. Дополнительно добавьте тот же IP-адрес компьютера, который использует подключение к DNS-серверам (как показано на рисунке).
192.168.0.1 с ним. Дополнительно добавьте тот же IP-адрес компьютера, который использует подключение к DNS-серверам (как показано на рисунке).