Как подключить модем к компьютеру?
Как подключить модем к компьютеру?


Модем — это внешнее устройство, которое подсоединяется к компьютеру, ноутбуку или планшету через USB-порт и служит для выхода в Интернет. Выход в глобальную сеть осуществляется через обычную сим-карту, которая вставляется внутрь прибора. Сегодня мы рассмотрим, как подключить модем.
Как подключить USB-модем к компьютеру
- Включите компьютер и дождитесь полной загрузки операционной системы.
- Снимите колпачок с модема и подключите устройство к USB-разъему (бывают модели устройства с выдвижным разъемом).
- После подключения необходимо подождать некоторое время, чтобы компьютер распознал устройство и пошел процесс автоматической настройки программного обеспечения.
- Как только все необходимые рабочие процессы закончатся, компьютер сообщит о подключении нового устройства.
- Затем зайдите в меню «Пуск», раздел «Компьютер» и выберите программу «AutoRun». (В зависимости от ОС и марки модема может выскочить диалоговое окно программы автозапуска. В этом случае необходимо нажать на кнопку «Выполнить»).
- Далее программа вам предложит выбрать язык, на котором будет происходить установка. Нажмите на пункт «Выбор языка», кликните на «Русский» и далее нажмите кнопку «Ок».
- Следом выплывет другое окно. Необходимо кликнуть на «Next».
- Далее необходимо будет поставить галочку в соответствующем окне, которой вы подтвердите лицензионное соглашение.
- Нажмите кнопку «Принимаю» для дальнейшей установки программы.
- Затем необходимо будет выбрать месторасположение файла. Для этого нажмите кнопку «Обзор» и выберите папку для загрузки файла. (По умолчанию все скачанные программы устанавливаются на диске «С» в папке «Program Files». Если вам непринципиально место установки программы, можете пропустить данный пункт, нажав на кнопку «Далее»).
- В следующем шаге вы по желанию можете поставить галочки в окнах «Поместить в меню Пуск» и «Поместить ярлык на Рабочем столе». Это значит, что иконка программы будет располагаться как в меню «Пуск», так и в виде ярлыка на рабочем столе.
- Нажмите на кнопку «Ок» и ждите конца установки.
- Когда поступит сообщение о завершении установки программы, нажмите кнопку «Выход».
- Далее компьютер в автоматическом режиме продолжит работу по установке необходимых драйверов.
Как настроить модем
Следующий шаг после подключения девайса — настройка устройства для выхода в сеть Интернет.
- Нажмите на ярлык установочной программы, который находится на рабочем столе. Или зайдите в программу через меню «Пуск».
- Далее жмите кнопку «Подключить».
- Важный шаг — проверка связи. Для этого введите в строке браузера адрес любого сайта. Быстрая загрузка страницы означает хорошую связь. Но примите к сведению тот факт, что по вечерам из-за большого количества пользователей сети скорость может падать. Утро и ночь — время «быстрого» Интернета.
- При завершении сеанса зайдите в меню программы и нажмите кнопку «Отключить» и только потом отсоедините устройство от компьютера.
- Крайне не рекомендуется менять настройки устройства.
Описанная технология по подключению и настройке модема универсальна для девайса любого оператора мобильной связи.
При возникновении проблем с подключением или настройкой модема ознакомьтесь с инструкцией, которая прилагается к устройству. Либо позвоните в техническую поддержку и опишите возникшую проблему.
При покупке модема сим-карта обычно предоставляется в комплекте. Не забудьте поинтересоваться у специалиста о действующем тарифном плане и проконсультируйтесь об условиях других Интернет-тарифов (безлимитного Интернета и с фиксированной платой). Если вы захотите перейти на другой тариф, то сможете это сделать сразу на месте. Правда для этого понадобится ваш паспорт, так как сим-карту необходимо будет зарегистрировать.
Возможно, вам будут интересны следующие наши статьи
В разделе Настройка и подключение Интернета вы сможете отыскать ответы на самые разнообразные вопросы по установке, подключению и настройке устройств для выхода в Интернет.
настройка с помощью ПО и средствами Windows
Хотя настройка модема МТС не предполагает большой сложности, некоторые непонятные моменты в процессе могут возникнуть. Ниже предложены два варианта подключения устройства к компьютеру с последующим соединением с интернетом. Также нужно знать, что изменить тарифный план можно штатными средствами мобильного оператора.
Фирменное программное обеспечение


Хотя системные инструменты Windows позволяют настроить интернет через модем, проще будет воспользоваться софтом, предоставляемым разработчиками. Одновременно нужно учитывать, что чаще всего интерфейс программы и предлагаемые параметры меняются в зависимости от модели модема.
Установка
Подключение модема и настройка с помощью встроенного ПО описываются в следующем видео:
Прежде чем думать, как подключить 3G/4G модем МТС к ноутбуку или компьютеру, его необходимо разобрать и установить активированную SIM-карту. Затем устройство соединяется с ПК через USB, и можно приступать к установке ПО и драйверов из комплекта. Эта процедура выполняется автоматически, в которой можно изменить только каталог установки.
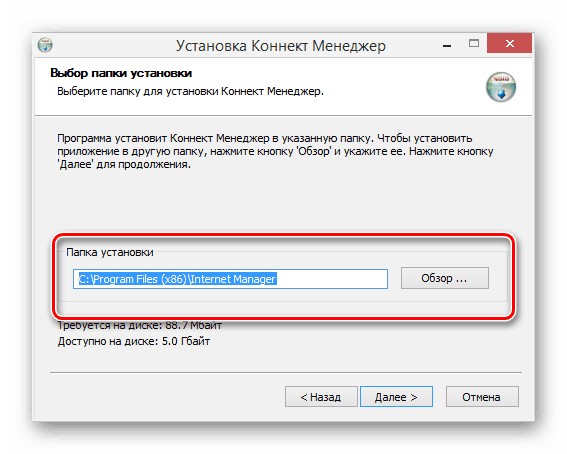
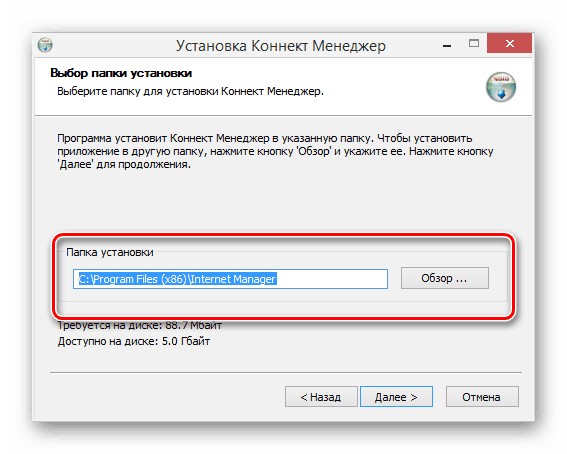
Когда софт будет установлен, система начнет подтягивать драйвера для поддержки модема и затем запустит «Коннект Менеджер». Чтобы приступить к изменению параметров, можно нажать кнопку «Настройки», расположенную в нижней части окна программы.
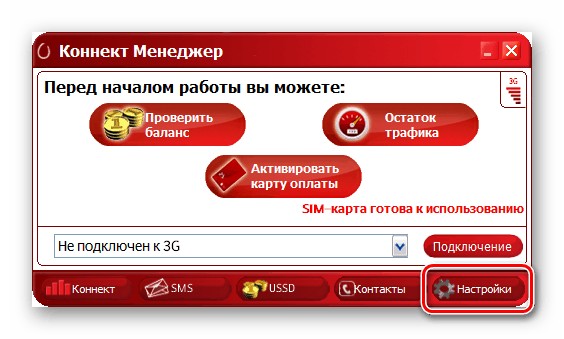
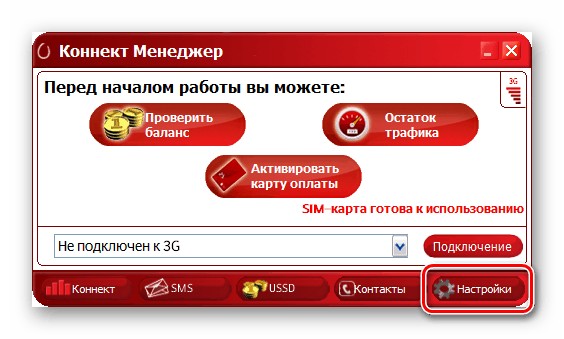
В будущем во время нового подключения USB-модема следует использовать тот же самый выход USB. Если подсоединить устройство к другому будет выполняться повторная установка драйверов.
Настройка интерфейса
С левой части окна «Настройки» можно перейти в разные разделы параметров работы модема. Так, в «Параметры запуска» можно изменить только то, как будет работать программа после подключения модема. Можно активировать две опции:
- Автоматическое сворачивание в трей;
- Автоматическая установка нового подключения.
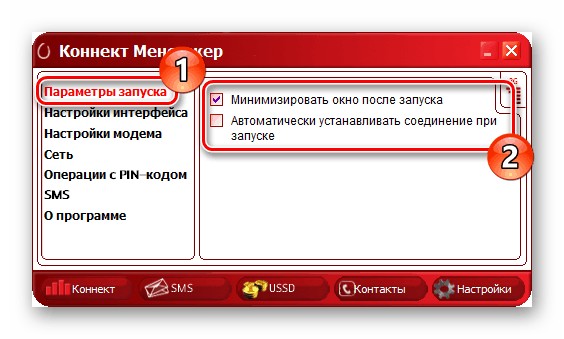
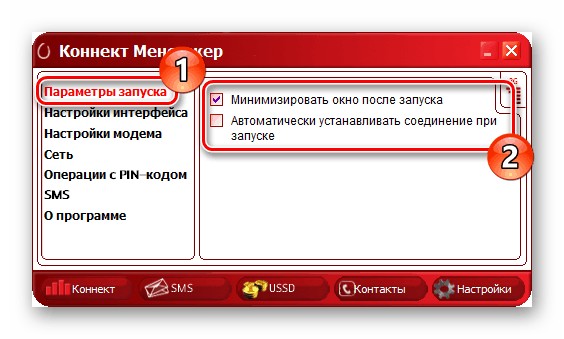
На странице настройки внешнего вида есть возможность выбрать язык (русский или английский), установить показ в отдельном окне графика использования трафика. Этот график можно изменить визуально, отредактировав прозрачность и цвет окна (черный или белый).
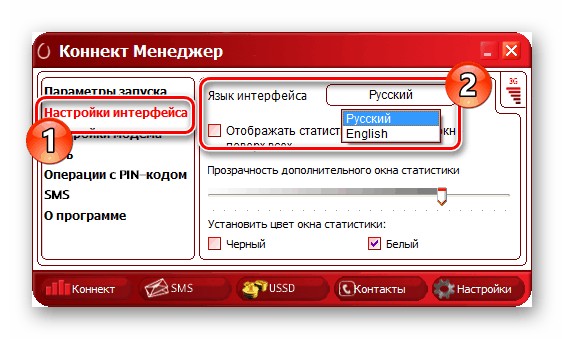
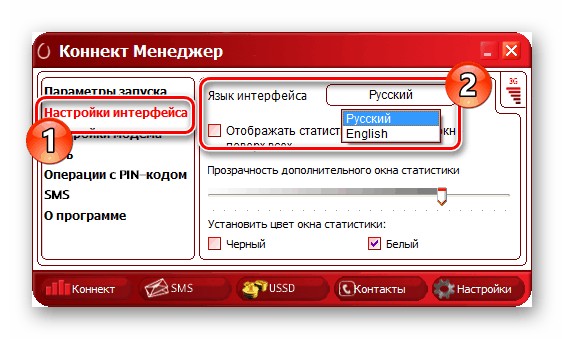
Стоит отметить, что запускать отдельное окно рекомендуется лишь при крайней необходимости, поскольку программа увеличит потребление системных ресурсов.
Настройка соединения
Самые важные опции находятся в категории «Настройки модема» – с их помощью можно установить соединение с сетью через 4G модем МТС. Чаще всего, требуемые данные прописаны по умолчанию. Выглядят они следующим образом:
- Точка доступа: «internet.mts.ru»;
- Логин и Пароль: «mts»;
- Номер: «*99#».
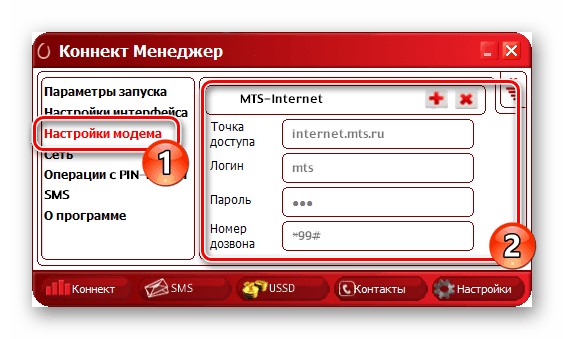
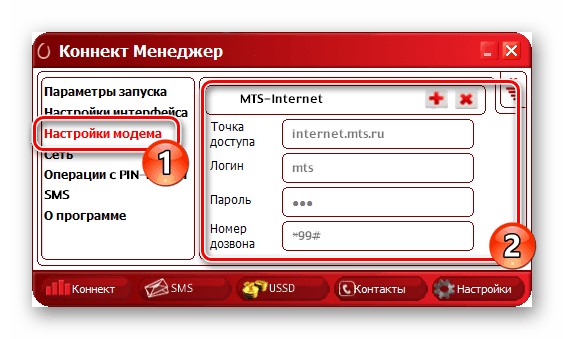
При отсутствии доступа к интернету и отличных данных от указанных, можно нажать «+» для добавления нового профиля. Потребуется заполнить пустые поля и подтвердить действие, еще раз нажав «+».
Созданный профиль изменить будет невозможно. При последующих подключениях можно менять профили в выпадающем списке. Важно, что эти параметры универсальные и подходят для модемов 3G/4G.
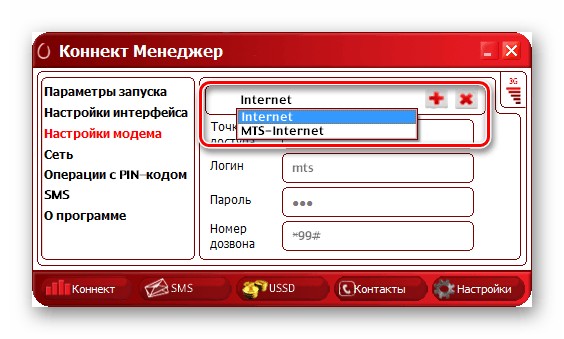
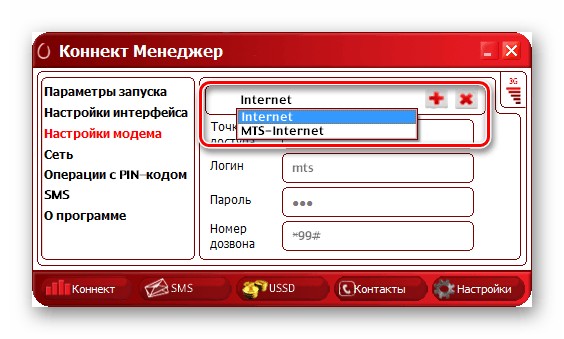
Далее переходим к разделу «Сеть», где можно установить режим работы и изменить сеть. Современные модели USB-модемов работают в диапазонах 2G, 3G и LTE (4G).
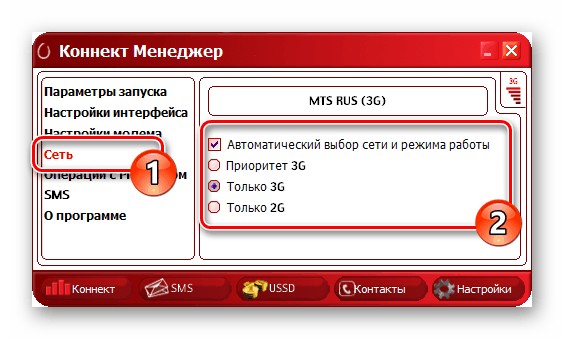
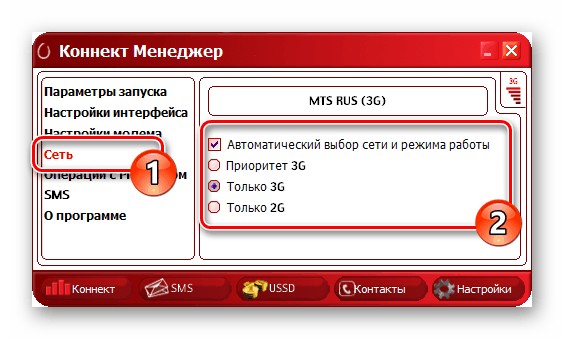
Если выключить опцию «Автоматический выбор сети», откроется список с другими вариантами. В нем также можно выбрать другого оператора, что пригодится после установки прошивки с поддержкой других SIM-карт.
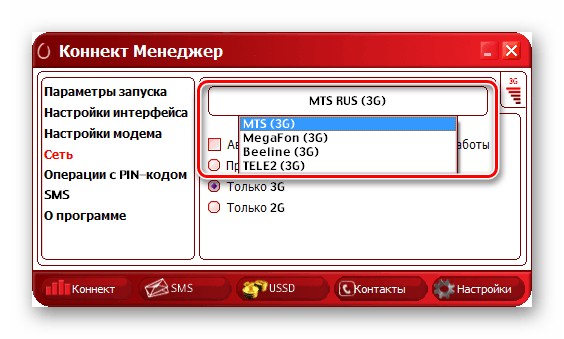
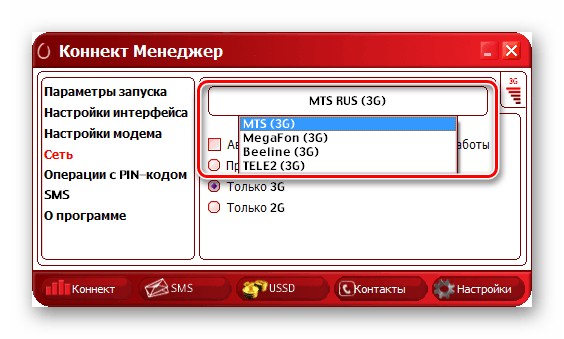
Чтобы сменить указанное значение, необходимо отключить текущее соединение. При этом часто в списке могут исчезать некоторые варианты, когда модем находится вне области покрытия или при возникновении неполадок.
PIN-код, СМС и уведомления
Аналогично другим USB-модемам, устройства от МТС работают под управлением SIM-карты. Пользователь может установить свои настройки безопасности, открыв «Операции с PIN-кодом».
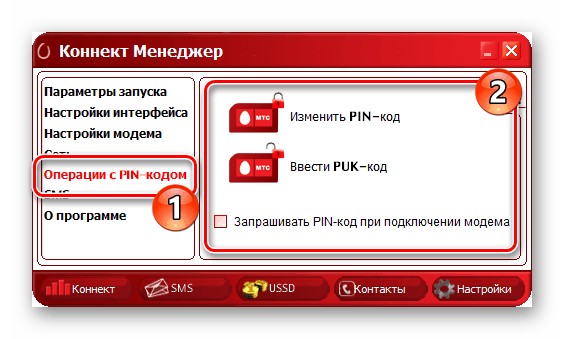
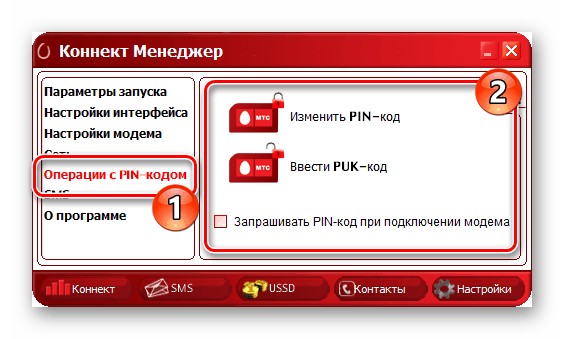
Здесь можно включить запрос ПИН-кода во время подключения, что увеличит общий уровень безопасности, а также изменить PUK или PIN. Указанные параметры сохраняются в чипе симки, поэтому менять их нужно максимально осторожно.
Также в «Коннект Менеджер» можно отправлять сообщения с номера телефона. Ее можно настроить в категории «SMS».
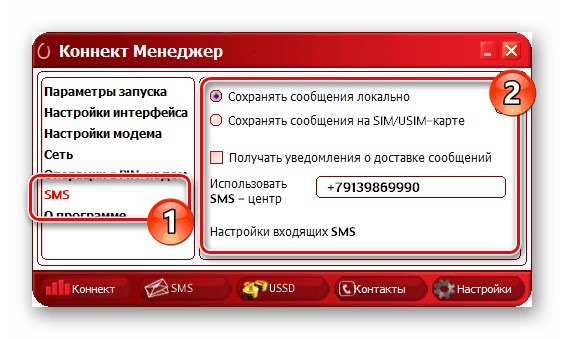
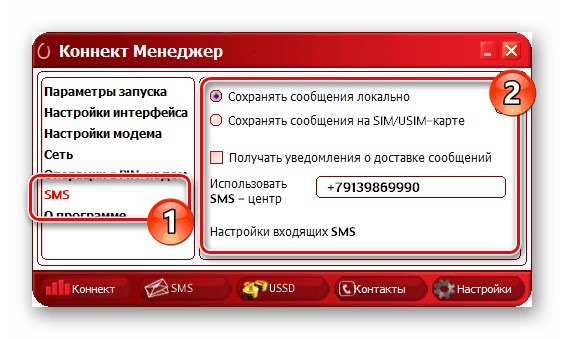
Хорошим решением будет активировать сохранение сообщений локально, поскольку память симки ограничена. Достаточно нажать «Настройки входящих SMS», чтобы редактировать уведомления о получаемых СМС. Можно изменить звучание или полностью отключить оповещения.
Когда приходят оповещения, «Коннект Менеджер» открывается поверх других окон, сворачивая полноэкранные программы. Так что будет желательно выключить уведомления и проверять поступающие СМС вручную.
Независимо от версии прошивки и модели модема, в настройках всегда есть раздел «О программе». В нем содержится информация по устройству и ссылка на сайт МТС.
Посмотрите официальный ролик от МТС о подключении модемов:
Использование инструментов Windows
Аналогично другим сетям, настройка USB-модема МТС доступна и с помощью системных инструментов. Речь идет только о первом соединении, поскольку в будущем к интернету можно будет подключаться в категории «Сеть».
Процесс подключения выглядит следующим образом:
- Установите в разъем USB модем МТС и с помощью «Пуск» запустите «Панель управления».
- В предложенном списке откройте «Центр управления сетями и общим доступом».
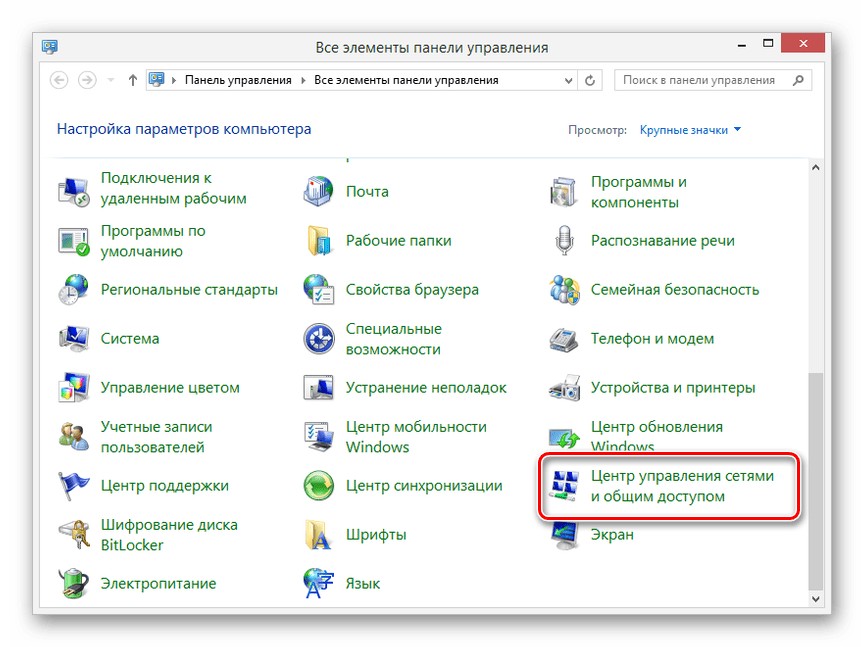
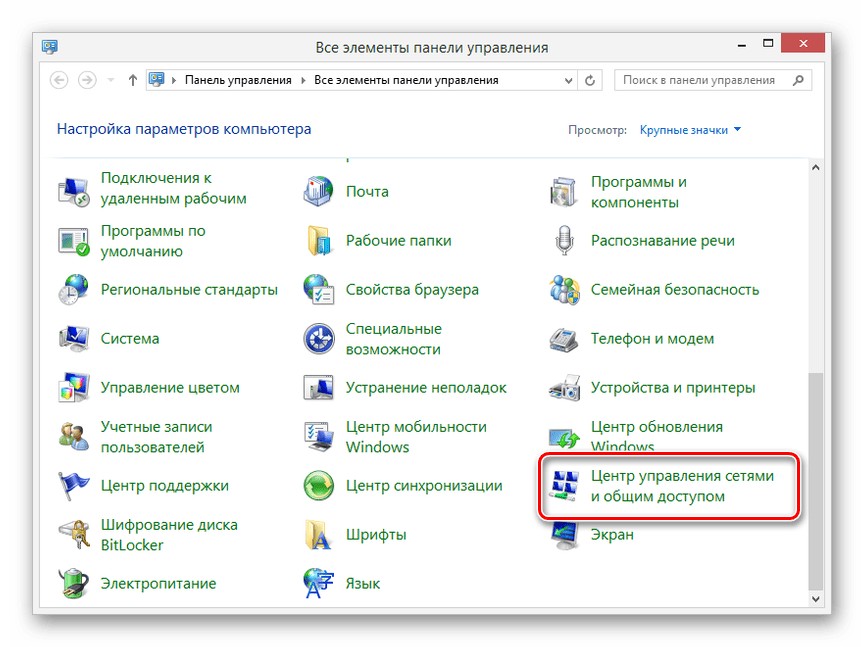
- В этом окне следует нажать на «Создание и настройка…».
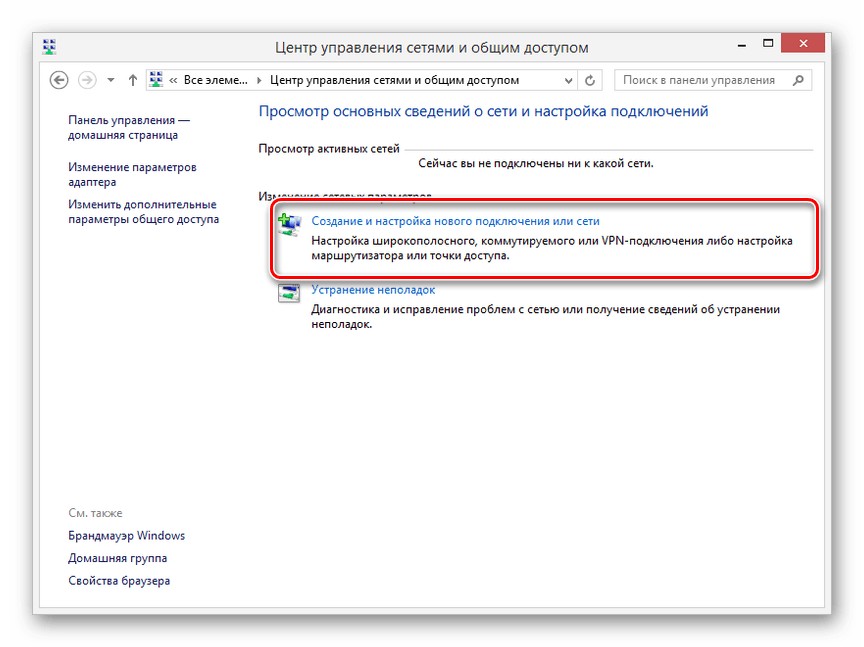
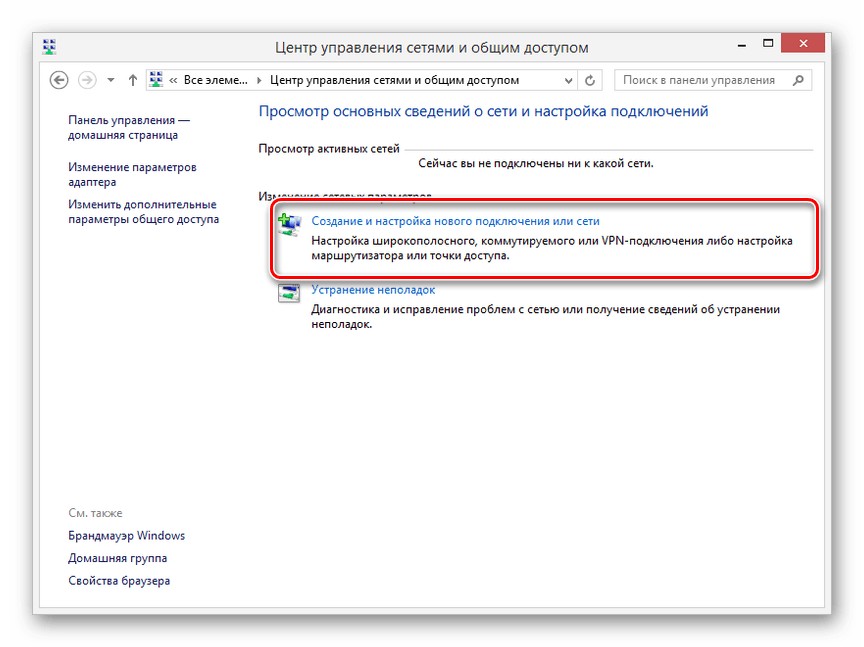
- Выберите первый вариант из списка «Подключение к интернету».
- В следующем окне нужно выбрать «Коммутируемое» вместо «Высокоскоростное».
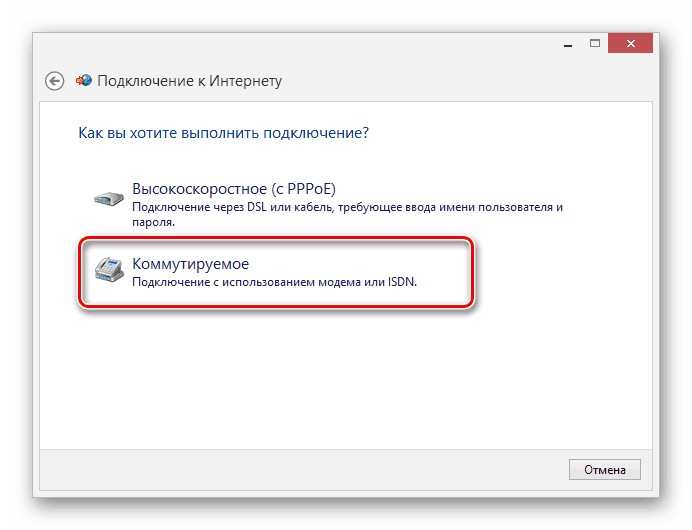
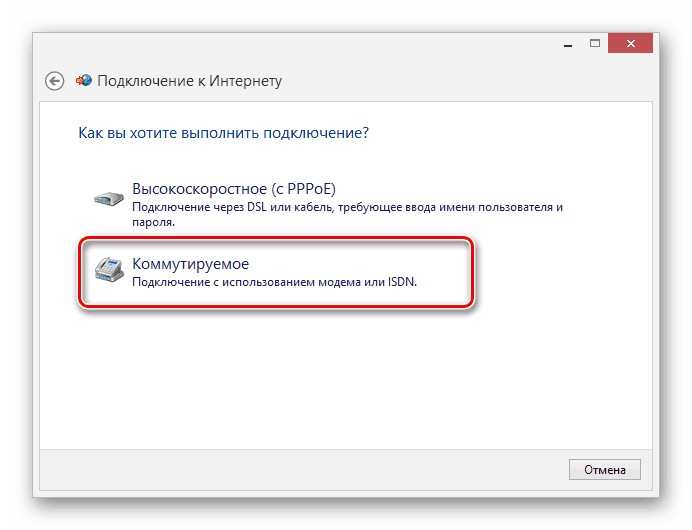
- Далее откроется окно, с полями для заполнения данных – имя пользователя, пароль, номер и имя сети указаны в разделе выше.
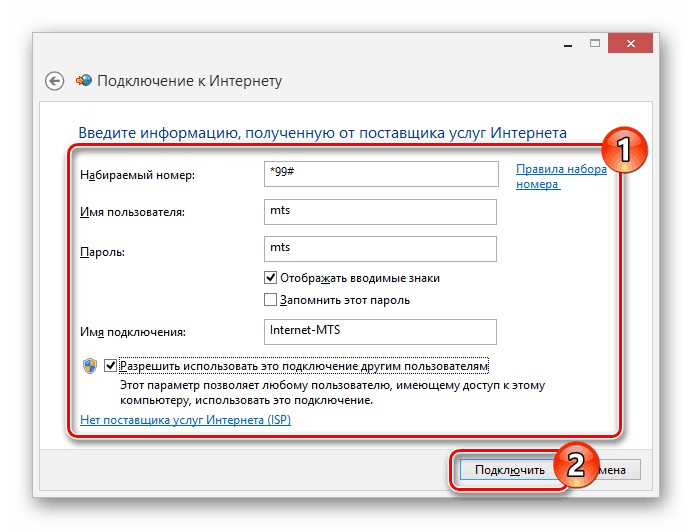
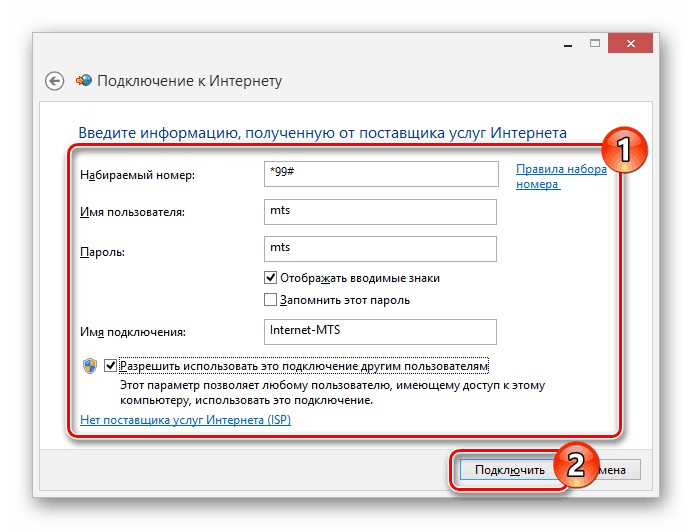
- Когда поля будут заполнены, можно нажать «Подключить», чтобы зарегистрироваться в сети.
- После завершения регистрации можно пользоваться доступом к Интернету.
Если появляется необходимость настроить 4G модем от МТС, нужно действовать так:
- В «Центр управления сетями…» перейдите в «Изменение параметров адаптера».
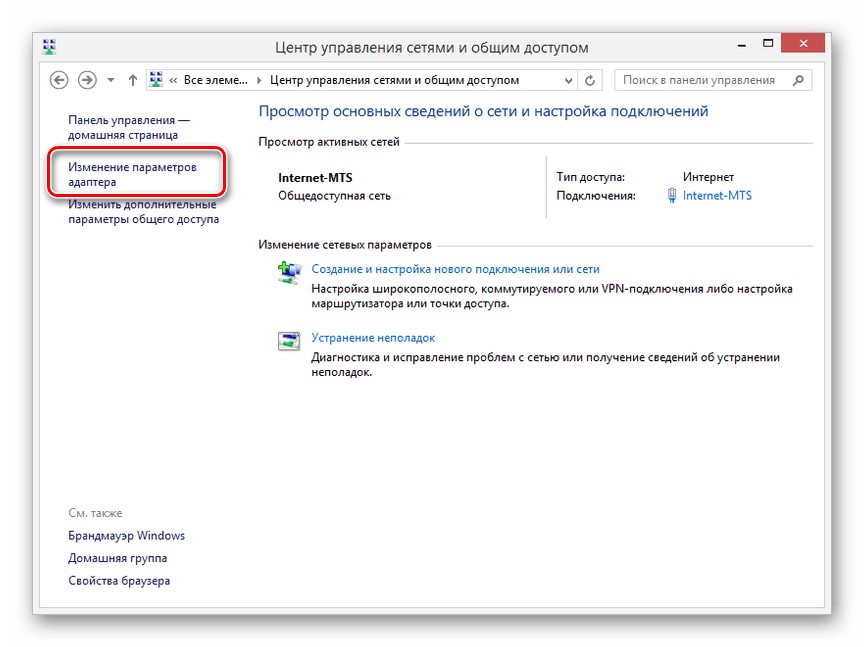
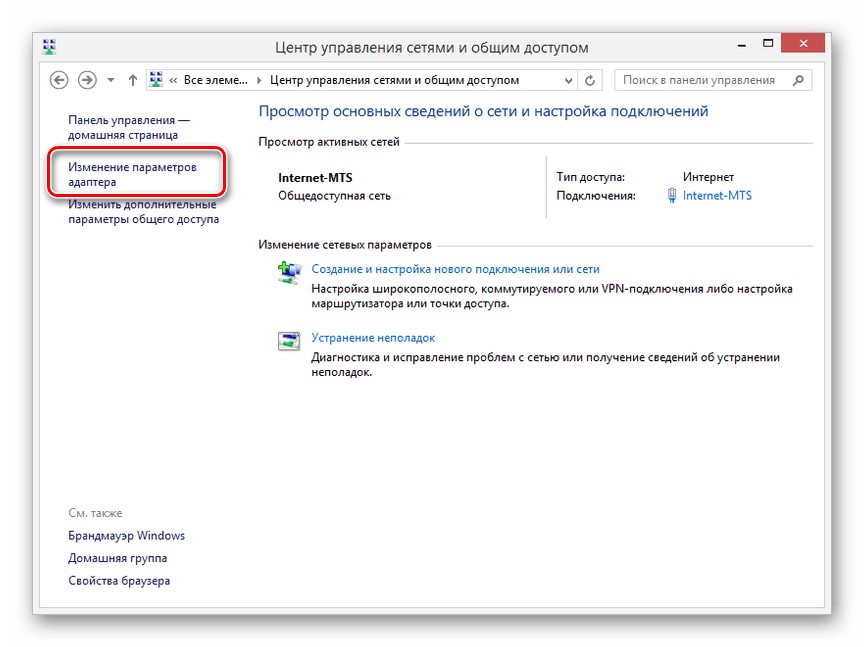
- Нажмите правой кнопкой мыши на подключение МТС и откройте «Свойства».
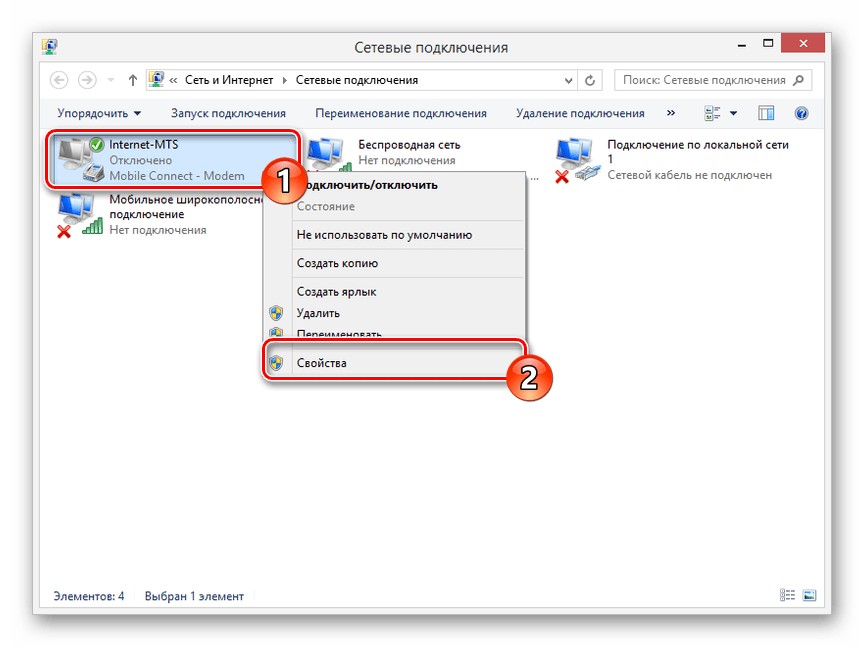
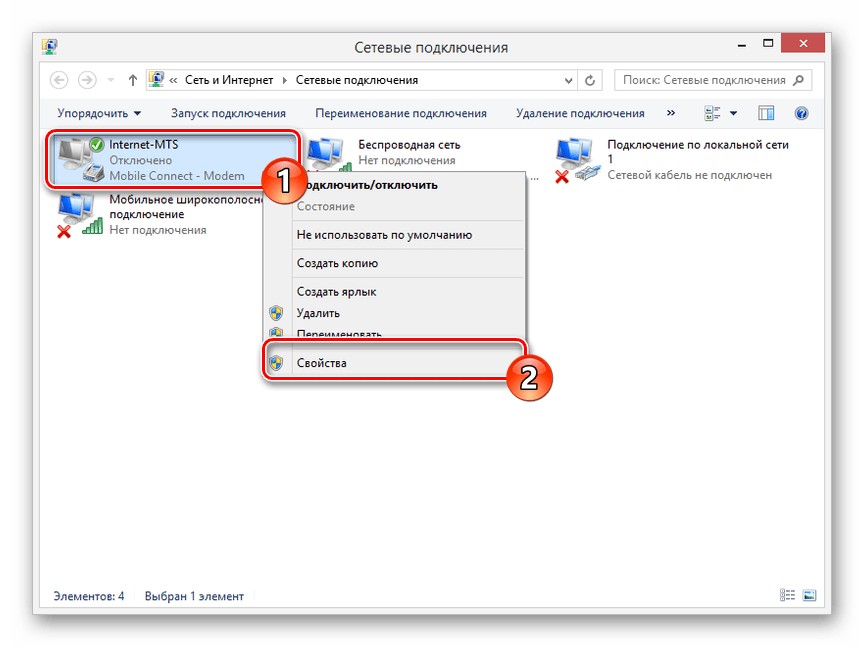
- Во вкладке «Общие» можно изменить номер дозвона и другие данные для подключения.
- Остальные функции, такие как требование ввести пароль, находятся в «Параметры».
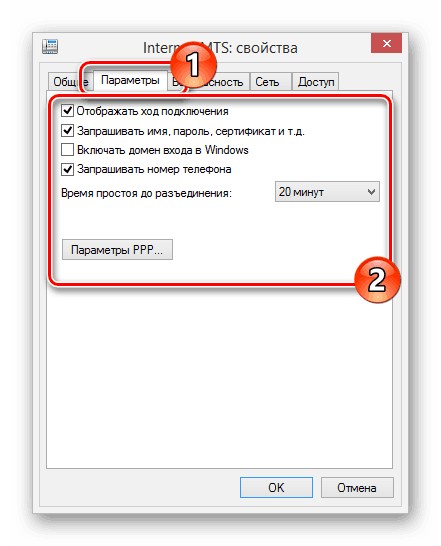
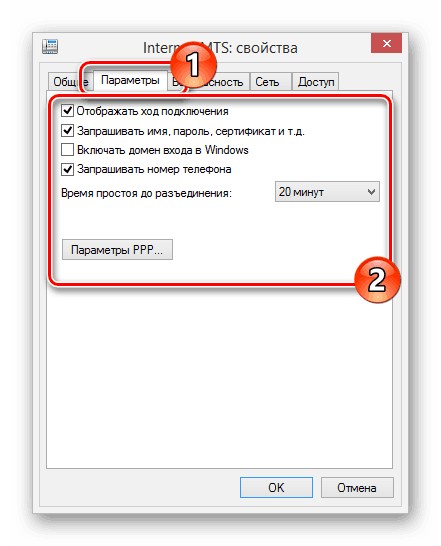
- При потребности поменять IP-адрес или запустить системные инструменты, нужно войти в «Сеть».
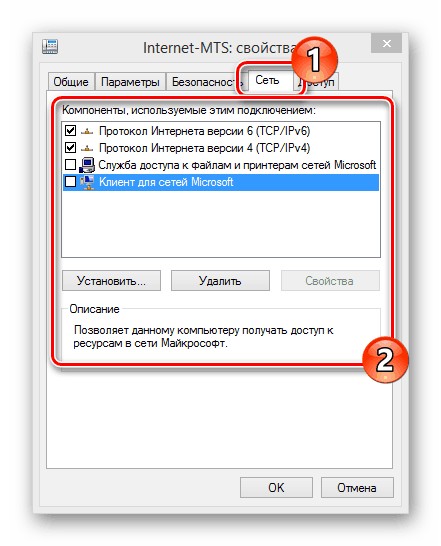
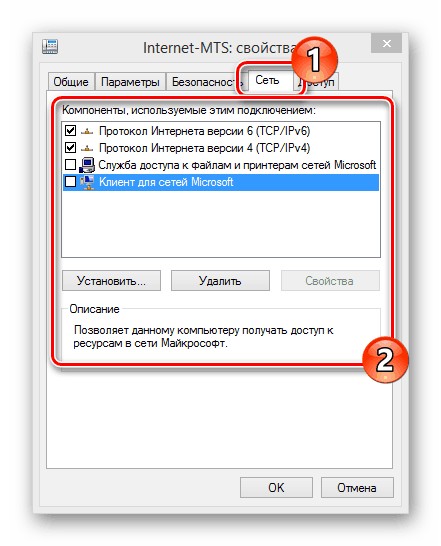
После того, как модем настроен, в большинстве случае изменять параметры в этом разделе не нужно, поскольку необходимые настройки устанавливаются в автоматическом режиме. Тем более, что их смена может отразиться на правильности работы модема.
Заключение
Предложенные настройки 4G модема МТС универсальны и работают в любой версии Windows. Что касается пользователей Linux, в некоторых дистрибутивах подключение модема также возможно с помощью системных средств. Это касается Ubuntu, Mint, Fedora и некоторых других. Настройка в них также выполняется в автоматическом режиме после подключения устройства.
Как подключить Интернет через модем?
Данное руководство можно разделить на два небольших шага. Рекомендуем Вам прочитать руководство полностью, во избежании несуразиц. Поэтому действуйте пошагово, начиная с первого пункта, если что-то не понятно или вы что-то не поняли во втором пункте, то вернитесь к предыдущему пункту и повторите его снова.
Шаг 1: Подключение модема к ПК
Для начала стоить проверить и убедиться, что на компьютере установлен сетевой адаптер, предназначенный для работы в локальных сетях (называется он Ethernet) и драйвер для работы с ним. Чтобы проверить, перейдите в «Диспетчер устройств» и выберите «Сетевые платы». Путь к диспетчеру устройств: «Мой компьютер» — «Управление компьютером» — «Диспетчер устройств». В списке устройств «Сетевые платы» должен находиться ваш сетевой адаптер. Если его там нет или присутствует неопознанное устройство, значит, не установлен драйвер. В этом случае придется обращаться к специалистам, проводившим настройку вашего ПК.
Будем считать, что с сетевым адаптером и драйверами у вас все хорошо и перейдем к непосредственному подключению модема к компьютеру. Чтобы подключить устройство правильно, необходимо соединить его с блоком питания, сетевой картой компьютера и с телефонной линией. С линией модем соединяется при помощи специального кабеля, который обычно поставляется в комплекте. Перезагрузите компьютер. Если интернет автоматически не настроился, нужно настраивать сетевой интерфейс.
Шаг 2: Настройка сетевого интерфейса
Переходим в «Пуск» — «Панель управления» — «Сеть и подключение к интернету» — «Сетевые подключения». Выбираем активное «Подключение по локальной сети», кликаем по нему правой кнопкой мыши и шагаем в «Свойства». Затем «Протокол Интернета TCP/IP» — «Свойства». Теперь нужно настроить параметры TCP/IP в соответствии с данными вашего провайдера, после чего подтвердить изменения нажатием кнопки «Ок».
Как подключить Интернет через USB-модем
- Во-первых, подключите ваш модем к компьютеру. Здесь сложных операций как в первом случае проделывать не потребуется. Просто вставьте модем в соответствующий разъем, а компьютер самостоятельно определит его и потребует драйвер. Он может хранится на самом модеме, на диске или на флешке.
- Переходим в «Диспетчер устройств». Там ищем свойства модема и находим номер СОМ-порта, на который модем уже установился. Кроме того, необходимо заполнить точку доступа оператора. Советуем в дальнейшем вставлять модем всегда в один и тот же USB-порт, что бы настройки точки доступа не приходилось вводить заново.
- Теперь перейдите в «Сетевые подключения» и запустите программу «Мастер новых подключений». Жмите кнопку далее.
- Перед вами откроется новое окно, в котором необходимо выбрать пункт «Подключить к Интернету» и нажать «Далее».
- Еще одно окно с тремя пунктами на выбор. Нам нужно «Установить подключение вручную» и нажать «Далее».
- Очередное окно, снова три пункта, и вопрос: каким образом подключиться к Интернету? Ставим галочку напротив первого – «Через обычный модем» — «Далее» — выбираем имя для подключения (можно придумать, что душе угодно).
- Теперь «Мастер новых подключений» потребует от вас номер дозвона провайдера. Вписываем номер (для каждого оператора он может быть разным, поэтому данный вопрос лучше уточнить в колл-центре).
- Введите имя пользователя и пароль и завершите настройку подключения.
- При нажатии правой кнопкой мышки на новоиспеченное соединение, перейдите в свойства, где можно настроить его под свои потребности.
До того, как прочитать данную статью, вы не знали, как подключить интернет через модем. Но, теперь вы можете помочь в решении этого вопроса своим друзьям и близким. Как видите, все оказалось намного проще.
Как подключить телефон к компьютеру как модем
Смартфоны не зря носят свое название. Эти гаджеты позволяют делать многое из того, что не под силу обычным мобильным, в том числе настроить эффективное взаимодействие с другими устройствами. Поэтому актуален вопрос — как подключить телефон к компьютеру? В этой статье разберем пошагово этот процесс.
Фото: images.samsung.com
Как подключить телефон к компьютеру в качестве модема через USB
Первое условие, которое нужно для подключения:
- ваш смартфон уже связан со Всемирной паутиной, все работает нормально.
Карта куплена, счет пополнен, проверили связь. Идем дальше:
- вам нужен кабель типа USB.
Иногда для того, чтобы подключить интернет, на вашем компьютере могут понадобиться программы (драйверы), которые позволяют взаимодействовать двум устройствам. Обычно их продают в комплекте с телефоном на специальном диске. Второй вариант — драйверы уже «вшиты» в гаджет.
Что сделать, чтобы скачать эти программы на компьютер? Подключите телефон. При этом используем особый режим в гаджете (USB-хранилище). Вот как это происходит:
- Вы находите на смартфоне специальный значок (называется «иконка») — USB-соединение.
- Нажимаете пальцем и тяните вниз (это действие называется «свайпнуть») панель сообщений.
- После этого вам надо нажать на кнопку «USB подключён».
- Когда вы нажмете кнопку включения, знак Android станет оранжевого цвета.
- Подключение с компьютером произошло успешно.
Когда установили драйверы, выполните следующую последовательность действий:
- отключите умный телефон от компьютера;
- потом включите, но уже в режиме, носящем название «USB-модем»;
- далее вы активируете (через настройки телефона) «Андроид USB модем»-режим.
Читайте также: Как подключить интернет на «Билайн»
Как подключить телефон Samsung к компьютеру как модем
Фото: gagadget.com
Второй из вариантов подключения, о котором расскажем, рассчитан на счастливых владельцев смартфонов популярного бренда.
Прежде всего, вам надо проверить, есть ли в телефоне программа, позволяющая взаимодействовать ему с компьютером. Эксперты рекомендуют официальный вариант от южнокорейского производителя. Программа называется Samsung Kies.
Если проверка прошла успешно, выполните следующие действия:
- На телефоне должна быть деактивирована опция под названием «USB-накопитель».
- Подключаем гаджет к компьютеру (через кабель USB).
- При необходимости устанавливаете драйверы.
- Надо зайти в меню смартфона (сначала «Настройки», потом «Беспроводные сети» и в конце «Модем и точка доступа»).
- Поставьте галочку в опции Mobile AP и «USB модем».
- Также на ПК надо зайти в соответствующие сетевые настройки (сначала «Пуск», потом «Панель управления», затем «Подключение» и, наконец, «Отобразить все подключения»).
- Находим в меню опцию «Подключение по локальной сети», ищем свой гаджет. Подключение аналогично названию вашего смартфона.
- Наслаждаетесь полученным результатом.
Подключить интернет через телефон к персональному компьютеру — это не такая сверхсложная задача, как может показаться сначала. Надо внимательно ознакомиться с инструкциями, четко выполнить алгоритм, и вы сможете достичь необходимого результата.
Читайте также: Почему компьютер не видит телефон и как это исправить
Как подключить модем МТС к ноутбуку, компьютеру и настроить его в 3G и 4G сетях
Мобильный интернет одна из важнейших характеристик современной сотовой связи. Трудно представить устройство, которое не поддерживает выход в сетевое пространство. Компания MTS предлагает своим клиентам высокоскоростной доступ по последнему стандарту 4G, вы сможете поймать высокий уровень сигнала по всей стране. Но помимо сим карт, существуют специализированные внешние оборудования для выхода в сеть – маршрутизаторы и роутеры. Сегодня мы изучим все способы подключения модема МТС к ноутбуку.
Подключаем модем к компьютеру
На выбор пользователей компания МТС выпускают 3G и 4G устройства. Их можно купить практически в любом отделении обслуживания провайдера в своем населенном пункте. Уточняйте стоимость оборудования у представителей провайдера в своем регионе.
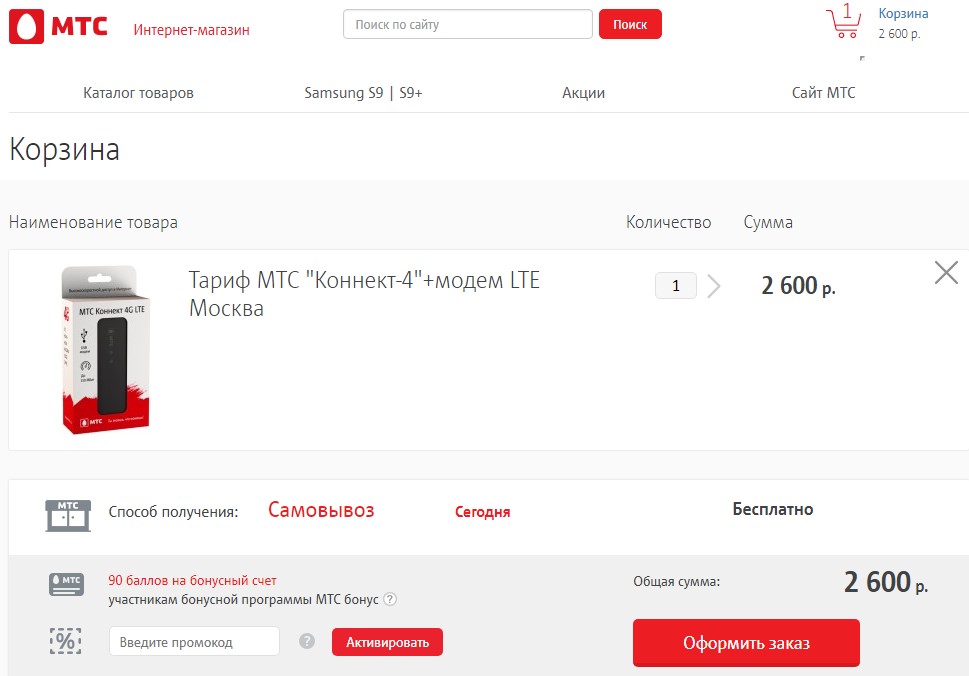
Вы способны оформить заказ с отправкой на дом, оплатив курьеру доставку и стоимость. Вам не придется покидать свой дом.
Обычно в наборе поставляются сам гаджет, руководство пользователя. Размером он не превышает обычной карты памяти. Идеально подойдет во время путешествия или поездки.
В корпусе изделия вы найдете специальный слот для сим карты. Для нее следует выбирать подходящий для таких целей тарифный план, проконсультируйтесь с менеджером и выберите самый приемлемый вариант.

Обычно, провайдер продает стартовые комплекты, в состав которых входит модем и симка с установленным контрактом. Часто такие наборы имеют специальные предложения и скидки, поэтому выгоднее всего приобрести все вместе, а не по отдельности.
Чтобы начать пользоваться устройством, достаточно соединить девайс с USB входом вашего стационарного ПК или ноутбука. Система автоматически должна определить новое оборудование и активировать установочный драйвер программного обеспечения.

Процесс инсталляции довольно простой, действуйте согласно инструкциям на экране. После совершенной операции выполните перезагрузку. На рабочем дисплее появится специализированное приложение МТС. Если щелкнуть на него, отобразится меню настройки подключения. Чтобы произвести выход в пространство интернета, нажмите кнопку запуска.
Обычно проблем с установкой не возникает. Но операционная система компьютера не всегда может определить, подключенный девайс. Потребуется вручную произвести активацию драйверов. Для этого запустите диспетчер устройств в панели инструментов. На разных платформах он может находиться в разных местах.

Найдите в списке неизвестное оборудование и обновите драйвера. Вы можете скачать их с интернета, но необходимо подбирать уникальный файл для своей модели модема. Проверяйте источники перед началом загрузки, чтобы не получить вирусную программу. В дальнейшем старайтесь включать устройство в тот же порт, чтобы заново не производить процедуру для других разъемов. После этого потребуется произвести настройку точки доступа, но об этом в следующих разделах обзора.
Внимание! Маршрутизатор МТС не поддерживает сим карты других операторов.
Подключаем модем к роутеру

Для беспроводного доступа к сети разработаны специальные устройства – роутеры. Некоторые модели из них поддерживают USB модемы, для них предназначен порт в корпусе аппарата. Не все роутеры способны работать совместно с модемами оператора сотовой связи, даже если на них есть разъем USB. Для его установки вам потребуется:
- Внимательно изучите характеристики роутера перед покупкой. Проверьте его совместимость с другими устройствами.
- Выполните стыковку двух этих девайсов.
- Осуществите вход во внутренний интерфейс роутера. Для этого введите в адресной строке любого браузера код «192.168.0.1».
- Оказавшись в главном меню, установите необходимые настройки. Активируйте подключение к сетям 3G и LTE.
- Создайте новую точку доступа, указав параметры: номер телефона *99#, название и адрес напишите «internet.mts.ru».
- Установите автоматическое подключение к сети.
- На многих современных устройствах заранее установлены настройки для большинства операторов сотовой связи.
- Сохраните изменения и перезагрузите оборудование.
После таких нехитрых манипуляций вы сможете раздавать мобильный интернет.
Внимание! Если модем не подходит к роутеру, произведите смену программного обеспечения или купите другое оборудование.
Подключаем модем к планшету
 Рекомендуем почитать
Рекомендуем почитатьМало кто знает, но модем возможно активировать в планшетном компьютере. Процедура установки довольно сложная и не всегда она является продуктивной. В данном случае проще осуществлять соединения посредством сим карты. Следует изучить, поддерживает ли ваш аппарат такое соединение.
Практически на всех подобных устройствах имеется только порт micro USB. Поэтому следует приобрести специальный кабель переходник — OTG. После стыковки на дисплее должна появиться иконка 3G или 4G в верхнем углу. Теперь необходимо установить точку доступа. Для этого зайдите в настройки, обычно они отображаются иконкой как шестеренка на рабочем столе, но у многих моделей расположение может отличаться. Найдите вкладку Мобильные сети и сформируйте APN. Введите наименование и комбинацию дозвона — «internet.mts.ru» и *99# соответственно. После этого, вы сможете пользоваться своим мобильным интернетом без ограничений.
Но возникают ситуации, когда планшет не может определить внешнее устройство, он видит модем как CD-ROM. Чтобы избавиться от такого значения потребуется:
- Подключить модем к стационарному компьютеру и внести в него изменения.
- Скачайте приложение Hyper Terminal и установите его.
- После запуска выберите устройство – маршрутизатор.
- Наберите кодовую команду «ate 1».
- После этого впишите в строчку значение «AT^U2DIAG=0» и подтвердите.
- Теперь модем не будет рассматриваться как составное оборудование, и планшет будет видеть только его, а не CD-ROM.
- Попробуйте подключиться еще раз. Данная процедура должна помочь.
- После этого установите точку доступа, указанную ранее.
Настройка модема в Windows 7
Если вы не имеете дополнительного оборудования или маршрутизатора, вы всегда сможете использовать свой смартфон в качестве модема. Следует просто соединить его с персональным компьютером. Вы сможете сделать это несколькими способами:
- Посредством ИК порта.
- Через модуль Bluetooth.
- USB разъем.

Мы будем рассматривать третий вариант, потому что он самый распространенный среди пользователей и простой. Сначала следует состыковать смартфон с компьютером или ноутбуком. Подключить гаджет в качестве модема. Для этого потребуется открыть панель управления терминала, выбрать вкладку Телефон и модем. Найдите пункт «Модем» и кликните на кнопку добавления нового. Далее укажите путь к драйверу и установите его. Заранее скачайте файл с интернета, отталкивайтесь от своего устройства, он должен быть совместим с ним.
Теперь перейдем к непосредственной настройке параметров:
- В панели инструментов выберите свой модем и нажмите на пункт Свойства.
- Зайдите в раздел дополнительных параметров связи.

- Укажите значения инициализации. Заполните все поля по порядку «AT+CGDCONT=1», «internet.mts.by». Записи следует прописывать без учета пробела.
- Подтвердите внесенные изменения.
Теперь настроим соединение:
- В меню пуск найдите вкладку «Центр управления общим доступом».

- Выберите пункт «Настройки телефонного соединения».
- Укажите свой модем из выпадающего списка.
- Далее заполните все строки. Укажите наименование – «MTS GPRS».
- Комбинацию для дозвона. Для разных производителей телефонов она отличается. Но большинство имеет *99#. Заранее уточните информацию о своей модели в интернете.
- Имя клиента, защитный пароль – «mts».

- Подтвердите, нажав на кнопку ОК. Если все произошло успешно, на экране появится соответствующее уведомление.
- Теперь вы сможете выйти в сетевую паутину.
Если же наладка не помогла, произведите следующие действия:
- В центре управления сетями найдите вкладку, редактирования адаптера.
- Найдите подключение, которое вы создали до этого и перейдите в свойства.
- Настройте параметры протокола TCP-IP. Установите галочки в некоторых пунктах:
- получать IP идентификатор по умолчанию;
- автоматическое получение DNS серверов.
- Отмените использование шлюзов удаленных сетей.
- Деактивируйте автоматическое сжатие IP протоколов.
- Кликните на кнопку «OK».
Проверьте соединение. Если оно так и не образовалось, попробуйте перезагрузить стационарный компьютер.
Настройка модема Windows XP

Порядок установки соединения на данной версии операционной системы практически идентичны. Разница заключается лишь во внутреннем расположении и оформлении интерфейса. Вся отладка производится также в панели инструментов, в центре управления общим доступом и сетями. Производитель ОС один и тот же, поэтому не стоит ожидать серьезных изменений. Смело отталкивайтесь от предыдущего алгоритма.
Рассмотрим, как можно подключиться через Bluetooth адаптер. Данный модуль имеется не на всех моделях ноутбуков и компьютеров. Активируйте модули одновременно на ПК и мобильном устройстве. Компьютер просканирует ближайшие точки и найдет смартфон. После этого потребуется синхронизировать терминалы, указав кодовые комбинации. Теперь вы сможете переходить к изменению настроек модема МТС.
Как работать с приложением

Данная утилита по умолчанию зашита на всех модемах МТС и устанавливается автоматически. После успешной инсталляции на рабочем столе появится соответствующий ярлык MTS Connect. Запустив его, вы окажетесь в главном меню программы. Здесь вы увидите график статистики скоростных характеристик. Утилита имеет ряд уникальных особенностей:
- Вы можете контролировать состояние своего личного баланса. В интерфейсе отображаются только актуальные данные.
- Следите за остатками трафика в расчетном периоде.
- Возможность активации дополнительных пакетов гигабайт и продления интернета.
- Возможность СМС переписки.
- Наличие USSD сервиса коротких кодов.

- Контролировать и управлять вызовами.
- Добавление и пользование банковскими картами для оплаты сотовой связи.
- Выбор активной сети.
- Просмотр скоростных характеристик в режиме реального времени.
- Простой и понятный интерфейс. Главное меню состоит только из основных параметров, вы не найдете ничего лишнего.
Внимание! Некоторые модели оборудования могут не поддерживать перечисленные функции.
Чтобы выполнить соединение согласно инструкции, достаточно нажать на кнопку «Соединить», но при этом на вашем счету должен быть баланс отличный от нуля.
Возможные проблемы и подводные камни
При работе с коннект менеджером МТС пользователи могут столкнуться с рядом проблем. Например, приложение сильно сказывается на быстродействии. Если одновременно открыто множество окон или других программ, не исключено, что утилита будет зависать. Также многие абоненты жалуются, что данное программное обеспечение плохо совмещается и настраивается на компьютере с операционной системой Windows 10. Вы не сможете использовать для подключения сим карту другого оператора, для многих это является серьезным недостатком. Чтобы это исправить потребуется производить перепрошивку ПО. Такая операция не рекомендована производителем, так как можно нанести значительный вред устройству.
Настроить модем задача довольно простая, если это официальное оборудование провайдера. Использовать свой телефон для создания точки доступа гораздо сложнее. Но если вы хотите сэкономить, воспользуйтесь перечисленными методами настройки.
 Загрузка …
Загрузка … Проверьте по номеру откуда звонили
Узнать
Понравилась статья? Поделиться с друзьями:
Может быть полезно:
Как подключить телефон как модем к компьютеру
Привет всем! Современные смартфоны давно уже научились не только входить в Интернет, но и выступать посредниками, своего рода модемами или даже роутерами для других устройств. В своё время эти функции были чем-то невероятным. Автор этих строк помнит, как в 2005 году дорвался до Nokia 3220 со встроенным EDGE-модемом, и это было чудом — иметь доступ в Интернет через сотовый телефон где угодно.
Сегодня всё гораздо проще и с сетями, и с устройствами. Смартфоны с доступом в Интернет легко использовать как модемы или роутеры, вне зависимости от операционной системы. Рассмотрим же, как это можно сделать.
Проводной способ
Самый очевидный способ передать Интернет через телефон на компьютер — проводное подключение. Этот метод имеет ряд преимуществ:
- Телефон во время работы не разряжается, а, наоборот, подзаряжается
- Кабельное соединение безопаснее, так как к нему невозможно подключиться незаметно
- Скорость Интернета выше (хотя это заметно только в сетях 4G)
- Можно подключить компьютер не только к сотовой сети, но и к Wi-Fi, используя смартфон в качестве адаптера (автор так поступал, когда в его ноутбуке сгорел модуль Wi-Fi)
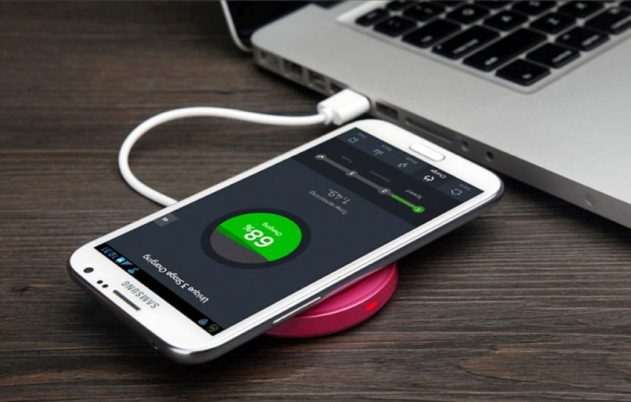
Есть, впрочем, и недостатки:
- Смартфон и компьютер должны быть рядом
- Подключить по кабелю можно одновременно только одно устройство
Как это сделать?
Если у вас смартфон на Андроид:
- Убедитесь, что на смартфоне включен доступ в Интернет через сотовую сеть
- Подключите смартфон к компьютеру по USB
- Откройте Настройки, раздел «Сети» (или в самом вверху ещё), пункт «Режим модема»
- Найти пункт «USB-модем» и включить переключатель
- Если смартфон выдаст предупреждение о том, что общий баланс на счету мобильного может снизиться, согласитесь с ним.
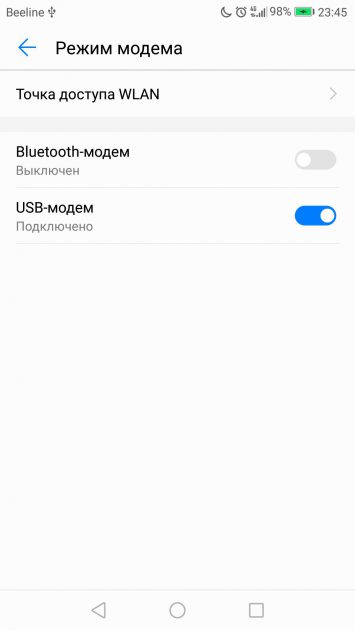
Если компьютеру понадобятся драйвера на смартфон, он установит их автоматически. В наше время необходимые драйвера хранятся в памяти самого смартфона.
Мы пробовали этот способ с устройствами на Android 5.0 и более свежих версиях. Всё работало со всеми смартфонами и версиями ОС. Если вы используете более старое устройство, то, возможно, перед тем, как подключить телефон как модем к компьютеру, вам придётся установить его драйвер вручную.
Если у вас iPhone:
- Подключите iPhone к компьютеру кабелем
- Зайдите на iPhone в меню «Настройки»
- Выберите пункт «Режим модема» непосредственно в Настройках или во вкладке «Сотовая сеть»
- Из предложенных способов подключения выберите «USB»
- Если не срабатывает, то убедитесь, что Режим модема на iPhone включён, перезагрузите iPhone и повторите попытку
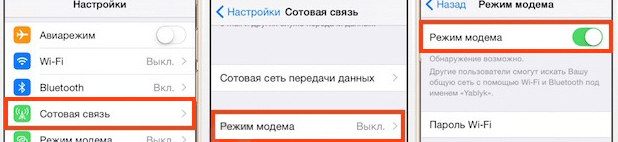
Если у вас Windows Phone
Увы, Microsoft так и не успела научить Lumia раздавать интернет с телефона на компьютер через USB. Так что переходите к следующему пункту.
Беспроводной способ
В эпоху беспроводных соединений более логично выходить в Интернет через смартфон на компьютере, не используя кабели. Это не только «понтовее», но и имеет ряд объективных плюсов:
- Для соединения не нужны драйвера
- Можно обеспечить Интернетом несколько устройств с одного смартфона
- Смартфон и компьютер могут быть на расстоянии нескольких метров и перемещаться
Есть, конечно, и недостатки:
- Смартфон разряжается интенсивнее, поэтому нуждается в подзарядке
- Если вы не устанавливаете пароль, к вашему устройству могут подключиться посторонние
- Вы не сможете использовать смартфон одновременно для приёма и раздачи Wi-Fi, так что придётся раздавать Интернет из сотовой сети
В любом случае, удобство беспроводного способа неоспоримо. Как же он активируется?
Для Android
- Убедитесь, что на смартфоне включен доступ в Интернет через сотовую сеть
- Откройте Настройки, раздел «Сети или ещё», пункт «Режим модема»
- Найдите пункт “Точка доступа Wi-Fi” и включите переключатель
- Тапните на строке «Создать точку доступа»
- При необходимости введите имя, выберите тип безопасности и задайте пароль
- Найдите на компьютере сеть с именем, которое вы задали. Для подключения к ней используйте заданный вами пароль для неё
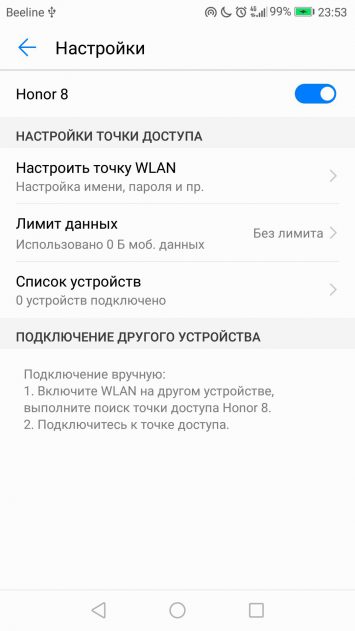
Для iPhone:
- Зайдите на iPhone в меню «Настройки»
- Выберите пункт «Режим модема» непосредственно в Настройках или во вкладке «Сотовая сеть»
- Из предложенных способов подключения выберите «Wi-Fi»
- При необходимости введите имя, выберите тип безопасности и задайте пароль
- Найдите на компьютере сеть с именем, которое вы задали. Для подключения к ней используйте заданный вами пароль для неё
- Если не срабатывает, то убедитесь, что Режим модема на iPhone включён, перезагрузите iPhone и повторите попытку
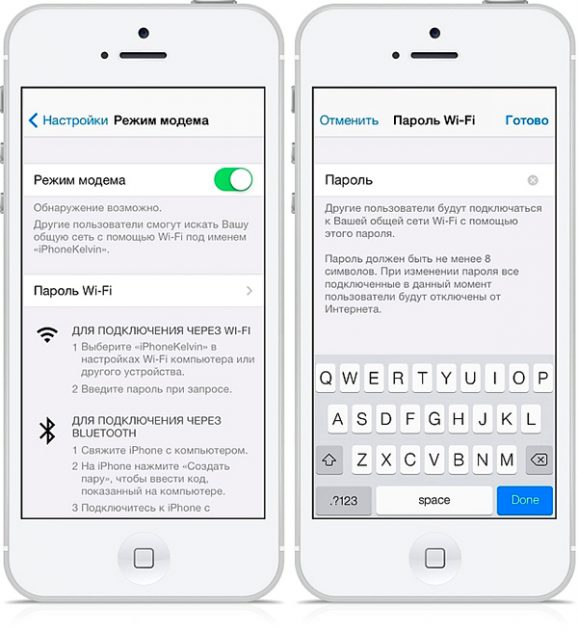
Для Windows Phone
- Убедитесь, что на смартфоне включен доступ в Интернет через сотовую сеть
- Зайдите в Настройки
- Найдите пункт “Общий Интернет” и откройте его
- Убедитесь, что переключатель находится в состоянии «включено»
- При необходимости нажмите на кнопку «Установка», чтобы задать имя сети, способ аутентификации и пароль
- Найдите на компьютере сеть с именем, которое вы задали. Для подключения к ней используйте заданный вами пароль для неё
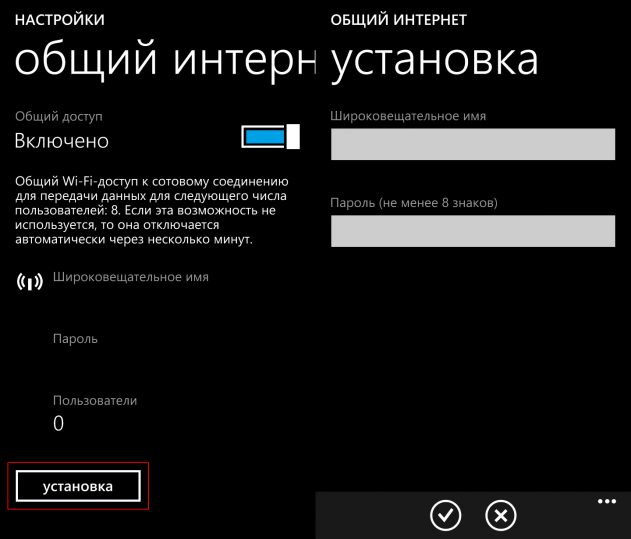
Как видите, для всех рассмотренных систем способ примерно одинаков и содержит очень схожие действия. Увы, у нас под рукой не было устройств на BlackBerry OS, но мы не думаем, что ситуация с ними сильно отличается.
Несколько советов по использованию смартфона как беспроводного роутера:
- Во время раздачи Интернета устройство интенсивно тратит заряд. Поэтому подключите его к розетке (или к пауэр-банку)
- Не забудьте задать пароль для подключения.
- Если компьютер отказывается подключаться при выбранном способе шифрования, выберите в настройках на смартфоне другой. Но выберите его же и в настройках подключения на компьютере
- Если по какой-то причине вам надо создать беспарольное подключение, регулярно мониторьте через смартфон, какие устройства в настоящий момент к нему подключены
- Отключите автоматические обновления на компьютере (если это возможно) перед подключением, чтобы снизить расход трафика





