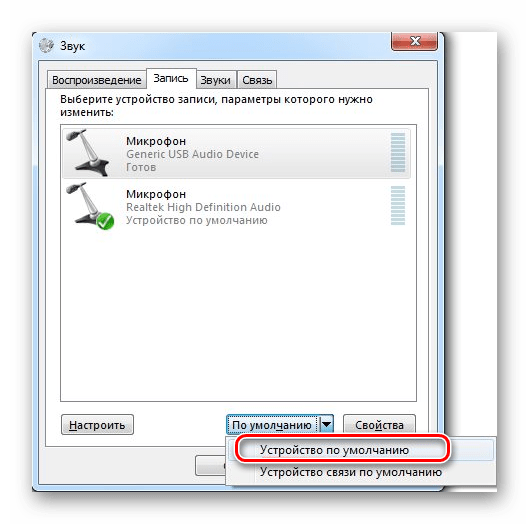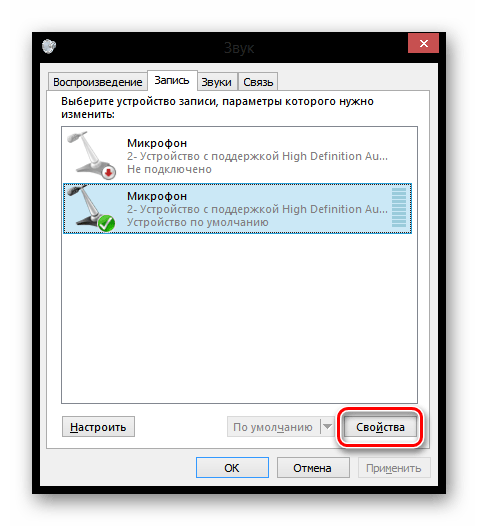Как включить микрофон на Windows 8
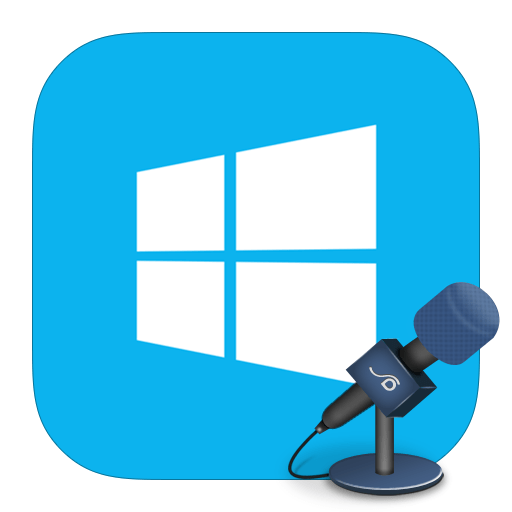
Незаменимая часть времяпрепровождения в интернете — общение с друзьями, в том числе и голосовое. Но может случиться так, что микрофон не работает на ПК или ноутбуке в то время, как при подключении к любому другому устройству все замечательно. Проблема может заключаться в том, что ваша гарнитура просто не настроена для работы и это в лучшем случае. В худшем — есть вероятность, что сгорели порты компьютера и, возможно, следует отнести его в ремонт. Но будем оптимистами и все же попытаемся настроить микрофон.
Как подключить микрофон на Windows 8
Внимание!
Прежде всего убедитесь, что у вас установлено все программное обеспечение, необходимое для работы микрофона. Найти вы его можете на официальном сайте производителя. Может быть так, что после установки всех необходимых драйверов проблема исчезнет.
Способ 1: Включаем микрофон в системе
- В трее найдите значок динамика и кликните по нему ПКМ. В контекстном меню выберите пункт «Записывающие устройства».

- Вы увидите список всех доступных устройств. Найдите тот микрофон, который вы бы хотели включить, и, выделив его нажатием, кликните на выпадающее меню и выберите его устройством по умолчанию.

- Также, при необходимости, вы можете настроить звук микрофона (например, если вас плохо слышно или же не слышно совсем). Для этого выделите необходимый микрофон, нажмите на «Свойства» и выставьте параметры, которые наиболее вам подойдут.

Способ 2: Включаем микрофон в сторонних приложениях
Наиболее часто пользователям необходимо подключить и настроить микрофон для работы в какой-либо программе. Принцип во всех программах один и тот же. Во-первых, необходимо совершить все указанные выше действия — таким образом микрофон будет подключен к системе. Теперь рассмотрим дальнейшие действия на примере двух программ.
В Bandicam перейдите во вкладку «Видео» и нажмите на кнопку «Настройки». В открывшемся окне в настройках звука найдите пункт «Дополнительные устройства». Здесь необходимо выбрать микрофон, который подключен к ноутбуку и с которого вы бы хотели записать звук.
Читайте также: Как включить микрофон в Bandicam
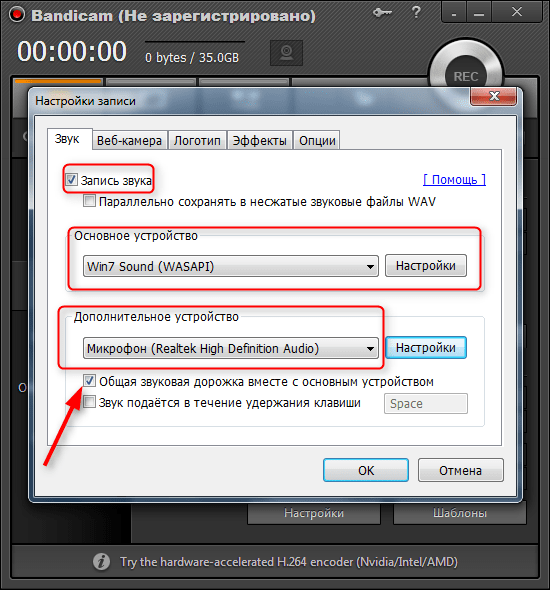
Читайте также: Как включить микрофон в Skype

Таким образом мы рассмотрели, что делать, если не работает микрофон на компьютере с операционной системой Windows 8. Данная инструкция, к слову, подойдет для любой ОС. Надеемся, мы смогли вам помочь, а если у вас возникли какие-либо проблемы — пишите в комментариях и мы с радостью вам ответим.
 Мы рады, что смогли помочь Вам в решении проблемы.
Мы рады, что смогли помочь Вам в решении проблемы. Опишите, что у вас не получилось.
Наши специалисты постараются ответить максимально быстро.
Опишите, что у вас не получилось.
Наши специалисты постараются ответить максимально быстро.Помогла ли вам эта статья?
ДА НЕТКак подключить микрофон к компьютеру windows 8. Операцинные системы. informatik-m.ru
как подключить микрофон к компьютеру windows 8Как подключить микрофон?
Вроде бы простой вопрос как подключить микрофон к компьютеру. но на деле оказывается не всё так без проблематично. Микрофон нужен для передачи голоса в онлайн играх или при общении в скайпе.
Микрофон может быть как внешним.

Исключением являются ноутбук или моноблок. которые имеют встроенный микрофон.
Куда подключить микрофон?
Сейчас микрофоны подключаются либо через 3,5 разъем, либо через USB. Соответственно для первого случая у Вас в компьютере должна присутствовать звуковая карта с этим разъемом (немного про разъемы в материнской плате написано в статье Что такое материнская плата. Как устроен системный блок ), а для второго случая USB разъем имеется везде.
Что касается ноутбуков, то там, так же как и в системном блоке, для подключения всегда присутствует специальный разъем красного или розового цвета, возле которого находится изображение микрофона или надпись mic :
При подключении микрофона к своему гнезду,в некоторых случаях он сразу определится, и в нижнем правом углу всплывет сообщение с обнаружением микрофона.
В остальных случаях может понадобится установка драйверов идущих либо в комплекте с внешним микрофоном на диске, либо через интернет (или воспользоваться специальной программой ).
Проверка микрофона осуществляется по пути: Пуск — Все программы — Стандартные — Звукозапись

появится такое окошко утилиты:
в котором нажмите Начать запись. скажите в микрофон что нибудь, сохраните, а затем прослушайте полученный файл.
Если услышите Ваш голос и запись, то всё прекрасно и микрофон работает.
Если что-то не получилось, то нужно его настроить.
Пуск — Панель управления — Звуки и аудиоустройства — переходим на вкладку «Речь».
проверяем микрофон как описано выше.
Если всё равно не работает, то усиливаем его следующим способом:
Как настроить микрофон в Windows 8 (ВИДЕО)

Как настроить микрофон в Windows 8 depositphotos
Разберемся с правильным подключением и настройкой микрофона в операционной системе Windows 8.
Процесс настройки микрофона в Windows 8 похож на настройки в Windows 7, но, все таки, имеет некоторые свои особенности.
Детальную инструкцию по настройке смотрим в приведенном видео.
Как настроить микрофон в windows 8
Инструкция по настройке микрофона на Windows 8 (в картинках)
В наше время использование микрофона в работе с такими программами как Skype, Justvoip просто не заменима, да и просто запись видеороликов с компьютера не сможет обойтись без этого устройства. С приходом новой операционной системы Windows 8 у некоторых пользователей возникли проблемы с настройкой микрофона при роботе с некоторыми программами. В этой статье мы расскажем, как настроить микрофон в операционной системе Windows 8 и рассмотрим также нюансы настройки в программе Skype .
Содержание статьи
Подключение микрофона
Для начала подключите микрофон к компьютеру. Для этого воткните его штекер в розовый разъем вашей звуковой карты. Эти разъемы находятся с тыльной стороны системного блока.



Если вы используете микрофон с разъемом USB, то просто воткните его в свободный USB порт. Сделав это, система должна подать сигнал о подключенном устройстве.
Установка драйвера микрофона
Для того чтобы установить любое устройство на компьютере, стоит точно определить его модель, в случае использования встроенного микрофона в ноутбуке, убедитесь что вы правильно определили его название. Изменение хоть в одной букве модели ноутбука может привести к неправильно выкачанным драйверам звуковой карты, вследствие чего, устройство не будет работать.
Установите драйвера и перезагрузите компьютер. После перезагрузки найдите микрофон в Диспетчере устройств операционной системы, на вкладке Звуковые, видео и игровые устройства .

Настройка микрофона
Найдя устройство в диспетчере задач, и убедившись в его правильной установке, перейдем к настройке микрофона. Для этого нам нужно запустить оснастку Звук . Найти ее можно в Панель управления , в разделе Оборудование и звук .


В окне настройки звуков перейдите на вкладку Запись . В окне данной оснастки мы можем увидеть существующие в нашей системе микрофоны и настроить тот, который нам нужен. Для этого выберете Его и нажмите Свойства . В следующем окне, на вкладке Уровни , можно настроить чувствительность микрофона.


На вкладках Улучшения Вы можете улучшить качество воспроизведения, выбрав галочками пункты Удаление постоянной составляющей , Подавление шума , Формирование луча и Подавление эхо
Вкладка Прослушать позволит нам оценить качество записи с помощью нашего микрофона.

Настройка микрофона в Skype в Windows 8
Разработчики Windows 8 намного упростили настройку программы Skype в новой версии операционной системы. В данных настройках вы можете только выбрать устройство, с которого будет производиться запись звука, а все настройки производятся в оснастке Звук .
Сначала заходим в настройки Skype. Если вы до этого пользовались Windows 7, то разобраться будет очень просто. поскольку интерфейс тут такой же.
Выбираем пункт инструменты — настройки :

Потом переходим на вкладку настройка звука , которое находиться в меню слева. И выбираем из выпадающего списка свой микрофон. В нашем случае это Microphone (SB X-FI Xtreme Audio). У нас такое название микрофона потому, что он подключен к звуковой карте. Если у вас звук встроен в материнскую плату, то название будет другим, например Realtek и т.п:


Следующий шаг. Нажимаем на кнопку открыть дополнительные настройки

В этих настройках вы можете изменить расположение устройств по умолчанию. И проверьте или зеленые птички стоят напротив используемого микрофона и динамиков, с которых будет воспроизводится звук:

Все. На этом инструкция по настройке микрофона в Windows 8 и Skype завершена. Если у вас есть какие-то вопросы, предложения или замечания, просим писать их в комментариях к этой статье.
Источники: http://vindavoz.ru/poleznoe/264-kak-podklyuchit-mikrofon.html, http://otvet.bigmir.net/techno/technological_literacy/1576203-Kak-nastroit—mikrofon-v-Windows-8—VIDEO-, http://www.vashmirpc.ru/publ/sistema/kak_nastroit_mikrofon_v_windows_8/2-1-0-184
Комментариев пока нет!
Как настроить микрофон в windows 8: пошаговая инструкция
Компьютерные пользователи ежедневно сталкиваются с разными проблемами, и одной из них является настройка микрофона. Проблема несколько усугубляется тем, что ОС Windows 8 еще относительно нова для многих, соответственно, ее интерфейс часто бывает непонятен. Впрочем, проблема настройки микрофона достаточно легко и, что немаловажно для занятого человека, быстро решаема.
Начнем с азов: прежде всего, убедитесь, что микрофон подключен правильно к устройству. Штекер микрофона должен находиться в том разъеме вашего компьютера, где нарисован соответствующий значок. Если вы подключаете его через заднюю панель, то вход для микрофона будет помечен цветом, который отличается у разных производителей (чаще всего – розовый).
Основные правила
Следующим вашим шагом будет вызов чудо-кнопок, которые свойственны лишь ОС Windows 8. Если вы ранее не были с ней знакомы, то я напомню, что вызываются чудо-кнопки плавным наведением курсора в правый верхний угол. Сделав это, вы увидите самую верхнюю кнопку «Поиск», которая нам и нужна.
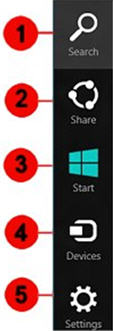
В поиске наберите «Звук», в результате чего появится окно. В нем есть вкладка «Запись», в которой вы можете увидеть действующие на данный момент в вашем настольном компьютере устройства записи.
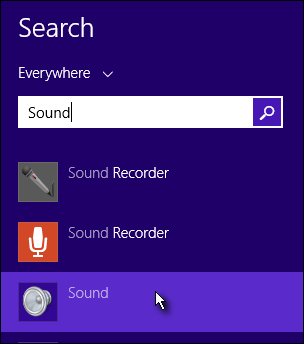
Найдите под ними пустую область, и кликните на ней правой мышиной клавишей, в результате чего появятся два параметра: «показать отключенные устройства» и «показать отсоединенные устройства». Убедитесь, что напротив каждого стоит галочка.
После этого вновь проверьте работоспособность микрофона, сказав в него несколько слов. Также работу микрофона вы можете еще проверить и при настройке скайпа в windows 8.
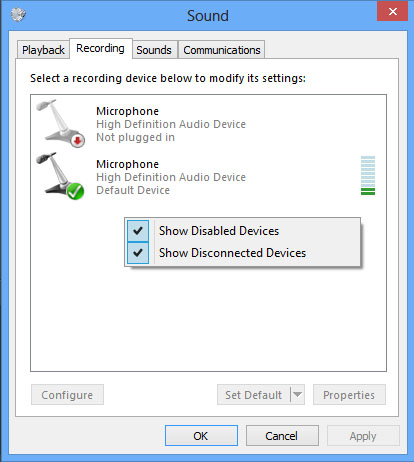
Неполадки соединения
Иногда случается так, что компьютер не видит подключенный к линейному входу микрофон из-за неполадок соединения. Если иную причину возникновения неполадок с микрофоном найти не удалось, возможно, вы столкнулись именно с такой проблемой. Попробуйте отсоединить микрофон от компьютера, а затем подключить его снова в нужный вход. Частенько на этом этапе проблема решается сама собой, компьютер распознает устройство, а значит, вы уже можете пользоваться микрофоном.
Если же вопрос так и остается нерешенным, советую подключить микрофон к другому ПК, дабы быть уверенным в правильном функционировании первого.
Кстати, если вы подключаете микрофон через порт USB, обязательно удостоверьтесь в том, что программное обеспечение микрофона не конфликтует с Windows 8, в противном случае функционировать правильно он, разумеется, не будет.
Надеюсь, что эти несложные советы помогут разобраться и разрешить сложившуюся проблему, ведь настроить микрофон в Windows 8 достаточно просто, даже если вы никогда ранее не работали с этой операционной системой.
Как настроить колонки и микрофон в Windows 8
Как настроить колонки и микрофон в Windows 8 |
Настройка колонок и микрофона в Windows 8 во многом схожа с настройкой в Windows 7. Но прежде чем начинать работу, нужно убедиться, исправно ли звуковое оборудование, хорошо ли подключены кабели и нет ли конфликтов, вызванных несовместимыми или повреждёнными драйверами.
1. Откроем меню «Панель управления» и выберем «Оборудование и звук».
Откроется окно настроек с несколькими вкладками. Колонки и наушники настраиваются во вкладке «Воспроизведение», микрофон – во вкладке «Запись».
Настройка звука
(Рисунок 1)
2. Во вкладке «Воспроизведение» перечислены те устройства, которые могут быть подключены к данному компьютеру. Зелёной галочкой отмечено доступное оборудование, в данном случае – это динамики. Выделим его мышью и перейдём в меню настройки.
Настройка динамиков
(Рисунок 2)
2.1. При выборе конфигурации следует остановиться на той, которая наиболее соответствует подключаемому оборудованию. Обладателям двух колонок или наушников подойдёт вариант «Стерео». В моём случае нужно подключить 4 колонки и низкочастотный динамик – сабвуфер, поэтому выбираем конфигурацию «Объёмное звучание 5.1». После этого нажимаем «Далее» и указываем, какие колонки боковые, какие расположены впереди.
Расположение динамиков
(Рисунок 3)
3. Подтвердив выбранную конфигурацию, нажимаем «Готово» и переходим к Свойствам.
Это меню также имеет несколько вкладок, которые позволяют нам настроить:
— баланс звучания;
Баланс звучания | |
(Рисунок 4)
— выбрать дополнительные эффекты;
Дополнительные возможности
(Рисунок 5)
— определиться с качеством (битрейтом) звучания.
Качество звучания
(Рисунок 6)
Вкладка «Общие» показывает, через какие разъёмы колонки могут быть подключены к компьютеру. Наиболее подходящие варианты отмечены зелёными кружками.
Разъемы для подключения колонок
(Рисунок 7)
Сохранив все изменения, переходим к настройке микрофона. Для этого возвращаемся в Панель управления/Звук и выбираем вкладку «Запись».
Выбираем микрофон
(Рисунок 8)
Здесь также перечислены все устройства, которые могут быть подключены к ПК, активное отмечено зелёной галочкой. Выбираем его при помощи мышки и переходим в окно «Свойства», которое тоже состоит из нескольких вкладок. Вкладка «Общие» содержит краткую информацию о подключаемом устройстве и разъёме, которому его нужно подсоединить:
Настройки микрофона
(Рисунок 9)
Остальные вкладки дают возможность выставить чувствительность микрофона, подключить к входу другие устройства и т.д.
Что делать, если звука всё-таки нет?
1. Ещё раз проверить, правильно ли подключены колонки и включены ли они.
2. Посмотреть, не отключён ли звук в компьютере, в медиаплейере.
3. Воспользоваться Мастером устранения неполадок, который находится Панель управления/ Устранение неполадок/Устранение неполадок воспроизведения звука
4. При необходимости обновить драйвер.
Как подключить микрофон к компьютеру
У компьютера есть множество функций, но его и без того широкий функционал можно расширить за счёт подключения новых устройств. Одним из самых важных устройств, которые к нему можно подключить, является микрофон. Микрофон нужен для общения с людьми, работы и записи аудиодорожек. Микрофон – довольно полезная вещь, но чтобы начать им пользоваться, его для начала необходимо подключить, протестировать и настроить. Если вы не знаете, как это сделать, то приведённые в статье инструкции помогут вам.

Как подключить микрофон к компьютеру
Некоторые новички, которые раньше не пользовались микрофоном, могут испытать одну трудность с его подключением. Трудность заключается в том, что разъём для микрофона в системном блоке такой же, как и разъём для колонок и прочей аудио гарнитуры. Но, несмотря на одинаковую форму, функции у этих разъёмов совсем разные. Если подключить микрофон в разъём для колонок, а колонки в разъём для микрофона, то работать не будут ни колонки, ни микрофон.
Для правильного подключения микрофона к компьютеру проделайте следующие шаги:
Шаг 1. Найдите разъём для микрофона на задней стенке системного блока.
На заметку! Важно не перепутать его с разъёмом для колонок. Отличительной особенностью является цвет – разъем для микрофона имеет розовый цвет, в то время как зелёным цветом окрашен разъём для колонок и прочих устройств воспроизведения звука.

Находим разъём для микрофона на задней стенке системного блока
Иногда эти разъёмы могут быть на передней части системного блока (внизу, где обычно располагаются USB-порты), но это бывает не всегда.

Разъемы расположены на передней части системного блока
Шаг 2. Вставьте штекер микрофона в розовый разъём. У более новых моделей компьютеров помимо цвета указан также логотип соответствующего устройства (в данном случае вы увидите логотип микрофона).

Вставляем штекер микрофона в розовый разъём

Микрофон подключен
Шаг 3. Убедитесь, что подключение прошло успешно. Для этого найдите на панели задач значок звука и кликните по нему правой кнопкой мыши.

Находим на панели задач значок звука и кликаем по нему правой кнопкой мыши
Шаг 4. Выберите меню «Записывающие устройства».

Выбираем меню «Записывающие устройства»
Шаг 5. Посмотрите список устройств и найдите в нём ваш микрофон. Если он там отображается, то вы его правильно подключили.

Просматриваем список устройств, если есть иконка с названием нашего микрофона, значит подключение верное
В некоторых ноутбуках нет специального розового разъёма для микрофона. В них присутствует только разъём для динамиков или наушников, который в системных блоках окрашен зелёным цветом. В качестве альтернативы такие ноутбуки предлагают встроенный микрофон, однако его качество довольно посредственное (для связи по Скайпу подойдёт, а вот для качественной звукозаписи – нет).
Если качество встроенного микрофона вас не устраивает, то вам нужен специальный переходник, который позволит подключить к вашему ноутбуку любой микрофон. Такие переходники бывают двух видов:
- кабель-разветвитель, подключающийся непосредственно в разъём для аудио гарнитуры;

Кабель-разветвитель для подключения в разъём для аудио гарнитуры
- USB-разветвитель, подключающийся к USB-порту.

USB-разветвитель, подключающийся к USB-порту для ноутбука
Купить такой разветвитель вы можете в любом магазине техники или заказать его в интернете. Он стоит недорого. Чтобы подключить микрофон к ноутбуку с помощью переходника, следуйте дальнейшей инструкции:
- Подключите переходник в разъём для аудио гарнитуры (или в свободный USB-порт, если у вас переходник второго типа).

Подключаем переходник в разъём для аудио гарнитуры
- Вставьте в нужный разъём разветвителя штекер вашего микрофона. Не во всех разветвителях эти разъёмы имеют зелёный и розовый цвет, которые вы привыкли видеть на системных блоках. Довольно часто их цвет такой же, как и у всего корпуса разветвителя. Поэтому вам следует обращать внимание на логотипы – их смысл понятен на интуитивном уровне. Для примера мы покажем вам эти логотипы на USB-переходнике.

Логотипы микрофона и наушников на USB-переходнике
- Проверьте, подключился ли микрофон к ноутбуку. Процесс проверки описан в предыдущей инструкции.
Беспроводной микрофон работает за счёт специального переходника, подключаемого к системному блоку. Этот переходник оснащён либо TRS-разъёмом, либо USB-разъёмом. Либо всеми сразу.

Для подключения беспроводного микрофона нужен переходник с TRS-разъёмом или USB-разъёмом
Для подключения беспроводного микрофона проделайте следующие шаги:
- Если у вас разъём TRS, то вам сперва нужно подключить его в специальный переходник Jack 1/4. Такой переходник стоит очень дёшево и продаётся практически в каждом магазине техники.

Чтобы подключить TRS-разъем нужен переходник Jack 1/4
- Подключите Jack 1/4 (к которому вы предварительно подключили TRS-штекер переходника вашего микрофона) в розовый разъём, предназначенный для микрофона. Если у вас USB, то подключите его в любой свободный USB-порт.

Вставляем штекер микрофона в розовый разъём
- Убедитесь в том, что компьютер распознал новое подключённое устройство. Данный процесс описан в предыдущих частях статьи.
Теперь, когда вы подключили микрофон, пришло время переходить к следующим этапам – тестированию и настройке.
Если вы не хотите узнать о плохом качестве передаваемого звука в последнюю очередь, когда вам об этом сообщит ваш собеседник, вам нужно заранее протестировать свой микрофон. Сделать это можно двумя методами – программным и системным.
Есть масса программ, с помощью которых можно проверить качество записи вашего микрофона. Подойдёт практически любая программа с возможностью звукозаписи. Но мы остановимся именно на Skype, потому что это наиболее популярная программа из числа подходящих для тестирования, и она установлена почти на каждом компьютере.
Для проверки микрофона через Скайп сделайте следующее:
- Запустите Скайп.

Запускаем Skype
- Откройте вкладку «Контакты». Вкладки расположены в левом верхнем углу.

Открываем вкладку «Контакты»
- Среди списка контактов найдите «Echo / Sound Test Service». Контакты в Cкайпе отсортированы в алфавитном порядке, поэтому проблем с поиском у вас быть не должно.

Находим контакт «Echo / Sound Test Service», нажимаем по нем мышкой
- Щёлкните по контакту левой клавишей мыши, затем совершите голосовой звонок, кликнув по соответствующему значку в правом верхнем углу окна.

Совершаем голосовой звонок, кликнув по соответствующему значку в правом верхнем углу окна
- Во время звонка, когда бот подаст звуковой сигнал, у вас будет несколько секунд, чтобы вы смогли протестировать звук. В это время говорите что-нибудь в микрофон. Когда время истечёт, будет воспроизведена запись того, что вы говорили, и вы сможете оценить качество звука.

Во время звонка боту говорим что-нибудь в микрофон
Если у вас нет Скайпа, других программ для звукозаписи или доступа в интернет, чтобы скачать всё это, вы можете воспользоваться стандартной программой, которая по умолчанию установлена в любую версию Windows. Чтобы воспользоваться ею, следуйте инструкции ниже:
- Зайдите в «Пуск».

Заходим в «Пуск»
- Введите в строке поиска «Recorder». Из результатов поиска выберите «Microsoft.WindowsSoundRecorder…».

Вводим в строке поиска «Recorder», выбираем «Microsoft.WindowsSoundRecorder»
- Запустите эту системную утилиту, затем нажмите на логотип микрофона, чтобы начать запись.

Нажимаем на логотип микрофона, чтобы начать запись
- Когда начнётся запись, говорите что-нибудь в микрофон.

Во время записи говорим что-нибудь в микрофон
- После записи вы сможете прослушать её и узнать, работает ваш микрофон или нет.

Прослушиваем созданную запись, чтобы убедиться в работоспособности микрофона
Ваша операционная система предоставляет вам немало возможностей для настройки микрофона. Чтобы перейти к настройкам, делайте следующее:
- Кликните правой клавишей мыши по значку звука, затем нажмите на «Записывающие устройства».

Выбираем меню «Записывающие устройства»
- Выберите в списке ваш микрофон, кликните по нему левой кнопкой, затем щелкните по кнопке «Свойства».

Выбираем в списке микрофон, кликаем по нему левой кнопкой, нажимаем «Свойства»
В меню свойств микрофона собраны все основные его настройки. Это меню разделено на несколько вкладок. Мы расскажем вам о перечне настроек, которые содержатся в каждой из них:
- общие. Во вкладке «Общие» вы можете изменить иконку вашего микрофона, его значок, посмотреть сведения о драйверах, а также отключить его, если потребуется. Эта вкладка содержит в большей мере информативный характер, и информация, которая в ней содержится, может быть вам полезна, если у вас помимо обычного микрофона установлены виртуальные (вроде Screaming Bee Audio), которые вы часто путаете;

Настройки вкладки «Общие»
- прослушать. В этой вкладке содержится альтернативный системный способ тестирования микрофона. Поставив галочку на «Прослушивать с данного устройства», вы сможете слышать собственный голос, когда будете говорить в микрофон. Правда, вместе со своим голосом вы можете услышать многомерное эхо, так что такой способ сгодится только для тестирования громкости микрофона;

Настройки вкладки «Прослушать»
- уровни. Для рядового пользователя это самая главная вкладка. В ней можно настроить уровень громкости микрофона. Здесь важно не переборщить, так как при слишком высокой громкости собеседнику будет крайне неприятно вас слушать, а ещё он услышит посторонние шумы. Оптимальный уровень громкости зависит от того, какой у вас микрофон. Обычно хватает значения 20-50 без усиления. Но если у вас очень тихий микрофон, при котором даже со значением 100 вас плохо слышно (особенно это актуально для встроенных микрофонов ноутбуков), то придётся задействовать усиление. В ином же случае этот параметр вообще лучше не трогать;

Настройки вкладки «Уровни»
- дополнительно. Данная вкладка содержит «продвинутые» настройки, в которых простой пользователь мало нуждается. Это формат записи, настройка монопольного режима и обработки сигнала. В основном эти параметры нужны в том случае, если вы используете микрофон для студийной записи, а не для общения по Скайпу.

Настройки вкладки «Дополнительно»
Важно! Когда вы изменяете настройки, нажимайте после этого в каждой вкладке кнопку «Применить», чтобы эти изменения вступили в силу!
Подключение и настройка микрофона – довольно лёгкий процесс, с которым без труда справится даже новичок. Однако эти знания иметь необходимо, ведь микрофон – вещь очень полезная.
Как подключить микрофон для караоке к компьютеру

Компьютер – универсальная машина, способная выполнять множество разнообразных задач, в том числе по записи и обработке звука. Для создания собственной маленькой студии потребуется наличие необходимого софта, а также микрофона, от типа и качества которого будет зависеть уровень произведенного материала. Сегодня поговорим о том, как использовать микрофон для караоке в обычном ПК.
Подключаем караоке-микрофон
Для начала разберемся в типах микрофонов. Их три: конденсаторные, электретные и динамические. Первые два отличаются тем, что требуют для своей работы фантомного питания, благодаря чему с помощью встроенных электронных компонентов можно повысить чувствительность и поддерживать высокий уровень громкости при записи. Этот факт может быть как достоинством, в случае использования их в качестве средств голосовой связи, так и недостатком, поскольку кроме голоса улавливаются и посторонние звуки.
Динамические микрофоны, используемые в караоке, представляют собой «перевернутый динамик» и никакими дополнительными схемами не оборудованы. Чувствительность таких устройств довольно низкая. Это нужно для того, чтобы, кроме голоса говорящего (поющего), в дорожку попало минимум лишних шумов, а также для минимизации обратной связи. При непосредственном подключении динамического микрофона к компьютеру мы получаем низкий уровень сигнала, для усиления которого приходится повышать громкость в системных настройках звука.
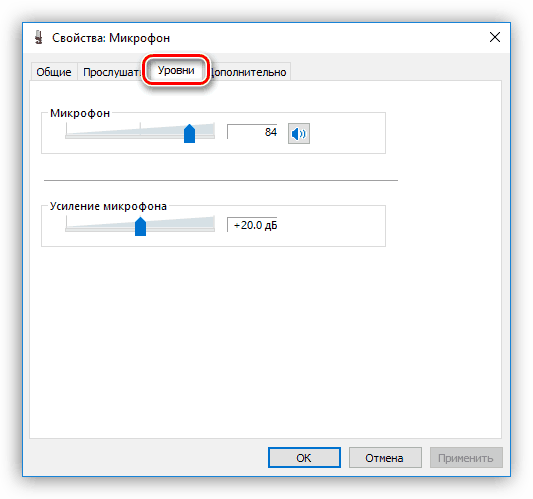
Такой подход приводит к повышению уровня помех и посторонних звуков, которые при низкой чувствительности и паразитном напряжении превращаются в сплошное «месиво» из шипения и треска. Помехи не пропадают даже в том случае, если попытаться усилить звук не при записи, а в программе, например, Audacity.
Читайте также: Программы для редактирования музыки
Далее поговорим, как избавиться от такой проблемы и использовать динамический микрофон по его прямому назначению – для качественной записи голоса.
Использование предусилителя
Предусилитель – это устройство, позволяющее увеличить уровень сигнала, поступающего от микрофона к звуковой карте ПК и избавиться от паразитного тока. Его использование помогает избежать появления помех, неизбежных при ручном «выкручивании» громкости в настройках. Такие гаджеты разных ценовых категорий широко представлены в розничной продаже. Для наших целей подойдет самое простое устройство.

При выборе предусилителя необходимо обратить внимание на тип входных разъемов. Все зависит от того, каким штекером оборудован микрофон – 3.5 мм, 6.3 мм или XLR.
Если подходящее по цене и функционалу устройство не имеет нужных гнезд, то можно воспользоваться переходником, который также без проблем можно приобрести в магазине. Здесь главное не перепутать, к какому разъему на адаптере должен подключаться микрофон, а к какому – усилитель (male-female).

Предусилитель своими руками
Усилители, продающиеся в магазинах, могут быть весьма дороги. Это обусловлено наличием дополнительного функционала и издержками маркетинга. Нам же нужно предельно простое устройство с одной функцией – усиление сигнала с микрофона — и его вполне можно собрать в домашних условиях. Разумеется, потребуется наличие определенных навыков, паяльника и расходных материалов.
Для сборки такого усилителя необходимо минимум деталей и элемент питания.

Мы здесь не будем расписывать по шагам, как паять схему (статья не про это), достаточно ввести в поисковик запрос «предусилитель для микрофона своими руками» и получить подробную инструкцию.

Подключение, практика
Физически подключение осуществляется довольно просто: достаточно вставить штекер микрофона напрямую или с помощью переходника в соответствующий разъем предусилителя, а шнур от устройства подключить к микрофонному входу на звуковой карте ПК. В большинстве случаев он розового или голубого (если розового нет) цвета. Если на вашей материнской плате все входы и выходы одинаковые (такое бывает), то прочитайте инструкцию к ней.

Собранную конструкцию также можно подключить и к передней панели, то есть ко входу со значком микрофона.

Далее останется только настроить звук и можно начинать творить.
Подробнее:
Как настроить звук на компьютере
Включение микрофона на Windows
Как настроить микрофон на ноутбуке
Заключение
Правильное использование микрофона для караоке в домашней студии позволит добиться неплохого качества звука, так как он предназначен именно для записи голоса. Как становится ясно из всего сказанного выше, для этого требуется только простое дополнительное устройство и, возможно, внимательность при выборе переходника.
 Мы рады, что смогли помочь Вам в решении проблемы.
Мы рады, что смогли помочь Вам в решении проблемы. Опишите, что у вас не получилось.
Наши специалисты постараются ответить максимально быстро.
Опишите, что у вас не получилось.
Наши специалисты постараются ответить максимально быстро.Помогла ли вам эта статья?
ДА НЕТКак подключить микрофон к компьютеру в Windows 7

Для того чтобы иметь возможность использования микрофона через ПК, его нужно сначала подключить к компьютеру. Давайте узнаем, как правильно выполнить физическое подключение данного вида гарнитуры к компьютерным устройствам под управлением Виндовс 7.
Варианты подключения
Выбор способа подключения микрофона к системному блоку компьютера зависит от типа штекера на этом электроакустическом приборе. Наиболее распространено использование устройств с коннекторами TRS и с USB-штекерами. Далее мы подробно изучим алгоритм подключения с использованием обоих указанных вариантов.
Способ 1: Штекер TRS
Использование штекера TRS (miniJack) размером 3,5 миллиметра для микрофонов является на данный момент самым распространенным вариантом. Для того чтобы подключить такую гарнитуру к компьютеру, требуется произвести нижеуказанные действия.
- Необходимо вставить штекер TRS в соответствующий аудиовход компьютера. У подавляющего большинства настольных ПК под управлением Виндовс 7 его можно найти на задней части корпуса системного блока. Как правило, такой порт имеет розовый цвет. Поэтому просто не перепутайте его с выходом для наушников и динамиков (зеленый цвет) и с линейным входом (голубой цвет).

Довольно часто у различных комплектаций компьютеров аудиовход для микрофонов имеется также на передней панели системного блока. Есть также варианты, когда он находится даже на клавиатуре. В этих случаях не всегда данный разъем отмечен розовым цветом, но зачастую вы около него можете обнаружить пиктограмму в виде микрофона. Таким же образом можно идентифицировать нужный аудиовход и на ноутбуке. Но даже если вы не найдете никаких опознавательных знаков и случайно вставите штекер от микрофона в разъем для наушников, то ничего страшного не произойдет и ничего не сломается. Просто электроакустический прибор не будет выполнять свои функции, но у вас всегда имеется возможность переставить штекер правильно.
- После того как штекер правильно подсоединен к аудиовходу ПК, микрофон должен начать тут же функционировать. Если же этого не произошло, то его, скорее всего, необходимо ещё включить через функционал Виндовс 7. Как это сделать, описано в нашей отдельной статье.
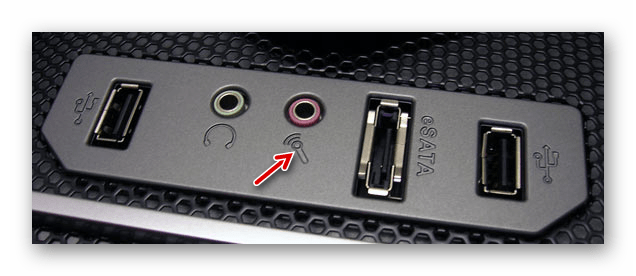
Урок: Как включить микрофон в Виндовс 7
Способ 2: USB-штекер
Использование штекеров USB для подключения микрофонов к компьютеру является более современным вариантом.
- Найдите любой USB-разъем на корпусе настольного компьютера или ноутбука и вставьте в него штекер от микрофона.
- После этого произойдет процедура подключения устройства и установки необходимых для его работы драйверов. Как правило, системного ПО для этого достаточно и активация должна произойти по системе Plug and Play («включи и играй»), то есть без дополнительных манипуляций и настроек со стороны пользователя.
- Но если устройство не определилось и микрофон не работает, то, возможно, вам нужно произвести инсталляцию драйверов с установочного диска, который прилагался к электроакустическому прибору. Возможны также и другие проблемы с обнаружением USB-устройства, о вариантах решения которых рассказывается в отдельной нашей статье.

Урок: Виндовс 7 не видит USB-устройства
Как видим, способ физического подключения микрофона к компьютеру на Виндовс 7 полностью зависит от того факта, какого формата штекер применяется на конкретном электроакустическом устройстве. В настоящее время чаще всего используются штекеры TRS и USB. В большинстве случаев вся процедура подключения сводится к физическому подсоединению, но иногда требуется провести и дополнительные манипуляции в системе для непосредственного включения микрофона.
 Мы рады, что смогли помочь Вам в решении проблемы.
Мы рады, что смогли помочь Вам в решении проблемы. Опишите, что у вас не получилось.
Наши специалисты постараются ответить максимально быстро.
Опишите, что у вас не получилось.
Наши специалисты постараются ответить максимально быстро.