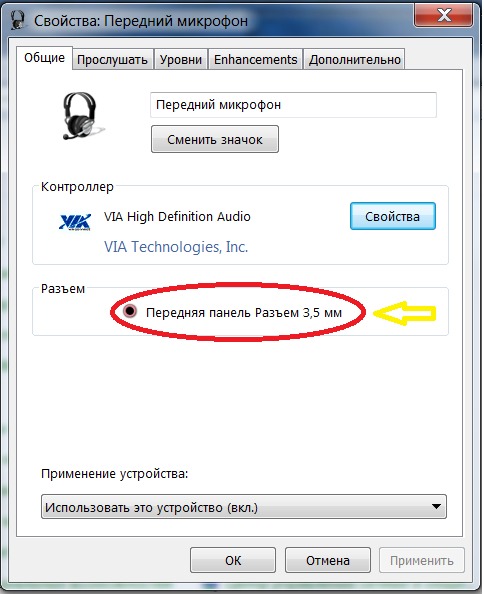Как настроить наушники на компьютере или ноутбуке
Современный человек очень много времени проводит за компьютером. Интерактивное общение заменяет ему реальное, компьютерные игры вытесняют обычные прогулки по парку. Помимо этого, ПК или ноутбук используются для прослушивания музыки, просмотра фильмов и многого другого. Для этого многие используют специальные приспособления – наушники. Они помогают полностью погрузиться в атмосферу любимого фильма, игры, музыкального альбома, помогают общаться через Скайп.
Однако как их правильно подключить, чтобы устройство функционировало правильно? Сегодня мы затронем именно эту тему, и в качестве исследуемой ОС на этот раз мы выбрали Windows 7.
«Семёрка» полюбилась многим пользователям. Практически все отмечают, что она выделяется стильным интерфейсом и расширенными функциями. Кроме этого, она способна самостоятельно устанавливать драйверы для многих внешних устройств. Хотя, по популярности среди всех ОС Windows она занимает лишь второе место, уступая только легендарной XP.
Справка. Расширенная поддержка Windows 7 должна была закончиться в начале следующего года. Это означало, что всем пользователям пришлось бы перейти на платное обеспечение Windows 10. Однако компания Microsoft приняла решение продлить поддержку «семёрки» ещё на 3 года.
Содержание
- Порядок подключения наушников к компьютеру с ОС Windows 7
- Как настроить наушники на компьютере или ноутбуке
- Возможные проблемы: наушники не работают или компьютер их не видит
- Вместо итога
Порядок подключения наушников к компьютеру с ОС Windows 7
Начнём с того, что штекер для стандартных наушников без микрофона сильно отличается от того, которым снабжаются устройства с микрофоном. В первом случае штекеры визуально выглядят как два контактных стержня, каждый из которых предназначен для определённого звукового канала. Если же контактных стержней будет три, то 2 из них будут отвечать за левый и правый звуковой канал, а третий за микрофон.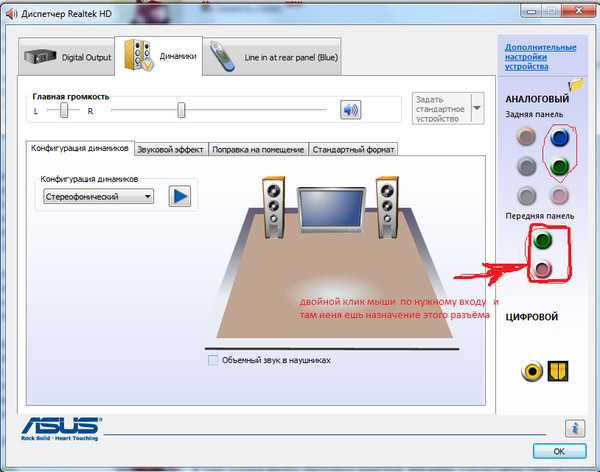 Также наушники могут быть с USB-выходом. Здесь не нужно гадать, куда вставить такой штекер, а достаточно лишь выбрать любой слот.
Также наушники могут быть с USB-выходом. Здесь не нужно гадать, куда вставить такой штекер, а достаточно лишь выбрать любой слот.
Если подключение выполняется к персональному компьютеру, то делается это через специальные гнёзда круглой формы. Они могут быть расположены как с задней, так и с передней стороны «системника». Именно туда мы и будем подключать каждый штекер. Чаще всего выходы окрашены в зелёный и розовый цвет либо же возле гнезда есть небольшой рисунок с изображением наушника (когда нужно подключить ещё и микрофон, то гнездо обозначено соответствующим рисунком).
Внимание! В розовый оттенок окрашивают выход для микрофона. Выходы же для «ушных» штекеров красят в зеленый.
На ноутбуке эти гнёзда чаще всего расположены на боковой грани с левой, правой или задней стороны. Если же таких гнёзд у него не оказалось и наушников с USB-выходом тоже нет, то необходимо приобрести специальный переходник, который поможет осуществить подключение.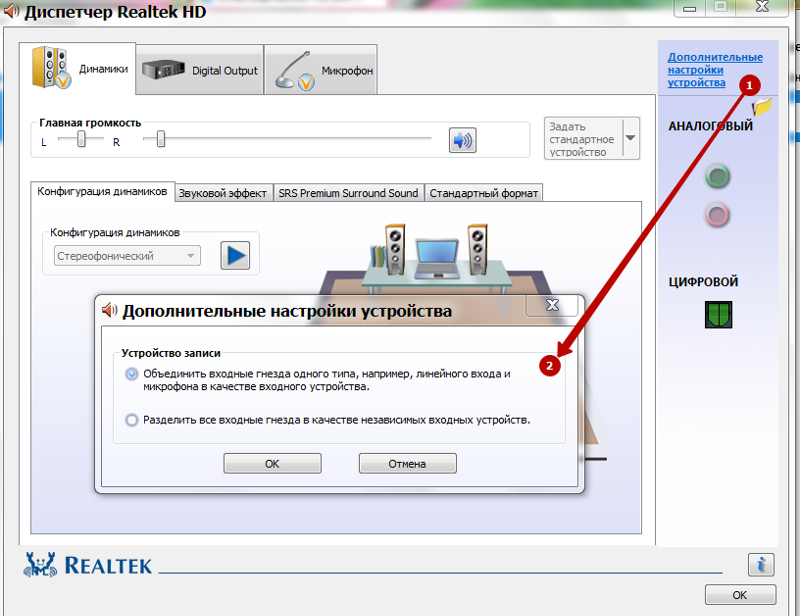
Как настроить наушники на компьютере или ноутбуке
Теперь давайте настроим наушники на ПК либо ноутбуке. Если они работают через USB-выход, то при подключении ОС автоматически начнёт искать для них нужные драйверы. Если по какой-то из причин этого не произошло либо же у вас гарнитура со стандартным «джековским» выходом, то необходимо найти нужные драйвера самостоятельно. Делать это нужно на сайте производителя наушников.
После того как вы их нашли, зайдите в меню «Пуск» и перейдите в «Панель управления». Следующий шаг — находите вкладку «Оборудование и звук» и выбираете нужный пункт, а именно «Управление звуковыми устройствами».
После этого откроется новое окно, и уже в нём необходимо выполнить ряд операций, а именно:
- пройти на вкладку «Воспроизведение»;
- убедиться, что рядом с отображаемым устройством не стоит галочки красного цвета или восклицательного знака;
- после этого нажать на «Динамики», а далее — на кнопку «Настроить», которая после данных манипуляций станет активной.

Если в новом окне установлен режим «Стерео», то нужно вернуться на вкладку «Воспроизведение», выбрать наушники и кликнуть по ним правой кнопкой мыши. После этого перед вами откроется окно. Во вкладке «Общие» указана вся информация об устройстве, состоянии подключения и т. д.
Важно! Иногда Виндовс 7 может не указывать модель наушников. В таком случае нужно определять нужное устройство методом исключения: колонки обычно имеют название Realtek High Definition Audio, а наушники могут именоваться просто «Аудиоустройства USB».
Кроме этого, во вкладке «Дополнительно» можно произвести более точные настройки звука. Данная функция очень полезна, если вы являетесь настоящим ценителем музыкального искусства или просто любите качественный звук.
Однако бывают ситуации, что Виндовс просто может не видеть устройство. Что тогда делать? Давайте рассмотрим несколько типовых и самых распространённых проблем.
Возможные проблемы: наушники не работают или компьютер их не видит
Существует огромное количество причин, почему наушники могут не работать на ПК или ноутбуке. Порой они могут быть самыми элементарными, например, на регуляторе наушников громкость стоит на «нуле» либо же просто штекеры перепутаны местами. Однако существуют и более серьёзные проблемы. К ним относятся:
Порой они могут быть самыми элементарными, например, на регуляторе наушников громкость стоит на «нуле» либо же просто штекеры перепутаны местами. Однако существуют и более серьёзные проблемы. К ним относятся:
- Неисправный разъём. Чтобы убедиться, что проблема действительно в нём, подключите другие наушники. Если с ними тоже есть проблемы, значит, разъём неисправен.
- Драйвера наушников работают неправильно либо они вообще отсутствуют. Даже если ОС установила «дрова» в автоматическом режиме, все же лучше будет загрузить их самому. Если загрузочного диска нет, то просто зайдите на сайт производителя и выберете последнюю версию драйверов.
- Неправильно работают драйверы звуковой карты. С этой проблемой могут столкнуться те, кто своими силами переустанавливал «семёрку». После обновления ОС нужно загрузить все «дрова», иначе компьютер или ноутбук не будет функционировать на все 100 %. Для этого зайдите на сайт изготовителя компьютера и просто выберите нужную модель.

Однако прежде чем вносить столь серьёзные изменения на ПК, проверьте сначала наушники на другом устройстве. Может быть дело в них.
Вместо итога
Чаще всего «семёрка» подключает наушники без каких-либо проблем, и в некоторых случаях причиной неисправности является банальная невнимательность. По этой причине во время подключения данного устройства внимательно следите за всем процессом, чтобы потом не переживать и не искать решение несуществующей проблемы.
Как Подключить Микрофон От Наушников Apple К Компьютеру?
Настройки подключения EarPods
- после подключения наушников у компьютеров на платформе Windows в правом нижнем углу возле часов (область панели задач) появится значок подключения;
- необходимо щелкнуть по нему;
- в открывшемся окне меню задач нужно перейти во вкладку «Микрофон » и выбрать подключенный девайс «По умолчанию»;
•
Как подключить обычные наушники с микрофоном к компьютеру?
Для подключения наушников с микрофоном к компьютеру предназначены два штекера на гарнитуре и такое же число разъемов на системном блоке. Справиться с задачей помогает разделение по цветам — аудиовход и аудиоштекер зеленые, а для обозначения микрофона используются оттенки розового.
Справиться с задачей помогает разделение по цветам — аудиовход и аудиоштекер зеленые, а для обозначения микрофона используются оттенки розового.
Как подключить микрофон от наушников телефона к ПК?
Попробуйте подключать разъем в гнездо для наушников (зеленое) и для микрофона (розовое) по очереди, и смотрите за результатом. Использовать специальный переходник. Можно приобрести переходник, который из одного разъема Jack5 будет делать два, и тогда вы сможете полноценно пользоваться как наушниками, так и микрофоном.
Как подключить наушники и микрофон к ноутбуку?
Подключаем наушники с микрофоном к компьютеру с 1 штекером → в 1 разъем (Windows) Подключить микрофон и наушники в один разъём, если штекер комбинированный, элементарно. Комбо-разъёмы обычно есть на ноутбуках, сделано это для экономии места. Около такого разъёма обычно есть пиктограмма наушников и микрофона.
Можно ли использовать микрофон от наушников на ПК?
Перед тем, как настраивать наушники с микрофоном на компьютере, их следует подключить. Если у наушников и микрофона общий шнур и мини-джек, для подключения нужен комбинированный разъем. Обычно такой есть у телефонов и некоторых ноутбуков – при его отсутствии придется покупать специальный переходник.
Если у наушников и микрофона общий шнур и мини-джек, для подключения нужен комбинированный разъем. Обычно такой есть у телефонов и некоторых ноутбуков – при его отсутствии придется покупать специальный переходник.
Как подключить наушники с микрофоном к ноутбуку Windows 10?
Выберите Открыть настройки звука. Выберите Панель управления звуком справа. Выберите наушники (должна быть зеленая галочка). Проверка вывода звука в Windows 10
- Щелкните левой кнопкой мыши значок звука на панели задач.
- Выберите звуковое устройство в раскрывающемся меню.
- Выберите подключенную гарнитуру.
Как подключить наушники с микрофоном к компьютеру на Windows 7?
Подключаем и настраиваем наушники к ПК под управлением Windows XP, 7, 8, 8.1
- Подключаете разъем для «ушей».
- Подключаете разъем для микрофона.
- Если у вас есть комбинированный джек на наушниках, и соответствующее гнездо в компьютере, просто подключите и больше ничего делать не надо;
Как сделать из наушников микрофон?
Для этого вам понадобится телефон, компьютерный Bluetooth-адаптер и наушники из комплекта. Соедините мобильное устройство с компьютером посредством Bluetooth – соединения. Подключите гарнитуру к разъему телефона, и вы получите работающий микрофон.
Соедините мобильное устройство с компьютером посредством Bluetooth – соединения. Подключите гарнитуру к разъему телефона, и вы получите работающий микрофон.
Как настроить наушники с микрофоном на Windows 10?
Настройка и проверка микрофонов в Windows
- Убедитесь, что микрофон подключен к компьютеру.
- Выберите Начните > Параметры > Системный > Звук.
- В разделе «Параметры звука» откройте Ввод > Выберите устройства ввода, затем выберите микрофон или записывающее устройство, которое вы хотите использовать.
Почему перестал работать микрофон на Windows 10?
Убедитесь, что у приложений есть доступ к микрофону Если после обновления Windows 10 микрофон вашего устройства не обнаружен, может потребоваться предоставить разрешение приложениям на его использование. Чтобы разрешить приложению доступ к микрофону, нажмите Пуск и выберите Параметры > Конфиденциальность > Микрофон.
Как подключить к компьютеру микрофон от телефона?
Подключение через Wi-Fi соединение
- В клиенте на девайсе отыскать нужный способ трансляции информации и активировать софт, нажав на кнопку «Старт».

- В оповещении высветится IP-адрес – его нужно скопировать и указать в настройках на ПК.
- Нажать подтверждение, выбрав «Wo Mic микрофон » устройством записи по умолчанию.
Как подключить наушники JBL Quantum 100 к компьютеру?
Да, в 100 -й модели он подключается отдельно: просто вставляется в соответствующий разъём 2,5 мм с углублением. Его положение можно регулировать, потому что ножка здесь гнущаяся. Элемента управления здесь два: клавиша включения/выключения микрофона и колёсико регулировки громкости.
Как подключить микрофон от наушников EarPods к компьютеру?
Настройки подключения EarPods
- после подключения наушников у компьютеров на платформе Windows в правом нижнем углу возле часов (область панели задач) появится значок подключения;
- необходимо щелкнуть по нему;
- в открывшемся окне меню задач нужно перейти во вкладку «Микрофон» и выбрать подключенный девайс «По умолчанию»;
Как включить микрофон наушников на ПК?
Для этого: заходите в панель управления и находите «Диспетчер устройств»; ищите графу «звуковые, игровые и видеоустройства»; находите нужный микрофон, щелкаете правой кнопкой мыши и выбираете « Включить ».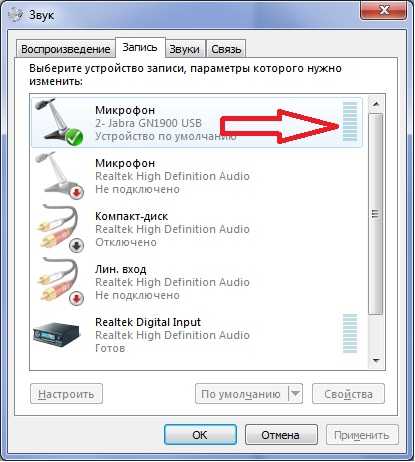
Где микрофон у наушников Apple?
В каждом наушнике AirPod находится микрофон, позволяющий совершать телефонные вызовы и использовать Siri. По умолчанию для микрофона выбран параметр «Автоматически», поэтому любой из наушников AirPods может использоваться в качестве микрофона. Если используется только один наушник AirPod, он будет являться микрофоном.
Как подключить проводные наушники от айфона к компьютеру?
Как подключить USB- наушники к компьютеру Для этого нужно найти свободный разъём USB и вставить в него штекер. Через несколько секунд аудоустройство автоматически определится в системе и заработает. В теории для подключения наушников подходят любые разъёмы, но иногда гнёзда на передней панели могут не поддерживаться.аудио — микрофон наушников не распознается в Windows 7
спросил
Изменено 7 лет, 4 месяца назад
Просмотрено 3к раз
Windows 7 не распознает микрофон ни на одном (проверено 3 разных) наушниках, когда я подключаю их к динамикам Logitech Z-2300.
На вкладке «Записывающие устройства» я включил отображение отключенных устройств, оно просто не отображается.
Моя материнская плата Asus P8H77-M PRO. Аудиодрайвер, который я использую, это Realtek High Definition Audio ver. 6.0.1.7246. Вот изображение из диспетчера устройств:
К вашему сведению, Windows не распознает микрофоны наушников, даже если я подключаю их напрямую к корпусу компьютера. У меня была игровая USB-гарнитура с прекрасно работающим микрофоном, пока вчера она не сломалась.
РЕДАКТИРОВАТЬ: Я понял, что это было после ответа Бертиба, подключил его к шасси, но никакой реакции со стороны компьютера.
- windows-7
- аудио
- микрофон
Сначала обратитесь к динамикам. На фото разъем для наушников, который будет только выходным, а не входным, поэтому микрофон не будет работать. Что вам нужно, так это разъем для микрофона/входа; которые обычно выделены красным и имеют символ микрофона:
(я сделал это фото довольно быстро, потому что не смог найти подходящую лицензию изображение, разъем для микрофона слева)
При подключении гарнитуры к компьютеру вам потребуется подключить два раздвоенных конца к соответствующему разъему.
Если вместо этого у вас есть только один комбинированный разъем 3,5 мм на наушниках, который выглядит так:
(спасибо Imaadwhd на Викискладе за это изображение)
Вам понадобится комбинированный вход для гарнитуры (I нет изображения для этого, извините), но это похоже на наушники с креплением для микрофона, обычно можно увидеть на разъемах для мобильных телефонов; или разветвитель с одним входом «мама» и двумя выходами «папа». Изображенный адаптер — это бортовой адаптер для использования в самолетах.
8
Зарегистрируйтесь или войдите в систему
Зарегистрироваться через Facebook
Зарегистрируйтесь, используя электронную почту и пароль
Опубликовать как гость
Электронная почта
Требуется, но никогда не отображается
Опубликовать как гость
Электронная почта
Требуется, но не отображается
Нажимая «Опубликовать свой ответ», вы соглашаетесь с нашими условиями обслуживания, политикой конфиденциальности и политикой использования файлов cookie
.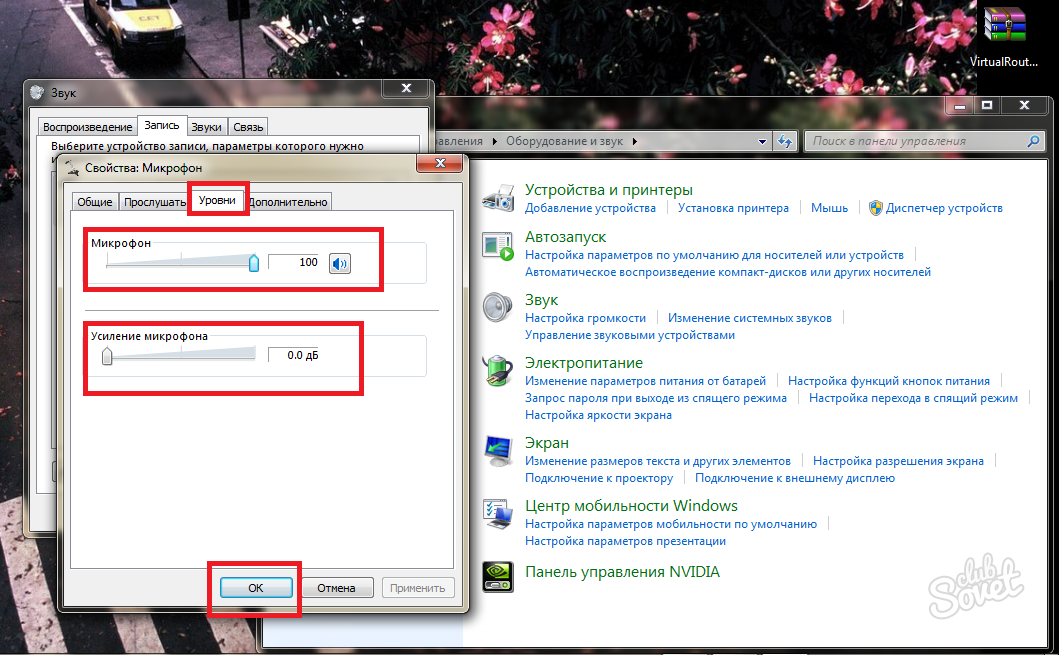
audio — Windows 7/гарнитура Bluetooth: микрофон исчез
Задавать вопрос
спросил
Изменено 8 лет, 5 месяцев назад
Просмотрено 3к раз
Windows 7/64 с использованием Skype с гарнитурой H800 Logitech. Я все еще слышу через гарнитуру, но микрофон не работает, а что касается Windows, то у H800 больше нет микрофона.
Эта настройка работала должным образом, за исключением того, что время от времени гарнитура не могла подключиться к ноутбуку, и перезагрузка могла исправить это.
На прошлой неделе, чтобы избежать перезагрузки, я зашел в диалоговое окно «Свойства звука»…
…и надеялся, что смогу отключить, а затем снова включить микрофон, и это «заставит все работать». . Вместо этого (как видно на скрин-дампе) пропала ссылка на H800 и не могу понять, как ее вернуть.
. Вместо этого (как видно на скрин-дампе) пропала ссылка на H800 и не могу понять, как ее вернуть.
На вкладке воспроизведения все еще видна гарнитура…
… и, как я уже сказал, аудиовыход гарнитуры все еще работает, как и следовало ожидать.
Я попытался зайти в «Устройства и принтеры» и выполнить «Удалить устройство», а затем «Добавить устройство», и хотя это удаляет и добавляет гарнитуру, гарнитура не может работать как микрофон по-прежнему.
Помощь ?
- windows-7
- аудио
- скайп
- блютуз
- микрофон
Ответ найден! Следовал инструкциям здесь, и это исправлено: http://windows.microsoft.com/en-nz/windows7/open-the-recording-audio-troubleshooter.
Не знаю, почему я смог добиться этого только с помощью «Устранения неполадок» … возможно, потому, что это было запущено от имени администратора, а другие мои усилия не были ? Но тогда, когда я пытался раньше, это не было похоже на серую опцию.