Подключение гарнитуры к компьютеру — kakdoma154.ru
Способы подключения наушников с микрофоном или телефонной гарнитуры к компьютеру
Наушники с микрофоном – это аксессуар, который позволяет слышать и передавать звук одним устройством. Можно связываться с партнером, слышать, что говорит собеседник и передавать ему свою информацию по микрофону. Наушники с микрофоном крепятся на голове и особенно популярны среди геймеров, которые играют в онлайн-игры, где связь является необходимым элементом игры. Также подобная гарнитура используется и в повседневной жизни. Во время ходьбы, если руки заняты, такая гарнитура будет идеальным устройством для связи, если кто-нибудь позвонит на сотовый.
Разъемы для подключения
Подобные разъемы называются TRS (Tip, Ring, Sleeve – кончик, кольцо, гильза), но чаще их называют «Джек» (jack). Существуют несколько типов подобных разъемов, которые делятся по размеру:
- Разъем мини-джек имеет стандартный размер 3,5 миллиметра и используется повсеместно.

- Стандартный джек — 6,5 миллиметров. Используется в основном на студийной аппаратуре и для мониторных наушников.

- Микро-джек, имеет размер – 2,5 миллиметра. Такой микроразъем использовался на старых сотовых телефонах.

Также подобные разъемы на компьютере подразделяются по цвету: зеленый – это вход для наушников, розовый – микрофонный вход, остальные цвета используются для подключения линейного выхода, дополнительных колонок и т.п.
На ноутбуках иногда используется комбинированный разъем. То есть устанавливается всего один вход, который включает в себя сразу подключение и наушников, и микрофона.
На ноутбуках такой разъем обычно не выделяется цветом. Возле него нарисован значок, изображающий гарнитуру.
На компьютере аудиовход находится и на передней и на задней панели (передние разъемы иногда необходимо предварительно подключать к материнской плате). Обычно слева располагается гнездо зеленого цвета для наушников, справа – гнездо розового цвета для микрофона.
Как устроен штекер
Комбинированный штекер оснащен четырьмя контактами. Каждый отвечает за отдельный канал. Первый отвечает за микрофон, второй – общий, третий – за правый звуковой канал, а четвертый — за левый. Чаще всего такая технология изготовления используется в телефонах. Для ее использования на компьютере необходим специальный разъем.
Двухполюсные штекера с двумя окружностями по коннектору штекера относятся к монофоническим устройствам или микрофону.


Все виды штекеров можно изменять с использованием переходников, при этом при наличии качественного переходника качество сигнала не теряется.
Как подключить наушники с микрофоном к задней панели компьютера
На материнской плате существует панель для подключения наушников и микрофона. Она состоит из трех выходов (это минимум, выходов может быть намного больше). Один из них зеленого цвета отвечает за наушники, розового – за микрофонный вход, а синего – за любое подключаемое аудиоустройство, с которого будет происходить запись.
Если гарнитура имеет на выходе один штекер, то лучше всего приобрести специальный переходник, который разделит каналы. В этом случае можно будет подключить наушники в зеленый вход, а микрофон в розовый. Драйверов при этом не требуется.
Второй способ подразумевает приобретение дополнительной внешней звуковой карты. Она поможет улучшить звуковые качества при прослушивании и займет совсем немного места – одна флешка. В нее можно подключить свою аудиогарнитуру. В этом случае потребуется установить драйвера, которые идут в комплекте.
Способ ничем не отличается от подключения к ноутбуку – те же два входа разделенные по цветам.
Подключение гарнитуры через передний разъем
Через передний разъем наушники подключаются, как и через задний. Только здесь все намного понятней, поскольку всегда расположено только два выхода – зеленый и красный. Для наушников и микрофона. В такой же последовательности, как написано и подключаем гарнитуру.
В случае с комбинированным штекером последовательность также идентична.
Если гнезда для наушников и микрофона на передней панели не работает, то скорее всего ее необходимо подключить. Как это сделать можно посмотреть в нашей статье.
Настройки гарнитуры
При подключении наушников к компьютеру или ноутбуку Windows 7, если все правильно настроено, звук автоматически пропадет с динамиков и появится в гарнитуре, в случае подключения последних в передние разъемы. Если такого не происходит или звук отсутствует вообще, то сделайте следующее:
- кликните правой кнопкой мыши по значку динамика возле часов на панели задач;

Windows 8/10
В Windows 8 и 10 процедура настройки наушников выглядит так:
- зайдите в «панель управления». Кликните по пункту «Диспетчер управления Realtek»;

- кликните по пункту «Дополнительные настройки»;

- кликните по пункту «Разделить гнезда в качестве независимых выходных устройств»;

- заново переподключите устройства к передней панели.
Если звук отсутствует, то возможно повреждена звуковая карта или сломан провод у гарнитуры. Не забудьте проверить драйвера.
Стоит заметить, что в зависимости от производителя звуковой карты окно управления может называться и выглядеть по другому, при этому сам алгоритм идентичен, присутствуют небольшие отличия в интерфейсе.
Настройки микрофона на наушниках
Процедура настройки в Windows 7 немного отличается от более новых версий системы:
- открываете Панель управления через меню Пуск;
- кликаете по пункту «Звук» и выбираете вкладку «Запись»;

- нажимаете кнопку «Свойства» и жмете «Прослушать»;

- подключаете гарнитуру и проверяете, как слышно голос;

- на вкладке «Уровни» выставляете необходимый баланс. Не рекомендуется усиливать микрофон выше 20 децибел, будет возникать лишний фон;
Процедура в Windows 8 и 10 выглядит так:
- кликните по значку громкости на панели задач, а затем перейдите в «Устройства записи»;
- перейдите в пункт «Запись». Выделите микрофон, который нужно настроить;
- кликните «Настроить микрофон» и следуйте инструкциям мастера настройки;
- затем щелкните правой кнопкой мыши по значку громкости на панели задач;
- перейдите в «Устройства записи»;
- кликните по пункту «Запись» и скажите пару слов. Наблюдайте за индикаторами на экране. Если они появляются, то подключение и настройка произведены правильно.
Как подключить наушники от телефона к компьютеру
В первую очередь необходимо проверить работает ли она на другом телефоне. Если да, то подключите ее к задней или передней панели в зеленый вход. Наушники лучше всего подключать через переходник, который разделит каналы на микрофонный вход и наушники, поскольку телефонный штекер является комбинированным.
Подключение гарнитуры к компьютеру
Мало кто из пользователей современных девайсов не знает, как подключить наушники к компьютеру, но вот решить проблемы, возникающие при подключении, под силу не всем. Рассмотрим некоторые нюансы подсоединения и настройки наушников для их качественной работы на различных операционных системах.
Какие бывают разъемы
Подключение наушников к компьютеру – дело не сложное, но иногда возникают затруднения непосредственно при настройке оборудования. Практически во всех моделях ПК имеется звуковая карта. Она может быть встроена в материнку, либо подключаться к ней нужно через специальный разъем. В любом случае, гаджет можно подключать либо к задней панели компьютера, либо к передней (если имеются соответствующие гнезда).
Посмотрев на рисунок ниже, можно понять, как подключить наушники с микрофоном к компьютеру.
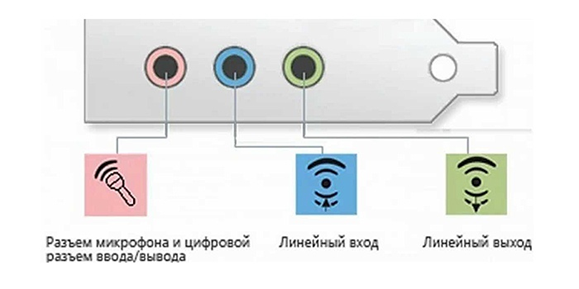
Выход для гарнитуры всегда имеет зеленую окраску, а микрофонный вход – розовую. Поскольку штекеры гаджетов также окрашены в соответствующие цвета, то ошибиться и вставить их в другие разъемы очень сложно. Требуется зеленый штекер вставить в зеленое гнездо, а розовый – соответственно, в розовый. В гнездо розового цвета можно подключить к компьютеру как микрофон от наушников, так и сторонний. После чего происходит настройка подключенного оборудования с помощью специального программного обеспечения (в Windows 10, а также в версиях 8 и 7, настройка должна проходить в автоматическом режиме).

На ноутбуке гаджеты подключаются аналогично. Производитель может разместить разъемы на

Иногда в ноутбуках гнезда для гарнитуры делают тугими, чтобы увеличить их срок службы. Поэтому не стоит пугаться, что штекер плохо входит в гнездо.
Следует заметить, что именно штекеры гарнитуры, предназначенной для компьютеров, имеют цветовую маркировку, если предусмотрен микрофон на наушниках. Штекеры остальной гарнитуры никакого различия по цветам не имеют. Существует гарнитура, например, для телефона, имеющая не 2 штекера, а один, в котором совмещаются контакты для микрофона и аудиоканалов. На нем хорошо видно 3 полоски, разделяющие контакты. Два контакта служат для подключения аудиоканалов, и один – для микрофона.

В новых моделях ноутбуков имеется комбинированное гнездо, к которому можно подключить наушники с микрофоном, имеющие один штекер.

Возле такого разъема ставится специальная маркировка. Если такого гнезда нет, а есть 2 стандартных, то такую гарнитуру можно подключить через специальный переходник.

Таким образом, становится понятно, как подключить наушники от телефона к компьютеру. Наушники на передней панели подключаются по такому же принципу: если есть микрофон на наушниках, то он подключается к розовому гнезду, а к зеленому аудиоканалы.

Подключение гарнитуры к ПК
Теперь вы знаете, как подключить наушники к компьютеру. Но этого действия недостаточно для правильной работы гаджета, хотя чаще всего он сразу начинает работать, и ничего настраивать не потребуется. Но бывают случаи, когда подсоединенные гаджеты не работают, поэтому необходимо произвести некоторые действия.
- Перед тем, как настроить звук в наушниках, необходимо протестировать их на работоспособность в другом девайсе, например, подсоединить их в разъем для наушников в смартфоне или планшете.
- Если гарнитура функционирует — это означает, что на ПК нет нужных драйверов. Чтобы обнаружить их наличие на компьютере, включите воспроизведение любого аудио или видеофайла. Если звук в колонках появился, то это означает, что с драйверами все в порядке, и необходимо лишь внести в их настройку небольшие изменения.
- Если все же драйверов нет, то необходимо зайти в панель управления ПК и нажать на пункт “Диспетчер устройств”.

- После этого, найдите строку “Звуковые видео и игровые устройства”. Если возле нее стоит восклицательный знак, то придется обновить драйвера. Перед тем, как установить драйвер, у вас должен быть подготовлен диск с нужными программами. После установившегося ПО, звук должен появиться. В случае, когда диска нет, выберите пункт для поиска программного обеспечения в интернете, после чего устанавливаем найденное.

- Также рекомендуется проверить уровень установленной громкости, кликнув на динамик, который располагается в нижнем углу справа.

- Проверить уровень громкости можно и через вкладку “Панель управления” (в десятой версии операционной системы (Windows 10) все окна выглядят аналогично). Для этого, зайдя в нее, найдите пункт “Звук” и нажмите не строку “Настройка громкости”.

- Проверить, работает ли воспроизведение звука на компьютере, можно, посмотрев на регуляторы громкости. Если после включения файл не воспроизводится, то и на регуляторе не будет индикации (пульсации).

Подключение гарнитуры на Windows 7
Перед тем, как настроить наушники на компьютере Windows 7, необходимо подключить их на задней или передней панели девайса в соответствующие разъемы (как правильно подключить, вы уже знаете). Затем необходимо запустить воспроизведение музыкального файла. Если в гарнитуре звук есть, то на этом подключение можно считать оконченным. При отсутствии звучания, в наушниках на компьютере сделайте следующее (эта инструкция подходит и для настройки гаджета на ноутбуке).
- Наведите курсор мыши на изображение динамика внизу экрана (справа) и кликните правой клавишей.
- Далее, следует выбрать строку “Устройства воспроизведения” в появившейся вкладке.

- В следующем окошке вы увидите список устройств, установленных на вашем компе. Их в списке может быть от одного до нескольких (зависит от того, какой вид устройств будет использоваться для воспроизведения). Следует убедиться, что напротив пункта “Наушники” стоит зеленая галочка.

- Если отметка не стоит, необходимо выбрать данное устройство: нажать правой кнопкой и кликнуть во всплывающем окне “Использовать по умолчанию”.

- На следующем шаге следует выбрать пункт “Динамики” и щелкнуть на кнопку “Настроить”, расположенную внизу окна (слева).
- После, выберите звуковые каналы “стерео” и нажмите на “Проверка”. Запустится тестирование, во время которого вы должны слышать звук из каналов, отображаемых на экране. Если все хорошо, нажимаем “Далее”.

- В настройках динамиков необходимо установить галочку напротив строки “Левый и правый передние”, затем кликните на “Далее” и “Готово”.

- В окне “Звук” напротив пункта “Динамики” находится шкала эквалайзера. Когда идет воспроизведение аудиофайла, шкала должна заполняться зеленым цветом. Если этого не происходит, то нужно искать другую причину.

- Звука может не быть при работающей индикации на шкале, когда уровень громкости установлен на нуле.

- Но, если и уровень громкости выставлен правильно, и присутствует индикация, свидетельствующая о том, что музыка воспроизводится, а включить наушники не удалось, то либо неисправна гарнитура, либо вы подключили ее не в то гнездо.
Вышеуказанные настройки можно применить и для операционной системы Windows 10 (Виндовс 10), если вы не знаете, как включить гаджет непосредственно в ней.
Настройка микрофона
Перед тем, как использовать микрофон в Виндовс 7 или 8, а также в Windows 10, его необходимо настроить.
- После подключения микрофона в соответствующее гнездо ПК, щелкните правой кнопкой на значке динамика и выберите “Записывающие устройства”.

- Установите микрофон устройством по умолчанию.

- В следующем меню проверьте работу микрофона, например, издавая какие-либо звуки. Если он работает, шакала будет реагировать пульсацией.

- Если пульсации нет, или она слабая, щелкните правой кнопкой на пункте “Микрофон”, после чего выберите “Свойства”.

- В открывшемся окошке выберите вкладку “Уровни” и выставьте значение “80” на регуляторе, после чего протестируйте устройство снова.
Также существуют наушники с микрофоном, которые можно подсоединять к компьютеру через USB разъем. В большинстве случаев после их подключения, настройка происходит автоматически.
Как подключить к ПК беспроводные наушники
Решив подключить Bluetooth гарнитуру к стационарному компьютеру,первый вопрос, который возникает – есть ли у последнего встроенный модуль. В отличие от лэптопа, он есть в редких дорогих системных блоках. Если модуля нет, то его придется докупить отдельно.

При выборе гарнитуры для ПК стоит обратить внимание на ее параметры. Наличие Bluetooth – не гарант того, что они смогут работать вместе. Существуют определенные профили и кодеки у технологии Bluetooth, рассчитанные на разную работу. Некоторые позволяют совершать только звонки, другие слушать музыку, третьи рассчитаны на обмен файлами. Хорошая новость в том, что современные модели поддерживают все профили, поэтому столкнуться с тем, что гарнитура не сможет воспроизводить музыку с ПК, довольно сложно.
Подключение наушников
Чтобы выполнить синхронизацию ПК на Windows 7 или 10 (существенных отличий для разных ОС нет) с Bluetooth гарнитурой необходимо сделать следующее.
- Убедитесь, что в ПК есть Bluetooth. Для этого можно посмотреть в трее, рядом с часами должен быть соответствующий значок.В панели управления в разделе «устройства» посмотреть, есть ли данный тип подключения. Также можно открыть командную строку (WIN+R) и ввести «msc». В списке должен быть прописан беспроводной модуль.
- Если встроенный Bluetooth не предусмотрен, то приобретается внешний адаптер. Он подключается через USB, для работы требуется установить драйвер – лучше всего скачать его с сайта компании, которой он выпущен. Актуальная версия ПО убережет от возможных неполадок.
- На гарнитуре нужно включить режим поиска. Как это сделать, можно узнать в инструкции, но обычно это осуществляется длительным нажатием на питание. Сопровождается быстрым миганием светодиода.
- Теперь на ПК входим в настройки Bluetooth. Кликом по значку в трее зайти в «устройства» — «Bluetooth» и нажать на «+». В списке появится гарнитура. Выбрав ее, откроется окно с вводом кода, как правило, это «1234» или «0000», но вариант может быть другой – в этом случае он прописан в инструкции. В некоторых случаях код может не потребоваться.

Неполадки при подключении
Иногда при сопряжении может произойти сбой. В этом случае возможны варианты решения проблемы.
- Отсутствует встроенный модуль. Используем внешний USB адаптер.
- Нет драйвера. Можно скачать на сайте компании, выпустившей адаптер. При установке нужно учесть версию ОС и ее разрядность.
- Мультимедийные клавиатуры могут иметь горячие клавиши для включения/выключения Bluetooth. Это комбинация клавиш Fn и одной из функциональных F. Иногда кнопка включения вынесена отдельно.
- Девайс не видит наушники. Повторно активируйте режим поиска на наушниках, предварительно их выключив/включив. Иногда гарнитура не видна новому устройству, если уже сопряжена с другим.
- Отсутствие звука. Следует проверить громкость на ПК и наушниках. Если не помогло, то стоит войти в «устройства воспроизведения» через значок громкости в трее и переключиться на гарнитуру. Если ситуация повторится, то при активации наушников необходимо войти в их настройки и указать пункт «использовать по умолчанию».
Совет! Также при неполадках стоит проверять, включен ли Блютуз на ПК, не разряжена ли гарнитура, нет ли помех от других устройств. Следует убедиться, что дальность между ПК и гарнитурой не более 10 метров.
Чаще всего сбой при подключении вызван банальными проблемами, которые не требуют сложных решений.
Можно ли к компьютеру подключить блютуз наушники Виндовс 7 — 10 с адаптером и без?
Приобретение наушников с Bluetooth ещё не значит, что настроить их подключение к компьютеру будет простым. Но пошаговые варианты, в предоставленных инструкциях, помогут вам разобраться с этой задачей.
 Как подключить блютуз наушники к компьютеру
Как подключить блютуз наушники к компьютеру
Что следует знать при подключении Bluetooth наушников к ПК
На компьютере следует произвести сопряжение модуля Bluetooth с беспроводным модулем связи, установленным в наушниках. В ноутбуках и планшетах аппаратное устройство Bluetooth встроено, а как быть с компьютерами в которых его нет. Его требуется приобрести, купить, а перед этим ознакомьтесь с радиусом действия.
Существует два варианта адаптера:
- PCI модуль устанавливается, непосредственно, на материнскую плату. В магазинах есть много вариантов от компактных, с минимальными функциями, до крупногабаритных, имеющих большой набор возможностей со встроенными Wi Fi маршрутизаторами антеннами для приёма и передачи данных. Для этих модулей требуется не занятое место в материнской плате с PCI портом.
 PCI модуль устанавливается в материнскую плату
PCI модуль устанавливается в материнскую плату - Внешний адаптер, подключаемый к USB портам на системном блоке, имеет меньше функций, чем PCI адаптер описанный выше, и скорость для передачи информации слабее. Но есть одно преимущество — для его подключения к компьютеру, нет необходимости разбирать системный блок, а всего лишь нужно модуль вставить в USB порт на передней или задней панели системного блока. Вид такого адаптера напоминает мини-флешку.
 Модуль подключается в USB порт
Модуль подключается в USB порт
Как подключить наушники с Bluetooth к ноутбуку
Для начала запустите блютуз на ноутбуке. Обратите внимание на клавиатуру вашего девайса. Если есть значок в виде Wi-Fi, тогда нажмите «Fn+клавишу с этим значком».
- Щелкните два раза кнопкой мыши на появившемся в трее ярлыке Bluetooth.
- Если вы раньше не использовали подключения через Bluetooth, тогда откроется пустое окно. Щёлкните на наушниках переключатель, который управляет беспроводным подключением.
- Произведётся сопряжение компьютера с устройством и на экране появится гарнитура с Bluetooth. Щёлкните по найденному объекту. После сопряжения устройств, появился искомый объект
- Начнётся установка драйверов. После этого в окне появится оповещение об успешном добавление устройства на компьютер. Нажмите на значок Bluetooth правым кликом мыши и выберите пункт «Устройство воспроизведения». Открываем «Устройства воспроизведения»
- Откроется окно в котором теперь можно увидеть подключенные наушники, а чтобы их активировать нажмите на пункт «Включить». Выбираем пункт «Включить»
Примечание! Не спешите предпринимать какие-либо действия на компьютере. Дайте подгрузиться сопряжению двух устройств.
После активации наушников на ПК через Bluetooth, вы также можете в параметре «Устройство воспроизведения» отключить рабочие динамики ноутбука.
Отключаем динамики на ноутбуке
Таким способом вы сможете в дальнейшем прослушивать аудио звуки на ноутбуке через Bluetooth наушники.
Как подключить наушники на Windows 7
Если вы уже приобрели необходимое оборудование для подключения наушников с блютузом к ПК, тогда выполните простые шаги из инструкции ниже.
- Чтобы попасть в «Панель управления», вызовите окно «Выполнить». Скопируйте или пропишите команду в строке «control». Нажмите Enter. В окне «Выполнить» вводим команду, чтобы вызвать «Панель управления»
- В «Панели управления выберите просмотр параметров «Категория» и в параметре «Оборудование и звук» выберите пункт «Добавление устройства». В «Оборудование и звук» выбираем «Добавление устройства»
- Во время процесса выполнения поиска на подключаемых наушниках нажмите кнопку с изображением Bluetooth. Выполняется поиск устройств с поддержкой Bluetooth Включаем блютуз на наушниках Ожидайте некоторое время, пока адаптер компьютера найдёт и оповестит о найденном оборудовании.
- Выберите подключенную гарнитуру и воспользуйтесь кнопкой «Далее».
Выбираем найденное устройство и нажимаем «Далее»
На компьютере, желательно чтобы был включен интернет, так как к подключаемой гарнитуре будет производиться установка драйверов.
Производится установка драйверов к подключенной гарнитуре
После их установки можете проверить звук в наушниках, запустив какое-либо аудио приложение и дальше использовать Bluetooth наушники по своему назначению.
Как подключить наушники к компьютеру Windows 7?
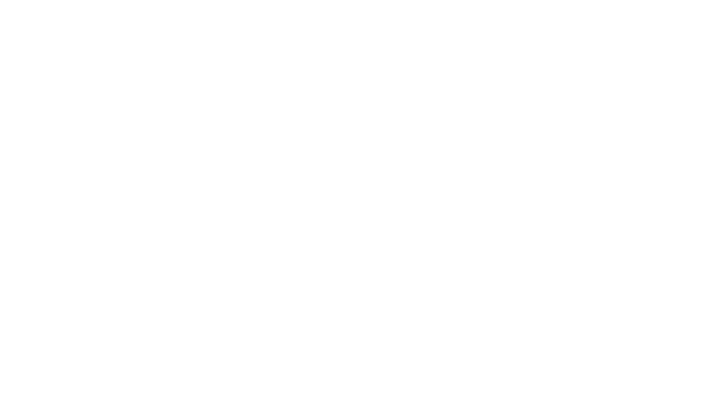
Если качества встроенных динамиков или акустической системы компьютера не достаточно для воспроизведения чистого и объемного звука, рекомендуется подобрать удобные и функциональные наушники. К ПК можно без проблем подключить проводную или беспроводную гарнитуру. Они пригодятся не только для прослушивания музыки, но и для просмотра фильмов и общения в голосовых мессенджерах. Процесс подключения наушников прост, главное – соблюдать последовательность действий и знать определенные особенности.

Основные правила
Перед тем как подключить наушники к компьютеру с ОС Windows 7, необходимо ознакомиться с устройством ПК. В настоящее время практически все материнские платы оснащены встроенными звуковыми картами. На них размещены порты для подключения акустического оборудования и наушников.
Если вы собираетесь подсоединить гарнитуру к современной модели системного блока, лучше использовать передние разъемы.
Главная особенность современных звуковых карт заключается в том, что они автоматически обрабатывают звук для достижения максимального качества. В этом случае даже стандартные телефонные наушники буду звучать на оптимальном уровне.
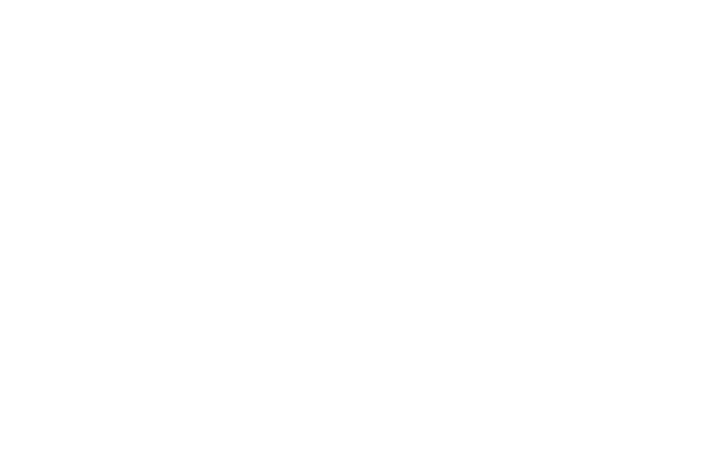
При осмотре портов материнской платы заметно, что производители используют обозначение не только при помощи букв, но и цвета. Это помогает правильно выполнять подключения различного рода техники. Для наушников (будь то компактная гарнитура от телефона или крупный девайс закрытого типа для геймеров) нужно использовать салатовый (зеленый) разъем. Розовый рассчитан для наушников. При использовании гарнитуры с микрофоном она имеет 2 штекера, каждый из которых вставляют в соответствующий порт.

Подключение
Чтобы начать использовать гарнитуру, для начала ее нужно подсоединить. Необходимый разъем можно найти на задней или передней панели системного блока ПК. Если вы подключаете гарнитуру к ноутбуку, порт нужно искать сбоку. Как современные, так и устаревшие модели компьютеров оснащены стандартными разъемами 3,5 миллиметра, предназначенными для гарнитуры и различного акустического оборудования. Вставьте штекер от наушников в порт соответствующего цвета. Также производители используют значки (изображение наушников или микрофона у конкретного разъема).

Процесс подключения выполняется следующим образом.
- После того, как штекер от наушников вставлен в порт, нужно открыть меню «Пуск». Доступ к нему осуществляется через панель управления, которая находится, как правило, внизу экрана.
- Следующий нужный раздел – «Оборудование и звук».
- В открывшемся окне нужно найти пункт «Воспроизведение», нужные наушники и нажать на них один раз правой клавишей мыши.
- Чтобы звук воспроизводился не через колонки, а через наушники, новый девайс нужно выбрать как устройство по умолчанию. Выбираем этот параметр в меню и сохраняем изменения.
- Для более точной настройки наушников необходимо снова открыть контекстное меню и перейти в раздел «Свойства». В этом окне можно изменить параметры звука, изменить уровень громкости, отрегулировать частоту дискретизации, поменять иконку девайса и выполнить другие настройки.

Синхронизация компьютера и беспроводной гарнитуры
Из-за отсутствия проводов Bluetooth-наушники по достоинству оценили многие современные пользователи. Это практичные и удобные в использовании устройства, которые можно применять при работе за компьютером или телевизором. Также они замечательно работают с любыми мобильными устройствами. Главное отличие таких девайсов заключается в наличии встроенного модуля Bluetooth. При переводе наушников в режим сопряжения, он издает специальный сигнал, который ловит другое устройство. В результате происходит беспроводная синхронизация.

Для успешного подключения специальным адаптером должен обладать компьютер или другая техника, с которой происходит сопряжение.
Данный модуль встроен в большинство моделей ноутбуков. При подключении гарнитуры к стационарному ПК в большинстве случаев адаптер приобретается отдельно. Он имеет небольшие размеры и напоминает обычную флешку. Чтобы сопряжение состоялось, он должен быть активен.
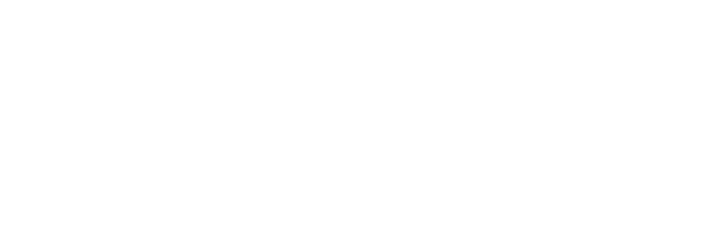
Подключение беспроводных наушников к ПК с операционной системой Windows 7 выполняется по такой схеме.
- Если вы не уверены, имеется ли модуль Bluetooth на компьютере, его наличие нужно проверить. Сделать это можно несколькими способами. Можно посетить раздел «Устройство», открыв «Панель управления», Также о наличии адаптера укажет соответствующий значок рядом с часами и датой на панели задач. Еще один вариант – ввести в командную строку команду WIN+R и после добавить msc. Если модуль встроен, он появится в списке.
- Адаптер, который приобретается отдельно, подключают через порт USB и включают. Чтобы девайс работал исправно, понадобится установить драйвер.
- Рекомендуется скачать программное обеспечение на сайте компании-производителя. Также его можно установить с диска, который идет в комплекте. Для функционирования нужна актуальная версия программы.
- Включите наушники и переведите их в режим сопряжения. Они должны находиться на оптимальном расстоянии от компьютера.
- В некоторых случаях подключение происходит автоматически. Если этого не случилось, нужно найти в настройках протокола Bluetooth на компьютере.
- Для этого нужно зайти в «Устройства» и, выбрав пункт Bluetooth, нажать на значок «+». В открывшемся списке должно появиться название наушников. Выберите его при помощи курсора.
- Если для подключения система потребует ввести код, найти его можно в инструкции по эксплуатации к гарнитуре. Также можно попробовать стандартный вариант: «0000» или «1234».
Заметка: Данной схемой можно воспользоваться, чтобы подключать наушники к ноутбуку или ПК с десятой версией Windows.
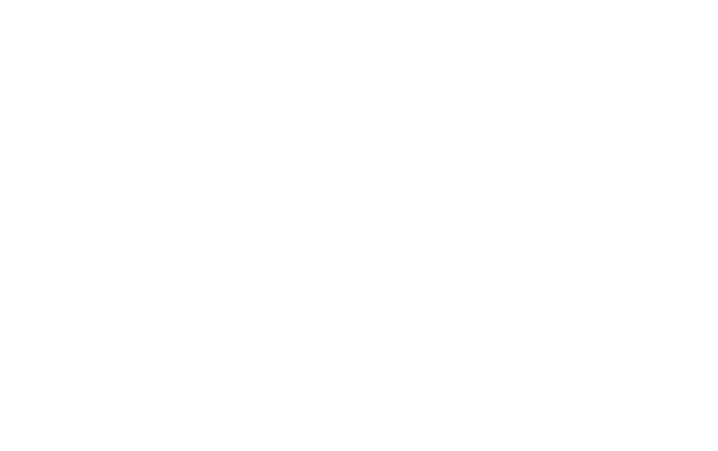
Как настроить?
Чтобы добиться максимального уровня комфорта во время использования наушников, нужно выполнить настройку параметров громкости. Для этого нужно открыть панель управления звуком, посетить вкладку под названием «Воспроизведение» и выбрать необходимое устройство, кликнув на него 2 раза левой кнопкой мыши.
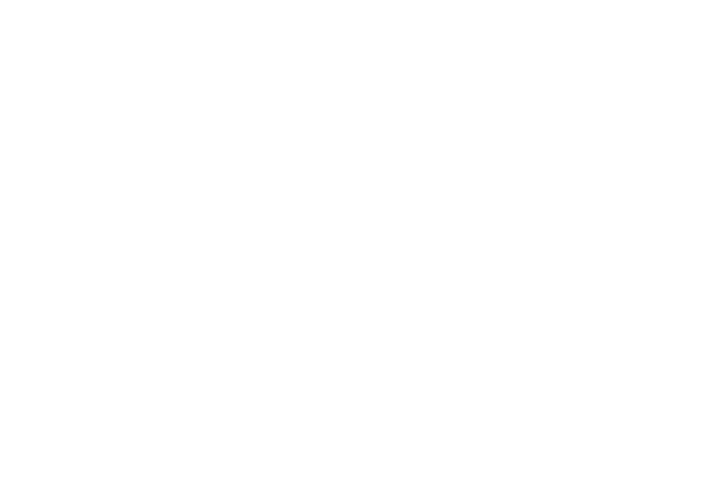
Уровень громкости и баланс
Для настройки этих параметров необходимо открыть раздел «Уровни». Общая громкость регулируется при помощи ползунка. Выполнить данные изменения также можно, если нажать на значок в виде динамика, находящегося на панели задач. После нужно проверить наушники и при необходимости выполнить настройку еще раз. Также можно отрегулировать работу левого и правого звукового канала. Нажмите на пункт «Баланс», проверьте настройку и сохраните изменения. Уровни обоих каналов будут автоматически меняться при изменении уровня громкости.
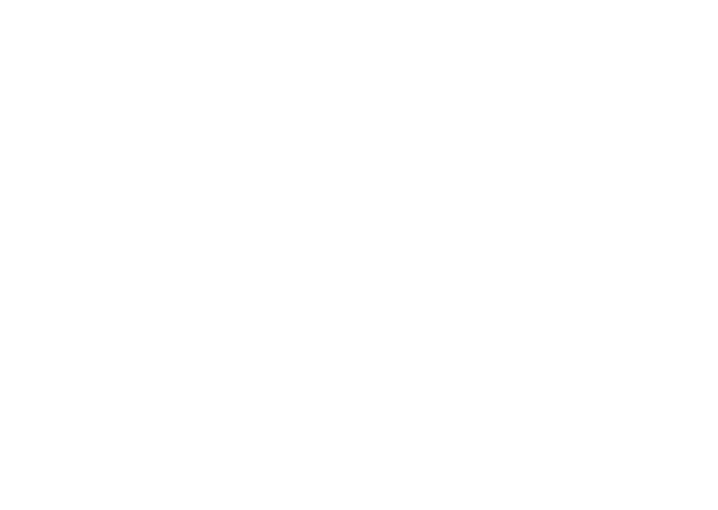
Звуковые эффекты
Различные эффекты, которые также называются улучшением качества звучания, можно включить в разделе Enhancements. Пользователю будет доступен определенный список эффектов, в зависимости от модели звуковой карты и версии используемого драйвера. Все звуковые улучшения автоматически отключаются, если напротив параметра Disable all enhancements стоит галочка. Уберите ее, и система будет самостоятельно изменять звук, делая его более чистым, звонким и объемным.

Также можно выбрать определенный эффект и после нажать кнопку с надписью Settings (в переводе на русский язык – «настройка»). Для каждого из эффектов предусмотрены свои настройки. Специалисты составили перечень самых востребованных улучшений на ПК.
- Параметр Bass Boost рекомендуется включить для прослушивания музыки с низкими частотами. Оптимальная частота для наушников – 50-100 Hz, а параметр усиления 3-12 dB. Точное значение рекомендуется устанавливать на слух.
- При использовании ресиверов включают Virtual Surround. Он кодирует многоканальное звучание в стерео.
- Чтобы настроить тембр, используется улучшение Equalizer.
- Для балансировки тихих и громких звуков используется параметр Loudness Equalization.
Заметка: данные улучшения рекомендуется включать при использовании наушников как с микрофоном, так и без него. Оценить результат калибровки можно при помощи кнопки Preview. При ее нажатии система проигрывает звуковой файл.
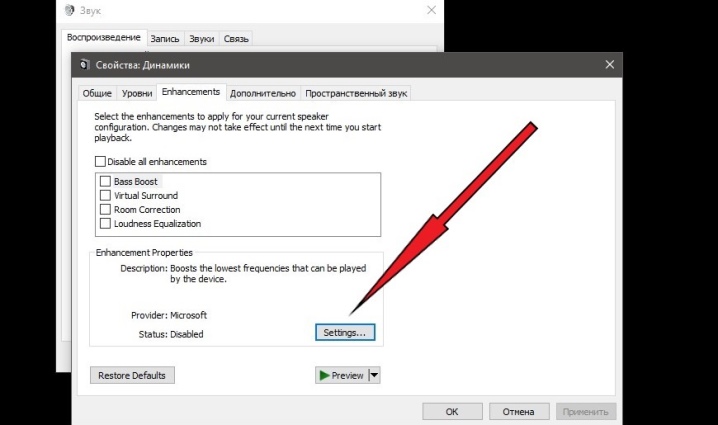
Дискретизация
При желании пользователь может настроить частоту дискретизации. Данный параметр изменяется во вкладке «Дополнительно». Он пригодится для прослушивания фонограмм высокого качества, в которых частота составляет выше 48 КГц. При воспроизведении файлов стандартного качества этот параметр можно пропустить. В качестве настроек по умолчанию лучше выбрать пункт «16 бит, 48000 Гц».

Объемный звук
Следующие изменения выполняются в окне «Пространственный звук». Рекомендуется выбрать один из параметров:
- «Объемный звук 7.1»;
- «Windows для наушников».
Данный эффект лучше использовать при просмотре фильмов или во время геймплея.
При использовании новых наушников рекомендуется добавить их в устройства воспроизведения и переключить в качестве гарнитуры по умолчанию.

Возможные проблемы
Если вы уверены, что используете для подключения рабочие наушники, но при синхронизации все равно нет звука, проблема может заключаться в следующем.
- При сопряжении проводных наушников внимательно оцените кабель на наличие повреждений. Даже если кабель выглядит целым, причиной неисправности может быть внутренний обрыв. Многие пользователи часто сталкиваются с замыканием. Исправить неполадку можно только посредством ремонта.
- Внимательно осмотрите штекер. Также нужно проверить порты компьютера, через которые подключается гарнитура. Со временем они окисляются и забиваются пылью. Рекомендуется периодически проводить чистку.
- Проверьте, выбраны ли наушники в качестве устройства по умолчанию. Возможно, ПК посылает сигнал на другие гаджеты или звук идет через динамики.
- Еще одна причина отсутствия звука – отключена панель, на который находится разъем для сопряжения. Проверить это можно в диспетчере устройств. Открыв данный раздел, можно активировать и деактивировать звуковую карту и другие составляющие ПК.
- Когда компьютер вовсе не находит и не распознает наушники, скорее всего, проблема заключается в устаревшем драйвере звуковой карты (платы). Исправить это просто без помощи профессионалов. Нужно узнать модель платы, посетить официальный сайт производителя и скачать свежую версию программы.
- Некоторые модели наушников продаются в комплекте со специальным драйвером, который нужно обязательно устанавливать перед подключением.
- При сопряжении беспроводных наушников убедитесь, что они заряжены, а модуль Bluetooth активен.

Как подключить Bluetooth-наушники к компьютеру с операционной системой Windows смотрите в следующем видео.
Как подключить микрофон к компьютеру в Windows 7
В дополнение темы о подключении микрофона к компьютеру.
Очень много было в первой теме о том, как подключить микрофон к компьютеру, разных вопросов, которые скорее всего были от нетерпения и желания чтобы работало прямо сейчас, поэтому постараюсь подробно описать процесс подключения.
1. Подключаем микрофон к компьютеру — коннекторы должны совпадать по цвету, но некоторые производители иногда делают их одного цвета — черного, поэтому в первую очередь смотрим на рисунке — рисунок с наушниками соответствует зеленому цвету, а рисунок с микрофоном — розовому.
Подключаем микрофон к компьютеру
(рисунок 1)
2. Подключив микрофон к компьютеру нажимаем на значок динамика в трее.
Нажимаем на значок динамика
(Рисунок 2)
3. Затем нажимаем на значок динамика в окне.
Нажимаем на значок динамика в окне
(Рисунок 3)
4. Переходим на закладку «Уровни»
(Рисунок 4)
5. Нажимаем на кнопку напротив «Микрофон» , если она с перечеркнутым красным кружочком.
(Рисунок 5)
Если вы разговариваете с помощью микрофона и вам кажется, что слишком тихо звучит ваш голос или голос собеседника, то если вы уменьшали уровень громкости на закладке «Уровни» можно увеличить громкость.
Второй способ как подключить микрофон.
Попробуйте зайти в панель управления/ Оборудование и звук / Управление звуковыми устройствами
В открышемся окне на закладке воспроизведение вы можете нажать на динамик и выполнив пункты 4 и 5 так же настроить микрофон вторым способом…
Если все же у вас не работает, посмотрите возможно у вас отключено ваше устройство или у вас две звуковых, одна из которых встроенная (фантастический случай, но у меня так было — думал встроенная работает плохо другая будет работать лучше…) и вы подключаете к неработающей… так же может быть, что выбрано не то устройство на закладке общие во фрейме контроллер…
Спасибо за внимание.
Эту статью написал для Вас, Титов Сергей.
Как подключить наушники к компьютеру на Windows 7/10/XP
Большинство «геймерских» гарнитур требует дополнительных знаний во время настроек и подключения к ПК
Разъёмы для гарнитуры: условные обозначения и маркировка
Производители системных блоков для персональных компьютеров оснащают прибор специальными звуковыми платами, однако разъёмы для подключения наушников есть и на передней панели. Чаще всего это привычные для нас разъёмы USB. Кстати, такой вид подключения считается наиболее прогрессивным, так как расшифровка звукового кода происходит не через звуковую карту ПК, а с помощью внутреннего оборудования самих наушников. Соответственно, при качественной гарнитуре даже на слабой звуковой карте вы получите качественный звук.
 Не вставляйте штекер от наушников в несоответствующие гнёзда: они не только не будут работать, но и могут выдать короткое замыкание
Не вставляйте штекер от наушников в несоответствующие гнёзда: они не только не будут работать, но и могут выдать короткое замыкание
Мы видим, что выходы для наушников и микрофона различаются не только по цвету (розовый и салатовый, соответственно), но и по маркировке. Аналогичную окраску имеют и штекеры гарнитуры, поэтому спутать способ подключения невозможно. Тем не менее, наушники со встроенным микрофоном подключаются в оба штекера сразу. Если второй провод отсутствует, то для полноценной работы прибора необходимо приобрести специальный переходник с двумя концами.
Если вы заметили, что штекер от гарнитуры туго входит в разъём, не пугайтесь, это делается специально для удваивания срока службы гнезда
ВАЖНО!
Сразу после подключения съёмных устройств начнётся поиск и автоматическая установка драйверов, поэтому не следует прерывать данный процесс путём закрытия всплывающего окна нажатием мышки.

Подключение наушников с микрофоном и без: характерные отличия
Гарнитура или наушники с микрофоном — это комплексное устройство, которым можно пользоваться в играх на ПК, видеозвонках и других операциях, требующих одновременного прослушивания и разговора. Если в прослушивающем устройстве встроен микрофон, тогда он обязательно должен быть подсоединён к двум входам либо на передней, либо на задней панели.
 На устройствах с двумя аудиоканалами и микрофоном штекер разделён тремя полосками на контакты
На устройствах с двумя аудиоканалами и микрофоном штекер разделён тремя полосками на контакты
Обыкновенные наушники с двумя контактами на штекере подсоединяются в стандартное зелёное гнездо. Для данного типа гаджета не нужны специальные адаптеры и переходники. Сразу после помещения штекера в нужный модуль наушники начинают функционировать.
ОБРАТИТЕ ВНИМАНИЕ!
Старайтесь не использовать прямоугольные выходы для подключения акустической системы, так как звучание в таком контакте оставляет желать лучшего. Поэтому для отличного воспроизведения музыки лучше использовать 3,5-миллиметровый розовый аудиоджек.

 Как правильно выбрать и подключить наушники с микрофоном.В специальной публикации нашего портала мы подробно расскажем о том, как подключить наушники с микрофоном. Вы узнаете какие наушники выбрать для компьютера, лучшие Bluetooth-гарнитуры для ПК, лучшие игровые наушники с микрофоном и как правильно использовать наушники с микрофоном для ПК.
Как правильно выбрать и подключить наушники с микрофоном.В специальной публикации нашего портала мы подробно расскажем о том, как подключить наушники с микрофоном. Вы узнаете какие наушники выбрать для компьютера, лучшие Bluetooth-гарнитуры для ПК, лучшие игровые наушники с микрофоном и как правильно использовать наушники с микрофоном для ПК.
Могут ли наушники от телефона работать на компьютере: как их подключить
Наушники для мобильных устройств обычно оснащены микрофоном, т.е. являются гарнитурой, поэтому могут возникнуть проблемы при их подключении на ПК. Чтобы девайс надёжно и правильно работал, его необходимо подсоединить к розовому гнезду на системном блоке компьютера.
ВАЖНО!
Узнать, есть ли микрофон в наушниках, поможет штекер. Обычно он имеет три разделяющие полоски, которые указывают на контакты двух аудиовыходов и одного микрофона.

 Не все наушники от телефона подходят для прослушивания музыки на ПК
Не все наушники от телефона подходят для прослушивания музыки на ПК
Для того чтобы настроить наушники от телефона на компьютер с операционной системой Windows XP, необходимо выполнить следующий порядок действий:
- Переходим в меню «Пуск», «Панель управления», «Звуки и аудиоустройства».
- Переходим на вкладку «Речь», в появившемся окошке выбираем «Громкость», «Параметры» и «Свойства».
- Устанавливаете флажок напротив значка микрофона. После чего произведите перезагрузку ПК, за счёт выполненных манипуляций устройство должно работать.
Подключение блютуз-наушников к ноутбуку при помощи встроенного модуля
Для ноутбуков, которые оснащены Bluetooth-модулем, подойдёт беспроводная гарнитура. Чтобы её подсоединить и «заставить» работать, необходимо выполнить ряд настроек:
 Для блютуз-гарнитуры характерно отсутствие проводов. Они не подключаются другим способом
Для блютуз-гарнитуры характерно отсутствие проводов. Они не подключаются другим способом
- Переходим в «Диспетчер устройств». Для этого на рабочем столе по ярлыку «Мой компьютер» кликаем правой кнопкой мыши, находим «Свойства» и переходим туда.
- Открываем вкладку «Диспетчер устройств» (с левой стороны перечень), смотрим на работоспособность блютуз-драйверов. Если на них нет восклицательного знака, значит, переходим к подключению наушников (если есть, тогда обновляем нужные утилиты).
- Находим на наушниках кнопку включения. Она обычно маркируется соответствующим образом, удерживаем её столько, пока не появится индикатор на гарнитуре.
- В правом нижнем углу «Рабочего стола» ноутбука находим значок блютуз, нажимаем правой кнопкой мыши и выбираем вкладку «Добавить устройство».
- Далее указываете нужное вам устройство и включаете его по подсказкам на мониторе.
наушники bluetooth
ОБРАТИТЕ ВНИМАНИЕ!
Операционная система нового поколения может запросить код для беспроводного оборудования. Поэтому введите 0000. Это стандартный показатель для подобного рода аппаратуры.

Основы подключения Bluetooth-наушников к компьютеру
Для правильной настройки Bluetooth-гарнитуры на ПК необходимо убедиться, что устройство оснащено нужным адаптером. В противном случае вам придётся купить соответствующий модуль, который внедряется в стандартный USB-разъём. Аналогично проверяем драйвера, как и в предыдущем действии. После проведённых манипуляций обязательно убедитесь, что оба устройства «Сопряжены», и смело проверяйте звучание.
Если вы устанавливаете гарнитуру для Skype, вам необходимо выполнить настройку непосредственно в ПО
Как просто переключить звук с колонок на наушники на компьютере: элементарные манипуляции
Если ранее при подключении наушников вам приходилось вынимать штекер колонок из соответствующего гнезда, то теперь это делать необязательно. Чтобы наладить работоспособность звука в гарнитуре, можно просто выключить питание колонок на задней панели акустического прибора или усилителе (в зависимости от модификации прослушивающего устройства).
Наушники и колонки одновременно воспроизводить звук не могут!
Другой способ предусматривает более приемлемое решение, но трудоёмкое. Чтобы его выполнить, необходимо вызвать специалиста или ознакомиться с данным видеосюжетом.
Пошаговая настройка звука в наушниках при помощи ПО на ПК
Для настройки звука, не раздражающего слух, можно воспользоваться подручными инструментами, которые есть в каждой ОС Windows. Рассмотрим их подробнее: Обратите внимание, что в «Диспетчере» не должно быть отметок о неизвестных драйверах и устройствах
Обратите внимание, что в «Диспетчере» не должно быть отметок о неизвестных драйверах и устройствах
- Для начала дождитесь отклика драйвера, и лишь только потом, если звучание не появилось, можно попытаться поискать проблему в «Панели управления» («Оборудование и звук»). Находите своё устройство и проверяете в «Свойствах» работоспособность драйвера.
- В нижнем правом углу есть кнопка с динамиком. Посмотрите, не установлен ли на ней запрещающий знак (который характеризует режим «Без звука»). Если он установлен, поднимите шкалу вверх до нужного предела и проверьте звучание.
- Если звук воспроизводится только в одном наушнике (левом или правом), в таком случае нужно проверить устройство на другом компьютере или ноутбуке. Если ситуация похожая, значит, сама гарнитура неисправна.
- Также вы можете попытаться почистить контакты вашего прослушивающего устройства и разъёма при помощи ватной палочки, смоченной в спирте. Достаточно немного её увлажнить, а не заливать, чтобы капало.
- Также вы можете выполнить переустановку драйверов для звуковой карты вашего ПК. Желательно скачивать их с официального ресурса, чтобы они не вышли из строя в непредвиденный момент.
ПОЛЕЗНАЯ ИНФОРМАЦИЯ!
Качество звучания может зависеть как от работоспособности соответствующего разъёма и звуковой карты, так и от проблемы в самих наушниках. Поэтому прежде чем удалять нормально функционирующие драйвера, найдите точную причину.

Как сделать настройку микрофона в наушниках для использования на ПК через «Панель управления»
Перед настройкой убедитесь в правильности подключения всех проводов
Наушники с микрофоном в зависимости от модели могут иметь один или два провода для подключения. Если устройство оснащено двумя кабелями, соответственно, они подключаются: зелёный штекер к разъёму такого же цвета, розовый (красный) к аналогичному оттенку. Когда имеется один провод, здесь важно не только правильно подсоединить его в посадочное место с соответствующей маркировкой, но и выполнить некоторые манипуляции в настройках:
- Заходим в «Пуск», «Панель управления», «Оборудование и звук», «Звук».
- Переходим на вкладку «Запись» из всплывающего окна, нажимаем «Микрофон» и переходим в его «Свойства» внизу окошка.
- Нажимаем «Прослушать», ставим флажок «Прослушать с данного устройства» и нажимаем «ОК».
- Проверяем громкость микрофона во вкладке «Уровни» и нажимаем кнопку «ОК».
После данной манипуляции ваш микрофон готов к использованию.
Проблема решаема, если наушники не подключаются к компьютеру
Что делать, когда наушники отказываются работать на «крупном» устройстве. Прежде всего, необходимо разобраться в причине и первым делом проверить девайс на другом приборе. Если всё в норме, переходим к списку проблем, решаемых за считанные минуты.
Отсутствует подключение разъёма к системному блоку
Бывает, что передняя панель не задействована в «Диспетчере устройств», поэтому её нужно настроить. Открываем RealtekHD, у вас это может быть другое ПО. В появившемся окне «Настроек» отмечаем галочку «Подключиться к передней панели».
Настройка наушников на компьютере с Windows 7 — пошаговая инструкция
На каждой ОС способ настройки наушников может разниться, поэтому рассмотрим для Windows 7 инсталляцию отдельно.
| Иллюстрация | Описание действия |
 | Заходим в трей, нажимаем на значок с динамиком кликом правой кнопки и переходим в «Устройства воспроизведения». Перед вами открывается такое окошко. Чтобы воспроизведение было исправным, динамики должны быть отмечены зелёной галочкой, как на фото. |
 | Если она отсутствует, нажмите правой кнопкой мыши и выберите «Показать отключённые устройства». |
 | На выбранной утилите снова нажимаете правой кнопкой мыши и включаете устройство. |
 | Переходите в свойства динамика и проверяете громкость, устанавливаете нужный маячок на желаемое место. |
ПОЛЕЗНАЯ ЗНАТЬ!
При работе с программным обеспечением звуковой карты наушники должны быть подключены в нужный разъём. Если их нет в гнезде, настройка не будет выполнена правильно.

Проверка драйвера и настройка наушников на компьютере с ОС Windows 10
Большинство пользователей уже переходит на ОС Windows 10, аргументируя своё действие усовершенствованием системы и наличием обширных дополнительных возможностей. Но они сталкиваются с проблемой воспроизведения звука через наушники, почему это происходит, берётся объяснить редакция Tehno.guru:
 Несмотря на рекомендации обновлять драйверы посредством Windows 10, нужно делать это только с официальных источников
Несмотря на рекомендации обновлять драйверы посредством Windows 10, нужно делать это только с официальных источников
- Первое, что мы делаем, − уточняем производителя звуковой платы (у большинства из нас − Realtek, если нет, находите своё).
- Затем переходим на официальный сайт, он обычно появляется на первой странице выдачи.
- Выбираемвкладку HDAC (High Definition Audio Codecs). Запускаем инсталляцию и проводим все действия при помощи подсказок, удаляя старое ПО.
- Обязательно делаем перезагрузку ПК.
После этого проблема должна быть решена, при этом в «Диспетчере устройств» вы будете видеть все подключённые к вашему ПК без «знаков внимания» (жёлтые треугольники). Далее переходим к настройке наушников.
| Иллюстрация | Описание действия |
 | Переходим в «Устройства воспроизведения» и видим окошко с подключёнными устройствами. Запуск можно сделать через значок динамика в нижнем правом углу. |
 | Нажимаем свойства два раза для того, чтобы попасть к драйверам. |
 | Нажимаем кнопку «Обновить». Если её нет, значит, установлена последняя версия утилиты. |
Почему возникают ошибки при подключении
По истечении времени вы можете заметить, что один аудиовыход или гарнитура вовсе не работает на ПК, при этом всё было правильно настроено. Это часто связывается со следующими проблемами:
- Устарели драйвера. Попытка их обновить решит проблему.
- Выполнена переустановка ОС. Данная процедура требует повторной установки утилит.
- Загрязнение контактов проводных устройств. Здесь их лучше обработать антисептиком.
- Дисфункция блютуз-гарнитуры. Данная проблема часто связана с выходом из строя адаптеров.
- Контролируйте уровень громкости. Бывает, что кто-то случайно поставил бегунок на минимум, вследствие чего возникает подобная проблема (такое наблюдается в домах, у кого есть дети).
Уважаемые читатели, делитесь своим опытом в подключении наушников к ПК, возможно, вы знаете другие способы. Также задавайте вопросы в комментариях, мы с удовольствием ответим на них.















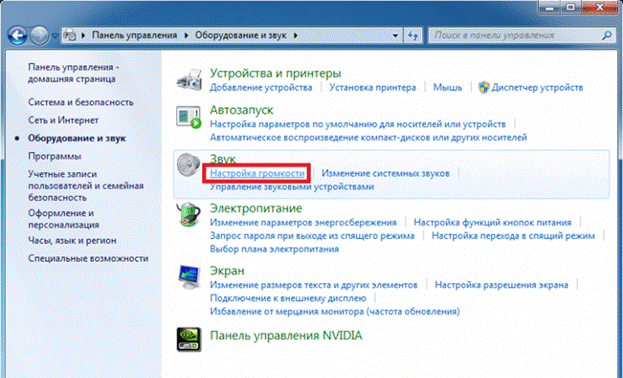


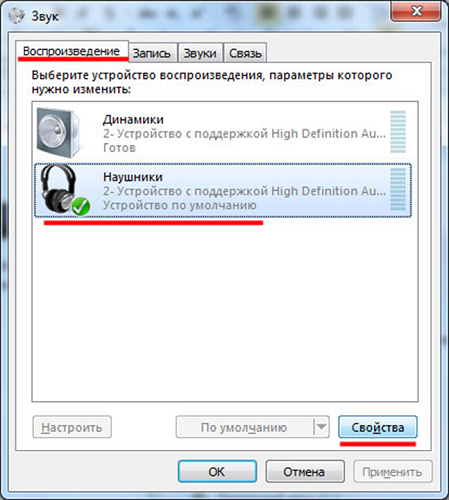








 PCI модуль устанавливается в материнскую плату
PCI модуль устанавливается в материнскую плату