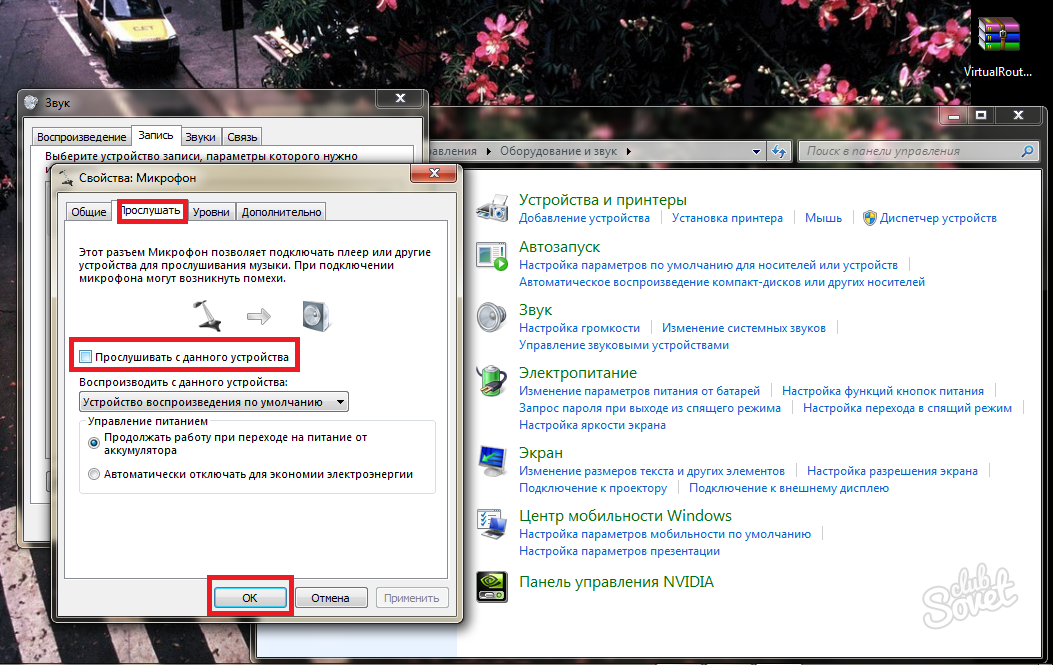Как включить микрофон на компьютере Windows 7
Без средства записи современный компьютер выглядит мало сказать уныло. Становятся недоступными большое число сервисов, начиная от простой звукозаписи и заканчивая возможностью нормального общения в том же «Скайпе». Некоторые начинающие пользователи просто не знают о том, как включить микрофон на компьютере под управлением операционной системы Windows 7. Мы постараемся научить их этому, не особенно углубляясь в посторонние детали. Инструкция будет краткой, но подробной. Как на занятиях по начальной военной подготовке.
Подключить микрофон к компьютеру – означает проделать две вещи: физически подключить устройство к системному блоку и настроить программную поддержку устройства в Windows 7.
Все эти манипуляции нужно рассматривать последовательно, чем мы, собственно, сейчас и займемся. Заметим, что некоторые разновидности дорогих студийных устройств подключаются к компьютеру не совсем обычным образом – не напрямую, а через промежуточный усилитель – но в такие нюансы мы углубляться не станем. Люди, приобретающие такое сложное оборудование, обычно хорошо знают, что они делают. Будем считать, что вы приобрели обычный микрофон, каким пользуется большинство продвинутых и не очень юзеров.
Люди, приобретающие такое сложное оборудование, обычно хорошо знают, что они делают. Будем считать, что вы приобрели обычный микрофон, каким пользуется большинство продвинутых и не очень юзеров.
Физическое соединение устройства с системным блоком
Чтобы физически подключить микрофон к компьютеру нужно размотать его шнур и воткнуть штекер в специально предназначенный разъем на внешней панели видеокарты. Это круглое гнездо со значком с изображением микрофончика или надписью «Line In». Как правило, такое гнездо выделяется розовым цветом – примерно так, как на рисунке ниже:
Бывает и иная маркировка, но это встречается сравнительно редко. Проделав это, вы сообщаете Windows о появлении в системе нового устройства, которое операционная система пытается самостоятельно идентифицировать и инсталлировать его драйвера. Обычно никаких проблем с этим не возникает и нам остается лишь правильно сконфигурировать звукопередачу для удобства работы с микрофоном. Чем мы и займемся далее.
Конфигурируем устройство
Мало подключить его к компьютеру, нужно еще и настроить девайс. Как настроить микрофон на Windows 7? Сделать это сравнительно просто:
- Переходим в «Панель управления» и выбираем раздел «Звук».
- Перед нами появляется окно с несколькими закладками. Поскольку нас интересует, как подключить и настроить микрофон для записи звука на компьютер, то сразу переходим на закладку «Запись».
- Если микрофон удалось подключить нормально, то в списке устройств записи мы обнаружим строчку «Микрофон». Жмем на кнопку «Свойства».
- Перед нами появляется окошко свойств микрофона, также с несколькими закладками. Здесь можно сконфигурировать любые параметры устройства.
- На вкладке «Уровни» можно настроить громкость звукопередачи.
- На вкладке «Улучшения» — включить опцию подавления шума.
- На вкладке «Прослушать» можно протестировать работу микрофона. Для этого нужно включить опцию «Прослушивать с данного устройства» и поговорить самим с собой.
 Как только это надоест — снимите галочку обратно.
Как только это надоест — снимите галочку обратно. - На вкладке «Связь» можно подстроить громкость для бесед по телефону.
Вот и вся информация о том, как настроить микрофон на Windows 7.
Не работает/не видит Микрофон на Windows 7 ПК
На чтение 5 мин Просмотров 2.1к. Опубликовано Обновлено
Содержание
- Основные причины неработающего микрофона на Виндовс 7
- Правильное подключение к компьютеру
- Включение микрофона в настройках
- Нет драйверов
- Средства устранения неполадок
- Даем доступ к микрофону
Чтобы выяснить, почему Windows 7 не видит ваш микрофон, нужно проверить, правильно ли он подключен.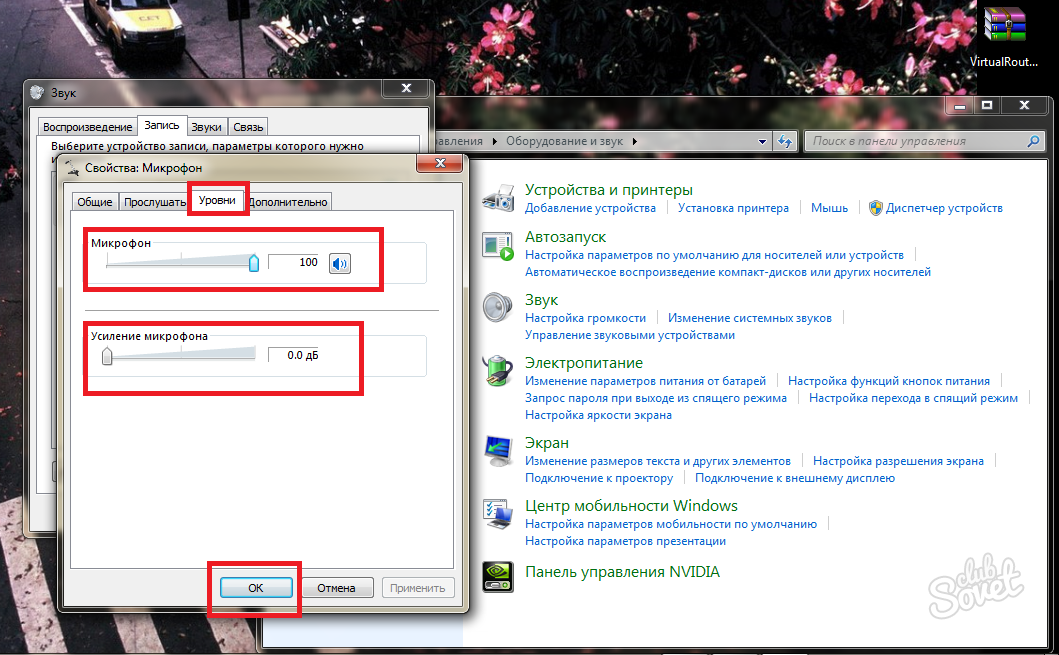 Если устройство не появляется на разъеме на передней панели, попробуйте подключить его через интерфейс на задней панели системного блока.
Если устройство не появляется на разъеме на передней панели, попробуйте подключить его через интерфейс на задней панели системного блока.
По умолчанию разъем обозначен розовым цветом. Часто, из-за действий недобросовестных монтажников или техников сервисного центра, панель с разъемами не подключается к материнской плате, что приводит к различным неисправностям аудиоустройств.
В случае неисправности проверьте, правильно ли подключено устройство к компьютеру.
Иногда ошибки возникают после обновления операционной системы или установки стороннего программного обеспечения, которое влияет на звуковую карту.
Если ваш компьютер отказывается реагировать на подключенный микрофон, это может быть связано с отсутствием подходящих драйверов или аппаратной несовместимости. Неисправности программного обеспечения можно диагностировать с помощью стандартных инструментов Windows, в то время как неисправности аппаратного обеспечения требуют ручной диагностики записывающего устройства.
Правильное подключение к компьютеру
Если это настольный компьютер, необходимо подключить внешнее устройство к соответствующей розетке. Вы можете использовать гарнитуру с микрофоном, веб-камеру с микрофоном или отдельное устройство, например, для караоке или записи подкаста. Кроме того, все микрофоны делятся на способы подключения: через 3,5 мм разъем или через USB-порт.
Хотя микрофон USB можно подключить к любому соответствующему разъему, его не следует путать с 3,5 мм разъемом, иначе устройство не будет обнаружено в «Windows 7». Для этого найдите гнездо, помеченное как микрофон. В большинстве случаев эти порты помечены розовым цветом, как показано на рисунке ниже. Настольные компьютеры также имеют аналогичный разъем не только на материнской плате, но и на передней панели.
Теперь вам нужно настроить его на своем компьютере с помощью стандартных инструментов Windows 7.
Включение микрофона в настройках
Если в настройках системы выбрано другое записывающее устройство, то подключенное устройство будет неактивным.
Изначально вы можете управлять звуком в настройках, используя уровень громкости звуков системы.
- Щелкните правой кнопкой мыши в правом нижнем углу значка динамика и найдите опцию «Открыть настройки звука».
- Спуститесь в «Панель управления звуком».
- Найдите вкладку «Записи».
- Правой кнопкой мыши щелкните на интересующем Вас устройстве, установите галочку на кнопке «Включить» и подтвердите свой выбор, нажав «Применить» и «ОК».
Если все сделано правильно, устройство должно включиться. Если нет, нужно искать корень проблемы в чем-то другом.
Нет драйверов
Возможно, что ваш микрофон не работает на компьютере с Windows 7, потому что есть проблема с аудио драйверами.
1) Одновременно нажмите клавиши Windows и
R на клавиатуре, затем введите devmgmt. msc и пресса Вставить.
msc и пресса Вставить.2) Расширить категорию «Аудио, игровые и видео устройства«. Щелкните правой кнопкой мыши на аудиоустройстве и выберите «Обновить драйверы».
3) Затем выберите «Автопоиск…», чтобы Windows 7 начала поиск последних версий драйверов для вашего компьютера.
4) Если вы получили уведомление об обновлении драйверов для вашего аудиоустройства, но микрофон не работает на компьютере с Windows 7, то вам необходимо самостоятельно загрузить драйверы с официального сайта.
Переустановка
Если вы заметили, что ваш микрофон не работает на «Windows 7» (на вашем ноутбуке или компьютере), вам нужно будет переустановить драйвер для него, на всякий случай.
Как правило, если вы приобрели оборудование отдельно, вам будет предоставлено все необходимое для этого дополнительное программное обеспечение. Вставьте диск, установите библиотеки с него, а затем попробуйте работать с микрофоном снова.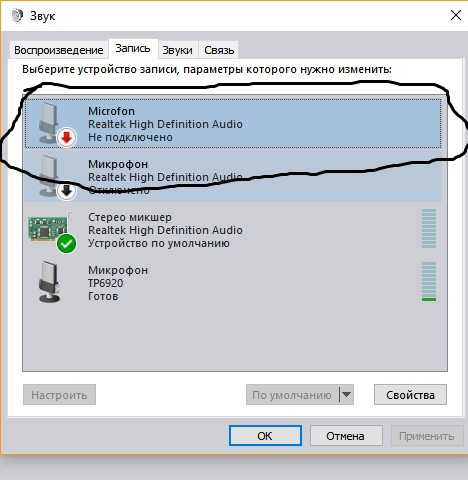
В противном случае, вы всегда можете загрузить драйверы из Интернета. Для этого зайдите на сайт производителя микрофона, выберите там свою модель, а затем загрузите небольшой установочный файл. Несколько минут ожидания и все проблемы решены. Тем не менее, если ваш микрофон не работает на Windows 7, не стоит сразу же начинать поднимать тревогу. Есть еще один довольно интересный и важный момент, на который стоит обратить внимание.
Средства устранения неполадок
Стандартное устройство поиска и устранения неисправностей предназначено для автоматического устранения проблем с аппаратным обеспечением. Вы можете использовать его, чтобы найти и удалить программный сбой без особых усилий.
Требуется:
- Найдите специалист по устранению неисправностей в «Панели управления» или в окне поиска Windows.
- Выберите «Устранение неисправностей при записи звука».
- Нажать кнопку «Далее», чтобы позволить системе запустить диагностику.

- Выберите устройство, неисправность которого была обнаружена, и нажмите «Далее».
- Следуйте инструкциям на экране для внесения изменений в настройки оборудования.
- Проверьте, была ли проблема решена.
Даем доступ к микрофону
Как упоминалось выше, Windows 10 ограничивает доступ приложений к микрофону и веб-камере. В результате, эти устройства не могут функционировать. Это досадное недоразумение должно быть исправлено.
И вот инструкции, касающиеся этого процесса:
1. Нажмите на клавиатуру
2. Затем немного прокрутите левую колонку вниз и нажмите на запись. «Микрофон».
3. Теперь нужно просто переместить курсор в блок. «Разрешить приложениям доступ к микрофону». своим чередом «Вкл».
И разрешить доступ к микрофону
Если речь идет о правах доступа, то этот комплекс мер должен помочь. После этого тебе даже не нужно перезагружать компьютер. Однако, если микрофон все еще не работает, проблема, скорее всего, в драйверах. А теперь мы о них позаботимся.
После этого тебе даже не нужно перезагружать компьютер. Однако, если микрофон все еще не работает, проблема, скорее всего, в драйверах. А теперь мы о них позаботимся.
Источники
- https://Ocompah.ru/mikrofon-ne-rabotaet-na-kompyutere-vindovs-7.html
- https://ProMikrophon.ru/osnovnyye-neispravnosti/pochemu-ne-rabotaet-mikrofon-na-windows-7
- https://zagruzi.top/instruktsii/kak-nastroit-mikrofon-na-windows-7.html
- https://FB.ru/article/194396/esli-na-vindovs-ne-rabotaet-mikrofon-uchimsya-ispravlyat-nepoladki
- https://pomogaemkompu.temaretik.com/1675406716419705748/ne-rabotaet-mikrofon-na-kompyutere-pod-windows-710-prostye-sposoby-resheniya/
Как установить и настроить микрофон
Флорин
Я всегда хотел услышать свой голос. Пробовал записывать на старую кассету, но результат мне не понравился, было сложно перемотать точно на то место, где был слышен мой голос.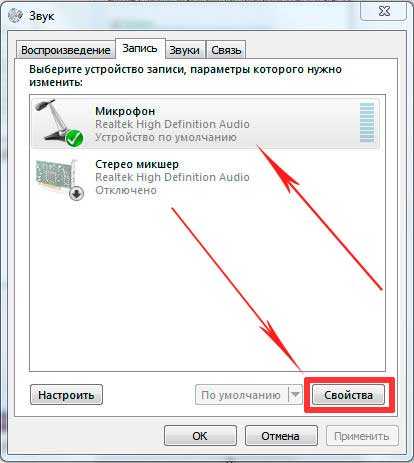 К счастью, технологии развивались, и теперь, с помощью микрофонов и компьютеров, я могу слышать свой голос кристально чистым. Однако, чтобы заставить микрофон работать в Windows, иногда необходимо выполнить несколько дополнительных действий, помимо обычного подключения. Итак, с учетом сказанного, в этой статье мы покажем вам, как быстро заставить ваш микрофон работать в Windows.
К счастью, технологии развивались, и теперь, с помощью микрофонов и компьютеров, я могу слышать свой голос кристально чистым. Однако, чтобы заставить микрофон работать в Windows, иногда необходимо выполнить несколько дополнительных действий, помимо обычного подключения. Итак, с учетом сказанного, в этой статье мы покажем вам, как быстро заставить ваш микрофон работать в Windows.
Примечание. В этой статье объясняется, как установить микрофон и устранить некоторые распространенные проблемы с микрофоном в Windows Vista. Большинство этих инструкций также работают в более поздних версиях Windows. Тем не менее, у нас есть новая, более подробная статья о том, как настроить и исправить распространенные проблемы с микрофоном в Windows 10. . Для этого подключите микрофон к компьютеру. Как правило, цвет разъема для микрофона совпадает с цветом разъема, в который его нужно подключить. Если это не так, обратитесь к руководству по звуковой карте и посмотрите, какой порт подходит для микрофона.
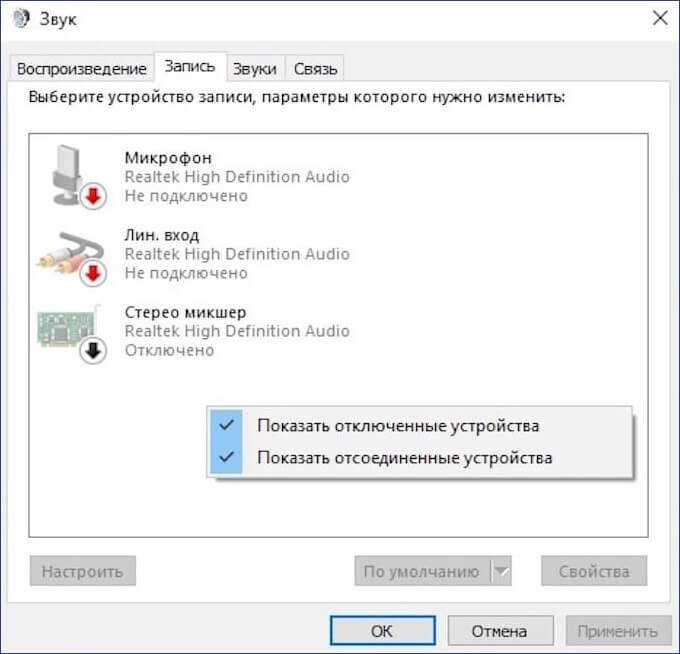
Приведенные ниже инструкции относятся к Windows Vista, 7 и 8.
Чтобы установить микрофон в Windows 10 , сначала щелкните значок поиска (увеличительное стекло) в нижнем левом углу экрана. Затем введите: «Настроить микрофон» и нажмите Enter. Затем следуйте инструкциям.
Теперь вернемся к инструкциям для Windows Vista, 7 и 8. В Vista и Windows 7 откройте меню «Пуск» и щелкните Панель управления .
В Windows 8 : подведите курсор мыши к правому верхнему углу экрана, когда появится меню, нажмите «Поиск». Введите: «Панель управления» в поле поиска и нажмите «Панель управления».
Когда откроется окно панели управления , нажмите Оборудование и звук .
Когда вы находитесь в списке Оборудование и звук , нажмите em>Sound.
В окне Звук у вас есть три вкладки: нажмите на вкладку Запись .
Перейдя на вкладку

Теперь, чтобы проверить, действительно ли это работает, коснитесь микрофона пальцем несколько раз. В окне Звуки пустые строки рядом с микрофоном по умолчанию должны заполниться зеленым цветом.
Если вы находитесь на вкладке Запись и не видите свой микрофон, щелкните правой кнопкой мыши любое устройство, показанное на вкладке Запись . В контекстном меню нажмите «Показать отключенные устройства» , если оно не отмечено галочкой.
Если вы по-прежнему не видите свой микрофон, возможно, вы неправильно подключили его или вам необходимо установить драйвер для его работы. В первом случае проверьте, правильно ли вы подключили его к компьютеру, подключите его снова или, если он подключен к USB-порту, подключите его к другому USB-порту. Что касается второго случая, используйте драйвера с сайта производителя или с компакт-диска, который шел в комплекте с продуктом.
Прочтите текст вслух
В этот момент Windows Vista может еще не распознать, что микрофон активирован. Поэтому нам нужно, чтобы Windows Vista знала о тоне и звуке нашего голоса.
Поэтому нам нужно, чтобы Windows Vista знала о тоне и звуке нашего голоса.
Важно: Следующие шаги также будут выполнены в статье о распознавании речи Windows, поэтому, если вы пришли к этой статье из той, теперь вы можете перейти к этой и продолжить чтение оттуда.
Откройте окно Панель управления и нажмите Специальные возможности .
Теперь в окне Ease of Access нажмите Настройка микрофона .
Выберите устройство микрофона, которое вы используете в настоящее время, и нажмите кнопку 9.0028 Кнопка «Далее» .
Приведено несколько указаний, соблюдение которых улучшит работу пользователя. В моем случае, поскольку я выбрал микрофон гарнитуры, индикация показана на изображении. После прочтения данного совета нажмите кнопку Next .
Если вы случайно выбрали не то устройство или хотите вернуться на предыдущую страницу настройки, щелкните синюю стрелку Назад , расположенную в верхнем левом углу мастера настройки.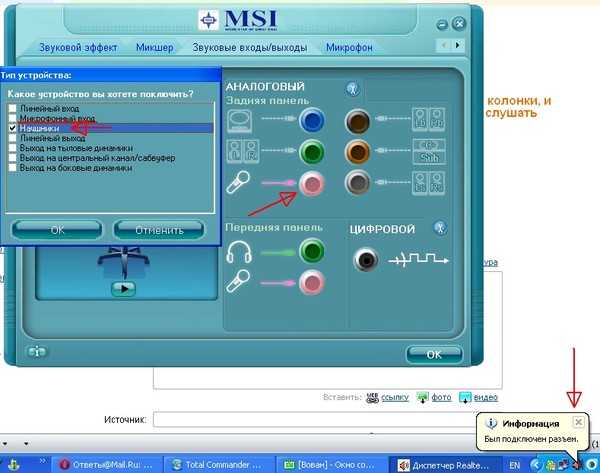
Прочтите данный текст вслух, а затем нажмите кнопку Далее .
В некоторых случаях микрофон не работает в мастере настройки, хотя он может быть включен и правильно работать в соответствии с вкладкой Запись . Если это произойдет, закройте мастер настройки и, убедившись, что у вас включено правильное микрофонное устройство, снова откройте мастер настройки.
В моем случае, например, я активировал микрофон на гарнитуре только тогда, когда дошел до этого шага, и он, похоже, не работает. Несколько нажатий на микрофон показывают мне, что он работает в Запись вкладки , но не работает в мастере настройки, поэтому я должен перезапустить мастер настройки.
Теперь, если вы прочитали текст и нажали кнопку Далее , мастер настройки сообщит вам, что микрофон настроен, а также вам будет предложено настроить Распознавание речи , нажав кнопку Кнопка Готово .
Если у вас возникли проблемы при настройке микрофона и вам удалось их решить, сообщите нам об этом. Другим может оказаться полезным найденное вами решение.
Другим может оказаться полезным найденное вами решение.
Статьи по теме:
Диктофон
Микшер громкости
Верните значок микшера громкости на панель задач
Как отключить или изменить звуки в Windows
Как изменить звуковую схему
Отключить звуковой сигнал системы
Отключить звук запуска Windows Vista
Руководство по распознаванию речи Windows
Как настроить внешний микрофон в Windows
Если вы заинтересованы в использовании микрофона на вашем компьютере или ноутбуке не только для выполнения основных личных задач, вам может понадобиться микрофон более высокого качества, чем встроенный. использует ваш компьютер. Но как настроить внешний микрофон в Windows 10 и сделать его микрофоном по умолчанию?
Настройка микрофона
Если вы решите использовать внешний микрофон USB или Bluetooth, первое, что вам нужно сделать, это подключить и установить его. Windows обычно находит и устанавливает драйвера автоматически, но если по какой-то причине этого не происходит при подключении микрофона, вам следует проверить сайт производителя и загрузить оттуда драйверы.
После установки драйверов пришло время настроить микрофон.
1. Щелкните правой кнопкой мыши значок громкости на панели задач в правом нижнем углу экрана.
2. Нажмите на опцию «Звуки».
Щелкните правой кнопкой мыши кнопку «Громкость», чтобы открыть «Звуки».3. Выберите вкладку «Запись» в окне «Звук».
4. Выберите микрофон, который хотите использовать.
Выбрано записывающее устройство (выбран USB-микрофон)5. Нажмите кнопку «Настроить». Откроется окно распознавания речи.
Настройка микрофона в распознавании речи6. Нажмите «Настроить микрофон» ( Примечание : этот инструмент предназначен для оптимизации распознавания речи, но с его помощью ваш микрофон лучше сконфигурируется для вашего голоса.)
7. В мастере настройки выберите тип микрофона, который вы хотите настроить. Сама Windows хорошо определяет правильный микрофон. Если вы используете настольный микрофон, такой как Blue Yeti, выберите второй вариант.
8. Нажмите Далее.
9. Появится экран с информацией о том, как использовать конкретный микрофон. Это касается правильного размещения микрофона. Для лучшего приема голоса вы должны расположить микрофон примерно в дюйме ото рта и в стороне. Во время разговора очень важно не дышать прямо в микрофон, если кнопка отключения звука включена.
Инструкции по правильному размещению микрофона10. Мастер даст вам текст для чтения в микрофон. Сделайте это и нажмите «Далее», когда закончите.
Мастер настройки громкости микрофона11. Вы должны увидеть сообщение в окне окончательного состояния: «Ваш микрофон теперь настроен и готов к использованию с этим компьютером». Нажмите Готово, чтобы закрыть Мастер.
Настройка микрофона завершена Появится сообщение, если ваш компьютер не услышал вас, когда вы читали текст. Если это произошло, возможно, это произошло из-за того, что ваш микрофон был отключен или ваш голос прослушивали несколько микрофонов.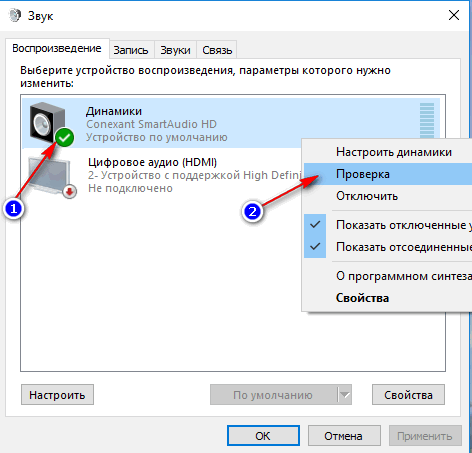 Он также сообщит вам, если вас плохо услышали, и предложит способы решения этой проблемы.
Он также сообщит вам, если вас плохо услышали, и предложит способы решения этой проблемы.
Проверка микрофона
Если в какой-то момент вам покажется, что ваш микрофон работает неправильно, вы всегда можете выполнить следующие шаги, чтобы убедиться, что он слышит ваш голос.
1. Щелкните правой кнопкой мыши значок звука, как вы делали это ранее, чтобы открыть окно «Звуки».
2. Щелкните команду Звуки.
3. Перейдите на вкладку «Запись», чтобы просмотреть список установленных устройств.
4. Говорите в микрофон и смотрите, двигаются ли зеленые полосы рядом с вашим устройством вверх и вниз вместе с вашим голосом. Используйте «привет, привет» или любую другую фразу, достаточно громкую, чтобы ее уловил микрофон. Если зеленые полосы двигаются по порядку, ваше устройство работает правильно.
Тестирование звука микрофона Если вы хотите убедиться, что ваш внешний микрофон является устройством ввода звука по умолчанию, есть два разных способа получить доступ к этому параметру.
Использование панели управления
1. Чтобы найти панель управления, введите эти слова в поле поиска на панели задач. Вы также можете дать голосовую команду Кортане: «Панель управления», и она ответит: «Хорошо, я открою панель управления».
Панель управления из окна поиска2. Откройте панель управления и коснитесь значка «Оборудование и звук».
Оборудование и звук, выбранные на панели управления3. Перейдите к опции «Звук», которая откроет окно. Нажмите на вкладку «Запись».
Звук Настройка аудиоустройств с панели управления4. Щелкните правой кнопкой мыши записывающее устройство, которое должно использоваться системой по умолчанию, и выберите параметр Установить устройство по умолчанию.
Сделать микрофоном по умолчанию4. Нажмите OK.
Использование параметров
Найдите параметры, введя его в строку поиска или нажав кнопку Windows и шестеренку (обычно второй значок снизу).
Настройки из меню «Пуск» 1. Откройте «Настройки» и щелкните значок «Система».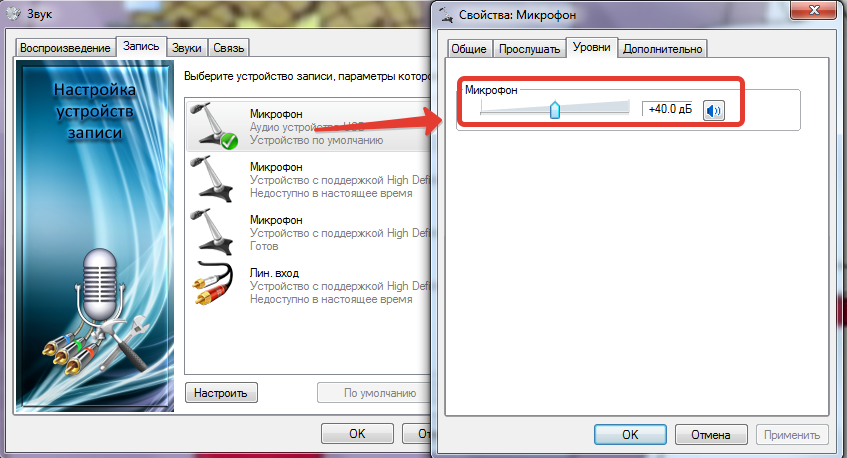
2. Нажмите «Звук» в левой части экрана.
Доступ к параметрам звука в системном меню3. Выберите устройство ввода в раскрывающемся меню справа.
Выбрано устройство ввода микрофона4. В этом окне вы также можете проверить громкость микрофона для качественного приема голоса. Выберите «Громкость приложения и настройки устройства» для дальнейшей настройки и настройки качества звука.
Основная громкость микрофона6. В этих настройках можно настроить «Основную громкость» вашего микрофона по умолчанию. Не увеличивайте громкость слишком сильно, так как это может мешать другим людям во время разговора. Просто продолжайте повторять предложения, пока не научитесь стабильности и балансу.
Использование диктофона
В Windows 10 есть встроенное приложение для записи голоса, которое может быть полезно для проверки отклика и качества звука вашего внешнего микрофона. Вы можете получить к нему доступ из поиска в меню «Пуск».
Стартовое меню диктофона 1. Вы увидите пустое окно без опций. Щелкните значок.
Вы увидите пустое окно без опций. Щелкните значок.
2. Произнесите несколько предложений, чтобы диктофон заработал автоматически. Нажмите меню «Остановить запись», когда закончите.
3. Далее вы можете воспроизвести запись и прослушать свой голос.
Доступ к записям4. Если вы четко слышите собственную запись, это означает, что вы правильно настроили микрофон.
Советы по устранению неполадок
Иногда вы можете обнаружить, что микрофон не работает, несмотря на его правильное включение. Это может произойти, если вы случайно отключили доступ к микрофону на своем устройстве. Перейдите в «Настройки конфиденциальности микрофона» из поиска в меню «Пуск» и убедитесь, что доступ включен. Он будет отображать статус «Доступ к микрофону для устройства включен». Кроме того, разрешите приложениям доступ к вашему микрофону, который будет отображать статус «включено».
Разрешить доступ к микрофону на устройстве Вы можете легко увидеть список приложений, которые разрешили доступ к микрофону. Вы также можете проверить этот доступ во время работы самого приложения. Если вы собираетесь позвонить по Skype или Zoom, убедитесь, что у них есть доступ к микрофону.
Вы также можете проверить этот доступ во время работы самого приложения. Если вы собираетесь позвонить по Skype или Zoom, убедитесь, что у них есть доступ к микрофону.
Мы надеемся, что эти инструкции облегчат вам установку нового высококачественного микрофона для всех ваших потребностей в звуке. Дополнительные советы по устранению неполадок, связанных с неработающим микрофоном в Windows 10, см. в нашем подробном руководстве. В качестве другого решения узнайте, как использовать смартфон в качестве микрофона.
Саяк Борал
Саяк Борал — технический писатель с более чем одиннадцатилетним опытом работы в различных отраслях, включая полупроводники, Интернет вещей, корпоративные ИТ, телекоммуникации OSS/BSS и сетевую безопасность. Он писал для MakeTechEasier по широкому кругу технических тем, включая Windows, Android, Интернет, руководства по оборудованию, браузеры, программные инструменты и обзоры продуктов.


 Как только это надоест — снимите галочку обратно.
Как только это надоест — снимите галочку обратно.