Как подключить микрофон к компьютеру?🎤 Пошаговая инструкция подключения микрофона к ПК или ноутбуку
В сегодняшней статье мы расскажем как подключить микрофон к компьютеру через:
- аудиоразъем;
- Bluetooth;
- USB-порт;
- переходник;
- внешнюю звуковую карту;
- декодер-трансмиттер.
А для владельцев лэптопов — как подключить микрофон к ноутбуку через:
- аудио-порт;
- USB;
- Bluetooth.
Отдельно разберем, как подключить микрофон телефона к компьютеру.
Как подключить микрофон к ПК
Все современные модели ПК поддерживают звукозапись по микрофону. Захват звуков происходит посредствам как внутренней, так и внешней аудиокарты. Внутри этого элемента — ЦАП, способный обратить аналоговый сигнал в цифровой. Звукозапись ведется в .wav. Можно установить специальные приложения, чтобы конвертировать звук в более привычный .mp3.
Читайте также: Лучшие недорогие микрофоны
До того, как подключить микрофон к компьютеру Windows, рекомендуется проверить, установлены ли на компьютере нужные драйверы свежих выпусков. Особенно, если связка происходит не через гнездо на передней панели системного блока.
Особенно, если связка происходит не через гнездо на передней панели системного блока.
Не забудьте также о мере предосторожности до того, как подключить микрофон к компьютеру для караоке: проверьте и ПК, и микрофон на совместимость по сопротивлению. Стандартный допустимый промежуток для многих звуковых карт — 200-1500 Ом. Если же значение выше, то рекомендуется связать девайсы или через ЦАП , или посредством наружных ресиверов.
Классическое проводное подключение микрофона
Как можно подключить микрофон к компьютеру? Проводная звукозаписывающая гарнитура подсоединяется к порту MIC IN звуковой карты. Вы его можете определить по розовому оттенку, а также по значку микрофона.
Обратите внимание, что аудио-разъем на компьютерах стандартный — 3,5 мм. Если штекер микрофона 6,5 мм, для связки потребуется переходник. Ряд производителей гарнитуры заранее заботится о такой необходимости — посмотрите, нет ли адаптера в комплекте с микрофоном.
Как правильно подключить микрофон к компьютеру? На некоторых современных компьютерах установлены аудиокарты с так называемыми «гибридными» входами. Это весьма удобно: вы сможете подсоединить микрофон к любому разъему. Но затем при установке драйвера, ПО гарнитуры не забудьте указать разъем, к которому вы подсоединили устройство.
Как подключить микрофон от наушников к компьютеру? Поместите штекер в гибридный вход.
Читайте также: ТОП наушники с хорошим микрофоном
Беспроводная связка
Рассмотрим, как подключить беспроводной микрофон к компьютеру. Подсоединение к ПК подобной гарнитуры возможно, когда ПК оснащен Bluetooth-модулем стандарта 2.1 и новее. Если с проводными моделями достаточно лишь подсоединить штекер в порт, тут подключение несколько сложнее.
Итак, как подключить микрофон к компьютеру Windows 10:
- Активируйте Bluetooth-модуль. Удобнее всего это совершить, нажав клавиши Fn и F.
- Раскройте «Панель уведомлений».

- Кликните правой клавишей мышки на символе Bluetooth.
- Выберите «Открыть параметры».
- Нажмите на «Добавить».
- Отметьте Bluetooth.
- Включите гарнитуру, убедитесь, что он готов к связке.
- Дождитесь, пока компьютер обнаружит устройство.
- Если нужно, введите код доступа для связки.
Некоторые беспроводные микрофоны поставляются вместе с собственными Bluetooth-модулями. При их наличии необязательно, чтобы компьютер имел собственный блютуз-передатчик. Достаточно подсоединить такой внешний модуль к USB-порту, установить необходимые драйверы и ПО. Затем включить гарнитуру, проверить, что она установила связь с Bluetooth-приемником — и приступить к тестированию звукозаписи.
Подсоединение микрофона к ПК по USB-порту
Отдельно выделяются микрофоны, которые интегрируются с компьютером исключительно по USB — они не оборудованы коннекторами 3,5 или 6,5 мм. Это очень удобный вариант для пользователей, которые не желают оборудовать компьютер аудиокартой — гарнитура оснащена собственной звуковой картой с поддержкой MIC IN.
Как подключить микрофон к компьютеру через USB? Необходимо поместить штекер в порт и перейти к установке необходимого ПО и драйверов.
Если вам интересно, как подключить микрофон в наушниках к компьютеру, когда гарнитура имеет USB-штекер, то достаточно просто подсоединить ее к нужному порту, при необходимости установить драйверы.
Подключение микрофона через переходник к комбинированному порту
Часть ноутбуков и компьютеров оснащена гарнитурным портом — единым для колонок, микрофонов и наушников. Отличие от стандартного — в частичном изменении распиновки контактов.
Как подключить микрофон к компьютеру Windows 10 и более ранних версий? Чтобы звукозаписывающая техника работала с таким разъемом, вам необходимо купить и подсоединить к нему переходник-разветвитель. Специалисты советуют в случае с комбинированным портом перед связкой с гарнитурой отметить в настройках аудиокарты автоопределение устройств звукозаписи.
Как подключить два микрофона к компьютеру? Вам нужен разветвитель с двумя разъемами.
Подсоединение микрофона через звуковую внешнюю карту
В ситуации, когда на системном блоке сломано аудио-гнездо или перестала работать встроенная аудиокарта, можно попробовать подключить микрофон через внешнюю. При желании вы можете подключить даже несколько таких устройств — главное, чтобы были свободные PCI-порты.
Читайте также: Лучшие фирмы-производители наушников
Подключение беспроводных караоке-микрофонов с декодерами-трансмиттерами
Подобное устройство состоит из двух частей — собственно микрофона с аккумулятором, приемо-передатчиком сигналов и декодером-трансмиттером. Как подключить микрофон к компьютеру Windows 7 и выше? Здесь связка происходит таким образом:
- Подключите декодер к аудиоразъему 3,5 мм или USB-порту. Как подключить микрофон к компьютеру через USB, вы уже знаете.
- Установите драйверы.
- Включите микрофон.
- Проверьте, что связь есть.
- Начните проверять звукозапись.
Как подключить микрофон к ноутбуку?
Многие современные модели ноутбуков и нетбуков уже оснащены собственными звукозаписывающими устройствами весьма неплохого качества, что используются для разговоров по «Скайпу» или голосовых команд. Но это никак не мешает подсоединить к буку студийные или караоке-устройства. Разберемся, как подключить микрофон через ноутбук.
Но это никак не мешает подсоединить к буку студийные или караоке-устройства. Разберемся, как подключить микрофон через ноутбук.
Читайте также: Как настроить микрофон на наушниках?
Подключение микрофона через аудио-разъем
Как подключить микрофон к ноутбуку Windows? Связывание устройств через аудио-разъем разделяется на два способа:
- Стандартный. Практически все ноутбуки и нетбуки оборудованы аудиовходом 3,5 мм. Его отмечают или розовым цветом, или значком микрофона. Такой разъем соседствует с аудиовыходом под наушники. Как подключить микрофон к ноутбуку Windows 10? Останется только подсоединить проводной микрофон к порту, приступить к установке необходимых драйверов и настройке.
- Нестандартный. Как подключить микрофон к ноутбуку для караоке? С проблемой сталкиваются владельцы старых моделей караоке-гарнитуры, создаваемой для DVD-плееров. В данной ситуации штекер устройства — 6,5 мм, а порт на ноутбуке — 3,5 мм.

Как подключить два микрофона к ноутбуку? Понадобится переходник-разветвитель с двумя аудиовыходами.
Подключение микрофона к ноутбуку через USB
Микрофонов, что соединяются с материнским устройством при помощи USB-разъема, не так много на рынке. Но это самый удобный способ проводной связки. Вот как подключить внешний микрофон к ноутбуку:
- Подсоедините разъем устройства к соответствующему порту на ноутбуке.
- Включите микрофон.
- Приступайте к проверке и настройке на ноуте.
Настройка микрофона на ноутбуке через Bluetooth
Многим также интересно, как подключить блютуз-микрофон к ноутбуку. Подобная связка удобнее всего для караоке-гарнитуры: нет нужды боятся отойти от ноутбука, запутаться в проводах. Практически все лэптопы оборудованы Bluetooth-модулями, однако перед покупкой беспроводной гарнитуры все же убедитесь, что бук поддерживает такое соединение.
Как подключить беспроводной микрофон к ноутбуку? Воспользуйтесь инструкцией для компьютера — они идентичны.
Как подключить телефонный микрофон к компьютеру?
Для звукозаписи вы также можете воспользоваться микрофоном на своем смартфоне, предварительно установив на обоих устройствах бесплатный софт WO Mic:
- Через USB. Подсоедините гаджет к компьютеру по кабелю. Запустите приложение WO Mic на девайсе. Затем откройте программу WO Mic на компьютере. В окошке Select transport кликните на USB и подтвердите ОК. Как только появится надпись Connected, переходите к записи.
- Через Bluetooth. Убедитесь, что соответствующий модуль есть на компьютере. Повторите те же действия, что для USB, только выбрав Bluetooth.
Читайте также: Рейтинг лучших портативных колонок
Summary
Разъем джек и мини-джек | Как подключить микрофон к компьютеру
Очередная статья из серии подключения всевозможных устройств к компьютеру, на этот раз мы узнаем, как подключить аудиоустройства, то есть устройства ввода и вывода звука. Другие устройства, которые используется с компьютером, уже упоминались в статье об устройствах, подключаемых к компьютеру, однако теперь мы взглянем на них пристальнее, а также научимся подключать к компьютеру.
Другие устройства, которые используется с компьютером, уже упоминались в статье об устройствах, подключаемых к компьютеру, однако теперь мы взглянем на них пристальнее, а также научимся подключать к компьютеру.
Микрофон – устройство, позволяющее выполнять множество функций: запись звука на ПК, поддержка голосовой связи в мессенджерах, проведение онлайн-конференций. Он относится к периферийным устройствам – это все дополнительные устройства, которые подключаются к компьютеру для расширения его функциональных возможностей. А для корректного функционирования необходимо правильно подключить к компьютеру и настроить оборудование. Рассмотрим, как это можно сделать в статье.
Содержание
- 1 Подключение микрофона в разъем
- 1.1 Переходники и внешние звуковые карты
- 1.2 Подключение студийного микрофона
- 2 Подключение беспроводного микрофона
- 3 Настройка микрофона в Windows
- 3.1 Улучшение звучания микрофона
- 3.2 Встроенный микрофон на ноутбуке
- 4 Проверка работы микрофона
- 5 Не работает микрофон в Windows 10
- 6 Заключение
Подключение микрофона в разъем
Подключение микрофона к компьютеру или ноутбуку осуществляется через специальный разъем.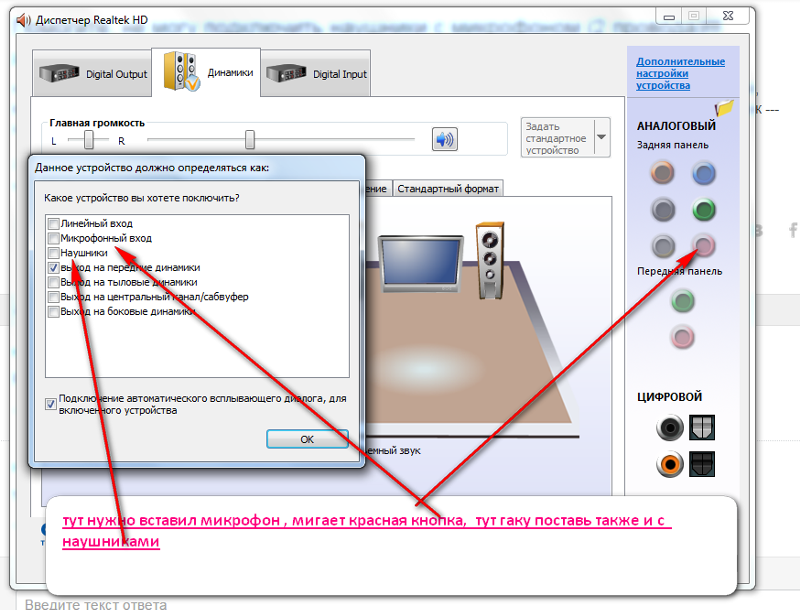 Зачастую устройство имеет разъем 3,5 джек, но бывает что устройства соединяются с компьютером через порт USB.
Зачастую устройство имеет разъем 3,5 джек, но бывает что устройства соединяются с компьютером через порт USB.
В первом случае нужно найти подходящее гнездо на системном блоке. Оно будет розового цвета. Другой способ – это найти маленький рисунок наушников рядом с гнездом.
Во втором случае порт USB может находиться на передней или боковой стороне корпуса ноутбука или сзади и спереди системного блока компьютера. У некоторых компьютеров лучше использовать заднюю панель, потому что передняя может быть не подключена к системной плате.
Как правило, драйвера и все необходимые компоненты для корректной работы устанавливаются сразу после того, как вставите шнур. Если этого не произошло и вам кажется, что микрофон не заработал следует зайти на официальный сайт производителя микрофона (гарнитуры, наушников) и скачать драйвера. После чего их стоит установить на ваш компьютер. Благодаря таким действиям, всё должно заработать.
Фото: flipkart.com
Фото: www. herculesdjmixroom.com
herculesdjmixroom.com
Переходники и внешние звуковые карты
Большинство современных ноутбуков уже оснащены встроенным микрофоном, но качество записи не всегда качественное. Если предполагается запись аудиодорожек и голоса, пение в караоке или интегрированного оборудования для аудиоввода нет, то можно подключить периферийное устройство через предусмотренный разъем. Об этом следует поговорить более подробно.
Многие ноутбуки имеют комбинированный разъем под микрофон и гарнитур. В одно гнездо можно вставлять поочередно и то, и то оборудование. Но недостаток такого входа в том, что одновременно соединить с ноутом микрофон и динамики невозможно. Для этого потребуется специальный переходник или разветвитель. У него может быть один мини-джек для подключения к аудиоразъему 3,5 мм, так и USB-штекер.
Фото: www.sale2021.cz
Требуется рассмотреть распиновку такого оборудования: на штекере должно быть три полоски. То же самое касается адаптеров для смещенных разъемов.
Фото: pixy.org
Некоторые микрофоны оснащены джеком 6,5-мм, который по размеру не подойдет в стандартный разъем на ноутбуке. В этом случае используются специальные адаптеры «jack – mini-jack». С одной стороны, у них имеется разъем на вход для 6,5-миллиметрового штекера, а с другой – штекер для стандартного гнезда в ноутбуке или звуковой карте стационарного компьютера.
Фото: smashsoluciones.com.ar
Такое периферийное оборудование используется преимущественно профессиональными музыкантами, поэтому для работы подойдут внешние звуковые интерфейсы. Они позволяют настраивать звучание, а также подсоединять различное аудиооборудование и электрические инструменты. Их стоимость может быть довольно высокой, в отличие от переходников, но при этом раскрываются многие возможности для работы со звуком.
Фото: www.kraftmusic.com
Подключение студийного микрофона
Для профессионального микрофона требуется дополнительное внешнее оборудование, например, высококачественный микрофонный усилитель с USB-интерфейсом. Он работает в обход встроенной звуковой карты.
Он работает в обход встроенной звуковой карты.
Внешний аудиоинтерфейс способен справиться со своей задачей, если используется конденсаторное устройство, требующий фантомное питание.
Фото: www.radiocolon.com
Аудиооборудование для профессиональных музыкантов дорогое, поэтому можно воспользоваться альтернативным вариантом – приобрести высококачественный USB-микрофон, который подойдет для стримов на видеохостингах, ведения подкастов или рабочих онлайн-конференций. Для их работы не требуются линейные разъемы и предусилители.
Фото: articulo.mercadolibre.com.ar
Переходник должен соответствовать звуковой карте при подключении через линейный вход. Выбирайте те устройства, которые способны поднять уровень звучания до значения, которое подойдет встроенному аудиоинтерфейсу.
Подключение беспроводного микрофона
Если микрофон оснащен модулем Bluetooth, то подключение осуществляется через этот интерфейс при наличии такой возможности у ноутбука. Для этого необходимо через настройки операционной системы синхронизировать устройства, но прежде активируйте BT. Сделать это можно следующим образом:
Для этого необходимо через настройки операционной системы синхронизировать устройства, но прежде активируйте BT. Сделать это можно следующим образом:
- Нажмите на кнопку «Пуск» в нижней панели задач, затем на иконку в виде шестеренки, чтобы перейти в параметры системы.
- Выберите раздел «Устройства».
- Активируйте функцию Bluetooth с помощью переключателя в окне справа.
- После этого включите микрофон, затем щелкните по иконке BT в системном трее и в появившемся меню выберите пункт «Добавление устройства».
Останется только найти микрофон через Windows и синхронизировать устройства.
У многих стационарных компьютеров нет встроенного Bluetooth-модуля, но существует решение для подключения беспроводного микрофона – приобрести внешний BT-адаптер.
Его нужно вставить в разъем USB, затем система должна автоматически распознать подключенное устройства. Если в комплекте нет флешки или диск с драйверами, то программное обеспечение можно найти на официальном сайте производителя.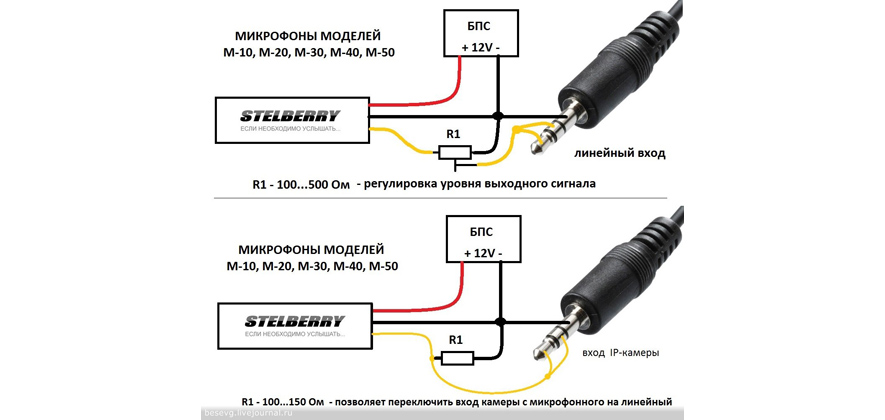
Фото:
Большинство микрофонов поставляются вместе со специальным адаптером, который оснащен разъемом USB или TRS, или одновременно обоими. Для подключения необходимо сначала вставить штекер адаптера в соответствующее гнездо на ПК или ноутбуке: микрофонный вход с помощью адаптера «джек – мини-джек» или USB-порт. После этого система должна распознать подключенное оборудование.
Фото: www.bhphotovideo.com
Настройка микрофона в Windows
Настройка микрофона осуществляется с помощью встроенный средств операционной системы. После подключения устройства любым способом действуйте следующим образом:
- Щелкните правой клавишей мыши по иконке звука в трее внизу. В появившемся меню выберите пункт «Открыть параметры звука».
- В появившемся окне найдите раздел «Ввод» и кликните по пункту «Свойства устройства».
- Перейдите в дополнительные свойства микрофона.
- Кликните по вкладке «Дополнительно», чтобы открыть доступные регулировки
5 простых способов подключения микрофона к компьютеру
Хотите записать звук на компьютер, но вам не нравится качество встроенного микрофона? Удивлены, обнаружив, что на вашем ПК или ноутбуке даже нет микрофона?
Что ж, в таком случае вам нужно подключить один. Возможно, у вас есть один под рукой … но похоже, что разъем не подходит к порту. Так как теперь его подключить? Вот несколько способов, которые вы можете использовать для подключения микрофона к компьютеру прямо сейчас.
Возможно, у вас есть один под рукой … но похоже, что разъем не подходит к порту. Так как теперь его подключить? Вот несколько способов, которые вы можете использовать для подключения микрофона к компьютеру прямо сейчас.
1. Простой способ: использование порта для наушников/микрофона
Почти наверняка у вас есть гарнитура для громкой связи или, по крайней мере, микрофон с 1/8-дюймовым разъемом; например, он мог прийти с вашим телефоном.
Также велика вероятность того, что на вашем компьютере есть порт для микрофона или комбинированный разъем для гарнитуры со встроенным микрофоном. Некоторые компьютеры могут иметь 1/4-дюймовый порт, поэтому вам понадобится подходящий адаптер для подключения гарнитуры в такой ситуации.
Ссылка по теме: Способы регулировки громкости микрофона в Windows 10
На настольном компьютере порт находится на задней панели устройства. К счастью, многие современные системы также имеют порт на передней панели, обычно рядом с портом USB и, возможно, устройством для чтения SD-карт.
Все, что вам нужно сделать, это подключить гарнитуру и проверить результаты. Вы можете попробовать это в онлайн-игре или записать видео с веб-камеры. Вы даже можете начать звонок по Skype или Zoom или просто использовать аудиоредактор, такой как Audacity, чтобы проверить, работает ли звук. Просто убедитесь, что микрофон выбран, прежде чем нажимать запись!
2. Использование различных опций USB-микрофона
USB также можно использовать для подключения микрофонов к компьютеру. Существует три варианта:
- Использование USB-микрофона
- Подключение фоно-микрофона через USB-адаптер или звуковую карту
- Подключение фоно- или XLR-микрофона через USB-микшер 9 0026
Если вы Если у вас есть USB-микрофон или гарнитура, они должны установиться почти сразу после подключения. Опять же, это самое простое решение, которое позволяет вам просто заниматься тем, что вы хотите записать.
Использование USB-адаптера — еще один хороший вариант. Эти устройства можно купить в Интернете всего за несколько долларов на Amazon, и они позволят вам подключить существующий микрофон или гарнитуру.
Эти устройства можно купить в Интернете всего за несколько долларов на Amazon, и они позволят вам подключить существующий микрофон или гарнитуру.
Планируете использовать USB-микшер? Если у вас уже есть микрофон XLR и вы не видите необходимости в дополнительном микрофоне, это хороший способ его подключения. У USB-микшера есть и другие преимущества. Например, он идеально подходит для подкастинга или записи собственной игры на музыкальном инструменте.
3. Использование микрофона XLR с адаптером
У вас есть XLR хорошего качества, который вы хотите подключить к компьютеру, но не хотите покупать USB-микшер? Более доступный вариант — подключить микрофон XLR к адаптеру TRS, который вы можете найти на Amazon. Они бывают разных форм и размеров, от простых XLR до фоно-адаптеров и разветвителей Y-адаптера.
Все, что вам нужно сделать, это подключить адаптер к порту микрофона на вашем компьютере, а затем подключить микрофон XLR к адаптеру. (Обратите внимание, что устройство XLR будет казаться очень тихим без источника фантомного питания, поэтому убедитесь, что вы также подключили один из них.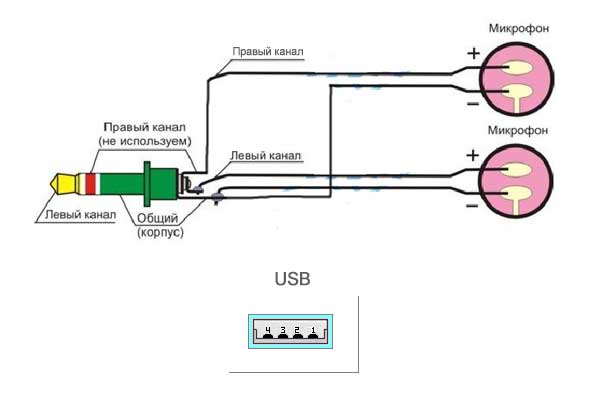 )
)
4. Использование мобильного устройства в качестве микрофона для ПК
Примечательно, что мобильное устройство можно использовать даже в качестве микрофона для ПК. Как вы знаете, ваш смартфон имеет встроенный микрофон. Так вас слышат люди, которым вы звоните!
Использование этого микрофона позволяет сэкономить деньги на микрофоне для компьютера. Это отличный вариант для быстрой настройки микрофона, который работает через USB, Bluetooth и Wi-Fi.
Для этого лучше всего использовать WO Mic от Wolicheng Tech. Вам потребуется установить приложение на устройство Android или iOS, а также драйвер и клиентские программы на компьютер с Windows. (WO Mic также работает с Linux, и аналогичные приложения можно найти для iOS.)
Загрузить: WO Mic для Android | iOS (оба бесплатно)
Ознакомьтесь с нашим подробным обзором WO Mic, чтобы узнать, как его настроить и использовать смартфон в качестве микрофона для ПК.
5. Использование микрофона Bluetooth
Все вышеперечисленные микрофонные решения требуют подключения кабеля.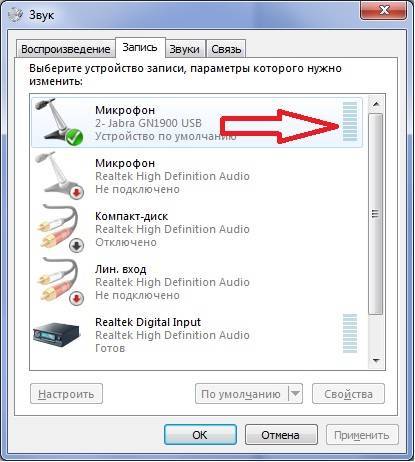 Как вы, наверное, знаете, они могут стать неопрятными.
Как вы, наверное, знаете, они могут стать неопрятными.
Разве не было бы здорово иметь беспроводное решение?
Bluetooth-микрофоны (и гарнитуры) существуют уже некоторое время, и их качество продолжает улучшаться. Современные Bluetooth-микрофоны имеют конструкцию и качество звука, позволяющие надежно использовать их с компьютером.
Возможно, микрофон Bluetooth не идеален для профессионально звучащего вокала, но идеально подходит для онлайн-игр, подкастинга и видеоблогов.
Подключить микрофон Bluetooth может быть не так просто, как подключить кабель, но это не за горами. Начните с определения, имеет ли ваш компьютер встроенный Bluetooth или нет. Вы можете проверить это в Windows, нажав Клавиша Windows + I и выбрав Устройства > Bluetooth и другие устройства . Если Bluetooth является функцией, появится переключатель включения/выключения.
В противном случае вам необходимо добавить ключ Bluetooth. Они очень доступны по цене и могут быть куплены онлайн на Amazon за несколько долларов. См. наш обзор адаптеров Bluetooth для предложений.
См. наш обзор адаптеров Bluetooth для предложений.
Чтобы подключить микрофон или гарнитуру, ознакомьтесь с инструкциями устройства, чтобы перевести его в режим обнаружения. Затем на своем компьютере нажмите Добавить Bluetooth или другое устройство и следуйте инструкциям, чтобы установить соединение. Возможно, вам потребуется ввести PIN-код.
Через несколько секунд ваш Bluetooth-микрофон должен быть подключен к компьютеру. Нарваться на неприятности? Наше руководство по настройке Bluetooth в Windows 10 должно помочь.
Подключите микрофон к компьютеру сегодня
Практически любой микрофон можно подключить к компьютеру. Устройства Phono, XLR, USB и даже Bluetooth могут помочь.
Подключить микрофон к компьютеру очень просто. Напомним, вы можете:
- Подключить микрофон к разъему для наушников/микрофона.
- Используйте микрофон USB или звуковую карту USB с подключенным микрофоном.
- Подключите микрофон XLR к аудиоинтерфейсу ПК с помощью адаптера.

- Используйте свой мобильный телефон в качестве микрофона с помощью приложения.
- Сделайте вещи проще и без проводов, используя микрофон Bluetooth с компьютером.
Если вы подключите микрофон и обнаружите, что качество не соответствует вашим стандартам, вы также всегда можете обновить его.
Как подключить внешний микрофон к моему компьютеру – Miracle Tutorials
У вас есть замечательный и довольно дорогой внешний микрофон с разъемом XLR, и вы обнаружили, что он не работает на вашем компьютере? Тем не менее, вы купили адаптер для подключения XLR, чтобы он подходил к звуковой плате вашего компьютера, и он все еще не работает? Скорее всего, вашему микрофону требуется много фантомного питания. Профессиональным микрофонам нужна дополнительная мощность, и большинство компьютеров, включая Mac, не настроены для работы с такими микрофонами. Большинство звуковых карт хорошего качества также не обеспечивают фантомное питание. Поэтому вам нужен небольшой внешний микшер или аудиоинтерфейс.
Alesis Multimix 8 Firewire
У Alesis есть очень хороший микшер начального уровня, который существует в двух вариантах: Firewire или USB 2.0.
Вы можете найти это устройство по цене от 165 до 200 долларов США, и оно очень простое в эксплуатации.
Это plug and play, что означает, что его очень легко установить, и если вы будете следовать инструкциям нетехнического руководства, он будет настроен за считанные минуты. Он поставляется с программным обеспечением Steinberger Cubase LE для Mac/ПК и имеет 4 порта XLR «мама» и множество портов стереоразъемов, включая порт для наушников. На вашем микрофоне вам понадобится штекер XLR для подключения к микшеру. Вы также можете использовать обычные микрофоны на этом микшере, если они имеют либо стереоразъем, либо соединение XLR. Мини-джек или usb-гарнитуры не подходят. Поскольку у микшера много опций, может потребоваться некоторое время, чтобы привыкнуть ко всем опциям, но руководство написано для новичков, так что это очень помогает. Отзывы об этом устройстве неоднозначны. Одни обожают, другие просто ненавидят.
Мини-джек или usb-гарнитуры не подходят. Поскольку у микшера много опций, может потребоваться некоторое время, чтобы привыкнуть ко всем опциям, но руководство написано для новичков, так что это очень помогает. Отзывы об этом устройстве неоднозначны. Одни обожают, другие просто ненавидят.
По моему личному мнению, это устройство в порядке, хотя миксер имеет тенденцию перегреваться примерно через час. Это приводит к потрескиванию в записанном аудио. У него могли бы быть и более прочные кнопки, но это очень дешевый микшер, поэтому на некоторых моментах приходится экономить.
Стереоразъем (1/4″)
Разъем XLR (женская версия)
Вот официальная страница характеристик Alesis multimix 8 firewire.
Микшер компактен, поэтому не займет много места на рабочем столе (размером он примерно вдвое меньше ноутбука). Тем не менее, он достаточно тяжелый, чтобы случайно не соскользнуть со стола на пол. Только не покупайте это устройство для того, чтобы использовать его с дешевым микрофоном, в этом нет смысла, если вы не работаете с хорошим материалом.
Эмпирическое правило: ваш звук настолько хорош, насколько хорош самое слабое звено в цепи.
USB-аудиоинтерфейс Edirol UA-25 от Roland
В настоящее время заменен на Cakewalk UA-25EX Высококачественный 24-битный/96 кГц USB-аудиоинтерфейс
Вы можете найти это устройство по цене от 185 до 200 долларов. Отзывы об этом устройстве очень хорошие. Одним из незначительных моментов может быть то, что соединение USB 1.1 может вызвать задержку во время записи, поэтому вам потребуется немного терпения на некоторых компьютерах, прежде чем звук будет передан на компьютер. В большинстве USB-интерфейсов нет фантомного питания для конденсаторных микрофонов, но в этом есть. Он имеет множество входных разъемов, среди которых XLR, RCA Jacj, Stereo Jack (1/4″) и другие. Он поставляется с Sonar LE от Cakewalk, аудиоприложением для Mac и ПК. Это устройство намного меньше, чем Multimix8 Firewire, так как это не микшер. Поэтому с ним проще обращаться, но он не имеет тех же возможностей, что и миксер. Если вы хотите записать вокал/речь, это отличный вариант. Компания Roland заработала солидную репутацию поставщика профессионального музыкального оборудования, поэтому вы не ошибетесь, выбрав это устройство.
Если вы хотите записать вокал/речь, это отличный вариант. Компания Roland заработала солидную репутацию поставщика профессионального музыкального оборудования, поэтому вы не ошибетесь, выбрав это устройство.
Как и в случае с Multimix8 Firewire, нет смысла работать с дешевым микрофоном. Хороший микрофон стоит несколько сотен долларов.
Вот официальная страница характеристик на веб-сайте Roland. м вполне в этом уверен. Как правило, всегда читайте несколько отзывов (чем больше, тем лучше) и никогда не обращайте внимания на эмоциональные отзывы, потому что они несбалансированы.
Как насчет USB-микрофона?
USB-микрофоны могут работать на Mac, они почти наверняка будут работать и на ПК, поэтому, если у вас хороший микрофон и он дает хорошие результаты, менять его не нужно.
Но если вы все еще думаете и планируете потратить несколько сотен долларов на микрофон хорошего качества, возможно, вы захотите использовать его и на видеокамере вместо встроенного микрофона.






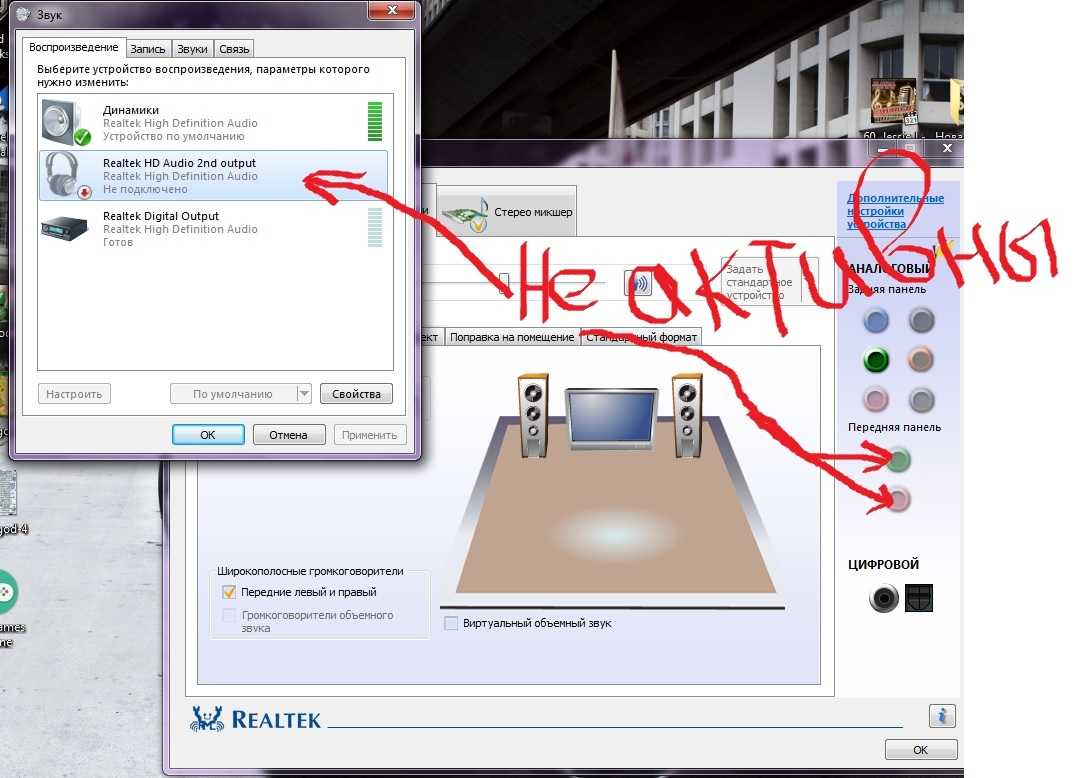 Как подключить беспроводной микрофон к ноутбуку? Воспользуйтесь инструкцией для компьютера — они идентичны.
Как подключить беспроводной микрофон к ноутбуку? Воспользуйтесь инструкцией для компьютера — они идентичны.