Как подключить роутер к компьютеру
Большинство пользователей предпочитают доверять подключение и настройку wi-fi специалистом, опасаясь возможных трудностей. На самом деле, эту задачу нельзя назвать особенно сложной, и справиться с ней можно и без профессиональной помощи. Рассмотрим, как подключить роутер к компьютеру.
Где лучше установить Wi-Fi роутер

Чтобы интернет-соединение по всей квартире было стабильным, нужно выбрать подходящее место для роутера wifi. Лучше позаботиться об этом еще до того, как приступить к настройке.
Нетрудно определиться, где разместить маршрутизатор, если выход в интернет будет осуществляться только с одного устройства. Тогда располагать его стоит в непосредственной близости от компьютера и ноутбука. Но если подключаться к сети будут одновременно несколько гаджетов, стоит воспользоваться этими рекомендациями по поиску подходящего места:
- Поместить роутер в центральной части помещения, чтобы равномерно распределялся сигнал.
- Повесить устройство на стенку или разместить на крыше шкафа. Считается, что чем выше будет находиться маршрутизатор, тем лучше.
- Постараться расположить приставку так, чтобы антенны были в вертикальном положении.
Теперь стоит рассмотреть, что может помешать прохождению сигнала. Не нужно устанавливать wi-fi роутер в непосредственной близости от следующих объектов:
- радиотелефонов;
- микроволновок;
- любой техники, работающей частотах от 2,4 до 5 ГГц;
- зеркал и других отражающих поверхностей;
- нагревательных электроприборов;
- холодильников и сплит-систем.
А также нежелательно, чтобы между роутером и компьютером находилась несущая стена. Такое препятствие может негативно сказаться на качестве соединения.
Как подключить роутер к компьютеру с помощью витой пары

Витой парой называют специальный кабель, который прилагается к wi-fi роутеру. Считается, что при использовании такого вида подключения приставки к компьютеру качество соединения выше, а сбои в работе случаются значительно реже.
Но существуют и недостатки подключения через кабель. В такой ситуации пользователь лишается возможности переместить компьютер, ноутбук или другой гаджет слишком далеко от маршрутизатора, однако, такая потребность возникает не у всех.
Чтобы подключить вай-фай-роутер к компьютеру таким способом, нужно действовать в следующем порядке:
- Подсоединить WAN-шнур к роутеру, отыскав разъем, имеющий аналогичную маркировку или отмеченный цветом.
- Включить сетевой кабель в порт «Ethernet», а другой его конец вставить в разъем ПК.
- Открыть браузер, и ввести адрес устройства. Эти данные расположены на этикетке, которая приклеена к днищу маршрутизатора, а также прописаны в технической документации.
- Ввести идентификационные данные в строках логина и пароля, чтобы получить доступ к настройкам проводных сетей.
- В открывшемся поле заполнить соответствующие графы параметрами сети, которые указаны в договоре с провайдером.
Внимание! Если пользователь планирует выходить в интернет с нескольких гаджетов единовременно, для установления проводного соединения с сетью нужно выбирать такую модель роутера, который позволит подключать нужное количество устройств.
Беспроводное подключение маршрутизатора

Беспроводные подключения позволяют выходить в интернет с девайсов, расположенных в любой части квартиры. Для этого необязательно находиться в непосредственной близости от роутера. Чтобы произвести нужные настройки, потребуется действовать в таком порядке:
- Открыть меню роутера и отыскать раздел wi-fi.
- Нажать на вкладку ручной настройки. В зависимости от модификации маршрутизатора, название этого пункта может быть иным.
- После перехода на следующую страницу прописать наименование сети в поле «SSID».
- Выбрать канал передачи данных. Если он уже установлен, лучше оставить его прежним, изменения нужно вносить в том случае, когда в договоре с провайдером прописаны иные требования.
- Прочие данные оставить без изменений и сохранить настройки.
- Переместиться во вкладку безопасности и выбрать тип защиты «WPA2-PSK».
- В графу для ввода пароля ввести необходимую комбинацию и сохранить настройки.
Внимание! Чтобы внесённые изменения вступили в действие, после выполнения настройки потребуется перезагрузить ПК.
Возможные проблемы и их решение

Бывают случаи, когда после выполнения всех необходимых действий соединение не устанавливается. Об этом свидетельствует красный крестик, появившийся на индикаторе связи. Причина может заключаться в следующем:
- Повреждён кабель для соединения роутера с компьютером. В такой ситуации нужно попробовать подключить приставку к ПК с помощью другого шнура.
- Шнур вставлен в разъем неплотно. В этом случае потребуется извлечь его из порта и подключить снова, при этом должен раздаться легкий щелчок.
- Отключен сетевой адаптер в Windows. Чтобы проверить, действительно ли проблема заключается в этом, понадобится зайти в меню сетевых подключений и кликнуть правой кнопкой мыши по адаптеру. В выпавшем окне будет отображено его состояние.
А также нередки случаи, когда соединение установлено, но доступа к интернету нет. В такой ситуации на индикаторе связи появляется жёлтый восклицательный знак. Это может случиться по следующим причинам:
- Неправильно введены данные в настройках сетевых подключений. Чтобы устранить эту проблему, потребуется зайти в соответствующий подраздел меню и проверить корректность вписанных сведений.
- Не установлено автоматическое получение адресов IP и DNS-сервера. В такой ситуации надо пройти во вкладку сетей и интернета, выбрать поле сетевых подключений, а затем переместиться по ссылке «IP-версии» и открыть пункт свойств. В появившемся поле понадобится установить галочки напротив соответствующих пунктов.
- Допущена ошибка при внесении параметров в настройках роутера. Для этого потребуется перейти в меню устройства и проверить, насколько правильно введены данные, при необходимости делая исправления.
Если роутер и ПК исправны, и проблемы со стороны провайдера, касающиеся качества связи, отсутствуют, устранить возникшие сложности можно одним из перечисленных способов. Но в случае, когда ничего не помогает, и настроить интернет не получается, лучше обратиться за профессиональной помощью.
Как подключить WiFi роутер к компьютеру

Вопросом о том, как подключить wi-fi роутер к компьютеру, пользователи задаются тогда, когда хотят использовать интернет по всей квартире и иметь свободный доступ в сеть wi-fi с нескольких устройств.
Кроме того, интересуются тем, сколько компьютеров можно будет подключить.

Установка и подключение роутера – несложный процесс, который, однако, требует тщательного соблюдения алгоритма действий.
Установка роутера
Установка роутера может осуществляться двумя способами:
- по беспроводной сети;
- с помощью витой пары (специального провода, который, обычно, идет в комплекте с устройством).
Второй способ менее предпочтителен. Для того чтобы осуществить подключение необходимы три главных составляющих:
Перед покупкой роутера рекомендуется изучить параметры собственных компьютеров и иных устройств, так как далеко не все роутеры совместимы с любыми компьютерами.
Причем чем старше ноутбук и/или программное обеспечение, тем сложнее найти совместимый роутер.
Одними из самых универсальных считаются роутеры ASUS. Неплохими характеристиками обладают и ZyXEL. Также перед покупкой изучите дальность сигнала устройства.
Если wi-fi-роутер необходим вам только для того, чтобы использовать интернет с телефона или планшета дома, то вам вполне подойдут недорогие модели роутеров, предназначенные на 4–6 устройств.
Однако, все же обратите внимание на то, сколько можно будет подключить к сети компьютеров одновременно.

Схема подключения роутера
Совет! Особые требования к устройству стоит предъявлять в том случае, если вы планируете создать мощную локальную домашнюю сеть для хранения данных. Также при выборе стоит уточнить, какие скорости поддерживает устройство, они должны быть гигабайтными. В противном случае работа в интернете станет очень сложной.
Проводное подключение
Подключить роутер с помощью витой пары достаточно просто, однако при таком подключении значительно усложняется его эксплуатация.
В частности, вы не сможете отойти отдалить от него компьютер больше чем на определенное расстояние.
А потому такой вариант неприменим для ноутбуков. Но может стать неплохим решением если у вас стационарный компьютер.
Имеет такое подключение к wi-fi и плюсы. Например, считается, что таким образом интернет дает меньше сбоев при работе.
- Сначала подключите к роутеру интернет-кабель.
Найдите на задней панели устройства порт WAN и включите кабель в него. Затем возьмите сетевой провод и подключите его к роутеру в порт Ethernet, а вторым концом – в соответствующий порт на компьютере.

Подключение роутера к компьютеру
- Настройте роутер.
Откройте любой браузер и введите IP – адрес устройства в адресную строку. Адрес должен иметь формат https://192.168.0.1/. Истинный IP маршрутизатора можно посмотреть на наклейке на его дне или в технической документации к оборудованию.

Ввод IP – адреса устройства в адресную строку
После того как IP прописан, программа настройки потребует от вас ввести логин и пароль.
Потом вы сможете изменить пароль для удобства. После этого открывается главное меню настроек проводной сети.
Важно! Если вы используете проводное подключение, то обратите внимание на количество разъемов в роутере. Сколько их – столько компьютеров вы сможете подключить к устройству.
Беспроводное подключение
В случае если вы намерены подключить wi-fi-роутер беспроводным способом, то настраивать соединение придется в два этапа.
Первый из них это собственно настройки, а второй – работа над безопасностью сети.
- В меню маршрутизатора откройте вкладку «Wi-Fi», и там найдите вкладку с названием «Ручная настройка параметров». Названия вкладок могут отличаться в зависимости от типа маршрутизатора, но их значение, обычно, бывает очевидно.

Ручная настройка беспроводной сети
- В основных настройках находим поле SSID. В нем прописываем имя сети. Это то название, которое вы будете видеть, подключить интернет с любого устройства. Установите правильный регион, в котором будет работать сеть wi-fi.
Далее необходимо выбрать канал для передачи данных. Лучше оставить тот, что указан изначально. Однако со временем его можно изменить, если будут возникать проблемы с выходом в интернет.

Прописываем имя сети
- Выбирайте стандарты wi-fi. Целесообразно оставить смешанные, установленные по умолчанию. Теперь выбирайте, сколько пользователей сетью смогут подключить к ней несколько компьютеров одновременно.
Если количество пользователь не должно быть ограничено, выбирайте «0».

Выбираем стандарты wifi
- Перейдите во вкладку «Безопасность» или «Настройки безопасности». В поле сверху выберите тип защиты. Подойдут WPA2-PSK. Пропишите пароль в поле «Ключ». Такие меры защитят вас от взлома и от любителей использовать интернет за чужой счет.
Подключить устройство к сети можно только тому, кто знает пароль.

Настройка безопасности беспроводной сети
Плюс такого способа в том, что можно пользоваться интернетом во всей квартире.
А, кроме того, только при таком типе к сети можно подключить второй, третий и больше компьютеров, находящихся далеко от устройства.
Настройка проводной сети
Проводную сеть подключить немного проще, это требует не столько дополнительной работы с параметрами безопасности, сколько введения данных, которые не всегда есть под рукой.
Перейдите во вкладку «Сеть» в меню маршрутизатора, а оттуда во вкладку «Соединения».
Заполните свободные поля, если таковые имеются. Если все поля заполнены, подтвердите выбор.
Перейдите во вкладку «Настройки IP». Здесь нужно указать LAN сетевой адрес и маску подсети. Эти данные должны быть прописаны в договоре на оказание услуг провайдером.
Однако иногда эти данные не указаны. В этом случае можно позвонить в клиентскую поддержку провайдера.
Там вам обязаны будут сообщить эту информацию. Подтвердите выбор нажатием кнопки «Сохранить» или «ОК».

Настройка проводной сети
Проводная сеть, хотя и более безопасна, но не слишком удобна и не дает возможности подключить интернет на второй или даже на несколько компьютеров.
Тем не менее выбор типа подключения зависит исключительно от потребностей пользователя.
Как подключить маршрутизатор к компьютеру
Для того чтобы подключить маршрутизатор к компьютеру необходимо в один из четырех синих разделов подключить синий кабель. В настройках компьютера подключение настраивается в Центре управления сетями и общим доступом.

 « Предыдущая запись
« Предыдущая запись  Следующая запись »
Следующая запись »Как подключить роутер к компьютеру и ноутбуку — Подробная инструкция
Чтобы обеспечить разным устройствам возможность соединения с интернетом в пределах определенного места, квартиры или заведения, необходимо установить роутер, он идеально подойдет для этой задачи.
Именно с помощью него можно организовать локальную сеть, при подключении к которой появится возможность выходить во всемирную паутину с самых различных устройств, будь то компьютер или телевизор.

Из прошлой статьи вы могли узнать, Из прошлой статьи вы могли узнать, что такое роутер простыми словами, сейчас подробно разберем, как его нужно правильно подключать.
Как подключить роутер к компьютеру через сетевой кабель
Подключить маршрутизатор самому довольно просто, порядок действий будет одинаковый для всех моделей роутеров, это может быть TP Link, ASUS, D-Link или ZyXEL, так что разобраться будет довольно легко. Что нужно делать:»>что такое роутер простыми словами, сейчас подробно разберем, как его нужно правильно подключать.
Как подключить роутер к компьютеру через сетевой кабель
Подключить маршрутизатор самому довольно просто, порядок действий будет одинаковый для всех моделей роутеров, это может быть TP Link, ASUS, D-Link или ZyXEL, так что разобраться будет довольно легко. Что нужно делать:
1. Распределите провода
Когда вы впервые подключаетесь к интернету от провайдера, он проводит к вам в помещение кабель с доступом к сети — проложите до места, где у вас будет находиться роутер. Если вы будете подключать свой ПК или ноутбук к нему исключительно по кабелю для более быстрой скорости и стабильной связи, то проведите кабель уже от роутера до вашего устройства.

Подключать свой компьютер по проводам рекомендуется для более быстрой скорости передачи данных и стабильной связи. Не все модели роутеров обеспечивают хорошую скорость по wifi и качественный сигнал. Многие проводят провода в квартире по стенам еще на этапе ремонта.
2. Подсоедините устройство
Кабель с интернетом подсоедините в WAN порт маршрутизатора, он синего/голубого цвета, а в LAN порт желтого цвета подсоедините другой кабель, который идет в комплекте с самим устройством одной стороной, а другой к вашему компьютеру, ноутбуку или другой техники.

На компьютере вы найдете нужный размер в сетевой карте, он будет сзади корпуса, а на ноутбуке сразу заметите нужный порт. Также, не забудьте воткнуть маршрутизатор в розетку.
3. Проверьте, работает ли устройство
На обратной стороне маршрутизатора должна располагаться информация для входа в его веб-интерфейс, это адрес, логин и пароль. Вбейте адрес в адресную строку браузера на подключенном устройстве и введите необходимые данные для аутентификации. Обычно это адрес: 192.168.0.1 или 192.168.1.1 и пароль с логином если они потребуются.

Если веб-интерфейс открылся — значит все работает, осталось лишь его настроить для работы с вашим провайдером.
Если зайти ну никак не получается необходимо проверить параметры соединения в системе. Для этого нажмите «WI + R» на клавиатуре, введите в появившемся окошке: ncpa.cpl и откройте свойства Ethernet подключения.

В блоке с компонентами выделите пункт «IP версии 4 (TCP/IPv4)» и также откройте «Свойства». Убедитесь, что все значения выставлены в автоматическое состояние

Более подробно об этой процедуре читайте в статье — как зайти в настройки роутера.
4. Настройка
Теперь необходимо настроить все по инструкции вашего провайдера. Если вы подключаетесь в первый раз, то скорее всего к вам должен прийти мастер и все настроить. А если у вас раньше был просто кабель и интернетом вы пользовались только с компьютера — тут уже придется произвести кое-какие настройки.

Инструкция по настройке маршрутизатора обычно находится на сайте провайдера, предоставляющего вам интернет. Порекомендовать точные установки не получится, так как каждая компания по предоставлению своих услуг имеет свои определенные установки. Например, некоторые провайдера в целях безопасности, привязывают договора к MAC адресу компьютера. И этот MAC адрес будет необходимо прописать в настройках маршрутизатора, чтобы получить возможность пользоваться интернетом.
Если инструкцию найти не получается — рекомендую просто позвонить провайдеру и спросить, какие изменения необходимо произвести, чтобы все заработало, это займет от силы несколько минут. Если возиться совсем уж не хочется — то можно вызвать их мастера и на дом.
Также именно в этой админ-панели можно произвести настройку вай-фай. Читайте, как это делать для популярных моделей роутеров в статье — как настроить вай фай.
5. Проверьте, работает ли интернет
После настройки попробуйте зайти на какой-либо сайт. Если вы все сделали правильно, то страничка нормально загрузится. Теперь к маршрутизатору в любое время можно подключать разные устройства и выходить с него во всемирную паутину.
В заключение
Вот вы и подключили маршрутизатор, как видите в этом нет ничего сложного, и сейчас вы можете наслаждаться интернетом из любой точки в зоне доступности сигнала вай фай вашего устройства. Качественного вам сигнала и хорошего дня.
Компьютер в качестве маршрутизатора: а можно ли так?
Маршрутизатор – это устройство, выполняющее задачи локальной сети. Можно даже использовать домашний компьютер в качестве маршрутизатора и также подключать другие устройства в сеть.
Конфигурация ПК
Чтобы компьютер обеспечил доступ к интернету для других устройств ему нужен Wi-Fi адаптер или дополнительная сетевая карта. Первый можно настроить на раздачу интернета для мобильных устройств, второй – для подключения еще одного компьютера, ноутбука, NAS-хранилища и даже роутера (если того требует схема нахождения в локальной сети).
Главный Ethernet-кабель провайдера от модема должен быть подключен в LAN-порт сетевой карты или материнской платы. На компьютере должна быть установлена операционная система. Можно установить любую, но в качестве примера используется Windows 10.
Подключение через дополнительную сетевую карту
Чтобы компьютер как роутер работал, требования следующие:
- ПК подключен к интернету через кабель провайдера в LAN-порт материнской платы.
- Вторая сетевая карта определяется в диспетчере устройств и для нее установлен драйвер.
Соединение происходит по схеме:
- Подключите второй компьютер с помощью патч-корда к первому.
- Вызовите комбинацией Win+R строку ввода быстрых команд и перейдите в раздел параметров общего доступа по команде %windir%\system32\control.exe /name Microsoft.NetworkAndSharingCenter /page Advanced.
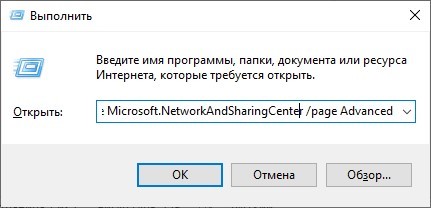
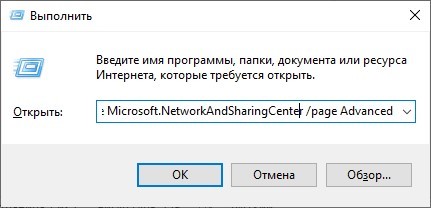
- Включите общий доступ во всех сетях. Но пункт «Общий доступ с парольной защитой» выключите и примените изменения.
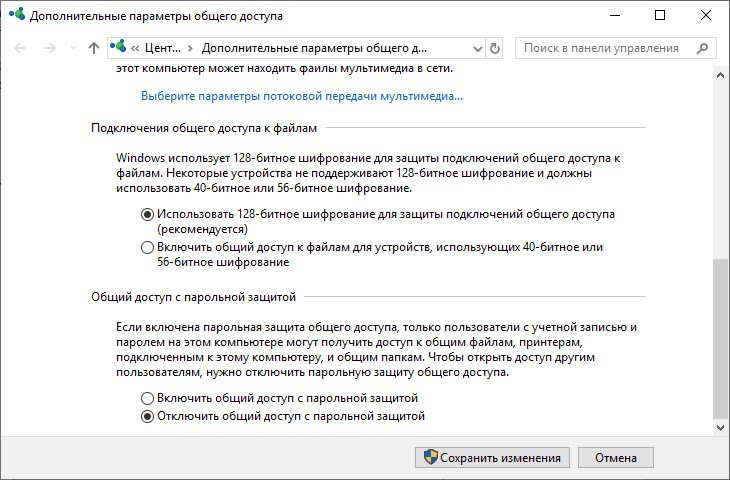
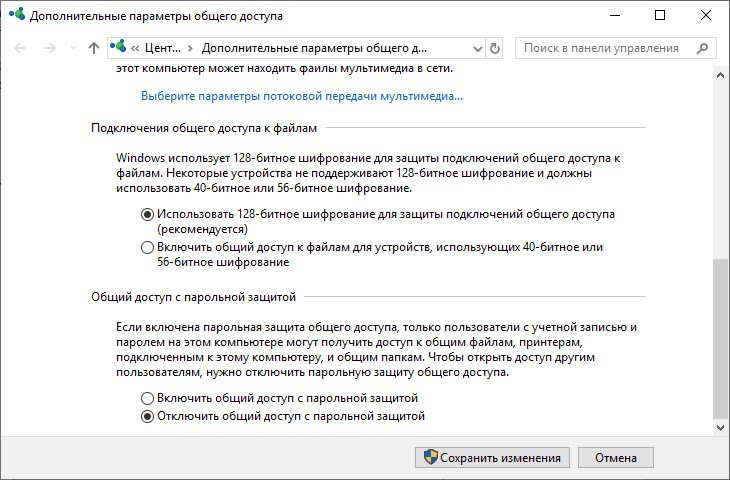
- Зайдите в раздел адаптеров командой ncpa.cplчерез строку «Выполнить».
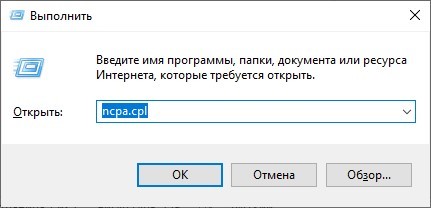
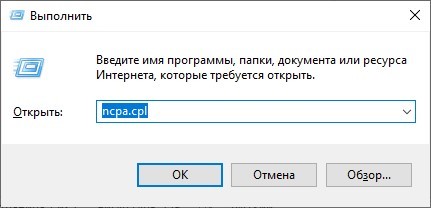
- Нажмите ПКМ по второму адаптеру и выберите «Свойства».
- Перейдите в раздел «Доступ».
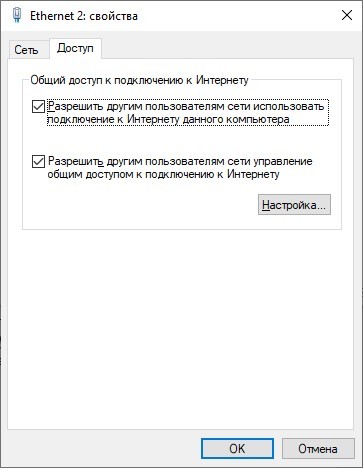
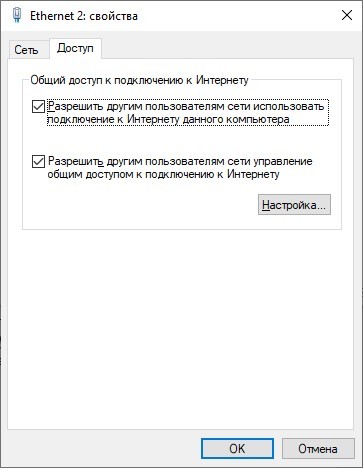
- Выставите птичку напротив «Разрешать другим пользователям сети использовать интернет-подключение…».
- Жмите «ОК» и перезапустите адаптер.
- Проверяйте интернет-соединение на втором подключенном устройстве.
Раздача Wi-Fi
Если к компьютеру подключен Wi-Fi модуль, то можно создать точку доступа и раздавать беспроводную сеть в радиусе действия адаптера. Способов существует много: от одного нажатия мышки до установки дополнительного софта или прописывания специальных команд.
Хот-спот
О том, как раздать Wi-Fi с ноутбука на «десятке», очень подробно написал Бородач тут.
В Windows 10 роутер из компьютера делается так:
- На панели «Пуск» откройте «Центр уведомлений», что находится справа снизу в углу.
- Нажмите на функцию «Мобильный хот-спот».
- Готово, точка доступа создана и к Wi-Fi от компьютера может подключиться любое устройство.
- Нажмите ПКМ по иконке и перейдите к «Параметрам».
- Снизу надписи сетевой пароль нажмите «Изменить»
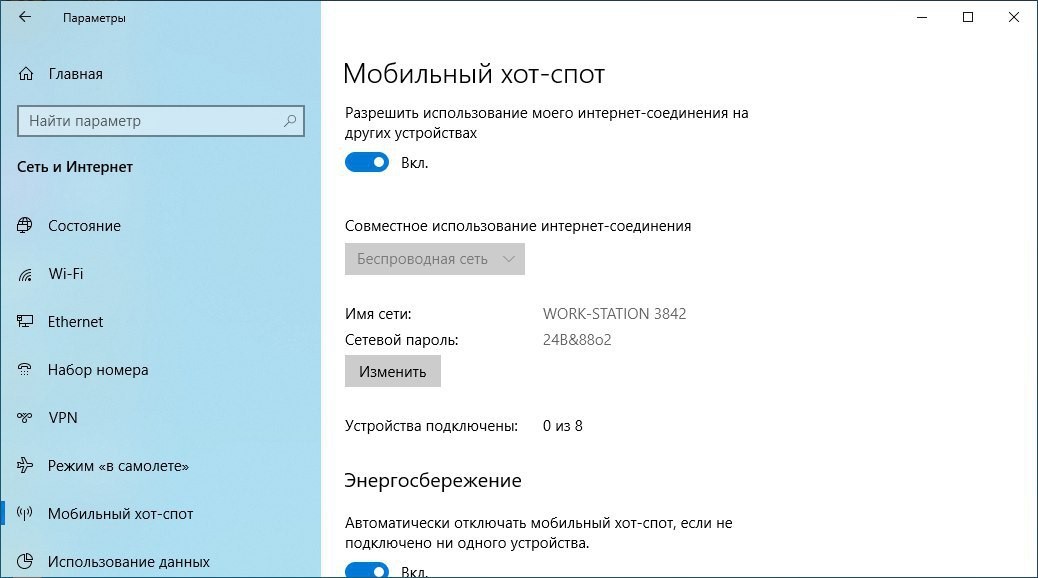
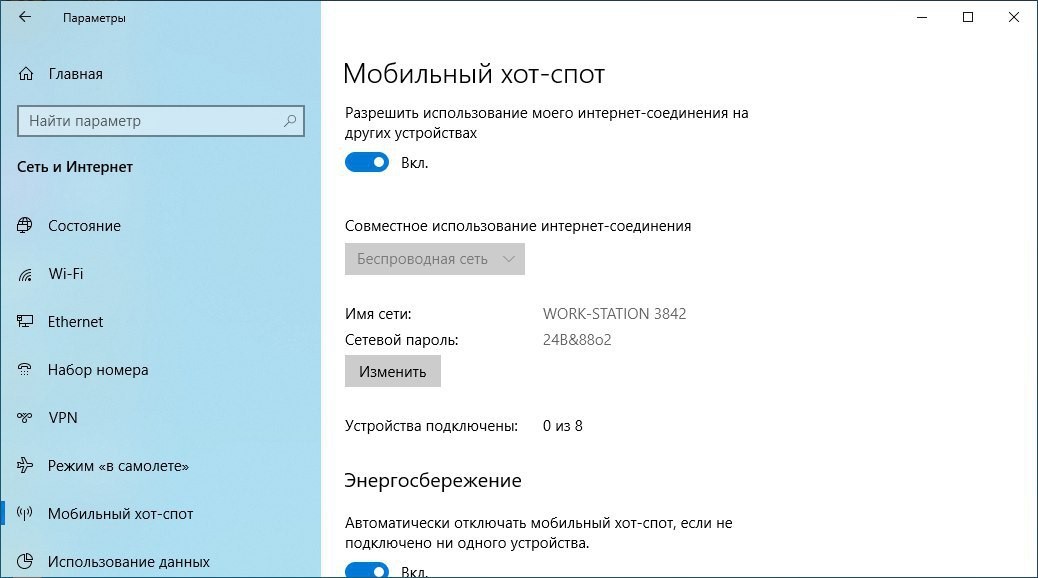
- Смените имя пользователя и пароль по желанию.
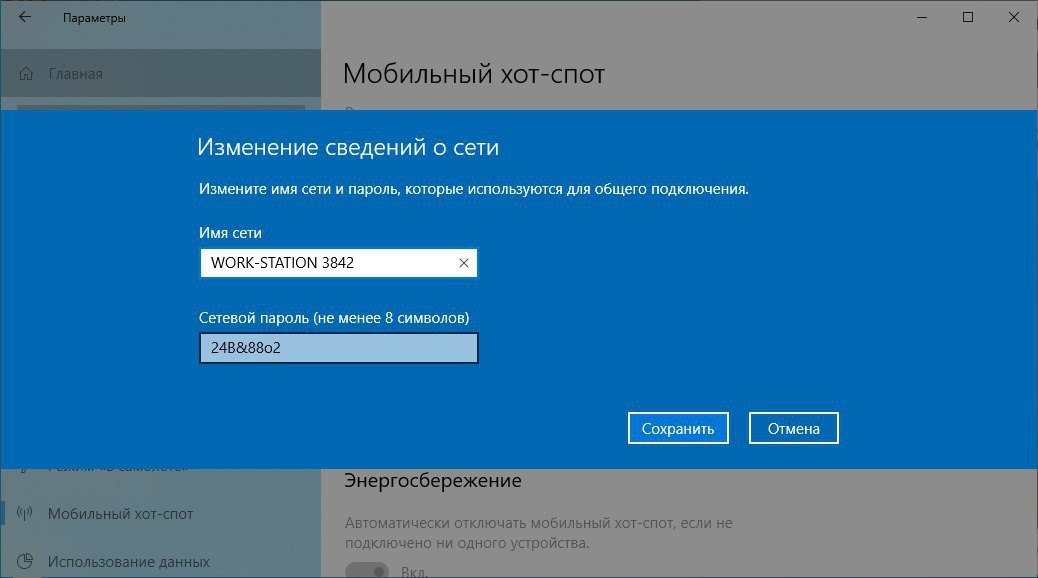
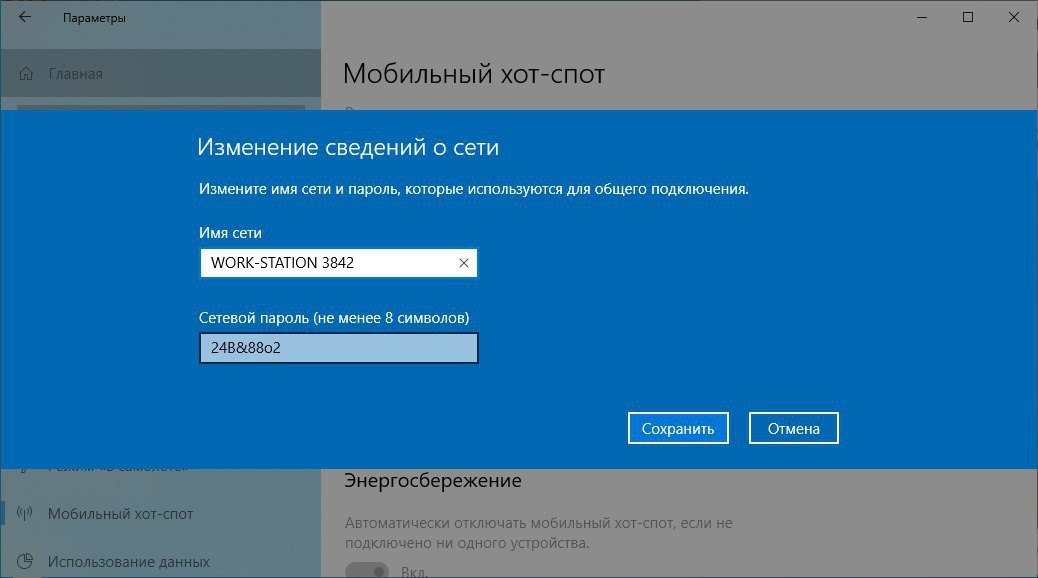
- Жмите «Сохранить» и пользуйтесь.
CMD
Сделать роутер из компьютера с Windows 7, 8, 10 можно альтернативным способом – через текстовый интерфейс:
- Через cmd введите команду netsh wlan set hostednetwork mode=allow ssid=Moy_hot_spot key = Moy_parol keyUsage=persistent.
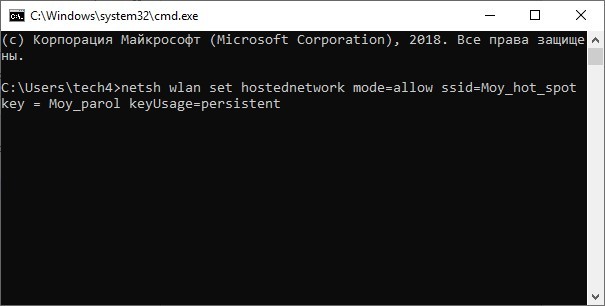
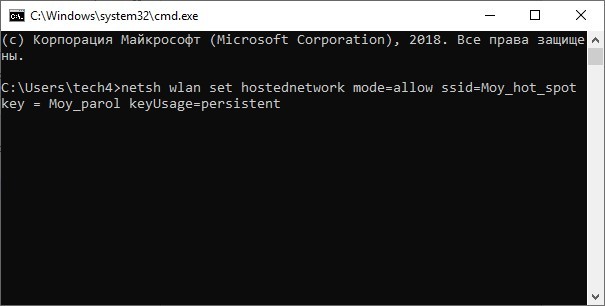
- Имя и ключ (параметры после знака равно) впишите свои собственные (можно писать только на латинице).
- Точка создана. Чтобы она стала активной, ее нужно запустить командой: netsh wlan start hostednetwork.
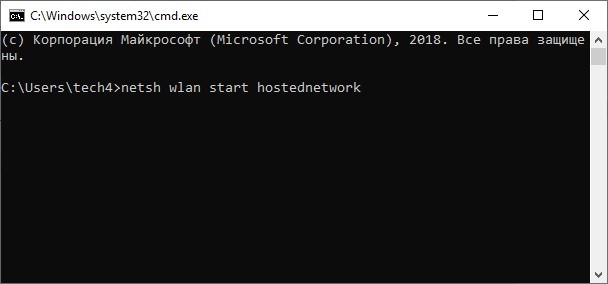
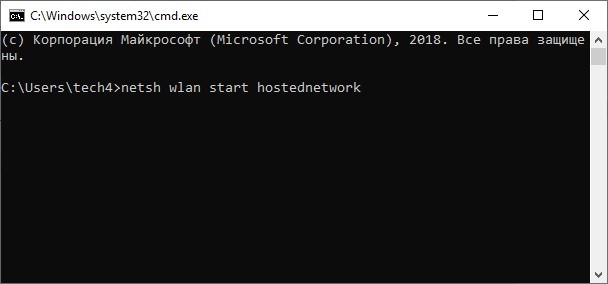
- Готово. Wi-Fi раздается и к нему можно подключиться.
- Теперь нужно пустить по нему интернет.
- Нажмите Win+R и запустите окно с сетевыми адаптерами командой ncpa.cpl.
- Клацните ПКМ по беспроводному сетевому адаптеру и вызовите «Свойства».
- Перейдите в раздел «Доступ».
- Активируйте функцию доступа в интернет другим устройствам.
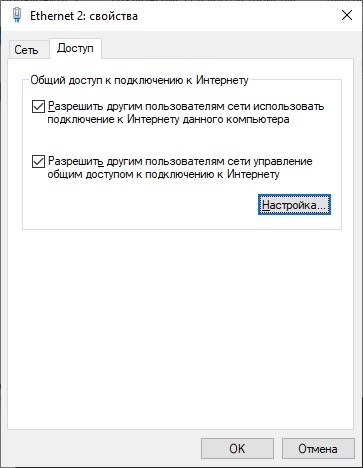
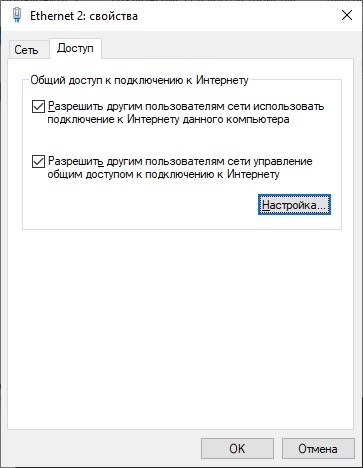
- Жмите «ОК» и проверьте доступ к глобальной сети с другого устройства.
О способах раздачи интернета на Windows 7 – следующее видео:
Данный способ плох тем, что созданная точка доступа находится в памяти системы до первой перезагрузки. То есть создавать хот-споты нужно будет снова и снова. Некоторые для этих целей делают специальный bat-файл или просто записывают команды в текстовый документ и выполняют каждый раз. Чтобы этого избежать можно отдать задачу на аутсорсинг программному обеспечению.
О том, как создать bat-файл, мы писали тут.
Программы
На самом деле существует много аналогов. Их отличает только визуальная составляющая, а концепция у всех едина – создание точки доступа для раздачи Wi-Fi с компьютера.
Виртуальный Wi-Fi поддерживают такие программы:
- Connectify – простая и понятная утилита на русском языке. Есть реклама.
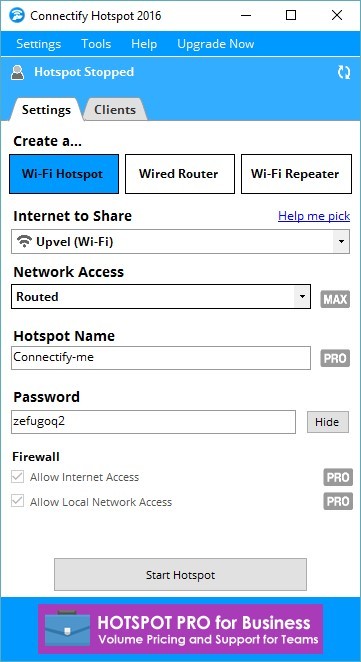
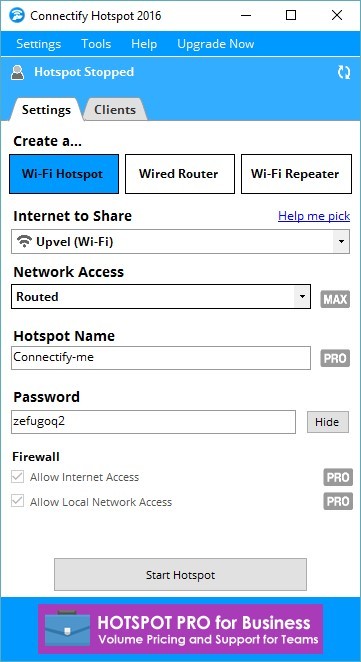
- Switch Virtual Router – простой интерфейс, русский язык, есть дополнительные функции.
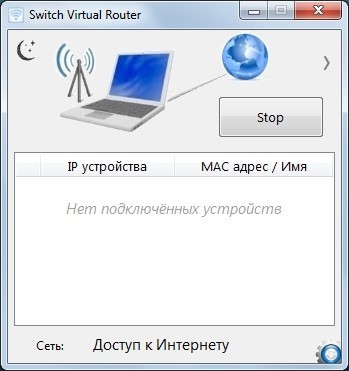
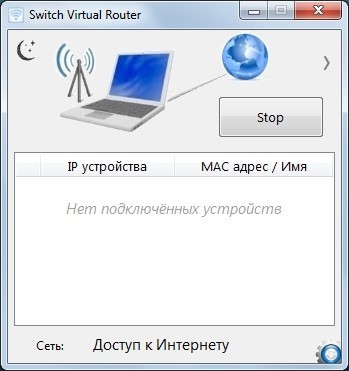
- Virtual Router Plus – максимально заточенный под Windows интерфейс с основными функциями. Систему не нагружает, рекламу не содержит, сетевые настройки не сбивает.
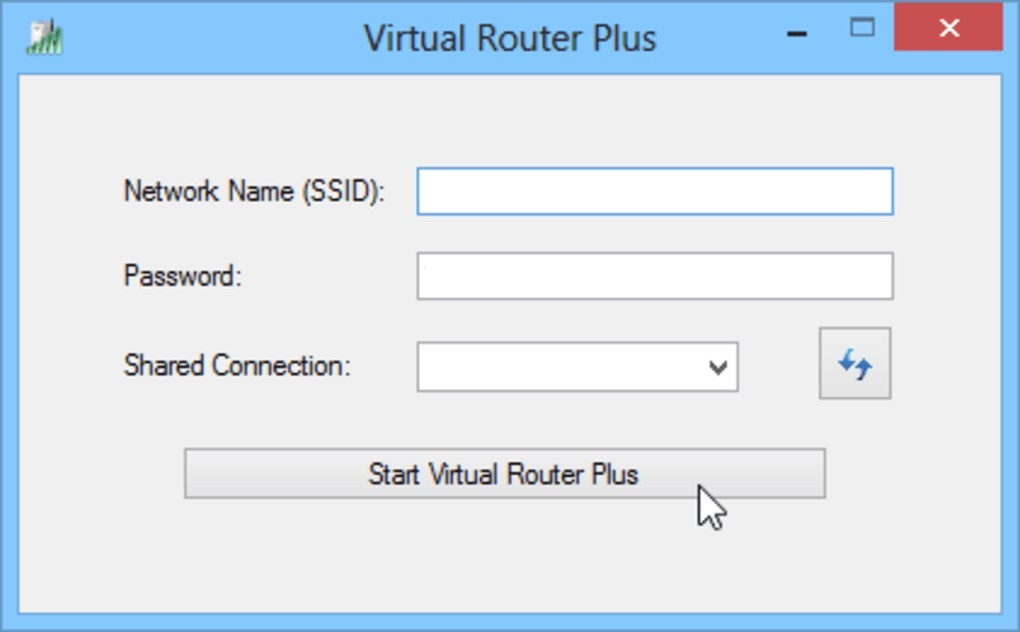
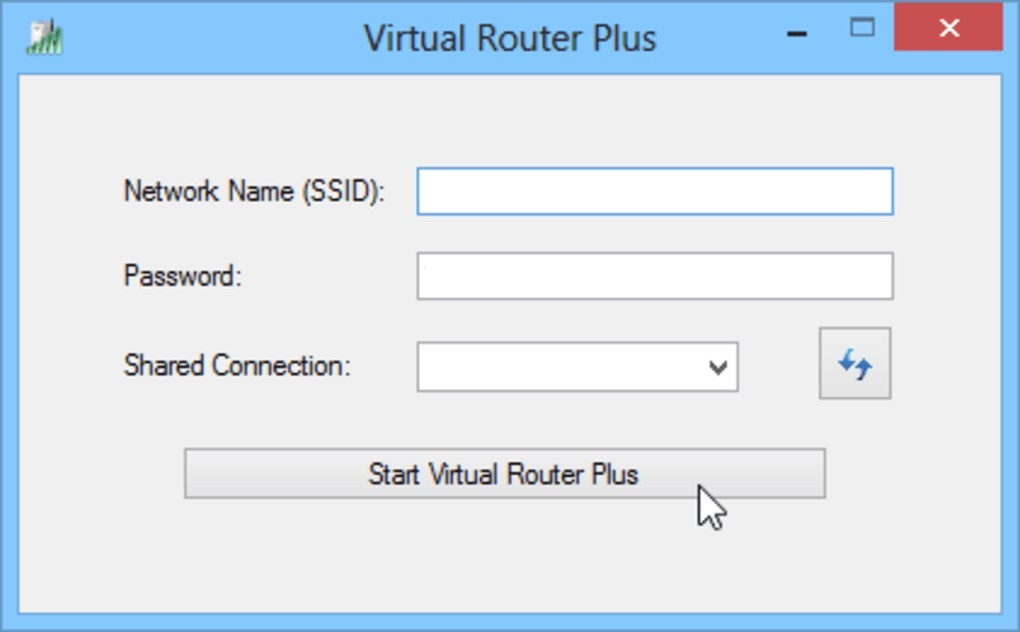
- MaryFi – русскоязычный интерфейс с дополнительными статусами, выведенными в основное поле.
Заключение
Если в вашем распоряжении есть компьютер с дополнительной сетевой картой или подключенным Wi-Fi адаптером, можно отчасти заменить им роутер. Замена будет ощущаться неполноценной из-за единственного LAN-порта, по которому подключается второе устройство. Хотя никто не запрещает использовать более 1 дополнительной сетевой карты. С хот-спотом все проще, настройка и включение в Windows 10 занимает считанные секунды.
Как подключить роутер к компьютеру или ноутбуку – подключение роутера
 Приветствуем вас, дорогие читатели нашего сайта. Мы продолжаем цикл полезных статей, по настройке оборудования.
Приветствуем вас, дорогие читатели нашего сайта. Мы продолжаем цикл полезных статей, по настройке оборудования.
Большинство пользователей, которые хотят подключить роутер к компьютеру или ноутбуку, сталкиваются с проблемой подключения роутера, по причине незнания простых функций этого устройства. Компьютерная помощь Смарт-Троникс расскажет о том, как правильно подключить роутер. На самом деле, все просто, читайте далее!
К чему можно подключить роутер
Эта часть статьи для тех, кто хочет узнать больше, насколько многофункционален современный роутер. К чему можно подключить роутер? Вот общий список устройств, которые могут быть подключены к маршрутизатору (это его второе название):
- Компьютер
- Ноутбук
- Игровая приставка
- Смартфон
- Планшетник
- Электронная книга
Вот основные устройства, к которым можно подключить router. Для чего нужно такое соединение всевозможных гаджетов? Чтобы беспрепятственно обмениваться информацией между устройствами и на каждом из них иметь доступ в интернет. Подключить маршрутизатор можно по двум различным технологиям: проводной и беспроводной. Способ подключения зависит от того, какой у вас роутер (есть ли у него поддержка Wi-Fi) и от вашего желания. В данной статье мы расскажем о подключении проводной сети. Про беспроводную технологию читайте в других, не менее полезных публикациях на нашем сайте – настройка wifi.

Итак, на сегодняшний день, достаточно много компаний выпускает маршрутизаторы. На свой выбор, вы можете подключить роутер Asus, D-Link, Zyxel, Trendnet, 3COM, TP Link, Netgear и другие. Хотим сказать сразу, – независимо от того, какой марки вы решите приобрести девайс, его подключение будет таким же, как и альтернативного производителя.
Стандартное подключение роутера
Опишем функционал обычного маршрутизатора. Это поможет вам понять, для чего нужны разъемы на маршрутизаторе, и как их использовать. Как правильно подключить роутер? Все просто! Давайте, посмотрим на картинку:

Для правильного подключения, по сетевому кабелю, нужно сделать следующее. Инструкция по подключению роутера:
- Правильно обжать витую пару (сетевой кабель UTP), если необходимо.
- Включить маршрутизатор в сеть питания.
- Подсоединить сетевые кабели.
- Настроить сеть.
Про настойку сети читайте в статье настройка роутера. Сейчас же, давайте разберемся, как подключить router к компьютеру.
Как подключить роутер к компьютеру или ноутбуку
Итак, у вас есть специальный кабель-патчкорд, который соединит компьютер и роутер. Естественно, он должен быть обжат правильным способом, по нужной схеме, чтобы маршрутизатор и компьютер “увидели” друг друга. Патч-корд нужно воткнуть одним концом в сетевую карту компьютера или ноутбука, а другим в router. Куда именно, показано на картинке. На ней же видно, куда в router подсоединять интернет-кабель. Схема подключения роутера к ноутбуку или компьютеру:

Неправда ли просто? К маршрутизатору на скриншоте можно подключить четыре различные устройства по кабелю, не считая Wi-Fi соединения. Мы надеемся, что статья была информативна. Читайте smartronix.ru!
Как подключить WiFi роутер к компьютеру
Как подключить Wi-Fi-роутер к компьютеру?
07.11.2015
В настоящее время практически в каждом доме (квартире), установлен Wi—Fi-роутер, раздающий сигнал. В первую очередь это удобно, особенно, если учесть тот факт, что к Вай-Фай сети подключаются не только ноутбуки и компьютеры (после особых ухищрений), но и большинство мобильных гаджетов, таких как планшеты и смартфоны, которые на сегодняшний день есть практически у каждого.
Если использование сети Wi—Fi ни у кого не вызывает затруднений, то о том, как подключить Wi—Fi-роутер к компьютеру, а затем еще и настроить его, знают далеко не все. О том, как все это сделать самостоятельно, мы расскажем ниже.
Как подключить Wi—Fi-роутер к компьютеру и настроить его?
С каждым роутером в комплекте идет и инструкция, но далеко не факт, что она есть у вас на руках. К тому же, далеко не все способны (желают) в ней разобраться. В целом процесс подключения и настройки практически идентичен для всех моделей роутеров. Итак, начнем.
В качестве примера использовался роутер TP—Link.
- Все, что нам понадобится для подключения Wi—Fi-роутера, идет с ним в комплекте – это сам роутер, диск с драйверами, двусторонний сетевой кабель с коннекторами.
- Подключив роутер к сети, подсоедините к его «синему» разъему, расположенному на тыльной панели, основной сетевой кабель, от которого идет интернет в вашу квартиру (дом).
- В любой из следующих (желтых) портов подсоедините одну из сторон двустороннего сетевого кабеля с коннектором. Второй его конец необходимо подсоединить к разъему для сетевого кабеля, расположенному на тыльной стороне системного блока или сбоку ноутбука.
- Вставьте в CD-ROM диск с драйверами для Wi—Fi-роутера.
В нашем случае необходимо выбрать еще и одну из двух моделей роутера. Если и вы при подключении оборудования столкнетесь с аналогичной проблемой, знайте, модель указана на коробке устройства.
- Дождитесь запуска инсталлятора и нажмите «Установить» или, как это называется в случае с нашим роутером, «Мастер быстрой установки».
- Выберите язык установки (русский) и переходите «Далее».
- Процесс установки драйверов для Wi—Fi-роутера сопровождается подробной инструкцией по правильному его подключению, которое мы уже описали в предыдущих пунктах.
- Нажав «Далее», вы увидите следующий шаг, затем еще один.
Теперь перед вами таблица с расшифровкой сигналов панели роутера.
Нажмите «Далее» и дождитесь, пока программа сама выполнит проверку и настройку оборудования.
- Снова нажмите «Далее», в этом окне необходимо выбрать тип подключения.
В нашем случае это «PPPoE», после чего снова нажимаем «Далее».
- Как видите, программа-установщик сама определяет данные вашего подключения к интернету, предоставленные провайдером (логин и пароль).
- Нажав «Далее», вы можете задать имя вашей Wi—Fi-сети, после чего снова нажимаем «Далее».
- Теперь необходимо выбрать степень защиты вашего подключения.
Настоятельно рекомендуем выбрать «Самый высокий уровень защиты», и придумать соответствующий сложный пароль для сети.
- Нажав «Далее», вы увидите все данные вашего подключения, которые дополнительно будут сохранены в текстовом документе на рабочем столе.
После очередного нажатия «Далее», установщик выполнит финальную проверку подключения/настройки Wi—Fi-сети и роутера, по завершению которой можно смело переходить к пользованию Вай-Фаем.
Если ваш роутер подключен к персональному компьютеру, в котором не установлен приемник Wi—Fi-сигнала, двусторонний сетевой кабель, идущий к системному блоку из роутера, должен там и оставаться.
От ноутбука этот кабель можно отсоединить. Просто включите на нем Wi—Fi, найдите вашу сеть и подключитесь к ней, введя установленный вами пароль. То же самое необходимо проделать и на мобильных устройствах.
На этом все, теперь вы знаете, как подключить Wi—Fi-роутер к компьютеру и можете смело пользоваться вашей Вай-Фай-сетью.
Расскажи друзьям в социальных сетях
Как подключить компьютер к компьютеру через роутер
Как подключить компьютер к компьютеру через роутер
14.09.2018
На сегодняшний день для человека открывается масса возможностей, о которых каких-то 5-10 лет назад, мы не могли даже мечтать. Существует много различных способов связи при помощи компьютера для передачи какой-либо информации (Скайп, электронная почта, социальные сети, различные чаты, форумы и т.д.). Однако бывают случаи, когда необходимо связать между собой два компьютера. Создать такую сеть можно как при помощи шнура, так и благодаря роутеру. В данной статье будет рассмотрено, как выполнить процедуру с помощью роутера по Wi-Fi для всех поколений Windows.
Подключение компьютера к компьютеру через роутер
В этой статье будут описаны процессы создания локальной сети в различных версиях Виндовс, а также некоторые нюансы, связанные с получением полноценного расшаривания папок и медиафайлов ПК, находящихся в одной сетевой группе. Способы объединения нескольких компьютеров с разными ОС немного отличаются, поэтому будут описаны по отдельности.
Вариант 1: Создание пары «по воздуху» в Windows 7
Приведенные ниже инструкции не требуют использования каких-то сторонних программ и наличия особого опыта у пользователя. Все что потребуется – это создать новую локальную группу и настроить к ней удаленный доступ.
Для начала нужно создать сеть, придерживаясь следующих шагов:
- В трее рабочего стола находится иконка, отображающая доступные точки интернета. Нажав правой кнопкой мышки на данный значок, воспользуйтесь самым нижним разделом «Центр управления сетями и общим доступом».
- Развернется окошко, где следует взглянуть на блок «Изменение сетевых параметров». Далее необходимо кликнуть «Настройка нового подключения или сети».
- Перед вами откроется возможность выбора наиболее подходящей функции. Из всех вариантов понадобится нижний — «Настройка беспроводной сети компьютер-компьютер». Выберите строчку и нажмите на кнопку «Далее».
- В следующем окне можно почить информацию об этом подключении. Прочитав или пропустив (если вам это не интересно), нажимайте «Далее».
- На этот раз откроется окно, в котором придется самостоятельно придумать и вписать название для новой сети, а также пароль (ключ доступа) для нее. В строке «Тип безопасности» нужно будет выбрать «WPA2-Personal» (скорее всего, там уже будет выбран именно этот пункт). Для следующего действия нужно поставить галочку в поле «Сохранить параметры этой сети» и кликнуть по кнопке «Далее».
- Как только появится следующее окно, вы сможете наблюдать сам процесс создания сети. Через несколько секунд выскочит оповещение о том, что оптимизация сети успешно завершилась. В этом же окне будет написано, что теперь вам нужно подключить компьютер к компьютеру с помощью Wi-Fi. В принципе, необходимая сеть готова (нужно будет только немного ее доработать). Можно смело нажать кнопочку «Завершить» и перейти к следующим манипуляциям.
После проведения вышеописанных действий вам потребуется изменить установки доступа к подключаемому устройству. Откройте уже знакомое окошко «Центр управления общими сетями и доступом», в котором выберите строчку «Изменить дополнительные параметры общего доступа».
На последнем этапе вы увидите заключительное окошко, после некоторых манипуляций в котором, вы завершите настраивание новой точки доступа. Для этого остается лишь переставить две точки. Одну ставите напротив «Включить сетевое обнаружение», вторую напротив строки «Включить общий доступ к файлам и принтерам». На этом создание подключения закончено и можно синхронизировать второй компьютер.
Примечание! Если второй компьютер не видит созданную сеть, причина может скрываться в разных названиях рабочей группы. Зайдите в свойства компьютера и при необходимости переименуйте требуемое значение в одинаковые названия обоих устройств.
Войдите в свойства компьютера и перейдите на вкладку «Дополнительные параметры системы».
Выберите раздел «Имя компьютера» и нажмите «Изменить».
Внизу открывшегося окна можно переименовать рабочую группу.
Вариант 2: Объединение двух компьютеров в Windows 8/8.1/10
В отличие от семерки, в 10-й версии не существует функции «Настройка беспроводной сети компьютер-компьютер». Для организации такого подключения нужно выполнить следующие действия:
- Нажмите на «Пуск» правой кнопкой мыши и выберите среди открывшегося списка «Командная строка (администратор)» или «PowerShell (администратор)» в зависимости от настроек Виндовс.
- В раскрывшемся окошке понадобится ввод команды
netsh wlan show drivers. Найдите ниже строчку «Поддержка размещенной сети», там должно стоять слово «Да», если же написано «Нет», то нужно скачать и установить свежую версию драйвера для адаптера Wi-Fi с официального сайта фирмы-производителя вашего компьютера. - Теперь требуется вписать следующую команду
netsh wlan set hostednetwork mode=allow ssid="имя сети" key="пароль для подключения". Таким образом вы создадите локальную сеть, имеющую указанные ранее имя и пароль. - Для активации данной сети необходимо вписать
netsh wlan start hostednetwork, что запустит открытый доступ к файлам компьютера. - Теперь на втором компьютере найдите новую точку доступа и введя пароль, объедините устройства.
Примечание! Создание точки входа сохраняется лишь на время, пока компьютер не перезагрузится, и при следующем его включении потребуется снова создавать подключение. Если вам часто необходимо подключать ПК друг к другу, то лучше создать файл .bat с сохраненными в нем вышеописанными командами.
Нюансы подключения
Таким образом создавать беспроводную сеть между двумя компьютерами можно не только с одинаковой версией Windows, но и с разными. Например, к компьютеру, на котором установлен Windows 7, можно подключить с помощью Wi-Fi, компьютер с операционной системой Windows 10/8.1/8. С помощью локальной сети станет доступно производить обмен файлами между двумя компьютерами, управлять одним и тем же принтером с двух устройств одновременно, играть в сетевые игры и т.д.
Заключение
В этой статье вы ознакомились, как с помощью Wi-Fi соединить между собой два компьютера. Разобрались, для каких целей нужна такая сеть и узнали, что можно соединить по сети компьютеры с разными версиями Windows. Придерживаясь приведенных выше инструкций, вы обязательно объедините нужные вам устройства.

