Как подключить LG Q6 к компьютеру
Рейтинг телефона:
- 1
- 2
- 3
- 4
- 5
(2.86 — 50 голосов)
Несмотря на то, что LG Q6 является самодостаточным и функциональным устройством, его нельзя рассматривать в отрыве от компьютера. Согласитесь, смотреть фильмы или, например, редактировать фотографии намного удобнее на экране ПК.
Как подключить LG Q6 к компьютеру через USB
Самый простой и надежный вариант подключения LG Q6 к ПК – воспользоваться разъемом USB, которым обладает и телефон, и компьютер. Для этого вам понадобится:
- Вставить одну часть кабеля в смартфон, а другую – в ПК.
- Открыть на ПК «Компьютер».
- Перейти в папку с названием телефона.
Обратите внимание, что по умолчанию LG Q6 только заряжается через USB. Чтобы настроить передачу данных, необходимо в настройках USB-соединения активировать соответствующую опцию. Предложение внести изменения в параметры также появляется при подключении.
Предложение внести изменения в параметры также появляется при подключении.
Как подключить LG Q6 к компьютеру через Wi-Fi
Этот способ является менее надежным, так как качество беспроводного соединения напрямую зависит от скорости интернета. Однако в таком случае вы будете лишены недостатка в виде дополнительных кабелей, которые постоянно ломаются и путаются под ногами.
Для настройки соединения по Wi-Fi необходимо установить специальный софт на ваш Андроид смартфон и ПК. В качестве примера рассмотрим My Phone Explorer:
- Установите программу на компьютер и LG Q6.
- Подключите оба устройства к одной сети Wi-Fi.
- Запустите приложение на смартфоне.
- Также откройте программу на ПК и выберите опцию «Подключить».
- Дождитесь окончания синхронизации.
- Откройте интересующую папку и выполните необходимые действия.
Также для подключения можно использовать другие приложения, работающие по принципу FTP-сервера. Для этого достаточно ввести соответствующий поисковый запрос в Play Store, после чего все доступные программы будут выведены на экран.
Для этого достаточно ввести соответствующий поисковый запрос в Play Store, после чего все доступные программы будут выведены на экран.
Обходной вариант
Если у вас никак не получается настроить соединение в виду разных проблем, будь то сломанный кабель или отсутствие Wi-Fi, то вы можете пойти обходным путем. Этот вариант подходит тем, кто планирует передать файл с LG Q6 на ПК или наоборот.
В данном случае рекомендуется использовать вспомогательные средства. Например, облачное хранилище. Загрузите файл в облако на компьютере, а затем загрузите его на телефон, пройдя авторизацию под той же учетной записью. Аналогичные действия можно выполнить через электронную почту, отправив файл на тот же ящик.
Поделитесь страницей с друзьями:
Если все вышеперечисленные советы не помогли, то читайте также:
Как прошить LG Q6
Как получить root-права для LG Q6
Как сделать сброс до заводских настроек (hard reset) для LG Q6
Как разблокировать LG Q6
Как перезагрузить LG Q6
Что делать, если LG Q6 не включается
Что делать, если LG Q6 не заряжается
Что делать, если компьютер не видит LG Q6 через USB
Как сделать скриншот на LG Q6
Как сделать сброс FRP на LG Q6
Как обновить LG Q6
Как записать разговор на LG Q6
Как подключить LG Q6 к телевизору
Как почистить кэш на LG Q6
Как сделать резервную копию LG Q6
Как отключить рекламу на LG Q6
Как очистить память на LG Q6
Как увеличить шрифт на LG Q6
Как раздать интернет с телефона LG Q6
Как перенести данные на LG Q6
Как разблокировать загрузчик на LG Q6
Как восстановить фото на LG Q6
Как сделать запись экрана на LG Q6
Где находится черный список в телефоне LG Q6
Как настроить отпечаток пальца на LG Q6
Как заблокировать номер на LG Q6
Как включить автоповорот экрана на LG Q6
Как поставить будильник на LG Q6
Как изменить мелодию звонка на LG Q6
Как включить процент заряда батареи на LG Q6
Как отключить уведомления на LG Q6
Как отключить Гугл ассистент на LG Q6
Как отключить блокировку экрана на LG Q6
Как удалить приложение на LG Q6
Как восстановить контакты на LG Q6
Где находится корзина в LG Q6
Как установить WhatsApp на LG Q6
Как установить фото на контакт в LG Q6
Как сканировать QR-код на LG Q6
Как установить SD-карту на LG Q6
Как обновить Плей Маркет на LG Q6
Как установить Google Camera на LG Q6
Как включить отладку по USB на LG Q6
Как выключить LG Q6
Как правильно заряжать LG Q6
Как настроить камеру на LG Q6
Как найти потерянный LG Q6
Как поставить пароль на LG Q6
Как включить 5G на LG Q6
Как включить VPN на LG Q6
Как установить приложение на LG Q6
Как вставить СИМ-карту в LG Q6
Как включить и настроить NFC на LG Q6
Как установить время на LG Q6
Как подключить наушники к LG Q6
Как очистить историю браузера на LG Q6
Как разобрать LG Q6
Как скрыть приложение на LG Q6
Как скачать видео c YouTube на LG Q6
Как разблокировать контакт на LG Q6
Как включить вспышку (фонарик) на LG Q6
Как разделить экран на LG Q6 на 2 части
Как выключить звук камеры на LG Q6
Как обрезать видео на LG Q6
Как проверить сколько оперативной памяти в LG Q6
Как обойти Гугл-аккаунт на LG Q6
Как исправить черный экран на LG Q6
Как подключить к компьютеру другие модели телефонов
HTC Salsa
Alcatel POP 2 5042X
Micromax Canvas Pace 4G Q415
ASUS PadFone ASUS PadFone mini 4. 3 (White)
3 (White)
Синхронизация с компьютером, Установка lg pc suite на компьютер, Подключение телефона к пк
64 страницы подробных инструкций и пользовательских руководств по эксплуатации
04:03
LG KP500
02:19
LG KP500 Cookie viral video #2
03:45
LG KP500
06:52
LG Cookie (KP500) unboxing video
00:31
LG KP500 — On/Off, Low battery
07:12
Видеообзор LG KP500. Часть I
02:16
Краш-тест телефона LG KP500
19:21
Прошивка. Прошиваем мобильный телефон LG KP500 (LG GSMulti V3)
Страница 61
- Изображение
- Текст
61
01
02
03
04
05
06
07
08
Орг
анайзер и синхронизация
Синхронизация с компьютером
Можно синхронизировать компьютер
с телефоном, чтобы обеспечить
точность всей важной информации и
дат, а также сделать резервную копию
данных для большей надежности.
Установка LG PC Suite на
компьютер
1
На экране режима ожидания
коснитесь
и выберите
и
.
2
Выберите Режим USB-соединения
и укажите один из вариантов.
Съемный диск
PC suite
Синхронизация музыки
3
Вставьте прилагаемый компакт-диск
в компьютер. Щелкните на мастере
установки LG PC Suite Installer,
который появится на экране вашего
компьютера.
4
Выберите язык для программы
установки и щелкните ОК.
5
Следуйте появляющимся на экране
инструкциям, пока не завершится
работа мастера установки LG PC
Suite.
6
После завершения установки на
рабочем столе будет отображен
значок LG PC Suite.
Подключение телефона к ПК
1
Подключите USB-кабель к телефону
и компьютеру.
2
Дважды щелкните значок LG PC
Suite на рабочем столе.
3
Щелкните Мастер подключения
(Connection Wizard), а затем USB.
4
Щелкните Далее, затем снова
Далее, затем Завершить.
Теперь телефон и компьютер
подключены.
Резервирование и
восстановление информации
телефона
1
Подключите телефон к компьютеру,
как описано выше.
2
Щелкните значок Резервное
копирование (Backup) и выберите
Резервное копирование (Backup)
или Восстановить (Restore).
3
Отметьте содержимое, для которого
необходимо создать резервную
копию или восстановить. Выберите
местоположение для сохранения
информации резервного
копирования или восстановления
информации. Щелкните ОК.
Синхронизация с компьютером, Просмотр файлов на пк, Синхронизация контактов
Синхронизация сообщений
- Изображение
- Текст
62
LG KP500
| Руководство пользователя
Орг
анайзер и синхронизация
Синхронизация с компьютером
4
Будет выполнено резервное
копирование или восстановление
вашей информации.
Просмотр файлов на ПК
1
Подключите телефон к компьютеру,
как описано выше.
2
Щелкните значок Содержимое
(Contents).
3
Все документы, содержимое
флэш-памяти, изображения, звуки
и видео, которые вы сохранили в
телефоне, будут отображены на
экране в папке Телефон LG.
СОВЕТ
Просмотр содержимого
телефона на экране ПК помогает
систематизировать файлы,
упорядочить документы и удалить
ненужное содержимое.
Синхронизация контактов
1
Подключите телефон к ПК.
2
Щелкните на значок Контакты.
3
ПК импортирует и отобразит все
контакты, сохраненные на карте
USIM и в телефоне.
4
Щелкните Файл (File) и выберите
Сохранить (Save). Теперь можно
выбрать директорию, куда
необходимо сохранить контакты.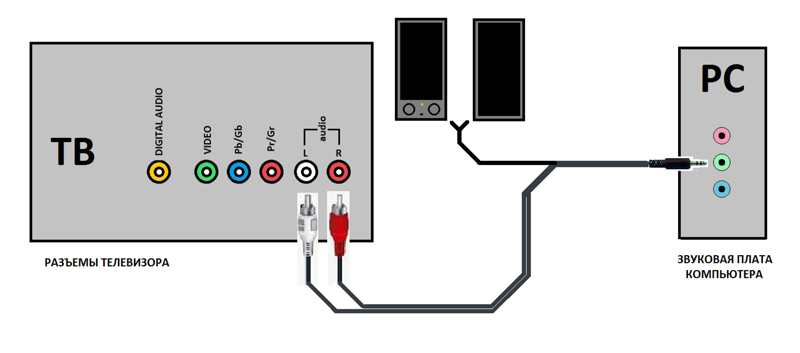
ПРИМЕЧАНИЕ. Чтобы создать
резервную копию контактов,
сохраненных на USIM-карте,
щелкните папку SIM-карты в левой
части экрана компьютера. Выберите
Редактировать (Edit) в верхней
части экрана, затем Выбрать все
(Select all).
Щелкните правой кнопкой мыши
контакты и выберите Скопировать
в контакт (Copy to contact). Теперь
щелкните папку Телефон (Handset)
в левой части экрана компьютера, и
все номера будут отображены.
Синхронизация сообщений
1
Подключите телефон к ПК.
2
Щелкните значок Сообщения.
3
Все сообщения с телефона или
компьютера будут отображаться в
папках на экране.
4
Используйте панель инструментов,
расположенную в верхней части
экрана, чтобы редактировать и
группировать сообщения.
Орг анайзер и синхронизация Использование телефона в качест.
 ..
..Страница 63
- Изображение
- Текст
63
01
02
03
04
05
06
07
08
Орг
анайзер и синхронизация
Использование телефона
в качестве устройства для
синхронизации музыки
Телефон может быть использован
только для синхронизации
музыкальных файлов.
Синхронизация музыки
осуществляется с помощью
Проигрывателя Windows Media 10 / 11
и поддерживает использование как
встроенной памяти телефона, так и
внешней карты памяти.
1
Отсоедините телефон от
компьютера.
2
На экране режима ожидания
выберите
, затем коснитесь
.
3
Выберите
, а затем Режим USB-
соединения.
4
Коснитесь Синхронизация музыки.
5
Подключите телефон к ПК. На
На
телефоне отобразится сообщение:
Подкл. как устр-во синхр. музыки
…, а затем: Отключите кабель
для остановки синхронизации
музыки.
Интернет, Обозреватель, Подключение к интернету
Работа с закладками, Использование rss-агрегатора
- Изображение
- Текст
Интернет
64
LG KP500
| Руководство пользователя
Инт
ернет
Обозреватель
Обозреватель позволяет вам прямо
с вашего телефона погрузиться в
динамичный и яркий мир игр, музыки,
новостей, спорта, развлечений и
загружать еще больше. Где бы вы ни
были и чем бы ни увлекались.
Подключение к Интернету
1
На экране режима ожидания
выберите
, затем коснитесь
и
выберите
.
2
Для доступа напрямую к домашней
странице обозревателя выберите
Домашняя.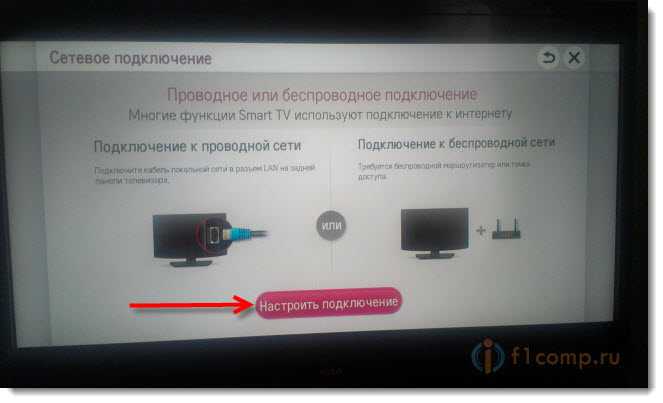 Другой вариант:
Другой вариант:
выберите Введите адрес и введите
необходимый URL-адрес, а затем
коснитесь Подключиться.
ПРИМЕЧАНИЕ: Дополнительная
плата взимается при подключении
к услуге и загрузке содержимого.
Стоимость передачи данных уточняйте
у провайдера.
Работа с закладками
Для простого и быстрого доступа
к избранным веб-сайтам, можно
добавлять закладки и сохранять веб-
страницы.
1
На экране режима ожидания
выберите
, затем коснитесь
и
выберите
.
2
Выберите Закладки. На экране
будет показан список закладок.
3
Чтобы добавить новую закладку,
коснитесь Добавить закладку.
После указания URL введите имя для
закладки.
4
Коснитесь Сохранить. Закладка
отобразится в списке закладок.
5
Чтобы перейти к закладке, просто
коснитесь ее, а затем коснитесь
“Подключиться”. Вы перейдете к
Вы перейдете к
закладке.
Использование RSS-агрегатора
RSS (Really Simple Syndication)
— семейство форматов веб-каналов,
которые используются для публикации
часто обновляемой информации,
например записей в блогах,
заголовков новостей или подкастов.
RSS-документ, называемый лентой,
веб-каналом или каналом, содержит
или краткое описание информации
с соответствующего веб-сайта
или полный текст. RSS позволяет
пользователям быть в курсе всех
изменений на любимых веб-сайтах с
помощью автоматической проверки
Сохранение страницы, Переход к сохраненной странице, Просмотр истории
Изменение настроек обозревателя
- Изображение
- Текст
65
01
02
03
04
05
06
07
08
Инт
ернет
обновлений, что намного проще
проверки вручную.
Для того, чтобы подписаться на RSS-
канал, пользователю необходимо
ввести ссылку на канал в агрегатор
или нажать значок RSS в обозревателе
для подписки на соответствующий
канал. Агрегатор проверяет каналы,
на которые подписан пользователь, на
наличие новой информации, загружая
все найденные им обновленные
сообщения.
Сохранение страницы
1
Выполните вход на веб-страницу,
как описано выше.
2
Коснитесь
и выберите
Сохранить страницу.
3
Для удобства введите имя веб-
страницы.
4
Коснитесь Сохранить.
СОВЕТ
Данное меню также
позволяет вводить названия
сохраненных страниц,
устанавливать или снимать защиту
заметок экрана, а также удалять
сохраненные страницы.
Переход к сохраненной
странице
1
На экране режима ожидания
выберите
, затем коснитесь
и
выберите
.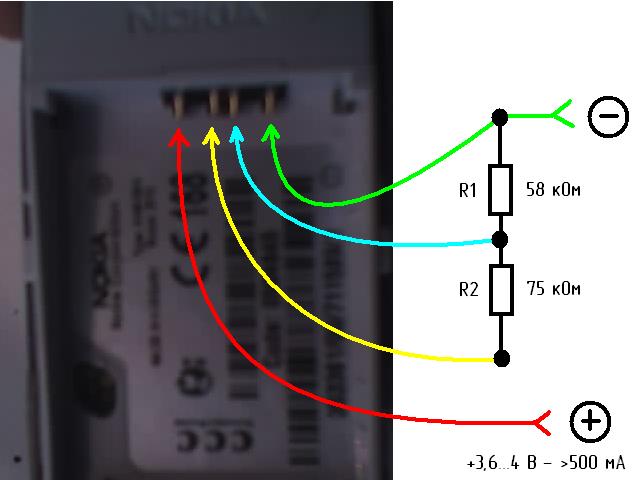
2
Выберите Сохраненные страницы.
3
Выберите необходимую страницу, и
она откроется.
Просмотр истории
1
На экране режима ожидания
выберите
, затем коснитесь
и
выберите
.
Выберите История.
2
Откроется список заголовков
недавно посещенных веб-страниц.
Чтобы открыть одну из них,
выберите необходимую страницу.
Изменение настроек
обозревателя
1
На экране режима ожидания
выберите
, затем коснитесь
и
выберите
.
Выберите Настройки.
2
Можно изменить Профили,
Настройки отображения, Кэш-
память, Cookies, Безопасность или
сбросить все настройки, выбрав
Сброс установок.
Интернет, Использование телефона в качество модема
Страница 66
- Изображение
- Текст
Интернет
66
LG KP500
| Руководство пользователя
Инт
ернет
Использование телефона в
качество модема
Телефон KP500 можно использовать
как модем для подключения к
Интернету и электронной почте даже
при отсутствии кабеля. Подключиться
Подключиться
можно через USB кабель или Bluetooth.
Использование USB кабеля.
1
Установите на компьютер
программное обеспечение LG PC
Suite.
2
Подключите телефон KP500 к
компьютеру с помощью USB-
кабеля и запустите программное
обеспечение LG PC Suite.
3
Щелкните Набор для Интернета на
ПК. Затем щелкните кнопку Создать
и выберите Модем.
4
Выберите LG Mobile USB Modem
и нажмите ОК. Подключение
отобразится на экране.
5
Укажите профиль, который может
подключаться к Интернету, и
сохраните настройки.
6
Созданный профиль отобразится на
экране ПК. Выберите его и щелкните
Подключиться.
ПК будет подключен к Интернету
через телефон KP500.
Использование Bluetooth.
1
Установите Bluetooth в положение
Вкл. и Видим. на компьютере и
и Видим. на компьютере и
телефоне KP500.
2
Подключите компьютер и телефон
KP500 так, чтобы для соединения
требовался пароль.
3
Используйте Мастер подключения
(Connection wizard) в LG PC Suite,
чтобы создать активное соединение
через Bluetooth.
4
Щелкните Набор для Интернета на
ПК. Затем щелкните кнопку Создать.
5
Выберите LG Mobile USB Modem
и нажмите ОК. Подключение
отобразится на экране.
6
Укажите профиль, который может
подключаться к Интернету, и
сохраните настройки.
7
Созданный профиль отобразится на
экране ПК. Выберите его и щелкните
Подключиться.
ПК будет подключен к Интернету
через телефон KP500.
Настройки, Выполнение персональных настроек профилей, Изменение параметров экрана
Страница 67
- Изображение
- Текст
67
01
02
03
04
05
06
07
08
Настройки
Нас
тройки
С помощью данного меню можно
изменить настройки телефона
KP500 в соответствии с личными
предпочтениями.
Выполнение персональных
настроек профилей
Можно быстро изменить профиль на
экране в режиме ожидания. Просто
коснитесь значка “Инф. о статусе”
вверху, а затем коснитесь вкладки
профиля.
С помощью меню параметров можно
настроить параметры профиля.
1
Коснитесь
и выберите
.
2
Коснитесь Профили, а затем
выберите профиль для
редактирования.
3
Можно изменить все звуки и
сигналы, указанные в списке,
включая настройки Голосовой
сигнал звонка, Громкость,
Сигналы сообщений и т. д.
Изменение параметров экрана
1
Коснитесь
и выберите
.
2
Коснитесь
и выберите один из
следующих вариантов:
Обои — Выбор темы для вашего
экрана режима ожидания.
Верхнее меню — Выбор стиля
верхнего меню.
Набор — Настройка размера и цвета
цифр при наборе номера.
Шрифт — Настройка стиля и размера
шрифта.
Подсветка — Выберите длительность
подсветки.
ПРИМЕЧАНИЕ. Чем больше
длительность подсветки, тем
быстрее расходуется заряд
аккумулятора и чаще требуется
подзарядка.
Яркость — Настройка яркости
экрана.
Приветствие — Позволяет включать,
выключать, а также задавать
приветствие.
Включение/Выключение — Выбор
темы для экранов включения и
выключения.
3
Коснитесь Сохранить для
сохранения настроек.
Настройки, Изменение настроек телефона, Изменение настроек соединения
Страница 68
- Изображение
- Текст
68
LG KP500
| Руководство пользователя
Нас
тройки
Настройки
Изменение настроек телефона
Телефон KP500 можно настроить в
соответствии с индивидуальными
предпочтениями.
СОВЕТ
Чтобы просмотреть список
параметров, коснитесь последнего
отображаемого элемента и
переместитесь вверх по экрану.
Список переместится вверх,
отображая другие элементы.
1
Коснитесь
и выберите
.
2
Коснитесь
и выберите
необходимый параметр из списка.
Дата и время — Настройте
дату и время или выберите
автоматическую настройку времени
при смене часового пояса или
переходе на летнее/зимнее время.
Экономия энергии — Установите
использование параметров
экономии энергии с помощью
клавиш Вкл. или Выкл..
Языки — Выберите язык интерфейса
телефона KP500.
Автоблокировка клавиш
— Настройте автоматическую
блокировку клавиш на экране
режима ожидания.
Безопасность — Настройте
параметры безопасности, включая
PIN-коды и блокировку телефона.
Менеджер памяти — Подробнее см.
раздел Использование менеджера
памяти.
Сброс установок — Возвращение
заводских настроек.
Информация о телефоне
— Позволяет просмотреть
техническую информацию о
телефоне KP500.
Изменение настроек
соединения
Настройки соединения уже
установлены вашим оператором сети,
и вам остается только наслаждаться
телефоном. Если требуется изменить
настройки, используйте данное меню.
Коснитесь
, затем
.
Выберите
.
Нас тройки Параметры сети Выбрать сеть…
Страница 69
- Изображение
- Текст
69
01
02
03
04
05
06
07
08
Нас
тройки
Параметры сети
Выбрать сеть — Если выбрано
значение Автоматически, телефон
KP500 автоматически найдет сеть
и проведет регистрацию в ней.
Рекомендуется для получения
оптимального набора услуг и
качества.
При выборе значения Вручную
будут отображены все доступные в
настоящий момент сети, в которых
можно выполнить регистрацию.
Если регистрация не удалась, список
сетей отображается снова, и можно
выбрать другую сеть.
ПРИМЕЧАНИЕ. Если выбран ручной
режим и телефон теряет сеть, в
режиме ожидания появляется
сообщение о выборе доступной
сети.
Списки предпочт. — При активации
автоматического поиска сети
можно добавить предпочтительную
для подключения сеть. Доступны
следующие функции:
Профили Интернет — В этом меню
представлены Интернет-профили.
При помощи меню “Настройки” можно
создавать новые профили, удалять
и редактировать их. Однако нельзя
удалять и редактировать стандартные
конфигурации, установленные для
каждой страны.
Точки доступа. Данная информация
уже сохранена оператором сети.
С помощью данного меню можно
добавлять новые точки доступа.
Пакетное подключение. — Выбирается
при необходимости подключать
устройство к сети для пакетной
передачи данных.
Режим USB-соединения — Выберите
“Служба данных” и выполните
синхронизацию телефона KP500 с
помощью программного обеспечения
LG PC Suite для копирования файлов с
телефона.
Если используется синхронизация
музыки с проигрывателем Windows
Media Player, выберите в данном
меню “Синхронизация музыки”.
Синхронизация музыки доступна
только для музыкальных файлов.
Настройки, Использование менеджера памяти, Отправка и получение файлов при помощи bluetooth
Страница 70
- Изображение
- Текст
Настройки
70
LG KP500
| Руководство пользователя
Нас
тройки
Настройки трафика — данная
информация уже находится у
оператора сети. При необходимости
При необходимости
данную информацию можно изменить.
Использование менеджера
памяти
В телефоне KP500 используется три
вида памяти: память телефона, карта
USIM и внешняя карта памяти (карта
памяти приобретается отдельно).
Менеджер памяти используется для
определения способа использования
каждого вида памяти и просмотра
объема свободного места.
Коснитесь
, а затем
. Выберите
, а затем Менеджер памяти.
Общ. память телефона — Позволяет
просмотреть объем свободного места
в памяти телефона KP500 для хранения
изображений, звуков, видеоклипов,
флэш, MMS, сообщений эл. почты,
приложений Java и т.д.
Резервн. память телефона
— Позволяет просмотреть объем
свободного места в памяти телефона
для хранения SMS, контактов, записей
календаря, списка напоминаний,
заметок, будильника, истории звонков,
закладок и элементов папки Разное.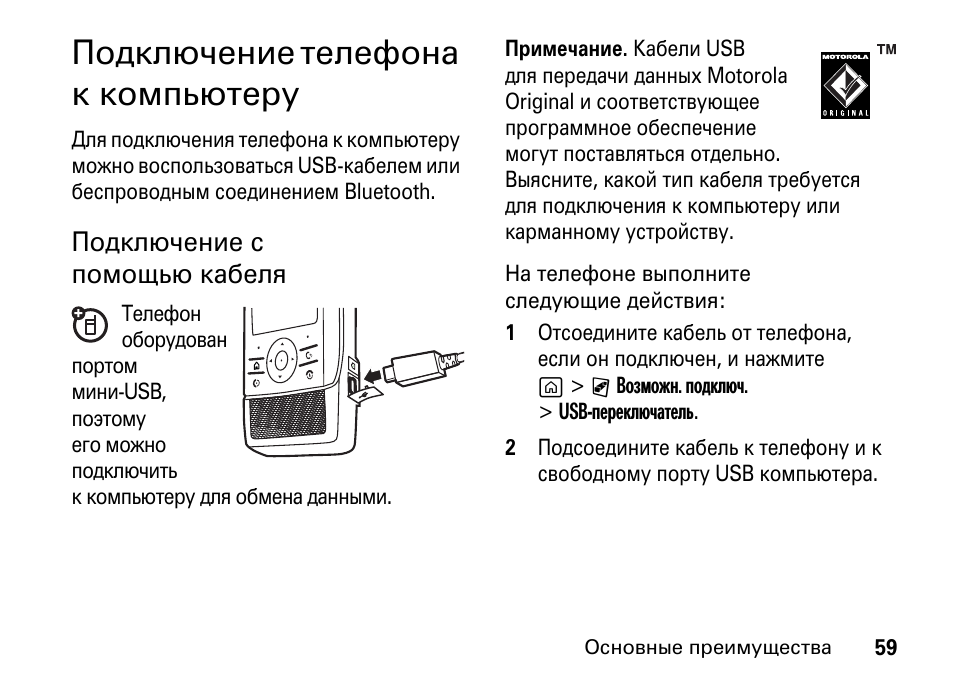
Память SIM — Позволяет
просматривать объем свободной
памяти на SIM-карте.
Внешняя память — Позволяет
просмотреть объем свободной памяти
на внешней карте памяти (карта
памяти приобретается отдельно).
Память по умолчанию — Позволяет
выбрать предпочтительный носитель
для сохранения файлов.
Отправка и получение файлов
при помощи Bluetooth
Bluetooth. отличный способ
отправки и получения файлов — это
беспроводной способ передачи
данных, а подключение настраивается
быстро и просто. Совершение и прием
звонков возможен также при помощи
гарнитуры Bluetooth.
Для отправки файла:
1
Откройте файл, который вы хотите
отправить. Как правило, это будет
фото, видео или музыкальный файл.
2
Выберите Отправить.
Выберите Bluetooth.
Комментарии
Выделить → Я нашла инструкцию для своего сотового телефона здесь! #manualza
Кликнуть →
LG G3 — передача файлов между компьютером и телефоном
Шаг 1 из 6
Подключить телефон и компьютер
Подключите кабель для передачи данных к телефонной розетке и к USB-порту компьютера.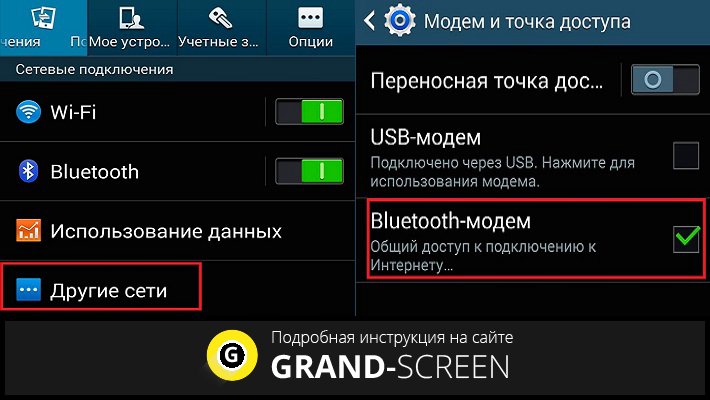
Шаг 2 из 6
Выберите настройку USB-подключения
Проведите пальцем вниз по дисплею, начиная с верхнего края телефона.
Шаг 3 из 6
Выберите настройку USB-подключения
Нажимайте Медиаустройство (MTP), пока функция не будет включена.
Шаг 4 из 6
Передача файлов
Запустите файловый менеджер на вашем компьютере.
Шаг 5 из 6
Передача файлов
Перейдите в нужную папку в файловой системе вашего компьютера или телефона.
Шаг 6 из 6
Передача файлов
Выделите файл и переместите или скопируйте его в нужное место.
Подключить телефон и компьютер
Подключите кабель для передачи данных к телефонной розетке и к USB-порту компьютера.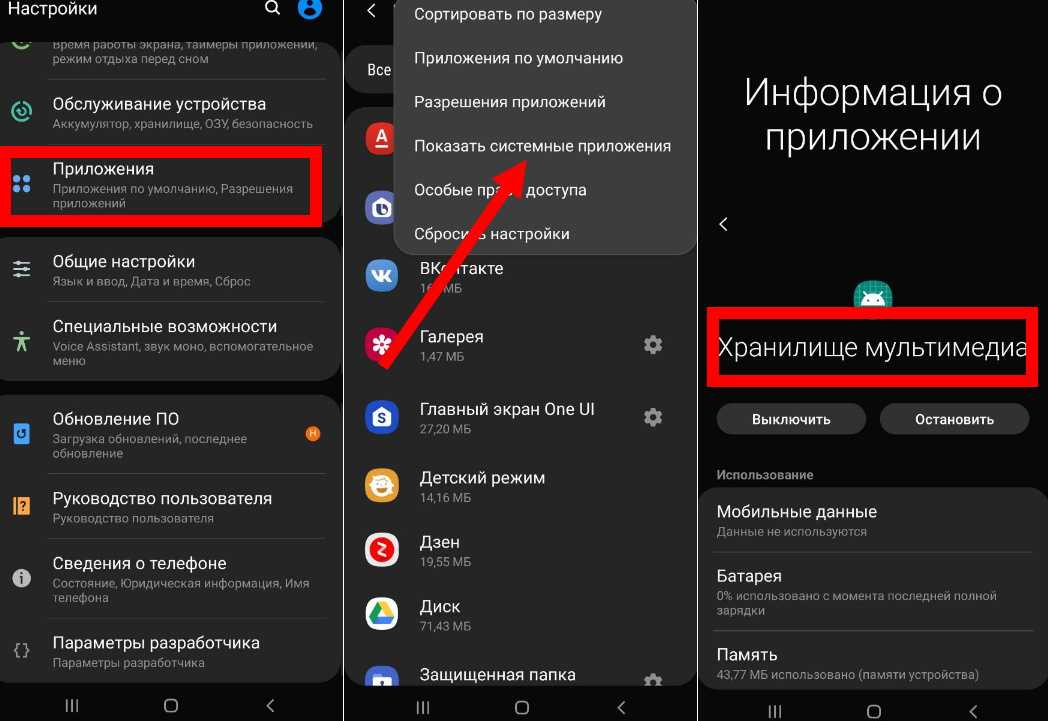
Выберите настройку USB-подключения
Проведите пальцем вниз по дисплею, начиная с верхнего края телефона.
Нажмите значок USB.
Нажимайте Медиаустройство (MTP), пока функция не будет включена.
Передача файлов
Запустите файловый менеджер на вашем компьютере.
Перейдите в нужную папку в файловой системе вашего компьютера или телефона.
Выделите файл и переместите или скопируйте его в нужное место.
Было ли это полезно?Присылайте нам свои комментарии
Пожалуйста, дайте нам знать, как мы можем улучшить наши руководства по устройствам Введите свои комментарии здесь, затем нажмите кнопку «Отправить»
Передача файлов LG — Как передать файл LG на ПК [4 способа]
Резюме
Смартфон LG становится все более и более популярным среди молодежи, что создает проблему передачи файлов LG. Многие задают вопросы следующего содержания:
Многие задают вопросы следующего содержания:
«Как перенести файлы с LG G4 на компьютер?»
«Как подключить телефон LG к компьютеру через USB?»
«Как перенести фотографии с моего LG G7 на компьютер?»
……
В соответствии с этими вопросами в этой статье было предложено 4 практических метода передачи файлов LG на ПК, включая музыку, фотографии, контакты и другие файлы с LG на ПК. Если хотите узнать ответ, прочтите статью.
- Часть 1. Как перенести файлы с телефона LG на ПК с помощью LG File Transfer
- Часть 2: Как перенести фотографии с LG на компьютер с помощью LG Bridge
- Часть 3: Как перенести музыку с ПК на LG с помощью Google Диска
- Часть 4. Как перенести телефон LG на компьютер с помощью USB-кабеля
Часть 1. Как перенести файлы с телефона LG на ПК с помощью LG File Transfer
В телефоне LG существует множество типов данных, и если у вас нет профессионального инструмента для передачи, вы не сможете передать все данные типа с LG на комп. К счастью, с помощью Передача файлов LG — Резервное копирование сообщений Samsung , вы можете передавать различные типы данных LG на ПК одним щелчком мыши. Это мощное программное обеспечение, поэтому вы можете легко перенести файл LG на ПК.
К счастью, с помощью Передача файлов LG — Резервное копирование сообщений Samsung , вы можете передавать различные типы данных LG на ПК одним щелчком мыши. Это мощное программное обеспечение, поэтому вы можете легко перенести файл LG на ПК.
- Передача файлов LG на ПК одним щелчком мыши.
- Поддержка переноса фотографий с LG на компьютер.
- Вы можете передавать музыку, контакты, журналы вызовов, видео, книги, приложения и другие документы с LG на компьютер.
- Поддержка подключения USB-кабеля и Wi-Fi между телефоном LG и компьютером.
- Вы можете сканировать файлы LG на компьютере, а затем выбрать файлы, которые хотите передать на ПК.
- Восстановите резервную копию файла LG с компьютера на телефон LG в 1 клик.
- Высокая совместимость практически со всеми видами телефонов LG и другими телефонами Android, такими как LG G8s/G8/G7/G6+/G6/G5/G4, LG V40/V30+/V20/V10, LG Q8/Q7/Q7+/Q6, LG K10/K8, LG U/Google/X, Samsung Galaxy S10/S9/S8, Sony J9210/J9110/H9493, Motorola, ZTE, Huawei, Xiaomi, HTC, OPPO, Vivo, Google и т.
 д.
д.
Загрузите LG File Transfer и попробуйте.
1.1 LG Передача файлов на ПК в один клик
В этой области вы узнаете, как передавать файлы с телефона LG на ПК в один клик с помощью LG File Transfer. Эта функция подходит для переноса всех файлов с LG на компьютер за один раз. Таким образом, это значительно сэкономит ваше время.
Вот как LG передает файл на ПК с помощью LG File Transfer:Шаг 1. Установите LG File Transfer
В начале вам необходимо загрузить и установить LG File Transfer на свой компьютер, а затем запустить приложение. Выберите « Android Assistant », чтобы получить доступ к LG File Transfer.
Шаг 2. Подключите телефон LG к ПК с помощью USB-кабеля
Затем отсоедините USB-кабель LG и подключите с его помощью телефон LG к ПК. LG File Transfer немедленно обнаружит ваш телефон LG. Выберите марку LG в интерфейсе и включите отладку по USB на телефоне LG.
Шаг 3. Передача файлов LG на ПК
— После подключения вы можете получить основной интерфейс, как показано ниже. Затем нажмите « Super Toolkit ».
— Теперь выберите опцию « Backup » и отметьте все типы данных во всплывающем окне. Наконец, нажмите на значок « Резервное копирование » внизу.
Читайте также:
Контакты в телефоне LG настолько важны для нас, что мы должны перенести контакты из LG на компьютер для резервного копирования.
Чтобы помочь вам выполнить перенос с LG на iPhone, в этом руководстве перечислены 6 эффективных решений.
1.2 Выборочная передача файлов LG на ПК
Если вам не нужно передавать все данные LG на ПК, но вы хотите выбрать часть файлов LG и передать выбранные файлы с LG на компьютер, что вы можете сделать? Вам необходимо просмотреть файлы перед передачей. Не волнуйся. LG File Transfer может вам помочь. То есть вы можете выбрать нужные файлы перед передачей с помощью LG File Transfer.
Не волнуйся. LG File Transfer может вам помочь. То есть вы можете выбрать нужные файлы перед передачей с помощью LG File Transfer.
Шаг 1. Загрузите и установите
Сначала загрузите LG File Transfer на ПК. Затем установите и запустите приложение.
Шаг 2. Установите соединение между LG и ПК
Во-вторых, установите соединение между телефоном LG и ПК с помощью USB-кабеля. Выберите марку LG в интерфейсе, а затем включите режим отладки USB на телефоне LG.
Шаг 3. Выберите и перенесите файл LG на ПК
— В-третьих, щелкните категории на левой панели, которые вы хотите передать, а затем установите флажок справа рядом с файлами.
— После выбора коснитесь значка « Экспорт » в верхнем меню. LG File Transfer начнет передачу файла с телефона LG на компьютер. Процесс будет завершен через некоторое время.
Вам также может понравиться:
Как восстановить удаленные документы из LG? При необходимости прочтите эти три способа.
Перенос данных из LG в Motorola не займет много времени, если вы освоите эти эффективные подходы.
Часть 2: Как перенести фотографии с LG на компьютер с помощью LG Bridge
LG Bridge — это официальное приложение для пользователей LG для передачи данных с телефона LG на ПК. Вы можете перенести домашние экраны блокировки, личные данные, мультимедийные данные, приложения LG и загрузить приложения, а также настройки со своего телефона LG на компьютер. Фотографии, музыка и видео LG включены в мультимедийные данные. Однако вы не можете сканировать и выбирать файлы с помощью LG Bridge.
Руководство по переносу данных с телефона LG на компьютер с помощью LG Bridge:Шаг 1. Установите LG Bridge на ПК
Прежде всего, загрузите и установите LG Bridge на ПК.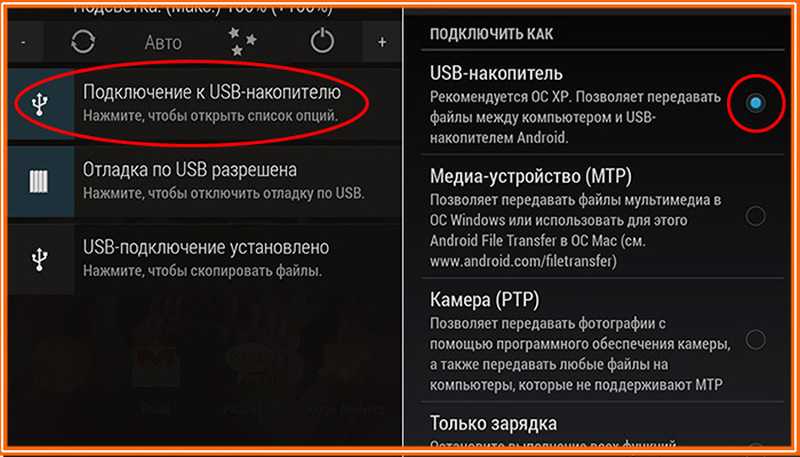 Затем дважды щелкните, чтобы войти в LG Bridge.
Затем дважды щелкните, чтобы войти в LG Bridge.
Шаг 2. Подключите телефон LG к компьютеру
Затем разблокируйте телефон LG и подключите телефон LG к компьютеру с помощью USB-кабеля. Выберите опцию « File Transfer » во всплывающем окне.
Шаг 3. Передача файлов с телефона LG
Затем нажмите на вкладку « Backup ». Вы можете пометить «Медиаданные», которые содержат фотографии LG. Затем щелкните значок « Start ». LG Bridge начнет передавать файл LG на ПК. После этого нажмите « OK », и передача завершена.
Советы: Как использовать LG AirDrive на LG Bridge?
Первым делом включаем сеть на телефоне LG. Перейти на « Настройки » и нажмите « Сети ». Теперь выберите « Share & connect » и найдите здесь « LG AriDrive ». Войдите в систему с учетной записью, которую вы используете в LG Bridge.
Войдите в систему с учетной записью, которую вы используете в LG Bridge.
После подписания запустите LG Bridge на компьютере и перейдите на вкладку « LG AirDrive ». Нажмите на « Connect », программа автоматически найдет и подключит ваш телефон LG. Нажмите « Просмотр файлов ». , вы можете выбрать файлы со своего телефона LG и перенести выбранные файлы с телефона LG на компьютер.0175
Часть 3. Как перенести музыку с ПК на LG с помощью Google Диска
Google Диск — это приложение для беспроводной передачи, с помощью которого вы можете решить, как передавать музыку с ПК на LG. Из-за функции беспроводной связи вам необходимо включить сеть передачи данных или подключить WiFi для передачи музыки с телефона LG на ПК. Если Интернет нестабилен, он будет тормозить при передаче музыки.
Вот передача данных LG с Google Диском:Шаг 1. Загрузите Google Диск на LG Phone
Для начала вам необходимо загрузить Google Диск на свой телефон LG из Google Play или официального веб-сайта. Он установится автоматически. После этого запустите программу.
Он установится автоматически. После этого запустите программу.
Шаг 2. Загрузите файлы LG на Google Диск
Войдите в приложение, используя свою учетную запись Google. Затем вы увидите кнопку « Plus » на интерфейсе. Нажмите на него и выберите опцию « Загрузить ». Перейдите в папку с музыкой и выберите музыкальный файл для загрузки.
Шаг 3. Войдите в систему и загрузите на ПК
— После загрузки войдите на Google Диск с той же учетной записью Google на компьютере. Нажмите на « Recent » слева, и вы сможете найти загруженную музыку.
— Наконец, коснитесь музыкального файла мышью и щелкните по нему правой кнопкой мыши, а затем нажмите на опцию « Download » в списке. Выберите место для сохранения музыки LG. Через несколько минут музыка LG будет передана с телефона LG на ПК.
Бонус: С помощью этого LG to Samsung Transfer вы не будете беспокоиться о том, как передавать данные с LG на Samsung и наоборот.
Часть 4. Как перенести телефон LG на компьютер с помощью USB-кабеля
Перенос телефона LG на компьютер с помощью USB-кабеля — самый простой способ передачи файла LG на ПК. Но этот способ является самым медленным среди упомянутых способов. Если вас не волнует скорость передачи, вы можете выполнить передачу файлов LG на ПК через USB-кабель.
Вот как подключить телефон LG к компьютеру через USB-кабель:Шаг 1. Подключите телефон LG к компьютеру с помощью USB-кабеля
Прежде всего, подключите телефон LG к компьютеру с помощью USB-кабеля. Когда вам будет предложено разрешить компьютеру доступ к вашему телефону Android, нажмите «Разрешить».
Шаг 2. Введите LG Phone на ПК
Затем введите « This PC » на компьютере, вы увидите диск LG под « Устройства и диски «. Щелкните дважды, и вы перейдете во внутреннюю память телефона LG.
Шаг 3.

