Настройка беспроводной сети
С помощью домашней беспроводной сети можно получить доступ к Интернету в разных местах вашего дома. В этой статье описаны основные действия по настройке беспроводной сети и началу ее использования.
Приобретение необходимого оборудования
Чтобы создать собственную беспроводную сеть, необходимы указанные ниже компоненты.
Широкополосное подключение к Интернету и модем. Широкополосное подключение к Интернету — это высокоскоростное подключение. Наиболее распространены следующие типы широкополосного подключения: с помощью технологии DSL и с помощью кабеля. Чтобы получить услуги широкополосного подключения, обратитесь к поставщику услуг Интернета. Обычно технологию DSL используют телефонные компании, а подключение с помощью кабеля — компании кабельного телевидения. Часто поставщики услуг Интернета предлагают широкополосные модемы. Кроме того, в дополнение к модемам некоторые поставщики услуг Интернета предлагают беспроводные маршрутизаторы.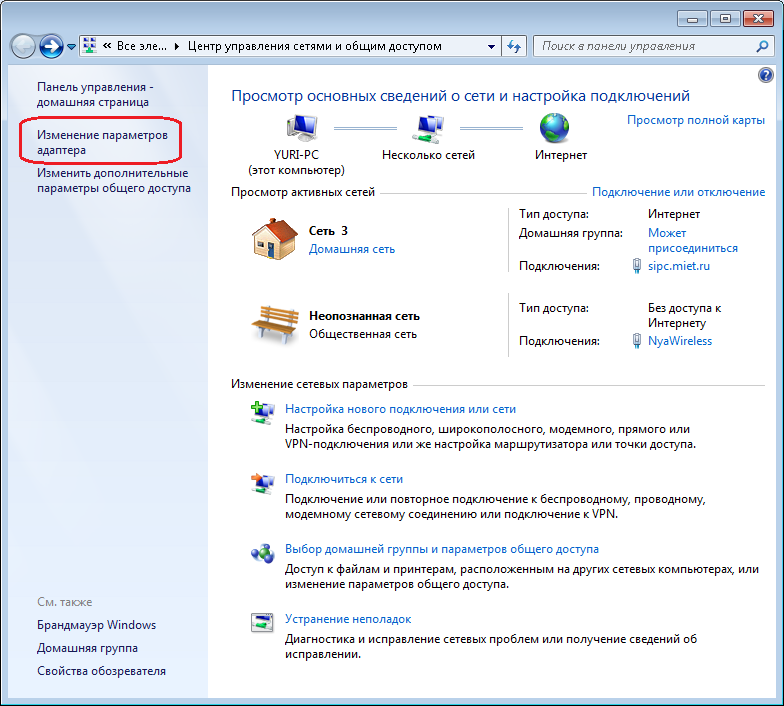
Беспроводной маршрутизатор. Маршрутизатор пересылает данные между вашей сетью и Интернетом. При использовании беспроводного маршрутизатора вы можете подключить компьютеры к своей сети, используя радиосвязь вместо проводов. Существует несколько различных типов технологий беспроводных сетей, в том числе 802.11a, 802.11b, 802.11g, 802.11n и 802.11ac.
Беспроводной сетевой адаптер. Беспроводной сетевой адаптер — это устройство, с помощью которого ваш компьютер подключается к беспроводной сети. Чтобы подключить портативный или настольный компьютер к беспроводной сети, он должен быть оснащен беспроводным сетевым адаптером. Многие ноутбуки и планшеты, а также некоторые настольные компьютеры поставляются с беспроводными сетевыми адаптерами.
Чтобы проверить, оснащен ли ваш компьютер беспроводным сетевым адаптером, выполните указанные ниже действия.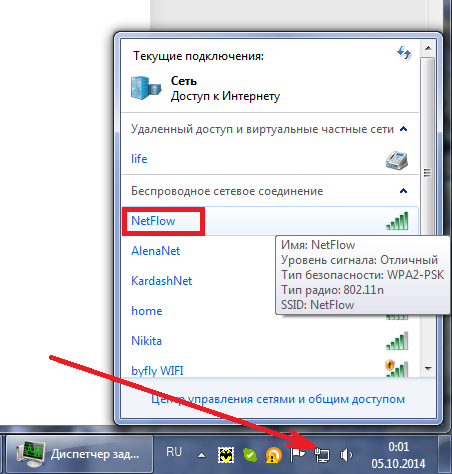
-
Нажмите кнопку Пуск , в поле поиска введите диспетчер устройств, а затем выберите Диспетчер устройств.
-
Разверните узел Сетевые адаптеры.
-
Найдите необходимый сетевой адаптер. В его имени может встречаться слово беспроводной.
Настройка модема и подключения к Интернету
После того как у вас будет в наличии все необходимое оборудование, вам потребуется настроить модем и подключение к Интернету. Если модем не настроен поставщиком услуг Интернета, самостоятельно подключите модем к компьютеру и Интернету, выполнив инструкции, поставляемые в комплекте с модемом. Если в модеме используется технология DSL, подключите его к телефонной розетке. Если используется подключение по кабелю, подключите модем к разъему для кабеля.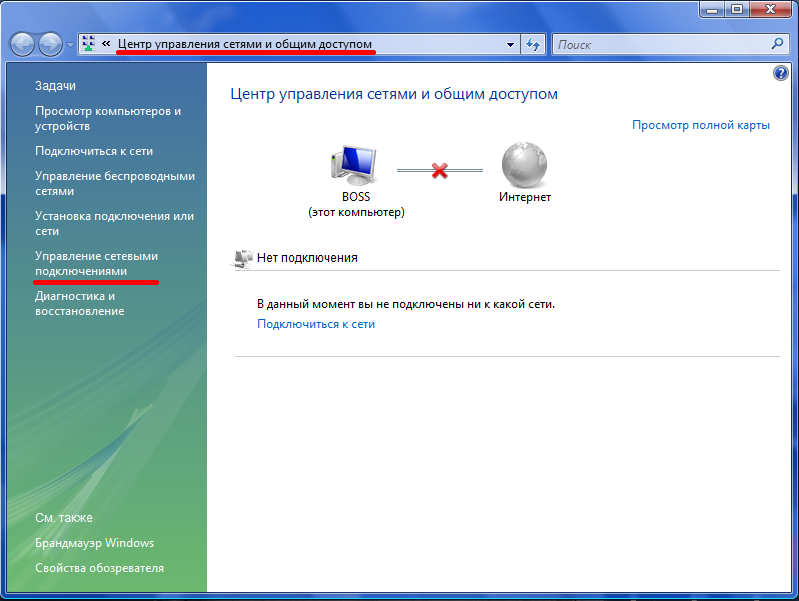
Размещение беспроводного маршрутизатора
Разместите беспроводной маршрутизатор в месте, в котором уровень его сигнала будет максимальным, а уровень помех — минимальным. Для достижения наилучших результатов следуйте указанным ниже советам.
Разместите беспроводной маршрутизатор в центре дома или квартиры. Разместите маршрутизатор как можно ближе к центру дома или квартиры, чтобы его радиосигнал равномерно охватывал все уголки дома.
Разместите беспроводной маршрутизатор над полом вдали от стен и металлических объектов, например от металлических шкафов. Чем меньше физических препятствий между компьютером и беспроводным маршрутизатором, тем сильнее будет его сигнал.
Уменьшите уровень помех. Некоторое сетевое оборудование использует радиоканал с частотой 2,4 ГГц.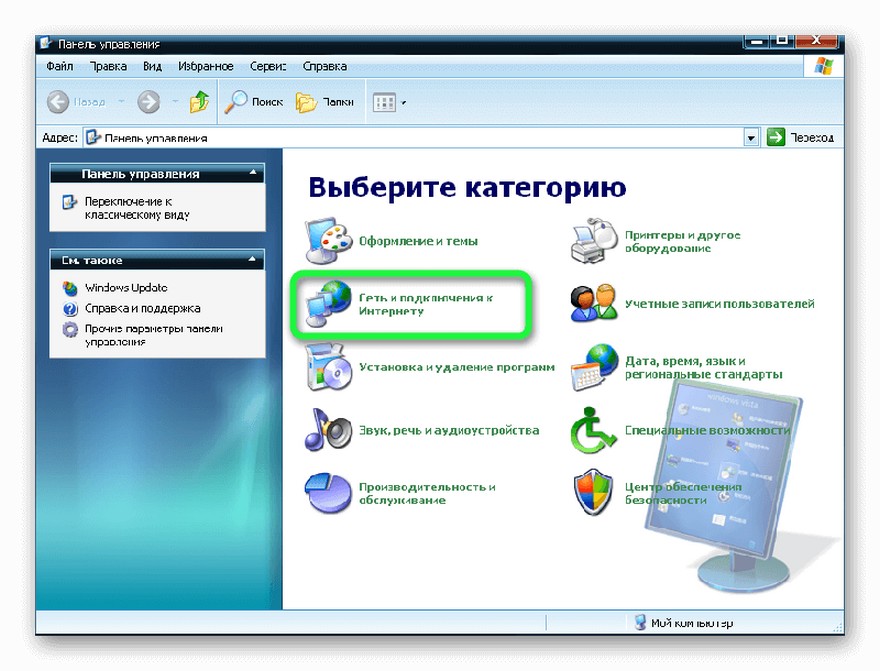 Эту же частоту использует большая часть микроволновых печей и многие беспроводные телефоны. Если вы включите микроволновую печь или вам позвонят на беспроводный телефон, то сигнал беспроводного маршрутизатора может быть временно прерван. Вы можете избежать большей части таких проблем, используя беспроводный телефон, работающий на более высокой частоте, например на частоте 5,8 ГГц.
Эту же частоту использует большая часть микроволновых печей и многие беспроводные телефоны. Если вы включите микроволновую печь или вам позвонят на беспроводный телефон, то сигнал беспроводного маршрутизатора может быть временно прерван. Вы можете избежать большей части таких проблем, используя беспроводный телефон, работающий на более высокой частоте, например на частоте 5,8 ГГц.
Обеспечение безопасности беспроводной сети
Безопасность сети всегда важна. При использовании беспроводной сети этот вопрос становится еще более актуальным, так как сигнал вашей сети может выходить за пределы дома. Если вы не обезопасите свою сеть, посторонние люди с компьютерами могут получить доступ к вашим подключенным к сети компьютерам и воспользоваться вашим подключением к Интернету.
Чтобы повысить безопасность своей сети, выполните указанные ниже действия.
Измените имя пользователя и пароль по умолчанию. Это помогает защитить маршрутизатор. Большинство изготовителей маршрутизаторов указывают на маршрутизаторах имя пользователя, пароль и имя сети (SSID), используемые по умолчанию. Посторонние могут воспользоваться этой информацией для доступа к вашему маршрутизатору втайне от вас. Чтобы избежать этого, измените имя пользователя и пароль для доступа к маршрутизатору, используемые по умолчанию. Инструкции можно найти в документации по эксплуатации устройства.
Это помогает защитить маршрутизатор. Большинство изготовителей маршрутизаторов указывают на маршрутизаторах имя пользователя, пароль и имя сети (SSID), используемые по умолчанию. Посторонние могут воспользоваться этой информацией для доступа к вашему маршрутизатору втайне от вас. Чтобы избежать этого, измените имя пользователя и пароль для доступа к маршрутизатору, используемые по умолчанию. Инструкции можно найти в документации по эксплуатации устройства.
Настройте ключ безопасности (пароль) беспроводной сети
. В беспроводных сетях используются ключи безопасности сети, позволяющие защитить сети от несанкционированного доступа. Мы рекомендуем использовать протокол WPA2, если ваш маршрутизатор его поддерживает. Дополнительные сведения о том, какие типы защиты поддерживаются и как настроить ее, можно найти в документации маршрутизатора.Некоторые маршрутизаторы поддерживают протокол WPS. Если ваш маршрутизатор поддерживает протокол WPS и подключен к сети, выполните следующие действия, чтобы настроить ключ безопасности сети:
-
В зависимости от того, какая версия Windows установлена на вашем компьютере, выполните одно из следующих действий.

-
В Windows 7 или Windows 8.1 нажмите кнопку Пуск, начните вводить
-
В Windows 10 нажмите кнопку Пуск и выберите Параметры> сеть & Интернет > состояние > сеть и общий доступ.
-
-
Выберите Настройка нового подключения или сети.
-
Выберите Создание и настройка новой сети, а затем нажмите кнопку Далее.
Мастер поможет вам создать имя сети и ключ безопасности. По умолчанию мастер настроит шифрование WPA или WPA2 (если маршрутизатор поддерживает их). Рекомендуется использовать шифрование WPA2, так как оно обеспечивает более высокий уровень безопасности, чем шифрование WPA или WEP.
Запишите ключ безопасности и храните его в надежном месте. Кроме того, вы можете сохранить ключ безопасности на USB-устройстве флэш-памяти, выполнив инструкции мастера. (Сохранить ключ безопасности на USB-устройство флэш-памяти можно в Windows 8 и Windows 7, но не в Windows 10.)
Используйте брандмауэр. Брандмауэр — это оборудование или программное обеспечение, защищающее ваш компьютер от несанкционированного доступа и вредоносного программного обеспечения (вредоносных программ). Если на каждом компьютере в вашей сети работает брандмауэр, вы можете контролировать распространение вредоносного программного обеспечения в сети и защитить свои компьютеры при доступе в Интернет. Брандмауэр Windows включен в состав данной версии Windows.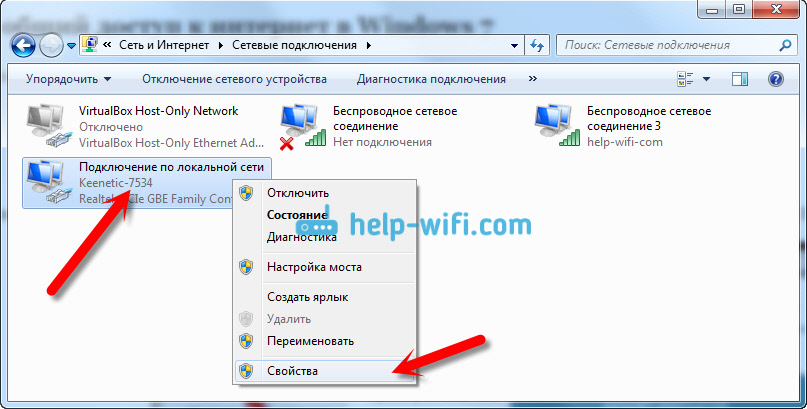
Подключение компьютера к беспроводной сети
-
В области уведомлений щелкните значок Сеть или .
-
В списке сетей выберите сеть, к которой необходимо подключиться, а затем — пункт Подключиться.
-
Введите ключ безопасности (часто называемый паролем).
-
Следуйте всем дополнительным инструкциям, если они появятся.
Если у вас возникли проблемы с сетью Wi-Fi при использовании Windows 10, см. раздел Устранение проблем беспроводной сети в Windows 10, чтобы получить дополнительные рекомендации по устранению неполадок.
Компьютеры HP — Создание беспроводной домашней сети (Windows 7)
Беспроводные сетевые платы локальной сети имеются не на всех компьютерах.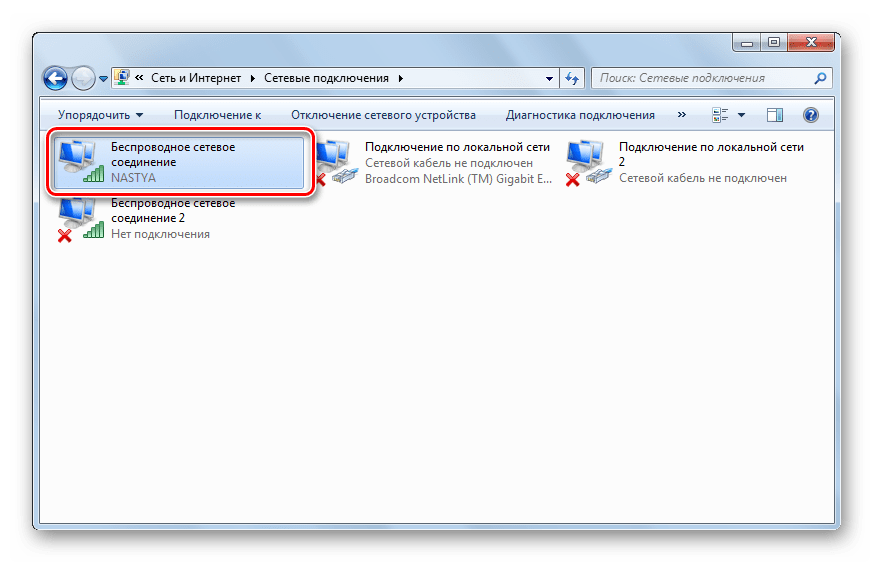
Если в характеристиках плата беспроводной связи не указана, но вы уверены, что она на самом деле установлена, уточните наличие этого устройства в Диспетчере устройств, выполнив следующие действия.
- В этом случае нажмите кнопку Пуск и в окне «Поиск» введите фразу диспетчер устройств. Щелкните пункт Диспетчер устройств в списке результатов поиска.
Откроется окно «Диспетчер устройств».

Дважды щелкните значок Сетевые адаптеры.
Рис. : Сетевые адаптеры в диспетчере устройств
Посмотрите, присутствует ли в списке карта беспроводной ЛВС.
Примечание.
Если карта беспроводной сети не указана в диспетчере устройств, выберите в меню Действие пункт Обновить конфигурацию оборудования. Если оборудование по-прежнему не указано в списке, перезагрузите компьютер, затем вернитесь в окно «Диспетчер устройств». Windows 7 автоматически обнаружит устройства и установит драйверы при запуске системы. Если после перезагрузки карта беспроводной ЛВС по-прежнему не отображается в списке, то она физически отсутствует.
Если аппаратные средства беспроводной ЛВС не установлены и имеется необходимость в подключении к беспроводной сети, можно приобрести и установить адаптер беспроводной ЛВС PCI (внутренний) или USB (внешний).
настраиваем интернет на семерке своими руками
Чтобы стать интернет-пользователем, мало заключить договор с местным провайдером и определиться с тарифом, немаловажно еще уметь настроить сеть на определенной версии Windows. Современные компании стараются предоставлять услуги так, чтобы клиентам было смогли быстро настроить подключение.
Современные компании стараются предоставлять услуги так, чтобы клиентам было смогли быстро настроить подключение.
В том числе, у пользователей возникают вопросы по настройке интернета на Windows через вай-фай. Особых сложностей оно не вызывает, однако есть некоторые технические нюансы, которые следует учесть.
Интернет на Windows 7 через Wifi
Ноутбук, работающий на базе Windows 7, не может полноценно работать без интернет-подключения. Дело в том, что эта ОС позволяет интегрировать все сервисы в одном месте. Чтобы настроить соединение на компьютере, юзер может воспользоваться предоставленным ниже видео Оно поможет настроить подключение через Wifi на максимальной скорости:
Настройка после переустановки пошагово будет выглядеть так:
- Кликнуть левой клавишей мышки на иконке «Сеть». Как это выглядит, вы можете увидеть на фото ниже:
- Выбрать точку вай-фай на Виндовс
- Вписать пароль к Wifi.
 Пример представлен на фото:
Пример представлен на фото: - Если данные подключения к роутеру будут верными, ноутбук соединится с интернетом. Успешное подключение смотрите на фото:
Альтернативный вариант настройки интернета через вай-фай
Опытные юзеры также могут попробовать другой способ настроить вай-фай на ноутбуке после переустановки Виндовс 7. Создать такое переключение сложнее, однако он способствует увеличению скорости интернета на ноутбуке. Для этого необходимо:
- Щелкнуть на трее правой кнопкой мыши и найти «Центр управления сетями»
- Выбрав «Настройку нового подключения», отдать предпочтение ручной настройке роутера. Это нужно для получения высокой скорости интернета через Wifi.
- В появившемся окошке записывается имя точки доступа к роутеру, тип шифрования и безопасности.
Таким же образом можно изменить настройки подключения, которое было создано после переустановки Windows 7. Для это стоит щелкнуть по кнопке выбранного соединения и изменить параметры во вкладке «Свойства». Максимальная скорость отдачи роутера гарантирована.
Максимальная скорость отдачи роутера гарантирована.
Если соединения не появилось, ищите причины. В первую очередь, проверить есть ли в устройстве специальный адаптер. Его наличие покажет Диспетчер устройств. Кроме того, в списке должна быть беспроводная сетевая карта. Кроме того, адаптер может быть отключен, тогда нужно включить его принудительно (с помощью BIOS или соответствующей комбинации клавиш).
Связь с интернетом может отсутствовать и по причине слабого сигнала (если в помещении толстые стены или устройство располагается далеко от места нахождения ноутбука). Самая банальная причина – неправильный пароль, который ввел пользователь.
Дополнительные варианты подключения интернета
Безусловно, после переустановки системы на компьютере можно использовать не только беспроводное интернет-подключение. Есть и другие варианты. Схему настройки вы можете посмотреть на видео:
Настроить высокоскоростное соединение можно в несколько шагов:
- Нажать на «Пуск» и зайти в Панель Управления
- Во вкладке «Сеть» просмотреть состояние соединения
- Начать настройку нового подключения.
 Для этого следует выбрать «Подключение к сети» и нажать «Далее»
Для этого следует выбрать «Подключение к сети» и нажать «Далее» - Выбрать PPPoE, обеспечивающее высокую скорость обмена информацией
- Записать пароль и логин, записанные в договорных документах.
- Нажать кнопку «подключить».
В любом случае, необходимо знать информацию для доступа к сети интернет. Хотя бывают и исключения из правил, в частности, беспроводной доступ без пароля. Такой вай-фай можно встретить в кафе, кинотеатрах, на вокзалах. В домашних условиях, использование пароля и логина крайне желательно.
Возможные проблемы
При организации интернет-сети могут возникать проблемы. Проверке подлежит:
- Файервол, который зачастую идет в комплекте с антивирусной программой. При создании нового соединения, файервол может блокировать его. При необходимости параметры утилиты можно откорректировать.
- Работа драйверов оборудования. Если они функционирую некорректно, интернет может отсутствовать.
- Наличие вирусов на ПК.
 Они могут ограничивать доступ в виртуальное пространство.
Они могут ограничивать доступ в виртуальное пространство.
Если данные пункты не помогли, действия из инструкции необходимо повторить.
Wi-Fi сеть компьютер-компьютер в Windows 7 и Windows 8 с доступом в интернет
В этой статье будем разбираться с настройкой беспроводной сети компьютер-компьютер между двумя и более компьютерами с общим доступом в интернет. Рассмотрим настройку сети компьютер-компьютер на Windows 7. Но, эта инструкция так же без проблеем подойдет для Windows 8, и для Windows 10. В «десятке» могут быть некоторые отличия именно по пунктам меню. Позже подготовлю отдельную инструкцию и для Windows 10.
Прежде чем перейти к настройке, простыми словами объясню что вообще такое эта сеть компьютер-компьютер, для чего ее настраивать, и какие возможности она дает. Если вам это не интересно, то можете сразу переходить к настройке. Думаю, лучше всего будет объяснить на примере. Вот у нас есть ноутбук, и еще несколько ноутбуков, или стационарных компьютеров, которые могут подключаться к Wi-Fi сети. Мы на главном ноутбуке запускаем Wi-Fi сеть компьютер-компьютер, и к этой сети смогут подключится другие компьютеры. Радиус действия такой сети, примерно 10 метров.
Мы на главном ноутбуке запускаем Wi-Fi сеть компьютер-компьютер, и к этой сети смогут подключится другие компьютеры. Радиус действия такой сети, примерно 10 метров.
Для чего это нужно? Можно таким способом объединить компьютеры в локальную сеть. Для обмена файлами, или для игр по сети. Но в основном, такой способ используют для раздачи интернета с ноутбука на другие ноутбуки и ПК. В таком случае, наш главный ноутбук, на котором будем настраивать сеть компьютер-компьютер должен быть подключен к интернету. Мы просто разрешим общий доступ к интернету, и все компьютеры которые подключаться к созданной сети смогут выходить в интернет.
Такая раздача Wi-Fi подойдет только для подключения других компьютеров. Смартфоны, планшеты и другие устройства к этой сети подключаться не будут. Для раздачи Wi-Fi на мобильные устройства нужно использовать способ, о котором я писал в отдельной статье: как раздать интернет по Wi-Fi с ноутбука на Windows 7?.А если вы хотите раздать интернет, который подключен через 3G модем, то смотрите эту инструкцию.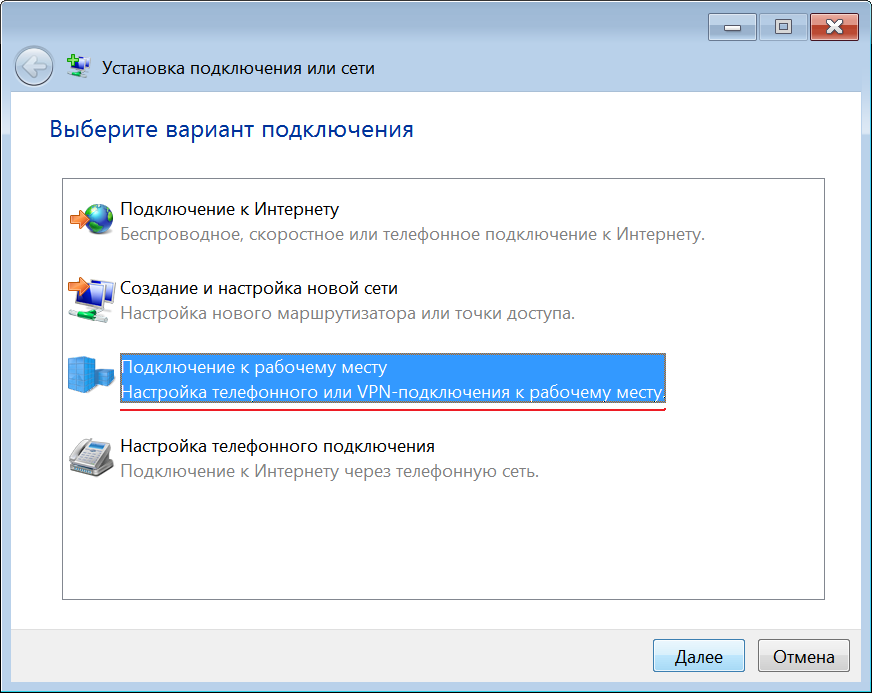 Способ, который описан выше так же подходит для раздачи Wi-Fi на другие ноутбуки. Поэтому, без настройки сети компьютер-компьютер можно обойтись. Просто через командную строку, или через специальную программу запустить виртуальную Wi-Fi сеть.
Способ, который описан выше так же подходит для раздачи Wi-Fi на другие ноутбуки. Поэтому, без настройки сети компьютер-компьютер можно обойтись. Просто через командную строку, или через специальную программу запустить виртуальную Wi-Fi сеть.
Если у вас Windows 10, то вам пригодится статья: как раздать Wi-Fi с ноутбука на Windows 10.
Настройка Wi-Fi сети компьютер-компьютер в Windows 7
Перед настройкой нужно обязательно проверить, что бы главный компьютер, и компьютеры которые вы будете подключать, были в одной рабочей группе. Скорее всего, так и есть. Вы можете продолжать настройку, а если не будет работать, то тогда проверите. Под спойлер скорою информацию по проверке и смене рабочей группы.
Как проверить/сменить рабочую группу (нажмите, что бы посмотреть)Откройте Пуск, нажмите правой кнопкой мыши на Компьютер, и выберите Свойства.
Дальше, слева нажмите на пункт Дополнительные параметры системы.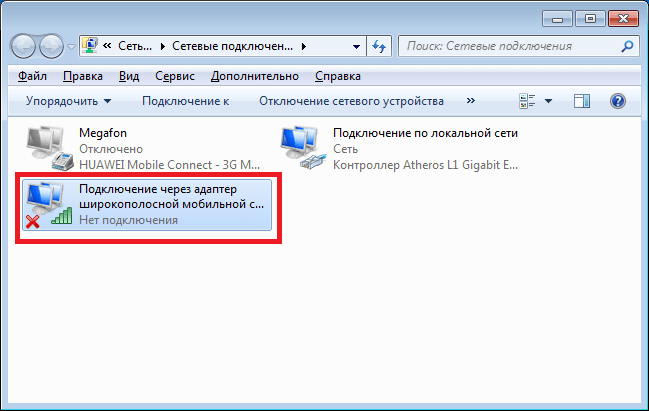 В новом окне перейдите на вкладку Имя компьютера. Вы увидите там название группы. Если там WORKGROUP, то все хорошо. Так и оставляем. Если нет, то измените, нажав на кнопку Изменить. Так же задайте описание для вашего компьютера, главное, что бы оно не повторялось на других компьютерах.
В новом окне перейдите на вкладку Имя компьютера. Вы увидите там название группы. Если там WORKGROUP, то все хорошо. Так и оставляем. Если нет, то измените, нажав на кнопку Изменить. Так же задайте описание для вашего компьютера, главное, что бы оно не повторялось на других компьютерах.
Нужно, что бы все компьютеры были в одной группе – WORKGROUP.
Переходим к запуску сети компьютер-компьютер. Нажмите на значок подключения к интернету, и выберите Центр управления сетями и общим доступом.
Нажмите на пункт Настройка нового подключения, или сети, если нужно, то прокрутите список и выделите пункт Настройка беспроводной сети компьютер-компьютер. Нажмите Далее. Если у вас нет пункта «компьютер-компьютер», то смотрите информацию по этому вопросу в конце статьи.
Видим описание этой функции. Нажимаем кнопку Далее.
Дальше нам нужно задать параметры Wi-Fi сети. Указать ее название в поле Имя сети. В меню Тип безопасности выберите WPA2-Personal. Если будете подключать компьютеры с Windows XP, то выберите WEP. Можно указать Нет проверки подлинности. В таком случае, созданная сеть не будет защищена паролем.
В поле Ключ безопасности укажите пароль, который нужно будет использовать для подключения к сети компьютер-компьютер. Для WPA2-Personal минимум 8 символов. Желательно записать этот пароль, что бы не забыть его.
Можете установить галочку возле Сохранить параметры этой сети, если планируете часто ее запускать. Что бы не создавать сеть каждый раз заново. Нажимаем Далее.
Пойдет процесс настройки сети. Должно появится окно с информацией о созданной сети. Там будет пункт Включить общий доступ к подключению к Интернету. Если вы хотите раздать интернет на другие ноутбуки, то обязательно нажимаем на этот пункт.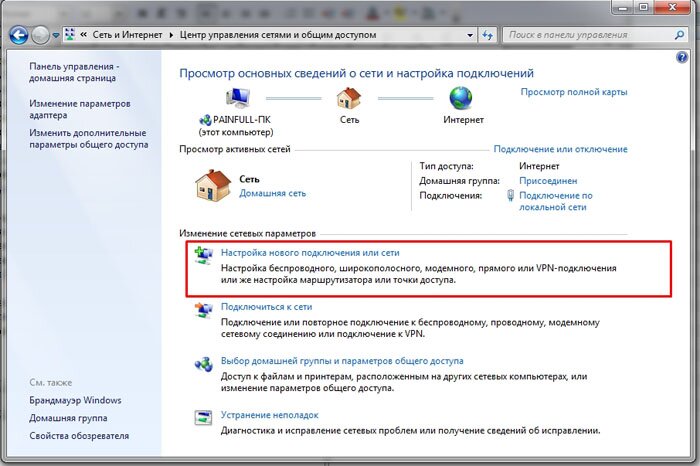
Пойдет настройка общего доступа. И должна появится надпись, что Общий доступ к подключению к Интернету включен. Нажимаем на кнопку Закрыть.
Все готово. Если нажать на значок подключения к интернету, то вы увидите созданную нами сеть. Она будет со статусом «Ожидание подключения пользователей».
Можно подключать к этой сети другие компьютеры.
Подключение к сети компьютер-компьютер
Этот процесс ничем не отличается от подключения к другим Wi-Fi сетям. В списке доступных сетей на другом компьютере достаточно выбрать запущенную нами сеть, нажать Подключение, и указать пароль.
Вот и все настройки. Можете подключать другие компьютеры.
Возможные проблемы при настройке сети и их решения
В процессе настройки такого соединения может появится множество проблем и ошибок. Сейчас мы рассмотрим самые популярные проблемы, из-за которых Windows не может установить сеть компьютер-компьютер, почему нет этого пункта в настройках, и почему интернет через сеть компьютер-компьютер без доступа к интернету. И еще покажу как удалить созданную нами сеть.
И еще покажу как удалить созданную нами сеть.
У меня нет пункта «компьютер-компьютер», или «Управление беспроводными сетями»?
Да, такое бывает. Очень часто в Windows 7 и Windows 8 просто нет кнопки для настройки этой сети. Чаще всего это происходит из-за того, что на ноутбуке не настроен Wi-Fi. Скорее всего, у вас не установлен драйвер на Wi-Fi адаптер, или Wi-Fi выключен. По установке драйвера смотрите эту статью. Как проверить работу Wi-Fi и включить его, вы можете прочитать в отдельной статье: Как включить Wi-Fi на ноутбуке с Windows 7.
Насколько я знаю, в домашней (базовой) версии Windows нет возможности запустить сеть компьютер-компьютер. Но здесь я могу ошибаться, просто нигде не нашел конкретной информации по этому вопросу. Но скорее всего это так.
Не удается подключиться к созданной Wi-Fi сети
При появлении такой проблемы, первым делом отключите антивирус, и другие программы, которые могут блокировать подключение. На том ноутбуке, с которого вы настраивали раздачу.
Затем, в свойствах беспроводного адаптера нужно проверить и выставить автоматическое получение IP и DNS. Как это сделать, я писал в отдельной статье: https://help-wifi.com/sovety-po-nastrojke/proverka-nastroek-lokalnoj-i-besprovodnoj-seti-v-windows-pered-nastrojkoj-wi-fi-routera/. Выставлять эти параметры нужно для адаптера «Беспроводное сетевое соединение», на обоих компьютерах.
После подключения к сети компьютер-компьютер статус «Без доступа к интернету»
В таком случае, скорее всего что-то с общим доступом к интернету. Проверьте, работает ли интернет на компьютере, с которого вы раздаете сеть. Можно попробовать заново создать сеть, или проверить настройки общего доступа вручную.
Сделать это можно в настройках, на странице управления адаптерами. Нажмите правой кнопкой на соединение, через которое у вас подключен интернет и выберите Свойства. Перейдите на вкладку Доступ, и проверьте, что бы был разрешен общий доступ к интернету.
Так же можно попробовать отключить антивирус. И проверить параметры получения IP и DNS. Должно быть выставлено автоматическое получение. Писал об этом выше, и давал ссылку на подробную статью.
Как удалить сеть компьютер-компьютер?
Очень просто. Зайдите в Управление беспроводными сетями. Вот так:
Нажмите правой кнопкой мыши на созданную нами беспроводную сеть, и выберите Удалить сеть.
Подтвердите удаление. На этом все.
Вот такой способ, которым можно объединить в локальную беспроводную сеть несколько компьютеров. Если вы создавали сеть для обмена файлами, то еще нужно будет настроить общий доступ к файлам и папкам. Подробную информацию по этой теме вы найдете здесь. Ну и конечно же по сети компьютер-компьютер можно раздать интернет по Wi-Fi без роутера. Но не забывайте, что только на другие компьютеры. Для раздачи Wi-Fi на мобильные устройства нужно использовать другой способ. Писал об этом в начале статьи.
Сеть компьютер-компьютер по wi-fi в Windows 7 • Обучение компьютеру
Как же использовать сеть «компьютер-компьютер» для подключения двух ноутбуков к общей сети Wi-Fi в среде Windows 7? Чтобы с одного устройства открывался доступ к ресурсам другого устройства. Чтобы на каждом из ноутбуков можно было заходить в отрытые для общего доступа папки и просматривать их содержимое. А если нужно не только просматривать, то и редактировать такое содержимое, а также помещать в папки с общим доступом файлы. Ниже мы рассмотрим, как настраивается локальная беспроводная сеть на примере Windows 7. В версиях Windows 8.1 и 10 действия будут аналогичны, правда, в последней с незначительными отличиями.
Включение сетевого обнаружения
Первые этапы для выполнения поставленной нами задачи пройдут у нас в системных настройках сети. На значке Wi-Fi в системном трее вызываем контекстное меню. И из вариантов выбираем «Центр управления сетями и общим доступом».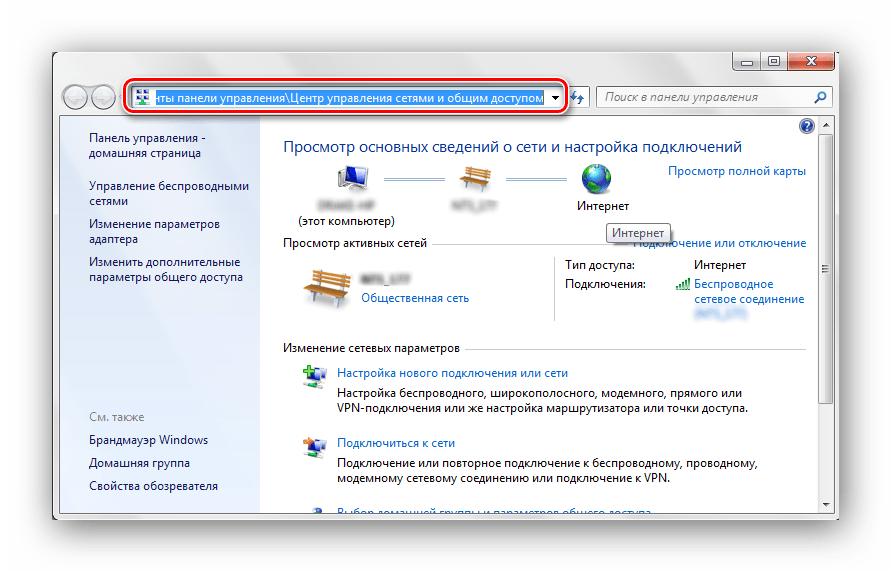
Сначала нужно сделать активным сетевое обнаружение, если это не было сделано на этапе предварительных настроек в процессе установки Windows, и включить общий доступ к ресурсам компьютера. Открываем «Изменить дополнительные параметры общего доступа«.
В разделе сетевого обнаружения должны быть включены три пункта:
- Само сетевое обнаружение;
- Общий доступ к файлам и принтерам;
- Доступ к общим папкам с правом чтения и записи в них данных.
Включаем и сохраняем изменения.
Эти же действия проводим и на втором ноутбуке.
Создание локальной сети Wi-Fi
Теперь мы создадим локальную сеть Wi-Fi. Жмём опцию управления беспроводными сетями.
Далее кликаем кнопку «Добавить».
Выбираем Создать сеть «компьютер — компьютер».
Здесь просто жмём «Далее».
Вводим имя wifi сети в графе, соответственно, «Имя сети». Использовать необходимо только символы латиницы. Придумываем для этой сети пароль и вписываем его в графу «Ключ безопасности». Жмём «Далее».
Использовать необходимо только символы латиницы. Придумываем для этой сети пароль и вписываем его в графу «Ключ безопасности». Жмём «Далее».
Локальная сеть Wi-Fi готова.
Подключение к созданной сети Wi-Fi
Сеть создана, теперь можем к ней подключаться. Жмем по значку Wi-Fi в системном трее и в числе доступных подключений видим созданную только что локальную сеть. Кликаем по ней.
Вводим пароль, который мы устанавливали при создании сети.
Вот в целом и всё: локальная сеть Wi-Fi активна, и текущий ноутбук к ней подключён.
Теперь к данной сети можно подключать и второй ноутбук. На каждом из устройств в системном проводнике на панели слева в разделе «Сеть» мы будем видеть не только свой ноутбук, но и другие устройства, подключённые к этой Wi-Fi сети. Видеть будем по именам этих устройств, а, войдя в них, получим доступ к расшаренным ресурсам — открытым для общего доступа папкам пользователей.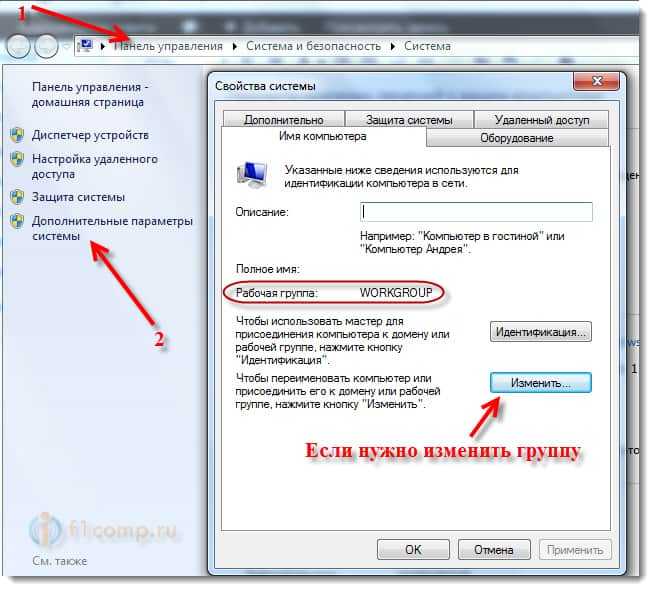
Настройка общего доступа к папкам ноутбуков
Локальные сети Wi-Fi работают по общему принципу существования локальных сетей в среде Windows: каждый компьютер имеет папку с общим доступом по умолчанию. Это специальная папка пользовательского профиля «Users». Она будет изначально доступна в числе общих ресурсов сетевого компьютера. Доступ к ней, кроме как в разделе «Сеть» на панели проводника, можно получить по адресу: C:\Users\Public
Внутри папки «Users» специально созданы пустые подпапки для различного типа контента – «Общие изображения», «Общая музыка», «Общие видео», «Общедоступные ТВ-записи» и т.п. В эти папки можно добавлять свои файлы для общего доступа. Но это если нужно расшарить какие-то мелкие файлы. Папка «Users» является частью пользовательского профиля Windows и, соответственно, расположена на системном разделе С. Захламлять который пользовательским контентом не рекомендуется. Папки на других разделах диска с объёмным содержимым лучше расшаривать в локальной сети Wi-Fi путём предоставления им общего доступа. Как это сделать?
Как это сделать?
Вызываем контекстное меню на той папке, что хотим расшарить, выбираем «Общий доступ», далее — «Конкретные пользователи».
Из выпадающего списка пользователей добавим категории таковых – пользователи домашней группы, все пользователи или только гости. Выбираем и нажмём кнопку «Добавить».
После добавления категорий пользователей они будут видны в нижней части окна с отображением уровня разрешений. Этот уровень для каждой отдельной категории пользователей можно настраивать: кому-то разрешать и чтение, и запись в своих общих папках, а кому-то – только чтение. По итогу настроек нажимаем кнопку внизу «Общий доступ».
Вот, собственно, и всё. Если расшаренная таким образом папка не отображается на другом ноутбуке в числе доступных ресурсов, необходимо просто обновить окно проводника. Для этого на пустом месте вызываем контекстное меню и кликаем «Обновить».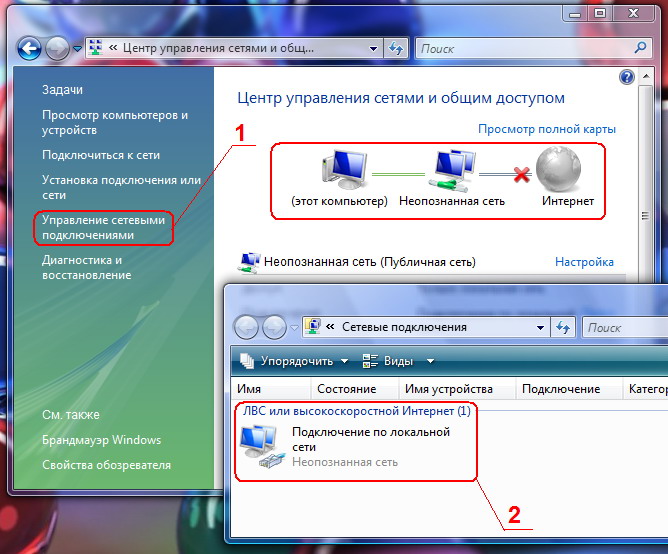 Если нужно убрать общий доступ к папке, тогда в её контекстном меню выбираем «Общий доступ», жмём «Никому из пользователей».
Если нужно убрать общий доступ к папке, тогда в её контекстном меню выбираем «Общий доступ», жмём «Никому из пользователей».
И кликаем «Прекратить общий доступ».
На этом пожалуй все. Увидимся на следующих страницах блога. А пока.. Пока.
Представьте себе возможность путешествовать по Интернету, сидя на диване в своей комнате, беседовать с друзьями по сети, уютно расположившись вечером в мягкой кровати, или отправлять документы с компьютера, находящегося на кухне, на принтер в домашнем офисе. Беспроводная сеть обладает максимально возможной гибкостью и не требует сложной настройки. В этой статье описаны этапы настройки и запуска беспроводной сети. Правильный выбор оборудованияПеред началом настройки беспроводной сети понадобятся следующие компоненты. Широкополосное подключение к Интернету — это высокоскоростное подключение, в отличие от коммутируемого подключения, которое имеет низкую скорость передачи данных и не является достаточно производительным для работы беспроводной сети.
Маршрутизатор обеспечивает обмен данными между локальной сетью и Интернетом. Благодаря беспроводному маршрутизатору компьютеры вместо проводов и кабелей соединяются с локальной сетью при помощи радиосигналов.
Сетевой адаптер — это устройство, соединяющее компьютер с локальной сетью. Чтобы подключить ноутбук или настольный компьютер к беспроводной локальной сети, необходим адаптер беспроводной сети. Многие ноутбуки и настольные компьютеры оснащены встроенными адаптерами беспроводной сети. Чтобы проверить, установлен ли на компьютере адаптер беспроводной сети, выполните следующие действия.
Если на компьютере не установлен адаптер беспроводной сети, его можно купить в магазине, торгующем компьютерами или электронной техникой, и установить самостоятельно. Рекомендуется использовать адаптеры на основе универсальной последовательной шины (USB). Такие адаптеры имеют малые размеры, их легко устанавливать и переносить с одного компьютера на другой. Проверьте, чтобы адаптеры относились к тому же типу, что и беспроводной маршрутизатор. Тип адаптера обычно указан на упаковке — как правило, это буква, например G или A. Установка модема и настройка подключения к ИнтернетуПосле того как все оборудование будет приобретено, понадобится установить модем и настроить подключение к Интернету. Если модем не был установлен представителем поставщика услуг Интернета, для подключения модема к компьютеру и Интернету следуйте инструкциям, приведенным в документации модема. При использовании линии DSL подключите модем к телефонной розетке. При использовании кабеля подключите модем к кабельной розетке. Дополнительные сведения см. в разделе Настройка высокоскоростного кабельного или DSL-подключения. Размещение беспроводного маршрутизатораУстановите беспроводный маршрутизатор в таком месте, где он будет принимать наиболее сильный сигнал при минимальном уровне помех. Для достижения наилучших результатов следуйте приведенным ниже советам.
Безопасность беспроводной сетиОбеспечение безопасности важно всегда, но особенно в случае беспроводной сети, поскольку сигнал сети может выходить за пределы здания. Если не защищать сеть, то находящиеся рядом люди, имеющие компьютер, могут получить доступ к информации, хранимой на сетевых компьютерах, и выходить в Интернет через ваше подключение.
Добавление компьютеров к сетиЧтобы подключить ноутбук или настольный компьютер к беспроводной сети, необходимо выполнить следующие действия.
Общий доступ к файлам и принтерамУ многих пользователей есть беспроводные сети, позволяющие получить доступ в Интернет из любой комнаты дома, но им хотелось бы получить беспроводной доступ к файлам и принтерам.
Простейший способ предоставить общий доступ к файлам в сети — настроить общий доступ с помощью домашней группы. Если домашняя группа отсутствует, можно предоставить общий доступ к файлам, разместив их в одной из общих папок. Любой файл или папка, помещенные в общую папку, автоматически становятся доступными для других пользователей, подключенных к локальной сети. Чтобы открыть доступ к общей папке, выполните следующие действия.
Если к одному из компьютеров подключен принтер, печать на нем можно выполнять с любого компьютера, подключенного к беспроводной сети. Простейший способ предоставить общий доступ к принтеру — установить флажокПринтеры при настройке домашней группы. В отсутствие домашней группы можно выполнить следующие действия.
ПримечаниеЕсли включен общий доступ с парольной защитой, пользователям для доступа к принтеру необходимо будет иметь учетную запись и пароль для данного компьютера. Чтобы получить доступ к принтеру с другого компьютера в сети, выполните следующие действия.
Наслаждение свободойНа этом все — беспроводная сеть готова к работе. Можно растянуться на диване или устроиться на балконе, одновременно путешествуя по Интернету, отправляя электронную почту или покупая что-нибудь интересное. |
Как включить вай фай на ноутбуке Виндовс 7
Раздача WiFi на ноутбуке с Windows 7 или доступа не будут работать без включенного адаптера беспроводной сети. Как включить WiFi на Виндовс 7? Есть несколько рекомендаций на случаи, если этот модуль отключен аппаратно или программно, чаще всего в таких случаях даже не требуется устанавливать дополнительные утилиты.
Способ 1 — При помощи кнопки WiFi на корпусе ноутбука
Чаще всего аппаратный модуль беспроводной сети включается комбинацией клавиш, но на некоторых моделях на корпусе может располагаться специальный тумблер, ползунок или клавиша, предназначенная для этой цели. Они могут располагаться спереди лэптопа или на торце. Перед тем, как включить вай фай на ноутбуке с Виндовс 7, осмотрите свою модель на предмет наличия этих специальных кнопок.
Также они могут находиться возле клавиши Esc в левом углу, либо в правом углу над клавиатурой.
К примеру, при активации такого тумблера на ноутбуках производителя Асус начинает светиться огонек.
Способ 2 — При помощи сочетания клавиш
Аппаратное включение модуля беспроводной сети можно произвести, нажав определенную комбинацию клавиш. У ноутбуков разных марок эта комбинация отличается.
Asus
На лэптопах необходимо нажать сочетание клавиш Fn + F2 или Fn + F3 (актуально для некоторых моделей) для включения интегрированного адаптера беспроводной сети.
HP
Интегрированный модуль беспроводной сети на ноутбуках этой марки активируется нажатием сочетания кнопок Fn + F12. При включении адаптера на клавише F12 должен загореться голубоватый огонек, свидетельствующий о его активации. Если же клавиша подсвечивается красным – это говорит о том, что WiFi адаптер отключен.
Acer
На ноутбуках Асер встроенный адаптер беспроводной сети включается так же, как и на ноутбуках Asus – нажатием комбинации кнопок Fn + F3.
Sony
На ноутбуках Сони нет комбинации клавиш, отвечающей за аппаратную активацию модуля Wi-Fi. Для включения используется специальная утилита VAIO Smart Network, загружаемая с официальной веб-страницы. Программа совместима с Windows 7.
Lenovo
Для аппаратного включения WiFi адаптера на ноутбуке данного производителя требуется нажать комбинацию клавиш Fn + F3 или Fn + F5.
Способ 3 — Через Панель управления
Для программного включения Wi-Fi модуля можно прибегнуть к встроенным средствам Windows 7, при этом нет необходимости скачивать дополнительное ПО. Для решения данной задачи нужно зайти в Панель управления. Инструкция следующая:
- Запускаем её через меню «Пуск».
- Включаем отображение по категориям в верхнем правом углу экрана, находим строку «Сеть и Интернет», под ней кликаем на пункт, выделенный красным.
- Откроется «Центр управления сетями и общим доступом». Если беспроводной адаптер отключен, то линия между иконкой компьютера и иконкой интернета будет перечеркнута красным крестиком. Далее переходим по выделенному пункту в левом меню.
- Видим, что модуль Wi-Fi отключен. Чтобы это исправить, кликаем по нему правой кнопкой мыши, чтобы вызвать контекстное меню, после чего нажимаем на «Включить».
При корректной работе сетевых драйверов не должно возникнуть никаких проблем при включении адаптера.
Способ 4 — Диспетчер устройств
Еще один способ программной активации модуля – через Диспетчер устройств. Порядок действий следующий:
- Открываем меню «Пуск», кликаем по строке «Компьютер» правой кнопкой мыши и выбираем «Свойства».
- Откроется окно со свойствами системы. В нем переходим по выделенному пункту в левом меню.
- Появится окошко со списком всего функционирующего оборудования на вашем компьютере. Разворачиваем пункт «Сетевые адаптеры» и выбираем адаптер беспроводной сети (как правило, в названии должно быть слово «Wireless»). Стрелочка вниз, изображенная поверх иконки адаптера, говорит о том, что он отключен в данный момент.
- Кликаем правой кнопкой мыши по нему и выбираем пункт «Задействовать».
Модуль должен включиться, после чего вы спокойно сможете подключаться к беспроводным сетям.
Как подключиться к скрытым WiFi сетям?
Чтобы подключиться к скрытой сети на Windows 7, нужно сделать следующее:
- Зайти в меню «Пуск», открыть Панель управления – «Сеть и Интернет» — «Просмотр состояния сети и задач». Откроется «Центр управления сетями и общим доступом». Также его можно открыть и кликнув правой кнопкой мыши по значку сети в трее.
- Далее нужно создать новое подключение к сети.
- Выбираем выделенный пункт. Как видно из описания, он предполагает возможность подключения к скрытой сети.
- Для подключения нужно знать название точки доступа (SSID), тип шифрования и пароль, чтобы ввести их. Отметьте галочками два нижних пункта и нажмите на «Далее».
При правильно введенных данных должно осуществиться успешное подключение.
Основные проблемы и способы их решения
Не отображается значок беспроводного адаптера
Причин у этой проблемы может быть несколько. Перечислим основные:
- Неисправность адаптера беспроводной сети. Решить это можно только ремонтом или заменой.
- Некорректный драйвер (устаревший, поврежденный или полностью отсутствующий). Решается переустановкой.
- Адаптер отключен. Его можно активировать вручную способами, которые мы перечислили выше.
- Неправильная конфигурация оборудования.
- Наличие вирусов в системе. Проще всего проверить Windows на предмет вирусной активности программой Dr. Web CureIt!, скачав её с официального сайта.
- Антивирусная программа или файервол блокируют сетевые функции системы. Попробуйте выключить их полностью, чтобы посмотреть, будет ли при этом работать беспроводная сеть.
- Отсутствие адаптера (актуально только для ПК, так как на ноутбуках он предустановлен по умолчанию.
Неверную конфигурацию сети можно исправить самому, для этого делаем следующее:
- Заходим в Панель управления, выбираем «Центр управления сетями и общим доступом».
- Кликаем по пункту «Устранение неполадок».
- Выбираем «Адаптер», кликаем по нужному (или же просто «Все адаптеры», разницы нет). Ждем, пока система проанализирует наличие проблем с беспроводным соединением. В некоторых случаях они исправятся автоматически, в других вам будут даны рекомендации, как их устранить.
Более детально мы описывали данную проблему в .
Значок WiFi перечеркнут красным крестом
Красный крестик может появиться, даже если вы не производили никаких изменений в системе, связанных с сетевыми настройками или драйверами. Чаще всего этот значок означает, что модуль WiFi отключился. Нужно его включить аппаратно или программно.
Если же этот значок появился на свежеустановленной Windows 7, то проблема практически на 100% связана с драйверами. Для корректной установки и работы драйверов нужно учитывать следующее:
1. Загружать их следует исключительно с официального сайта производителя лэптопа (Asus, Acer, Packard Bell и т. д.). И выбирать их нужно именно для определенной модели и для вашей версии ОС (в данном случае мы рассматриваем Windows 7). Если инсталляция по каким-то причинам не получается, запустите ее в режиме совместимости.
2. Сообщение в диспетчере устройств о нормальной работе устройства может быть обманчивым. Даже при этом иногда требуется переустановка драйвера.
Также может случиться, что перед переустановкой системы вы деактивировали беспроводную сеть с помощью комбинации клавиш, а после не можете ее включить обратно, нажав их же снова. Причина может быть в том, что для функционирования этих сочетаний может потребоваться дополнительное ПО. Существуют официальные утилиты и неофициальные.
Подключено, но без доступа к интернету
Если в трее у значка сети появился желтый восклицательный знак – это значит, что сеть подключена, но выходить в интернет через нее по каким-то причинам нельзя. Проблема заключается именно в точке доступа, а не в самом ноутбуке. Маршрутизатор может раздавать вайфай, но при этом не иметь соединения с интернетом. Необходимо проверить, корректно ли подключен кабель интернет-провайдера, правильно ли заданы настройки для подключения к интернету. Также могут быть и неполадки со стороны поставщика услуг.
Другие распространенные проблемы:
Итоги
Включенный адаптер беспроводной сети предоставляет возможность раздачи WiFi или подключения к другой точке доступа. Все перечисленные способы его активации достаточно просты, чтобы справиться с ними мог каждый. Если же у вас что-то не получилось или появились дополнительные вопросы – пишите об этом в комментариях, мы постараемся помочь вам!
Настройка беспроводной сети
Домашняя беспроводная сеть позволяет подключаться к Интернету из большего количества мест в вашем доме. В этой статье описаны основные шаги по настройке беспроводной сети и началу ее использования.
Получите необходимое оборудование
Прежде чем вы сможете настроить беспроводную сеть, вам понадобится следующее:
Широкополосное подключение к Интернету и модем . Широкополосное Интернет-соединение — это высокоскоростное Интернет-соединение.Цифровая абонентская линия (DSL) и кабель — два наиболее распространенных широкополосных соединения. Вы можете получить широкополосное соединение, связавшись с поставщиком услуг Интернета (ISP). Как правило, провайдеры услуг DSL — это телефонные компании, а провайдеры кабельного телевидения — это компании кабельного телевидения. Интернет-провайдеры часто предлагают широкополосные модемы. Некоторые интернет-провайдеры также предлагают комбинированные модем / беспроводные маршрутизаторы. Вы также можете найти их в магазинах компьютеров или электроники или в Интернете.
Беспроводной маршрутизатор .Маршрутизатор отправляет информацию между вашей сетью и Интернетом. С помощью беспроводного маршрутизатора вы можете подключать ПК к своей сети, используя радиосигналы вместо проводов. Существует несколько различных типов беспроводных сетевых технологий, включая 802.11a, 802.11b, 802.11g, 802.11n и 802.11ac.
Адаптер беспроводной сети . Адаптер беспроводной сети — это устройство, которое подключает ваш компьютер к беспроводной сети. Чтобы подключить портативный или настольный ПК к беспроводной сети, компьютер должен иметь адаптер беспроводной сети.Большинство ноутбуков и планшетов, а также некоторые настольные ПК поставляются с уже установленным адаптером беспроводной сети.
Чтобы проверить, есть ли на вашем ПК адаптер беспроводной сети:
Нажмите кнопку Пуск , введите диспетчер устройств в поле поиска, а затем выберите Диспетчер устройств .
Expand Сетевые адаптеры .
Найдите сетевой адаптер, в названии которого может быть wireless .
Настройка модема и выхода в Интернет
После того, как у вас будет все оборудование, вам нужно настроить модем и подключение к Интернету. Если ваш модем не был настроен для вас вашим поставщиком услуг Интернета (ISP), следуйте инструкциям, прилагаемым к модему, чтобы подключить его к компьютеру и Интернету.Если вы используете цифровую абонентскую линию (DSL), подключите модем к телефонной розетке. Если вы используете кабель, подключите модем к кабельному разъему.
Размещение беспроводного маршрутизатора
Поместите беспроводной маршрутизатор в такое место, где он будет получать самый сильный сигнал с наименьшими помехами. Для получения лучших результатов следуйте этим советам:
Разместите беспроводной маршрутизатор в центре города .Разместите маршрутизатор как можно ближе к центру дома, чтобы усилить беспроводной сигнал по всему дому.
Разместите беспроводной маршрутизатор над полом, вдали от стен и металлических предметов , например, металлических картотек. Чем меньше физических препятствий между вашим ПК и сигналом маршрутизатора, тем больше вероятность, что вы будете использовать полную мощность сигнала маршрутизатора.
Уменьшение помех .Некоторое сетевое оборудование использует радиочастоту 2,4 гигагерца (ГГц). Это та же частота, что и у большинства микроволновых печей и многих беспроводных телефонов. Если вы включите микроволновую печь или вам позвонят по беспроводному телефону, ваш беспроводной сигнал может быть временно прерван. Вы можете избежать большинства этих проблем, используя беспроводной телефон с более высокой частотой, например 5,8 ГГц.
Защита беспроводной сети
Безопасность всегда важна; с беспроводной сетью это даже более важно, потому что сигнал вашей сети может транслироваться за пределы вашего дома.Если вы не поможете защитить свою сеть, люди, у которых есть компьютеры поблизости, смогут получить доступ к информации, хранящейся на ваших сетевых компьютерах, и использовать ваше Интернет-соединение.
Чтобы сделать вашу сеть более безопасной:
Измените имя пользователя и пароль по умолчанию. Это помогает защитить ваш маршрутизатор. Большинство производителей маршрутизаторов имеют имя пользователя и пароль по умолчанию на маршрутизаторе и сетевое имя по умолчанию (также известное как SSID). Кто-то может использовать эту информацию для доступа к вашему маршрутизатору без вашего ведома.Чтобы избежать этого, измените имя пользователя и пароль по умолчанию для вашего маршрутизатора. См. Инструкции в документации к вашему устройству.
Установите ключ безопасности (пароль) для вашей сети . У беспроводных сетей есть сетевой ключ безопасности, который помогает защитить их от несанкционированного доступа. Мы рекомендуем использовать защиту Wi-Fi Protected Access 2 (WPA2), если ваш маршрутизатор ее поддерживает. См. Документацию к вашему маршрутизатору для получения более подробной информации, в том числе о том, какой тип безопасности поддерживается и как его настроить.
Некоторые маршрутизаторы поддерживают защищенную настройку Wi-Fi (WPS). Если ваш маршрутизатор поддерживает WPS и подключен к сети, выполните следующие действия, чтобы настроить сетевой ключ безопасности:
Выполните одно из следующих действий, в зависимости от того, какая версия Windows работает на вашем компьютере:
В Windows 7 или Windows 8.1 выберите Пуск , начните вводить Центр управления сетями и общим доступом , а затем выберите его в списке.
В Windows 10 выберите Start , затем выберите Settings > Network & Internet > Status > Network and Sharing Center .
Выберите Установите новое соединение или сеть .
Выберите Настроить новую сеть , затем выберите Далее .
Мастер поможет вам создать имя сети и ключ безопасности. Если ваш маршрутизатор поддерживает это, мастер по умолчанию будет использовать безопасность защищенного доступа Wi ‑ Fi (WPA или WPA2). Мы рекомендуем вам использовать WPA2, поскольку он обеспечивает лучшую безопасность, чем WPA или безопасность, эквивалентная Wired Equivalent Privacy (WEP). С WPA2 или WPA вы также можете использовать парольную фразу, поэтому вам не нужно запоминать загадочную последовательность букв и цифр.
Запишите свой электронный ключ и храните его в надежном месте .Вы также можете сохранить свой электронный ключ на USB-накопитель, следуя инструкциям мастера. (Сохранение ключа безопасности на USB-накопитель доступно в Windows 8 и Windows 7, но не в Windows 10.)
Используйте брандмауэр . Брандмауэр — это аппаратное или программное обеспечение, которое может помочь защитить ваш компьютер от неавторизованных пользователей или вредоносного программного обеспечения (вредоносного ПО). Использование брандмауэра на каждом компьютере в сети может помочь контролировать распространение вредоносного программного обеспечения в сети и защитить ваши компьютеры при выходе в Интернет.Брандмауэр Windows включен в эту версию Windows.
Подключите ПК к беспроводной сети
Выберите Сеть или значок в области уведомлений.
В списке сетей выберите сеть, к которой вы хотите подключиться, а затем выберите Connect .
Введите ключ безопасности (часто называемый паролем).
Следуйте дополнительным инструкциям, если они есть.
Если у вас возникли проблемы с сетью Wi-Fi при использовании Windows 10, см. Раздел Устранение проблем Wi-Fi в Windows 10 для получения дополнительных сведений об устранении неполадок.
Как подключить Windows 7 к сети Windows 10?
1. Откройте диск или раздел в проводнике Windows 7, щелкните правой кнопкой мыши папку или файлы, которыми вы хотите поделиться, и выберите «Поделиться»> Выберите «Определенным людям…».2. Выберите «Все» в раскрывающемся меню «Общий доступ к файлам» и нажмите «Добавить» для подтверждения.
Можно ли передавать файлы из Windows 7 в Windows 10?
Вы можете использовать функцию резервного копирования и восстановления вашего ПК, чтобы переместить все ваши любимые файлы с ПК с Windows 7 на ПК с Windows 10. Этот вариант лучше всего подходит, когда у вас есть внешнее запоминающее устройство. Вот как переместить файлы с помощью резервного копирования и восстановления.
Как подключить Windows 7 к беспроводной сети?
Настройка беспроводного подключения
- Нажмите кнопку «Пуск» (логотип Windows) в нижней левой части экрана.
- Щелкните Панель управления.
- Щелкните Сеть и Интернет.
- Щелкните Центр управления сетями и общим доступом.
- Выберите Подключиться к сети.
- Выберите нужную беспроводную сеть из предоставленного списка.
Может ли Windows 10 подключаться к рабочей группе Windows 7?
Microsoft включила HomeGroup, чтобы устройства Windows могли совместно использовать ресурсы с другими ПК в локальной сети с помощью простого в настройке подхода, который может использовать каждый. Домашняя группа — это функция, которая лучше всего подходит для небольших домашних сетей для обмена файлами и принтерами с устройствами под управлением Windows 10, Windows 8.1 и Windows 7.
Как предоставить общий доступ к компьютеру с Windows 7 в сети?
Чтобы начать настройку сети, выполните следующие действия:
- Щелкните Пуск, а затем щелкните Панель управления.
- В разделе «Сеть и Интернет» щелкните «Выбрать домашнюю группу и параметры общего доступа». …
- В окне настроек домашней группы нажмите «Изменить дополнительные настройки общего доступа». …
- Включите обнаружение сети и общий доступ к файлам и принтерам. …
- Щелкните Сохранить изменения.
Сколько стоит обновление с Windows 7 до Windows 10?
Если у вас есть старый ПК или ноутбук, на котором все еще установлена Windows 7, вы можете купить операционную систему Windows 10 Home на веб-сайте Microsoft за 139 долларов (120 фунтов, 225 австралийских долларов). Но вам не обязательно тратить деньги: бесплатное обновление от Microsoft, которое технически закончилось в 2016 году, по-прежнему работает для многих.
Что мне делать перед обновлением до Windows 10?
12 вещей, которые следует сделать перед установкой обновления компонентов Windows 10
- Посетите веб-сайт производителя, чтобы узнать, совместима ли ваша система.…
- Загрузите и создайте резервную копию Переустановите носитель для текущей версии Windows. …
- Убедитесь, что в вашей системе достаточно места на диске.
11 янв. 2019 г.
Поддерживает ли Windows 7 WIFI?
Windows 7 имеет встроенную программную поддержку W-Fi. Если на вашем компьютере есть встроенный адаптер беспроводной сети (есть у всех ноутбуков и некоторых настольных компьютеров), он должен работать прямо из коробки.
Почему моя Windows 7 не подключается к WIFI?
Перейдите в Панель управления Сеть> ИнтернетСеть> Центр общего доступа.На левой панели выберите «Управление беспроводными сетями», затем удалите сетевое подключение. После этого выберите «Свойства адаптера». В разделе «Это подключение использует следующие элементы» снимите флажок «Драйвер сетевого фильтра AVG» и повторите попытку подключения к сети.
Как настроить домашнюю сеть с Windows 7 и Windows 10?
Настройка домашней группы в Windows 7, Windows 8 и Windows 10. Чтобы создать первую домашнюю группу, щелкните Пуск> Настройка> Сеть и Интернет> Состояние> Домашняя группа.Это откроет панель управления HomeGroups. Чтобы начать, нажмите «Создать домашнюю группу».
Как настроить домашнюю сеть в Windows 10 2020?
как настроить домашнюю сеть с настольным компьютером и ноутбуком, работающими под управлением Windows 10 home edition
- Откройте меню «Пуск», выполните поиск «Домашняя группа» и нажмите Enter.
- Щелкните Создать домашнюю группу.
- В мастере нажмите Далее.
- Выберите, чем поделиться в сети. …
- После того, как вы решили, каким контентом поделиться, нажмите «Далее».
30 мар. 2020 г.
Что заменило домашнюю группу в Windows 10?
Microsoft рекомендует две функции компании для замены HomeGroup на устройствах под управлением Windows 10:
- OneDrive для хранения файлов.
- Функция общего доступа для совместного использования папок и принтеров без использования облака.
- Использование учетных записей Microsoft для обмена данными между приложениями, поддерживающими синхронизацию (например, почтовым приложением).
20 дек. 2017 г.
Как передать файлы с компьютера в Windows 7 по беспроводной сети?
6 ответов
- Подключите оба компьютера к одному маршрутизатору WiFi.
- Включите общий доступ к файлам и принтерам на обоих компьютерах. Если вы щелкните правой кнопкой мыши файл или папку на любом компьютере и выберите «Поделиться», вам будет предложено включить общий доступ к файлам и принтерам. …
- Просмотр доступных сетевых компьютеров с любого компьютера.
Как настроить локальную сеть между двумя компьютерами?
Как подключить два ПК с Windows с помощью кабеля LAN
- Перейдите в «Панель управления -> Сеть и Интернет -> Центр управления сетями и общим доступом -> Изменить настройки адаптера».
- Нажмите «Изменить настройки адаптера». Это покажет разные связи.
8 сент. 2018 г.
Как поделиться файлами на моем ПК с Windows 10?
Общий доступ к файлам по сети в Windows 10
- Щелкните правой кнопкой мыши или нажмите файл, выберите Предоставить доступ> Определенным людям.
- Выберите файл, выберите вкладку «Совместное использование» в верхней части проводника, а затем в разделе «Совместное использование с» выберите «Определенные люди».
Как настроить домашнюю группу Windows 10 и управлять ею в локальной сети
HomeGroup — это функция общего доступа к сети, которая долгое время была частью Windows, а также частью Windows 10.Microsoft включила HomeGroup, чтобы устройства Windows могли совместно использовать ресурсы с другими компьютерами в локальной сети с помощью простого в настройке подхода, который может использовать каждый.
HomeGroup — это функция, которая лучше всего подходит для небольших домашних сетей для обмена файлами и принтерами с устройствами под управлением Windows 10, Windows 8.1 и Windows 7. Кроме того, вы также можете настроить потоковую передачу мультимедиа для других устройств, таких как Xbox One, для воспроизведения музыки и видео с вашего компьютера на самом большом экране в доме.
В этом руководстве по Windows 10 мы расскажем, как настроить домашнюю группу и управлять ею для совместного использования ресурсов с другими пользователями в вашей локальной сети.
VPN-предложения: пожизненная лицензия за 16 долларов, ежемесячные планы за 1 доллар и более
Прежде чем начать
Домашняя группа очень зависит от используемых вами сетевых конфигураций и от того, был ли ваш компьютер ранее частью другой домашней группы. Чтобы убедиться, что вы сможете настроить все правильно, выключите все остальные компьютеры в сети, оставив включенным только тот компьютер, который вы будете использовать для создания новой домашней группы.
Кроме того, вы хотите убедиться, что все ваши устройства используют протокол Интернета версии 6 (TCP / IPv6).В противном случае вы не сможете присоединить никакие компьютеры к HomeGroup.
- Используйте сочетание клавиш Windows + X , чтобы открыть меню опытного пользователя, и щелкните Сетевые подключения .
- Щелкните правой кнопкой мыши сетевой адаптер, который вы используете для подключения к Интернету, и выберите Свойства .
Убедитесь, что выбрана опция Internet Protocol Version 6 (TCP / IPv6) .
- Нажмите ОК .
Как создать домашнюю группу в Windows 10
HomeGroup не сильно изменилась по сравнению с предыдущими версиями, поэтому мы будем использовать Панель управления для настройки.
- Откройте меню «Пуск», выполните поиск HomeGroup и нажмите Введите .
Нажмите Создайте домашнюю группу .
- В мастере нажмите Далее .
Выберите, чем поделиться в сети. По умолчанию Windows устанавливает для изображений, видео, музыки, принтеров и устройств значение Общий доступ . Однако папка «Документы» помечена как Не общий .
Примечание: Выбранные вами параметры общего доступа будут применяться только к устройствам, подключенным к разным учетным записям.Если вы войдете в систему с той же учетной записью на другом компьютере, у вас будет доступ ко всем файлам независимо от того, чем вы решили поделиться.
- После того, как вы решили, каким контентом поделиться, нажмите Далее .
Мастер завершит настройку, и вам будет представлен пароль домашней группы, который необходим для доступа других компьютеров к файлам и принтерам. Запишите или щелкните ссылку, чтобы распечатать пароль.
- Нажмите Готово , чтобы завершить задачу.
Как изменить контент, доступный для вашей домашней группы
Если в любое время вы захотите изменить папки, которыми вы делитесь с другими компьютерами, сделайте следующее:
Щелкните ссылку Измените то, чем вы делитесь, с помощью ссылки домашней группы.
- Внесите правильные изменения, используя раскрывающееся меню и выбрав Общий или Не общий для каждой папки.
- Нажмите Далее .
Нажмите Готово , чтобы завершить задачу.
Как изменить параметры потоковой передачи мультимедиа в домашней группе
HomeGroup также позволяет вам контролировать, какие мультимедийные устройства, в том числе телевизор, Xbox One, Xbox 360 и PlayStation, могут получать доступ к контенту, совместно используемому на вашем компьютере, и передавать его в потоковом режиме.
На странице настроек домашней группы в Панели управления щелкните Разрешить всем устройствам в этой сети, например телевизорам и игровым приставкам, воспроизводить мой общий контент по ссылке .
Первое, что вам нужно сделать, это выбрать имя для медиатеки, поскольку Windows 10 по умолчанию использует адрес электронной почты вашей учетной записи.
Затем вы можете щелкнуть ссылку Выбрать настройки по умолчанию , чтобы изменить несколько параметров потоковой передачи, включая рейтинг в звездочках и параметры родительского контроля, разрешенные для потоковой передачи с другого мультимедийного устройства.
Вы также можете изменить, в каких сетях вы разрешаете устройствам передавать общий контент, с помощью раскрывающегося меню Показать устройства в .
Кроме того, вы можете настроить, каким устройствам разрешено воспроизводить удаленный контент. Вы можете заблокировать или разрешить каждое устройство по отдельности, или вы можете нажать кнопки Разрешить все или Заблокировать все .
Помните, что совместно используемый контент будет доступен другим устройствам, пока устройство, передающее контент, включено и не находится в спящем режиме. Если вам нужно изменить параметры питания, щелкните ссылку Выберите параметры питания .
Как изменить пароль домашней группы
Если по соображениям безопасности вам необходимо изменить пароль домашней группы, Windows дает вам возможность изменить его в любое время.
Щелкните ссылку Изменить пароль .
- Убедитесь, что все компьютеры, входящие в состав HomeGroup, включены и работают.
Нажмите Изменить пароль .
- Запишите новый пароль и нажмите Далее .
Нажмите Готово .
Сразу после получения пароля перейдите к настройкам домашней группы каждого компьютера на панели управления и нажмите кнопку Введите новый пароль .
Введите новый пароль и нажмите Далее .
- Нажмите Готово , чтобы завершить задачу.
Как добавить компьютеры в домашнюю группу
Теперь пора включить все компьютеры в доме и присоединить их к HomeGroup.
Для присоединения устройств выполните следующие действия:
- Откройте меню «Пуск», выполните поиск HomeGroup и нажмите Введите .
Нажмите кнопку Присоединяйтесь .
Примечание: Если вы не видите кнопку Присоединиться сейчас , что-то не так, убедитесь, что вы подключены к сети, и перезагрузите компьютер.
- Нажмите Далее .
В раскрывающемся меню для каждой папки выберите контент, которым вы хотите поделиться в сети, и нажмите Далее .
Введите пароль домашней группы и нажмите Далее .
Примечание: Если вы вошли в систему на другом компьютере, но используете свою учетную запись Microsoft, вам не будет предложено ввести пароль.
- Нажмите Готово , чтобы завершить задачу.
Если вам будет предложено выбрать настройки конфиденциальности сети, обязательно выберите опцию Private .
Таким же образом, как вы это сделали после настройки новых шагов домашней группы, для каждой машины, к которой вы присоединяетесь, вам нужно будет вручную указать мультимедийные устройства, которым будет разрешена потоковая передача общего контента.
Как предоставить общий доступ к дополнительным папкам в домашней группе в Windows 10
При настройке нового компьютера в домашнюю группу или присоединении к нему вы можете предоставить общий доступ только к папкам «Изображения», «Видео», «Музыка» и «Документы», но вы всегда можете предоставить общий доступ к большему количеству папок.
Вы можете поделиться дополнительным контентом двумя разными способами, включая добавление новых расположений в библиотеки, к которым в настоящее время предоставлен общий доступ, или вы также можете предоставить общий доступ к новой папке, как обычно в Windows.
Как добавить новые папки в общие библиотеки домашней группы
- Используйте сочетание клавиш Windows + E , чтобы открыть проводник.
- На левой панели разверните библиотеки вашего компьютера в HomeGroup.
- Щелкните правой кнопкой мыши Документы .
Щелкните Свойства .
Нажмите Добавить .
- Выберите папку, к которой вы хотите предоставить общий доступ, и нажмите Включить папку .
- Нажмите Применить .
- Нажмите ОК .
Теперь папка будет доступна всем, кто присоединился к домашней группе, когда они просматривают папку «Документы».
Как добавить новую папку через общий сетевой ресурс Windows в домашнюю группу
- Щелкните правой кнопкой мыши папку, к которой вы хотите предоставить общий доступ.
Выберите Поделиться с и щелкните параметр Домашняя группа (просмотр) .
Пользователи могут получить доступ к новой общей папке по:
- Использование клавиш Windows + сочетание клавиш E для открытия проводника.
- Щелкните Сеть на левой панели.
Дважды щелкните имя компьютера с общим содержимым и просмотрите расположение папки.
По умолчанию для каждой общей папки домашней группы в сети заданы разрешения только на чтение. Это должно быть так, чтобы предотвратить случайное удаление и изменение ваших файлов другими пользователями. Однако, если вы используете ту же учетную запись Microsoft для доступа к контенту с другого компьютера, у вас будут разрешения на чтение и запись.
Если вам нужно, чтобы другие пользователи могли получать доступ к контенту, изменять и удалять его, лучшим решением является предоставление общего доступа к другой папке и предоставление пользователям разрешений на просмотр и редактирование.
Вы можете сделать это с помощью следующих инструкций:
- Щелкните правой кнопкой мыши папку, к которой вы хотите предоставить общий доступ.
Выберите Поделиться с и щелкните опцию Домашняя группа (просмотр и редактирование) .
Как удалить компьютер из домашней группы в Windows 10
Если вы больше не хотите, чтобы компьютер входил в домашнюю группу, Microsoft упрощает удаление устройства без сложной настройки.
- Щелкните ссылку Покинуть домашнюю группу .
Нажмите Выйти из домашней группы .
- Нажмите Готово , чтобы завершить задачу.
В любой момент, если вы захотите повторно присоединиться к компьютеру, вы можете легко сделать это, используя инструкции присоединения компьютера к домашней группе.
Что делать, если домашняя группа работает неправильно
Хотя Microsoft пыталась сделать домашнюю группу функцией, которая работает без усилий, временами что-то может работать не так, как ожидалось. Обратите внимание на следующие советы по устранению неполадок и устранению проблем домашней группы в Windows 10.
Первое, что вам всегда нужно делать, это убедиться, что все компьютеры подключены к сети. Вы можете проверить это, перейдя в Настройки> Сеть и Интернет . В зависимости от вашего подключения выберите Wi-Fi или Ethernet .
Часто проблему решает перезагрузка и попытка снова создать или присоединить компьютер к домашней группе.
Временно отключите брандмауэр на вашем компьютере. Если вы используете брандмауэр Windows, перейдите в Панель управления \ Все элементы панели управления \ Брандмауэр Windows \ Настройка параметров и выключите брандмауэр.Если это проблема, убедитесь, что брандмауэр настроен правильно, и не забудьте снова включить брандмауэр после того, как все заработает правильно.
Неправильное время также может вызвать проблемы при настройке домашней группы. Убедитесь, что на каждом компьютере установлено правильное время. В Windows 10 перейдите в «Настройки »> «Время и язык» и настройте время по мере необходимости.
В сети не может быть двух компьютеров с одинаковым именем. Имена должны быть уникальными в домашней группе.Вы можете использовать наше предыдущее руководство по Windows 10, чтобы переименовать свой компьютер.
Убедитесь, что Сетевое обнаружение , Общий доступ к файлам и принтерам, и Подключения к домашней группе включены в вашей частной сети. Просто перейдите в Панель управления \ Все элементы панели управления \ Центр управления сетями и общим доступом \ Расширенные настройки общего доступа и включите все эти параметры.
Ваш компьютер может принадлежать только к одной домашней группе. Если он подключен к другой, убедитесь, что вы выполнили шаги, чтобы покинуть домашнюю группу, прежде чем пытаться присоединиться.
Если вы по-прежнему не можете создать или присоединить новый компьютер к домашней группе, Microsoft также включает диагностический инструмент для устранения распространенных проблем. В Windows 10 перейдите в Панель управления \ Все элементы панели управления \ Домашняя группа , щелкните ссылку Запустить средство устранения неполадок домашней группы и следуйте инструкциям на экране, чтобы устранить проблему.
Еще кое-что, что вам нужно знать о HomeGroups
- Домашняя группа доступна только в Windows 7, Windows 8.x и Windows 10, что означает, что вы не сможете подключить какие-либо машины с Windows XP и Windows Vista.
- В каждой сети может быть только одна домашняя группа.
- Домашняя группа не создает концентратор и голосовую сеть, где центральное устройство должно быть запущено для работы домашней группы. Однако компьютер с общим содержимым должен быть запущен, чтобы вы могли получить доступ к его файлам и ресурсам.
- Только компьютеры, подключенные с паролем домашней группы, могут использовать ресурсы в локальной сети.
- Хотя домашнюю группу необходимо настроить один раз для каждого компьютера, каждый пользователь должен указать, какой контент доступен через сеть.
- После создания домашней группы в локальной сети пользователи также получают полный доступ для просмотра и редактирования содержимого общих пользовательских папок.
Хотя мы сосредоточены на настройке и управлении домашней группой в Windows 10, вы также можете подключить компьютеры с Windows 7 и Windows 8.x к сети и обмениваться контентом.
Как вы делитесь файлами и другими ресурсами в вашей локальной сети? Вы используете HomeGroup? Сообщите нам об этом в комментариях ниже.
Сеть— Windows 7 не показывает другие компьютеры в сети
сеть — Windows 7 не показывает другие компьютеры в сети — СуперпользовательСеть обмена стеков
Сеть Stack Exchange состоит из 178 сообществ вопросов и ответов, включая Stack Overflow, крупнейшее и пользующееся наибольшим доверием онлайн-сообщество, где разработчики могут учиться, делиться своими знаниями и строить свою карьеру.
Посетить Stack Exchange- 0
- +0
- Авторизоваться Подписаться
Super User — это сайт вопросов и ответов для компьютерных энтузиастов и опытных пользователей.Регистрация займет всего минуту.
Зарегистрируйтесь, чтобы присоединиться к этому сообществуКто угодно может задать вопрос
Кто угодно может ответить
Лучшие ответы голосуются и поднимаются наверх
Спросил
Просмотрено 132k раз
У меня есть несколько других машин с другими операционными системами (XP и т. Д.)), и они отлично отображаются на других машинах, НЕ работающих под управлением Windows 7. Однако они не отображаются в области «Сеть» Windows 7. Я могу получить к ним прямой доступ, набрав компьютер (\\ mycomputer), и они появятся в списке. Однако они не остаются, и когда я закрываю проводник Windows и снова открываю его, компьютер больше не отображается в сети. При использовании Windows XP, где все машины работали нормально, никогда не возникало проблем. Это не проблема с доступом, а проблема с листингом.
шарлатан40k1313 золотых знаков100100 серебряных знаков127127 бронзовых знаков
Создан 26 апр.
пользователь3167330733 золотых знака66 серебряных знаков1212 бронзовых знаков
2Просто проверьте брандмауэр Windows.. отключите его, затем проверьте, отображаются ли сетевые ПК.
Другое решение: — В Windows 7 есть возможность выбрать сеть, которая будет «домашней», «рабочей» или «общедоступной». Просто зайдите в сеть из нижнего правого угла значка n / w на панели задач и измените n / w на HOME или WORK n / w .. Я думаю, ваша проблема будет решена.
Наконец, если не решено, отключите брандмауэр антивируса и проверьте.
ВЛ-804,22022 золотых знака2525 серебряных знаков3737 бронзовых знаков
Создан 21 июл.
В Windows 7 перейдите в Центр управления сетями и общим доступом , измените Расширенные настройки общего доступа .
Включите обнаружение сети для любой сети, к которой вы подключены (например, домашней, общедоступной, доменной). Хотя я бы не рекомендовал вам включать его, если вы находитесь в общедоступной сети.
Slhck5,355 11 золотой знак
Создан 07 авг.
Это то, с чем я сталкивался раньше, XP не показывает машины Vista / 7.В Microsoft есть статья в KB, которая дает вам установщик, чтобы XP «увидела» новые ОС. Я думаю, это называется LLC, но я не на 100%, в случае необходимости могу отправить вам файл.
Создан 27 апр.
гробница896,6521111 золотых знаков4343 серебряных знака6565 бронзовых знаков
Windows Vista / 7 имеет другой протокол сетевого обнаружения, особенно концепцию домашних групп.Вот почему они не появляются в сети друг друга. Но поскольку обнаружение сети не влияет на реальную сеть, вы все равно можете получить к ней прямой доступ.
Создан 12 июн.
Киссаки28522 серебряных знака1111 бронзовых знаков
3Когда у меня возникла проблема, все, что мне нужно было сделать, это открыть центр управления сетями и общим доступом (через панель управления или щелкнуть правой кнопкой мыши панели беспроводной сети в правом нижнем углу и выбрать «Открыть центр управления сетями и общим доступом»), затем нажать «Посмотреть» полная карта »в правом верхнем углу.Похоже, это заставило Windows обновить сеть, и после этого все заработало отлично.
Создан 28 июн.
После многих часов поиска и устранения неисправностей я обнаружил, что после изменения каждого компьютера в сети с РАБОЧЕЙ ГРУППЫ по умолчанию на другое имя, все они начали работать.
гпаряни2,81988 золотых знаков2929 серебряных знаков4444 бронзовых знака
Создан 10 авг.
У меня была такая же проблема с сетью из 3 компьютеров, которую я установил, и, похоже, я решил ее.
Каким-то образом 2 компьютера в сети были настроены с помощью «Домашней группы», а другой — нет.
Убрал все из хоумгруппы и работает пока что.
Просто найдите «домашнюю группу» в меню «Пуск», чтобы отключиться от нее.
Создан 04 фев.
1Вы пробовали подключить сетевой диск? Я знаю, что это не прямое исправление, но все же дает доступ к диску.Вы подключаете сетевой диск так же, как и прямой доступ к удаленному компьютеру.
Создан 27 авг.
Джеймс МертцДжеймс Мертц25.6k4141 золотой знак
Очень активный вопрос .Заработайте 10 репутации (не считая бонуса ассоциации), чтобы ответить на этот вопрос. Требование репутации помогает защитить этот вопрос от спама и отсутствия ответов. Суперпользователь лучше всего работает с включенным JavaScriptВаша конфиденциальность
Нажимая «Принять все файлы cookie», вы соглашаетесь, что Stack Exchange может хранить файлы cookie на вашем устройстве и раскрывать информацию в соответствии с нашей Политикой в отношении файлов cookie.
Принимать все файлы cookie Настроить параметры
Как подключиться к беспроводной сети в Windows 7
Что нужно знать
- Самый простой: выберите Wireless Networking > имя сети> Connect .
- Для безопасной сети введите пароль сети в запросе.
В этой статье объясняется, как подключиться к беспроводным сетям и необходимые шаги по настройке в Windows 7.
Выбор и подключение к сети
Вот как найти беспроводную сеть и подключиться к ней.
Чтобы просмотреть список доступных беспроводных сетей, выберите значок Wireless Networking в области уведомлений в левой части панели задач.
Выберите желаемое имя сети и выберите Connect .
Если сеть, к которой вы пытаетесь подключиться, небезопасна (это означает, что пароль не требуется), вы сразу же получите доступ к Интернету и другим сетевым ресурсам. Если сеть защищена, перейдите к шагам ниже.
Если сети, к которой вы пытаетесь подключиться, нет в списке, возможно, маршрутизатор не передает сетевой идентификатор SSID (имя беспроводной сети).Обратитесь к документации вашего маршрутизатора, чтобы определить шаги, необходимые для включения широковещательной передачи SSID.
По возможности избегайте открытых сетей общего пользования. В общедоступной незашифрованной сети кто-то может перехватить ваше соединение и посмотреть, что вы передаете по радиоволнам.
Подключение к защищенной сети
Защищенные сети требуют аутентификации. Если вы подключаетесь к защищенной беспроводной сети, у вас есть два варианта аутентификации: вы можете ввести требуемый пароль или использовать кнопку Secure Easy Setup на маршрутизаторе, если он поддерживает этот метод.
При появлении запроса введите сетевой пароль.
Чтобы просмотреть символы в текстовом поле, снимите флажок Скрыть символы . Это особенно полезно, если пароль длинный и сложный.
Либо, когда будет предложено ввести пароль, подойдите к маршрутизатору и нажмите кнопку Secure Easy Setup на маршрутизаторе. Через пару секунд компьютер должен подключиться к беспроводной сети.
Если Secure Easy Setup не работает, попробуйте еще раз. Если он по-прежнему не работает, возможно, эта функция отключена на вашем маршрутизаторе. Обратитесь к руководству по эксплуатации маршрутизатора, чтобы включить и настроить эту функцию.
Спасибо, что сообщили нам!
Расскажите, почему!
Другой Недостаточно подробностей Трудно понятьПодключение к безопасной беспроводной сети в Windows 7
Изображения, отмеченные красным, показывают, где вы должны щелкнуть, чтобы завершить этот конкретный шаг.Введите здесь текст
1. Выберите значок беспроводной связи в правом нижнем углу экрана.
2. После открытия вкладки беспроводной связи выберите ссылку «Открыть центр управления сетями и общим доступом». Вы можете заметить, что сеть «TrumanSecureWireless» была обнаружена, но из-за определенных настроек, необходимых для полного подключения к сети Трумэна, это не допустит правильного подключения. Продолжайте следовать приведенным ниже инструкциям.
3.Когда откроется окно «Центр управления сетями и общим доступом», выберите ссылку «Установить новое соединение или сеть».
4. В открывшемся окне «Настройка нового подключения или сети» выберите параметр «Подключиться к беспроводной сети вручную» и нажмите «Далее».
5. В открывшемся окне введите следующее и выберите следующее:
- Имя сети: TrumanSecureWireless
- Тип сети: WPA2 или WPA Enterprise (предпочтительнее WPA-2 Enterprise)
- Тип шифрования: AES
- Запускать это соединение автоматически: проверено
6.После успешного добавления сети выберите ссылку «Изменить параметры подключения».
7. После появления окна свойств беспроводной сети выберите вкладку «Безопасность» и подтвердите следующее:
- Тип безопасности: WPA-2 или WPA Enterprise (тот же, что и ранее выбранный на шаге 5)
- Тип шифрования: AES
- Сетевая аутентификация: «Microsoft: Защищенный EAP (PEAP)»
- Запомните мои учетные данные для этого подключения: проверено
После подтверждения настроек нажмите кнопку «Настройки».
8.В окне подключения PEAP не забудьте снять флажок «Проверить сертификат сервера» и затем нажать кнопку «Настроить ..».
9. Когда появится окно «Свойства EAP MSCHAPv2», обязательно снимите флажок «Автоматически использовать мое имя и пароль для входа в Windows», а затем нажмите ОК.
- Выберите ОК в окне «Соединение PEAP».
- Выберите ОК в окне «Свойства сети».
- Щелкните «Закрыть» в нижней части окна «Подключиться к беспроводной сети вручную».
10. Если все было сделано правильно и закрыто, в правом нижнем углу экрана должно появиться всплывающее окно с запросом дополнительной информации. Щелкните это всплывающее окно.
11. Должно появиться окно «Безопасность Windows». В этом окне введите свой идентификатор студента Truman, а затем пароль, который соответствует этому идентификатору (этот идентификатор и пароль также используются для входа на компьютеры кампуса и TruView) и выберите ОК. Подключение должно завершиться успешно, а значок беспроводной связи в правом нижнем углу экрана должен показывать состояние подключения.* Для полного завершения подключения потребуется дополнительная установка Cisco Clean Access и выбранной вами антивирусной программы. — Информацию об установке Cisco Clean Access можно найти здесь.— Бесплатная антивирусная программа, любезно предоставленная Truman State, может быть загружена здесь. * Вам будет предлагаться , а не для ввода имени пользователя и пароля или для проверки сертификата сервера при каждом подключении. Они необходимы только при первой настройке беспроводного соединения. Если вы измените пароль в будущем, ваше беспроводное соединение предложит вам ввести новый пароль.
Как подключить компьютер под управлением Windows 7 к беспроводной сети
Если вы используете портативный компьютер или ноутбук со встроенным беспроводным подключением, убедитесь, что переключатель беспроводной связи и / или кнопка беспроводной связи включены, прежде чем начинать шаги по настройке вашего компьютера. Компьютер с Windows Vista. Если ваша беспроводная связь отключена, вы обычно можете повторно включить ее с помощью простой комбинации кнопок (например, нажав Fn и F2 на клавиатуре). Чтобы узнать, как это сделать на вашем компьютере, обратитесь к прилагаемой к нему документации.
Если у вас нет встроенного модуля беспроводной связи и у вас нет адаптера или карты беспроводной связи, вы можете купить их в нашем магазине устройств.
Прежде чем вы сможете подключить компьютер к беспроводному маршрутизатору, вам необходимо знать имя беспроводной сети и пароль беспроводной сети. Если вы не знаете, какое у вас имя беспроводной сети и пароль беспроводной сети, см. Какое у меня имя беспроводной сети и пароль беспроводной сети? и следуйте инструкциям для вашего роутера.
Если вы знаете имя беспроводной сети и пароль беспроводной сети, вы можете подключить компьютер с Microsoft Windows 7 к сети, выполнив следующие действия:
- Щелкните глобус Start и выберите Control Panel .
- Выберите Маленькие значки в раскрывающемся списке Просмотр по в правом верхнем углу.
- Выберите Центр управления сетями и общим доступом .
- Щелкните ссылку Подключиться к сети .
- Выберите имя беспроводной сети и нажмите Connect .
- Если в вашей сети настроена безопасность беспроводной сети, вам будет предложено ввести ключ безопасности. Это ваш пароль беспроводной сети. Введите его и нажмите ОК .
Теперь вы должны успешно подключиться к беспроводной сети.



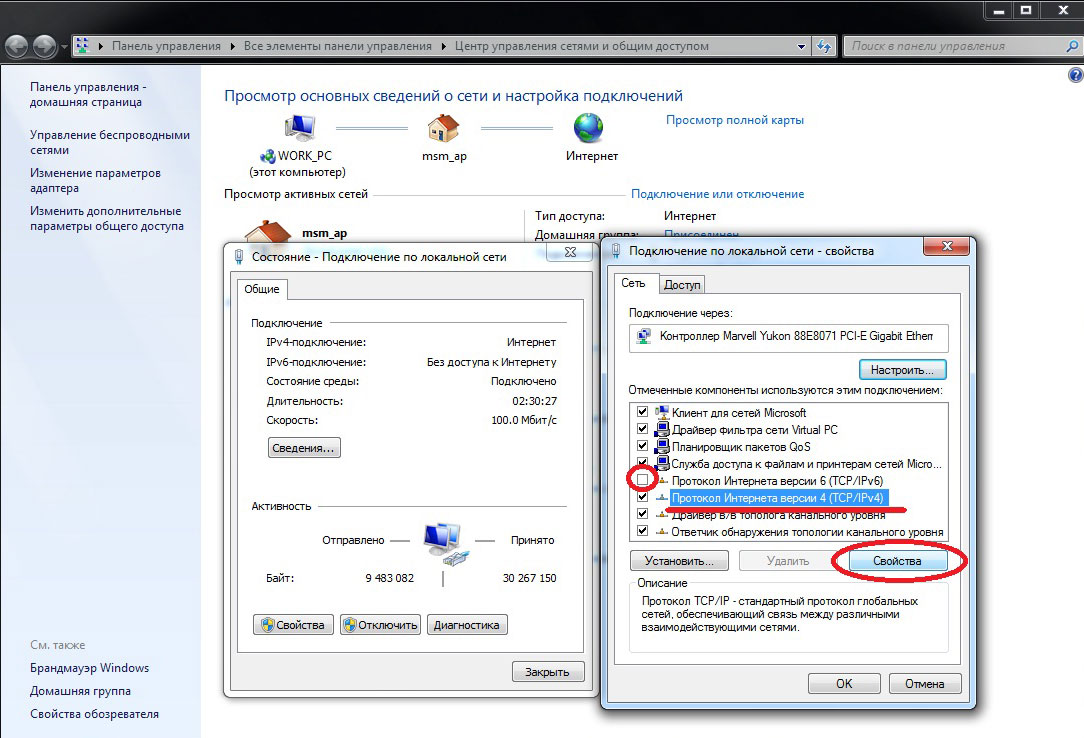
 Пример представлен на фото:
Пример представлен на фото: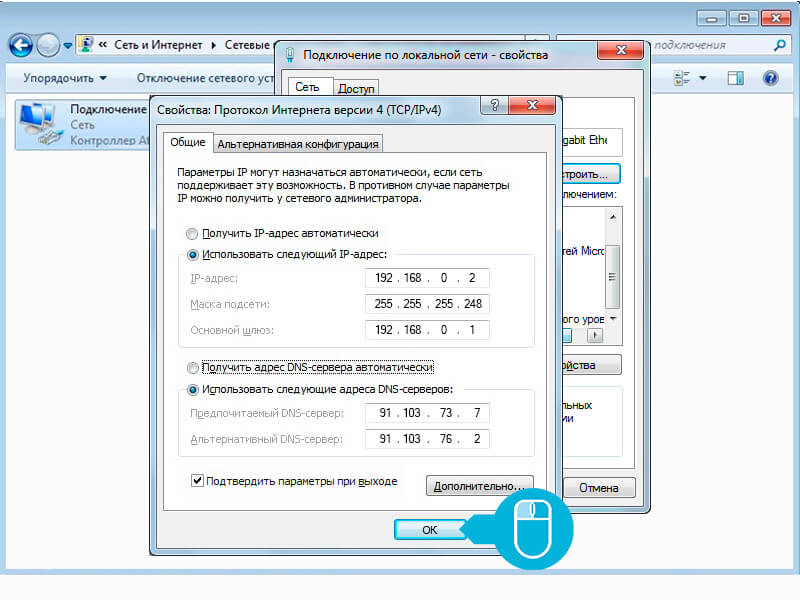 Для этого следует выбрать «Подключение к сети» и нажать «Далее»
Для этого следует выбрать «Подключение к сети» и нажать «Далее»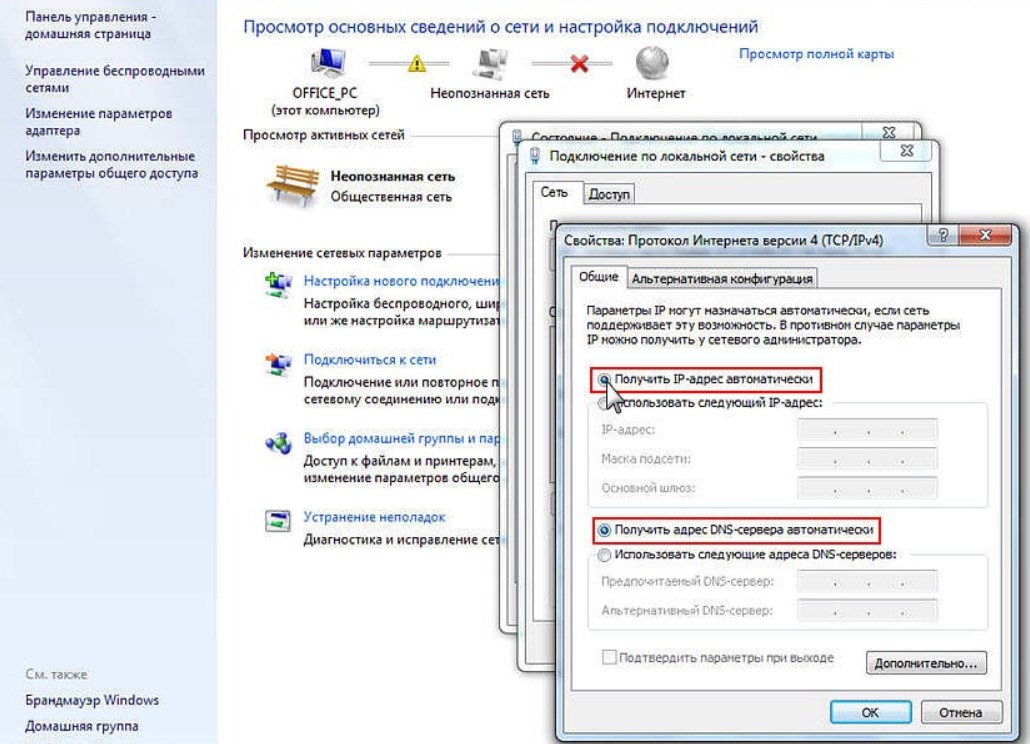 Они могут ограничивать доступ в виртуальное пространство.
Они могут ограничивать доступ в виртуальное пространство. Наиболее распространенными способами широкополосного подключения являются линии DSL и кабель. Чтобы получить широкополосное подключение, нужно обратиться к поставщику услуг Интернета. Подключение к Интернету при помощи линий DSL обычно предоставляют телефонные компании, а кабельное подключение можно получить у компаний, занимающихся кабельным телевидением. Поставщики услуг Интернета обычно предоставляют высокоскоростные модемы и даже могут подключить их к компьютеру. Некоторые поставщики могут даже предложить комплект — модем и беспроводные маршрутизаторы. Это оборудование можно также найти в магазинах, торгующих компьютерами и электроникой.
Наиболее распространенными способами широкополосного подключения являются линии DSL и кабель. Чтобы получить широкополосное подключение, нужно обратиться к поставщику услуг Интернета. Подключение к Интернету при помощи линий DSL обычно предоставляют телефонные компании, а кабельное подключение можно получить у компаний, занимающихся кабельным телевидением. Поставщики услуг Интернета обычно предоставляют высокоскоростные модемы и даже могут подключить их к компьютеру. Некоторые поставщики могут даже предложить комплект — модем и беспроводные маршрутизаторы. Это оборудование можно также найти в магазинах, торгующих компьютерами и электроникой. Существует несколько различных типов технологий беспроводных сетей, включая стандарты 802.11a, 802.11b, 802.11g и 802.11n. Рекомендуется использовать маршрутизаторы, поддерживающие стандарт 802.11g или 802.11n, поскольку такие маршрутизаторы обеспечивают высокую пропускную способность и мощный радиосигнал. Дополнительные сведения о технологиях беспроводных локальных сетей см. в разделе Беспроводные сети: Вопросы и ответы.
Существует несколько различных типов технологий беспроводных сетей, включая стандарты 802.11a, 802.11b, 802.11g и 802.11n. Рекомендуется использовать маршрутизаторы, поддерживающие стандарт 802.11g или 802.11n, поскольку такие маршрутизаторы обеспечивают высокую пропускную способность и мощный радиосигнал. Дополнительные сведения о технологиях беспроводных локальных сетей см. в разделе Беспроводные сети: Вопросы и ответы.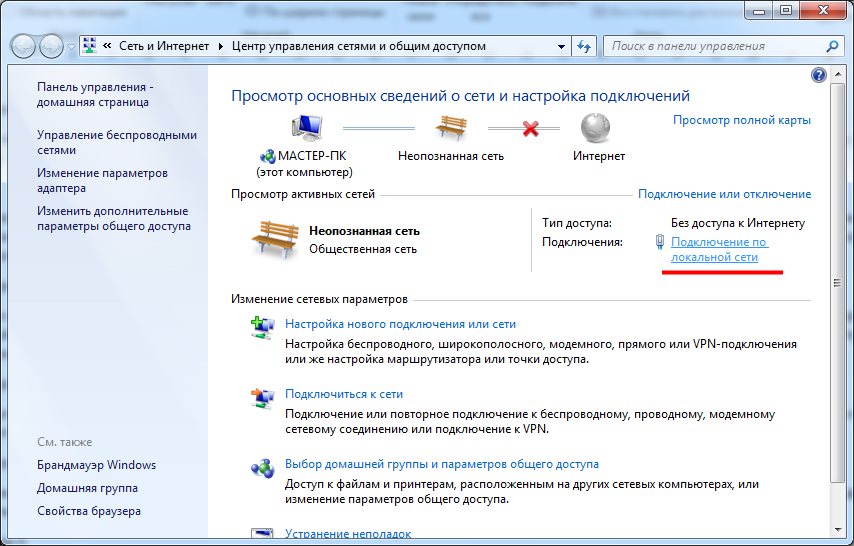 Для этого нажмите кнопку Пуск, выберите последовательно компоненты Панель управления, Система и безопасность, а затем в разделе Система выберите Диспетчер устройств. При появлении запроса пароля администратора или подтверждения введите пароль или предоставьте подтверждение.
Для этого нажмите кнопку Пуск, выберите последовательно компоненты Панель управления, Система и безопасность, а затем в разделе Система выберите Диспетчер устройств. При появлении запроса пароля администратора или подтверждения введите пароль или предоставьте подтверждение.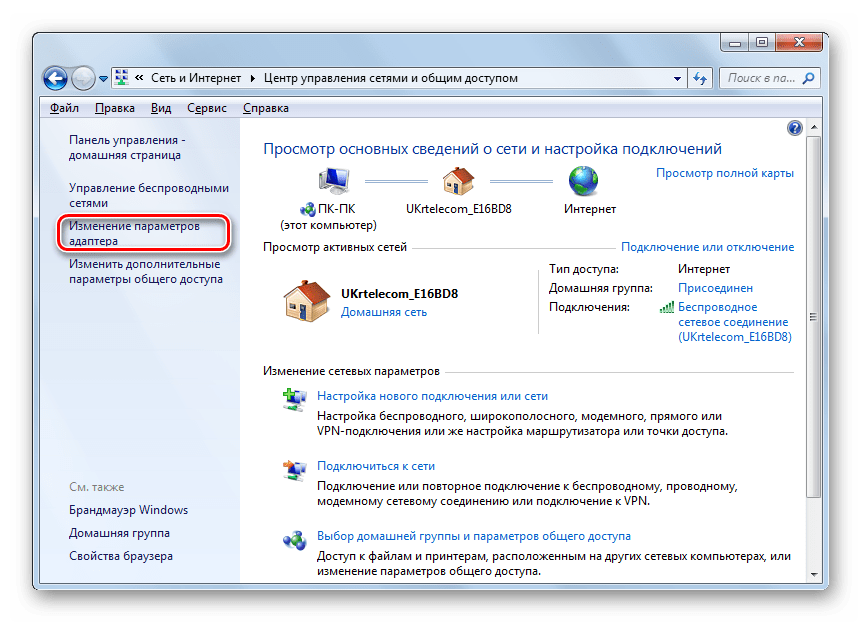
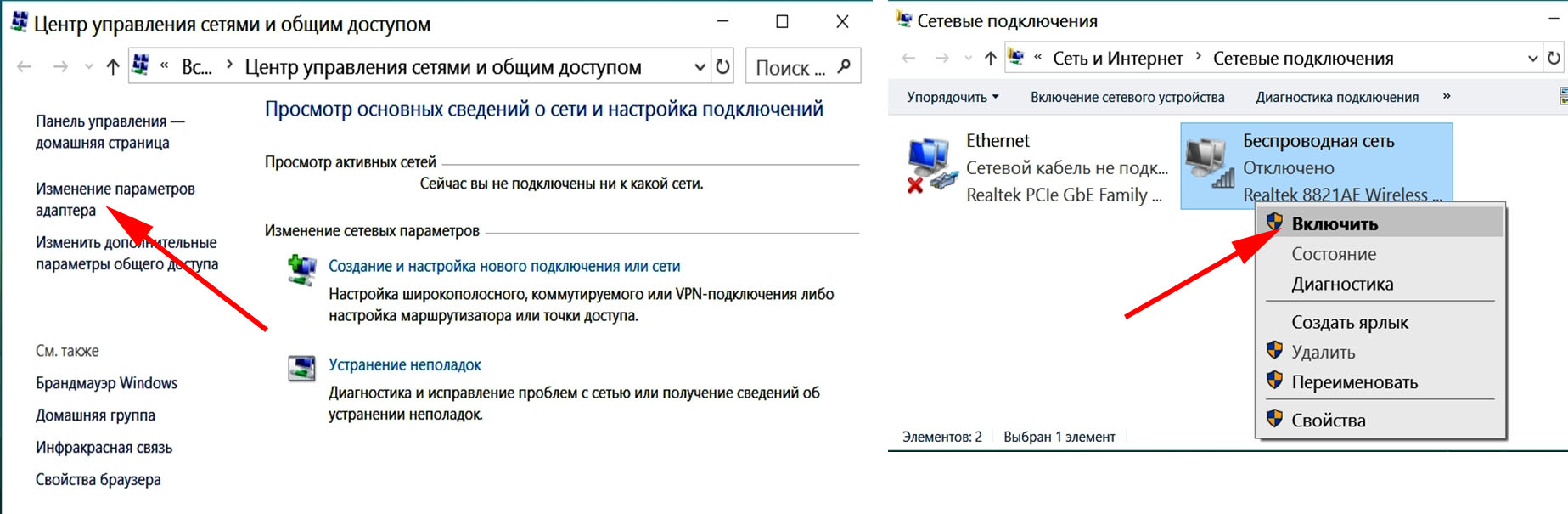
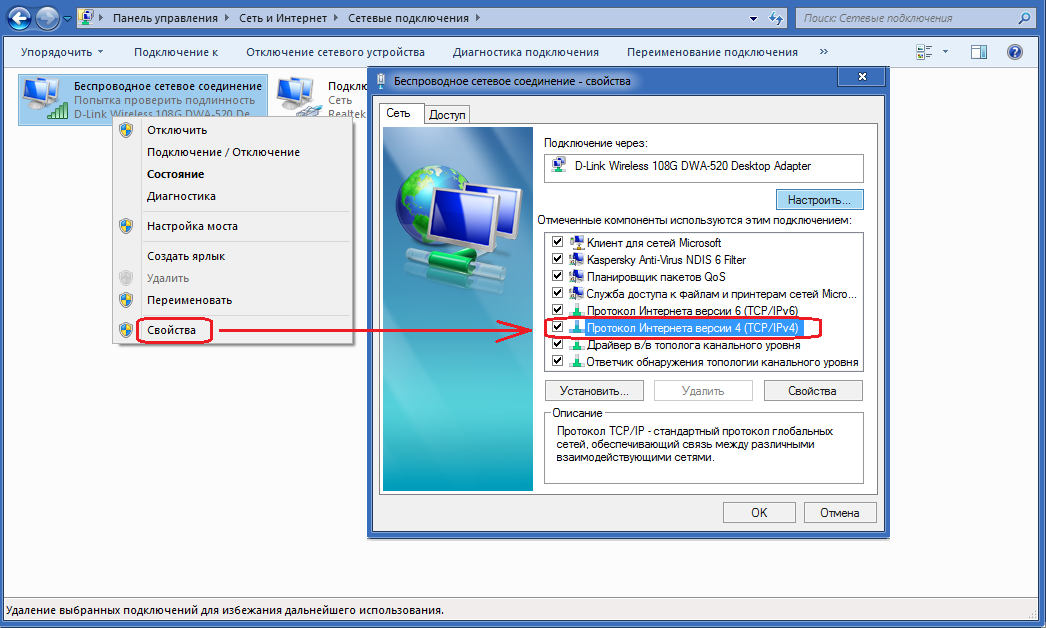 Чтобы обеспечить безопасность локальной сети, выполните следующие действия.
Чтобы обеспечить безопасность локальной сети, выполните следующие действия.