Как подключить компьютер к интернету через вай фай роутер?
Связь › Ростелеком › Как подключить ноутбук к вайфаю без провода через роутер Ростелеком?
Подключение по Wi-Fi
- Выбрать точку установки роутера, подсоединить к нему питание, кабель поставщика интернета.
- Подключить компьютер, с которого планируется производить настройку по Wi-Fi.
- Включить оба устройства.
- Как подключить компьютер к вай фай роутеру?
- Как подключить вай фай на прямую к компьютеру?
- Как подключить проводной интернет через вай фай роутер?
- Как подключить компьютер к сети интернет?
- Как узнать можно ли подключить компьютер к вай фай?
- Что делать если компьютер не видит беспроводную Сеть?
- Как настроить роутер на компьютере?
- Куда подключать сетевой кабель в роутер?
- Как правильно подключить роутер?
- Как подключить и настроить Wi-Fi-роутер?
- Куда подключать кабель интернета в компьютер?
- Как подключить Wi-Fi-роутер TP Link к компьютеру?
- Почему нет подключения к интернету на компьютере?
- Что нужно для подключения к интернету?
- Как подключиться к сети Wi-Fi?
- Как работает беспроводной Wi-Fi роутер?
- Какой кабель нужен для подключения компьютера к роутеру?
- Как правильно подключить модем к компьютеру?
- Как подключить роутер если нет розетки?
- Как сделать прямое подключение к интернету?
- Как подключить роутер к компьютеру через модем?
- Что нужно для работы Wi-Fi роутера?
- Как подключить Wi-Fi роутер TP Link к компьютеру?
- Как подключиться к роутеру?
- Как правильно подключиться к Wi-Fi?
Как подключить компьютер к вай фай роутеру?
- Щелкните значок Сеть на панели задач.

- Выберите сеть Wi-Fi, к которой необходимо подключиться, а затем нажмите Подключить.
- Введите сетевой пароль и нажмите Далее.
Как подключить вай фай на прямую к компьютеру?
Подключение к сети Wi-Fi Windows:
- Выберите значки сети, звука или аккумулятора () в правой части панели задач, чтобы открыть быстрые параметры.
- В разделе Wi-Fi выберите «Управление Wi-Fi подключениями».
- Выберите сеть Wi-Fi, к которой необходимо подключиться, а затем нажмите Подключить.
Как подключить проводной интернет через вай фай роутер?
Вставьте интернет-кабель в порт WAN (или Internet) роутера (маршрутизатор). Тогда подключите маршрутизатор к компьютеру: один конец кабеля к LAN-порту роутера, а второй — в разъем сетевой карты ПК. Вместо кабеля можно использовать беспроводное соединение, однако на этапе настройки лучше этого не делать.
Как подключить компьютер к сети интернет?
Создать подключение на Windows 10
В меню «Пуск» выберите пункт «Параметры». В меню «Настройки» откройте раздел «Сеть и интернет». В разделе «Сеть и интернет» выберите пункт «Ethernet». В «Центре управления сетями и общим доступом» выберите пункт «Создание и настройка нового подключения или сети».
В меню «Настройки» откройте раздел «Сеть и интернет». В разделе «Сеть и интернет» выберите пункт «Ethernet». В «Центре управления сетями и общим доступом» выберите пункт «Создание и настройка нового подключения или сети».
Как узнать можно ли подключить компьютер к вай фай?
Узнать можно в инструкции к вашему компьютеру. В Windows можно зайти в Панель управления — Центр управления сетями и общим доступом. Если слева в окне Центра есть ссылка «Управление беспроводными сетями», значит на компьютере установлен и работает Wi-Fi модуль.
Что делать если компьютер не видит беспроводную Сеть?
Нажмите правой кнопкой мыши на значок подключения к сети, и выберите Центр управления сетями и общим доступом. Затем, выберите Изменение параметров адаптера. Дальше нажмите правой кнопкой мыши на адаптер Беспроводное сетевое соединение (или Беспроводная сеть), и выберите Включить.
Как настроить роутер на компьютере?
Подключаем компьютер к роутеру
Что бы зайти в настройки, нам в адресной строке браузера нужно написать IP-адрес роутера 192. 168.1.1, или 192.168.0.1, и перейти по нему нажав кнопку Enter. Появится окно с запросом имени пользователя и пароля. Снова же, по умолчанию, как правило, используется admin и admin.
168.1.1, или 192.168.0.1, и перейти по нему нажав кнопку Enter. Появится окно с запросом имени пользователя и пароля. Снова же, по умолчанию, как правило, используется admin и admin.
Куда подключать сетевой кабель в роутер?
Подключение роутера
Все роутеры выглядят примерно одинаково: провода сзади, лампочки спереди. На задней стороне находятся разъем питания и сетевые порты RJ-45. Один из них предназначен для кабеля от интернет-провайдера.
Как правильно подключить роутер?
Подключите роутер к интернету и компьютеру
Вставьте кабель провайдера в порт WAN (или Internet) вашего маршрутизатора, чтобы он получил доступ к интернету. Теперь подключите устройство к компьютеру. Для этого вставьте один конец сетевого кабеля в любой LAN‑порт роутера, а второй — в разъём сетевой карты на ПК.
Как подключить и настроить Wi-Fi-роутер?
0:052:45Suggested clip 41 secondsАллоYouTube·ХауТу: Как Настроить Wi-Fi роутер самомуYouTube·Алло·In this video«»From 0:05YouTubeVisit
Куда подключать кабель интернета в компьютер?
Чтобы подключить компьютер к кабельному интернету, необходимо правильно подключить кабель к порту сетевой карты (на задней стороне системного блока). Далее следует произвести программную настройку соединения на компьютере (если используется соединение без роутера) или настроить маршрутизатор.
Далее следует произвести программную настройку соединения на компьютере (если используется соединение без роутера) или настроить маршрутизатор.
Отключите питание на вашем маршрутизаторе, модеме и компьютере. Подключите модем к порту WAN маршрутизатора TP-Link с помощью кабеля Ethernet, подключите основной компьютер к порту LAN маршрутизатора с помощью кабеля Ethernet. Последовательно включите питание на маршрутизаторе, затем на модеме и компьютере.
Почему нет подключения к интернету на компьютере?
Причинами в данном случае могут быть нежелательные программы на компьютере, изменившиеся настройки сетевых подключений, проблемы с DNS серверами, иногда — неправильно удаленный антивирус или выполненное обновление Windows («большое обновление» в терминологии Windows 10) с установленным антивирусом.
Что нужно для подключения к интернету?
Чтобы пользоваться беспроводным интернетом, необходимо следующее:
- Беспроводной Wi-Fi маршрутизатор — роутер.
- Компьютер, ноутбук, смартфон и планшет, в которых есть функция подключения к Wi-Fi.
 Обычно этой функцией снабжают все современные модели.
Обычно этой функцией снабжают все современные модели. - Подключение к интернету от провайдера.
Как подключиться к сети Wi-Fi?
Включение Wi-Fi и подключение к сети:
- Откройте настройки устройства.
- Выберите сеть из списка. Сети, для подключения к которым нужен пароль, помечены значком замка.
Как работает беспроводной Wi-Fi роутер?
Беспроводной маршрутизатор передает информацию между устройствами, подключенными к нему, и Интернетом в виде «пакетов» данных. При передаче каждого пакета отправляющее и принимающее устройства (например, компьютер и маршрутизатор) проверяют, правильно ли отправлен и принят пакет, прежде чем отправлять следующий.
Какой кабель нужен для подключения компьютера к роутеру?
Сетевой кабель патч-корд Rj45 кат.
Как правильно подключить модем к компьютеру?
Процесс установки USB-модема состоит из простых шагов:
- Вставьте SIM-карту, которую вы получили в комплекте, в модем.

- Соедините модем с любым USB-разъемом компьютера.
- После этого в течение 30 секунд автоматически запустится программа установки ПО «USB-модем билайн».
Как подключить роутер если нет розетки?
Все просто, берем 2 PoE инжектора, одним пускаем питание от штатного блока питания в витую пару, а на другой стороне ставим роутер на котором таким же PoE инжектором извлекаем питание и пускаем в роутер и портом без питания подаем трафик.
Как сделать прямое подключение к интернету?
Чтобы настроить прямой доступ к сети Интернет на компьютере, достаточно вставить ранее опрессованный LAN кабель интернет-провайдера вилкой RJ-45 в Ethernet порт PC. После кликнуть правой кнопкой мыши по значку «Пуск» и в контекстном меню выбрать пункт «Сетевые подключения».
Как подключить роутер к компьютеру через модем?
Подключение по Wi-Fi:
- Выбрать точку установки роутера, подсоединить к нему питание, кабель поставщика интернета.

- Подключить компьютер, с которого планируется производить настройку по Wi-Fi.
- Включить оба устройства.
Что нужно для работы Wi-Fi роутера?
Чтобы пользоваться беспроводным интернетом, необходимо следующее: Беспроводной Wi-Fi маршрутизатор — роутер. Компьютер, ноутбук, смартфон и планшет, в которых есть функция подключения к Wi-Fi.Как выбрать роутер:
- Цена.
- Удобный и понятный интерфейс.
- Радиус покрытия.
- Скорость.
Блок питания включаем в разъем роутера «Power»; кабель Интернет-провайдера подключим в синий WAN порт роутера; компьютер подключим к роутеру с помощью сетевого кабеля в любой желтый LAN порт; остальные устройства (ноутбук, планшет, телевизор с Wi-Fi, смартфон) подключим по беспроводной связи Wi-Fi.
Как подключиться к роутеру?
Что бы зайти в настройки, нам в адресной строке браузера нужно написать IP-адрес роутера 192.168.1.1, или 192.168.0.1, и перейти по нему нажав кнопку Enter. Появится окно с запросом имени пользователя и пароля. Снова же, по умолчанию, как правило, используется admin и admin.
Появится окно с запросом имени пользователя и пароля. Снова же, по умолчанию, как правило, используется admin и admin.
Как правильно подключиться к Wi-Fi?
Включение Wi-Fi и подключение к сети:
- Откройте настройки устройства.
- Нажмите Сеть и интернет Интернет.
- Выберите сеть из списка. Сети, для подключения к которым нужен пароль, помечены значком замка.
Подключено без доступа к сети Интернет? Способы решения проблемы — Интернет Лобня Дмитровский Солнечногорский }
В нашей сегодняшней статье мы рассмотрим одну из самых распространенных проблем, возникающую при попытке подключения к интернету — «Подключено без доступа к сети».
Итак, Вы подключаете свой компьютер или смартфон к сети интернет, но на устройстве выдает надпись, что подключение без доступа к интернету? Не спешите бить тревогу. В большинстве случаев Вы сможете самостоятельно устранить данную проблему. Рассмотрим основные способы решения отсутствия доступа к сети.
1. Перезагрузить роутер.
Если подключение интернета осуществляется через Wi-Fi роутер, самое первое действие при проблеме доступа к сети — перезагрузить роутер. Нужно отключить адаптер питания роутера из розетки, подождать минуту и включить снова. В большинстве случаев перезагрузка помогает, и подключение к интернету восстанавливается.
Если данная проблема периодически повторяется, и при этом помогает перезагрузка роутера, стоит задуматься о замене Вашего Wi-Fi маршрутизатора.
2. Проверить интернет-кабель.
Если перезагрузка роутера не помогла, и подключение к интернету все еще отсутствует, следует проверить, в тот ли порт на роутере вставлен интернет-кабель. Он должен быть вставлен в порт WAN (обычно он выделен другим цветом).
Также следует осмотреть интернет-кабель на наличие повреждений, скруток. Проверить, хорошо ли обжат конец кабеля (коннектор RJ-45).
3. Проверить настройки роутера.
Бывают ситуации, когда сбиваются настройки Wi-Fi роутера — автоматически или кто-то из домашних случайно нажал кнопку «Reset», сбросив настройки до «заводских». В таком случае следует зайти в веб-интерфейс роутера (набрав в верхней строке интернет-браузера 192.168.0.1). В меню настроек на вкладке «Сеть» должен быть указан «Тип подключения — динамический IP-адрес». Если выставлено какое-то иное значение, следует сменить на «динамический IP» и сохранить настройки.
4. Проверить настройки сети на компьютере.
Зачастую надпись «Подключено без доступа к сети» может указывать на неверно выставленные настройки подключения к интернету на компьютере (прописан не динамический IP-адрес, а статический). Для диагностики и устранения данной проблемы нужно сделать следующее (на примере ОС Windows 10):
— Заходим в «Параметры» (через кнопку «Пуск»).
— Проходим на вкладку «Сеть и интернет».
— Здесь мы видим, что статус состояния сети — «Без доступа к интернету».
— Направляемся в пункт «Центр управления сетями и общим доступом».
— Выбираем нужное подключение.
— Переходим в пункт «Свойства».
— В открывшемся окне выбираем строку «IP версии 4 (TCP/IPv4) и нажимаем «Свойства».
— На вкладке «Общие» нужно выставить значение «Получить IP-адрес автоматически» и «Получить адрес DNS-сервера автоматически». Сохраняем настройки, нажав на кнопку «Ok».
— Далее интернет должен подключиться. Если это не произошло, следует перезагрузить компьютер и роутер.
5. Подключиться к интернету напрямую по интернет-кабелю.
Если все предыдущие действия не помогли, следует подключиться к интернету напрямую по кабелю, минуя роутер. Для этого нужно интернет-кабель вставить в Ethernet-порт на компьютере. Затем обратиться в службу поддержки LINKINTEL 8(498) 705-73-33 для привязки mac-адреса ПК. Если после этих действий доступ в интернет появился, проблема в Wi-Fi роутере.
Для этого нужно интернет-кабель вставить в Ethernet-порт на компьютере. Затем обратиться в службу поддержки LINKINTEL 8(498) 705-73-33 для привязки mac-адреса ПК. Если после этих действий доступ в интернет появился, проблема в Wi-Fi роутере.
6. Проверить подключение на других устройствах.
Если подключение к сети осуществляется по Wi-Fi, и доступа к интернету нет на каком-то одном устройстве, следует проверить подключение на других устройствах. К примеру, на компьютере нет доступа к сети. Нужно попробовать подключиться к интернету через смартфон или планшет. Если доступ к сети появится, вероятная проблема в сетевой карте компьютера.
7. Обратиться в службу техподдержки.
Если все вышеперечисленные способы не помогли, и подключиться к интернету так и не удалось, следует обратиться в службу техподдержки LINKINTEL. Операторы подскажут, не ведутся ли профилактические работы на линии, а также помогут с удаленной диагностикой подключения к интернету.
Можно ли одновременно использовать Wi-Fi и Ethernet?
Wi-Fi становится популярным способом подключения к Интернету на ноутбуках и настольных компьютерах. Но есть некоторые пользователи, которые предпочитают Ethernet-соединение из-за его скорости и стабильности. Почти все ноутбуки и некоторые настольные компьютеры оснащены как Wi-Fi, так и Ethernet-подключением. Некоторые из вас, возможно, задавались вопросом: можно ли одновременно использовать Wi-Fi и Ethernet?
В этом руководстве мы рассмотрим некоторые основы Ethernet и Wi-Fi. Мы взвесим все за и против каждого вида. После этого мы посмотрим, сможем ли мы подключиться к Wi-Fi и Ethernet и использовать их одновременно.
Outline
Краткое примечание по Ethernet и Wi-Fi 1. Ethernet Проводное соединение, которое вы используете с ПК или ноутбуком, — это Ethernet. Вы формируете LAN (локальную сеть) со всеми кабелями и устройствами Ethernet.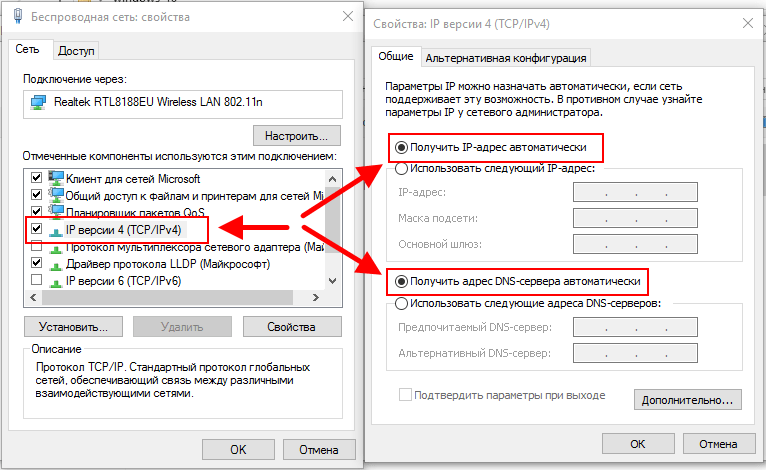
Существует несколько типов Ethernet-кабелей, таких как CAT5/5E, CAT6/6A, CAT7/8 и т. д. Но все они имеют четыре пары витых пар с разъемом RJ-45. Следовательно, мы иногда называем порт Ethernet или разъем RJ-45.
Поскольку Ethernet представляет собой проводное соединение с маршрутизатором или модемом, у него есть некоторые преимущества. Вы можете получить максимально возможную скорость интернета, используя Ethernet. Говоря о скорости, если у вас есть подходящий адаптер и кабель, вы можете получить скорость передачи до 10 Гбит/с.
Не будет проблем с пропаданием сигнала или чем-то еще. Соединение с Ethernet всегда стабильное и без задержек. Но недостатком является то, что вам нужно подключить свой дом или офис, чтобы получить подключение к Ethernet в каждой комнате. Кроме того, с Ethernet вы теряете мобильность.
2. Wi-Fi Беспроводная локальная сеть (WLAN) или просто Wi-Fi — это беспроводной способ подключения к маршрутизатору или точке доступа.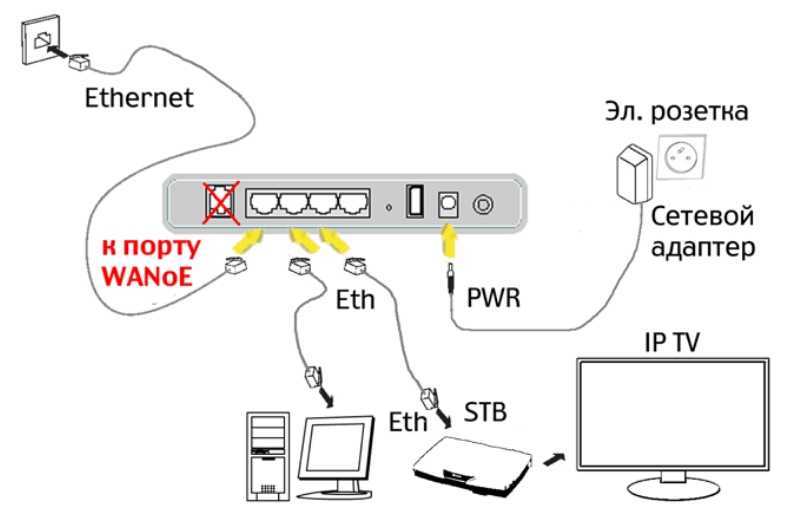 Нет необходимости в физическом соединении между устройством (смартфоном или ноутбуком) и маршрутизатором Wi-Fi. Вы можете получить доступ к Интернету по беспроводной сети из любой точки в пределах досягаемости.
Нет необходимости в физическом соединении между устройством (смартфоном или ноутбуком) и маршрутизатором Wi-Fi. Вы можете получить доступ к Интернету по беспроводной сети из любой точки в пределах досягаемости.
Мобильные устройства, планшеты и ноутбуки являются основными устройствами, использующими Wi-Fi. В настоящее время это один из популярных способов подключения к Интернету. Если у вас есть несколько таких устройств, то установка хорошего маршрутизатора Wi-Fi гарантирует, что все они могут иметь беспроводное подключение к Интернету.
Даже если у вас большой дом или офис, вы можете создать ячеистую сеть, используя несколько маршрутизаторов Wi-Fi или удлинителей Wi-Fi. Хотя мобильность и подключение к Интернету во всем доме являются преимуществами Wi-Fi, есть и некоторые недостатки.
Во-первых, скорость Интернета вне сети Wi-Fi меньше, чем скорость, которую вы можете получить при подключении к сети Ethernet. Кроме того, проблема заключается в ассортименте. Если вы отойдете немного дальше от маршрутизатора, вы потеряете сигнал и, следовательно, не сможете подключиться к Интернету.
Геймеры обычно не используют Wi-Fi для подключения к Интернету из-за проблем с задержкой.
Можно ли одновременно использовать Wi-Fi и Ethernet?Почти все современные ноутбуки оснащены как Wi-Fi, так и Ethernet-подключением. Даже если у некоторых нет порта Ethernet, вы можете получить качественный адаптер Ethernet-USB.
Независимо от наличия порта, общий вопрос: можно ли одновременно использовать Wi-Fi и Ethernet? Давайте изучим больше по этой теме.
Технически вы можете одновременно подключаться и к Wi-Fi, и к Ethernet. Но проблема в современных операционных системах и сетевом оборудовании.
Например, если у вас есть ноутбук с ОС Windows с установленными и работающими соединениями Wi-Fi и Ethernet. Что делает Windows, так это отдает приоритет одному соединению над другим. Обычно это Ethernet через Wi-Fi.
Таким образом, даже если вы одновременно подключаете и Wi-Fi, и Ethernet, устройство использует только одно соединение для передачи данных.
Означает ли это, что мы не можем одновременно использовать Ethernet и Wi-Fi? Мы можем использовать их оба одновременно, но вам нужно изменить некоторые настройки. Узнайте больше об этих настройках в следующем разделе. А пока давайте попробуем понять, зачем нам нужно иметь и Wi-Fi, и ethernet одновременно.
Необходимость одновременного подключения Wi-Fi и EthernetМы можем придумать несколько сценариев, которые помогут нам понять эту уникальную ситуацию. Предположим, у вас дома есть локальный сервер со всеми вашими личными файлами. Это могут быть фильмы, музыка, изображения, видео или документы. Вам не нужен этот сервер в Интернете, но вы хотите получить доступ к файлам со своего ноутбука.
В этом случае вы можете использовать Wi-Fi для подключения к Интернету и Ethernet для подключения к серверу.
Другой полезный подход, если у вас есть два разных подключения к Интернету. Подключите одну сеть к Wi-Fi, а другую к Ethernet. Это действует как резервное решение для критически важных систем. Если одна сеть выйдет из строя, у вас все равно будет доступ в Интернет через другое соединение.
Если одна сеть выйдет из строя, у вас все равно будет доступ в Интернет через другое соединение.
Теперь самое важное. Как подключить ноутбук и к Wi-Fi, и к Ethernet одновременно? Как мы упоминали ранее, ОС Windows отдает приоритет одному соединению над другим. Таким образом, решение состоит в том, чтобы отключить эту настройку приоритета. Вот простое руководство для того же.
- Откройте панель управления и перейдите в Центр управления сетями и общим доступом.
- Нажмите « Изменить настройки адаптера » в левом верхнем углу.
- Определите правильный адаптер Ethernet, щелкните его правой кнопкой мыши и выберите « Свойства ».
- Вы видите имя адаптера Ethernet. Чуть ниже будет кнопка «Настроить». Нажмите на эту кнопку.
 Откроется новое окно свойств.
Откроется новое окно свойств. - Перейдите на вкладку « Advanced ». Слева будет раздел « Property » с несколькими вариантами.
- Найдите « Priority & VLAN ». После того, как вы выберете это свойство, вы получите соответствующие параметры «значение» справа.
- Выберите ‘ Priority & VLAN Disabled ’. Нажмите «ОК».
- Это приведет к сбросу вашего соединения Ethernet с отключенным приоритетом.
- Вы готовы одновременно использовать Ethernet и Wi-Fi.
Теперь, когда мы увидели, как подключиться к Wi-Fi и Ethernet, возникает следующий важный вопрос: удвоит ли эта процедура мою скорость интернета?
К сожалению, этого не произойдет. Прежде всего, ваш провайдер установит ограничение скорости интернета. Например, если у вас тарифный план 300 Мбит/с, то это максимальная скорость интернета, которую вы можете ожидать от вашего роутера.
Таким образом, даже если вы одновременно подключаетесь к Wi-Fi и Ethernet, он все равно должен проходить через один и тот же маршрутизатор. Маршрутизатор, ваши адаптеры Wi-Fi и Ethernet — это интеллектуальные устройства. Они общаются друг с другом и позволяют только одному устройству передавать данные.
Возникла проблема с этим типом установки. Поскольку на вашем ноутбуке или ПК есть соединения Wi-Fi и Ethernet, существует вероятность потери пакетов.
Ваш ноутбук не может разрешить данные и просит маршрутизатор повторить передачу. Это существенно замедляет соединение.
ЗаключениеWi-Fi — самый популярный способ подключения к Интернету. Ноутбуки, ПК, телевизоры, смартфоны, планшеты и т. д. используют беспроводное подключение для доступа в Интернет. Такие устройства, как ноутбуки и ПК, также имеют возможность подключения к сети Ethernet. Геймеры и люди, которым нужна скорость и надежность, обычно предпочитают Ethernet Wi-Fi.
Если на устройстве есть и Ethernet, и Wi-Fi, можете ли вы одновременно использовать Wi-Fi и Ethernet? Это очень популярный вопрос. В этом руководстве мы рассмотрели основы Ethernet и Wi-Fi.
В этом руководстве мы рассмотрели основы Ethernet и Wi-Fi.
После этого мы разобрались с проблемой современного железа и ОС относительно того, почему нельзя подключиться к обоим соединениям одновременно. Наконец, мы увидели простое изменение настройки, позволяющее компьютеру одновременно использовать Wi-Fi и Ethernet.
Как подключить интернет-кабель к настольному компьютеру
Чтобы подключить интернет-кабель к настольному компьютеру, необходимо сначала убедиться, что он имеет надлежащее оборудование. Интернет-кабель должен быть подключен к модему компьютера, а компьютер должен быть подключен к модему через кабель Ethernet . После того, как модем и компьютер правильно подключены, компьютер должен иметь доступ к Интернету.
Через кабельный Интернет вы можете подключиться к высокоскоростному Интернету, также известному как широкополосный доступ, в ваш дом. Абоненты обычно несут ответственность за подключение и настройку домашних компьютеров для получения доступа в Интернет. Можно обеспечить доступ в Интернет для нескольких компьютеров в вашем доме с помощью маршрутизатора.
Можно обеспечить доступ в Интернет для нескольких компьютеров в вашем доме с помощью маршрутизатора.
Могу ли я подключить Ethernet напрямую к компьютеру?
Источник изображения: googleusercontentПомимо подключения нескольких устройств, вы можете подключить коммутатор или концентратор непосредственно к порту Ethernet вашего компьютера. Прямые подключения Ethernet имеют как можно меньше сетевых подключений , что делает их более быстрыми и с меньшей задержкой.
Как в Windows 10 соединить два компьютера кабелями Ethernet? Если вам нужно передавать файлы между двумя компьютерами без использования коммутатора, вам необходимо подключить оба устройства с помощью прямого или перекрестного кабеля. Современные компьютеры с сетевым адаптером Gigabit Ethernet могут мгновенно определять и переключать ориентацию. Связь должна быть разрешена, если второе устройство имеет ту же конфигурацию, что и первое. После того, как вы выполните шаги, вы можете поделиться папкой или службой с другого устройства, которые будут доступны с другого устройства. Вы можете выполнить задачу, выполнив приведенные ниже шаги или используя эти инструкции, чтобы поделиться своей папкой с другим компьютером. IP-адрес может быть автоматически назначен компьютеру с Windows 10 с помощью кода 169..254.x.x сетевой диапазон, известный как автоматический адрес частного интернет-протокола (APIPA). Если вы не хотите проходить процесс настройки сети, вы можете подключить оба устройства и позволить им настроиться самостоятельно. Если вы хотите переместить некоторые файлы, вы должны сначала поделиться папкой с другим устройством, прежде чем получить к ней доступ.
Вы можете выполнить задачу, выполнив приведенные ниже шаги или используя эти инструкции, чтобы поделиться своей папкой с другим компьютером. IP-адрес может быть автоматически назначен компьютеру с Windows 10 с помощью кода 169..254.x.x сетевой диапазон, известный как автоматический адрес частного интернет-протокола (APIPA). Если вы не хотите проходить процесс настройки сети, вы можете подключить оба устройства и позволить им настроиться самостоятельно. Если вы хотите переместить некоторые файлы, вы должны сначала поделиться папкой с другим устройством, прежде чем получить к ней доступ.
Как подключить компьютер к Интернету
Чтобы подключить компьютер к Интернету, вам потребуется кабель Ethernet и порт Ethernet на вашем компьютере. Для подключения к Интернету вам потребуется адаптер беспроводной сети и совместимый маршрутизатор. Чтобы подключить компьютер к Интернету через проводное соединение , сначала подключите кабель Ethernet к компьютеру, а другой конец подключите к маршрутизатору или модему.
Как подключить кабель Ethernet к ноутбуку
Источник изображения: wisegeekНоутбук имеет порт Ethernet, поэтому все, что вам нужно сделать, это подключить к нему кабель Ethernet и настроить маршрутизатор на другом конце. Хотя вам может потребоваться отключить Wi-Fi или настроить ноутбук на приоритет соединений Ethernet, чтобы воспользоваться преимуществами, настройка проста.
Помимо передачи широкополосных сигналов, кабели Ethernet могут передавать данные между компьютерами, модемами и маршрутизаторами. Они совместимы со всеми проводными устройствами, включая стриминговые приставки и игровые приставки. Для использования кабеля Ethernet требуется адаптер Ethernet. Чтобы обеспечить быстрое подключение к Интернету, у вас должен быть порт Ethernet и проводной кабель Ethernet. Адаптеры бывают разных форм и размеров по цене от 10 до 30 долларов. Если вы хотите использовать устройства USB 3. 0 быстрее, убедитесь, что у вас есть адаптер USB 3.0. Также можно использовать док-станцию для зарядки ноутбука с расширенным портом USB. Кабели Ethernet просты в использовании и не вызывают никаких проблем.
0 быстрее, убедитесь, что у вас есть адаптер USB 3.0. Также можно использовать док-станцию для зарядки ноутбука с расширенным портом USB. Кабели Ethernet просты в использовании и не вызывают никаких проблем.
Как подключить компьютер к модему с помощью кабеля Ethernet
Чтобы подключить компьютер к модему с помощью кабеля Ethernet, сначала убедитесь, что и компьютер, и модем включены. Затем с помощью кабеля Ethernet подключите модем к порту Ethernet на компьютере. Наконец, откройте веб-браузер и введите IP-адрес вашего модема в адресную строку.
Несмотря на то, что установить прямое соединение относительно просто, необходимо выполнить несколько технических требований. Кабели Ethernet доступны в широком диапазоне версий, каждая из которых имеет свой собственный набор характеристик. Приятно знать, что все они обратно совместимы, поэтому даже если вы используете старый сетевой адаптер, он должен работать. Вам понадобится кабель Ethernet для создания прямого соединения между вашим компьютером и ним. Современные установки Windows и Mac OS X должны обнаруживать и автоматически переключаться на более быстрое кабельное соединение . Если устройство не может сканировать беспроводные сети, его необходимо выключить. Если ваш модем не работает должным образом, вам потребуется получить к нему доступ и выполнить некоторые ручные настройки (каждое устройство отличается). При подключении к маршрутизатору или коммутатору модем со встроенным DHCP будет выполнять собственное назначение. Вы должны установить бесплатный антивирус, прежде чем продолжить это прямое подключение; в противном случае вы должны поддерживать работу брандмауэра.
Современные установки Windows и Mac OS X должны обнаруживать и автоматически переключаться на более быстрое кабельное соединение . Если устройство не может сканировать беспроводные сети, его необходимо выключить. Если ваш модем не работает должным образом, вам потребуется получить к нему доступ и выполнить некоторые ручные настройки (каждое устройство отличается). При подключении к маршрутизатору или коммутатору модем со встроенным DHCP будет выполнять собственное назначение. Вы должны установить бесплатный антивирус, прежде чем продолжить это прямое подключение; в противном случае вы должны поддерживать работу брандмауэра.
Да, вы можете подключить модем к кабелю Ethernet
Могу ли я использовать модем и кабель Ethernet вместе? Можно подключить один конец кабеля Ethernet к задней панели модема, а другой конец к задней панели компьютера. Компьютер должен быть подключен к источнику питания и включен. Убедитесь, что индикаторы модема работают правильно. Можно ли запустить компьютер с модемом? Нет, вы не можете отключить свой ноутбук или компьютер от модема. Поскольку он обходит конфигурации безопасности, которые обычно настраиваются для маршрутизаторов (или, в данном случае, для комбинаций модем/маршрутизатор) по умолчанию, он представляет серьезную угрозу безопасности. Могу ли я подключить модем к порту Ethernet? Да, если у вас работает одно гнездо ethernet, вы можете подключить провод напрямую к модему. Затем, сзади, вы подключаете к нему свой маршрутизатор и любые устройства Ethernet, которые у вас есть. Любой работающий порт Ethernet можно оборудовать точкой доступа.
Можно ли запустить компьютер с модемом? Нет, вы не можете отключить свой ноутбук или компьютер от модема. Поскольку он обходит конфигурации безопасности, которые обычно настраиваются для маршрутизаторов (или, в данном случае, для комбинаций модем/маршрутизатор) по умолчанию, он представляет серьезную угрозу безопасности. Могу ли я подключить модем к порту Ethernet? Да, если у вас работает одно гнездо ethernet, вы можете подключить провод напрямую к модему. Затем, сзади, вы подключаете к нему свой маршрутизатор и любые устройства Ethernet, которые у вас есть. Любой работающий порт Ethernet можно оборудовать точкой доступа.
Подключение компьютера к маршрутизатору с помощью кабеля Ethernet
Для подключения маршрутизатора к компьютеру используйте кабель Ethernet. Вам нужно будет подключить кабель Ethernet одним концом. Вы можете использовать кабель Ethernet для подключения другого конца к Интернету, Uplink, WAN или WLAN. После того, как вы подключили маршрутизатор, он должен начать мигать в течение примерно 2–3 минут.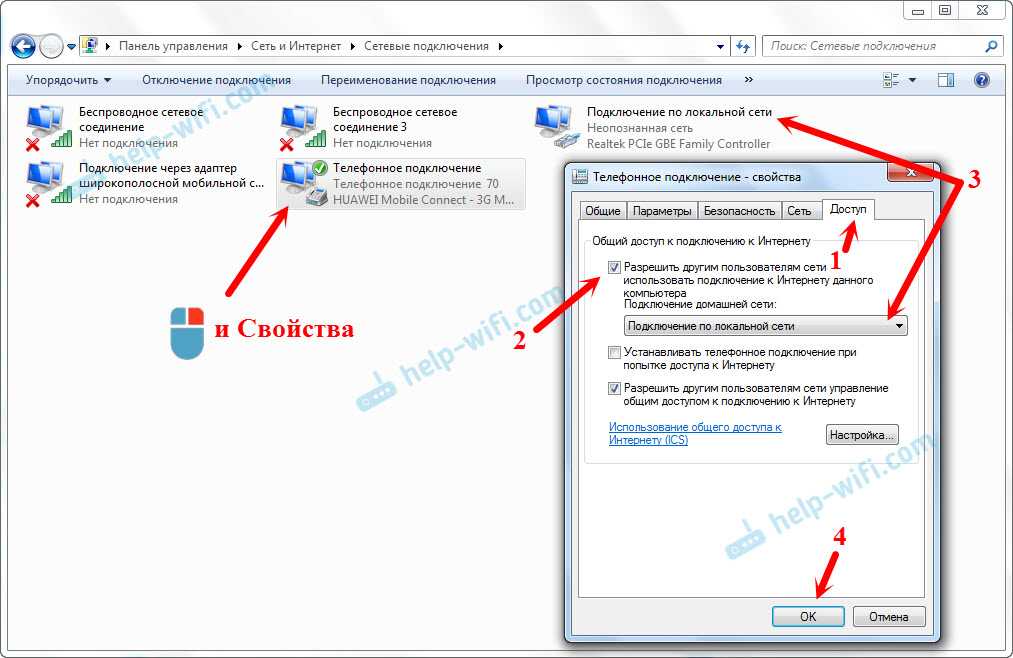
Чтобы подключить компьютер к Интернету в вашем доме, вы должны сначала подключить его к маршрутизатору. В обоих случаях это можно сделать с помощью проводной или беспроводной сети. Если вы подключаетесь через проводное соединение, вашему маршрутизатору требуется кабель Ethernet. Вы можете обмениваться данными с маршрутизатором с помощью беспроводной технологии, если у вас есть беспроводное соединение. Хотя можно получить доступ к Интернету без маршрутизатора, это не очень хорошая идея и небезопасно. Благодаря функциям безопасности, встроенным в ваш маршрутизатор, ваши устройства более защищены при подключении к Интернету. Кроме того, ваш маршрутизатор позволит вам одновременно подключать несколько устройств к Интернету.
Для прямого подключения компьютера к маршрутизатору необходимо использовать кабель. Два устройства могут общаться друг с другом с помощью кабеля. Помимо уменьшения задержки, использование кабеля может помочь снизить нагрузку на их сеть. При загрузке данных через Интернет проводное соединение обеспечивает лучшую производительность, чем беспроводное. Если что-то пойдет не так с кабелями, восстановить рабочее соединение между ними невозможно. Поскольку кабели Ethernet недороги, проводное соединение будет дешевле. Есть только одна вещь, о которой вы должны заботиться: подобрать правильный кабель.
Если что-то пойдет не так с кабелями, восстановить рабочее соединение между ними невозможно. Поскольку кабели Ethernet недороги, проводное соединение будет дешевле. Есть только одна вещь, о которой вы должны заботиться: подобрать правильный кабель.
Независимо от того, есть ли у вас интернет-план с кабелем Cat5e или нет, вы сможете подключиться к этой сети независимо от того, какой из них вы используете. Вам не нужно беспокоиться о потере данных, если на вашем компьютере нет порта Ethernet. С помощью WiFi можно подключить компьютер к маршрутизатору по беспроводной сети. Используя этот метод, вы можете быстрее и надежнее подключиться к Интернету. Они оба отправляют данные по воздуху одинаково. Вам не нужно использовать маршрутизатор совместно с беспроводным подключением к Интернету, если у вас его нет. Помимо возможности перемещаться с компьютером без потери связи, вы сможете читать документы и выполнять другие задачи на компьютере.
Пока ваш маршрутизатор не генерирует кабели Ethernet, он будет чище для вашего дома. Беспроводное соединение также позволяет одновременно подключать к маршрутизатору несколько устройств. Если ваш компьютер не поддерживает технологию беспроводной связи, вам потребуется беспроводной адаптер. Вы можете подключить его к USB-порту вашего компьютера и использовать его для связи с другими устройствами через WiFi. Все, что вам нужно сделать, это подключиться к беспроводной сети вашего маршрутизатора, чтобы получить доступ к его функциям. Для компьютеров Windows требуется другой набор шагов, чем для компьютеров Mac. Чтобы узнать, какие параметры вам доступны, убедитесь, что ваш компьютер находится рядом с маршрутизатором и что его SSID виден в списке. Если вы еще этого не сделали, вы можете найти пароль SSID по умолчанию на наклейке на вашем маршрутизаторе, если вы еще не настроили его. Крайне важно искать маленький значок WiFi в углу вашего компьютера, чтобы определить, подключены ли вы к беспроводной сети.
Беспроводное соединение также позволяет одновременно подключать к маршрутизатору несколько устройств. Если ваш компьютер не поддерживает технологию беспроводной связи, вам потребуется беспроводной адаптер. Вы можете подключить его к USB-порту вашего компьютера и использовать его для связи с другими устройствами через WiFi. Все, что вам нужно сделать, это подключиться к беспроводной сети вашего маршрутизатора, чтобы получить доступ к его функциям. Для компьютеров Windows требуется другой набор шагов, чем для компьютеров Mac. Чтобы узнать, какие параметры вам доступны, убедитесь, что ваш компьютер находится рядом с маршрутизатором и что его SSID виден в списке. Если вы еще этого не сделали, вы можете найти пароль SSID по умолчанию на наклейке на вашем маршрутизаторе, если вы еще не настроили его. Крайне важно искать маленький значок WiFi в углу вашего компьютера, чтобы определить, подключены ли вы к беспроводной сети.
Можно ли подключить маршрутизатор к кабелю Ethernet?
Кабель Ethernet, который вы используете для подключения маршрутизатора к модему, также должен быть включен. В большинстве корпусов маршрутизаторов один порт Ethernet называется портом Интернета или портом глобальной сети, который специально разработан для прямого подключения к модему. Цвет порта Ethernet обычно отличается от цвета других портов.
В большинстве корпусов маршрутизаторов один порт Ethernet называется портом Интернета или портом глобальной сети, который специально разработан для прямого подключения к модему. Цвет порта Ethernet обычно отличается от цвета других портов.
Соединения Ethernet быстрее и надежнее, чем Wi-Fi
В целом Ethernet передает данные по Wi-Fi менее чем за секунду. Из-за используемого медного кабеля Соединение Ethernet быстрее, чем беспроводное соединение. С другой стороны, кабели Ethernet, как правило, более надежны и безопасны, чем беспроводные сети. Если вы используете беспроводную сеть, вам необходимо подключить компьютер к маршрутизатору с помощью кабеля Ethernet.
Кабель Ethernet соединяет маршрутизатор или компьютер?
Вы можете физически подключить свой компьютер к Интернету с помощью кабеля Ethernet. Между Ethernet и Wi-Fi почти нет разницы в скорости, при этом соединения Ethernet часто быстрее, а соединения Wi-Fi обычно более стабильны. Чтобы подключить кабель Ethernet к маршрутизатору и компьютеру, необходимо сначала подключить один конец к нему, а другой — к компьютеру.
Чтобы подключить кабель Ethernet к маршрутизатору и компьютеру, необходимо сначала подключить один конец к нему, а другой — к компьютеру.
Как подключить настольный компьютер к вашему маршруту
Теперь наш маршрутизатор должен быть настроен. Если у вас есть маршрутизатор, который можно настроить через веб-браузер, вы можете ввести IP-адрес маршрутизатора в свой браузер. Я бы ввел 192.168.1.1 в своем веб-браузере, если бы использовал IP-адрес своего маршрутизатора. Если вы не знаете IP-адрес вашего маршрутизатора, вы можете найти его на этикетке или внутри него, если вы его не знаете. IP-адрес вашего маршрутизатора можно найти в адресной строке веб-браузера. Вкладку WAN можно найти на главной странице роутера. В заголовке WAN будет показан список устройств, подключенных к вашему маршрутизатору. Более одного компьютера, подключенного к вашему маршрутизатору, указаны как локальная сеть под заголовком маршрутизатора. Имя вашего компьютера можно найти, нажав на него. На следующей странице будет список всего установленного программного обеспечения на вашем компьютере. Выберите пункт «Подключиться к сети», нажав на имя вашего компьютера рядом со стрелкой. После того, как вы нажмете кнопку «Далее», вам будет предложено несколько вариантов. Первый вариант — использовать встроенное беспроводное соединение компьютера. Это может быть так; просто нажмите кнопку рядом с «Использовать беспроводное соединение», если это так. Наконец, вы можете подключиться к Интернету через широкополосное соединение. Если у вас кабельное соединение, просто нажмите на кнопку рядом с Используйте широкополосное соединение для подключения к Интернету. Сеть является наиболее жизнеспособным вариантом. Если у вас есть беспроводное соединение и кабельное соединение, нажмите кнопку рядом с «Использовать сетевое соединение». Чтобы подключиться к Интернету с помощью маршрутизатора, вы должны сначала ввести IP-адрес вашего маршрутизатора. IP-адрес вашего маршрутизатора можно найти на этикетке или в самом маршрутизаторе. Большое спасибо! Теперь ваш настольный компьютер подключен к маршрутизатору.
Выберите пункт «Подключиться к сети», нажав на имя вашего компьютера рядом со стрелкой. После того, как вы нажмете кнопку «Далее», вам будет предложено несколько вариантов. Первый вариант — использовать встроенное беспроводное соединение компьютера. Это может быть так; просто нажмите кнопку рядом с «Использовать беспроводное соединение», если это так. Наконец, вы можете подключиться к Интернету через широкополосное соединение. Если у вас кабельное соединение, просто нажмите на кнопку рядом с Используйте широкополосное соединение для подключения к Интернету. Сеть является наиболее жизнеспособным вариантом. Если у вас есть беспроводное соединение и кабельное соединение, нажмите кнопку рядом с «Использовать сетевое соединение». Чтобы подключиться к Интернету с помощью маршрутизатора, вы должны сначала ввести IP-адрес вашего маршрутизатора. IP-адрес вашего маршрутизатора можно найти на этикетке или в самом маршрутизаторе. Большое спасибо! Теперь ваш настольный компьютер подключен к маршрутизатору.
Как подключить маршрутизатор к домашнему Ethernet?
Кабель Ethernet должен быть подключен одним концом к задней части модема, а другим концом — к порту WAN маршрутизатора. Чтобы подключить шнур питания маршрутизатора к компьютеру, необходимо сначала подключить его к электрической розетке.
Как подключить кабель Ethernet к телевизору
Если ваш телевизор оснащен портом Ethernet, вы можете подключить кабель Ethernet напрямую от телевизора к маршрутизатору или модему. Если на вашем телевизоре нет порта Ethernet, вы можете использовать беспроводной адаптер для подключения телевизора к сети.
Многие люди подключаются к своему Smart TV через Wi-Fi, но это не всегда возможно. Netflix и другие видеосервисы, такие как YouTube, в значительной степени зависят от Интернета для работы на смарт-телевизорах. Если того требуют ваши обстоятельства, кабель Ethernet может обеспечить более надежное подключение к Интернету. Есть некоторые незначительные недостатки в использовании кабеля, а не Wi-Fi.


 Обычно этой функцией снабжают все современные модели.
Обычно этой функцией снабжают все современные модели.

 Откроется новое окно свойств.
Откроется новое окно свойств.