LG Smart TV подключение к компьютеру по Wi-Fi как монитор
Блог Сервисного центра
Подключение ТВ к компьютеру: видео
Зачастую в качестве монитора для персонального компьютера, пользователи используют телевизор. Если в случае с подключением привычного монитора к ПК все предельно ясно, то, как подключить свой телевизор, чтобы он работал как монитор, знают далеко не все. Мы же пошли еще дальше и в формате данного обзора рассмотрим, как подключить к компьютеру телевизор LG smart tv посредством беспроводной сети.
Первое, что вам необходимо сделать, это убедиться в том, что сам телевизор оснащен модулем беспроводного соединения, как собственно и персональный компьютер. Также, если в квартире несколько точек доступа к сети, то определите приоритетную для этого подключения, по которой и будут соединены устройства.
Подключение телевизора к ПК в качестве монитора подразумевает соединение с видеокартой, то есть таким образом можно именно вывести изображение на экран телевизор.
Подключите интернет кабель к роутеру, нужный порт вы найдете сзади, он отличается от остальных цветом. После этого переверните устройство вверх дном и найдите на заводской наклейке ip адрес, который обеспечивает доступ к интерфейсу настроек. Введите адрес в поисковой строке своего браузера и настройте роутер согласно инструкции, введя все данные от провайдера.
- Если модуль беспроводного соединения вышел из строя, то ваш телевизор LG даже не обнаружит доступных сетей, в таком случае может потребоваться ремонт телевизоров LG, который доступен только профессиональным мастерам сервисного центра.
После этого осуществите поиск доступных подключений на компьютере или ноутбуке, выберите имя своего интернета, введите пароль и нажмите «подключить».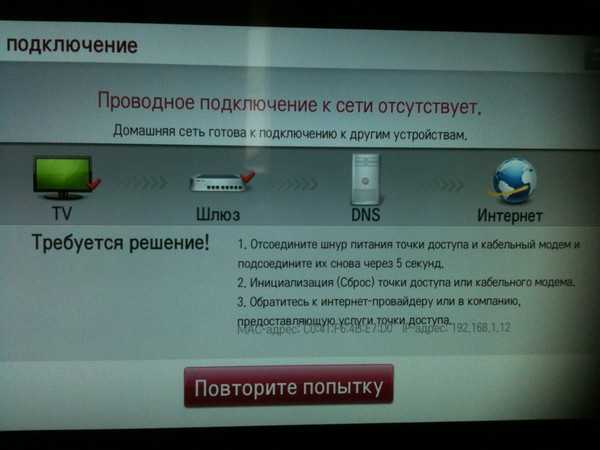
Далее переходи к настройкам телевизора. Выбираем «сеть» — «беспроводное соединение» — «поиск доступных подключений». В этом разделе также выбираете имя своего интернета и повторяете все шаги, что проделали в случае с компьютером.
Теперь оба устройства подключены к беспроводной сети, но на экране вашего телевизора ничего не изменится, то есть он не начнет работать как монитор, для этого необходимы дополнительные настройки. В зависимости от модели техники, название нужного вам раздела меню может несколько отличаться, обычно это «управление устройствами». Здесь вы сможете обнаружить доступную для подключения технику и осуществить синхронизацию с телевизором LG.
Источник: http://i-slomal.ru/
Помогла ли вам статья?
Телевизор не подключается к Wi-Fi роутеру – модели LG, Самсунг
Многие модели современных телевизоров имеют функцию Smart TV, которая позволяет выходить в интернет и просматривать там необходимые передачи и фильмы.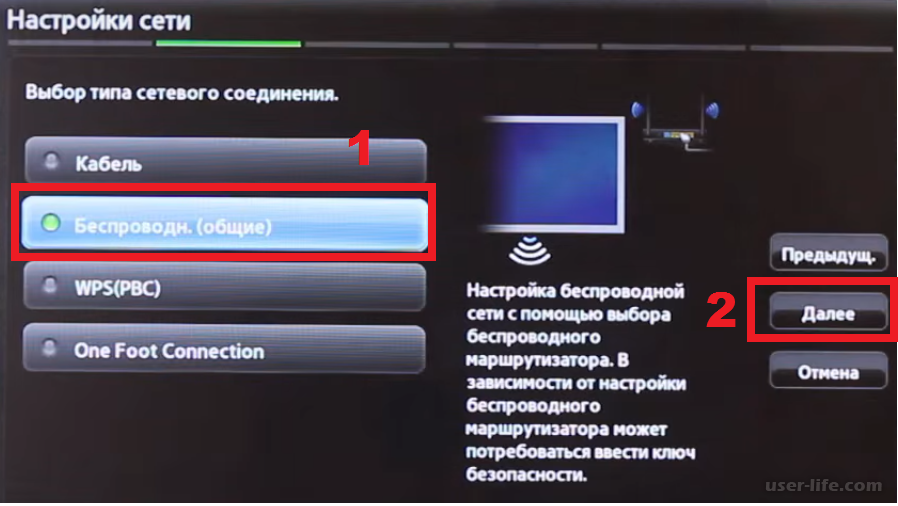 Разумеется, для работы опции Smart TV следует обеспечить подключение к интернету. Наиболее удобно сделать это с помощью роутера, однако иногда по каким-то причинам телевизор не подключается к Wi-Fi. В большинстве случаев проблему можно легко и быстро устранить своими силами.
Разумеется, для работы опции Smart TV следует обеспечить подключение к интернету. Наиболее удобно сделать это с помощью роутера, однако иногда по каким-то причинам телевизор не подключается к Wi-Fi. В большинстве случаев проблему можно легко и быстро устранить своими силами.
Содержание статьи:
- Правильное подключение телевизора к Wi-Fi
- Проверка наличия Wi-Fi в вашем телевизоре
- Стандартные способы решения проблемы
- Перезагрузка оборудования
- Сброс сети в настройках телевизора
- Полный сброс настроек
- Ввод данных вручную
- Изменение положения роутера
- Телевизор не видит Wi-Fi сети в диапазоне 5 GHz
- Как обновить программное обеспечение
- Телевизор Samsung
- Телевизор LG
- Любой другой телевизор
- Подключение адаптера для проверки
Правильное подключение телевизора к Wi-Fi
Прежде всего стоит убедиться, что подключение ТВ к Wi-Fi производится правильно.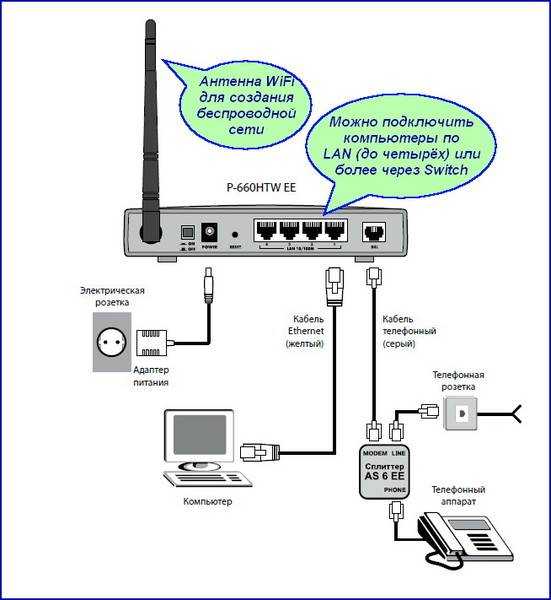 Во избежание проблем с соединением нужно выполнить определенную последовательность действий:
Во избежание проблем с соединением нужно выполнить определенную последовательность действий:
- Включить роутер и убедиться, что сеть Wi-Fi работает и доступна для подключения.
- Зайти в настройки телевизора.
- Выбрать раздел «Сеть».
- Нажать на строку «Настройки сети».
- В пункте «Тип соединения» поставить галочку рядом с надписью: «Беспроводное соединение».
Правильное подключение телевизора к Wi-Fi - В списке доступных сетей выбрать вашу домашнюю сеть и нажать кнопку «Далее».
- Ввести пароль, дождаться соединения и завершить процедуру подключения.
Далее следует проверить, можно ли выйти в интернет. В случае неудачи нужно рассмотреть возможные варианты решения неисправности, которые будут описаны далее.
Проверка наличия Wi-Fi в вашем телевизоре
Как ни странно, но в первую очередь нужно проверить, поддерживает ли ваш телевизор соединение по Wi-Fi. Если вы точно уверены в наличии беспроводного соединения, то можете переходить к следующему пункту.
Если вы точно уверены в наличии беспроводного соединения, то можете переходить к следующему пункту.
Чтобы проверить наличие Wi-Fi, нужно воспользоваться следующими советами:
Некоторые модели с функцией Smart TV (в основном устаревшие) не имеют встроенного модуля Wi-Fi. Таким образом, их можно подключить к интернету с помощью сетевого кабеля, либо через внешний адаптер Wi-Fi.
Стандартные способы решения проблемы
Если ваш ТВ оснащен встроенным модулем Wi-Fi, но установить соединение не получается, стоит попробовать применить следующие способы.
Перезагрузка оборудования
В первую очередь стоит перезагрузить телевизор и роутер. Для перезагрузки ТВ его необходимо выключить из розетки (а не выключать пультом), подождать полминуты и снова включить.
Роутер также выключают на 20-30 секунд, после чего новое подключение к интернету будет иметь обнуленные настройки. После включения обоих устройств попытайтесь снова установить соединение.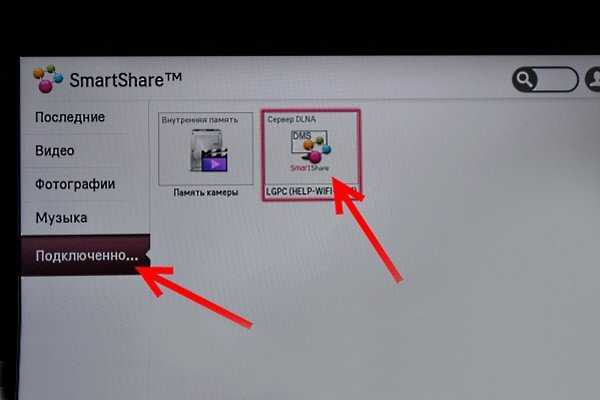
Сброс сети в настройках телевизора
Такая функция есть не на всех ТВ, к примеру, на устройствах Samsung её поддерживают только новые модели.
Для сброса сети нужно зайти в настройки и выбрать раздел «Общие» – «Сеть». Там необходимо найти пункт «Сброс настроек сети» и подтвердить действие. После сброса попробуйте подключиться снова.
Полный сброс настроек
Иногда имеет смысл сбросить все настройки до заводских установок. На разных моделях полный сброс осуществляется разными способами:
- На телевизорах LG нужно зайти в «Настройки», выбрать раздел «Дополнительно» – «Общие» – пункт «Сброс настроек до заводских».
- На устройствах Samsung зайти в меню «Поддержка – раздел «Самодиагностика» – «Сброс».
- На моделях Panasonic зайти в «Установки» – выбрать «Системное меню» – «Начальные установки».

Сброс настроек до заводских значений обнулит не только параметры сети, но и пользовательские настройки изображения, звука и других функций. Соответственно, предварительно эти настройки рекомендуется записать или запомнить.
Ввод данных вручную
При неудачном подключении к Wi-Fi следует вручную ввести подробные данные для соединения (их можно узнать в настройках роутера). Ввод данных производится следующим образом:
- В настройках телевизора выбрать раздел «Сеть» – «Настройки сети».
- Найти пункт «Параметры беспроводного (Wi-Fi) соединения».
- Выбрать режим ввода настроек вручную.
- В строке «IP-адрес» вводят любое значение из диапазона домашней сети (эти данные лучше уточнить у вашего провайдера).
- В строке «Маска подсети» пишут значение, которое будет использоваться клиентами домашней сети (обычно это 255.255.255.0.).
- В строке «Шлюз» вводят IP-адрес роутера.

Узнайте у своего интернет провайдера настройки и попробуйте ввести вручную
Маску подсети и шлюз можно узнать с помощью любого ПК, подключенного к роутеру. Для этого необходимо открыть командную строку (Win+R – cmd – Enter) и ввести команду ipconfig /all, после чего нажать Enter.
Изменение положения роутера
Иногда не удается установить соединение ввиду того, что роутер подает слишком слабый сигнал. Рекомендуется поставить роутер ближе к телевизору и устранить все помехи, которые могут встречаться на пути радиоволн. Как правило, к таким помехам относятся стены, крупная мебель и другие электрические приборы, которые создают собственное электромагнитное поле.
Сигнал станет лучше, если установить роутер где-нибудь повыше, например, на шкафу или на стене над дверью. Если же перенести точку доступа поближе к телевизору невозможно, то стоит подключить к ТВ более мощную антенну. Можно также приобрести специальное устройство – усилитель Wi-Fi сигнала (репитер, ретранслятор).
Можно также приобрести специальное устройство – усилитель Wi-Fi сигнала (репитер, ретранслятор).
Телевизор не видит Wi-Fi сети в диапазоне 5 GHz
Новые модели с опцией Smart TV зачастую имеют модуль беспроводного подключения, который поддерживает новый стандарт Wi-Fi 802.11ac. Такой модуль обеспечивает работу в диапазоне 5 GHz, за счет чего пользователь получает более высокую скорость, а, следовательно, лучшее качество потокового видео. Однако для обеспечения такого подключения должны выполняться два условия:
- Логично, что сам телевизор должен поддерживать стандарт 802.11ac. Проверить его наличие можно в руководстве пользователя, либо поискать подробные характеристики вашего устройства в интернете.
- Ваш роутер должен быть двухдиапазонным и способным раздавать интернет на частоте 5 GHz.
Если ваши устройства отвечают этим требованиям, но ТВ все равно не может подключиться к сети в диапазоне 5 GHz, то нужно зайти в настройки роутера и для сети на частоте 5 GHz выбрать один из следующих каналов: 36, 40, 44, или 48.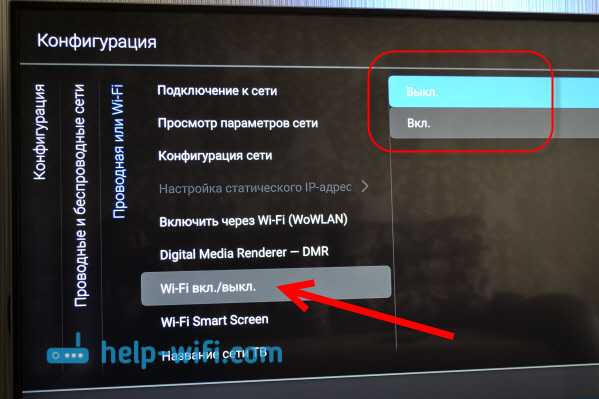 Как это сделать, показано в видео выше.
Как это сделать, показано в видео выше.
Как обновить программное обеспечение
Возможно, программное обеспечение вашего ТВ устарело, в связи с чем часто возникает проблема соединения с беспроводной сетью. В таком случае необходимо обновить прошивку. Сделать это можно через интернет, подключившись через сетевой кабель, либо загрузить прошивку с внешнего носителя, например, диска или флешки. В зависимости от производителя существуют разные способы обновления прошивки.
Телевизор Samsung
Руководство по обновлению ПО для этих устройств выглядит так:
- Зайдите в настройки и выберите раздел «Поддержка».
- Найдите пункт «Обновление ПО» и нажмите строчку «Обновить сейчас».
- Устройство подключится к серверу производителя и проверит, доступна ли новая прошивка.
- Если новая версия прошивки найдена, то телевизор запросит подтверждение выполнения прошивки.
- После установки нового ПО устройство нужно перезагрузить.

Обновление ПО телевизора Самсунг
Телевизор LG
Для обновления прошивки необходимо поступить следующим образом:
- Зайти на официальный сайт производителя и найти модель вашего устройства через поиск.
- Найти пункт «Поддержка» и выбрать вкладку «Драйверы, прошивки и ПО».
- Откроется список прошивок, среди которых нужно выбрать наиболее новую и скачать его на свой ПК.
- Прошивку следует закинуть в новую папку, а затем копировать эту папку на флешку.
- Далее флешку вставить в USB-разъем и подождать, пока устройство увидит предложенную прошивку.
- Система запустит процесс обновления ПО и выведет запрос на подтверждение этого действия, с которым нужно согласиться.
Обновление ПО телевизора LG
Любой другой телевизор
На устройствах других производителей (Sony, Philips и т.д) процесс обновления существенно не отличается от предыдущих. Действовать нужно так:
- Зайти на официальный сайт производителя и скачать новую прошивку для вашей модели.

- Флешку предварительно нужно форматировать в системе FAT32, после чего скинуть туда скаченный файл.
- Нажать на «Extract», чтобы распаковать файл.
- После распаковки флешку вынуть из компьютера и вставить в USB-разъем телевизора.
- Зайти в настройки и выбрать раздел «Поддержка».
- Найти пункт «Обновление программного обеспечения» и нажать строку «Обновить сейчас».
- Система выведет запрос, его следует подтвердить.
- Устройство будет искать файл прошивки на флешке, после его обнаружения выведет надпись: «Обновить», которую также следует нажать.
Запустится процесс обновления, после которого телевизор должен автоматически перезагрузиться.
Подключение адаптера для проверки
Иногда виной отсутствия подключения к беспроводному интернету может являться поломка встроенного модуля Wi-Fi. Чтобы обойтись без ремонта, можно подключить к ТВ внешний адаптер беспроводной сети. Визуально такой адаптер выглядит как небольшая флешка и подключается через порт USB.
Также этот способ поможет, если в телевизоре изначально не имелось встроенного беспроводного модуля. Помимо прочего, подключение внешнего адаптера способно помочь проверить, может ли ваша модель в принципе подключаться к беспроводной сети.
Рекомендуется приобретать адаптер той же марки, что и ваш телевизор, иначе они могут быть несовместимы. Кроме того, стоит уточнить в инструкции пользователя или на официальном сайте список совместимых адаптеров.
Кроме того, в случае временной меры к роутеру можно подключиться непосредственно с помощью сетевого кабеля, который соединяет соответствующий порт на устройстве и разъем на роутере. После такого соединения можно сразу выходить в интернет.
Если телевизор со Smart TV не подключается к Wi-Fi, то не всегда нужно сразу обращаться в техническую поддержку или сервисный центр. Проблему легко можно решить самостоятельно, пробуя различные способы.
Как транслировать Windows 11 на телевизор [Беспроводное дублирование экрана]
Кабель HDMI может быть самым быстрым решением
by Казим Али Алви
Казим Али Алви
Автор
Казим всегда любил технологии, будь то прокрутка настроек на своем iPhone, Android-устройстве или Windows. А иногда, открутив устройство, чтобы взять… читать далее
А иногда, открутив устройство, чтобы взять… читать далее
Обновлено
Рассмотрено Влад Туричану
Влад Туричану
Главный редактор
Увлеченный технологиями, Windows и всем, что имеет кнопку питания, он тратил большую часть своего времени на развитие новых навыков и изучение мира технологий. Скоро… читать дальше
Раскрытие партнерской информации
- Из-за большего размера дисплея несколько пользователей искали способы поделиться экранами на ПК с Windows 11 со своим телевизором.
- Мы перечислили три способа трансляции экрана Windows 11 на телевизор, и он должен работать, даже если у вас нет Smart TV.
- Кроме того, узнайте о лучшем программном обеспечении для зеркалирования экрана для Windows 11.

XУСТАНОВИТЬ, НАЖИМАЯ ЗАГРУЗИТЬ ФАЙЛ
Исправление ошибок ОС Windows 11 с помощью Restoro PC Repair Tool: Это программное обеспечение исправляет распространенные компьютерные ошибки, заменяя проблемные системные файлы первоначальными рабочими версиями. Это также защищает вас от критической потери файлов, сбоев оборудования и устраняет повреждения, нанесенные вредоносными программами и вирусами. Исправьте проблемы с ПК и удалите вирусы прямо сейчас, выполнив 3 простых шага:- Загрузите Restoro PC Repair Tool , который поставляется с запатентованными технологиями (патент доступен здесь).
- Нажмите Начать сканирование , чтобы найти проблемы Windows 11, которые могут вызывать проблемы с ПК.
- Нажмите Восстановить все , чтобы устранить проблемы, влияющие на безопасность и производительность вашего компьютера.
- Restoro был загружен 0 читателями в этом месяце.

Несомненно, игра, просмотр фильма или просмотр презентации на большом экране имеют свои преимущества. Для этого прочитайте это руководство, чтобы узнать, как поделиться экраном Windows 11 на телевизоре.
Большинство из нас используют либо ноутбук, либо настольный компьютер с 22-дюймовым монитором. Но когда дело доходит до телевизоров, исследователи предполагают, что люди, как правило, покупают телевизоры с большим экраном, от 45 до 65 дюймов.
Так почему бы не поделиться экраном рабочего стола Windows 11 с телевизором и не получить максимальную отдачу от своих инвестиций? В следующих разделах мы расскажем вам, как вы можете поделиться экраном между двумя устройствами.
Как отразить Windows 11 на моем телевизоре?
- Щелкните меню «Пуск» и введите Bluetooth, затем выберите Настройки Bluetooth и других устройств .
- Нажмите кнопку Добавить устройство .
- Нажмите на Беспроводной дисплей или док-станцию .

- Выберите свой телевизор, когда отобразится его имя, и выберите параметр
Дублирование экрана на телевизор Samsung из Windows 11 также будет работать с использованием описанных выше шагов.
Поддерживает ли Windows 11 Miracast?
Подключить экран компьютера с Windows 11 к различным периферийным устройствам можно несколькими способами. Однако теперь, когда поддерживается Miracast, беспроводная потоковая передача контента с вашего персонального компьютера на интеллектуальное телевидение никогда не была такой простой.
Поскольку эта технология встроена в Windows 11, вам никогда не придется самостоятельно загружать и настраивать приложение вручную.
Процесс беспроводного проецирования экрана вашего компьютера на телевизор, проектор или любое другое устройство такого типа, поддерживающее трансляцию экрана, не только быстрый, но также простой и безопасный.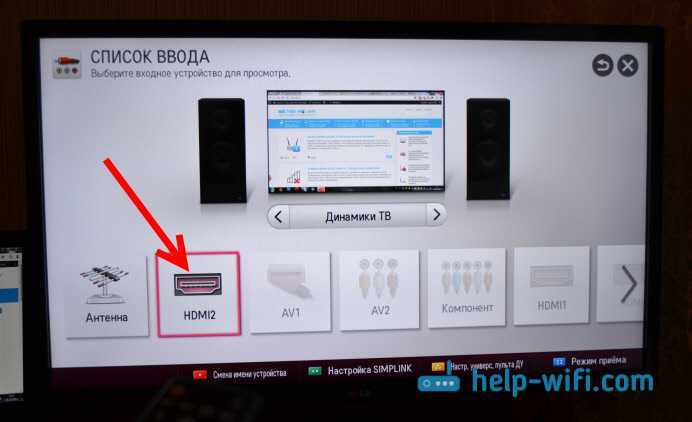
Могу ли я поделиться экраном Windows 11 с любым телевизором?
Вы можете использовать функцию общего доступа к экрану на любом телевизоре, будь то смарт-устройство или нет. Хотя большинство смарт-телевизоров поддерживают эту функцию, можно использовать и обычные, если у них есть доступный порт HDMI.
Существует три способа демонстрации экрана Windows 11 на телевизоре, которые подойдут большинству пользователей. Прочтите их все и выберите тот, который покажется вам наиболее подходящим и удобным.
Как транслировать экран Windows 11 на телевизор?
ПРИМЕЧАНИЕ
Скриншоты для различных методов сделаны только с ПК с Windows 11. Те, что от телевизора, отсутствуют, так как каждый интерфейс отличается. Однако, ознакомившись с процессом, вы можете делиться экраном на любом устройстве или с него.
1. Используйте кабель HDMI
Самый простой способ, который работает в большинстве случаев, — использовать кабель HDMI. HDMI, мультимедийный интерфейс высокой четкости, передает цифровые (аудио и видео) сигналы между устройствами. Поэтому убедитесь, что вы используете высокоскоростной кабель HDMI.
HDMI, мультимедийный интерфейс высокой четкости, передает цифровые (аудио и видео) сигналы между устройствами. Поэтому убедитесь, что вы используете высокоскоростной кабель HDMI.
Подключите один конец кабеля HDMI к ПК, а другой — к телевизору. Конкретный порт на телевизоре должен иметь упоминание HDMI, поэтому его идентификация не составит труда.
Порт HDMI на телевизореПосле подключения измените режим на HDMI на телевизоре, и совместное использование экрана между ним и Windows 11 должно работать.
2. Подключитесь с помощью Miracast
ПРИМЕЧАНИЕ
Этот метод будет использовать функции Bluetooth как телевизора, так и ПК с Windows 11. Поэтому, прежде чем продолжить, убедитесь, что Bluetooth доступен и включен на обоих устройствах. Также убедитесь, что Smart TV и ваш компьютер поддерживают Miracast.
- Нажмите Windows + I , чтобы запустить приложение Настройки , и выберите вкладку Bluetooth и устройства в списке параметров на панели навигации слева.

- Затем нажмите кнопку Добавить устройство рядом с Устройства .
- Выберите Беспроводной дисплей или док-станцию из трех вариантов в окне Добавить устройство .
- Нажмите на смарт-телевизор, чтобы подключиться, как только он появится.
Miracast позволяет вашему смартфону или компьютеру с ОС Windows отображать свой экран на телевизоре. Это не требует отдельной сети и легко работает между двумя совместимыми устройствами.
Эта функция только отражает или, проще говоря, дублирует экран и поэтому не так универсальна, как Chromecast или другие подобные продукты.
После завершения процесса вы сможете поделиться экраном Windows 11 с совместимым телевизором.
3. Используйте стороннее ПО
Более простой способ дублирования экрана с Windows 11 на телевизор LG — с помощью специального приложения. Безошибочным вариантом, который зеркалирует без потери качества изображения в процессе, является ApowerMirror.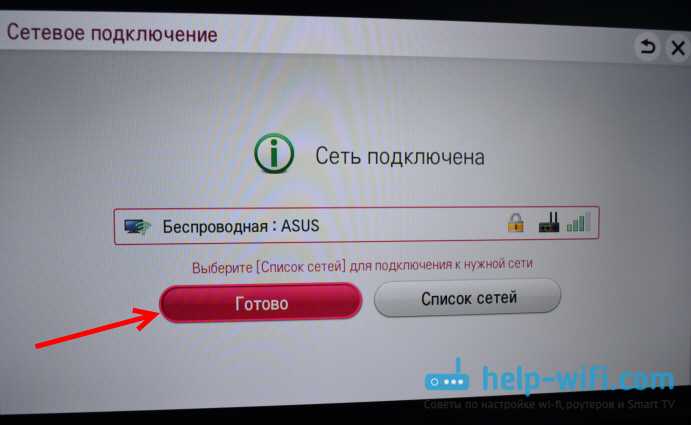
Процесс прост. Вам необходимо загрузить специальное приложение на свой ПК и телевизор. Затем убедитесь, что ваши устройства подключены к одной и той же сети Wi-Fi.
Откройте приложение на телевизоре. Он автоматически сгенерирует PIN-код. Затем в приложении для ПК откройте вкладку «ТВ», введите этот код, и все готово. Это отличный вариант беспроводной связи. Обратите внимание, что с помощью этого приложения вы также можете поделиться экраном Windows 11 на телевизоре Samsung.
ApowerMirror
Отличное программное обеспечение, обеспечивающее непревзойденные возможности зеркалирования.
Бесплатная пробная версия
Посетите веб-сайт4. Используйте функцию трансляции на устройство, чтобы поделиться своим экраном Windows 11 с телевизором
Другой метод, который вы можете использовать для трансляции Windows 11, — это Network Discovery. Этот процесс, состоящий из двух частей, обеспечивает сетевое обнаружение и преобразование нужного файла. Если у вас уже включен первый, сразу перейдите ко второму разделу с самого начала.
Если у вас уже включен первый, сразу перейдите ко второму разделу с самого начала.
Помните, что этот метод работает не на всех устройствах, поэтому он указан последним. Однако, если первые два не работают для зеркального отображения вашего компьютера на телевизоре, вы можете попробовать и этот.
Совет эксперта:
СПОНСОРЫ
Некоторые проблемы с ПК трудно решить, особенно когда речь идет о поврежденных репозиториях или отсутствующих файлах Windows. Если у вас возникли проблемы с исправлением ошибки, возможно, ваша система частично сломана.
Мы рекомендуем установить Restoro, инструмент, который просканирует вашу машину и определит неисправность.
Нажмите здесь, чтобы загрузить и начать восстановление.
1. Сначала необходимо включить Network Discovery. Если он уже включен, перейдите непосредственно к шагу 8.
2. Нажмите Windows + S , чтобы открыть меню Поиск , введите Панель управления в текстовое поле вверху и нажмите кнопку релевантный результат поиска.
3. Выберите Сеть и Интернет из перечисленных здесь вариантов.
4. Затем нажмите Центр управления сетями и общим доступом .
5. Нажмите Изменить дополнительные настройки общего доступа из вариантов, перечисленных слева.
6. Перейдите в Частная сеть, выберите параметр Включить сетевое обнаружение и установите флажок Включить автоматическую настройку устройств, подключенных к сети .
7. Затем выберите параметр Включить общий доступ к файлам и принтерам и нажмите Сохранить изменения внизу.
После того, как вы включили сетевое обнаружение, перейдите к следующему шагу, чтобы поделиться экраном Windows 11 на телевизоре.
8. Щелкните правой кнопкой мыши файл, который хотите транслировать, и выберите Показать дополнительные параметры в контекстном меню. Кроме того, вы можете выбрать файл и нажать Shift + F10, чтобы открыть классическое контекстное меню.
9. Теперь наведите курсор на Cast to Device и выберите нужный из списка параметров, которые появляются во всплывающем меню.
10. Теперь выбранный файл должен быть виден на выбранном устройстве.
Существуют ли какие-либо программные инструменты для совместного использования экрана Windows 11 с телевизором?
На рынке доступно множество программных решений для зеркального отображения, которые упрощают и оптимизируют весь процесс совместного использования экрана или зеркального отображения.
Кроме того, вы можете узнать, как использовать свой ПК с Windows 11 в качестве Chromecast. Он идеально подходит для тех, кто ищет более простой и универсальный вариант.
Как лучше всего отобразить Windows 11 на телевизоре?
В этой статье мы рассказали о 4 различных способах трансляции экрана компьютера на телевизор. Вы можете выбрать то, что кажется вам наиболее подходящим.
Мы рекомендуем использовать функцию трансляции на устройство, стороннее программное обеспечение, Miracast и кабель HDMI.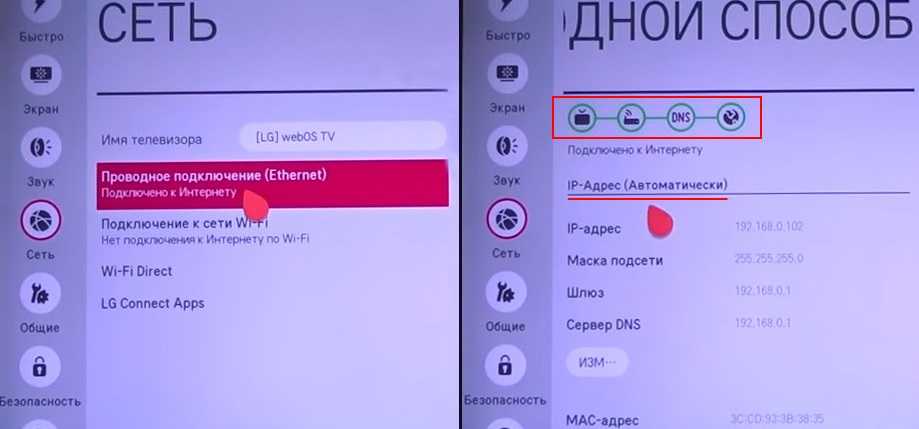
Это все, что нужно для демонстрации экрана Windows 11 на телевизоре. Независимо от того, какое устройство вы используете, один из вышеперечисленных методов должен работать.
Кроме того, вам может понадобиться узнать, как отразить экран вашего iPhone/iPad на ПК с Windows. Хотя статья предназначена для Windows 10, она также должна нормально работать в последней версии.
Теперь вы сможете поделиться экраном ноутбука с телевизором в Windows 11.
Расскажите нам, какой метод сработал и использовали ли вы программное обеспечение для демонстрации экрана из Windows 11 на телевизоре. Используйте область комментариев ниже в этом отношении.
Проблемы остались? Устраните их с помощью этого инструмента:
СПОНСОРЫ
Если приведенные выше советы не помогли решить вашу проблему, на вашем ПК могут возникнуть более серьезные проблемы с Windows. Мы рекомендуем загрузить этот инструмент для восстановления ПК (оценка «Отлично» на TrustPilot. com), чтобы легко устранять их. После установки просто нажмите кнопку Кнопка «Начать сканирование» , а затем нажмите кнопку «Восстановить все».
com), чтобы легко устранять их. После установки просто нажмите кнопку Кнопка «Начать сканирование» , а затем нажмите кнопку «Восстановить все».
Была ли эта страница полезной?
Начать разговор
Делиться
Копировать ссылку
Информационный бюллетень
Программное обеспечение сделок Пятничный обзор
Я согласен с Политикой конфиденциальности в отношении моих персональных данных
Как транслировать на телевизоры LG с использованием Chromecast и без него [все методы]
Гигант поисковых систем запустил свое первое потоковое устройство, то есть Google Chromecast, в 2013 году. Недорогой накопитель Google доступен для всех по цене 35 долларов. С тех пор Google Chromecast очень популярен среди людей, которые переходят от стандартных телевизоров к умным. Кастинг также упрощает повседневную жизнь пользователей, которые хотят продемонстрировать что-то своей семье и друзьям.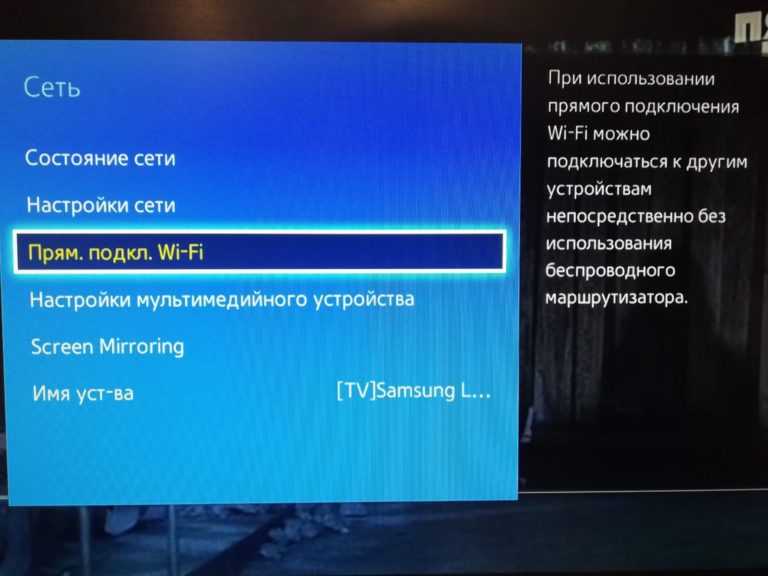
На данный момент Google выпустила 6 потоковых флешек — Chromecast, Chromecast 2, Chromecast 3, Chromecast Ultra и Chromecast с Google TV, которые могут транслировать видео с качеством до 4K. Chromecast с Google TV поставляется с пультом дистанционного управления. Google Chromecast можно использовать на телевизоре с портом HDMI. Теперь поговорим о том, как можно транслировать на телевизоры LG. В этой статье мы перечислили несколько лучших способов транслировать ваш контент на телевизоры LG.
Трансляция на телевизор LG Краткий обзор методовСуществует несколько способов трансляции на телевизор LG с разных устройств. Ниже приведены некоторые способы сделать это:
- Трансляция с помощью приложения Google Home через Chromecast
- Трансляция с использованием LG TV SmartShare Screen Share
- Трансляция с ПК с помощью Chrome Broswer
- Трансляция на устройства iPhone и iPad (способы)
- Подключите адаптер питания к Google Chromecast, после чего вам нужно подключить Chromecast к Порт HDMI вашего телевизора LG.
 В настоящее время почти каждый телевизор оснащен портом HDMI.
В настоящее время почти каждый телевизор оснащен портом HDMI. - Подключите Chromecast к сети Wi-Fi. Убедитесь, что ваше устройство подключено к той же сети Wi-Fi.
- Теперь загрузите последнюю версию приложения Google Home из Play Store и iOS APP Store.
- Выберите источник телевизора HDMI в настройках, а затем откройте приложение Google Home на соответствующем устройстве, оно автоматически начнет поиск устройства Chromecast поблизости. Когда устройство Chromecast будет найдено, нажмите «Продолжить».
- Теперь вы увидите код на телевизоре и устройстве, а если оба кода совпадают с , нажмите «Это мой код» в приложении Chromecast.
- После этого Google Chromecast готов к трансляции. Если у вас есть какое-либо приложение, совместимое с Chromecast, вам нужно нажать кнопку трансляции, чтобы просмотреть контент на телевизоре.
- Наслаждайтесь!
Связано: Как исправить частые сбои Wi-Fi в Google Chromecast0006 LG SmartShare Screen Share транслирует ваш смартфон, планшет и ПК на экран телевизора. Примечание. LG SmartShare Screen Share работает только на устройствах Android и ПК с Windows. К сожалению, Apple не поддерживает эту технологию. Таким образом, пользователям iPhone и iPad придется использовать метод Google Chromecast для трансляции, перечисленный выше. Читайте также: Как транслировать на Haier TV с помощью Google Chromecast0006 Трансляция с устройств Apple, включая iPhone и iPad, стала довольно простой благодаря внедрению AirPlay 2 на телевизорах LG, выпущенных после 2018 года. Вы можете напрямую транслировать с iPhone и iPad, если у вас есть какая-либо из этих серий телевизоров LG — LG OLED (2018, 2019, 2020), LG SuperUHD SK 9, 8 серии (2018), LG UHD UK серии 62 или выше, UK серии 7 (2018), LG NanoCell NANO 9, 8 серии (2020 г.), LG UHD серии UN 8 (2020 г.), LG UHD серии UN 71 или выше (2020 г.), LG NanoCell SM 9, 8 серия (2019) и LG UHD UM 7, 6 серия (2019). В противном случае вам придется полагаться на сторонние приложения или устройства для трансляции с устройств Apple на LG TV. Ниже приведены некоторые способы потоковой передачи контента с iPhone на LG TV: Трансляция с помощью Chromecast или Apple TV Для Chromecast пользователю Apple необходимо загрузить приложение Google Home на iPhone или iPad, чтобы транслировать контент на LG TV . Вы можете проверить процедуру трансляции экрана iPhone или iPad с помощью Chromecast. Трансляция через сторонние приложения В App Store доступно множество сторонних приложений для потоковой передачи для iPhone. Вы можете легко вести трансляцию с помощью некоторых приложений Video and TV Cast, Airbeam, Airmore и Mirror for LG Smart TV Streamer Cast. Почему я не могу транслировать на свой LG Smart TV? Убедитесь, что ваши устройства подключены к одной сети.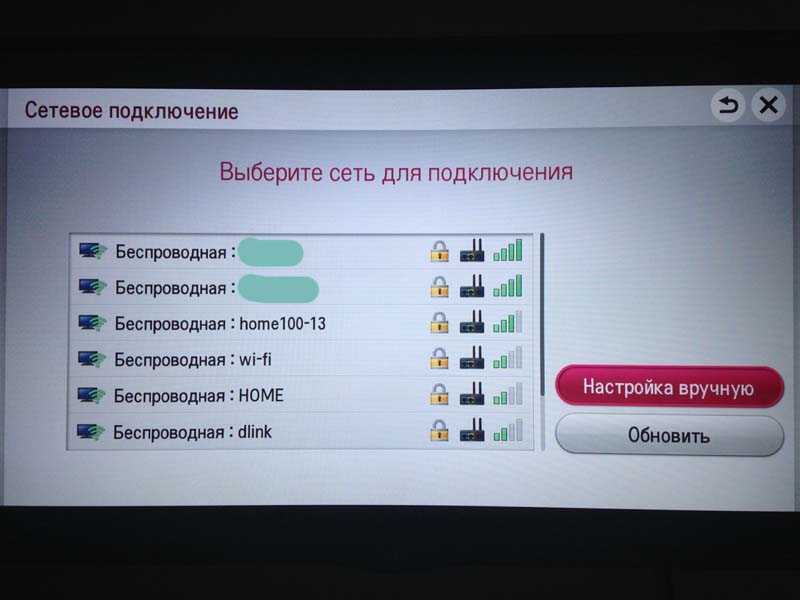 Он использует WiFi Direct для беспроводной передачи контента с качеством 1080p на экран телевизора с вашего устройства (мобильного телефона, планшета и ПК). Используя LG SmartShare для общего доступа к экрану, вы можете транслировать изображение с экрана вашего телефона и фотографии, а также смотреть фильмы.
Он использует WiFi Direct для беспроводной передачи контента с качеством 1080p на экран телевизора с вашего устройства (мобильного телефона, планшета и ПК). Используя LG SmartShare для общего доступа к экрану, вы можете транслировать изображение с экрана вашего телефона и фотографии, а также смотреть фильмы.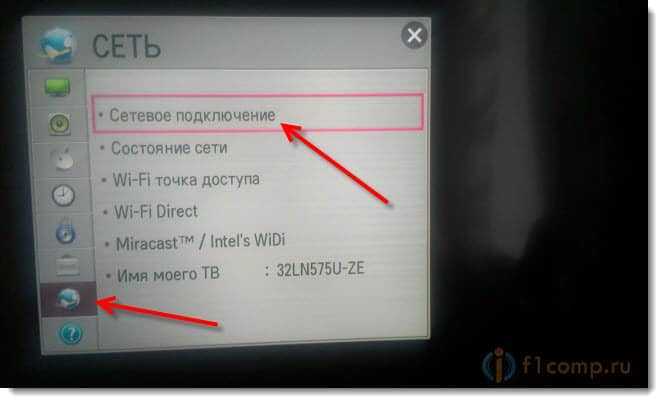
Трансляция с iPhone и iPad на LG TV 





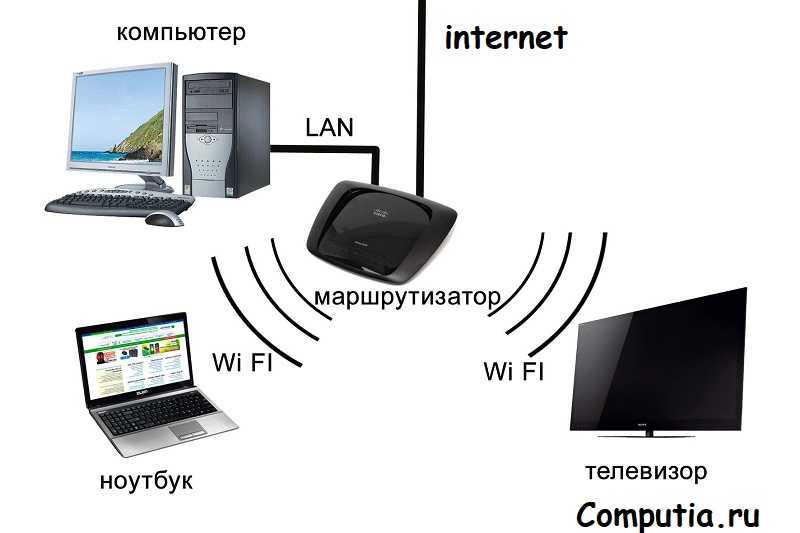
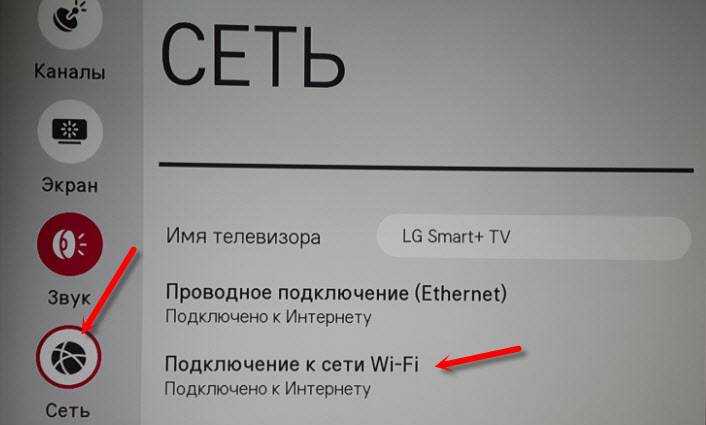



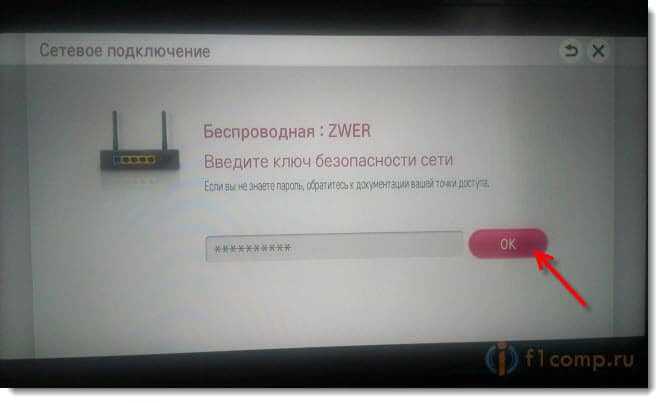

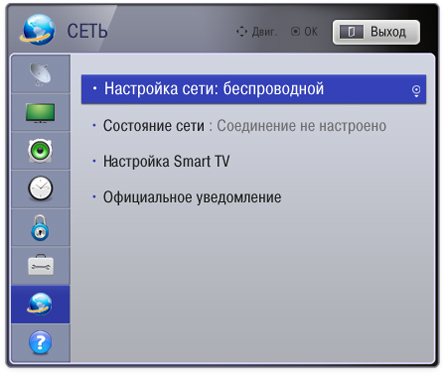
 В настоящее время почти каждый телевизор оснащен портом HDMI.
В настоящее время почти каждый телевизор оснащен портом HDMI.