Как настроить проводной интернет на компьютере Windows 10, 7
В сегодняшней статье мы расскажем, как настроить интернет на компьютере. Разумеется, после того как вам заведут интернет кабель в дом, мастер должен будет заключить договор с вами и ввести настройки на компьютер. В итоге у вас останется один экземпляр договора и настройки. Но, увы, поломки различного характера происходят у пользователей часто. Может Windows слететь, компьютер сломался или нахватали вирусов, во все этих и многих других проблемах, скорее всего вам придется переустанавливать систему. А, следовательно, станет вопрос, как потом настраивать после переустановки ОС Windows всемирную паутину? Вызывать мастера? И платить пусть небольшие, но все-таки деньги. Или попробовать настроить интернет самому? Мы попробуем сэкономить вам деньги и детально показать все способы, как правильно настроить интернет.
С чего начинается подключение
Давайте начнем поэтапно рассматривать процедуру. И начнем с того, что покажем вам, как подключить кабель интернет к ноутбуку или ПК.
- На конце сетевого кабеля, который вам провел интернет провайдер, есть штекер RG-45, его необходимо вставить в сетевую карту на вашем компьютере. Ниже на фото вы можете посмотреть пример. Пожалуйста, будьте осторожны со штекером, не нужно его сильно дергать и силой вставлять в разъем, иначе придется дополнительно ознакомиться с нашей статьей о порядке обжима витой пары со штекером RG 45.
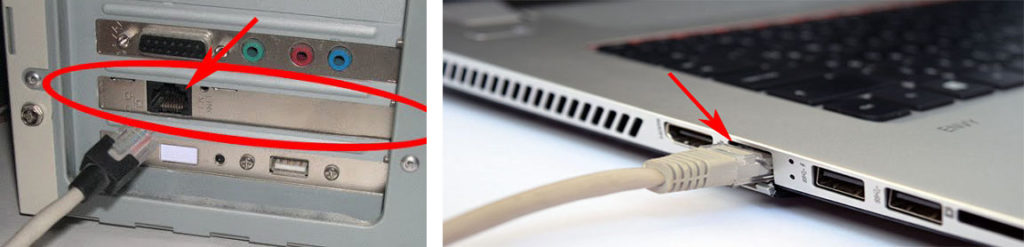
- После того как вы выполните кабельное подключение, на мониторе в нижнем правом угле, значок подключения измениться с красного крестика на желтый треугольник. Это означает, что ваш компьютер видит коммутатор вашего провайдера, а интернета нет. Далее необходимо вносить настройки на компьютере, какие и как смотрите ниже.
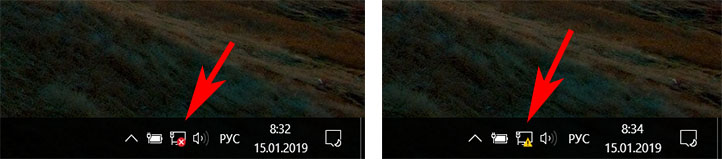
Все возможные типы интернет подключения
Конечно же, начинать нужно с договора и памятки пользователя, в этих документах может быть информация о ваших настройках на ПК. Найдите их. Внимательно поищите способ вашего соединения и настройки. Бывают случаи, когда мастер забывает оставить настройки сети или от руки на кусочке бумаги неразборчиво пишут. В данной ситуации необходимо позвонить интернет провайдеру и попросить в телефонном режиме продиктовать все настройки, которые необходимо ввести на компьютер. Узнав все данные и способ подключения, приступаем к выяснению, как можно настроить проводной интернет на компьютере.
Вариант No 1: Ethernet (Статический IP или Динамический IP)
Этот вариант один из самых несложных, способов соединения. Так как совсем не требует ввода логина, пароля, единственное, что нужно знать это статический IP адрес у вас или динамический IP.
- Статический IP адрес – если вкратце, это когда провайдер дает индивидуальный IP адрес для вашего компьютера и он никогда не меняется.
- Динамический IP адрес – в этом случае IP адрес вашему ПК присваивается автоматически. При каждой перезагрузке устройства, он обычно изменяется. Это означает, что у вас нет привязки к конкретному айпи адресу.
Настройка при статическом IP
- Щелкаем правой клавишей мыши на обозначение сети в нижнем правом углу. Выбираем «Центр управления сетями и общим доступом».
- Выскочит окно, кликните теперь на строку «Изменение параметров адаптера».
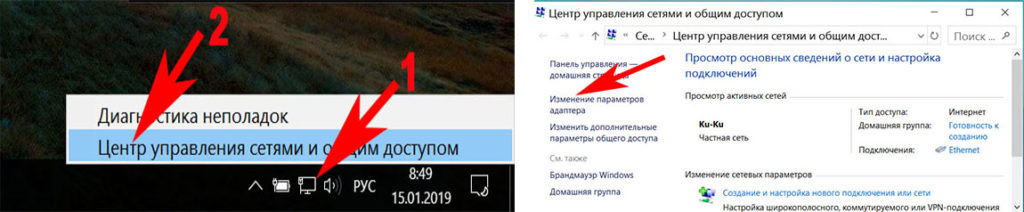
- Вы увидите все доступные адаптеры. Клацаем правой клавишей мыши на ярлыке «Ethernet». Теперь из списка нажимаем на «Свойства».
- Двойным щелчком кликаем на строке «IP версия 4 (TCP/IPv4)» для того чтобы войти в неё. Или можно выбирать эту строку и нажать «Свойства».
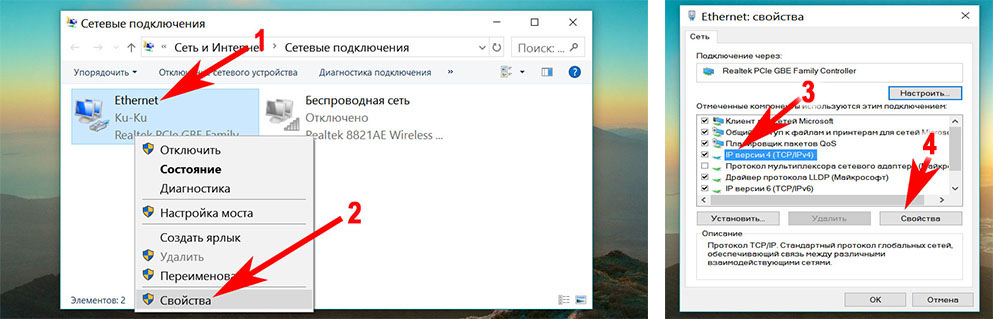
- Ставим точку в строке «Использовать следующий IP-адрес» и «Использовать следующие адреса DNS…». Остается только вбить все параметры, которые предоставил провайдер.

Настраиваем при динамическом IP
- Выполняем вход на сетевую карту, так же точно, как при статической настройке.

- Отличие есть только в разделе «Свойства: IP версии 4….». Здесь нужно точки поставить в строке «Получить IP адрес автоматически», а также «Получить адрес DNS автоматически». При такой расстановке сетевая карта получит все настройки автоматически от интернет-провайдера.
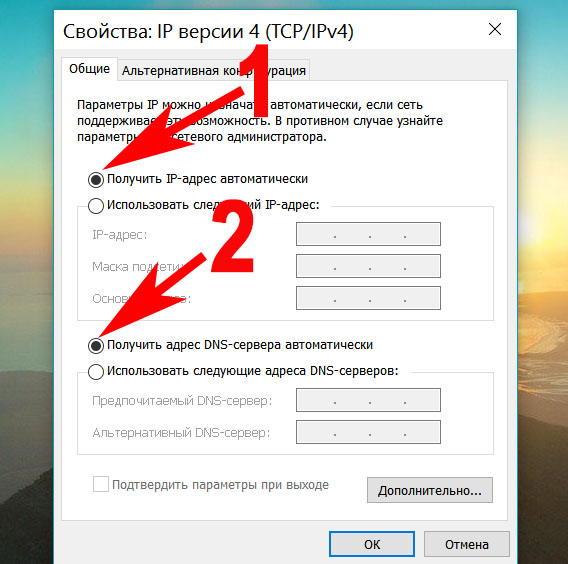
При обоих вариантах будет выполняться автоматическое подключение к интернету на Windows 10, 8, 7, всегда при загрузки компьютера. Это не всегда удобно, поэтому рекомендуем создать ярлык адаптера «Ethernet» на рабочий стол. Для того, чтобы при двойном щелчке на нем, можно было включать и отключать адаптер, следовательно, и интернет.
Вариант No 2: PPPOE настройка
Данный вариант часто используется в нашей стране. Заключается он в создание PPPOE соединения с заданным провайдером паролем и логином, для передачи данных. Один из плюсов в таком варианте это то, что вся информация, проходя через этот туннель, шифруется. Приступим к его созданию.
- Открываем «Центр управления сетями и….», теперь нажимаем на строку «Создание и настройка нового подключения….».
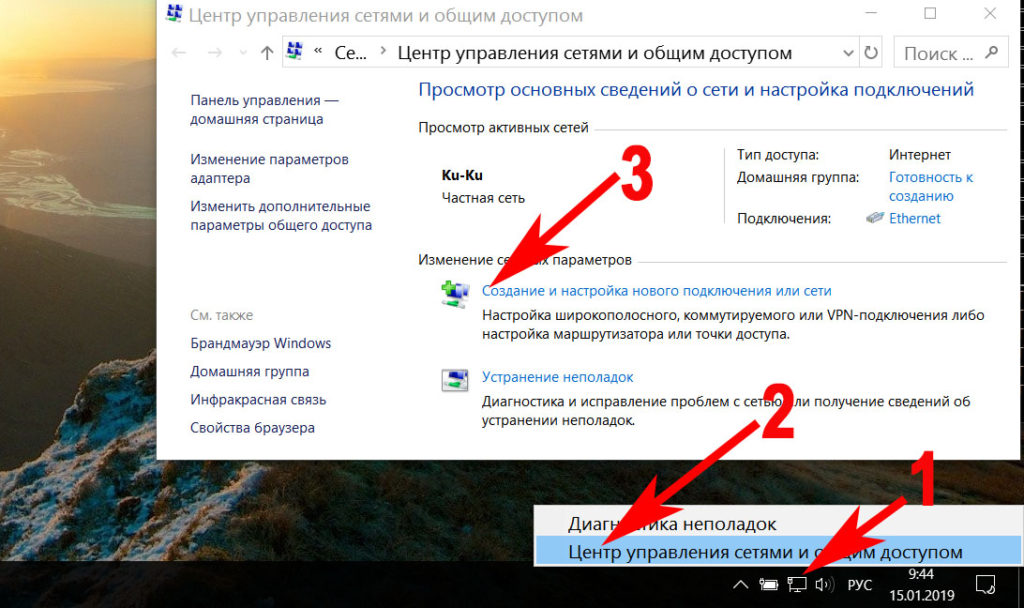
- Жмем на первом варианте «Подключение к Интернету», ниже кликаем «Далее».
- Выскочит новое окно где опять жмем первый вариант «Высокоскоростное с PPPOE».
- В последнем новом окошке, нужно вбить логин, а чуть ниже пароль. Поставьте галочки напротив надписи «Отображать вводимые знаки», «Запомнить этот пароль». Готово, нажимайте кнопку «Подключиться» и через пять секунд интернет будет работать.

Для удобства сделайте ярлык на рабочем столе, чтобы включать и отключать соединение. Как это сделать смотрите выше в первом варианте. Читайте также почему ноутбук не подключается к сети WiFi.
Вариант No 3: установка VPN в ОС Windows 10
Этот метод самый надежный в плане безопасности передачи данных. Тут так же необходимо создать туннель при помощи имени пользователя, пароля и конечно же ip-адрес основного сервера.
- Клацаем на значке сети, левой клавишей мыши. Нажимаем «Сетевые параметры».
- В разделе «Параметры» с левой стороны жмем на пункт «VPN», теперь сверху «Добавить VPN подключение».
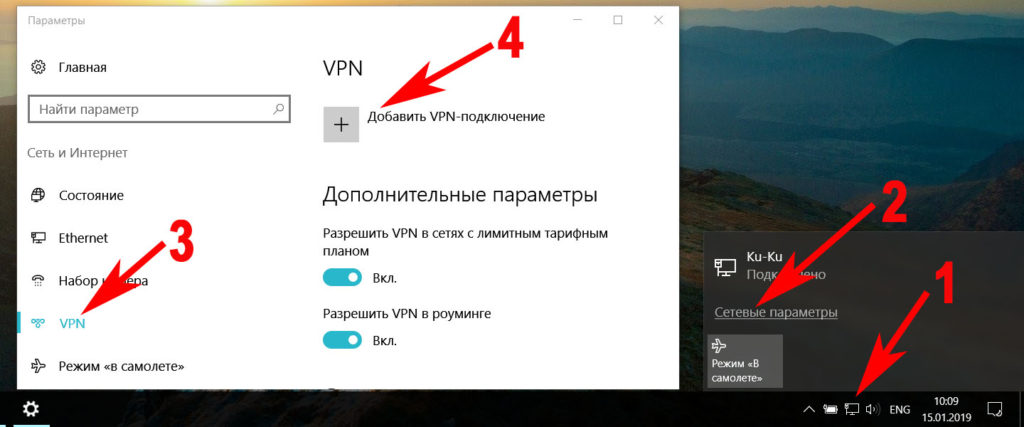
- Выскочит синее окно, где требуется ввести «Имя подключения» «Адрес сервера», «Имя пользователя», «Пароль». Не забываем клацнуть внизу «Сохранить».
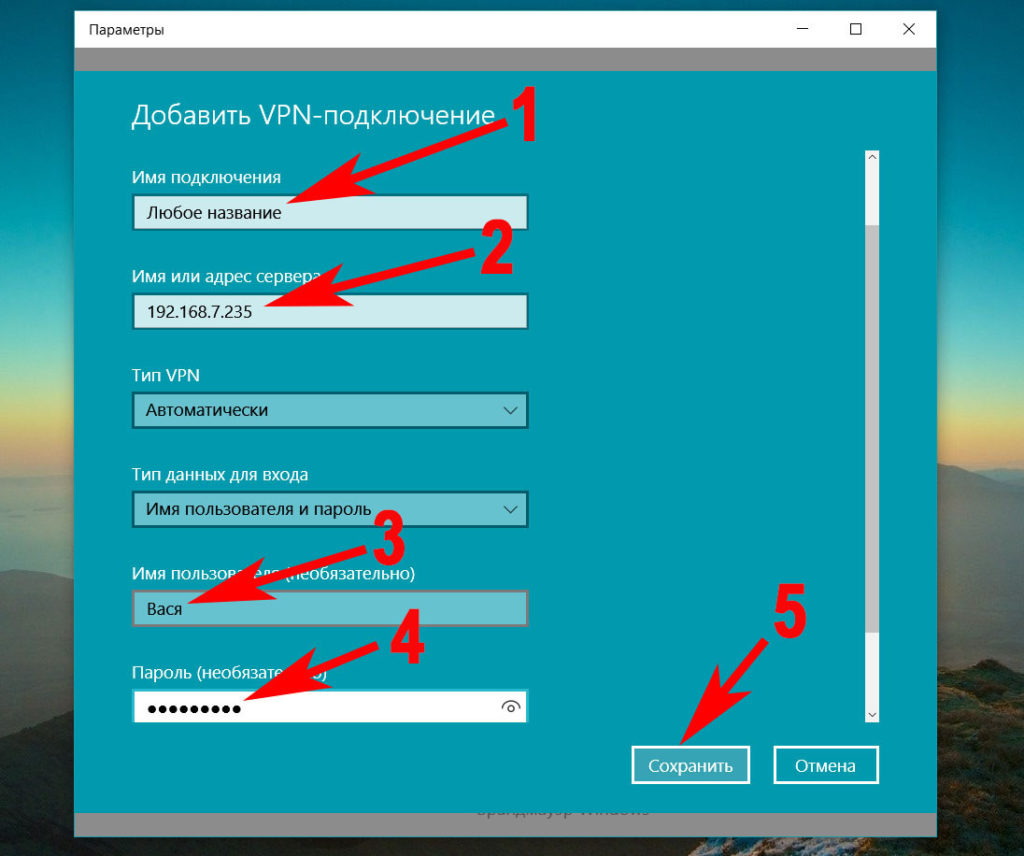
- Для запуска VPN, повторно нажмите на иконку сети и выберите созданное вами подключение.
- Запустится окно «Параметры», жмите повторно на созданном VPN, а потом «Подключиться».

Все готово, у вас получилось VPN туннель установить на ОС Windows 10.
Настраиваем VPN туннель на ОС Windows 7
Виндовс 7 отличается настройка ВПН от Виндовс 10, поэтому ниже мы решили отдельно показать как настроить.
- Для начала заходим «Панель управления», «Свойства браузера».
- Из верхнего ряда выбираем раздел «Подключение», жмем кнопку «Добавить VPN…».
- Вводим «Интернет адрес» сервера вашего провайдера, можно изменить название ярлыка в пункте «Имя местоназначения». Кликаем «Далее».

- Прописываем «Пользователя и пароль», ставим галочку «Отображать», «Запомнить».
- Вот и все, теперь клацните ПКМ сеть, в нижнем правом углу. Выберите ваше новое ВПН подключение, клацнете «Подключение».
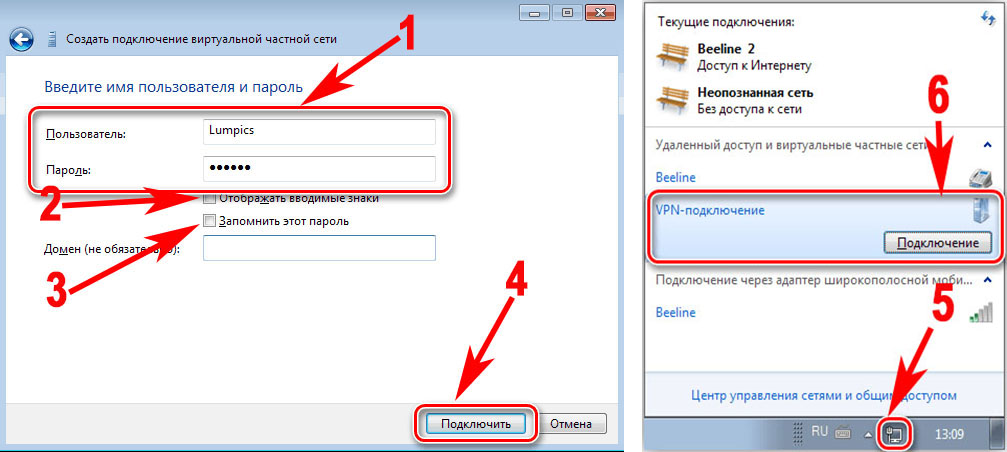
Вариант No 4: L2TP подключение
Чаще всего такой тип подключения применяют в корпоративных сетях. Потому, что этот способ позволяет получить сетевое соединение поверх имеющихся сетевых сетей. Настраиваем интернет и локальную сеть.
- Выполняем вход в «Центр управления…» с помощью нажатия ПКМ на значке сеть.
- Выбираем строку «Создание и настройка нового….».
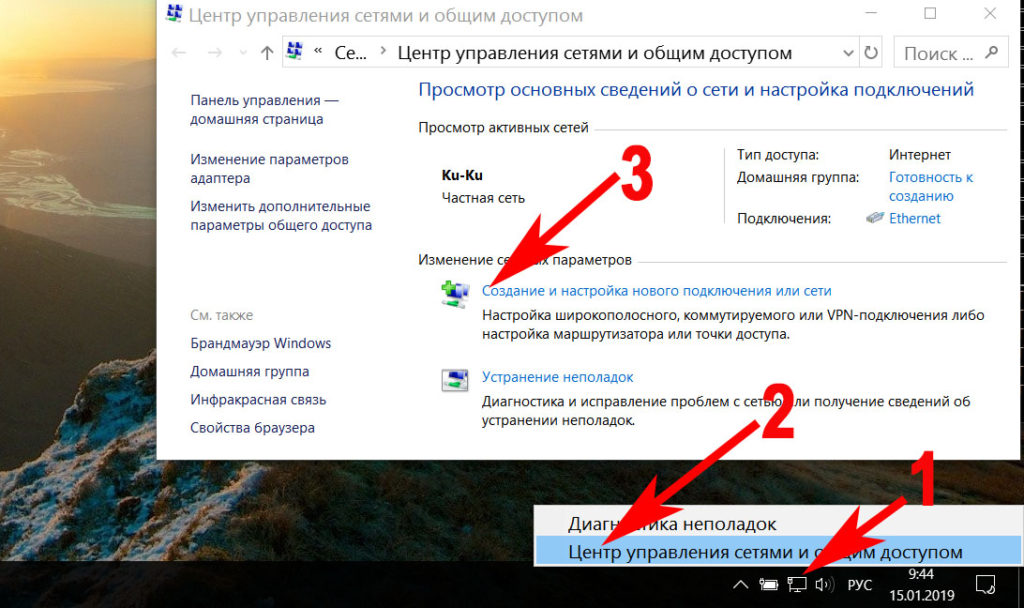
- Теперь определяемся с вариантом подключения «Подключение к рабочему месту», «Далее».
- Клацаем первый раздел «Использовать мое подключение….».
- Вбиваем адрес сервера в строке «Адрес в интернете», ставим птичку «Запомнить…», «Разрешить использовать это….». Жмем «Создать»
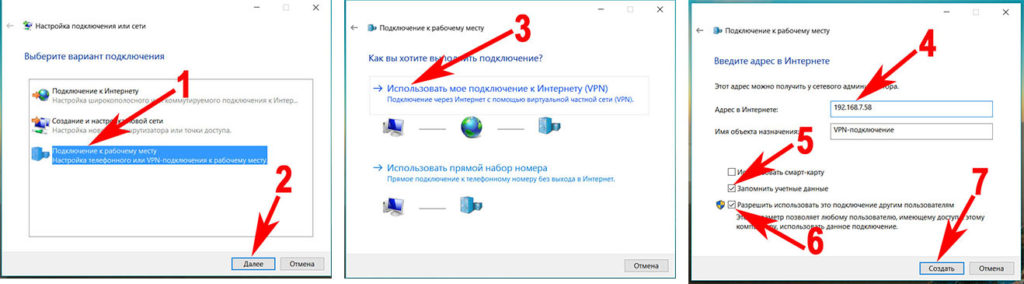
- В выскочившим окошке вбейте пароль и логин.
- Открываем «Сетевые подключения». Клацнете на созданном подключении ПКМ, выберите «Свойства».
- Из верхнего ряда разделов нажимаем «Безопасность», В разделе «Тип VPN» выставьте «Протокол L2TP c IPsec…..». Пункт «Шифрование данных» ставим «Необязательное….», Заходим «Дополнительные параметры» в графе «Для проверки подлинности…..» вбиваем ключ, «ОК».
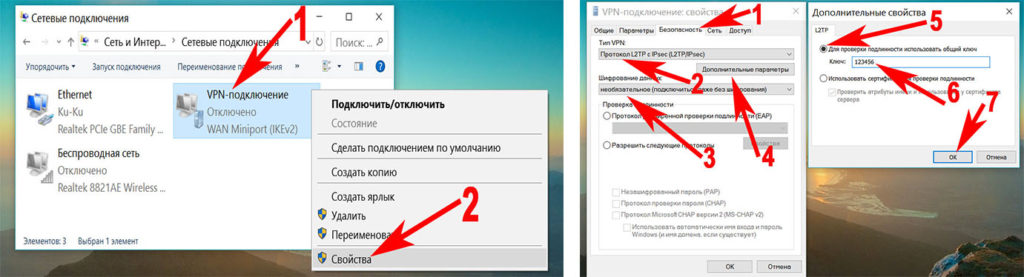
Вариант No 5: Подключаем ADSL модем
Давайте приступим к подключению интернета при помощи ADSL wi fi роутера. Кстати, возможно вам будет полезно посмотреть статью, как установить пароль на вай фай роутере.
- Нужно наличие телефонной линии, сплиттера, ADSL модема, без этого настройка домашнего интернета не получится.
- На провод телефонный ставим сплиттер, для того чтобы обеспечить одновременное подключение модема и телефона.
- От сплиттера кабелем RG 11 подключаемся к ADSL модему. И переходим к соединению компьютера с модемом патч-кордом.
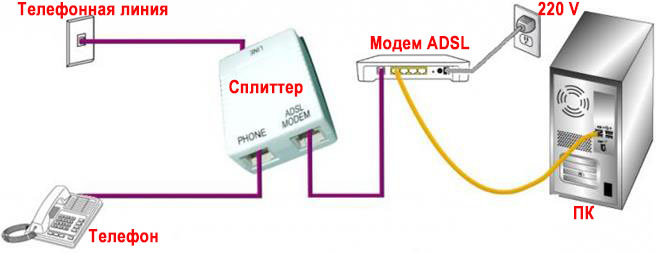
- Смотрим IP-адрес модема на наклейке, которая наклеена на нижней части модема.
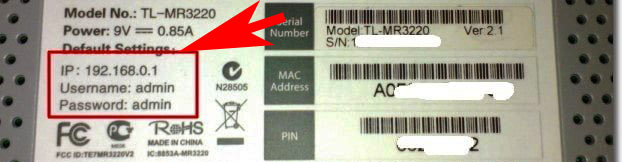
- Открываем браузер, к примеру интернет эксплорер, и в адресной строке вводим айпи адрес модема. Жмем «Enter». Выскочит окошко в котором необходимо ввести логин, а немного ниже пароль.
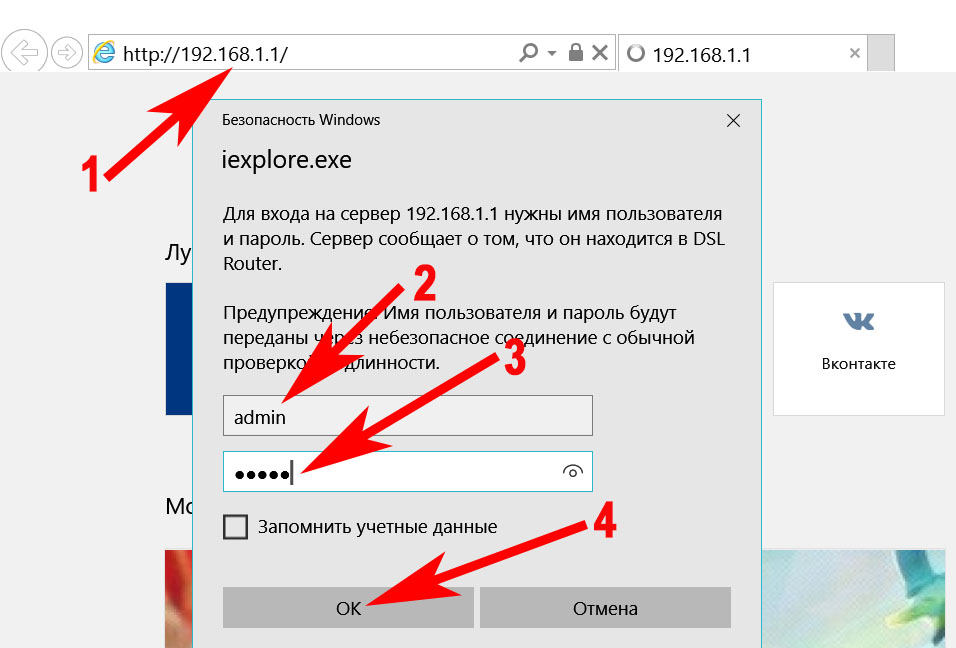
- С левой стороны выберите раздел «WAN», потом в самом низу «Добавить».
- Далее выбираем тип соединения «PPPOE». Должны стоять VPI:0, VCI:35. Прописываем логин, а чуть ниже два раза пароль из договора. Нажимаем «Сохранить».

Заключение
Благодаря нашей статье теперь вы будете знать, как легко настроить интернет на компьютере через кабель. Все способы перечисленные используют 90% провайдеров. Поэтому сложностей с настройкой у вас возникнуть не должно, а если и возникнут, пишите нам в комментариях, будем рады помочь.
Вы также можете почитать:
Как подключить интернет к компьютеру и настроить его
Всем привет, и с вами снова Бородач! В статье мы поговорим про то – как подключить интернет к компьютеру и настроить его. Учитывая сколько бреда написано по этой тематике, я решил написать более подробную пошаговую инструкцию от своего имени. Пожалуй, начнем!
Варианты нового подключения
ПРИМЕЧАНИЕ! Если вы уже подключены к интернету, но не настроены – то пропустите эту главу и приступите к следующей.
В первую очередь вам нужно выбрать тип подключения. Их может быть несколько:
- Сетевой кабель – звоним любому доступному провайдеру, и они на следующий день прокидывают вам кабель в квартиру. Тут ещё нужно уточнить, что бывает три типа подключения:
- Оптоволокно – самый лучший вариант с большой скоростью и низким откликом.
- DSL – интернет по телефонной линии. Если других вариантов подключения нет, то выбираем этот. Скорость не такая большая, плюс есть достаточно большой пинг (200 – 400 мс).
- GPON – относительно новая технология, оптоволокно. Если в первом случае оптоволокно заводится до подъезда, а в квартиры поставляется витая пара, то здесь сам кабель оптики заводят к вам в квартиру. Применяется в крупных городах или загородных домах.
- 3G/4G (скоро и 5G) – мобильный интернет. Покупаем специальный модем, подключаем его к компьютеру. Также можно использовать в деревнях и селах, которые находятся вблизи города. Но для этого нужно будет прикупать дополнительную дальнобойную антенну. Про это я расскажу чуть ниже.
- Спутниковый – вариант для отдаленных мест. Тут также нужно искать провайдера.
Для людей, которые проживают в отдаленных от города местах есть немного другие варианты. Поэтому лучше прочтите отдельные статьи:
Подключение и переподключение
В этой главе я поговорю про то, как подключить интернет на компьютере, а не настроить. По настройке смотрите следующую главу.
Проводной интернет
Перед тем, как подключиться к проводному интернету, нужно позвонить провайдеру и назначить дату, когда специалисты проведут вам кабель. Далее по подключению у себя дома у вас есть два варианта. Первый – вы просто можете воткнуть кабель напрямую в сетевую карту ноутбука или компьютера.


Второй вариант – это использовать роутер (маршрутизатор) с Wi-Fi. Он необходим для коннекта нескольких устройств, как по кабелю, так и по WiFi. Если у вас ещё нет роутера, то вы можете посмотреть нашу подборку тут.
Подключить кабель от провайдера, который идет извне квартиры, нужно в специальный «WAN» порт. Он обычно выделяется среди всех входов и имеет другой цвет. Или имеет значок планетки. Может также иметь надпись «WAN».


Теперь по подключению ваших домашних устройств. Для подключения телефонов, планшетов, телевизоров, ноутбуков – нужно использовать Wi-Fi. Если роутер ранее не настраивался, то он будет иметь стандартное имя сети и пароль – их можно посмотреть на этикетке под корпусом.


Имя сети обычно дублирует модель роутера. А пароль может находится в строке «PIN», которая имеет 8-значный цифирный ключ.
Теперь по подключению именно устройств по кабелю. Остальные порты на роутере локальные и туда можно подключить любые устройства: компьютер, телевизор, камеру видеонаблюдения и принтер. Нужно просто вставить один конец кабеля в порт, а второй в нужное устройство.
СОВЕТ! LAN порты обычно имеют нумерацию по цифрам: 1, 2, 3, 4 и т.д.
3G/4G модем
Ничего сложно нет, просто покупаем модем, вставляем в него симку и далее подключаем к любому USB порту на ноутбуке или компьютере. Драйвера при этом должны установиться автоматически.


Спутниковый
Спутниковый интернет полностью подключают и настраивают специалисты компании. Но вы можете посмотреть и ознакомиться с примерной схемой на картинке ниже.
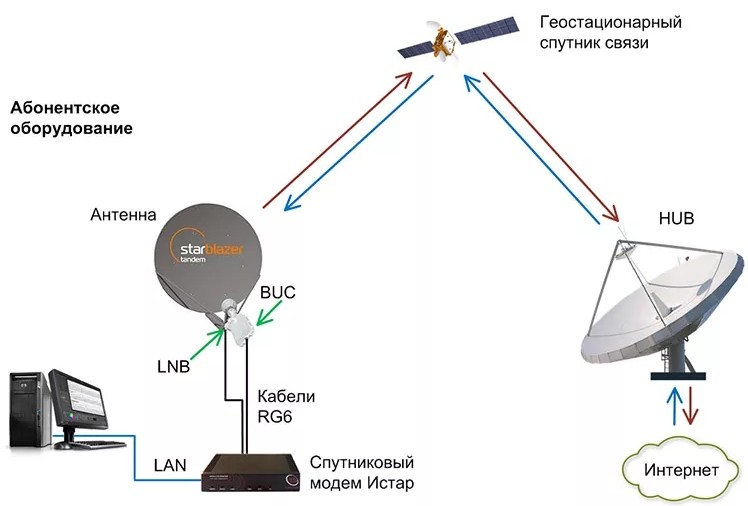
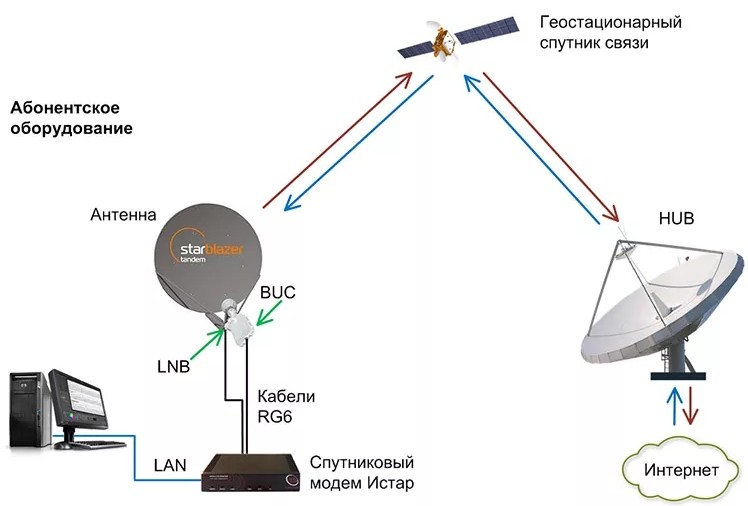
Настройка прямого подключения без роутера
Рассмотрим более подробно вопрос как настроить интернет на компьютере через кабель. Кабель вам прокинул провайдер, и вы подключили его напрямую к компьютеру. Самое важное – держите под рукой договор от провайдера или лист с настройками, которые вам должны были выдать. В листе или договоре должны быть указаны тип подключения, а также дополнительные настройки и информация для подключения.
Для начала вам нужно найти, какой именно тип подключения использует ваш провайдер – смотрим в договор. Если ничего не указано, то скорее всего у вас «Динамический IP». Более подробно вы можете узнать в службе технической поддержке.
Динамический и Статический IP
Вообще при включении кабеля у вас уже должен быть интернет, если у вас «Динамический IP» адрес. Но если вы видите в правом нижнем углу экрана значок с желтым треугольником и восклицательным знаком, то проверьте настройки. Также для «Статического IP» нужно будет вбить IP, маску, шлюз и DNS.
- Нажмите на клавиатуре «Win» и «R». Вводим команду: «cpl».
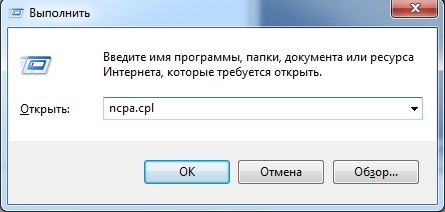
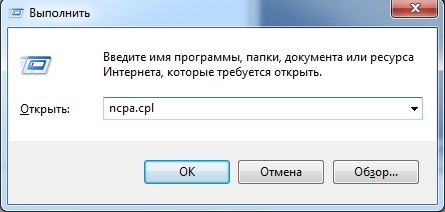
- Выбираем наше кабельное подключение правой кнопкой и заходим в «Свойства».


Динамический
Выберите 4-ый протокол. Далее нажмите на «Свойства» и поставьте настройки как на картинке ниже.
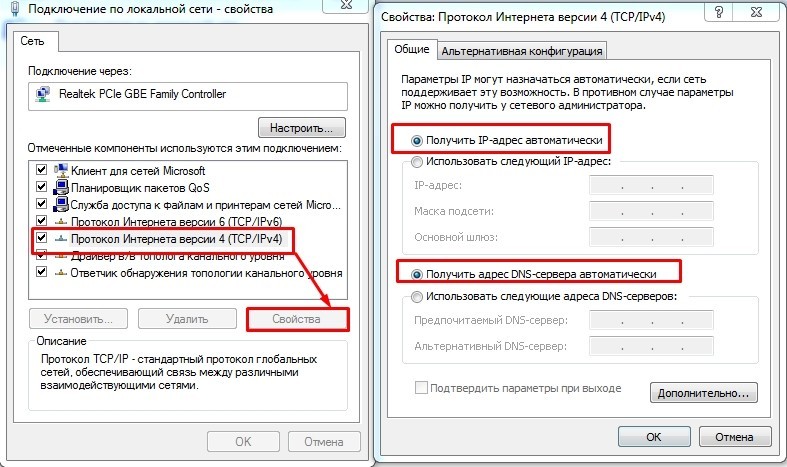
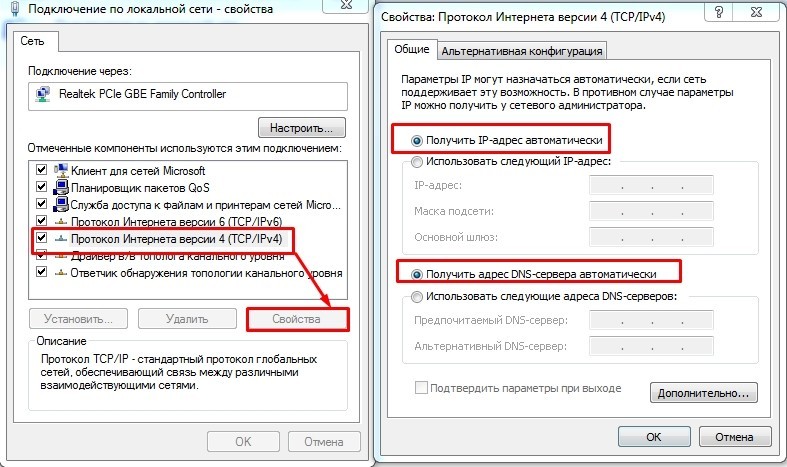
Если интернета все равно нет – ещё раз посмотрите и убедитесь, что в настройках не указан другой тип подключения. Если ничего там нет, то позвоните в техническую поддержку вашего провайдера.
Статический IP
Нажимаем на 4-ый протокол и заходим в «Свойства». Теперь берем лист от провайдера и вводим те значения, которые указаны там.
ВНИМАНИЕ! Нужно ввести именно то, что указано в листе. Настройки, указанные на картинке ниже, приведены в качестве примера, и у вас могут быть совершенно другие значения.
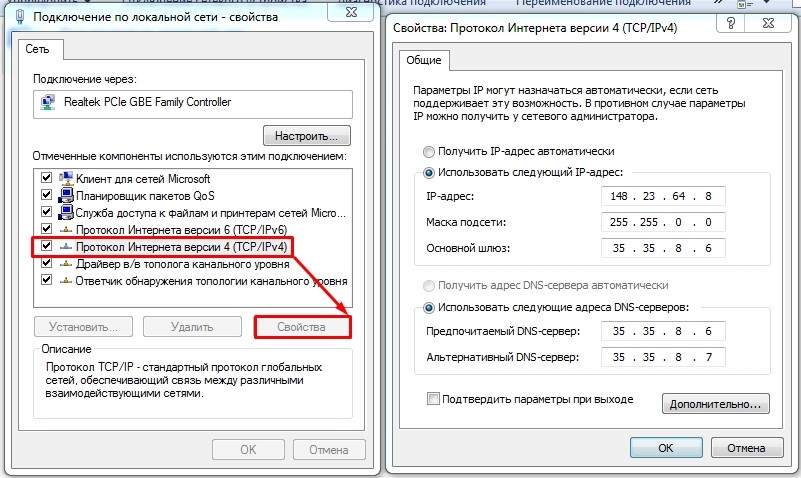
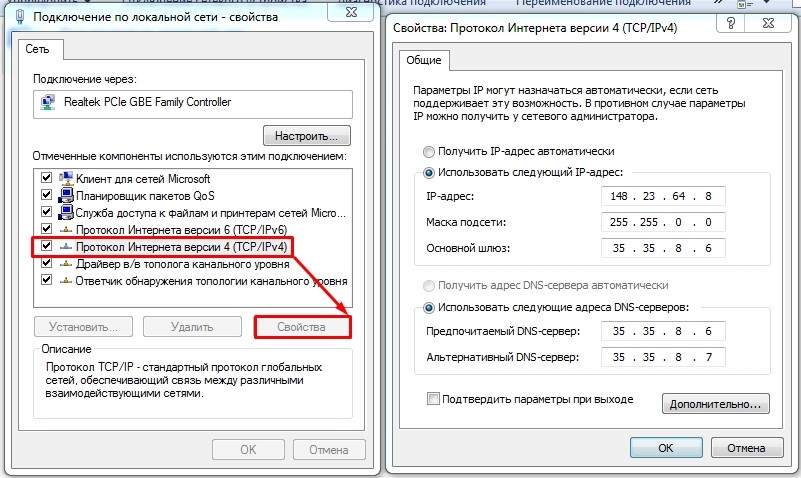
PPPoE и PPTP/VPN
Ещё один из самых распространенных типов подключения. Используется в том же Ростелекоме и других известных компаниях. Правой кнопкой мыши выбираем подключение, находящееся в правом нижнем углу экрана, и заходим в «Центр управления сетями…».


Нажимаем на «Настройка нового подключения или сети».
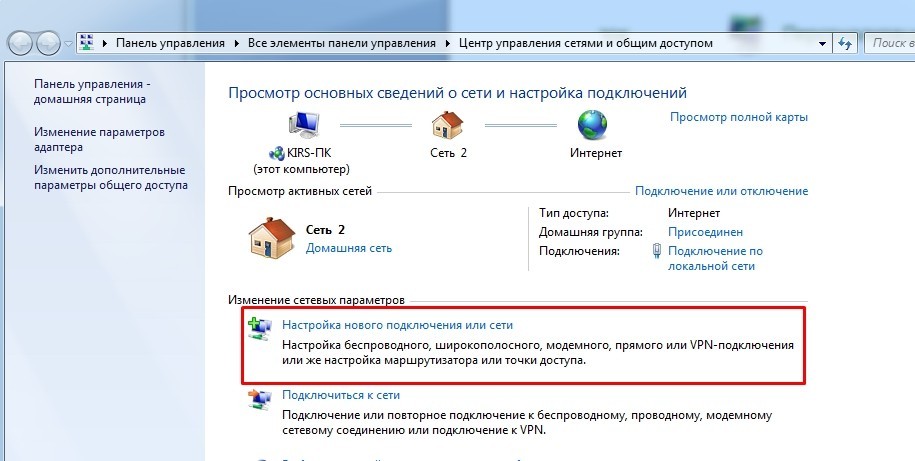
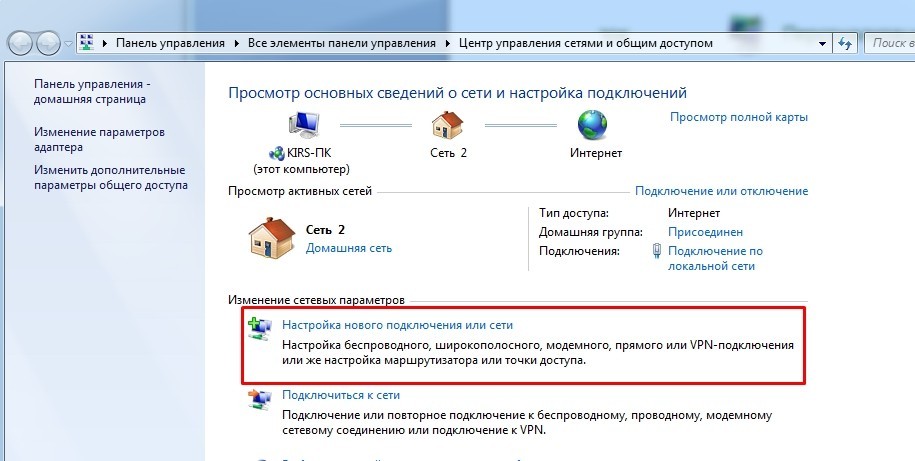
Windows 7 PPTP, VPN, L2TP
Windows 10 L2TP, PPTP, VPN
Настройка интернета с помощью роутера
Сама схема настройки достаточно простая:
- Вы подключаете шнур от провайдера. Также к некоторым роутерам, у которых есть USB порт, можно подключить 3G/4G модем.
- Подключаете с любого устройства к маршрутизатору – можно по кабелю или по Wi-Fi.
- Заходите в настройки. Для этого подойдет обычный браузер.
- Настраиваете.
Так как прошивок роутеров достаточно много, а также у каждого есть свои небольшие нюансы, то советую прочитать общую пошаговую инструкцию от моего коллеги по этой ссылке. Инструкция настолько простая, что с ней сможет настроить интернет даже ребенок. Вы также можете посмотреть общие инструкции по отдельным фирмам:
ПРИМЕЧАНИЕ! Не смотрите, что инструкции ведут на отдельные модели. Так как интерфейс у них одинаковый, то инструкции подойдут для любого роутера данной компании.
Есть и другой вариант – вы можете найти точную инструкцию только по вашей модели роутера:
- Смотрим на этикетку под корпусом.
- Ищем там название модели роутера. Именно полное название с наименованием модели (циферки и буковки).
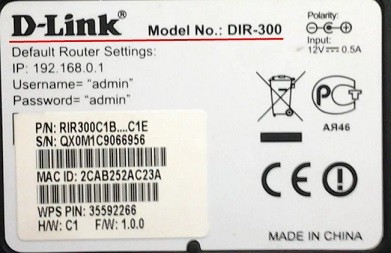
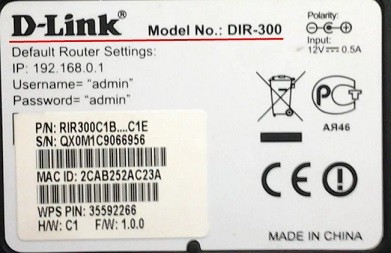
- Вводим полное название в поисковую строку нашего портала. Далее система найдет подходящую для вас статью. Останется просто зайти и сделать все по шагам.
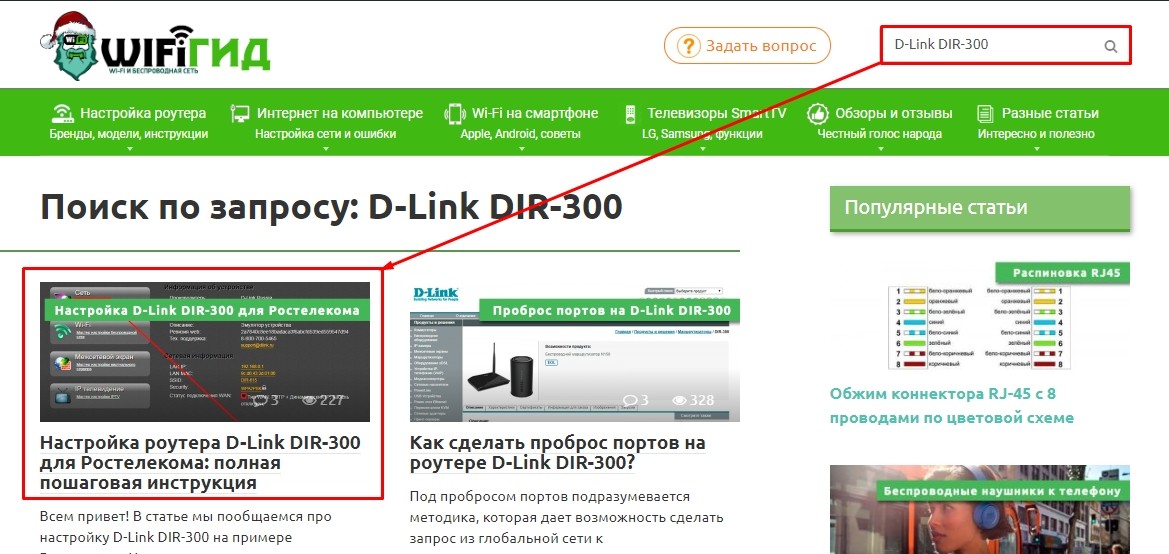
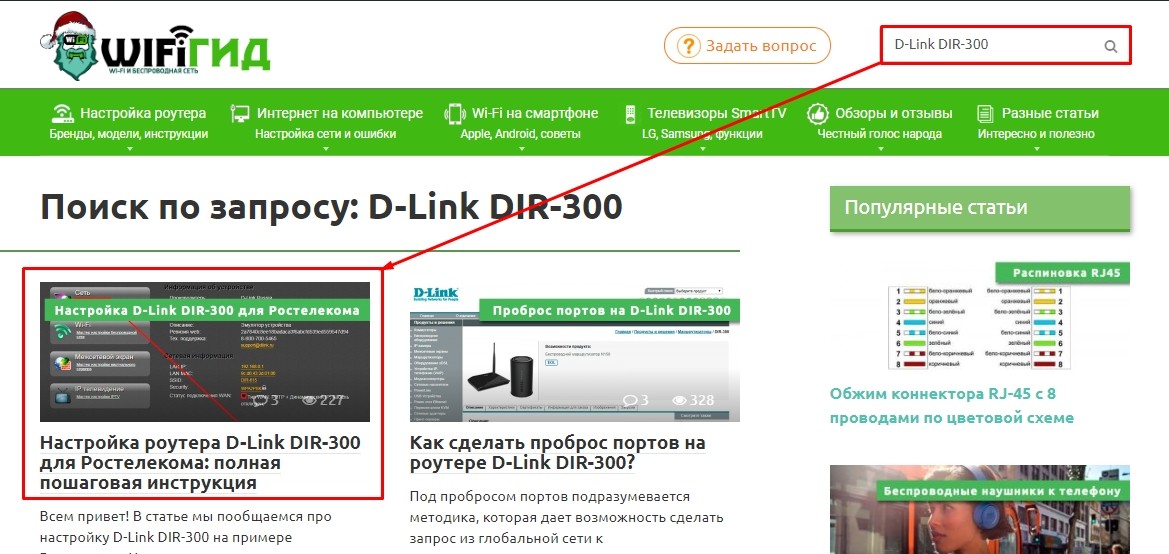
Как настроить роутер без помощи специалиста? | Маршрутизаторы | Блог
Подключить к Интернету все проводные и беспроводные устройства в доме? Легко! Для этого есть волшебная «коробочка» под названием роутер (или маршрутизатор). Часто сами провайдеры устанавливают такие «коробочки» и настраивают. А что делать, если нужно настроить роутер с нуля? А перенастроить после предыдущих жильцов или при смене провайдера? Сменить пароль на Wi-Fi с восьми единиц на что-то более надежное? Можно вызвать специалистов за отдельную плату, но лучше попробовать разобраться самостоятельно. Тем более, что «коробочка» вовсе не волшебная, а очень даже простая.
Подключение роутера
Все роутеры выглядят примерно одинаково: провода сзади, лампочки спереди. На задней стороне есть разъем питания и несколько разъемов Ethernet (он же RJ-45). Один из них предназначен для кабеля от Интернет-провайдера. Подписан как Internet или WAN (внешняя сеть). Остальные порты — локальные (LAN), для подключения домашних компьютеров, телевизоров и прочих устройств по кабелю. На задней панели есть еще кнопка reset, которая сбрасывает абсолютно все настройки и пароли к заводским значениям. Чтобы случайно ее не задеть, кнопка обычно утоплена и нажать ее можно только разогнутой скрепкой или другим тонким предметом.

На лицевой панели маршрутизатора есть несколько индикаторов, которые отображают состояние устройства. У каждой фирмы и модели — свой набор и порядок индикаторов.

Если роутер будет раздавать интернет только на беспроводные устройства, достаточно подключить два кабеля (питание и WAN-интернет), включить «коробочку» и дождаться, когда загорится индикатор беспроводной сети Wi-Fi.
Если компьютер будет подключаться кабелем, нужно подключить его в разъем LAN и дождаться, когда загорится соответствующий индикатор.
Роутер подключили, теперь будем подключаться к роутеру.
Подключаемся к роутеру
Для настройки роутера вам понадобится подключиться к нему с компьютера, ноутбука, планшета или смартфона.
Если есть ноутбук или компьютер с сетевой картой, то проще подключиться по кабелю. Поищите в коробке из-под роутера патч-корд — это кусок кабеля с двумя разъемами RJ-45. Один конец кабеля подключаем в компьютер, другой — в LAN-порт.
Чтобы подключиться по Wi-Fi, переверните роутер и изучите наклейки — там могут быть название сети и пароль к ней. Если их нет, поищите в списке беспроводных сетей новую, с названием, похожим на название роутера. Вполне возможно, что пароля для подключения к этой сети не потребуется.

При подключении кабелем никаких паролей и сетей указывать специально не нужно — все должно заработать автоматически.
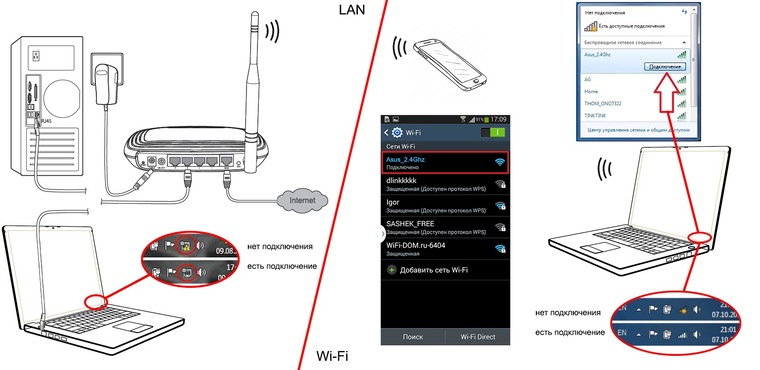
Проверьте статус сетевого подключения. Если вдруг все подключилось, то вам повезло и можно переходить сразу к настройке. А вот если подключиться не получается, вылезает окошко с требованием пароля или не находится сеть с нужным именем, тогда разбираемся дальше.
Сброс к заводским настройкам
Если роутер не новый с магазина, то, вероятно, кто-то уже менял настройки Wi-Fi, поэтому вам и не удается подключиться. Если узнать пароль сети не удается, то настройки нужно сбросить. Для этого возьмите разогнутую скрепку и нажмите ей кнопку reset при включенном роутере.

Лучше подержать кнопку несколько секунд (для защиты от случайных нажатий на некоторых моделях сброс происходит только через 3-15 секунд непрерывного нажатия). При сбросе настроек название Wi-Fi сети и пароль к ней также сбросятся на заводские. Теперь можно попробовать подключиться еще раз.
Не удается подключиться кабелем
Особые настройки самого роутера могут мешать подключению по кабелю. В этом случае также поможет сброс к заводским настройкам. Если и после сброса не удается подключиться, что-то не так с настройками компьютера. Зайдите в окно сетевых подключений панели управления и проверьте свойства активного сетевого подключения (щелкнув по его значку правой кнопкой мыши и выбрав пункт «Свойства» из выпадающего меню). Для протокола интернета IPv4 должны быть настроены автоматическое получение IP-адреса и DNS-сервера.
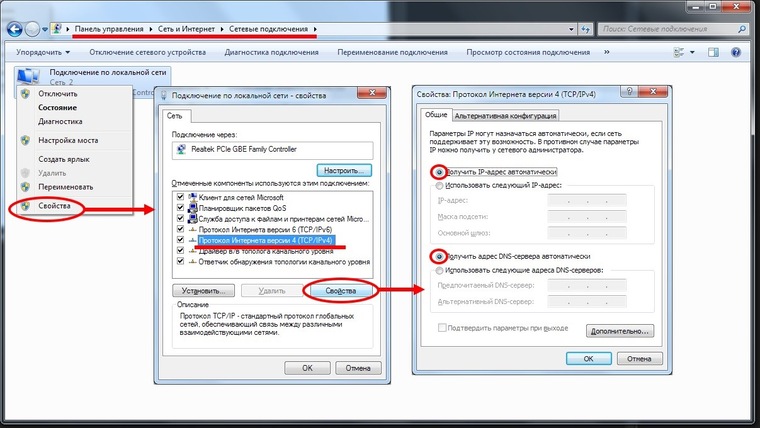
Если подключиться все еще не удается, попробуйте повторить те же действия с другого компьютера.
Настройка роутера
Маршрутизатор настраивается через панель администратора. Она выглядит как обычный сайт и заходить в эту панель нужно так же. Открывайте браузер и вводите в адресной строке (прямо там, где полагается писать google.com, yandex.ru и другие адреса) адрес веб-интерфейса роутера — как правило, его можно найти на корпусе устройства или в документации. Обычно это адрес 192.168.0.1 или 192.168.1.1.
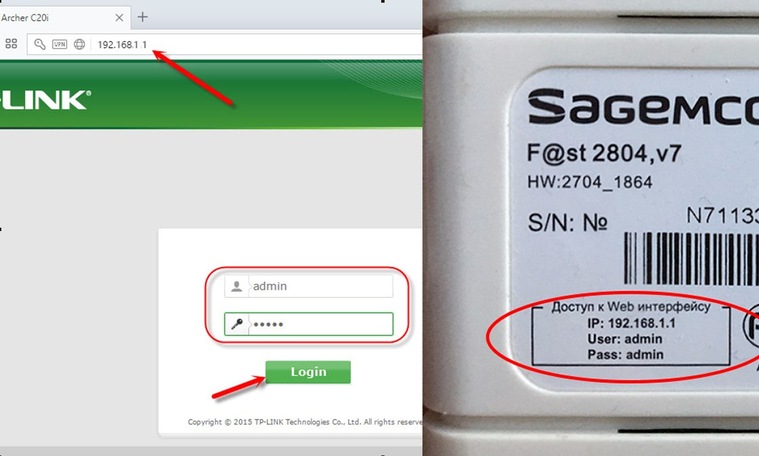
У каждого производителя и каждого роутера «сайт» настройки выглядит по-разному. Проще всего изучить инструкцию к роутеру, но можно использовать и «метод научного тыка» — если что-то пойдет не так, вы всегда сможете сбросить настройки к заводским.
Важно в панели администрирования найти следующие разделы:
- Быстрая настройка (быстрый старт, мастер настройки и т. д.) — позволит пошагово внести все необходимые параметры для настройки интернета и беспроводной сети.
- Беспроводная сеть (Wi-Fi, беспроводной режим и т. д.) — страница расширенных настроек Wi-Fi для смены названия сети, пароля, дополнительных опций, включения гостевой сети.
- Безопасность (администрирование, контроль доступа или подобное) — на этой странице можно будет сменить пароль на вход в панель администрирования и запретить изменение настроек извне.
- WAN (сеть, интернет, соединение или что-то подобное) — раздел, где настраиваются параметры соединения с провайдером. Обычно мастер быстрой настройки справляется, но иногда приходится что-то менять дополнительно.
Быстрая настройка
Опцию быстрой настройки имеют все современные роутеры — мастер настройки запросит все нужные параметры, не акцентируя внимание на дополнительных настройках.
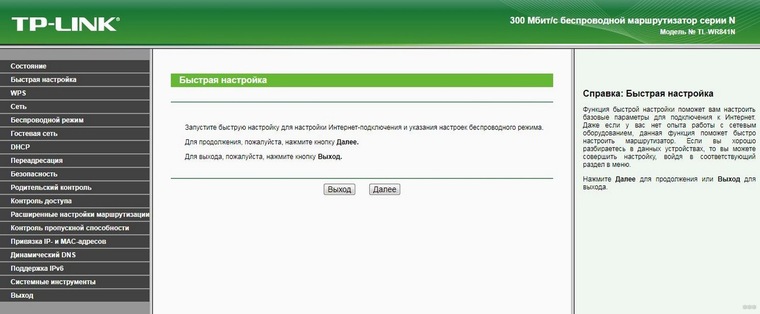
Подготовьте следующие данные, которые мастер быстрой настройки наверняка у вас запросит:
— тип соединения определяет способ, которым ваш провайдер осуществляет подключение клиентов к Интернету, он указан в договоре или в приложении к нему.
— логин и пароль для входа в Интернет также можно найти в договоре. Не надо путать эти логин и пароль с учетными данными для доступа к настройке роутера или для доступа к личному кабинету на сайте провайдера (они тоже могут встречаться в договоре).
— шлюз — при некоторых типах соединения мастер может потребовать и этот параметр, который в этом случае тоже нужно узнать у провайдера. Обычно это четыре числа, разделенные точками (например, 88.12.0.88). Именно так его и следует ввести.
— имя сети Wi-Fi (SSID) — под этим именем ваша сеть будет видна в списке беспроводных сетей. Здесь многие дают волю своей фантазии. В многоквартирных домах можно найти образчики наподобие «sosed_s_pianino_dostal» или «Wifi_za_edu» — сразу становится ясно, что первый сосед не любит громкую музыку, а второй голоден. Никто не мешает и вам использовать SSID для того, чтобы донести какую-то информацию до окружающих, но следует быть осторожным — не так уж и сложно выяснить, из какой именно квартиры раздается Wi-Fi с определенным именем. Самый нейтральный вариант для SSID — никак не связанное с вами и номером квартиры словарное бытовое слово. Например, bulavka или tarelka.
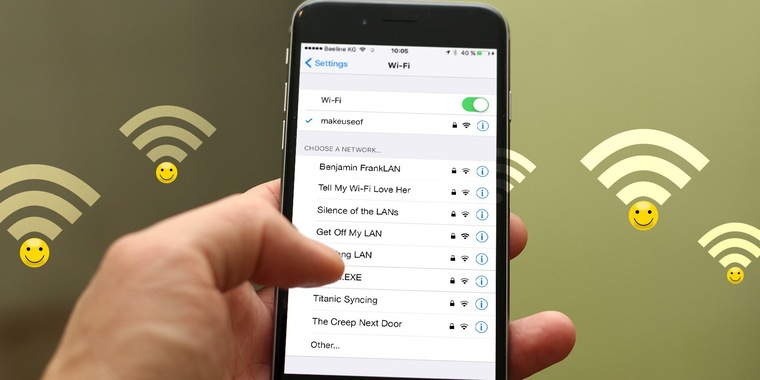
— пароль (ключ) доступа к Wi-Fi — будет затребован у любого устройства, пытающегося подключиться к вашей беспроводной сети. Постарайтесь выбрать пароль посложнее, чем «11111111», «88888888» или ваша дата рождения — даже если вы уверены, что хакерам вы абсолютно неинтересны, лишние «гости» снизят скорость подключения. Задайте пароль, состоящий вперемешку из цифр, специальных символов (*, !, % и т. д.), заглавных и строчных букв — тогда юным «взломщикам» для подбора пароля к вашей сети понадобится лет двести. Чтобы не забыть эту мешанину символов самому, пароль надо написать на бумажке, а бумажку приклеить прямо к роутеру. Все равно на каждом устройстве этот пароль можно запомнить и не вводить каждый раз.
— MAC-адрес — может потребоваться, если провайдер осуществляет привязку кабеля к конкретному устройству. Здесь не вам нужно вводить информацию, а наоборот — найти МАС-адрес вашего устройства (на его корпусе или в панели настроек) и сообщить провайдеру.
Бывает, что первоначальные настройки провайдера предполагали выход в Интернет непосредственно с вашего компьютера, а теперь вы хотите подключить к кабелю роутер. В этом случае в качестве МАС-адреса роутера следует задать МАС-адрес сетевой карты того компьютера, с которого ранее осуществлялся выход в интернет.
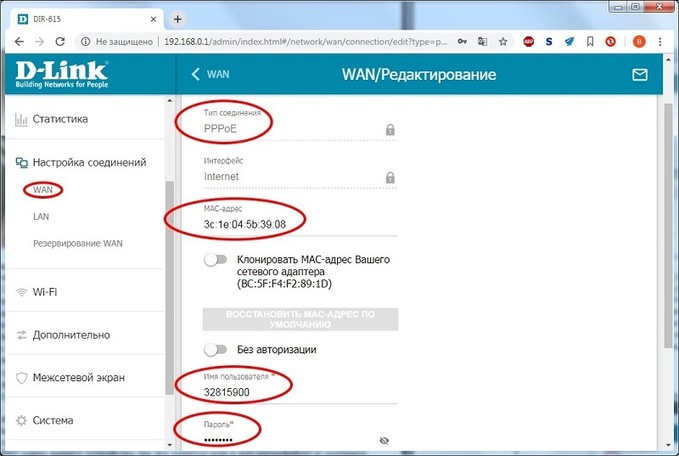
Многие роутеры позволяют клонировать МАС-адрес сетевой карты компьютера, с которого вы зашли в веб-интерфейс — если ранее в Интернет вы выходили именно с этого компьютера, то опция клонирования МАС-адреса может заметно ускорить его установку.
Дополнительные настройки Wi-Fi
В разделе настройки беспроводной сети можно сменить пароль на Wi-Fi, имя сети (SSID) и установить некоторые дополнительные параметры.
Учтите, если вы, находясь в панели администрирования, сами подключены к роутеру через Wi-Fi, то после смены имени или пароля сети вам придется заново к нему подключиться (к сети с новым именем и паролем).
Можно скрыть SSID из доступного всем списка сетей — правда вам, чтобы подключить к ней новое устройство, имя сети придется вбивать вручную. Опция капризная и пользоваться ей лучше с осторожностью — не все устройства нормально подключаются к «невидимой» сети.
Обратите внимание на используемые технологии аутентификации — общепринятым для домашних сетей на сегодняшний день является стандарт аутентификации WPA2-PSK с шифрованием по алгоритму AES.
Можно также настроить используемый новой сетью радиочастотный канал — но большинство роутеров автоматически выбирают наименее загруженный.

Внутри раздела настройки беспроводной сети (или отдельно — зависит от производителя) есть еще два параметра: WPS и гостевая сеть.
WPS — это технология автоматической защищенной настройки соединения, в которой обнаружилось несколько уязвимостей. Если вы не хотите, чтобы к вашей сети подключались чужие пользователи, в обход даже самого сложного пароля, эту функцию нужно отключить. И не включать.
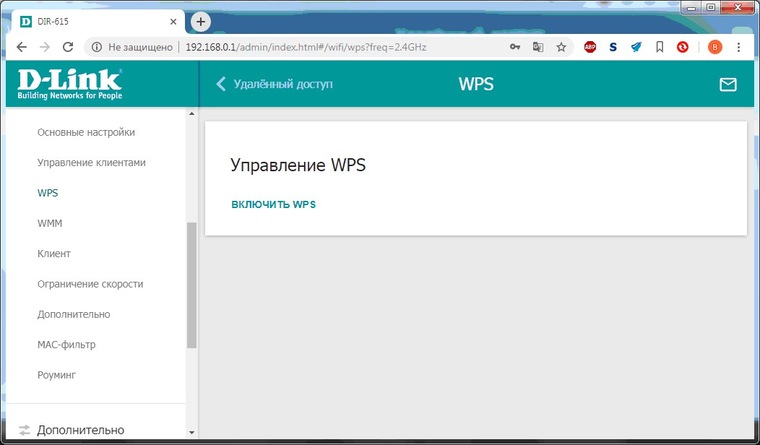
Гостевая сеть пригодится, если вы готовы делиться с гостями Интернетом, но не хотите давать им доступ к своей локальной сети (к устройствам, подключенным кабелем LAN и по Wi-Fi). При включении гостевой сети создается отдельная Wi-Fi точка, с отдельным именем и паролем, которые можно смело называть гостям.
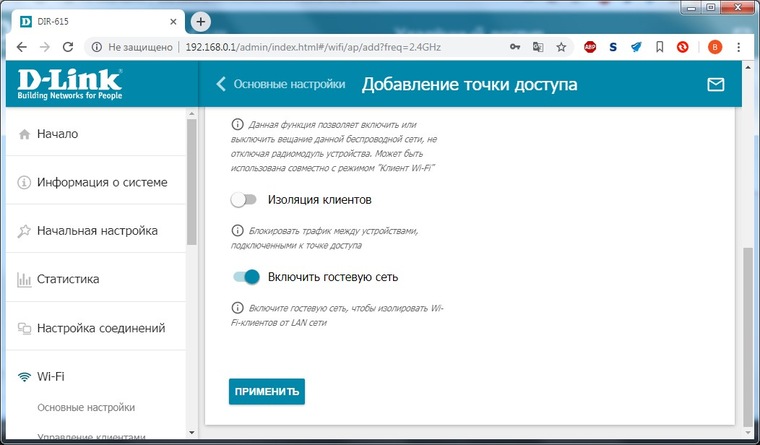
Дополнительные настройки безопасности
Обратите внимание на удаленный доступ — по умолчанию он должен быть выключен, но были случаи, когда провайдеры поставляли роутеры с настроенным удаленным доступом. Делалось это, вроде как, для удобства настройки роутеров пользователей техподдержкой, но надо понимать — при этом техподдержка может получить полный доступ к локальным сетям пользователей. Убедитесь, что в этой вкладке нет никаких IP-адресов, и что удаленный доступ с внешних хостов запрещен.

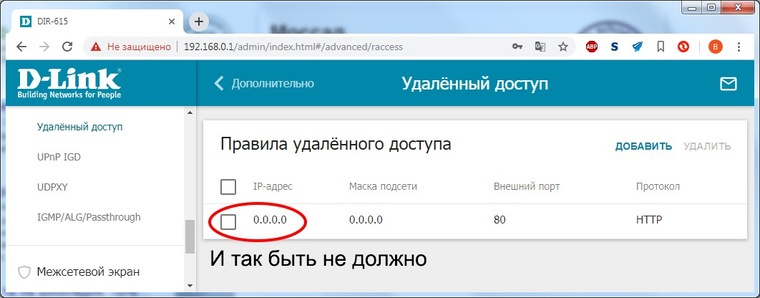
Когда удаленный доступ отключен, из «внешнего мира» никто доступ к роутеру не получит, чего нельзя сказать о вашей локальной сети. Если вы хотите, чтобы и из локальной сети доступ к настройкам роутера был только у вас, то стандартный пароль нужно сменить.
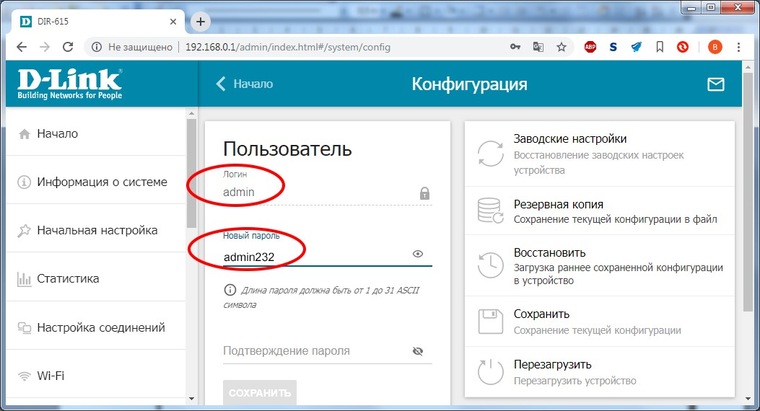
Имейте в виду, если вы сами забудете пароль в панель администрирования, роутер придется сбрасывать и производить всю настройку заново. Наверняка никто из домочадцев не будет намеренно «взламывать» маршрутизатор, так что особо сложный пароль здесь не нужен.
Чек-лист
Если что-то не получается, проверьте еще раз, что вы все сделали правильно и в нужной последовательности:
- У вас есть роутер и кабель «с Интернетом» от провайдера.
- Вы правильно подключили кабели к роутеру и включили его в сеть.
- Роутер новый или вы выполнили сброс к заводским настройкам.
- Вы подключаетесь кабелем / Вы подключаетесь по Wi-Fi
- Компьютер, подсоединенный к роутеру, настроен на автоматическое получение IP-адреса / Вы нашли имя сети (SSID) и пароль для входа
- Вы нашли адрес веб-интерфейса, логин и пароль или воспользовались наиболее распространенными (192.168.0.1 или 192.168.1.1, пароль/логин: admin/admin)
- Вы успешно зашли в веб-интерфейс, нашли и запустили быструю настройку
- Вы задали полученные от провайдера параметры: тип соединения, логин и пароль для входа в Интернет.
- Вы задали параметры вашей сети Wi-Fi: имя сети (SSID) и пароль для входа в неё.
Если вы все это сделали, но доступа к Интернету у вас так и не появилось, остается только обратиться в техподдержку провайдера.
Подключение компьютера к интернету через локальную сеть
Подключение компьютера к интернету, через модем, через локальную сеть, через другой компьютер и через роутер, как настроить подключение к интернету и настройка сети между компьютерами.
Подключение двух компьютеров к интернету
Мы рассмотрели в предыдущей статье подключение двух компьютеров между собой через локальную сеть, но если нам нужно подключить два компьютера к интернету то одним кабелем не пойдет. Для проводной подключении есть два решения которые детально будут описаны ниже, первое это подключение к интернету через другой компьютер и второе, подключение через модем который количества сетевых входов больше чем один. Можно конечно и через wifi но про беспроводную сеть поговорим в другой статье. Здесь рассмотрим только настройка и подключение, а о не стандартных появившийся проблем поговорим в следующей статьи.
Если хотим подключить один или больше пк к интернету через один, мы должны одного сделать основным сервером. Пока забудем про других компьютеров и начнем разбираться с сервером. Система такая, интернет с модема должен входить и выходить из главного пк, для этого мы нуждаемся в двух сетевых карт, одно как обычно встроенная на материнской плате а другая если нет в наличии то можно купить, стоит оно совсем мало где то од 5 долларов, скорость не зависит од цены так что не стоит гонятся за дорогим товаром. Какую карту именно использовать в качестве главной не имеет значение, главное не путать одну с другой. После правильной установке дополнительной карты содержимое папки

Далее делаем подключение к интернету через модем, подключая кабель интернета к любой из сетевых карт. Если интернет провайдер предоставляет вам автоматические IP-адреса то интернет сработает через 5-30 секунд, но вдруг нужны статические IP-адреса а вы не имеете их, узнаете у самого провайдера. Инструкция по изменении адресов смотрите далее. Чтобы войти в настройках IP, правый клик мышью на подключение, Свойства→Протокол интернета→Свойства, выбираем Использовать следующий IP-адрес, и ставим нужные нам IP, сохраняем, перезагрузка не нужна.

После удачной подключении к интернету в папке заметим такое изменение значка той подключении 
 или останется без изменении. Так, интернет уже есть, подключаем по сети другой компьютер с помощью сетевого кабеля через второй сетевой карты сервера, правильное подключение двух компьютеров между собой по сети смотрите в предыдущей статьи. Теперь чтобы разрешить другим пк использовать подключение к интернету этого сервера нужно в свойствах карты подключенной к модему, во вкладке Дополнительно, ставить галочку на Разрешить другим использовать…, ниже на Разрешить другим управлять… советую галочку не ставить, так как вы сервер это для вашей же безопасности.
или останется без изменении. Так, интернет уже есть, подключаем по сети другой компьютер с помощью сетевого кабеля через второй сетевой карты сервера, правильное подключение двух компьютеров между собой по сети смотрите в предыдущей статьи. Теперь чтобы разрешить другим пк использовать подключение к интернету этого сервера нужно в свойствах карты подключенной к модему, во вкладке Дополнительно, ставить галочку на Разрешить другим использовать…, ниже на Разрешить другим управлять… советую галочку не ставить, так как вы сервер это для вашей же безопасности.
Если вы все сделали правильно по инструкции то все должно сработать отлично. Подключение к интернету двух компьютеров между собой готово, но имейте в виду что когда компьютер являющимся сервером, выключен, то у другого пк интернета не будет. Если для вас это является проблемой то воспользуйтесь следующим методом.
Modem Router
Первый метод подходит для подключении через обычный модем с одним выходом и отлично для больших сетей, интернет клубов и так далее, оно для того чтобы все могли пользоваться интернетом но чтобы смог настроить его только один администратор, но если у вас малая домашняя сеть то можете использовать модем по круче, модем со встроенным роутером, как обычно они поддерживают до 4 сетевых подключений, а настроить пк очень легко, всех пк надо настроить одинокого, как написано в начале статьи.
Подключение локальной сети к интернету
При необходимости подключении большого количество компьютеров в сеть и к интернету то вам нужно дополнительное сетевое оборудование, а конкретно, роутер с определенным количеством коннекторов или больше роутеров с стандартным количествам 10 подключений. Но здесь уже автоматические IP-адреса не сгодятся Для того чтобы подключение к интернету через локальную сеть настроить правильно надо осторожно повторять дальнейшие инструкции. Сначала настроим сервер, как его подключить к интернету мы уже знаем, переходим в свойствах второй сетевой карты, и пишем IP-адреса как показано ниже:
Чтобы не ошибиться используете следующий IP-адрес:
IP-адрес: 172.20.30.254
Маска подсети: 255.255.255.0
Основной шлюз: 172.20.30.254
DNS-серверов:
Предпочитаемый: 217.26.150.4
Альтернативный: 217.26.150.5
После сохранения параметров подключаем к серверу роутер, а далее подключаем и остальные пк.
У остальных компьютеров пишем те же IP-адреса с исключением первого, потому что два компьютера с одним и тем же IP-адресом не совместимы по сети, будет работать только первый включенный. Так что в первой строке IP-адрес: 172.20.30.254, меняем последнюю цифру .254 на 1, на 2 и так далее. Не забываем что по сети одинаковые имена тоже не совместимы, лучше менять на Comp1,Comp2 как и IP. Ну а имя рабочей группы должно быть одинаковой, об этом можете почитать здесь.
Если у вас на компьютерах разные операционные системы, Windows XP, 7 или даже Windows 8, не огорчайтесь, все они по сети работают по одинаковому принципу.
Я постарался как можно светлее описать как настроить подключение по локальной сети и подключение к интернету через локальную сеть, если вы новичок и раньше не разбирались в этом то точно знаю что вы остались довольны. Но все таки если у вас есть вопросы, пишите мне на e-mail [email protected], я с радостью вам помогу.
Как подключить проводной интернет к ноутбуку, различные варианты
В этой статье мы постараемся детально разобрать, как можно подключить проводной интернет к ноутбуку, а также беспроводное подключение. Рассмотрим все возможные варианты подключения. На сегодняшний день существует несколько способов подключения к всемирной паутине. Первый и самый надежный это кабельное соединение. Для реализации этого способа используют витую пару или оптоволокно. Второй тип соединения это – беспроводной, здесь можно выделить сразу несколько технологий: Wi Fi, WiMax, LTE, 3G, 4G. Эти технологии заняли высокое место в нашем быту. К примеру, сложно себе представить, если в доме нет WiFi, ведь все современные гаджеты работают только через эту технологию.
Плюсы и минусы проводного и беспроводного интернета
Самый распространенный в мире способ подключения интернета, это проводное соединение. Проводами окутано всё, многоэтажные жилые дома, офисы, столбы. На сегодняшний день, при подключении пользователей используют, витую пару и волоконно-оптический кабель. Разница между этими проводами существенная, если раньше превосходство было за витой парой, то на сегодняшний день оптоволокно набирает все больше популярности. Связанное это с лучшими характеристиками данного кабеля, к примеру:

- Оптоволокно может пропускать до гигабита в секунду, а витая пара максимум 100 мегабит.
- Во время грозы на сетевой кабель влияют электростатические поля, из-за этого происходит выгорания оборудования, роутеров, компьютеров, а на оптику гроза ни как не воздействует.
- Протяженность витой пары максимум 100 метров, при большей протяженности 100 мегабит вы не прокачаете. У оптики расстояние исчисляется километрами, при этом пропускная способность не падает.
Ещё есть один метод подключения, это беспроводной. Это способ популярен среди людей и развивается очень стремительно. Самыми популярными являются Wi-Fi и 4G, на стадии тестирования 5G, который значительно превзойдет все остальные беспроводные технологии. Скорость передачи будет достигать 100 мегабит в секунду, в городских условиях.
Если сравнивать проводные и беспроводные технологии подключения, можно выделить следующие плюсы и минусы:
- Пропускная способность, больше у проводного подключения.
- Удобней и комфортней пользоваться беспроводным интернетом. Вы же не будите тягать за собой провода везде по улице?
- Изобилие техники, которая рассчитана работать только в беспроводном режиме, смартфоны, планшеты, ноутбуки, потому что в них отсутствует Ethernet выход.
- Стабильность пингов, её можно достичь только в проводном соединении. Для игры онлайн это лучший вариант.
- Гарантированная скорость. По проводу такую скорость можно предоставить, а вот по беспроводной технологии нет.
Взвесив все положительные и отрицательные моменты выбирать вам, как лучше подключить к компьютеру интернет.
Как подключить сетевой кабель к ПК
Подключится к проводному интернету, процедура несложная, справится даже школьник, поэтому внимательно прочитайте и сделайте, как написано. К вам в дом заходит витая пара, которая на конце обжата штекером RG 45, вставить этот штекер можно сразу в ноутбук или роутер. Рассмотрим оба варианта.
Напрямую к компьютеру
Берем штекер RG-45 и втыкаем его в LAN разъем, который расположен сзади системного блока. На ноутбуке обычно он находится сбоку.
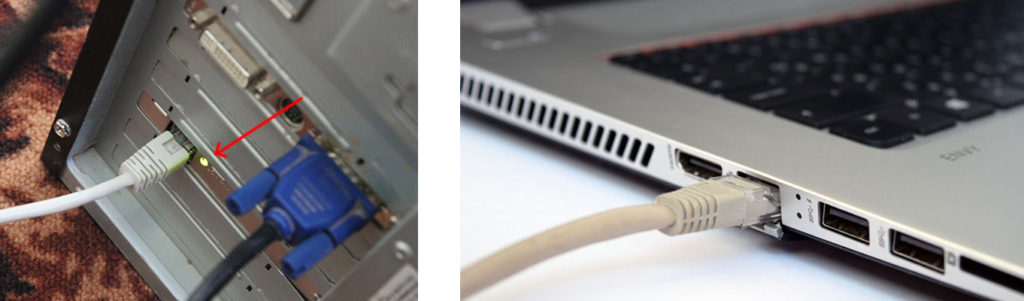
Внизу монитора, там, где показывает время, вы увидите, что красный крестик исчезнет.
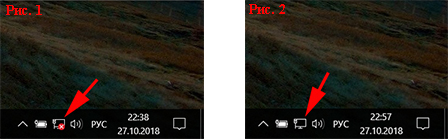
Теперь можно настраивать сетевую карту, у вас должны быть настройки, которые при подключении дали монтажники провайдера. Не нашли? Тогда обратитесь в службу поддержки провайдера.
Делаем раздачу интернета при помощи роутера
Сетевой провод от провайдера вставляем в роутер, порт «Ethernet», а патч-корд в порт «LAN 1,2,3,4» с одной стороны, с другой в компьютер «LAN разъем».

Когда вы все соедините засветятся индикаторы на маршрутизаторе, это означает, что оба устройства видят друг друга и сигнал от провайдера поступает.

Также можно воспользоваться вай фай соединением. Если роутер не настроен, вбиваем IP адрес роутера (IP можно посмотреть на нижней стороне роутера) в браузере. Введя пароль, логин попадете в основное меню настроек, где нужно вбить правильно все настройки от провайдера.
Рассмотрим статическое подключение и динамическое
Все интернет провайдеры предоставляют услуги по доступу к интернету, при этом используя разные настройки на ПК. Одни более простые, которые быстро вводятся, другие немного по сложнее, придется слегка больше потратить времени для ввода их. Давайте посмотрим, какие настройки бывают:
Вариант первый « Динамические настройки сети»
При этом варианте, ваш айпи адрес будет изменяться, при каждом повторном соединении с провайдером. К примеру, перезагрузка маршрутизатора или компьютера. Хорошо это или плохо? Сложно сказать, есть плюсы этому и минусы. У вас не получится создать сервер в онлайн игре. Зато сможете скачивать с файлообменников, в которых есть ограничения по IP адресу. Для пользователей при динамическом подключении ввод настроек сокращен до минимума.
В настройках сетевой платы, просто необходимо поставить точку в строке «Получить IP адрес автоматически» и «Получить адрес DNS сервера автоматически». После этих манипуляций провайдер будет автоматически каждый раз выдавать настройки всех параметров.

Вариант второй « Статические настройки сети»
Здесь провайдер выдает вам определенные настройки, которые никогда не меняются. У вас будет свой айпишник на ПК или роутере. Теперь хоть перезагружайте, выключайте, включайте, он не измениться. Для настройки, необходимо будет прописать все пункты самостоятельно. Все эти данные, которые нужно ввести, вы найдете в договоре. Или на отдельном листике, который вам должны были дать, после проведения интернета в квартиру. Если потеряли, не беда, можете посмотреть свои данные в личном кабинете, или позвонить в техподдержку.
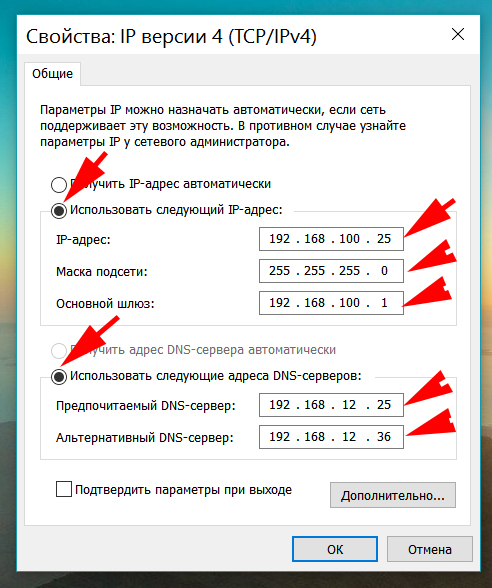
Как быстро настроить L2TP подключение
Такой вид подключения встречается не часто. Но если ваш провайдер использует именно этот метод, тогда мы разберем по полочкам, как это быстро и легко настроить.
- Заходим «Пуск», «Параметры», «Сети и Интернет», «Центр управления сетями и общим доступом».

- Дальше выбираем « Создание и настройка нового подключения или сети», «Подключение к рабочему месту», «Использовать мое подключение к Интернету (VPN)».
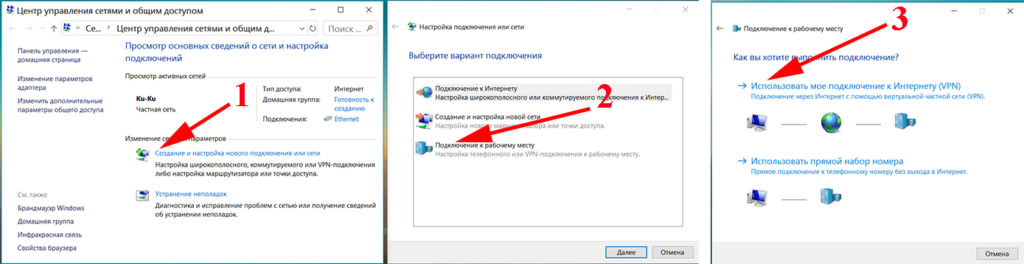
- Появится окно, в котором нужно прописать «Адрес в Интернете» и «Имя объекта назначения», ставим галочку в строке «Разрешить использование…». Жмем «Создать». Выскочит окно, где нужно прописать логин, пароль и жмем «Запомнить».
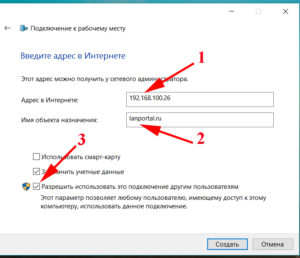
- Открываем «Сетевые подключения», здесь появится созданное вами, новое подключение. Наводим на него и нажимаем правой кнопкой мыши. Выбираем «Свойства», «Безопасность», увидите «Тип VPN» выставляем «Протокол L2TP c IPsec…», шифрование данных выбираем «Не обязательно». Клацаем на кнопку «Дополнительные параметры», прописываем «Ключ», жмем «ОК». Все готово.
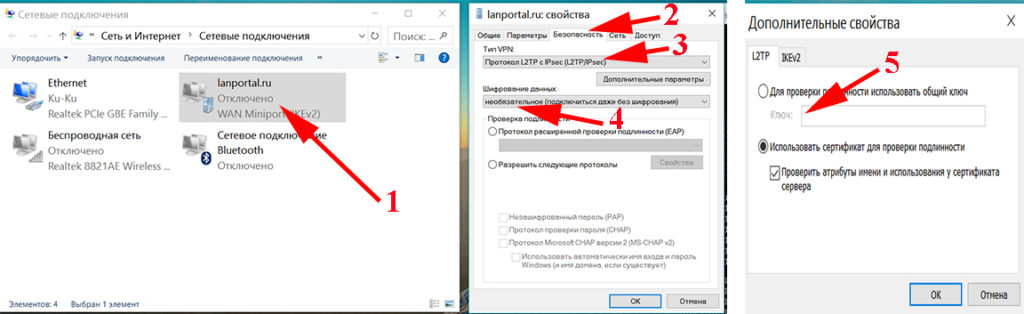
Настраиваем легко PPPOE подключение
Создается такое подключение не сложно, главное знать логин, пароль, который должен вам дать ваш провайдер.
- Переходим в раздел «Центр управления сетями и …», клацаем на строке «Создание и настройка нового…», появится окошко, в нем жмем на «Подключиться к Интернету».

- Выбираем «Все равно создать новое подключение», дальше «Высокоскоростное (с PPPOE)». Последний этап прописываем «Имя пользователя, пароль» для удобства ставим галочку «Запомнить пароль», чтобы постоянно не вводить в дальнейшем. Вы все сделали, нажимайте «Подключиться».
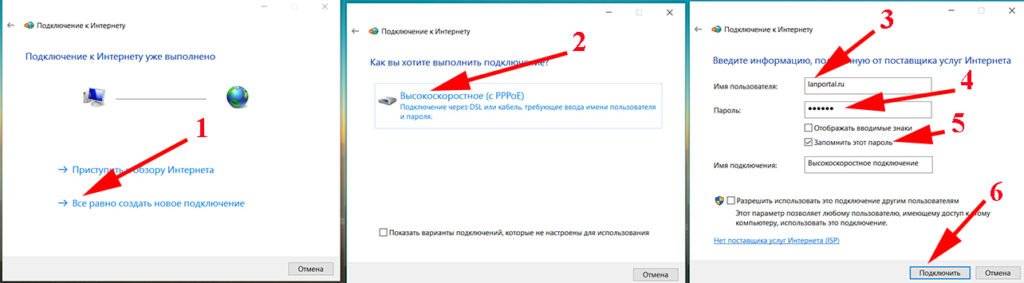
Делаем настройку VPN подключение
В плане безопасности передачи данных, VPN подключение считается очень надежным. Поэтому многие провайдеры прибегают именно к этому способу подключения, своих абонентов.
- В нижнем углу возле времени нажимаем на значок сети. Дальше «Сетевые параметры», «VPN», «Добавить VPN подключение».

- Здесь необходимо вбить все параметры, которые вам должен был предоставить провайдер. После ввода «Сохраняем».
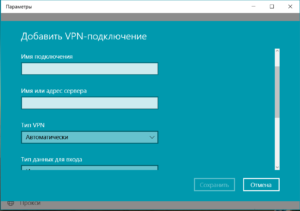
- Нажимаем на значок сети и выбираем наше новое VPN соединение. Появится окно параметров, где нужно найти и выбрать повторно наш VPN. Раскроются пункты, необходимо выбрать «Подключиться».

Модемный интернет 3G и 4G
Купили модем и не знаете как можно подключить к ноутбуку интернет с помощью него? Все на самом деле легко и просто. Мобильные операторы для удобства пользователей продают готовые и настроенные модемы. Обычно в комплект входит: модем, драйвера на диске, инструкция, кабель. Все легко и просто, купили, принесли домой, подключили к USB порту, установили утилиту с диска. Бывают модемы с Wi Fi, в таком случае, можно подключиться ноутбуком по вай фай, к модему. При выборе модема обратите внимание на антенну, желательно чтобы была возможность подсоединить внешнюю антенну, особенно это пригодится в сельской местности.

Смартфон, как точка доступа Wi-Fi
Когда нет возможности подключить кабельный интернет на компьютер, выручить вас может смартфон. Его можно настроить как модем который будет раздавать интернет. Рассмотрим способ активации этого режима, без сторонних программ.
- Жмем «Настройки», «Модем и точка доступа», активируем строку «Мобильная точка доступа».
- Выскочит предупреждение нажимаем «Да». Произвести настройки сети можно в окошке «Управление точкой», здесь прописывается SSID и пароль.

Настройка ADSL интернета
Передача интернета по технологии ADSL, ADSL2, ADSL2+ менее популярная, по сравнению с другими способами. Максимальная пропускная способность у ADSL2+ 24 Мбит/с это при идеальной телефонной линии. Проблем в этой технологии масса, одна из главных это износ кабелей, требующих замены. Настроить можно на модеме PPPoE или Bridge.
- Выберите «PPPoE / PPPoA» и клацните «Далее».
- Прописываете пароль, логин. А так же VPI — 8, VCI — 35 (значения могут быть у вас другие).
- Если есть вай фай на модеме тогда его нужно тоже настроить.
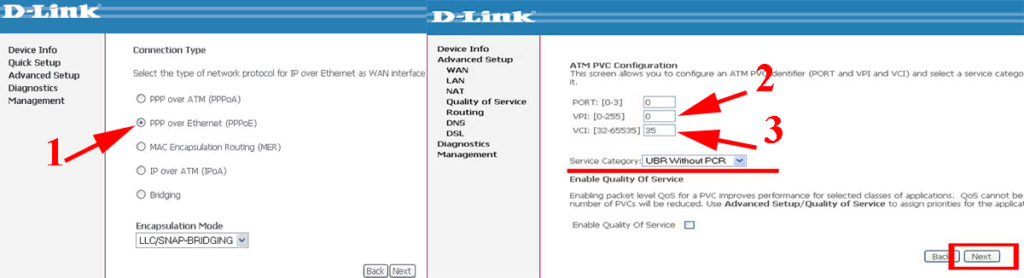
У вас пропал Интернет? Не знаете, как быть?
Причин, из-за которых может полностью не работать, много. О самых распространенных, мы уже писали в предыдущей статье. Там мы очень подробно рассказали, как устранить ту или иную неполадку. Поэтому писать это повторно нет смысла. Пробуем подключаться, если не подключается к интернету, перейдите на эту статью здесь и попробуйте там найти решение вашей проблемы.
Заключение
Вариантов как легко подключить интернет на ноутбуке или компьютере, как вы поняли, немало, есть из чего выбрать. В каждом есть свои недостатки и положительные стороны. Мы написали краткое и понятное описание настроек, для доступа во всемирную паутину. Надеемся, статья вам была полезна. Все нерешенные вопросы просьба писать в самом низу, раздел «Комментарии».

