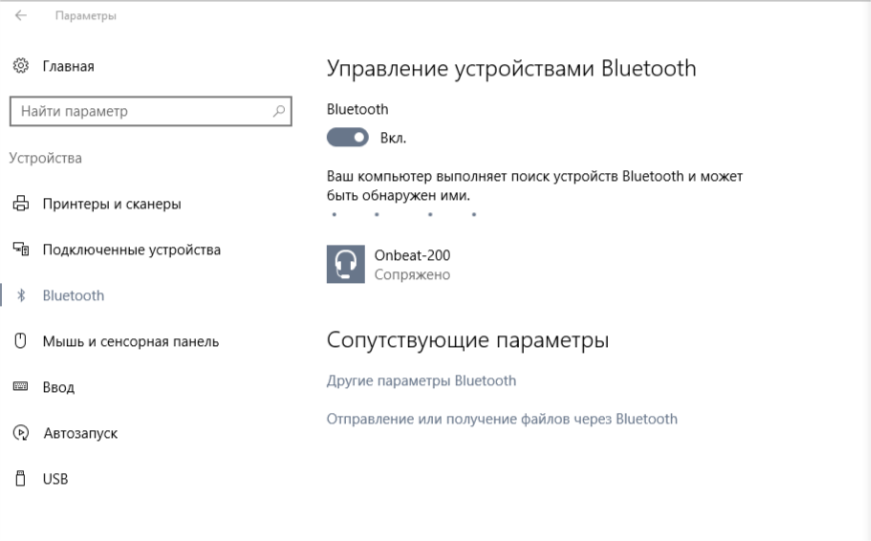Как подключить протативную Колонку к телефону через bluetooth
На чтение 6 мин Просмотров 1к. Опубликовано Обновлено
Содержание
- Принцип работы портативной колонки
- Самый распространенный вариант сопряжения
- Другие способы
- AUX
- Как подключиться к bluetooth колонке, если к ней уже подключены
- Через USB
- Три основных проблемы сопряжения
- Сопряжение и соединение с устройствами BLUETOOTH
- Совет
- Примечание
Принцип работы портативной колонки
Создание портативных колонок можно отнести к началу 2000 года. Так что первым, кто занялся производством подобного оборудования, стал Sony Ericsson Walkman. Конечно, ассортимент не предполагал большого выбора, да и позволить себе такую игрушку мог далеко не каждый. Конечно, всех интересовало, как работает bluetooth-динамик. Сегодня они универсальны для всех устройств, поэтому так популярны. Устройства различаются не только функциональностью, но и дизайном, звуком и другими параметрами, составляющими итоговую цену.
Сегодня они универсальны для всех устройств, поэтому так популярны. Устройства различаются не только функциональностью, но и дизайном, звуком и другими параметрами, составляющими итоговую цену.
Динамик представляет собой портативную акустическую систему. Внутри оборудования может быть несколько динамиков. Подключение к устройству осуществляется по беспроводному каналу Bluetooth, но иногда bluetooth не видит динамик. Отсутствие дополнительных кабелей значительно повысило популярность продукта. Качество звука не уступает обычным беспроводным аксессуарам, при этом сохраняя портативность. Конечно, для работы требуются батарейки или аккумулятор. Теперь понятно, как пользоваться bluetooth-динамиком?
Самый распространенный вариант сопряжения
Как подключить колонку по Bluetooth к телефону? Такая возможность есть в каждом смартфоне, планшете или ноутбуке. Поэтому метод универсален и не требует дополнительных кабелей. Однако скорость разряда батареи во много раз выше, чем при использовании стандартных методов.
Версия Bluetooth не имеет отношения к соединению, но может повлиять на дальность действия или энергопотребление. Процедура проста в выполнении, если устройство оснащено чипом NFC. Просто положите динамик на свой смартфон, чтобы произвести настройки и начать трансляцию.
Если чип отсутствует, вам необходимо вручную ввести свойства. Достаточно:
- включите, тогда в панели уведомлений смартфона появится уведомление;
- перейдите в раздел Bluetooth. Далее «Настройки»;
- активируйте канал Bluetooth и нажмите «Поиск»;
- находим и выбираем динамики среди устройств;
- ждем удачного матча.
Подобные манипуляции нужно проводить только впервые. Однако он также может выйти из строя.
Другие способы
AUX
Еще один популярный способ подключить портативный динамик к смартфону — использовать специальный аудиокабель AUX. Провод снабжен с двух сторон металлическими заглушками диаметром 3,5 мм с тремя жилами. Этот разъем редко идет в комплекте с акустикой, но не волнуйтесь, аксессуар можно купить в любом магазине электроники.
Чтобы использовать этот метод, на корпусе должен быть разъем с надписью AUX и собственный источник питания, например аккумулятор или вилка для подключения к электричеству.
Схема подключения:
- Подключите один конец кабеля AUX к разъему для наушников на смартфоне,
- Другой конец кабеля подключите к специальному разъему на корпусе динамика,
- На дисплее телефона должна появиться надпись, о подключении аудиоразъема (появится значок наушников),
- Начните воспроизведение песни, чтобы проверить соединение.
Недостатком этого метода является отсутствие подвижности, слушать музыку на расстоянии не получится.
Как подключиться к bluetooth колонке, если к ней уже подключены
Большинство динамиков и смартфонов под управлением Android поддерживают только одно соединение. Если ограничение установлено производителем, можно подключить новое устройство через Bluetooth после того, как первый пользователь отключился от него, как в случае с iPhone.
Самый простой выход из этой ситуации — использовать проводное соединение через USB или Aux кабель. Важно отметить, что некоторые динамики могут не принимать другие типы подключений, пока не будет активировано сопряжение Bluetooth.
Через USB
Большинство современных смартфонов оснащены разъемом micro-USB или Type-C. Этот разъем используется для зарядки телефона и передачи данных на компьютер. Но при желании с помощью USB-кабеля можно подключить свой гаджет к колонке (поддерживаются не все модели).
Для подключения вам необходимо подключить один конец кабеля micro-USB к телефону, а другой конец, с обычным USB-портом, подключить к разъему на корпусе динамика.
У этого варианта много недостатков:
- иногда такое подключение имеет плохой звук, особенно при использовании дешевых китайских шнурков;
- не все портативные колонки поддерживают этот метод;
- гаджеты Apple не могут быть подключены.

Три основных проблемы сопряжения
Теоретически разобрались, как подключить к телефону bluetooth-динамик. Однако на практике все не так гладко. Проблема только одна: аппарат не видит оборудование, но есть несколько советов по устранению:
- банальный Bluetooth в комплект не входит. Проверить это. В этом случае переместите курсор в положение «ON»;
- столбец выгружается. Проверить тоже очень просто: меняем батарейки или подключаемся к сети;
- оборудование уже подключено к другому устройству. Первое подключение происходит автоматически, после чего основные данные сохраняются в настройках колонки. Если ваше оборудование уже было в эксплуатации, на это стоит обратить внимание. Сбросьте настройки устройства и попробуйте повторно подключиться.
Мы надеемся, что эта статья была полезной и вы решили проблему, когда Bluetooth не видит динамик. Теперь вы можете в полной мере воспользоваться новым оборудованием и ощутить все прелести звуковых технологий.
Теперь вы можете в полной мере воспользоваться новым оборудованием и ощутить все прелести звуковых технологий.
Сопряжение и соединение с устройствами BLUETOOTH
Чтобы выполнить сопряжение со вторым или последующим устройством BLUETOOTH, выполните следующую процедуру сопряжения для каждого устройства.
Перед использованием динамика обязательно сделайте следующее:
Разместите устройство BLUETOOTH на расстоянии не более 1 м от динамика.
Подключите динамик к розетке переменного тока с помощью USB-адаптера переменного тока (имеется в продаже) или подключите его к работающему компьютеру. Или достаточно зарядите встроенный аккумулятор.
Остановите воспроизведение на устройстве BLUETOOTH.
Уменьшите громкость устройства BLUETOOTH и динамика, чтобы внезапно избежать громкого звука из динамика. В зависимости от устройства BLUETOOTH громкость устройства может быть синхронизирована с динамиком.
Для справки подготовьте инструкции по эксплуатации, прилагаемые к устройству BLUETOOTH.
Индикатор питания / BLUETOOTH будет медленно мигать синим.
Когда вы включаете динамик в первый раз после покупки, индикатор питания / BLUETOOTH будет быстро мигать, и динамик автоматически перейдет в режим сопряжения простым нажатием кнопки
(еда)/
СВЯЗЬ. Перейти к статье
.
Когда динамик включен, он попытается установить соединение BLUETOOTH с последним подключенным устройством BLUETOOTH. Если это устройство находится поблизости и его функция BLUETOOTH активирована, соединение BLUETOOTH устанавливается автоматически и загорается индикатор питания / BLUETOOTH. В этом случае выключите функцию BLUETOOTH или выключите питание подключенного в данный момент устройства BLUETOOTH.
Динамик перейдет в режим сопряжения.
Когда список обнаруженных устройств отображается на дисплее устройства BLUETOOTH, выберите «SRS-XB01”.
Если вам нужно ввести пароль *, введите «0000» на дисплее устройства BLUETOOTH”.
* «Ключ доступа» может называться «код доступа», «ПИН-код», «ПИН-код» или «пароль”.
Когда соединение BLUETOOTH установлено, индикатор питания / BLUETOOTH перестанет мигать и станет непрерывным.
Если соединение BLUETOOTH не установлено, повторите процедуру, начиная с шага
.
Совет
После активации функции BLUETOOTH на устройстве BLUETOOTH, которое было подключено к динамику через соединение BLUETOOTH, устройство BLUETOOTH повторно подключится к динамику, просто нажав кнопку
(еда)/
СВЯЗЬ.
Подробнее о работе с устройством BLUETOOTH см. В инструкциях по эксплуатации, прилагаемых к устройству BLUETOOTH.
Примечание
Режим сопряжения динамиков будет отменен примерно через 1 минуту, и индикатор питания / BLUETOOTH будет медленно мигать. Однако, если информация о сопряжении не сохранена в динамике, например, в заводских настройках, режим сопряжения не будет отменен. Если режим сопряжения был отменен до завершения процесса, повторите процедуру, начиная с шага
.
Источники
- https://rAndroid.
 ru/accessories/kak-podklyuchit-kolonku-cherez-bluetooth-k-telefonu
ru/accessories/kak-podklyuchit-kolonku-cherez-bluetooth-k-telefonu - https://AudioTop.ru/info/kak-podklyuchit-kolonku-k-telefonu
- https://mymeizu-online.ru/elektronika/kak-vklyuchit-kolonku-cherez-blyutuz.html
- https://JustSurvivalCraft.ru/android/sony-xb-41-obzor.html
- https://tankistka.ru/kak-podklyuchitsya-k-kolonke-sony-cherez-blyutuz/
- https://konsultm.ru/kak-podklyuchitsya-k-kolonke-sony-cherez-blyutuz/
- https://www.lumias.ru/kak-podklyuchit-kolonku-sony-k-telefonu-televizoru-i-pk/
- https://sdt-taganrog.ru/kak-podklyuchitsya-k-kolonke-sony-cherez-bluetooth/
- https://ExpertLand.ru/telefon/kak-podklyuchit-kolonku
- https://siblimo.ru/kak-podklyuchit-telefon-k-kolonke-soni/
- https://fintaxi.ru/kak-podklyuchit-kolonku-soni-k-telefonu-cherez-blyutuz/
Как подключить проводные колонки к телефону. Как подключить колонки к ноутбуку и можно ли это сделать по блютуз. Внешние динамики как альтернатива колонкам
Bluetooth-колонка – очень популярный девайс. Такую портативную акустику можно подключить практически к любому мобильному устройству. В основном их соединяют с телефонами, или планшетами. Так как звук, который издает даже недорогая портативная колонка, будет намного лучше и громче по сравнению со встроенными динамиками в телефоне. С мобильными устройствами все понятно, а что с ноутбуками и компьютерами. Можно ли подключить Bluetooth колонку к ноутбуку или ПК? Ведь звук через встроенные в ноутбуке динамики не намного лучше, а то и хуже, чем на мобильных устройствах.
Такую портативную акустику можно подключить практически к любому мобильному устройству. В основном их соединяют с телефонами, или планшетами. Так как звук, который издает даже недорогая портативная колонка, будет намного лучше и громче по сравнению со встроенными динамиками в телефоне. С мобильными устройствами все понятно, а что с ноутбуками и компьютерами. Можно ли подключить Bluetooth колонку к ноутбуку или ПК? Ведь звук через встроенные в ноутбуке динамики не намного лучше, а то и хуже, чем на мобильных устройствах.
Да, с качеством звучания у большинства ноутбуков есть проблемы. Даже у дорогих моделей. То звук очень тихий, то басов не хватает, то что-то скрипит, свистит и т. д. Поэтому, если у вас есть портативная колонка (или не очень портативная, но с возможностью подключения по Bluetooth) , то можно без проблем подключить ее к ноутбуку и наслаждаться приятным и громким звуком.
Bluetooth-колонку можно подключить даже к ПК. Как правило, к стационарному компьютеру колонки подключают по кабелю.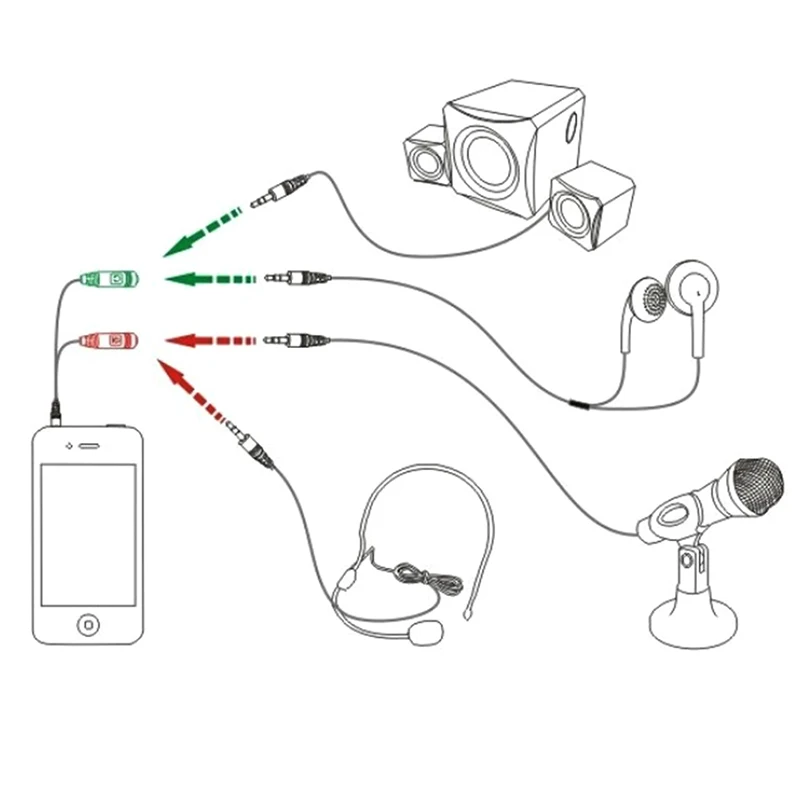 Но если у вас есть хорошая беспроводная акустика, то почему бы не соединить их по Bluetooth. Правда, там есть один нюанс. На ноутбуках Bluetooth есть встроенный, а вот на стационарных компьютерах (в системных блоках)
встроенный Bluetooth модуль бывает редко. Поэтому, в большинстве случаев, для подключения беспроводной колонки к ПК нам понадобится USB Bluetooth адаптер. Как его выбрать я писал в статье. После покупки нужно .
Но если у вас есть хорошая беспроводная акустика, то почему бы не соединить их по Bluetooth. Правда, там есть один нюанс. На ноутбуках Bluetooth есть встроенный, а вот на стационарных компьютерах (в системных блоках)
встроенный Bluetooth модуль бывает редко. Поэтому, в большинстве случаев, для подключения беспроводной колонки к ПК нам понадобится USB Bluetooth адаптер. Как его выбрать я писал в статье. После покупки нужно .
Если у вас ноутбук, тем более на Windows 10, то там Блютуз должен работать без особых настроек, установки драйверов и т. д. В крайнем случае нужно скачать драйвер на Bluetooth с сайта производителя ноутбука и установить его. Сам процесс подключения в Windows 10 и Windows 7 немного отличается. Как и в Windows 8. Проще всего, конечно, подключить Блютуз колонку в Windows 10. Там этот процесс сделали простым и понятным. Так же рассмотрим процесс подключения на примере Windows 7. Иногда, после подключения нужно еще настроить вывод звука именно на беспроводной динамик.
Что касается самой беспроводной колонки, то подключить к компьютеру можно абсолютно любую: JBL, Beats, Logitech, Sven, Rapoo, Xiaomi Mi Bluetooth Speaker, Aspiring и другие.
Подключаем беспроводную Bluetooth колонку в Windows 10
Открываем меню «Пуск» и заходим в «Параметры». Дальше переходим в раздел «Устройства».
Нажимаем на «Добавление Bluetooth или другого устройства».
Дальше нужно включить колонку и перевести ее в режим подключения. Очень важный момент! Нужно, чтобы индикатор Bluetooth на колонке активно мигал. Только тогда другие устройства могут ее обнаруживать и подключаться. Как привило, для этого нужно нажать (чаще всего нажать и подержать) кнопку с иконкой Bluetooth, или кнопку питания.
После этого на компьютере выбираем «Bluetooth». Начнется поиск доступных устройств. В списке должна появится наша колонка. У меня Sony SRS-XB30. Нажимаем на нее.
Должно появится окно, где будет написано, что наша беспроводная акустическая система успешно подключена.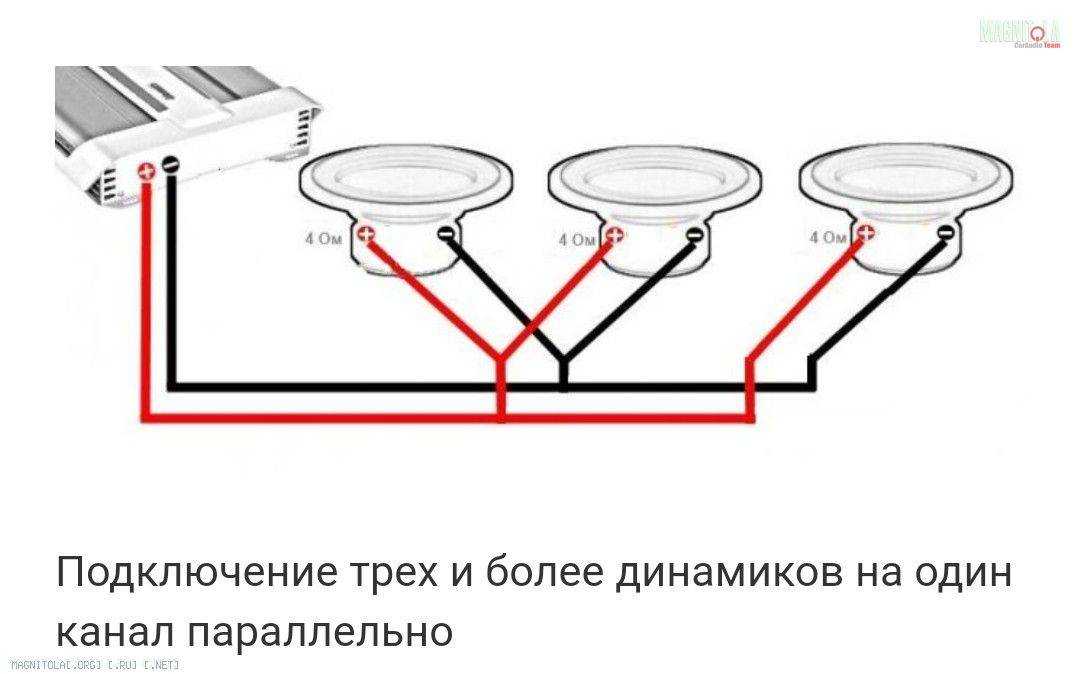
Просто нажмите на кнопку «Готово». У меня звук сразу начала воспроизводится через подключенную по Bluetooth колонку. Выключаем колонку – звук воспроизводится через динамики ноутбука, или ПК (через динамики, которые по кабелю подключены) .
Если будут проблемы именно с выводом звука, то попробуйте вручную выбрать устройство вывода звука (нашу беспроводную колонку) в настройках. Вот так:
А после недавнего обновления, в Windows 10 появилась возможность выводить звук (и использовать микрофон) на разные источники вывода для разных программ. Настроить эту функцию можно в разделе «Параметры устройств и громкости приложений», в которое можно перейти из окна, которое на скриншоте выше. Там нужно просто выбрать источник вывода звука для конкретного приложения. Например: с проигрывателя выводим звук на беспроводную колонку, а системные звуки на встроенные динамики.
Подключение беспроводной колонки к компьютеру ничем не отличается от .
Подключение Блютуз колонки к ноутбуку на Windows 7
Сначала включаем свою колонку и переводим ее в режим подключения.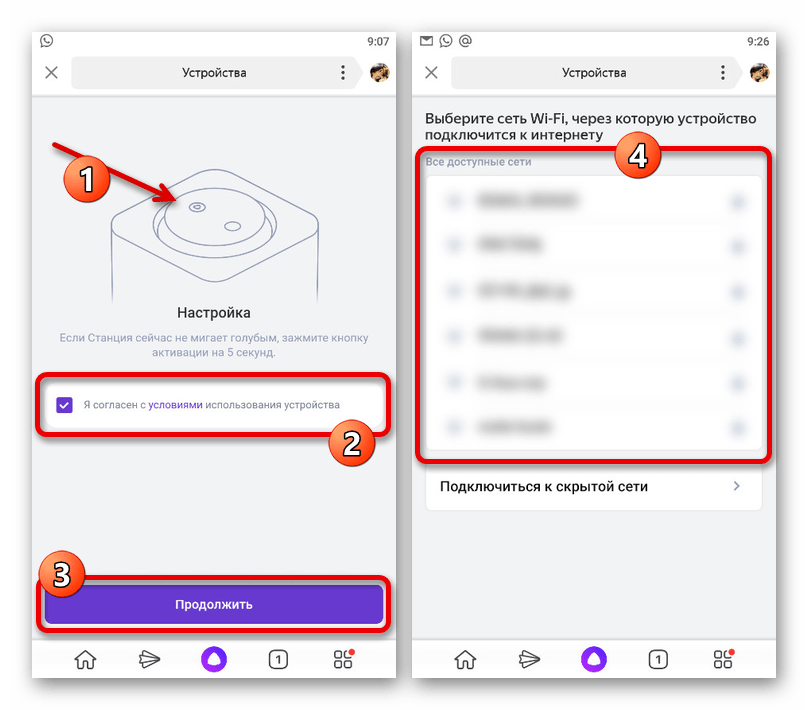 Нажатием на кнопку «Bluetooth», или кнопку включения. Как правило, нужно нажать и подержать несколько секунд. Индикатор Блютуз должен активно мигать.
Нажатием на кнопку «Bluetooth», или кнопку включения. Как правило, нужно нажать и подержать несколько секунд. Индикатор Блютуз должен активно мигать.
В трее должна быть иконка Bluetooth. Нажмите на нее правой кнопкой мыши и выберите «Добавить устройство».
Должно появится новое окно, в котором будут отображаться доступные для подключения устройства. Там должна быть наша беспроводная колонка. Необходимо выделить ее и нажать «Далее».
Дальше пойдет настройка устройства, после чего должно появится окно с сообщением, что устройство успешно подключено и готово к работе. А если звук после подключения не будет воспроизводится через беспроводной динамик, то нужно нажать правой кнопкой мыши на иконку звука в трее, выбрать «Устройства воспроизведения», затем нажать правой кнопкой мыши на подключенную Блютуз колонку и выбрать «Использовать по умолчанию». После чего все должно заработать.
Беспроводная колонка не работает…
В Windows 7 мне не удалось подключить Bluetooth колонку. Система находит ее, определяет как динамик, подключает, но она не работает. Нет драйвера. Если открыть подключенные устройства, то она будет с желтым восклицательным знаком. В диспетчере устройств будет неизвестное, периферийное устройство Bluetooth. А в процессе подключения можно заметить сообщение, что «Программное обеспечение для устройства не было установлено».
Система находит ее, определяет как динамик, подключает, но она не работает. Нет драйвера. Если открыть подключенные устройства, то она будет с желтым восклицательным знаком. В диспетчере устройств будет неизвестное, периферийное устройство Bluetooth. А в процессе подключения можно заметить сообщение, что «Программное обеспечение для устройства не было установлено».
Я посмотрел на сайте Sony (у меня портативная колонка этого производителя) и в разделе «Загрузки» не нашел драйверов. Если в диспетчере нажать на «Периферийное устройство Bluetooth» и выбрать «Обновить драйверы», то система сразу выдает что ничего не найдено.
Я не стал качать драйвера с каких-то сторонних сайтов, или использовать программы для автоматической установки драйверов. Надеюсь, вы с такой проблемой не столкнетесь, и ваша колонка подружиться с Windows 7. А если вы знаете как решить эту проблему, то буду благодарен, если напишете об этом в комментариях. А вообще, переходите на Windows 10. Она лучше, и таких проблем там нет.
Как подключить беспроводную колонку к компьютеру через кабель?
Да, портативную колонку можно подключать не только по Bluetooth. Ее так же можно подключить через кабель к тому же компьютеру, или ноутбуку. Не у верен, что на всех колонках есть аудио вход (AUDIO IN) , но на моей, да и думаю на большинстве других моделей он тоже есть. Для подключения понадобится кабель 3.5 mm jack – 3.5 mm jack. Возможно, в вашей акустической системе аудио вход на 2.5 mm. Нужно смотреть. Кабель обычно идет в комплекте, но не всегда (у меня не было) .
Один конец кабеля подключаем к колонке.
А второй конец нужно подключить в аудио выход на ноутбуке, или компьютере.
Звук будет воспроизводится через подключенную портативную акустическую систему, пока вы ее не отключите. Или пока не поменяете устройство по умолчанию в настройках воспроизведения в Windows.
На этом все. Если остались вопросы, пожелания, замечания, или дополнения к статье – пишите в комментариях.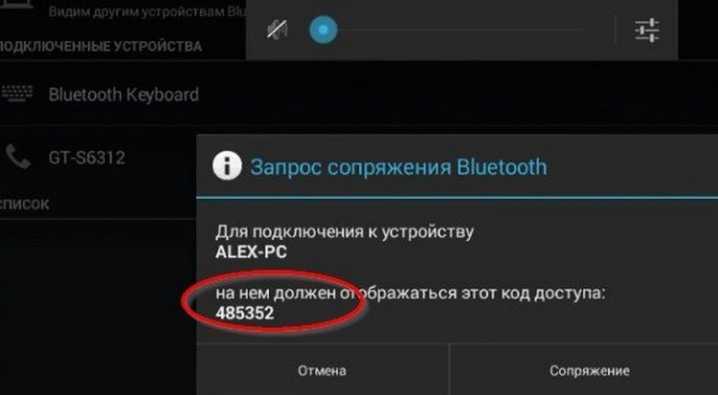
Начну с того, что практически в каждом ноутбуке есть встроенный Bluetooth-модуль. Даже не на самых новых моделях. А это значит, что Bluetooth на ноутбуке должен работать без установки дополнительных устройств. Я имею введу USB-адаптеры, которые необходимы для стационарных компьютеров. Так как там просто нет встроенного модуля. Хотя, на некоторых материнских платах уже есть встроенный Блютуз.
В этой статье я постараюсь подробно показать, как включить Bluetooth на ноутбуке. Как это сделать в операционной системе Windows 10, Windows 8 (8.1) и в Windows 7. Так же покажу как настроить беспроводной модуль и подключить к ноутбуку разные устройства. У меня к ноутбуку по Блютуз подключена мышка и беспроводные наушники. Очень удобно. Так же можно подключить, например, беспроводную колонку, клавиатуру, мобильный телефон и т. д.
Все что необходимо для работы Bluetooth на ноутбуке – это установленный драйвер. Драйвер должен быть загружен и установлен с официального сайта производителя ноутбука.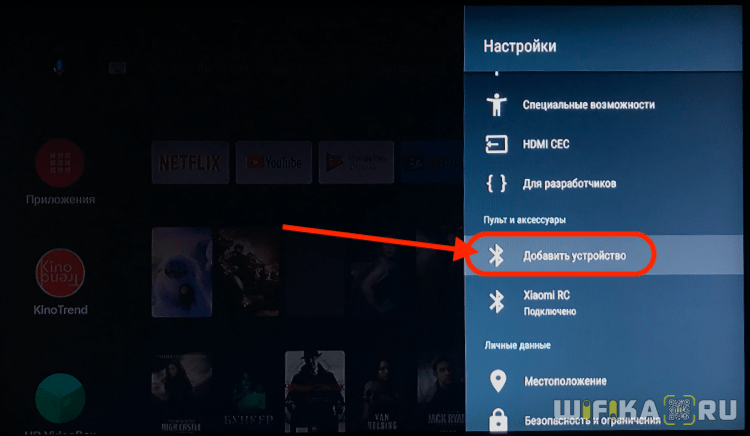 Для вашей модели и установленной системы Windows. Но не спешите переходить на сайт производителя и скачивать драйвера. Вполне возможно, что у вас уже все установлено и работает. Особенно, если у вас установлена Windows 10. Как правило, она сама устанавливает необходимые драйвера. Дальше нужно просто включить Блютуз в настройках ноутбука и можно пользоваться.
Для вашей модели и установленной системы Windows. Но не спешите переходить на сайт производителя и скачивать драйвера. Вполне возможно, что у вас уже все установлено и работает. Особенно, если у вас установлена Windows 10. Как правило, она сама устанавливает необходимые драйвера. Дальше нужно просто включить Блютуз в настройках ноутбука и можно пользоваться.
Где найти Блютуз на ноутбуке и как его включить?
Скорее всего, у вас уже все включено и все работает. Независимо от установленной Windows, если драйвер на Блютуз установлен, то на панели уведомлений будет синий значок «Устройства Bluetooth». Это значит, что он включен и готов к работе. Проверьте на своем ноутбуке. В редких случаях этот значок может быть отключен в настройках.
Нажав на эту иконку, можно выполнить разные операции: добавить устройство, показать подключенные устройства, принять/отправить файл, настроить сам адаптер и т. д.
Если у вас такого значка нет, то здесь три варианта:
- Bluetooth на ноутбуке отключен и его нужно включить.

- Удалили сам значок BT с панели уведомлений.
- Либо не установлен необходимый драйвер.
Давайте попробуем включить.
BT в Windows 10
Самый простой способ, это открыть центр уведомлений и нажать на соответствующую кнопку.
Или зайти в параметры, затем в раздел «Устройства», и на вкладке «Bluetooth и другие устройства» включить модуль ползунком.
По Windows 10 я писал отдельную статью: . После этого должен появится значок на панели уведомлений, как я показывал выше.
Как подключить устройство?
Нажмите на «Добавление Bluetooth или другого устройства» и выберите соответствующий пункт в следующем окне.
Включаем Блютуз на ноутбуке с Windows 8 и 8.1
Открываем боковую панель (можно сочетанием клавиш Windows + C) и выбираем «Параметры». Дальше нажимаем на «Изменение параметров компьютера». Переходим на раздел «Bluetooth» и включаем модуль переключателем.
Windows начнет искать доступные устройства, к которым можно будет подключится.
Должна появится иконка на панели уведомлений, через которую можно управлять подключениями.
Как активировать Bluetooth в Windows 7?
Если синей иконки на панели уведомлений нет, то перейдите в «Центр управления сетями и общим доступом» – «Изменение параметров адаптера» и посмотрите, есть ли там адаптер «Сетевое подключение Bluetooth». Если нет, то устанавливайте драйвер для своей модели ноутбука, или проверьте наличие адаптера в диспетчере устройств (об это ниже в статье) . А если есть, то посмотрите, включен ли он. Возможно, его нужно включить на ноутбуке.
Как подключить устройство?
Нажмите на значок «Блютуз» и выберите пункт «Добавление устройства…»
Откроется новое окно, в котором подключите свое устройство следуя инструкциям.
Или зайдите в «Панель управления», в раздел «Устройства и принтеры». И нажмите на кнопку «Добавить устройство». Так же можно открыть свойства «Bluetooth Adapter» и включить отображение значка в области уведомлений.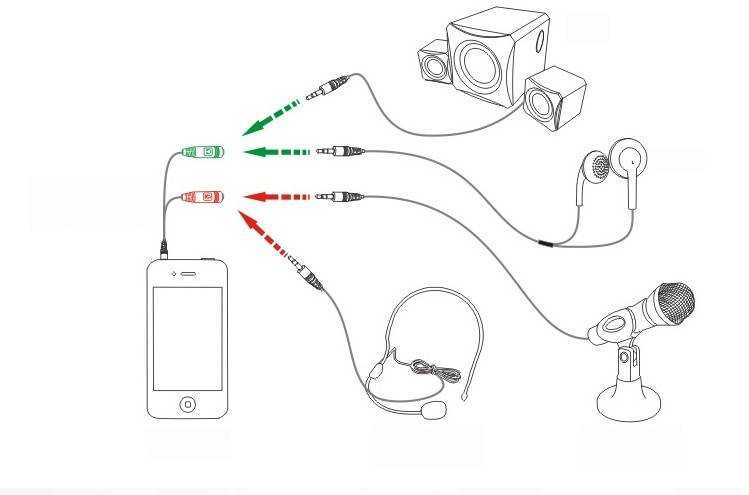 Так будет проще подключать устройства и управлять ими.
Так будет проще подключать устройства и управлять ими.
Как проверить и включить Bluetooth в диспетчере устройств на ноутбуке?
Если вы не можете найти Bluetooth на ноутбуке, нет настроек, адаптера, кнопок, иконок и т. д., то скорее всего не установлены необходимые драйвера. Нужно зайти в диспетчер устройств и проверить это. А может нужно просто задействовать BT адаптер.
Откройте диспетчер устройств. Можно нажать правой кнопкой мыши на «Мой компьютер» и выбрать «Свойства». В новом окне перейти в «Диспетчер устройств». Или нажать сочетание клавиш Win + R и выполнить команду devmgmt.msc .
Там вы должны увидеть раздел «Bluetooth» (в Windows 7 может называться иначе) , в котором будет сам модуль (название так же может быть другое) . У меня на ноутбуке вот так:
Если он есть, но со «стрелкой» (значок возле адаптера) , то просто нажмите на него правой кнопкой мыши и выберите «Задействовать».
Возможно у вас в диспетчере устройств вообще нет ничего похожего на Блютз.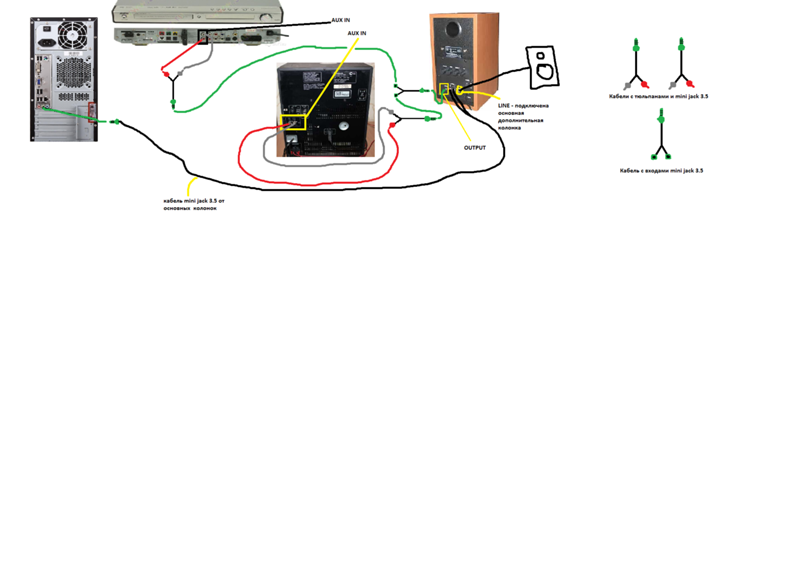 В таком случае, нужно скачать и установить драйвер.
В таком случае, нужно скачать и установить драйвер.
Зайдите на официальный сайт производителя своего ноутбука. Через поиск (или меню) найдите свою модель, и в разделе «Поддержка», «Загрузки» и т. п., скачайте драйвер на Bluetooth модуль. Установите его, перезагрузите ноутбук и после этого все должно заработать.
Сложно представить домашний ПК без колонок. Ведь в таком случае его возможности будут существенно ограничены. Не получится посмотреть фильм, послушать любимую музыкальную композицию, поиграть в игру или же просто пообщаться в интернете по скайпу. Иногда появляется необходимость подключить колонки и к ноутбуку. Хотя современные модели укомплектованы динамиками, не всегда доступен хороший уровень громкости и качества воспроизведения. Именно в таком случае появляется необходимость решить проблему, как подключить колонки к компьютеру. Казалось бы, задание очень простое. Тем не менее, без знания некоторых нюансов, сделать это не всегда получается.
Как подключить блютуз колонку к ноутбуку?
В ситуации, когда для воспроизведения звука недостаточно функционала штатных колонок ноутбука, отличным решением являются Bluetooth-колонки. Такое портативное устройство обладает целым рядом преимуществ. Прежде всего, они компактны, обладают очень хорошим звучанием и очень удобны в работе благодаря отсутствию кабеля или провода.
Такое портативное устройство обладает целым рядом преимуществ. Прежде всего, они компактны, обладают очень хорошим звучанием и очень удобны в работе благодаря отсутствию кабеля или провода.
Но как именно подключить беспроводную колонку? Что для этого нужно сделать? Алгоритм действий следующий:
- Сначала размещаем bluetooth-устройство и ноутбук на расстоянии менее одного метра. Затем включаем динамик. Должен загореться световой индикатор.
- Сразу же после этого нажимаем кнопку сопряжения Connect и удерживаем ее не менее пяти секунд.
- Дальше на ноутбуке активируем блютуз. Как правило, на многих моделях сделать это можно, воспользовавшись так называемыми горячими клавишами (Fn+F3). Если нет результата, то попробуйте сделать так: откройте Диспетчер устройств. В новой windows 10 – это сочетание клавиш Ctrl+Alt+Delete. Также можно кликнуть на иконку центра уведомлений. После этого нажмите на значок активировать/деактивировать Блютуз. Такой значок в рабочем состоянии станет синим.

- Затем найдите среди списка доступных к подключению устройств bluetooth- колонки. В новой виндовс 10 достаточно кликнуть правой кнопкой мыши на значок включения. И потом кликнуть в окне, которое откроется, на «Перейти к параметрам». Далее перед вами появится перечень устройств. Если не получилось подсоединить в автоматическом режиме, а так иногда случается, то нужно нажать на «Связать»
Некоторые отличия такого подключения свойственны windows 7 и 8. Здесь колонка должна отразиться в разделе «Устройства и принтеры». Находим ее (путь – Панель управления / Все элементы панели управления/ Устройства и принтеры), кликаем по данному значку и жмем на «Подключиться». Еще один вариант – открыть вкладку bluetooth. Потом следует активировать опцию «Добавление устройств». Появится список, в котором нужно выбрать колонки и подключить их.
Как подключить колонку к компьютеру через USB
Главная особенность колонок, подключаемых к ноутбуку или компьютеру через usb, является отсутствие каких-либо проводов. Это существенно упрощает работу пользователя, делает ее более комфортной. В данном случае алгоритм действий следующий:
Это существенно упрощает работу пользователя, делает ее более комфортной. В данном случае алгоритм действий следующий:
- Установите на свой ПК программное обеспечение. Для этого вставьте диск, который идет в комплекте с колонками в дисковод. Появится окно инсталляции, кликните «Установить» (Install), дождитесь окончания автоматических действий.
- После этого подключите usb-передатчик. Использовать можно любой свободный разъем. При этом система определит автоматически тип данного устройства и сможет настроить его работу на ПК.
- После появления на рабочем столе специального уведомления о том, что устройство установлено и готово к работе, включайте колонки. В отдельных случаях потребуется перезагрузить компьютер. Также некоторые колонки не укомплектованы диском с драйвером, ПО устанавливает автоматически, как только подключите usb в ПК.
Иногда случаются непредвиденные ситуации: вы все сделали правильно, но колонки все равно не работают. Причин может быть несколько.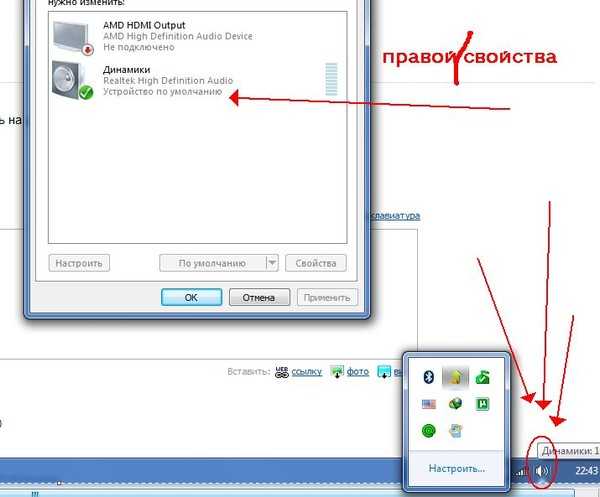
- Не активирована функция блютуз (проверьте в Диспетчере устройств)
- Громкость задана по умолчанию – на минимальные показатели (зайдете в Панель управления/ Оборудование и звук / Настройки громкости. Откорректируйте регулятор силы звучания.
- Не установлены необходимые драйвера (в Диспетчере устройств кликните правой кнопкой мыши на адаптер и дальше выберите «Обновить драйвер»).
- Беспроводная акустика запрашивает пароль. Как правило, это простые числа 1234 или 0000.
- Не заряженный аккумулятор блютуз-устройства (в основном, зарядки хватает не более чем на десять часов автономной работы).
Задание, как правильно подключить к компу или к ноутбуку колонки — достаточно простое и совсем несложное. Особенно, если вы четко следуете инструкциям. Подключайте хорошую акустику и довольствуйтесь качественным и громки звучанием своих любимых фильмов и музыкальных композиций.
Статьи и Лайфхаки
Пробовали колонку подключить к телефону и насладиться громким звучанием? Например, когда пришли друзья, назревает вечеринка, а музыкальный центр остался на даче.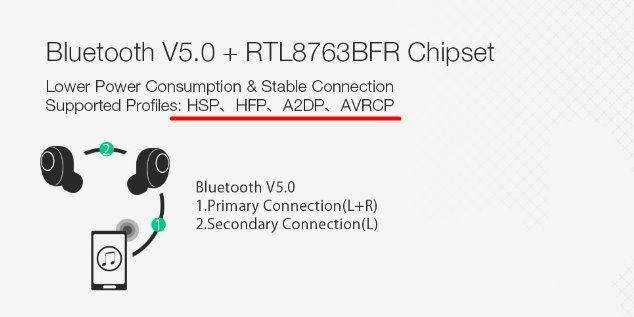
Единственным источником музыки в квартире остался телефон. Понятно, что мощности его динамиков будет недостаточно для веселого молодежного вечера. Тем не менее, способ выхода из сложившейся ситуации существует.
Для чего это нужно
Стоит сказать сразу, подключать стандартные полногабаритные колонки к телефону, если и возможно, применив ряд ухищрений, смысла большого не имеет.
Телефон не способен выдавать мощность, необходимую такой колонке. Произведенный звук получится тихий, колонка не сможет «раскачаться».
Потребуется еще усилитель. Если использовать такую конструкцию без доступа к электричеству, то понадобиться преобразователь тока и аккумулятор к нему.
Спасет ситуацию приобретение компактного девайса, который называется «внешние телефонные динамики».
Внешние динамики как альтернатива колонкам
Внешние динамики значительно улучшат мощность выходящего из телефона звука.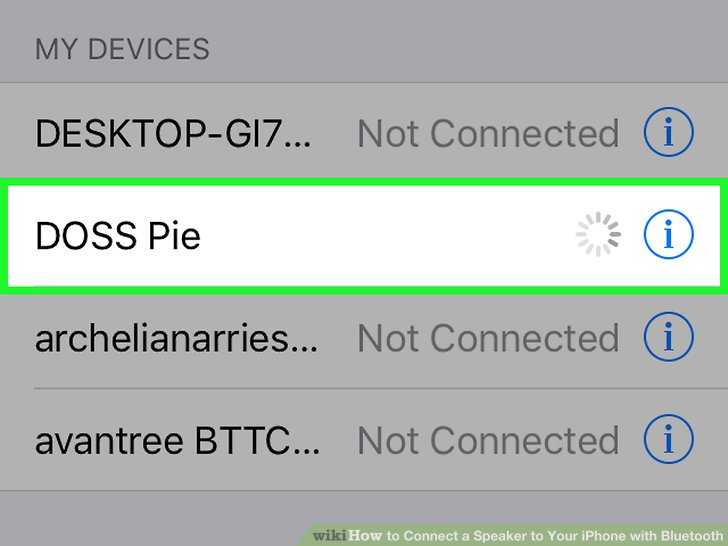
Подключаются они через стандартный разъем 3,5мм, если разъем не совпадает с телефоном, используется специальный переходник. Встречаются и беспроводные варианты, использующие Bluetooth-соединение.
Не рассчитывайте, что внешние динамики «чудесным» образом улучшат качественные характеристики звуковых параметров вашего телефона. Здесь вероятен обратный результат, недостатки будут «преумножены».
Теперь рассмотрим, как правильно выбрать динамики. Они должны иметь:
- Скромный вес и малогабаритность;
- Мощность звука не менее 6 Ватт;
- Мощный аккумулятор, обеспечивающий работу динамиков минимум 6-8часов;
- Если колонки снабжены дополнительным усилителем звука, он должен иметь отдельный источник питания.
Встречаются всевозможные дополнительные «прибамбасы» — наличие экрана с эквалайзером, слот для карты памяти, возможность дополнительной регулировки.
Хотите наслаждаться любимой музыкой на мобильном устройстве, но вам недостаточно громкости и басов? Не уверены в том, можно ли подключить колонки к телефону через блютуз? Читайте нашу инструкцию и вы узнаете как подключить к телефону колонки тремя разными способами:
- с помощью AUX кабеля (если колонки имеют собственный источник питания)
- с помощью кабеля USB и AUX (если у колонок нет собственного источника питания)
- через Bluetooth
Способ 1 — через кабель AUX
Самый простой способ подключения колонок — соединить их с телефоном с помощью кабеля AUX, имеющем на обоих концах штекеры диаметром 3,5 мм.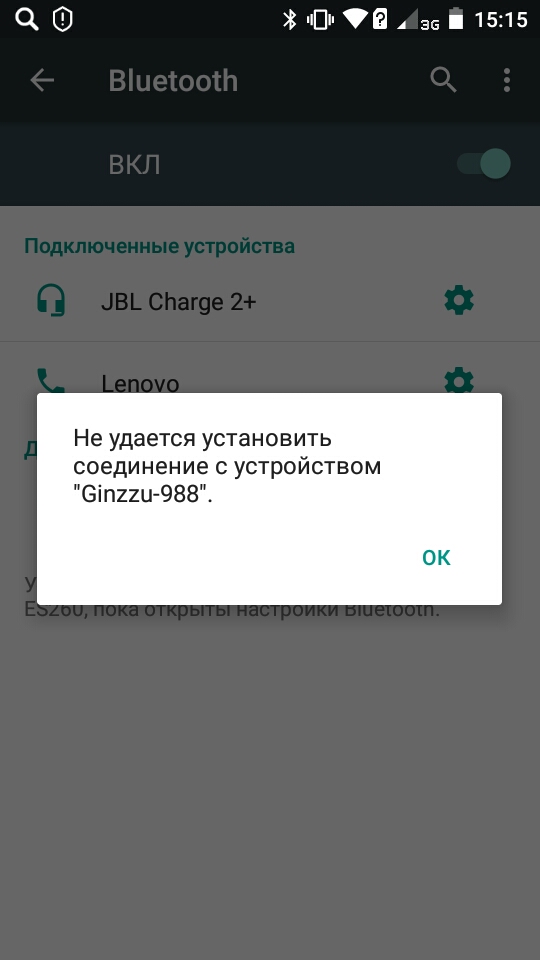 Продается он в любом магазине электроники и выглядит следующим образом:
Продается он в любом магазине электроники и выглядит следующим образом:
Для подключения данным способом необходимо, чтобы колонки имели собственный источник питания (аккумулятор или штекер для подключения к розетке). Порядок действий следующий:
- Включить колонки.
- Вставить один конец кабеля в разъем для наушников на колонках.
- Другой конец вставить в разъем 3,5 мм на телефоне.
- На дисплее мобильного устройства должен появиться значок или подпись с текстом «Аудио разъем подключен».
Готово. Можно наслаждаться музыкой!
Как подключить колонки к телефону через USB и AUX?
Если колонки не имеют собственного источника питания и оснащены разъемом USB, то для подключения понадобится переходник с обычного USB на мини или микро-USB (в зависимости от модели вашего телефона), USB- кабель и AUX — кабель.
Переходник можно купить в любом компьютерном магазине. Выглядит он примерно так:
Подключение осуществляется следующим образом:
- Вставьте переходник в разъем телефона, а в него USB кабель от колонок.
 Другой конец кабеля USB соедините с самими колонками. Таким образом, телефон будет использоваться в качестве источника питания.
Другой конец кабеля USB соедините с самими колонками. Таким образом, телефон будет использоваться в качестве источника питания. - Соедините устройства с помощью кабеля AUX.
При таком способе подключения лучше использовать колонки с усилителем, чтобы не было постороннего шума и некачественного звука.
Как подключить Bluetooth-колонку к телефону?
Теперь рассмотрим, как подключить Bluetooth-колонку к телефону. Этот способ очень удобен, так как вам не будут мешаться никакие шнуры. Кроме этого, Bluetooth-колонки обычно имеют маленький размер и стильный внешний вид, как например
- Включите ваши устройства и разместите их рядом. Активируйте на колонке режим поиска нажатием на кнопку (обычно она на самом видном месте, как, например, на картинке выше). После того, как световой индикатор на колонке начнет мигать, кнопку можно отпустить.
- Включите на телефоне Bluetooth и начните поиск устройств.После того, как колонка появится в списке, нажмите на ее название, чтобы к ней подключиться.

Вот и все! Можно наслаждаться музыкой.
Как видите, все не сложно. Но если, у вас возникли трудности — напишите об этом в комментариях, постараемся помочь.
Тематические материалы:
Создаем учетную запись Microsoft — полная инструкция Фриланс для художников и иллюстраторов: удаленная работа и подработка Как получать деньги от рисования Как удалить приложение с iPhone? Требуется обновление расширения Как записать трансляцию вебинара Как переносить сохраненные пароли Chrome в Firefox Программы для записи вебинаров: что можно использовать? Как Adobe Flash Player обновить в Крыму до последней версии Почему нельзя обновить Adobe Flash Player на территории КрымаОбновлено: 15. 06.2021
06.2021
103583
Если заметили ошибку, выделите фрагмент текста и нажмите Ctrl+Enter
советов и подсказок | Сопряжение Bluetooth-динамиков с телефоном, планшетом или другим совместимым устройством: ION Audio
Bluetooth-динамики популярны как никогда, поэтому подключение телефона, планшета или другого устройства к динамику должно быть простым и легким. Хотя обычно это так, некоторые факторы могут повлиять на спаривание и сделать его более сложным, чем нужно. Если у вас возникли трудности с сопряжением вашего устройства с динамиком Bluetooth, вы попали в нужное место! В этой статье рассматриваются некоторые из наиболее распространенных проблем при сопряжении устройства с динамиком Bluetooth и показано, как их решить.
Содержание- Минимизация помех от окружающей среды и других устройств
- Сброс настроек Bluetooth на портативной колонке ION
- Сброс настроек Bluetooth на аудиоустройстве (телефоне/планшете)
- Забыть или отключить Bluetooth0 Bluetooth10 Часто задаваемые вопросы
- Я не могу подключить свой ноутбук к динамику Bluetooth.
 Что мне делать?
Что мне делать? - Как насчет проблем с сопряжением двух моих Bluetooth-динамиков?
- Звук пропадает, когда я отхожу от динамика? Что мне делать?
- Звук пропадает, хотя мой телефон/планшет находится рядом с динамиком. Что мне делать?
- Могу подключиться к динамику, но звук искажается. Что мне делать?
- Что такое «BLE» и что это за опция в моем меню Bluetooth-сопряжения?
- Какие портативные Bluetooth-колонки предлагает ION?
- Я не могу подключить свой ноутбук к динамику Bluetooth.
- Дополнительная техническая поддержка
Минимизация помех от окружающей среды и других устройств
Если у вас возникли проблемы с подключением или сохранением подключения к устройству Bluetooth (пропадание звука или полное отключение), начните со следующего:
- Держите устройство рядом. Убедитесь, что ваш телефон, планшет или другое устройство находятся рядом с динамиком при попытке сопряжения, и старайтесь держать свое устройство в той же комнате, что и динамик Bluetooth, для оптимальной работы.

- Выключите или отключите другие Bluetooth-устройства поблизости. Некоторые Bluetooth-устройства (например, ION AIR CD) будут пытаться автоматически соединиться с ближайшим или самым сильным доступным сигналом, и многие из наших портативных колонок ION будут автоматически подключаться к последнему подключенному устройству при включении питания. Чтобы узнать, как сбросить Bluetooth-соединение на телефоне или динамике, продолжайте читать это руководство.
Так же, как ваш Wi-Fi, мобильный телефон и другие беспроводные сигналы, диапазон и производительность Bluetooth могут варьироваться в зависимости от ряда факторов. Все смартфоны и планшеты не одинаковы, поэтому имейте в виду, что следующие факторы могут по-разному влиять на качество вашего Bluetooth-соединения:
- Стены — Если ваш телефон находится в вашем кармане, и вы перемещаетесь между комнатами в вашем доме, расстояние Bluetooth значительно сокращается.
 Например, если я транслирую музыку на свои колонки ION Rock Speakers снаружи на террасе с телефоном в кармане, а затем захожу внутрь, чтобы выпить, звук на мгновение прерывается. Если я зайду дальше в дом, он может полностью прекратить потоковую передачу. Старайтесь держать устройство в одной комнате с динамиком Bluetooth для оптимальной работы.
Например, если я транслирую музыку на свои колонки ION Rock Speakers снаружи на террасе с телефоном в кармане, а затем захожу внутрь, чтобы выпить, звук на мгновение прерывается. Если я зайду дальше в дом, он может полностью прекратить потоковую передачу. Старайтесь держать устройство в одной комнате с динамиком Bluetooth для оптимальной работы. - Люди — Из вашего тела лучше дверь, чем окно. На самом деле, человеческое тело является одним из худших преступников, когда дело доходит до блокировки сигналов Bluetooth (как и все «водянистые» объекты). Если вы находитесь между устройством и динамиком Bluetooth (например, телефон в заднем кармане), это может повлиять на производительность. Более того, если между вашим устройством и динамиком находится группа людей (например, на вечеринке или барбекю), вы вообще не сможете транслировать. Если вы устраиваете вечеринку, рекомендуется оставить телефон или планшет в безопасном месте на динамике или рядом с ним.

- Другие беспроводные сигналы . Если в вашем доме много устройств борются за беспроводное воздушное пространство, неизбежно, что они начнут бороться друг с другом. Если нет никаких других помех (ваше устройство и динамик находятся в одной комнате без препятствий) и у вас все еще возникают проблемы, убедитесь, что все другие Bluetooth-устройства или периферийные устройства, которые у вас есть в непосредственной близости, отключены. Кроме того, в вашем доме или во дворе могут быть области, в которых невидимые помехи больше, чем в других. Надежное соединение Bluetooth с некоторыми устройствами может быть затруднено в этих регионах. Например, в моем доме, если я отнесу свой телефон в ванную на 5 футов от моей спальни, звук отключится; однако я могу без проблем спуститься на два этажа в подвал. Попробуйте переместить установку, динамики и телефон/планшет.
Сброс Bluetooth на портативном динамике ION
Если ваш динамик не отображается в меню Bluetooth вашего телефона/планшета как доступное устройство или не может выполнить сопряжение, это может просто означать, что динамик подключен или выполняет поиск для другого устройства.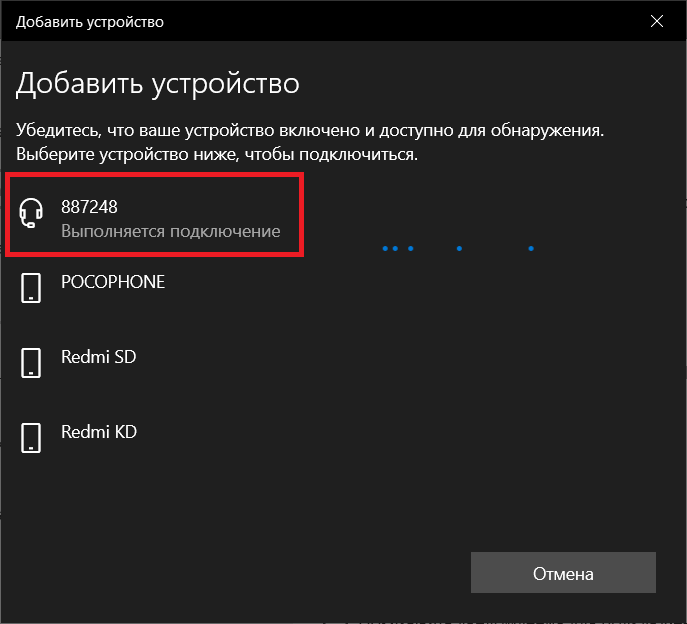 Все наши динамики ION будут издавать звук при подключении к устройству или указывать на то, что они сопряжены, с помощью небольшого индикатора «спаривания» на приборной панели или символа Bluetooth, появляющегося на дисплее. При включении многие из наших портативных Bluetooth-динамиков ION автоматически подключаются к последнему сопряженному устройству, если оно доступно и находится поблизости. Хотя это обычно удобно, это может вызвать некоторую путаницу, если вы регулярно подключаете разные устройства или делите жилое пространство с семьей, соседями по комнате или гостями, которые используют динамик. Возможно, что кто-то еще подключался недавно, и сейчас динамик либо все еще подключен, либо ищет свое последнее соединение. Вот что вы можете сделать, чтобы отключить динамик и снова подключиться к новому устройству:
Все наши динамики ION будут издавать звук при подключении к устройству или указывать на то, что они сопряжены, с помощью небольшого индикатора «спаривания» на приборной панели или символа Bluetooth, появляющегося на дисплее. При включении многие из наших портативных Bluetooth-динамиков ION автоматически подключаются к последнему сопряженному устройству, если оно доступно и находится поблизости. Хотя это обычно удобно, это может вызвать некоторую путаницу, если вы регулярно подключаете разные устройства или делите жилое пространство с семьей, соседями по комнате или гостями, которые используют динамик. Возможно, что кто-то еще подключался недавно, и сейчас динамик либо все еще подключен, либо ищет свое последнее соединение. Вот что вы можете сделать, чтобы отключить динамик и снова подключиться к новому устройству:
- Отключите конкурирующие устройства Чтобы обеспечить наиболее надежное решение проблемы, отключите другие Bluetooth-устройства поблизости на время устранения неполадок.
 Найдите телефоны/планшеты, которые ранее были сопряжены с динамиком, и временно отключите Bluetooth. Это предотвратит автоматическое сопряжение динамика и нетерпеливых устройств и может стать ключом к подключению вашего устройства. Вы не хотите тратить 10 минут на то, чтобы рвать на себе волосы только для того, чтобы узнать, что iPhone вашего лучшего друга все это время автоматически подключался к динамику.
Найдите телефоны/планшеты, которые ранее были сопряжены с динамиком, и временно отключите Bluetooth. Это предотвратит автоматическое сопряжение динамика и нетерпеливых устройств и может стать ключом к подключению вашего устройства. Вы не хотите тратить 10 минут на то, чтобы рвать на себе волосы только для того, чтобы узнать, что iPhone вашего лучшего друга все это время автоматически подключался к динамику. - Сброс Bluetooth на динамике Нажмите кнопку Bluetooth или Bluetooth Disconnect на динамике, чтобы сбросить все текущие соединения. Динамик издаст звук, и/или вы заметите, что при отключении устройства индикатор «сопряжение» или символ Bluetooth на дисплее исчезают. Это автоматически перезапустит процесс сопряжения, чтобы вы могли снова попытаться подключить свой телефон/планшет.
Если у вас есть портативная колонка ION меньшего размера, такая как Dunk или Helios , вы можете перезагрузить Bluetooth, удерживая кнопки воспроизведения/паузы в течение 2 секунд . Динамик будет издавать звук при отключении от устройства. Процесс сопряжения начнется снова автоматически, поэтому проверьте свой телефон/планшет, чтобы узнать, станет ли ваше устройство доступным.
Динамик будет издавать звук при отключении от устройства. Процесс сопряжения начнется снова автоматически, поэтому проверьте свой телефон/планшет, чтобы узнать, станет ли ваше устройство доступным.
Сброс настроек Bluetooth на аудиоустройстве (телефоне/планшете)
Возможно, ваш телефон или планшет уже сопряжен с чем-то другим. Возможно, ваш телефон был сопряжен с автомобильной стереосистемой или динамиком в другой комнате вашего дома. Некоторые Bluetooth-колонки, в том числе наши собственные портативные колонки ION, автоматически подключаются к последнему сопряженному устройству при включении питания (если устройство доступно). Сбросив Bluetooth на телефоне или планшете, вы сможете быстро отключиться от других устройств.
Устройство iOS (iPhone/iPad) . Проведите вверх по экрану iOS и нажмите значок Bluetooth, чтобы включить или выключить Bluetooth:
Или отключите Bluetooth в меню Bluetooth в настройках:
- Перейдите в меню настроек .

- Выберите Bluetooth в меню.
- Нажмите переключатель в правом верхнем углу, чтобы выключить Bluetooth, и снова нажмите его, чтобы снова включить.
Android-устройство Проведите вниз от верхнего края экрана и нажмите значок Bluetooth, чтобы включить или выключить Bluetooth.
или, выключите Bluetooth до Настройки Android , навигация в меню и нажатие Переключатель рядом с Bluetooth :
Забудьте о том, что я не знаю. Многие Bluetooth-устройства хранятся в меню Bluetooth вашего телефона или планшета, может помочь «Забыть» или «Отключить» эти устройства, особенно если вы подключаетесь не очень часто. Это не только очищает ваш список устройств, но удаление и повторное подключение устройства, которое вы регулярно используете, может помочь, если у вас возникли проблемы с повторным подключением к нему.

Устройство iOS ( iPhone / iPad )
- В меню Bluetooth выберите динамик ION справа от названия, нажав на значок .
- Выберите Забыть устройство .
- Нажмите Забыть устройство еще раз для подтверждения.
- Нажмите кнопку Bluetooth на динамике, чтобы снова начать процесс сопряжения, и выберите его в списке устройств на телефоне/планшете, когда он снова появится.
Android-устройство
- В меню Bluetooth выберите динамик ION из списка, нажав значок справа от названия динамика.
- Нажмите Разъединить , чтобы удалить динамик.
- Нажмите кнопку Bluetooth на динамике, чтобы снова начать процесс сопряжения, и выберите его в списке устройств на телефоне/планшете, когда он снова появится.

Часто задаваемые вопросы
Я не могу подключить свой ноутбук к динамику Bluetooth. Что мне делать?
Большинство ноутбуков имеют некоторые функции Bluetooth, однако часто этот тип Bluetooth предназначен исключительно для мышей и клавиатур; не для потокового аудио. Для потоковой передачи звука через Bluetooth ваш ноутбук должен быть совместим с профилем Bluetooth A2DP, который распространен в большинстве телефонов и планшетов, но не так популярен в ноутбуках или других компьютерах. Вполне возможно, что ваш ноутбук сможет подключиться к динамику Bluetooth даже без профиля A2DP, но у вас, скорее всего, возникнут проблемы с воспроизведением (отсутствие звука или пропадание звука) или вы не сможете использовать динамик в качестве устройства вывода звука. Если у вас возникли проблемы с воспроизведением звука с ноутбука, попробуйте подключить динамик к смартфону или планшету, прежде чем предполагать, что с динамиком что-то не так. Кроме того, будьте осторожны с недорогими USB-ключами Bluetooth, которые обещают добавить Bluetooth к старым компьютерам, которые еще не имеют возможностей беспроводной связи.
Как насчет проблем с сопряжением двух моих Bluetooth-динамиков?
Некоторые динамики Bluetooth, такие как ION Cornerstone, Solar Stone Multi и Tiki Sounds, позволяют соединять два или более устройств вместе для стереофонического воспроизведения. При соединении нескольких динамиков вместе в стереорежиме они должны находиться в пределах прямой видимости друг от друга и на расстоянии менее 30 футов друг от друга. Чем они ближе, тем сильнее будет сигнал.
Звук пропадает, когда я отхожу от динамика? Что мне делать?
Большинство портативных колонок ION Audio имеют радиус действия Bluetooth около 100 футов, поэтому при достижении верхнего предела этого диапазона могут начаться пропадания сигнала. Имейте в виду, что на диапазон и эффективность сигнала Bluetooth с вашего телефона или планшета будут влиять другие факторы в вашей среде, включая стены, других людей и другие беспроводные сигналы. См. наш раздел вверху, чтобы свести к минимуму помехи для вашего динамика Bluetooth.
Звук пропадает, хотя мой телефон/планшет находится рядом с динамиком. Что мне делать?
Уровень громкости вашего телефона или планшета может влиять на уровень сигнала Bluetooth. Другими словами, если громкость слишком низкая, вы можете обнаружить, что звук периодически обрывается, возможно, в более низких точках музыки или аудиосигнала. Например, вы можете заметить, что в некоторых песнях обрезано самое начало или голос ведущего подкаста обрезан в начале предложения. Чтобы исправить это, просто увеличьте громкость на телефоне или планшете. Как правило, установка уровня аудиовыхода телефона или планшета примерно на 80% — 90% обеспечит сильный сигнал без искажений. С этим набором используйте регуляторы общей громкости динамиков, чтобы установить общий выходной сигнал для динамика.
Могу подключиться к динамику, но звук искажается. Что мне делать?
Уровень громкости вашего телефона или планшета влияет на общий выходной сигнал динамика. Другими словами, громкость на вашем телефоне или планшете может быть слишком высокой. Хотя это может быть трудно заметить, разные приложения на вашем телефоне или планшете будут воспроизводить музыку в разных форматах и с собственными предустановленными внутренними уровнями громкости. Как правило, установка уровня аудиовыхода телефона или планшета примерно на 80% — 90% обеспечит сильный сигнал без искажений. С этим набором используйте регуляторы общей громкости динамиков, чтобы установить общий выходной сигнал для динамика.
Другими словами, громкость на вашем телефоне или планшете может быть слишком высокой. Хотя это может быть трудно заметить, разные приложения на вашем телефоне или планшете будут воспроизводить музыку в разных форматах и с собственными предустановленными внутренними уровнями громкости. Как правило, установка уровня аудиовыхода телефона или планшета примерно на 80% — 90% обеспечит сильный сигнал без искажений. С этим набором используйте регуляторы общей громкости динамиков, чтобы установить общий выходной сигнал для динамика.
Некоторые динамики ION совместимы с нашим приложением ION Sound XP. Эти динамики посылают два разных сигнала Bluetooth. Например, Pathfinder 280 будет иметь две опции в меню Bluetooth-сопряжения: «Pathfinder 280» и «Pathfinder 280_BLE». «Pathfinder 280_BLE» — это выделенное соединение Bluetooth для взаимодействия с приложением ION Sound XP, и его не следует использовать при сопряжении с динамиком. Описанные выше шаги — это все, что необходимо для подключения Bluetooth.
Какие портативные Bluetooth-колонки предлагает ION?
ION Audio предлагает широкий выбор самых продаваемых портативных Bluetooth-динамиков для самых разных случаев: от задней двери, барбекю на заднем дворе или просто подвешивания у бассейна. Мы предлагаем динамики в различных вариантах портативности, мощности и устойчивости к атмосферным воздействиям. Обязательно посетите наш сайт, чтобы просмотреть наш ассортимент и найти модель, которая подходит именно вам! ION Audio Bluetooth Speakers
Дополнительная техническая поддержка
Если это руководство не помогло вам подключиться к Bluetooth-динамику ION, наша опытная команда технической поддержки ION готова помочь!
Перейдите по ссылке ниже, чтобы связаться с любым из следующих вариантов поддержки: поддержка онлайн-сообщества, поддержка по телефону, поддержка по электронной почте.
- Обратитесь в службу поддержки
Можно ли подключить несколько динамиков Bluetooth к одному телефону: 5 быстрых простых шагов
Make Life Click поддерживает считыватель. Мы можем получать комиссию за покупки по нашим ссылкам. Подробнее
Мы можем получать комиссию за покупки по нашим ссылкам. Подробнее
Иногда возникает вопрос — можно ли подключить к одному телефону несколько Bluetooth-колонок? Это, безусловно, возможно! Хотя раньше это было невозможно, новейшая технология Bluetooth позволяет подключать несколько динамиков к мобильным устройствам.
Однако процедура немного сложна. И если вы будете следовать любому обычному руководству, которое проходит через этот процесс, все может выглядеть сложнее, чем сейчас. Ну, вот где это упрощенное руководство вступает в игру. Всего за пять шагов вы сможете научиться подключать несколько динамиков Bluetooth на Android и iOS.
Последние новости: Beyerdynamic предлагает отличные скидки на домашние наушники Amiron: лучшая возможность для любителей наушников-вкладышей
Как подключить несколько Bluetooth-динамиков к одному телефону?
Можно ли подключить несколько динамиков Bluetooth к одному телефону: 5 быстрых простых шагов 8Хотите знать, можно ли использовать два динамика Bluetooth одновременно? Или вы спрашиваете себя, могу ли я подключить 2 устройства Bluetooth к своему телефону? Просто выполните следующие действия:
1.
 Включите устройства и Bluetooth 9.0039
Включите устройства и Bluetooth 9.0039В первую очередь необходимо включить Bluetooth. Он будет на вкладке настроек для телефонов Android. Подойдите к этому и включите его. Затем включите каждое устройство Bluetooth, к которому вы хотите подключиться. Убедитесь, что у них достаточно заряда, чтобы оставаться в рабочем состоянии какое-то время.
2. Сопряжение динамиков Bluetooth
Можно ли подключить несколько динамиков Bluetooth к одному телефону: 5 быстрых простых шагов 9Второй способ подключения нескольких динамиков Bluetooth к одному телефону — подключение к динамикам по отдельности. Это заставит ваш телефон соединиться с динамиками Bluetooth, к которым вы пытаетесь подключиться одновременно. И для этого шага вам нужно будет отключить предыдущий динамик, прежде чем соединить его со следующим.
3. Включите Dual Audio
После того, как вы закончите сопряжение с устройствами, вам нужно будет нажать три точки в правой части экрана. Нажмите «Дополнительные настройки». Если вы не видите, что эта опция включена, вам нужно будет переключить «двойной звук» в настройках. Этот переключатель позволит вам одновременно подключиться к двум динамикам Bluetooth.
Если вы не видите, что эта опция включена, вам нужно будет переключить «двойной звук» в настройках. Этот переключатель позволит вам одновременно подключиться к двум динамикам Bluetooth.
4. Доступ к сопряженным устройствам (подключение нескольких динамиков Bluetooth на Android)
Можно ли подключить несколько динамиков Bluetooth к одному телефону: 5 быстрых простых шагов 10Если на вашем телефоне установлена ОС Android 10 или более поздней версии, вы сможете получить доступ к устройствам Bluetooth, нажав на носитель на панели быстрого доступа. Вам нужно будет выбрать оба устройства для вывода звука на этой панели.
5. Подключите динамики через Центр управления (для пользователей iOS)
Этот шаг предназначен для пользователей iPhone. Тем не менее, если вы используете iOS, вам нужно будет перейти в Центр управления и нажать значок AirPlay. Затем выберите динамики, чтобы получить от них аудиовыход.
Лучшее соотношение цены и качества
Sony SRS-XB43 EXTRA BASS Беспроводная портативная акустическая система
Sony SRS-XB43 рассчитана на длительный срок службы благодаря водонепроницаемому, пыле- и пыленепроницаемому корпусу IP67
ПОСМОТРЕТЬ НА AMAZON
Для высококачественных наушников – 5 причин
Заключение
На самом деле не так уж сложно научиться подключать несколько Bluetooth-динамиков к одному телефону.



 ru/accessories/kak-podklyuchit-kolonku-cherez-bluetooth-k-telefonu
ru/accessories/kak-podklyuchit-kolonku-cherez-bluetooth-k-telefonu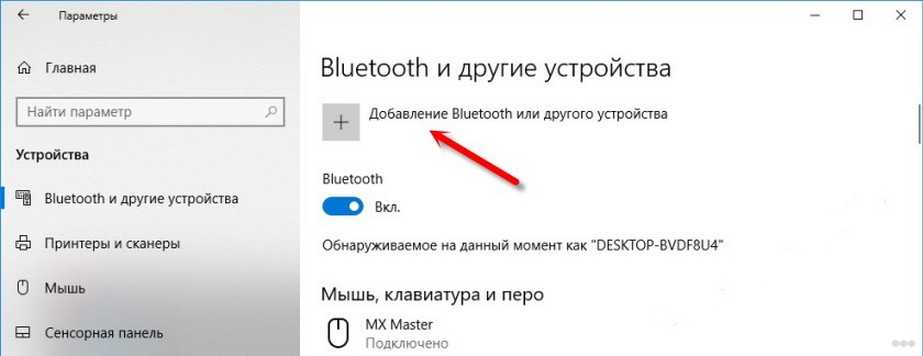

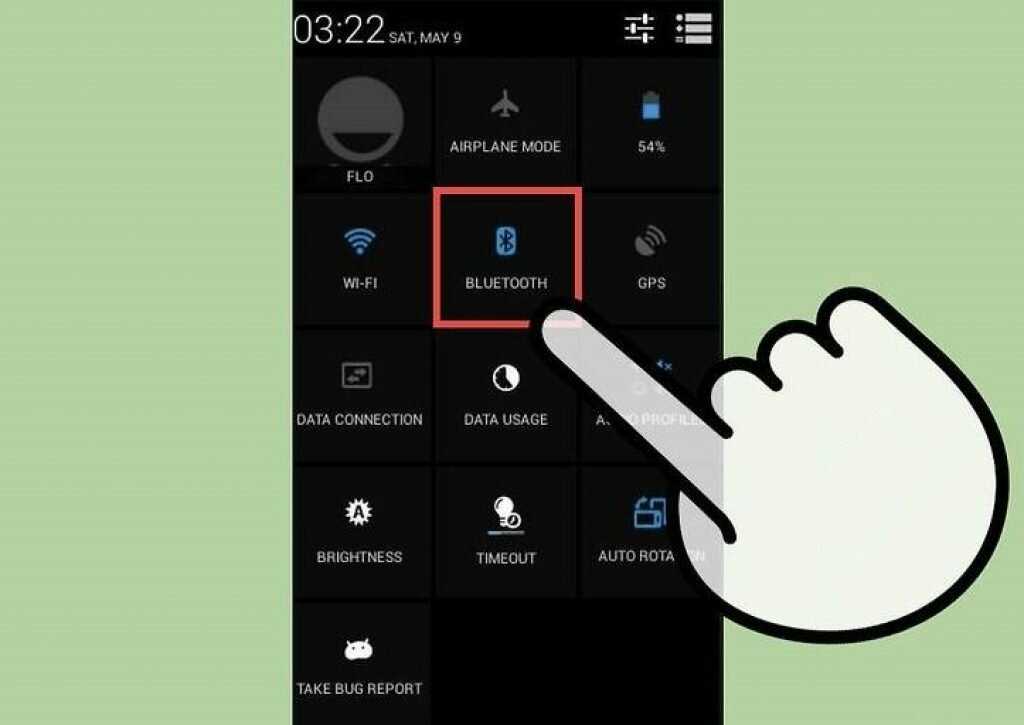 Другой конец кабеля USB соедините с самими колонками. Таким образом, телефон будет использоваться в качестве источника питания.
Другой конец кабеля USB соедините с самими колонками. Таким образом, телефон будет использоваться в качестве источника питания.
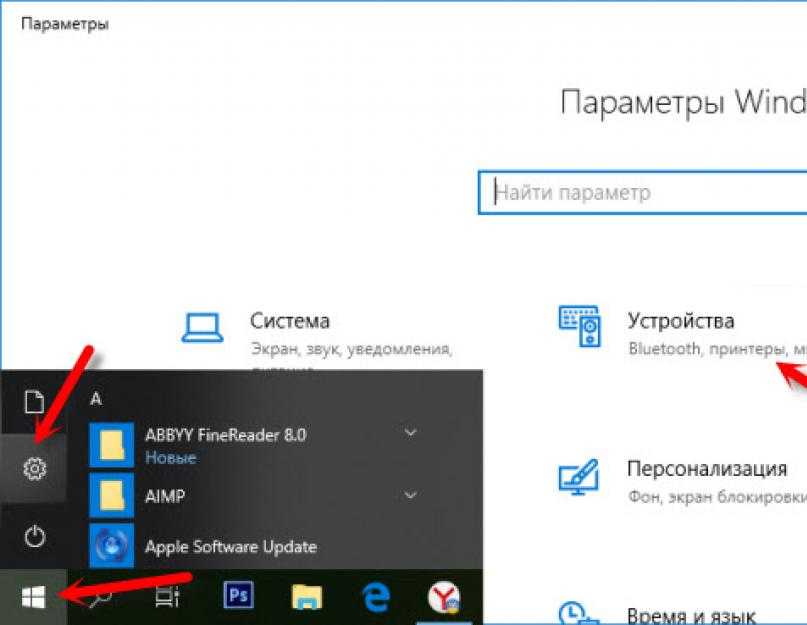 Что мне делать?
Что мне делать?
 Например, если я транслирую музыку на свои колонки ION Rock Speakers снаружи на террасе с телефоном в кармане, а затем захожу внутрь, чтобы выпить, звук на мгновение прерывается. Если я зайду дальше в дом, он может полностью прекратить потоковую передачу. Старайтесь держать устройство в одной комнате с динамиком Bluetooth для оптимальной работы.
Например, если я транслирую музыку на свои колонки ION Rock Speakers снаружи на террасе с телефоном в кармане, а затем захожу внутрь, чтобы выпить, звук на мгновение прерывается. Если я зайду дальше в дом, он может полностью прекратить потоковую передачу. Старайтесь держать устройство в одной комнате с динамиком Bluetooth для оптимальной работы. 
 Найдите телефоны/планшеты, которые ранее были сопряжены с динамиком, и временно отключите Bluetooth. Это предотвратит автоматическое сопряжение динамика и нетерпеливых устройств и может стать ключом к подключению вашего устройства. Вы не хотите тратить 10 минут на то, чтобы рвать на себе волосы только для того, чтобы узнать, что iPhone вашего лучшего друга все это время автоматически подключался к динамику.
Найдите телефоны/планшеты, которые ранее были сопряжены с динамиком, и временно отключите Bluetooth. Это предотвратит автоматическое сопряжение динамика и нетерпеливых устройств и может стать ключом к подключению вашего устройства. Вы не хотите тратить 10 минут на то, чтобы рвать на себе волосы только для того, чтобы узнать, что iPhone вашего лучшего друга все это время автоматически подключался к динамику.