Как подключить колонку JBL к iPhone?


Подключить колонку JBL Charge 3 к iPhone очень просто, но если вы не знаете как это сделать, то прочитайте нашу инструкцию.
Инструкция
Для подключения портативной колонки JBL к iPhone:
- включите ее, нажав кнопку питания на корпусе;
- затем кликните по клавише, запускающей Bluetooth;
- включите iPhone;
- откройте настройки мобильного устройства;
- найдите вкладку Bluetooth, откройте ее и активируйте эту опцию;
- дождитесь пока бегунок рядом с надписью «Другие устройства» не перестанет крутиться;
- когда поиск закончится, нажмите на название колонки, чтобы к ней подключиться.
Если действия выполнены правильно, синхронизация закончится через несколько секунд и на дисплее смартфона высветится «Подключено».


Устранение неполадок
Если колонка JBL не подключается к Iphone:
- выключите и включите Bluetooth на обоих устройствах;
- сделайте сброс настроек колонки JBL до заводских;
- перезагрузите смартфон и колонку;
- зарядите устройства на 100% и повторите подключение;
- в момент синхронизации держите телефон и колонку максимально близко друг к другу.
Если после всех вышеперечисленных действий колонка так и не подключается, рекомендуем обратиться в сервис или сдать колонку JBL по гарантии, если она еще действует.
Понравилась статья? Поделиться с друзьями:
Как подключить Bluetooth-колонку к iPhone или iPad | | GadGetPark
Многие владельцы iPhone и iPad были бы не прочь подключить своё устройство к Bluetooth-колонке, поскольку они с огромной скоростью набирают популярность по всему миру, а разъёма для наушников на новых устройствах с iOS нет. Apple стремится заманить нас в беспроводной мир, частью которого и являются Bluetooth-колонки.
Подключить Bluetooth-колонку к iPhone или iPad довольно легко. Возможно, не так легко, как вставить кабель в разъём для наушников, но тем не менее. Ниже мы расскажем, как это делается.
Для инструкции мы использовали портативную Bluetooth-колонку «JBL GO», но способ будет таким же и для других колонок.
Как подключить колонку к iPhone или iPad
- Включите свою Bluetooth-колонку и активируйте режим обнаружения Bluetooth (обычно для этого есть специальная кнопка).
- Откройте приложение Настройки на своём iPhone или iPad.
- Выберите секцию Bluetooth в самом верху настроек и убедитесь, что Bluetooth включен.
- Подождите, пока iPhone или iPad обнаружит Bluetooth-колонку. Она появится в секции «Другие устройства». Затем нажмите на название колонки.
- Подождите, пока устройство подключится к колонке. После этого она появится в секции «Мои устройства», и рядом с ней будет слово «Подключено».
- Теперь можно закрыть Настройки. Bluetooth-колонка с этого момента будет выводить аудио с вашего устройства.
На этом всё, вы подключили к своему iPhone или iPad портативную Bluetooth-колонку!
Теперь колонка будет выводить аудио с устройства по умолчанию, пока оно находится не слишком далеко, или пока вы не отключите от него колонку.
Чтобы отключить портативную колонку от своего устройства, достаточно просто её выключить, сделать это в Настройках почти таким же образом, как мы её подключили, или просто отключить Bluetooth.
Напомним, что недавно способ отключения Bluetooth изменился.
Стоит почитать и о том, как переключать источник аудио на iPhone во время телефонных разговоров. Если к смартфону подключена колонка, то и аудио звонков, скорее всего, будет выводиться через неё, а не через динамик смартфона. Если у вас автомобиль с Bluetooth, то вы наверняка сталкивались с подобной проблемой (автовоспроизведение музыки).
Bluetooth-колонки очень удобны, поскольку вы можете управлять музыкой откуда угодно, и не нужно использовать никаких проводов. Конечно, технология Bluetooth не ограничена лишь выводом аудио. Вы можете подключить к устройству клавиатуру, наушники или другие аксессуары.
Если вы нашли ошибку, пожалуйста, выделите фрагмент текста и нажмите Ctrl+Enter.
Подписывайтесь на наш канал в Telegram
Почему iPhone не находит блютуз колонку, устройства
Bluetooth – технология соединения устройств, начала развиваться с 1994 года. Сменились стандарты интерфейса, современные гаджеты поддерживают связь на расстоянии до 400 метров. Этот способ беспроводного соединения показывает хорошие результаты, но бывают случаи, когда iPhone не видит Bluetooth устройства.

Блютуз на смартфонах Apple позволяет подключать селфи-палки, беспроводные наушники и портативные колонки, телевизоры, умные часы, компьютеры Mac и другую технику. Пара девайсов работает на большом расстоянии без проводов. Почему Айфон не находит Блютуз колонку и другие беспроводные устройства? Начнем с инструкции по связыванию телефона с гаджетами.
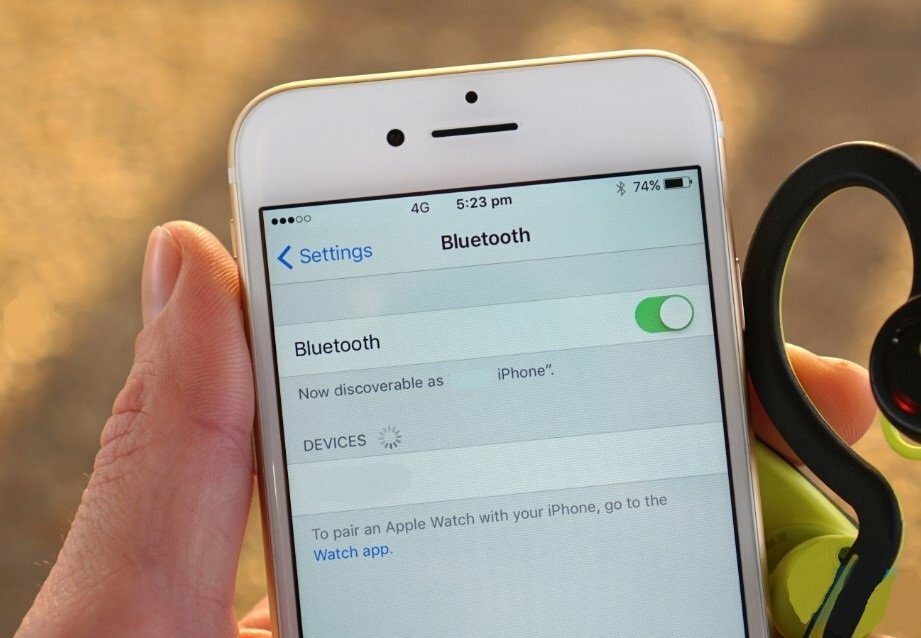
Как соединить Айфон и устройство через блютуз
Блютуз на Айфоне не находит устройства в некоторых случаях из-за неправильного подключения. Рассмотрим, как подключить беспроводные наушники к iPhone и другое оборудование.
- Откройте настройки смартфона, перейдите в пункт «Bluetooth».
- Установите переключатель в активное положение.
- Из предложенного списка выберите нужное устройство и нажмите на него.
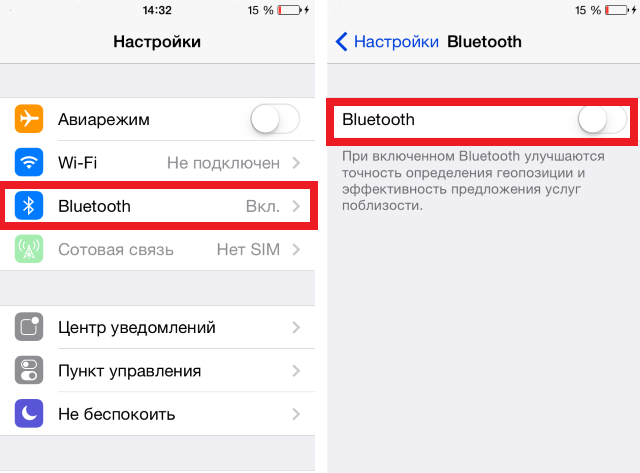
Причины почему iPhone не находит Bluetooth-устройства
Проблемы при соединении гаджетов могут быть связаны с неполадками оборудования или программными сбоями.
Первая причина не связана со смартфоном. На устройстве не включено соединение через блютуз. В большинстве случаев для смены режима на колонках предусмотрена кнопка, которая переключает воспроизведение с флешки, радио и Bluetooth. Попробуйте понажимать клавишу.
 Давай ещё! Apple увеличивает производство iPhone 11
iPhone SE 2 предрекают рекордные продажи
Давай ещё! Apple увеличивает производство iPhone 11
iPhone SE 2 предрекают рекордные продажиВторая причина. Если iPhone не ищет Bluetooth-устройства, иногда проблемы появляются по причине слабого уровня заряда батареи. Один из гаджетов (либо оба) недостаточно заряжен, и оборудованию не хватает напряжения для подключения. Убедитесь, что уровень аккумуляторов на девайсах в норме. Если необходимо, то зарядите.
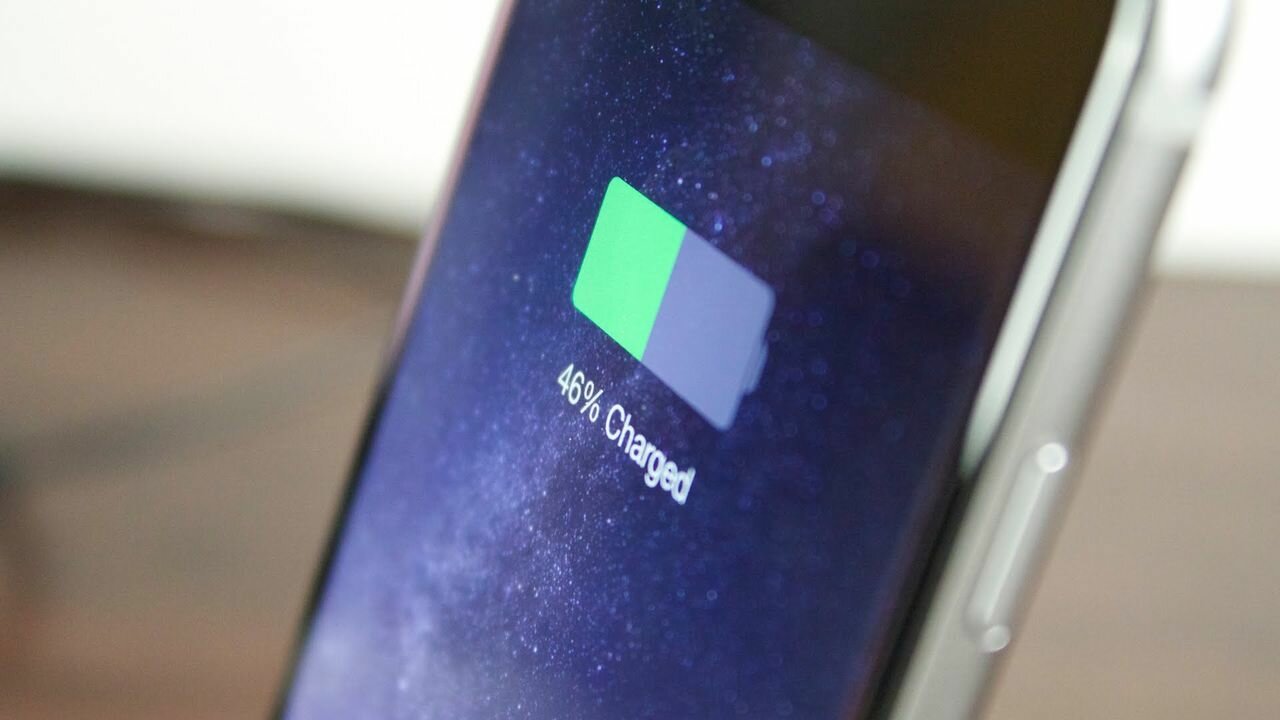
Третья причина
, почему Айфон не находит Блютуз колонку, или происходит сбой создания пары, может быть связана с программной ошибкой. Решение простое – «забыть» девайс в настройках смартфона.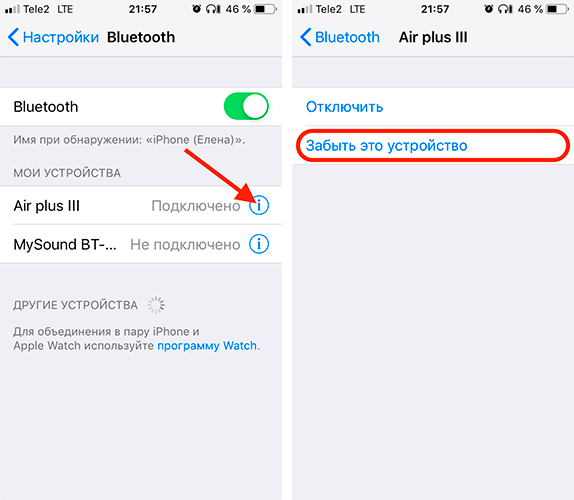
- Перейдите в «Настройки».
- Выберите вкладку «Bluetooth».
- Нажмите на восклицательный знак напротив колонки, затем – «Забыть это устройство».
Иногда проблема решается простой перезагрузкой телефона. Возможно, после этого он будет видеть колонку, искать другие девайсы.
Четвертая причина, по которой Айфон не находит колонку через Блютуз, – неисправность аппаратной части одного из устройств. Если на Айфоне не включается Блютуз, есть вероятность, что деталь неисправна. Чтобы подтвердить это, попробуйте подключить девайс к другому телефону, а к своему – другую колонку.
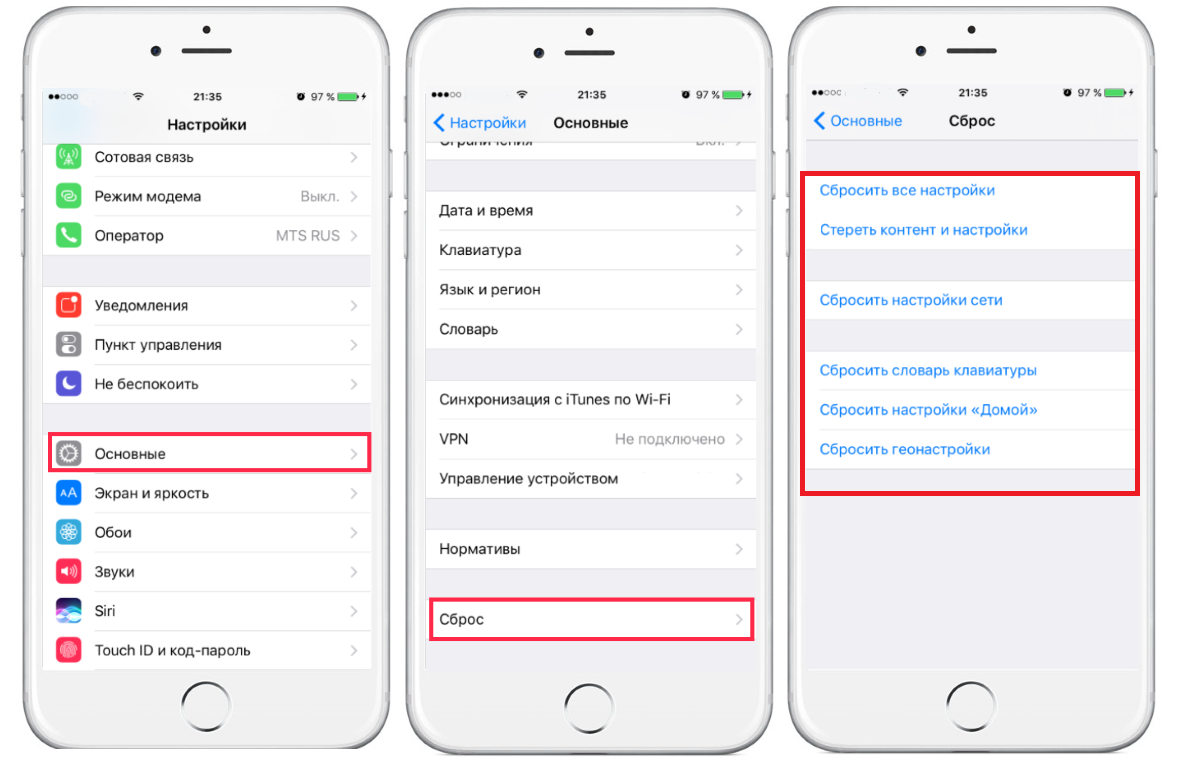
Если проблема подтвердилась, можно сделать сброс настроек (помните про создание резервных копий). Проблема осталась – обратитесь в сервисный центр, в нем заменят неисправные детали. После ремонта интерфейс будет включаться и работать.
Пятая причина. Нередки проблемы, когда телефон не может подключиться к беспроводным наушникам, принтеру, моноподу, телевизору, другим мультимедийным устройствам. Большинство проблем схожи с теми, когда у смартфона нет подключения к колонке. В некоторых случаях проблема появляется из-за несовместимости версий оборудования.

Почему это важно? Старая модель телефона может некорректно соединяться с девайсами, не находить их по причине технических ограничений. В этом случае поможет только подбор подходящих моделей беспроводного оборудования либо покупка нового смартфона.
Как подключить Bluetooth и USB музыкальную колонку к телефону Айфон и Андроид?
В данной статье мы выясним, как подключить колонки к смартфонам Андроид и Айфонам.
Хотите послушать музыку со своего устройства, но не хватает громкости? В таком случае, лучшим решением будет подключение гаджета к колонкам. Сделать это можно разными способами, о них мы и поговорим в данной статье.
Как подключить телефон Айфон и Андроид к колонкам компьютера?
Самым простым способом подключения компьютерных колонок к компьютеру будет соединение с помощью специального кабеля AUX, который имеет штекеры с диаметром 3,5 мм. Купить его можно в любом магазине электроники.
 AUX кабель
AUX кабельХотя, такой способ требует, чтобы колонки обладали собственным источником питания. Итак, для подключения колонок необходимо:
- Разместите колонки на ровной поверхности и включите их в сеть
- Один конец кабеля вставьте в колонки, куда подсоединяется наушники
- Второй конец вставьте в телефон
- Включите колонки
- На телефоне должна отобразиться иконка, что подключен аудиоразъем
- Для проверки работоспособности включите музыку на смартфоне
Как подключить телефон Айфон и Андроид к колонкам беспроводным?
Если ваши колонки не имеют своего источника питания, но у них есть разъём USB, то вы можете подключиться к ним следующим способом:
- Возьмите переходник с простого USB на mini USB

Переходник с USB на mini USB
- Также вам потребуется кабель USB и AUX
- Вставьте переходник в телефон
- В сам переходник подсоедините USB провод
- А его конец уже вставьте в колонки
- Так, ваш телефон будет использоваться в качестве источника питания
- Теперь соедините телефон и колонки AUX кабелем, как в первом способе
Как подключить телефон Айфон и Андроид к колонкам автомобильным?

Подключение смартфона к магнитоле
Чтобы подключить свой телефон к колонкам автомобиля, нужно подсоединить свой смартфон к USB-разъему магнитолы. Данный вход имеется у всех магнитол, так что проблем у вас не возникнет.
Все, что вам потребуется — это стандартный провод для подключения к компьютеру.
Если у вас простая магнитола, то она не сможет интегрироваться с телефоном и будет воспринимать его как простую флешку.
Для воспроизведения музыки просто подключите телефон к магнитное через провод и все. Управлять переключением музыки можно прямо с магнитолы.
У более современных магнитол имеется интеграция с телефоном, что позволяет управлять музыкой с обоих устройств. При этом вы можете запустить любой проигрыватель, а магнитолу использовать в качестве усилителя.
Как подключить телефон Айфон и Андроид к Bluetooth колонкам?
Ещё один способ подключения смартфона к колонкам — Bluetooth? Этот метод довольно удобный, так как вам не придётся соединять шнуры и постоянно держать устройство возле колонок.
Чтобы соединить через Bluetooth колонки и смартфон вам нужно выполнить сопряжение.
- Включите оба устройства и разместите их недалеко друг от друга
- Включите поиск на колонках
- Индикатор включения начнёт мигать
- Теперь можно отпустить кнопку
- Выполните настройку телефона
- Сначала активируйте на нем Bluetooth
- Включите поиск устройств
- Когда появится название колонок в списке, то нажмите на него
- Теперь устройства соединены друг с другом
- Включайте свою любимую музыку и наслаждайтесь ею
Как подключить 2 колонки к телефону Айфон и Андроид?
Если вы хотите подсоединить две колонки к смартфону одновременно, то вам для этого потребуется:

Двухсторонний кабель AUX
- Небольшой переходник Jack в виде двойника с разъёмом 3,5 мм

Jack-переходник
Дальше можно приступать к подключению:
- Сначала присоедините колонки через шнуры AUX с переходником
- Другую сторону переходника вставьте в гнездо для наушников вашего смартфона
- Такая связка позволяет получить что-то вроде стереосистемы
Этот метод не очень удобен, так как тут придётся использовать много проводов, но зато вы можете подключить любой смартфон.
Видео: Как подключить колонки к телефону?
Как подключить к iPhone и iPad любые колонки через AirPlay
В 21 веке, да еще с наступлением эры post-PC, люди, которые слушают музыку, подключаясь по проводам, смотрятся довольно странно. Тем более это странно, когда речь идет о пользователях продукции Apple. Ведь у них в распоряжении есть волшебная технология, имя которой AirPlay.
Сегодня речь пойдет о том, как подключить ваш iPhone, iPad или другой гаджет к любой стереосистеме. Итак, что же нам для этого нужно?
1. Определиться с устройством, с которого вы будете передавать музыку. Это может быть iPhone (начиная с 3GS), iPad (любой) или iPod Touch (начиная со 2 поколения).
Впрочем, выбор не ограничивается мобильными устройствами Apple. Музыку через AirPlay также можно передавать и с любого компьютера (Mac или PC), на котором установлена программа iTunes или даже с приставки Apple TV (начиная со 2 поколения).
И если говорить о мобильных гаджетах Apple, то передавать можно не только песни из стандартного приложения «Музыка» на iOS, но и с любого другого приложения из App Store, включая онлайн-радио.
2. Приобрести колонки. Конечно, можно сразу купить колонки с поддержкой AirPlay и тогда п.3. станет неактуален. Но в условия задачи входят именно ЛЮБЫЕ колонки, поэтому мы будем иметь в виду прежде всего колонки, которые не поддерживают эту функцию.
Плюсом в таком случае является значительное увеличение выбора. Ведь вы можете купить хоть китайские компьютерные колонки за 5 долларов, хоть супер-стереосистему CAT ценой в $ 110,000. Решение за вами, и все ограничивается только бюджетом и фантазией.
3. Приобрести устройство, которое будет подключаться к колонкам и обеспечивать трансляцию звука «по воздуху». Здесь все зависит от того, какие колонки вы выбрали, вернее, от разъема аудиокабелля.
Если это старый добрый mini jack, тогда вам нужно купить Airport Express.
Альтернативный вариант — оптический аудиокабель.
Тогда ваш выбор — Apple TV (2 или 3 поколения).
Вдобавок к возможности слушать музыку без проводов, вы получаете и другие возможности от использования этих устройств. Airport Express — потрясающе удобный и простой в настройке роутер. Apple TV — приставка, которая позволяет транслировать потоковое видео с ваших i-девайсов. Цена в Apple Store — $99 за каждый из этих гаджетов. Обычная цена в украинских или российских реалиях $125-150 в зависимости от жажды наживы конкретного магазина.
Заключение. Технология AirPlay — поразительно удобная штука. Она дарит нам такие возможности, о которых нельзя было мечтать даже 10 лет назад. Удивительно, но пока в наших широтах люди нечасто используют эту функцию для организации домашней стереосистемы. Лично у меня нет никаких сомнений, что это временно, и в ближайшие годы нас ожидает бум популярности AirPlay.
Превращаем iPhone/iPad в динамики AirPlay
Написал: Deavy 28 ноября, 2010К сожалению, в последних версиях iOS 4.х пользователи не могут использовать свои iДевайсы в качестве удавленных динамиков AirPlay. Конечно, вы можете «посылать» музыку на оба поколения Apple TV, аудио-систему, подключенную к точке доступа AirPort Express, аудио-систему со встроенной поддержкой AirPlay и на удаленные динамики Airfoil (для этого требуется отдельное Mac-приложение). Однако, нельзя вещать аудио, скажем, с одного iOS-устройства на другое или из iTunes на iPhone/iPod touch/iPad.
Я наткнулся в интернете на инструкцию, любезно предоставленную блогом TouchBite, с помощью которой пользователи могут превратить мобильные гаджеты под управлением iOS 4.1 и выше в динамики AirPlay.
Требования
Для начала нам потребуется:
- Обновить iTunes до версии 10.1.
- iPhone/iPod touch или iPad с версией прошивки iOS 4.1 или iOS 4.2.1 (рекомендуется). К сожалению, у владельцев iPhone 3G и iPod touch 2G вряд ли что-нибудь получится.
- Вот этот zip-архив (зеркало).
- Любой SFTP-менеджер, которым можно попасть на мобильный гаджет. Подойдет Cyberduck или Transmit, а пользователи Windows могут воспользоваться WinSCP.
Инструкция
- Для начала качаем обозначенный выше zip-архив и распаковываем его на компьютере, получив два файла:
airtunesdиcom.apple.airtunesd.plist. - С помощью SFTP-менеджера заходим на смартфон (для этого нужно из Cydia поставить пакет OpenSSH) и скопировать сервис
airtunesdв папку/usr/libexec, а файлcom.apple.airtunesd.plist— в каталог/System/Library/LaunchDaemons. - Изменяем разрешения для обеих файлов на
rwxr-xr-x(755). Сделать это можно при помощи SFTP-менеджера или, скажем, мобильного приложения iFile прямо на гаджете. - Перезагружаем устройство. После этого нужно убедиться, что компьютер и смартфон находятся в одной сети.
- Запускаем iTunes на компьютере и начинаем воспроизведение любой песни. Если все настроено правильно, то в правом нижнем углу музыкального проигрывателя должен появиться значок AirPlay.
- Нажмите на него и вы увидите значок динамика с именем iOS-устройства, который можно превратить в динамик Airplay.
Как я уже отмечал в разделе с требованиями, данный твик может не работать на некоторых версиях мобильных гаджетов, а на некоторых, с таким же успехом, может работать. К сожалению, судя по комментариями, на iPod touch 2G и iPhone 3G практически этот твик ни у кого не заработал. Хотя я смог запустить руками сервис и он, похоже, даже работает (или я что-то неправильно сделал?):
Кроме этого, если подключиться к iTunes при помощи мобильного приложения Remote.app для iOS, то в списке удаленных колонок должны отображаться динамики AirPlay. Таким образом, можно использовать любой большой Mac в качестве медиа-сервера и направить воспроизведение на iPad, управляя им через iPhone (или выдумать какое-нибудь другое «извращение»).
Если ничего не работает, создатель твика предлагает проверить опцию «Искать удаленные аудиосистемы, подключенные к AirPlay» в настройках iTunes, снова убедиться в правильности выставленных прав на файлы и нахождения источника-получателя в одной сети, правильно настроить брендмауэр или межсетевой экран (для Windows 7).
Я думаю, что уже в ближайшее время в Cydia появится соответствующий пакет с аналогичной функцией. Или кто-нибудь сделает полную поддержку для всех устройств с iOS 4.1-4.2.
Можно, кстати, в комментариях поделиться впечатлениями и рассказать, кто из каких устройств смог сделать динамики AirPlay.
Читайте также:
Как подключить Bluetooth-колонку к Mac (macOS)
Сегодня мини-колонки, подключаемые к гаджетам по Bluetooth, являются довольно популярными аксессуарами. Подключить их можно и к Mac (MacBook, iMac, Mac mini и т.д.), расширив звуковой диапазон стандартных динамиков. Благодаря беспроводной колонке, например, ноутбук Apple может превратиться в настоящий мини-кинотеатр с впечатляющим глубоким звуком.

Подключение колонки по Bluetooth к Mac довольно простая задача. Главное требование одно – включенный беспроводной интерфейс на самом компьютере и расположение аудиоустройства в пределах досягаемости сигнала.
Предварительно убедитесь, что колонка не сопряжена с другими активными устройствами поблизости. Тогда предварительно стоит от них отключиться.
MacOS вообще легко сопрягается по Bluetooth с любыми аудиоустройствами, начиная от гарнитур и заканчивая модными динамиками.
Наше пошаговое руководство будет полезным для тех, кто никогда ранее не создавал пару своего Mac с динамиками посредством Bluetooth или не имел опыта беспроводного подключения аудиоустройств к компьютеру. Мы пошагово расскажем, как подключить по Bluetooth колонку к вашему Mac.
ПО ТЕМЕ: Самые сложные пароли: как правильно придумывать и не забывать их — 2 совета от хакера.
Как подключить Bluetooth-колонку к Mac?
1. Включите питание беспроводной колонки и перевести ее в режим обнаружения. Обычно это осуществляется с помощью нажатия клавиши питания или специальной кнопки со значком Bluetooth.
2. На устройстве с macOS нажмите на меню в правом верхнем углу и выберите пункт «Системные настройки».

3. Перейдите в раздел Bluetooth.

4. В открывшейся панели включите беспроводной интерфейс, если он отключен. После появления в списке устройств нового элемента со значком динамика надо нажать на кнопку «Подключиться» в правой части строки.

5. Подождате несколько секунд. После подключения Bluetooth-колонки в списке устройств под ним появится небольшая надпись «Подключено».

После подключения Bluetooth-колонки отрегулируйте громкость звука. Сделать это можно как на самом динамике, так и на компьютере.

Самый простой способ проверить работоспособность передачи звука – открыть iTunes и воспроизвести любую композицию или просмотреть какое-нибудь видео на YouTube. Аудио должно поступать на беспроводные динамики.

В нашем примере MacBook Pro подключен к недорогой, но достаточно качественной акустической системе с AliExpress. Она значительно превосходит качество звучания встроенных в ноутбук динамиков.
ПО ТЕМЕ: Как создать расписание режимов сна и автоматического включения Mac.
Как отключить Bluetooth-колонку от Mac (macOS)?
Самый простой способ отключить беспроводное аудиоустройство от Mac – выключить питание колонки. Вот только при повторном включении устройство снова попытается произвести сопряжение. Но если динамик отключать не требуется, а он еще понадобится для подключения по Bluetooth к iPad или iPhone, то придется отменить сопряжение с аудиоустройством в строке меню Mac или в панели управления Bluetooth.
1. В строке меню macOS нажмите на значок Bluetooth.
2. В разделе устройства найдите используемую колонку. При нажатии на нее появится подменю, в котором надо нажать «Отключить».

Другой способ отключения динамика – отключение Bluetooth на самом Mac. Но такое решение может оказаться нецелесообразным, ведь многие пользователи используют подключаемые по беспроводной связи клавиатуру, мышь и другие аксессуары.
ПО ТЕМЕ: Скрытая камера из компьютера Mac, как сделать при помощи приложения Spy Cam.
Как удалить (забыть) Bluetooth-колонку на Mac?
Чтобы Mac больше никогда не подключался к конкретному динамику и тот не обнаруживался больше, можно отключить это аудиоустройство в компьютере.
1. Откройте меню и выберите «Системные настройки».

2. Выберите панель настроек Bluetooth.

3. Справа от названия аудиоустройства нажмите значок с крестиком.

4. Подтвердите удаление из системы подключенной колонки.

Так как динамик отсоединен от компьютера и удален из него, при необходимости подключения аудиоустройства по Bluetooth надо будет проделать все те же вышеописанные шаги.
Смотрите также:

