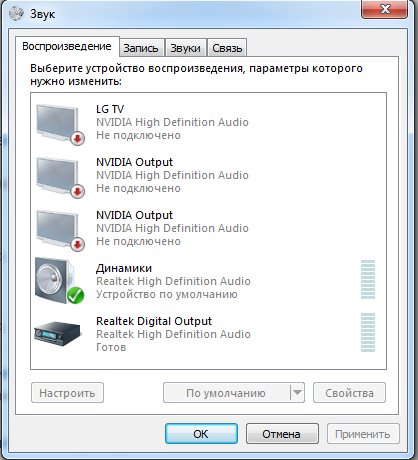Как подключить колонку к телефону – ЗнайКак.ру
Как известно, современный смартфон способен решить любую поставленную задачу, в том числе, и в плане развлечения своего пользователя. Например, заядлому меломану достаточно установить на свой гаджет приложение для прослушивания музыки, после чего можно часами наслаждаться любимыми композициями в наушниках.
Но если пользователь хочет действительно качественного звучания, чтобы было слышно все басы на высокой громкости, мощности встроенных динамиков может оказаться недостаточно. В этом случае можно подключить колонку к телефону и врубить звук на полную катушку.
Для превращения телефона в настоящий музыкальный центр есть три основных способа:
● Через двухсторонний AUX кабель
● Используя кабели USB и AUX
● Через Bluetooth
Способ 1. AUX кабель
Кабель AUX с двух сторон оснащен 3,5-миллиметровыми штекерами. Приобрести такой кабель можно в любом магазине, торгующим радиоэлектроникой.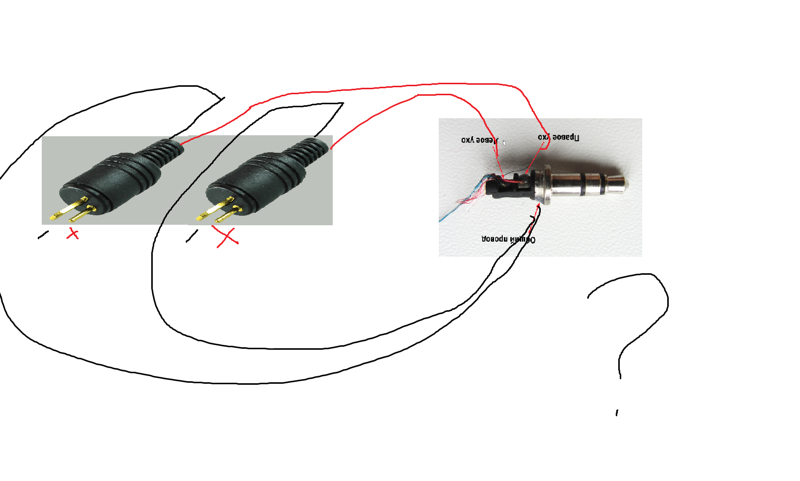 Кстати, данный способ подойдет для колонок, которые либо подключаются к сети, либо имеют встроенный аккумулятор.
Кстати, данный способ подойдет для колонок, которые либо подключаются к сети, либо имеют встроенный аккумулятор.
Как подключить колонку к телефону:
● Нажмите на колонку кнопку включения
● Один конец кабеля вставьте в разъем mini-jack на телефоне
● Другой конец подключите в разъем mini-jack на колонках
● Дождитесь, пока на экране мобильника появится сообщение о подключении аудиоустройства
Для подключения с помощью AUX подойдут как колонки от музыкального центра, так и от компьютера. Особенно удобны те, у которых 3,5-миллиметровый разъем для наушников выведен на переднюю панель.
Способ 2. Кабель USB и AUX
Если колонка подключается по USB, а следовательно, не имеет аккумулятора или провода для подключения к сети, источником энергии для нее может стать сам телефон. В этом случае понадобятся:
● Переходник с микро-USB на обычный USB
● Кабель USB
● Кабель AUX
Как подключить телефон через колонки:
1. Присоедините USB-переходник к телефону
Присоедините USB-переходник к телефону
2. В разъем USB вставьте кабель от колонки
3. Подключите между собой телефон и колонки кабелем AUX
Специалисты рекомендуют при данном способе использовать колонки с усилителем, чтобы добиться лучшего звучания.
Способ 3. Bluetooth
Сейчас в продаже есть огромное количество моделей колонок, которые подключаются по беспроводной связи Bluetooth. Их удобство заключается в том, что такие колонки имеют компактный размер, их можно взять с собой на прогулку или в поход, а самое главное – нет необходимости возиться со шнурами.
Bluetooth-колонки, несмотря на небольшие габариты, воспроизводят качественный звук и работают в широком диапазоне частот. Сопряжение двух устройств происходит так же, как и в случае соединения телефона и беспроводной гарнитуры.
Как настроить соединение между колонкой и телефоном:
● Включите колонку
● Запустите на телефоне режим Bluetooth. Сделать это можно в настройках, либо потянув за шторку в верхней части экрана и нажав иконку Bluetooth.
Сделать это можно в настройках, либо потянув за шторку в верхней части экрана и нажав иконку Bluetooth.
● Включите на колонке режим поиска
● Сделайте то же самое на телефоне
● Дождитесь, когда название колонки появится в списке устройств и нажмите на него для подключения.
Кстати, технология Bluetooth окажется полезной в случае, если вы хотите поделиться любимой композицией с окружающими. Подробнее о том, как это сделать, читайте статью «Как передать музыку с телефона на телефон».
Как выбрать телефон – рекомендация Fly
Какой бы способ вы не выбрали, следует учитывать один важный момент. При любом подключении к колонке и проигрывании музыки, возрастет нагрузка на аккумулятор телефона. Чтобы не ограничивать себя по времени прослушивания любимых композиций следует выбрать гаджет с большой емкостью батареи.
Мы рекомендуем обратить внимание на мощный и, самое главное, доступный смартфон Fly Nimbus 12.
Модели от британского производителя Fly с 2003 года завоевывают всю большую популярность, благодаря сочетанию производительной начинки, эффектному дизайну, качеству сборки и доступной цене. Компания Fly готова предложить смартфон, практически, под любой требовательный запрос пользователя.
Идеальный для себя смартфон найдут любители снимать отличные фото на мобильник, экстремалы, бизнесмены, школьники и студентки, домохозяйки и светские львицы. В частности, ценители хорошей, а главное, громкой музыки, могут превратить Fly Nimbus 12 в настоящий музыкальный гаджет.
Для этого послужат следующее сочетание параметров:
● Емкий аккумулятор на 4000 мАч обеспечит непрерывное воспроизведение аудио в течение 70 часов. За это время можно, например, четыре раза прослушать полную 20-альбомную дискографию группы Deep Purple.
● Качественная звуковая система
● Мощный 4-ядерный процессор на 1,3 ГГЦ, который не только без проблем запустит самое объемное музыкальное приложение, но и поддержит стабильную работу системы Android во время сопряжения с колонками.
Итак, мы ответили на распространенный в Сети вопрос: «Можно ли подключить телефон к колонкам?» А какой способ подключения колонок вам больше нравится? Расскажите об этом в официальной группе компании Fly Вконтакте!
2 способа, как подключить блютуз колонку к телефону
Вариантов, как подключить блютуз колонку к телефону, выделяют два: проводное соединение или через Bluetooth. Какой метод лучше? В чем разница между подключением колонки к мобильному гаджету на Android и iPhone (например, 11 Pro Max 64GB Silver)? С какими трудностями может столкнуться пользователь при подключении? Данные вопросы высветлены в материале.
Будет интересно: Подробная инструкция на 4 пункта, как подключить беспроводные и проводные колонки к ноутбуку
Как подключить Bluetooth-колонку к телефону
Соединение с мобильным гаджетом может быть проводным и беспроводным. Если в первом случае понадобятся кабели, то беспроводная синхронизация зависит от подключенного Bluetooth или Wi-Fi (не все музыкальные колонки поддерживают).
С помощью блютуза, который есть во всех новых смартфонах и тех же портативных колонках, можно быстро и легко настроить обмен данными. Как это сделать и какой вариант подключить блютуз колонку к смартфону лучше — далее.
Проводное подключение
Здесь потребуется двухсторонний аудиокабель (AUX) или кабели USB и AUX. Первый вариант относится к аудиоколонкам (имеют встроенный аккумулятор или подключаются для зарядки к сети). Второй — используют при отсутствии данных элементов источников питания, когда в роли батареи для музыкального гаджета выступает смартфон.
Аудиокабель (AUX) — провод, два конца которого имеют по одному 3,5 мм мини-джеку. Одно окончание вставляется в нужное гнездо колонок, другое — в разъем телефона для наушников. Соединение устройств завершается включением колонки. После подключения на экране гаджета должна высветиться надпись «Аудиоразъем подключен».
В случае со вторым вариантом подключения пользователю нужно иметь:
- кабели AUX и USB;
- переходник с микро USB на обычный USB.

Для подключения:
- Присоединить USB-переходник к телефону.
- Кабель от колонки вставить в USB-разъем.
- Использовать кабель AUX в специальном гнезде, чтобы подключить гаджеты между собой для воспроизведения музыки.
С кабелем пользователь зависим как от телефона, так и от колонки, ведь при передвижении нужно носить с собой оба устройства. Но, несмотря на такой недостаток, звучание будет передаваться без потерь. Заряд аккумулятора в данном случае расходуется медленно, но не лишним будет компактный повербанк. Девайс выручит, если пользователь забудет зарядить телефон.
Беспроводное подключение
Универсальный способ, который не требует использования проводов. Но это энергозатратный вариант. Его минус — звук может быть не совсем качественным из-за передачи в сжатом формате (не относится к устройствам, которые поддерживают AptX).
Читайте: 10+ лучших смартфонов с беспроводной зарядкой
Подключение происходит с помощью использования блютуз.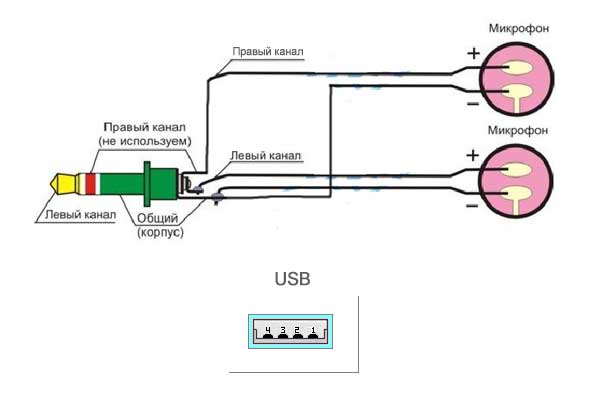 Если колонка и смартфон оснащены NFC-чипами, подключение упрощается. Обмен данными между устройствами — автоматический, нужно приложить колонку к задней части мобильного гаджета, после чего подтвердить действие на телефоне («Ок»). Проблем с подключением не будет даже в том случае, если в колонку и смартфон встроены Bluetooth-чипы разных версий.
Если колонка и смартфон оснащены NFC-чипами, подключение упрощается. Обмен данными между устройствами — автоматический, нужно приложить колонку к задней части мобильного гаджета, после чего подтвердить действие на телефоне («Ок»). Проблем с подключением не будет даже в том случае, если в колонку и смартфон встроены Bluetooth-чипы разных версий.
При отсутствии в телефоне данного вида чипа подключение придется делать вручную. Для этого нужно:
- Активировать беспроводную колонку и включить кнопку блютуз.
- В смартфоне потянуть за «шторку» в верхней части экрана и нажать на кнопку Bluetooth. В случае отсутствия на панели быстрого доступа данной функции нужно: открыть настройки телефона, зайти в раздел «Подключенные устройства» — «Bluetooth», переместить ползунок вправо, чтобы включить.
- После поиска на экране мобильного гаджета отобразятся все Bluetooth-устройства, которые есть вблизи.
- Выбрать название, отвечающее модели колонки. Тапнуть на него — начнется соединение гаджетов.

- Для удачного сопряжения может потребоваться ввести код или удерживать кнопку питания несколько секунд.
При следующем подключении обмен данными будет осуществляться автоматически при включенном блютузе на обоих устройствах.
Подключение в зависимости от телефона
Если мобильные гаджеты оснащены ОС Android, подключение к блютузу происходит в пару кликов: включить функцию Bluetooth, настроить нужные параметры и запустить сопряжение с другими устройствами.
Касательно подключения музыкальной колонки к iPhone, действия немного отличаются от предыдущего варианта. Но пользователи как смартфонов, так и Айфонов без проблем справятся с данной задачей.
Подключение к телефону на Андроид
Как подключить bluetooth к телефону? Для начала нужно включить колонку и нажать на корпусе на кнопку Bluetooth (в некоторых моделях такой кнопки нету, поэтому происходит автоматический процесс поиска устройств). О подключении блютуз на колонке сигнализирует индикатор на корпусе или звуковое оповещение.
Узнайте: Как перенести контакты с iPhone на Android: инструкция из 10 пунктов
Далее на телефоне нужно активировать блютуз. Если подключение нового устройства происходит впервые, сделать это можно с помощью меню на телефоне. Выбрать «Настройки» — «Bluetooth» — активировать блютуз модуль (переместить ползунок вправо) и обновить список доступных для подключения устройств. После нажать на появившееся название музыкальной акустики — и она попадет в список устройств, готовых к подключению.
Важно: Есть модели телефонов с более длинным путем доступа к модулю Блютуз: зайти в меню, выбрать «Настройки» — «Беспроводные сети»/«Подключенные устройства» — «Bluetooth».
Синхронизация устройств при последующих подключениях будет происходить автоматически.
Подключение к iPhone
Действия следующие:
- Включить портативную колонку и активировать функцию Bluetooth.
- В настройках iPhone нажать на иконку, которой обычно обозначают опцию Блютуз.

- В появившемся меню активировать кнопку «Вкл» (переместить ползунок вправо).
- На экране мобильного гаджета появятся все активные устройства вблизи.
- Выбрать название музыкальной колонки, после чего произойдет автоматическое соединение.
В зависимости от модели блютуз-колонки, оповещение о соединении произойдет с помощью звука или смены индикатора на корпусе. Останется только включить музыку на Айфоне, чтобы проверить, насколько успешно прошел коннект.
Полезно: Что лучше iPhone или Samsung — какой из двух смартфонов выбрать?
Включение колонки через блютуз на телефоне: возможные проблемы
Перед включением блютуз нужно убедиться в работоспособности музыкальной акустики. После нажатия на кнопку включения музыкального устройства должен загореться специальный индикатор. Он подтверждает готовность к работе. Отсутствие светового сигнала или мигание светодиода может свидетельствовать о необходимости зарядить аккумулятор.
На заметку: Топ-10 самых популярных портативных колонок
Подробная инструкция в предыдущих разделах подробно ответила, как подключить колонку к телефону через функцию Bluetooth. Ниже — трудности, которые могут возникнуть во время соединения:
Выводы
Выбор, как подключить портативную колонку к телефону, (например, Huawei P30 6/128GB), зависит от индивидуальных потребностей пользователя. Для многих удобный и простой вариант — соединение через Bluetooth. Но данное подключение имеет и свои недостатки — звук передается в сжатом формате, и аккумулятор в колонке быстро разряжается. Проводное подключение делает пользователя зависимым от обоих гаджетов, которые в случае передвижения нужно брать с собой. Но данный метод позволит избежать искажений со звуком, да и заряд батареи будет растрачиваться медленнее. Оба варианта не требуют установки сторонних приложений и могут синхронизировать любые девайсы между собой.
youtube.com/embed/R6xdghvGvLg»/>
Как подключить блютуз колонку: разнообразные способы
На рынке представлены различные аксессуары, сопрягаемые с ПК или смартфоном. Сложностей в том, как подключить блютуз-колонку правильно, не возникает, если знать, что указанный девайс подсоединяется несколькими способами, в зависимости от агрегируемого устройства и дополнительных возможностей.
Как работает портативная колонка
Приспособление представляет собой компактную акустическую систему. Внутри корпуса может располагаться несколько динамиков. Подсоединение к ноутбуку, телефону или ПК осуществляется посредством беспроводной связи Bluetooth. Отсутствие кабелей повысило комфортность эксплуатации устройства.
По качеству звучания блютуз-колонка не уступает аналогам, выигрывая дополнительно за счет мобильности. Для корректной работы требуются стабильное сопряжение, батарейки или аккумуляторы. Между собой аксессуары отличаются мощностью, дизайном, параметрами.
Особенности подключения колонки к телефону через Bluetooth
Подсоединить портативную колонку можно к любому смартфону, планшету, ПК. Способ универсальный, не требует использования дополнительных кабелей. При этом повышается расход батареи мобильного устройства.
Версия Bluetooth для подключения неважна, сказывается только на действующей дистанции и расходе батареи.
Процедура облегчается, если прибор оснащен чипом NFC. Для настройки и передачи нужно просто приложить колонку к смартфону.
Читайте такжеКак подключить bluetooth наушники к компьютеру на Windows или Mac.
Разновидности подключений Bluetooth-колонки
Большинство рассматриваемых систем оснащены разъемом на 3,5 мм (мини-джеком). Не стоит путать его с выходом под наушники. Информация об этом указана в инструкции или на панели. Под аудиокабель подходит гнездо с надписью AUX.
Проводное
Для кабельного сопряжения блютуз-колонки с ПК или телефоном потребуется провод типа AUX. Его можно купить в любом магазине компьютеров или музыкальной техники. Кабель на обоих концах имеет мини-джек 3,5 мм. Один из них вставляется в гнездо на колонке, второй – в разъем для наушников на смартфоне или подходящий вход ноутбука, ПК, планшета. Остается запустить музыку и слушать любимые композиции в максимальном качестве, без искажений канала Bluetooth.
Его можно купить в любом магазине компьютеров или музыкальной техники. Кабель на обоих концах имеет мини-джек 3,5 мм. Один из них вставляется в гнездо на колонке, второй – в разъем для наушников на смартфоне или подходящий вход ноутбука, ПК, планшета. Остается запустить музыку и слушать любимые композиции в максимальном качестве, без искажений канала Bluetooth.
Беспроводное
Для корректной работы портативной блютуз-колонки вставляют карту памяти или настраивают радио. Сначала необходимо активировать Bluetooth на обоих устройствах. На панели колонки предусмотрена клавиша включения указанной опции. Для беспроводного сопряжения ее нужно удерживать несколько секунд.
На аксессуаре нет интерфейса по выбору доступных блютуз-устройств, поэтому основные настройки завершают на ноутбуке, ПК или смартфоне.
Пошаговая инструкция подключения колонки через Bluetooth к телефону
При ручной настройке выполняют следующие действия:
- Включают аксессуар, ждут появления оповещения на экране мобильного устройства.

- Переходят по пунктам в Bluetooth, «Настройки», «Поиск».
- После активации канала в выпадающем перечне выбирают колонки.
- Дожидаются корректного сопряжения.
Указанную операцию проводят 1 раз, но и она может вызывать некоторые проблемы.
К телефону марки «Самсунг»
При подключении колонок к смартфону этой марки используют классический вариант. Схема проста: включают устройство, на телефоне активируют блютуз. Аксессуар появляется в перечне возможных соединений. В списке необходимое название зажимают на несколько секунд, в контекстном меню выбирают строку подключения. Сопряжение происходит в автоматическом режиме. Работу девайса проверяют любым аудиофайлом.Идентичным способом сопрягают колонку Bluetooth с любыми мобильными устройствами на ОС Android. Рекомендованная версия оперативной системы – не ниже 4.0. При необходимости можно подсоединить 2 или 3 девайса разных производителей к 1 телефону на ОС Андроид, используя технологию Dual Audio (доступна для Bluetooth не ниже 5.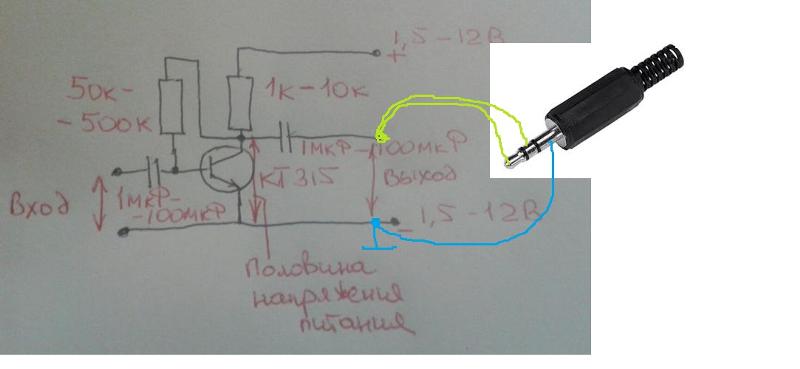 0). При разной задержке звука такая манипуляция уместна на открытом пространстве, в помещении воспроизведение будет несинхронным.
0). При разной задержке звука такая манипуляция уместна на открытом пространстве, в помещении воспроизведение будет несинхронным.
К iPhone
Алгоритм действий при подключении «айфона» к колонкам следующий:
- Компактную аудиосистему располагают в непосредственной близости к смартфону. Это необходимо для создания стабильной связи между устройствами.
- Включают колонки, переводят в режим сопряжения посредством нажатия и удержания соответствующей кнопки на панели.
- На iPhone открывают раздел настроек (значок в виде шестеренки).
- В верхней части приложения выбирают Bluetooth.
- Передвигают ползунок в позицию включения. В выпадающем списке появляются колонки, доступные для подсоединения.
- Кликают по названию устройств. Процесс агрегации занимает 1-2 минуты.
Как подключить к ноутбуку на Windows 10
В ноутбуках предусмотрен встроенный модуль беспроводного взаимодействия с другими устройствами. Для его активации на «Виндовс 10» необходимо открыть панель управления и выбрать соответствующий значок (снизу справа, возле индикатора подсоединения к Интернету).
Включение
После того как значок Bluetooth найден, следует кликнуть на него для включения опции на ноутбуке. На некоторых модификациях переносных ПК функция активируется посредством нажатия клавиши Fn. Проверить правильность подсоединения можно, включив любую музыкальную композицию на колонке.
Обновление драйвера
Отсутствие соединения блютуза с ноутбуком часто обусловлено устаревшим драйвером.
Нажимают Windows и S, вводят в появившейся строке «Диспетчер устройств». Далее выбирают меню Bluetooth и функцию обновления драйвера. Система в автоматическом режиме находит нужный продукт в Сети и устанавливает его на ПК.
Второй вариант – использование специальных утилит.
Их можно скачать с Интернета или приобрести на установочном диске в магазине. В комплекте предусмотрен полный пакет обновлений для ОС.
Настройка
Для точной корректировки беспроводного сопряжения входят в раздел параметров блютуза на ноутбуке.
Там же можно настроить новое подсоединение. Система автоматически находит все доступные устройства. Для этого нужно кликнуть правой кнопкой мыши на колонку, изучив состояние взаимодействия, свойства и прочую техническую информацию.
Выбор нужного подключения
Если система беспроводного соединения ноутбука не находит нужного аксессуара для сопряжения в единую сеть, а другие девайсы видны и готовы к взаимодействию, выполняют несколько шагов:
- Перезагружают блютуз на подсоединяемом гаджете.
- Вводят новое наименование колонки вручную (через ПК или смартфон).
- Запускают повторный поиск Bluetooth.
Вместо названия в списке доступных устройств колонка может обозначаться серийным номером. Его узнают из инструкции.
Переключение звука на Bluetooth-колонку в автоматическом режиме
Регулировать громкость динамиков можно непосредственно с ноутбука. Для этого используют клавиши клавиатуры девайса. Такой способ параллельно будет приглушать или увеличивать системные звуки.
Для этого используют клавиши клавиатуры девайса. Такой способ параллельно будет приглушать или увеличивать системные звуки.
Второй вариант – использование микшера. Для доступа к нему правой клавишей мыши кликают на изображение динамика, выбирают пункт открытия микшера громкости. В появившемся окне высвечивается программа подключенной колонки. При помощи ползунка выставляют требуемый уровень звучания.
Нюансы при подключении к ноутбуку на Windows 7
«Виндовс 7» и «Виндовс 10» имеют схожий интерфейс, поэтому подключение блютуз-колонки осуществляется аналогичным образом, за исключением небольших нюансов.
Начинают процесс с активации беспроводного подсоединения и поиска нужного акустического приспособления. При отсутствии модели в перечне перезагружают колонку. Если подключение через Bluetooth блокируется по причине малой мощности ноутбука, освобождают оперативную память, очищают диспетчер задач от ненужных служб и программ.
Способы подключения к компьютеру
На стационарном компьютере встроенные динамики отсутствуют. Для воспроизведения звука потребуются акустический комплект или наушники. Возможно использование блютуз-колонок, которые имеют меньшие габариты, не уступают по качеству звучания стационарным аналогам.
Для воспроизведения звука потребуются акустический комплект или наушники. Возможно использование блютуз-колонок, которые имеют меньшие габариты, не уступают по качеству звучания стационарным аналогам.
Процесс сопряжения ПК и портативной акустики идентичен взаимодействию с ноутбуком. Девайсы оснащаются одинаковыми ОС, обладающими аналогичным алгоритмом настроек. Предварительно необходимо убедиться, что на ПК имеется модуль Bluetooth, проверив диспетчер устройств.
Если технология отсутствует, покупают недорогой адаптер, который решает проблему подключения после обновления драйверов.
Читайте такжеЧто такое блютуз передатчик для наушников и как выбрать.
Какие проблемы могут возникнуть
Часто при подсоединении блютуз-колонки возникают проблемы. Чтобы определить причины и источник сбоя, нужно проверить основные функции гаджетов, выявив некорректно работающее звено.
Проверяем акустику
Если портативная колонка не воспроизводит музыку – возникли неполадки в беспроводном соединении или акустическом девайсе. Проверить устройство можно путем подключения к другому ПК. Если звук появился – проблема в компьютере.
Проверить устройство можно путем подключения к другому ПК. Если звук появился – проблема в компьютере.
Отключен Bluetooth-модуль
Сопрягаемые устройства не будут работать корректно, если на одном из них не включен блютуз. Активность модуля на ПК проверяют через диспетчер. Компьютер может не видеть Bluetooth, в связи с чем модель отсутствует в перечне доступного оборудования.
Модуль включен, но ничего не изменилось
Если после включения Bluetooth соединение установить не удается, проверяют оба гаджета на работоспособность, подсоединив к другим девайсам. Можно попробовать сопряжение акустики со смартфоном, после чего изучить взаимодействие мобильного устройства уже с ПК.
Отсутствие звука
Если звучания нет, при этом наблюдается связь акустики и ПК, проверяют колонку на других девайсах. Следует обратить внимание на заряд батареи, наличие электромагнитных помех, стабильность сопряжения.
Пароль
Если на портативной колонке стоит нестандартный код, необходимо выяснить действующий пароль у производителя. Самостоятельно изменить шифр можно посредством установки на ноутбук или ПК специального приложения для корректировки беспроводной акустики.
Почему ноутбук не видит блютуз-колонку
Для обновления драйвера, точной настройки, установки пароля в большинстве портативных колонок предусмотрено специальное приложение, отвечающее за подсоединение к девайсам. Через программу узнают причину, по которой ПК не видит девайса. Если сведения отсутствуют, перезагружают оба гаджета с последующей настройкой Bluetooth на ноутбуке.
Варианты решения проблем
Неполадки можно устранить следующим образом:
- Если нет звука после сопряжения колонки и ПК, пробуют подключить к ноутбуку другой гаджет через блютуз. При повторении проблемы подсоединяют акустику посредством проводов. Также может потребоваться замена платы или динамиков.
- Если компьютер не видит Bluetooth и в перечне доступных устройств нет колонок, нажимают на окно обновления конфигурации. После этого модуль должен обнаружиться автоматически. Если проблема не исчезла, нужно приобрести и установить новый адаптер для беспроводного соединения.
- Если при включенном модуле блютуз воспроизведение не начинается – проблема в нестабильном соединении. Для решения неисправности обновляют прошивку драйвера или меняют модуль на новый аналог.
Что такое bluetooth адаптер для наушников и как его выбрать
Советы и рекомендации
Как утверждают специалисты, нарушение сопряжения акустического девайса со смартфоном возникает по 3 причинам: разрядка батареи, сбой синхронизации, заводской брак. На большинстве телефонов можно только включить и отключить Bluetooth с последующим обнаружением. Беспроводное соединение указанного типа функционирует на единой частоте, поэтому разделение по брендам акустики роли не играет.
Как подключить колонку к телефону через bluetooth или USB проводом
Смартфоны со встроенными динамики разрешают слушать музыку посредством специальных приложений. Большинство пользователей предпочитают использовать наушники. Но если планируется вечеринка или хочется поделиться песней с окружающими друзьями, то лучше всего подключить колонку к телефону, чтобы усилить мощность звука.
Можно ли подключить колонки к телефону
Еще несколько лет назад телефон мог себе позволить не каждый человек, но на современным рынке присутствует богатый ассортимент моделей различных ценовый категорий. Поэтому такое устройство давно перестало быть роскошью.
К современным девайсам возможно подключить портативное оборудование, либо изучить альтернативные варианты действий:
- посредством беспроводного протокола Bluetooth. Подобный метод актуален для современных телефонов, у которых есть специальный модуль;
- когда у девайса отсутствует собственный источник, организовать соединение можно через шнур USB или AUX;
- если есть собственный источник питания, то достаточно использовать AUX.
Внимание: второй и третий способ относятся к проводному типу подключения. Чаще всего необходимы, если нужно сделать подключение к устаревшей технике. Кроме того, данный вид подключения принято считать более надежным.
Какие колонки можно подключить к телефону
Практически любую современную акустическую аппаратуру возможно синхронизировать с телефоном. Среди всего представленного ассортимента на рынке особой популярностью для активных юзеров пользуются следующие модели: Среди самых популярных моделей акустических устройств, доступных для подключения к телефону можно выделить следующие: “Boom Bass”, “Boombox”, “Borofone”, “Charge 2”, “Defender”, “Dexp”, “Dialog”, “Ginzzu”, “Android Honor”, “Hopestar”, “Huawei”, “Kimiso”, “Sony”, “Sven”, “Tg”, “Xiaomi”, “Lentel”, “Lg”, “Marshall”, “Microlab”, “Portable”, “Remax”, “JBL”, “Smartbuy”, “Xtreme”.
Компании Apple, Yandex, выпускают компактные беспроводные колонки или по-другому док-станции (Алиса, Echo Dot, Apple HomePod). Такие системы подключаются при помощи интернета, управлять ей можно голосом, а отвечает колонка с помощью громкоговорителя. Для подключения необходимо включить Wi-fi на телефоне, затем скачать бесплатное приложение и добавить устройство («умную колонку») в список. Дальнейшие подсказки появятся на экране телефона. Чтобы решить возникающие проблемы с официальным оборудованием, можно воспользоваться дополнительным:
- Подключить сразу два устройства, одним из которых может быть гаджет на базе Android или mp3-плеер;
- Параллельная зарядка аккумуляторов;
- Другие гаджеты – часы, фм-приемник.
Пошаговая инструкция подключения колонки к телефону
Инструкция для подключения девайса к телефону зависит от выбранного способа: проводного или беспроводного. Первый вариант используется реже, но пользователь в итоге получает более качественное звучание баса и других звуковых режимов.
Как подключить колонку к телефону через bluetooth
Большая часть современных гаджетов легко подключаются друг с другом. Способ через блютус является одним из самых популярных и простых, поскольку дает возможность соединения устройств от различных производителей. Чтобы быстро справиться с поставленной задачей, рекомендуется выполнить несколько шагов из следующей инструкции:
- включить колонку и активировать при необходимости Bluetooth, либо поисковой режим в ручном порядке;
- зайти в настройки, затем в параметры, выбрать раздел блютус подключения;
- активировать поиск устройств;
- должен появиться перечень доступных девайсов и найти аудиоколонку, сделать подключение;
- как только устройства синхронизируются между собой, можно включить любимую песню и проверить работу.
Также рекомендуется просмотреть видео в тему:
Стоит обратить внимание, что если требуется подключиться к колонке JBL, то процедура будет немного меняться. Для начала необходимо зажать на несколько секунд кнопку включения на колонке и подождать, пока не раздастся характерный сигнал. Ободок вокруг начинает мигать синим или красным цветом. Далее остается выполнить шаги, прописанные в инструкции выше.
Как подключить портативную колонку через проводное соединение
Практически на каждом смартфоне предусмотрен один разъем mini-Jack 3.5, из-за чего подключить стационарную акустическую систему невозможно: устройство требует наличие минимум двух таких разъемов. Работа с портативным устройствами (например, подключаемыми к ноутбуку) проще. Процедура соединения с мобильным телефоном происходит следующим образом:
- Используется специальный переходник или кабель аукс. Последний выглядит в виде шнура, а на обоих концах располагаются мини-джеки. Один вставляется в смартфон, а другой в колонку. Если нужно подключиться к стационарному девайсу, у которой отсутствует собственный блок питания, то необходимо работать по следующей схеме:
- предварительно приобрести переходник с обыкновенного юсб на мини или микро;
- в телефон вставляется соответствующий разъем, а другой конец присоединить к колонке. В результате смартфон становится источником питания;
- используя кабель AUX возможно объединить оба устройства.
- Через кабель USB. Данный метод подойдет для устройств, имеющих собственную батарею, либо аккумулятор. Если подходит, то рекомендуется использовать шнур. Как правило, в каждом телефоне в комплектации идет шнур- USB, где с одной стороны присутствует обыкновенный разъем, подключенный к зарядке, а с другой мини или микро USB. Кабель отсоединяется от зарядки, стандартный разъем вставляется в колонку, а второй в телефон.
Используя шнуры, существует один важный нюанс – это ограниченная мобильность. Поэтому большинство пользователей предпочитают беспроводные методы подключения.
Как подключить колонки к телефону через провод Аукс
Чтобы подключиться к колонке через Аукс, используется тот же самый провод, как в первом варианте подключения из прошлой инструкции. Кабель без переходника выбирается вместе с устройствами, которые проигрывают музыку без использования внешнего источника питания. Если с кабелем и смартфоном все нормально, то появляется соответствующая надпись разъем подключен.
Как подключиться к bluetooth колонке, если к ней уже подключены
Большинство колонок и смартфонов, работающих на Андроиде поддерживают только одно подключение. Если ограничение задано производителем, то сопрягать новое устройство по блютусу возможно после того, как от него отключится первый пользователь, как в случае с Айфоном.
Самый простой выход из данной ситуации, это использовать проводное соединение через USB или Аукс-кабель. Важно отметить, что некоторые колонки могут не воспринимать другие типы подключения до того момента, пока будет активно сопряжение по блютусу.
Как подключить колонки от компьютера или телевизора к телефону
Чтобы подключить колонки от ПК или телевизора к смартфону, можно воспользоваться беспроводным способом по блютус (для современных устройств) и беспроводным методом за счет кабеля USB или Аукс.
Чтобы подключить колонку по Bluetooth к MAC, необходимо следовать простой инструкции:
- включить беспроводную акустическую систему, запустить поисковой режим. Далее на кнопке потребуется найти кнопку активации блютуса и кнопку, отвечающую за питание;
- зайти в систему mac и открыть системные настройки, расположенные в правом углу сверху;
- дальше открыть раздел Bluetooth;
- должна появиться панель, где можно найти статус, в котором находится беспроводное устройство. Если оно не активно, то включить;
- в списке должна появиться колонка, которую можно будет узнать по значку динамика, в правой части кликнуть на подключение;
- подождать, пока статус не изменится на «подключено».
Для проверки подключения рекомендуется открыть iTunes и запустить любимый трек. Если все сделано правильно, то звук должен пойти от присоединенной колонки. Управлять, настроить и регулировать звук можно через ПК. Через интернет можно скачать бесплатное приложение с подробной инструкцией, где есть дополнительный функционал, позволяющий проигрывать любимые композиции в различных режимах.
Для подключения от ПК с операционной системой Windows можно следовать простому порядку:
- активировать питание на акустической колонке и включить функцию Bluetooth;
- перейти в Windows и открыть панель управления;
- открыть вкладку звука и оборудования;
- перейти к устройству и принтеров;
- нажать на добавление устройства;
- выбрать из появляющегося списка музыкальную колонку и кликнуть на кнопку «далее».
Подключение проводных маленьких колонок возможно только в том случае, если на компе или телевизоре имеется разъем мини-джек. Чтобы его найти достаточно посмотреть, есть ли вход с зеленым ободком (рядом чаще всего есть обозначение наушников).
Порядок дальнейшего подключения следующий:
- использовать кабель, где имеется разъем RCA-jack, в простонародье известный как «тюльпан» и разъемом мини-джек. В некоторых комплектах провод продается вместе с акустической системой, а иногда приходится докупать отдельно;
- вставить концы кабеля в соответствующие компьютерные разъемы или телевизора;
- соединение устройство осуществляется посредством кабеля;
- подключить питание.
Если действия сделаны правильно, остается наслаждаться акустическим звучанием любимой музыки.
Как подключить беспроводной микрофон к колонке
Большинство людей начинают искать информацию о том, как можно подключить беспроводной микрофон напрямую. Но таким образом синхронизировать устройства невозможно. Рабочая стандартная схема предполагает подключение микрофона или громкоговорителя к ПК или ноутбуку, который уже подсоединен к колонкам. В результате, воспроизведение музыки будет осуществляться через подключенную акустическую систему. Старые колонки можно подсоединить только через шнур.
Начать рекомендуется с подключения штекера, а затем зайти в обычные настройки. Проще всего выполнить это, если сделать вызов контекстного меню посредством правой кнопки мыши кликая по значку динамика. Его требуется найти в управлении панели задач. В появившемся меню выбрать пункт записывающих устройств. Найти соответствующее изображение и кликнуть по «свойствам».
Найти вкладку с опцией «прослушать» и активировать функцию «прослушки с данного устройства». Далее звук должен воспроизводиться через подключенные колонки. Если потребуется отключить устройство, снять галочку «прослушать с данного устройства».
Как подключить блютуз колонку к сабвуферу
Принцип подключения блютуз колонки к сабвуферу такой же, как при подключении других устройств. Главное условие – это наличие Bluetooth модуля. Если акустическая система не имеет блютуза, то рекомендуется приобрести внешний модуль на экстра случай. При отсутствии стабильного соединения стоит купить усилитель, чтобы добиться качественной акустики.
В качестве альтернативного варианта, возможно подключить сабвуфер к ПК с уже подключенными колонками. В таком случае возможно организовать комфортное управление получившейся акустикой. Для подключения портативной колонки Алиса (Яндекс станция) используется смарт интерфейс. Достаточно следовать подсказкам электронного помощника.
Современные технологии снабжены необходимыми разъемами и техническими средствами, чтобы подключать дополнительные устройства беспроводным способом. Это решение для тех пользователей, которые постоянно в движении. Однако важно обратить внимание, что периодически установленное соединение может периодически нарушаться. Постепенно производители техники предлагают устройства с более устойчивым сигналом соединения, поэтому подключение устройств по блютусу постепенно происходит без последующего отсоединения.
Как провести сопряжение акустической системы Bluetooth с источником сигнала
На данной странице приводятся инструкции по сопряжению вашей акустической системы Bluetooth с источником сигнала, например, проигрывателем Walkman, смартфоном, компьютером или телевизором Sony.
Подготовка
Перед началом процедуры сопряжения, пожалуйста, сделайте следующее:
- Для получения необходимой информации по конкретной модели обратитесь к инструкции по ее эксплуатации или справочному руководству.
- Поместите устройство на расстоянии не более метра от акустической системы Bluetooth.
- Убедитесь, что акустическая система Bluetooth и источник сигнала имеют достаточный заряд батареи питания.
Процедура сопряжения акустической системы Bluetooth
- Включите акустическую систему. Загорится индикатор (питание) и/или начнет мигать индикатор (Bluetooth).
ПРИМЕЧАНИЕ:- При первом включении акустической системы после покупки часто замигает индикатор (Bluetooth), и акустическая система автоматически войдет в режим сопряжения. Перейдите к шагу ?.
- При включении акустическая система попытается установить соединение Bluetooth с тем устройством Bluetooth, к которому она подключалась в последний раз. Если устройство находится рядом и на нем включена функция BLUETOOTH, соединение BLUETOOTH будет установлено автоматически и индикатор (Bluetooth) будет гореть постоянно. Если необходимо подключить другое устройство Bluetooth, сначала отключите текущее соединение Bluetooth? на текущем подключенном источнике сигнала Bluetooth.
- Нажмите и удерживайте кнопку (питание) – PAIRING, пока не услышите голосовую подсказку и индикатор ( Bluetooth ) не начнет часто мигать. Акустическая система войдет в режим сопряжения.
- Проведите процедуру сопряжения на источнике сигнала Bluetooth для обнаружения акустической системы.
ПРИМЕЧАНИЕ: Процедуру сопряжения на источнике сигнала необходимо выполнить в течение пяти минут. Через пять минут акустическая система выйдет из режима сопряжения. В случае отключения режима сопряжения необходимо начать процедуру сопряжения с акустической системой с начала.Процедура сопряжения источника сигнала Bluetooth:
Убедитесь, что индикатор (Bluetooth) перестал мигать и горит постоянно. После успешного подключения акустической системы к источнику сигнала индикатор (Bluetooth) продолжит гореть постоянно.
?
Полезная информация по сопряжению Bluetooth
После проведения процедуры сопряжения устройства Bluetooth не потребуется сопрягать снова за исключением следующих случаев:
- Если параметры акустической системы сбрасываются на заводские настройки, вся информация о сопряжении удаляется.
- Информация о сопряжении может исчезнуть после проведения ремонта и т.п.
- В случае превышения максимального количества сопряженных устройств Bluetooth (около восьми), информация о самом давнем по времени сопряжении будет заменена информацией о новом сопряжении.
- Когда информация о сопряжении с акустической системой была удалена из памяти источника сигнала Bluetooth.
Можно ли обычную колонку подключить к телефону. Как подключить Bluetooth-колонку к телефону. Очень простая инструкция и все способы
Если вы хотите взять свою беспроводную колонку в отпуск или просто заполнить комнату качественным звуком, очень часто источником аудио сигнала будет являться смартфон. Для большинства такое подключение не составит труда, но обязательно найдутся люди, которым эта процедура не по плечу.
Вот краткое руководство, в котором мы поэтапно рассмотрим все необходимые шаги, как подключить ваш телефон к колонке через блютуз.
Как подключить блютуз колонку к андроид телефону
Примечание: это могут быть случайные цифры, название бренда, модель или серийный номер. Процедура подключения завершена.
Как подключить ваш айфон к колонке через блютуз?
Условия для подключения айфона от компании Apple к любому блютуз гаджету аналогичны описанной выше процедуре. Отличается только меню и опции в конкретной модели айфона. Также заходим в настройки и ищем требуемый громкоговоритель, жмем «подключиться».
Дальнейшие действия
После того, как ваш динамик сопряжен (технический термин для подключения двух устройств по беспроводной сети), вам больше не нужно будет проходить повторную процедуру настройки. Просто убедитесь, что ваш громкоговоритель и Bluetooth мобильного телефона включены, так как все современные смартфоны запоминают все ранее подключенные гаджеты.
Большинство беспроводных громкоговорителей позволяют одновременно подключать несколько устройств для воспроизведения музыки, включая ноутбуки, планшеты и даже некоторые модели смарт-часов.
В большинстве случаев вся процедура подключения заканчивается на указанных выше пунктах инструкции.
обратите внимание
Некоторые блютуз колонки, особенно самые новые (2018 года выпуска), теперь имеют функцию NFC, которая делает подключение двух гаджетов еще более простым. Чтобы подключиться с помощью этого метода, просто включите NFC на смартфоне и коснитесь метки касания на громкоговорителе.
Проводное подключение блютуз колонки
А как же подключить bluetooth колонку через кабель к телефону? Многие модели современных беспроводных колонок можно подключать к телефону с помощью кабеля. Как правило, для этого понадобится шнур с разъемами Micro-USB/ Micro-USB. Но бывают и другие варианты: Micro-USB — аудио разъем 3,5 мм или 2,5 мм. Еще одним типом подключением являются аналогичные на обоих концах аудио разъемы 3,5 мм.
При таком проводном подключении, как правило, громкоговоритель автоматически начнет воспроизводить ту музыку, которая в настоящий момент играет на смартфоне. На некоторых моделях смартфонов в плеере необходимо будет выставить переключатель «Воспроизводить через …» внешние динамики или внешнее устройство (в нашем случае это и будет беспроводной громкоговоритель, подключенный через кабель).
Беспроводные колонки являются очень популярными гаджетами, которые используют для сопряжения с различными источниками цифрового звука. Каждый аудиоман хочет, чтобы эта процедура протекала максимально просто и быстро, без каких-либо осложнений и ненужного стресса.
Хотя всегда есть некоторые факторы, которые могут повлиять на сопряжение, сделав из простого процесса подключения колонки нервотрепку. Если у вас возникли проблемы с подключением мобильного телефона с громкоговорителем, вот несколько полезных советов, которые помогут вам решить любую проблему.
Наиболее вероятной причиной сложности в подключении беспроводной колонки по Bluetooth с мобильным телефоном могут быть следующие:
- Ваш телефон уже подключен к другому устройству. Это наиболее распространенная проблема, причина аналогична вышеизложенной. У современных пользователей дома может оказать очень много устройств, которые осуществляют соединение через блютуз. Возможно, ваш телефон в данный момент соединен с аудиосистемой от телевизора или проигрывает музыку через планшет, ноутбук. Проблемой может быть и аудиоплеер, роутер, приставка, и даже современные смарт-телевизоры.
Чтобы решить эту проблему, выполните следующие действия:
- Беспроводная колонка подключилась к другому телефону с более сильным сигналом. Как правило, подобные ситуации возникают, когда вы гуляете на улице, а вокруг много других смартфонов.
Сбросьте все настройки: нажмите кнопку отключения соединения (если она есть в данной модели), чтобы отключить все текущие соединения. Затем попробуйте снова подключить ваш смартфон к динамику.
Как бы банально ни звучало, но с музыкой жить веселее. Мы включаем ее не только во время отдыха и праздников, но и во время выполнения различной работы по дому: и работа «кипит», и время проходит незаметно. Зачастую мы включаем музыку на телефоне. Но порой хочется включить ее громче, да и качество звучания не помешало бы улучшить. Проблему эту можно решить применением внешней акустики. Для этого нужно знать, как подключить смартфон к колонкам музыкального центра. Именно об этом и пойдет речь ниже.
Для того чтобы подсоединить гаджет к колонкам системы, необходимо приобрести кабель, на концах которого есть штекеры типа 3,5 мм (такие же, как у наушников к телефону). Как к разным моделям телефона, так и к различным музыкальным центрам могут понадобиться разные разъемы. Отправляясь за покупкой необходимого кабеля, подберите идентичный штекер и возьмите его с собой для примера.
Процесс подключения кабеля прост и не займет много времени. Нужно всего лишь подсоединить один штекер к смартфону (в разъем для наушников), а другой – к центру. На последнем выберите гнездо AUX или AUDIO IN. Вот и всё, устройства подключены. Осталось только выбрать на центре режим воспроизведения от внешнего подключения (кнопка AUX), а на телефоне включить музыку.
Подсоединение к колонкам от телевизора
Усилить громкость воспроизводимой с телефона музыки, можно через телевизионные колонки. Если вы умеете подсоединять смартфон к музыкальному центру, то и это подключение не составит труда. Отличие заключается лишь в типах разъемов: для телевизора нужен специальный кабель – «тюльпан». Назван он так в честь трех разноцветных штекеров, из которых состоит. Один конец «тюльпана» подсоедините к мобильнику (туда, где наушники), другой – к телевизору, соотнеся штекеры цвет в цвет с существующими разъемами.
Выберите на телевизоре режим AV1 или AV2 и включите музыку на телефоне. Регулировать громкость звучания можно на обоих устройствах.
Подключение к колонке
Для работы вышеперечисленных устройств необходимо наличие электрической сети. Если же вы хотите послушать громкую музыку на природе, вдали от электричества, вас выручит автономная колонка с питанием от батареек. К телефону она подключается двумя способами:
Подключение при помощи AUX выхода
К музыкальному центру можно также подключить планшет. Опишем подсоединение этих устройств поэтапно:
Как видите, усиливать звуковые возможности телефона можно различными способами. Главное – иметь под рукой соответствующие кабели.
Если вы ищите инструкцию, как подключить Bluetooth колонку к телефону или планшету на Android, дочитайте эту статью до конца!
Рассмотрим подключение Bluetooth колонки к телефону детально.
Прежде всего стоит проверить находится ли Bluetooth устройство (колонка) в режиме ожидания подключения.
Во многих портативных спикерах (колонках) этот режим установлен первым и активируется сразу же после включения. О входе в него сигнализирует либо индикатор на корпусе устройства (светодиод), либо звуковое оповещение «Bluetooth device is ready to pair » (устройство Bluetooth готово к сопряжению).
Убедившись, что Bluetooth колонка готова к подключению, зайдите в настройки телефона и включите Bluetooth.
Для этого достаточно либо нажать на его значок, либо передвинуть ползунок на экране!
Обычно поиск доступных Bluetooth устройств запускается автоматически, и уже через несколько секунд Bluetooth колонка появится в списке доступных к подключению!
Нажмите на строчку с её именем, и вскоре появится надпись «Подключено».
После этого можно зайти в настройки Bluetooth колонки, нажав на значок шестеренки, посмотреть, какие профили она поддерживает, а также изменить отображаемое имя Bluetooth устройства!
Краткое описание основных профилей, которые поддерживают Bluetooth колонки:
Профиль A2DP (Advanced Audio Distribution Profile) предназначен для передачи через Bluetooth высококачественного звука (обычно стерео) в реальном времени!
Профиль HSP (Headset Profile) для гарнитур, оснащенной не только динамиками, но и микрофоном!
Профиль HFP (Hands-Free Profile) для hands-free устройств, которые могут не только проигрывать звук, но и принимать звонки! Для приема либо отклонения звонка достаточно нажать кнопку либо произнести заранее записанную звуковую команду!
Стоит заменить, что HSP / HFP поддерживают далеко не все Bluetooth спикеры, поэтому если вы решили купить Bluetooth колонку, стоит обратить внимание и на то, оснащена ли она встроенным микрофоном!
.
2. Компьютерные колонки .
3. Музыкальный центр.
4. Телевизор.
Чтобы подключить к телефону колонки , выполненные в виде специальной подставки, достаточно приобрести аудиосистему для вашего телефона, в которую останется только установить мобильник. Включив музыку , вы услышите ее из колонок аудиосистемы.
Чтобы подключить компьютерные колонки к телефону, вставьте шнур от колонок со штекером 3,5 мм в разъем для наушников, расположенный на корпусе телефона. Если не имеет разъема 3,5мм для наушников, у него обязательно должен быть специальный переходник с разъемом 3,5мм для того, чтобы слушать музыку через обычные наушники. В некоторых моделях телефоном при подключении колонок требуется выбрать тип внешнего динамика. В данном случае можно выбрать пункт, указывающий на подключение обычных наушников.
Чтобы подключить телефон к колонкам музыкального центра, вам понадобится кабель с обеих сторон имеющий штекер 3,5мм аналогичный тому, который используется в обычных . Такой кабель следует подключить с одной стороны к телефону, а с другой к музыкальному центру в гнездо AUX или AUDIO IN. Можно включать музыку и наслаждаться звучанием из колонок музыкального центра.
Чтобы слушать музыку из телефона с помощью колонок , следует использовать такой же кабель, как и в случае с подключением к музыкальному центру. Действия будут аналогичными. Включив музыку, отрегулируйте оптимальную громкость как на , так и на самом .
Источники:
- как подключить колонку к телефону
Разъемы для подключения колонок к компьютеру могут находиться в разных местах в зависимости от модели вашего системного блока, большинство современных устройств поддерживают подключение на передней панели корпуса.
Вам понадобится
- Провода для подключения колонок.
Инструкция
Убедитесь в том, что на вашу звуковую карту установлены драйвера, которые обычно идут в комплекте с устройством. В случае, если она у вас интегрирована в материнскую плату, драйвер устройств может использоваться один для всех. Найдите на системном блоке вашего компьютера выходы с его звуковой карты. Обычно они располагаются на задней стенке корпуса, однако, возможны варианты подключения через переднюю или боковую панель, а также с использованием в качестве переходников мониторов или клавиатуры. Обычно это небольшие разъемы, отмеченные цветами. В стандартных звуковых картах их три – синий, зеленый и розовый, а в съемных бывает и больше.
Соедините колонки акустической системы, подключив их к главному устройству или к активной колонке. Для этого используйте кабели, которые входят в стандартный комплект устройства. Обязательно соблюдайте цветовую схему подключения проводов. Вставьте в главное устройство провод с разъемом для подключения колонок к компьютеру, а с другой его стороны подсоедините штекер к соответствующему разъему звуковой карты, который отмечен зеленым цветом или соответствующей пиктограммой с изображением наушников.
Если колонок больше двух, выполняйте подключение к звуковой карте согласно цветовой схеме, поскольку в противном случае некоторые из них, или все сразу, могут не работать.
Включите акустическую систему в сеть, переведите положение выключателя в режим On, после чего настройте громкость. Включите компьютер и нажмите на воспроизведение любого звукового файла для проверки правильности подключения. Настройте воспроизведение звука и специальные эффекты воспроизведения в соответствующем меню панели управления вашим компьютером (меню звуки и аудиоустройства). Также настройте параметр громкости из иконки звуковых настроек в области уведомлений.
Полезный совет
Пользуйтесь проводами, которые идут в комплекте, и не используйте поврежденные кабели.
Если в ноутбуке есть микрофон, динамики и клавиатура для набора номера, почему бы его не использовать в качестве телефона ? Вот только нужно решить вопрос программных средств и способа соединения.
Инструкция
Относительно способа соединения все достаточно просто и ясно – наличие подключения к интернету решает эту часть вопроса. Причем, не обязательно быть «привязанным» к кабелю провайдера, протянутым в дом или офис. Можно пользоваться интернетом через беспроводные протоколы EDGE, 3G, Wi-Fi и WiMAX. EDGE и 3G можно приобрести почти в любом салоне сотовой связи. Операторы предоставляют по относительно невысоким , предлагая специальные комплекты оборудования с выгодными тарифными планами.
Кроме того, в продаже имеются 4G модемы (WiMAX), предоставляющие соединение с интернетом на высокой скорости. Такие модемы являются частью предустановленного оборудования в некоторых моделях ноутбуков. Протокол Wi-Fi поддерживают все современные ноутбуки, но в отличие EDGE, 3G и 4G модемов, для связи с интернетом нужно находиться вблизи работающей точки доступа.
Что касается приложений, с помощью которых можно осуществлять голосовые и вызовы, то сейчас большинство популярных ICQ-клиентов дают такую возможность. К примеру, чтобы звонить друг-другу, используя , можно воспользоваться приложения ICQ, QIP, Mail.ru Агент и другими аналогичными программами. При наличии в веб-камеры (ее также можно купить отдельно), ваш мобильный компьютер можно использовать для видеозвонков с помощью все тех же программ.
Особняком среди приложений, позволяющих совершать голосовые и видео вызовы, стоит программа Skype. После установки программы, регистрации в системе и пополнении счета или электронными деньгами вы сможете звонить со своего ноутбука на мобильные и городские , а также совершать междугородние и международные звонки по очень выгодным тарифам, какие не предоставляет ни один оператор стационарной телефонной связи.
Видео по теме
Довольно часто, покупая компьютер, пользователи уделяют слишком много внимания его техническим параметрам, но забывают о качественном подборе таких аксессуаров, как колонки . А ведь именно от них во многом зависит, насколько работа на персональном компьютере будет комфортной. Это – отнюдь не второстепенное устройство. К тому же смастерить самодельные музыкальные колонки, звучание которых будет ничуть не хуже профессионального, можно даже в домашних условиях.
Вам понадобится
- Старые музыкальные колонки, мячики, ситечки, кольца для стоек, латунная труба, серебристая краска, пружины, ножовка по металлу
Инструкция
Разрежьте мячик пополам. Половинку используйте в качестве подставки.
Покрасьте латунную трубку с прикрепленным к ней кольцом в серебристый цвет. Дайте высохнуть.
Обратите внимание
Ввиду того, что музыкальные колонки имеют несколько проводков (один для передачи звука, а второй для подключения к источнику питания), будьте очень внимательны, когда занимаетесь подключением электрической части динамика! Желательно проконсультироваться у профессионала, который подскажет все нюансы безопасного подключения.
Полезный совет
Собственноручно можно изготовить не только музыкальные колонки, но и сабвуфер. Для этого возьмите старое устройство и несколько стилизуйте его корпус, придав эффект старины. Изготовьте фальш-корпус из дерева или фанеры, прорежьте в нем отверстия. Вырежьте вставки из оргстекла. Прикрепите ручки. Из внутренностей старого сабвуфера изготовьте втулку и закройте ее внешнюю сторону тканью. Изготовьте из эпоксидной смолы накладки, просушите их, прошлифуйте и покрасьте серебряной краской. Если вы добавите в накладные элементы еще и половинку металлического шарика, то дизайн изделия приобретен законченный вид. Обязательно напоследок все необходимое покрасьте, а отдельные элементы соберите в общую конструкцию.
Источники:
- Статья о том, как сделать колонки своими руками.
Включение колонок – довольно непростой процесс, если вы это делаете впервые. Он включает в себя не только переключение режима on-off на передней панели акустической системы, но и соединение ее с адаптером и установку драйвера звукового устройства.
Вам понадобится
- — колонки;
- — драйвер звуковой карты.
Инструкция
Убедитесь в том, что на вашем установлена звуковая карта. Найдите на ней разъемы для подключения колонок, микрофона, наушников и так далее. Обычно, если у вас стационарный персональный компьютер, выходы звуковой карты расположены на задней его стенке. В некоторых случаях имеется вариант подключения акустической системы к его передней панели, если вам это удобно.
Найдите разъем, который отмечен пиктограммой с изображением наушников или соответствующей надписью. Подсоедините провод главной колонки к этому разъему, убедитесь в том, что колонки включены, и уровень громкости не установлен на минимальный уровень. Проверьте их подключение к сети.
Для того чтобы можно было в полной мере наслаждаться звучанием любимых композиций, потребуется подключить телефон к колонке через блютуз. В результате этого в салоне автомобиля станет доступной полноценная музыкальная акустика, на которую не потребуется дополнительных материальных затрат. Такое преимущество предоставляется, благодаря применению личного мобильного телефона и акустики, находящихся в транспортном средстве.
Типы соединения
Для такого процесса потребуется произвести соединение телефона и колонок, используя возможности беспроводной связи. Это очень удобно, так как не требует прокладки дополнительных кабелей и соответственно затрат на их первоначальное приобретение.
Применяется для подключения всем давно известная и хорошо себя зарекомендовавшая технология под названием блютуз.
Существуют способы, при помощи которых возможно такое подключение и, как результат, создание в салоне машины полноценной акустической системы, позволяющей пассажирам и водителю наслаждаться звучанием давно полюбившихся мелодий.
- Прежде всего, соединить можно и с применением специального кабеля. Такой вариант неплох, когда колонки обладают персональным источником питания.
- Есть способ, подразумевающий соединение устройств с применением как кабеля питания, так и информационного кабеля. Это будет оптимально в ситуации, когда сами колонки не имеют своего персонального источника, обеспечивающего их питание.
- Распространённым способом, позволяющим обеспечивать надёжное соединение подобного класса устройств, является технология блютуз, которая подразумевает отказ от применения кабелей.
Поэтому потребуется детальное рассмотрение последнего способа подключения мобильного телефона и колонкам через блютуз в автомобиле. Этот способ реализуется пользователем самостоятельно без дополнительной помощи или консультации. Достаточно просто внимательно ознакомиться с инструкцией по использованию телефона и всё станет понятным. Таким образом, данный способ сейчас является наиболее востребованным среди владельцев транспортных средств разного уровня сложности и комфорта.
Подключение колонок к телефону через блютуз
Потребуется детальное рассмотрение вопроса, что позволит в итоге получить отличную и универсальную музыкальную акустику, отличающуюся с одной стороны отличным уровнем качества, а с другой стороны высокой степенью эффективности.
Как подключить телефон к музыкальному центру LG — журнал LG MAGAZINE Россия
Практически каждый владелец смартфона хранит на нем любимые музыкальные треки и аудиозаписи или слушает музыку через стриминговые сервисы (Spotyfy, Apple Music, Яндекс Музыка и другие). Но динамиков даже самых современных моделей смартфона может не хватить, чтобы проигрывать любимые композиции достаточно громко и при этом не теряя в качестве звучания. И тогда вполне логично подключить телефон к внешним колонкам, например, одной из моделей музыкального центра LG, которые могут похвастаться глубоким звучанием. Сделать это можно различными способами.
Подключение телефона к музыкальному центру: пошаговая инструкция:
Проводные способы подключения смартфона к музыкальному центру LG
- При помощи кабеля AUX:
Для этого способа подключения смартфона к музыкальному центру LG вам потребуется стандартный кабель со штекерами 3,5 мм. Один конец кабеля подключается к смартфону через разъем для наушников. Второй конец – к музыкальному центру. Ищите на задней панели устройства выход, помеченный Aux или Audio In. После успешного подключения кабеля AUX, в настройках музыкального центра вам понадобится выбрать режим воспроизведения музыки с внешнего носителя. В зависимости от модели вашего музыкального центра это может быть специально предназначенная для этого кнопка, помеченная Aux.
- При помощи кабеля USB:
Достоинство этого способа, о котором стоит упомянуть отдельно, — при этом способе подключения управлять аудиотреками можно прямо с музыкального центра. Вам потребуется USB-MicroUSB-кабель (в большинстве моделей современных смартфонов такой кабель идет в комплекте). После подключения выберите в настройках музыкального центра источник сигнала USB, а на телефоне активируйте режим «Синхронизация данных».
При удачном подключении телефона к музыкальному центру LG после этого на экране центра появится папка с музыкой с вашего смартфона, и вы сможете выбирать треки или альбомы, перематывать песни, прибавлять и убавлять громкость звука и совершать любые другие действия.
Беспроводные способы подключения смартфона к музыкальному центру LG
- При помощи Bluetooth:
Современные модели музыкальных центров LG поддерживают возможность не только беспроводного подключения смартфона, но и управления. С помощью смартфона можно управлять настройками колонок, а также воспроизводить музыкальные файлы из памяти телефона. Для этого вам понадобится скачать на Google Play специальное приложение Music Flow Bluetooth и установить его на свой смартфон, после чего включить функцию Bluetooth и синхронизировать телефон с вашим музыкальным центром LG.
Важно: при подключении телефона к музыкальному центру этим способом расстояние между устройствами не должно превышать 15 метров, иначе возможны помехи в воспроизведении музыки.
- При помощи NFC:
Способ подключения телефона к музыкальному центру через NFC имеет как свои преимущества, так и недостатки. С одной стороны он обеспечивает сигнал лучшего качества и способен покрывать большие (по сравнению с Bluetooth) расстояния. Но для этого способа оба устройства должны быть оснащены соответствующим модулем.
Подключить смартфон к музыкальному центру через NFC просто. Для этого нужно включить оба устройства в режим синхронизации NFC.У музыкального центра этот режим находится в настройках источников сигнала. После чего просто приложить телефон к специальной площадке NFC на музыкальном центре.
Какой способ подключения телефона к музыкальному центру вы ни выбрали, следите, чтобы смартфон был заряжен, так как при синхронизации расход батареи идет быстрее.
Как подключить несколько динамиков Bluetooth и наушники к одному телефону
Как подключить несколько наушников или динамиков Bluetooth к одному телефону Android или iPhone? Устройства Bluetooth теперь являются стандартом, но если вы хотите получить эффект объемного звука или поделиться своей музыкой с кем-то еще в том же месте, с проводными системами все, что вам нужно было сделать, это купить дешевый аудиоразветвитель. Оказывается, есть несколько способов сделать что-то подобное с подключением Bluetooth.
Подключение нескольких динамиков или наушников Bluetooth во многом зависит от имеющегося у вас оборудования и версии Bluetooth, поддерживаемой вашим телефоном.
Например, Bluetooth v4.2 поддерживает подключение устройств только один на один на расстоянии до 30 метров. Bluetooth v5, с другой стороны, расширяет соединение до 120 метров и позволяет одновременно подключать до двух устройств. У некоторых динамиков от Bose есть собственные аудиоприложения, которые предлагают функцию одновременного сопряжения двух динамиков.Однако не все компании предоставляют такое удобство.
Как подключить два наушника Bluetooth и динамики к одному телефону
Большинство современных телефонов позволяют использовать двойной звук (на Android) и совместное использование звука (на iPhone), то есть возможность одновременно воспроизводить звук с двух устройств. Модели iPhone 8 и выше поддерживают функцию обмена аудио, поэтому, если у вас нет очень старого телефона, скорее всего, ваш телефон должен поддерживать эту функцию изначально. Первым шагом будет попытка поочередно подключить наушники и динамики к Bluetooth при их первом сопряжении.
Точно так же, если у вас есть модель Samsung Galaxy S8 или более поздняя, компания изначально предлагает опцию Dual Audio, которая позволяет пользователям сопрягать несколько динамиков и наушников. Это можно найти в настройках Bluetooth. Другие пользователи могут попробовать этот метод при условии, что у них есть подходящее оборудование:
Пользователи Android должны перейти в Настройки Bluetooth и поочередно подключить наушники или динамики Bluetooth.
После подключения коснитесь трехточечного значка справа и щелкните Advanced Settings. Включите опцию «двойной звук» , если она еще не включена. Это должно позволить пользователям подключаться к двум устройствам одновременно.
Пользователи Android 10 и более поздних версий могут получить доступ к своим подключенным устройствам Bluetooth, щелкнув Media на панели быстрого доступа и выбрав оба сопряженных устройства для вывода звука.
Пользователи iPhone должны перейти в Control Center . Нажмите на значок Airplay и выберите сопряженные беспроводные наушники или динамики для одновременного вывода звука.Отмена выбора одного из наушников или динамиков остановит совместное использование звука на этом конкретном устройстве.
Чтобы быть в курсе последних технических новостей и обзоров, подписывайтесь на Gadgets 360 в Twitter, Facebook и Google News. Чтобы смотреть самые свежие видео о гаджетах и технологиях, подпишитесь на наш канал YouTube.
Тасним Аколавала — старший репортер Gadgets 360. Ее опыт подготовки отчетов охватывает смартфоны, носимые устройства, приложения, социальные сети и всю отрасль высоких технологий.Она ведет репортажи из Мумбаи, а также пишет о взлетах и падениях в индийском телекоммуникационном секторе. С Таснемом можно связаться в Твиттере по адресу @MuteRiot, а потенциальных клиентов, советы и релизы можно отправить по адресу [email protected]. Подробнее Цены на OnePlus TV в Индии снова выросли на сумму до рупий. 7000 Twitter выпускает автоматические субтитры для голосовых твитов через год после его запускаПохожие истории
Получайте звук через динамики телевизора и наушники одновременно
- 2021: X79J / X80J / X85J, X90J / X92J (50-75, 100), X95J, Z9J, A80J / A90J серии
- 2020: X800H, X810H, X850H, X900H, X950H, Z8H и A8H серии
- 2019: серии X850G, X950G, A9F и Z9F
- 2018: серии A9G и Z9G
Чтобы слышать звук из наушников и динамиков телевизора одновременно при просмотре телевизора, на исходном устройстве должно быть несколько аудиовыходов. .
Примечание. Некоторые модели телевизоров не могут выводить звук одновременно через наушники и динамики телевизора. Проверьте свое устройство руководства для получения информации по конкретной модели.Подключите устройства
Это базовое соединение с беспроводными или проводными наушниками. Если вы используете устройство, которое показывает другое соединение, обратитесь к руководству по эксплуатации вашего устройства для получения дополнительных сведений.
- Убедитесь, что исходное устройство имеет несколько выходов.
- Подключите исходное устройство к телевизору.
- Используйте соединение HDMI® для наилучшего качества изображения и звука.
- На задней панели устройства-источника подключите один конец аудиокабеля к гнезду AUDIO OUT .
- На задней панели передатчика наушников подключите другой конец аудиокабеля к разъему AUDIO IN . Примечание:
- Маркировка входного разъема зависит от модели ВЧ-наушников. Информацию о конкретной модели см. В руководстве.Руководства размещены на странице поддержки вашей модели.
- Для беспроводных наушников обычно требуется подключение к источнику питания. Проверьте свое руководство, чтобы определить, требуются ли для него батареи или подключение к сети переменного тока.
- Для некоторых наушников требуется стереофонический мини-штекер вместо обычного красного и белого композитного подключения. Вы можете купить его в большинстве магазинов электроники, если он не прилагался к вашему устройству.
- Включите телевизор и настройте его на вход устройства-источника, подключенного ранее.
Отрегулируйте настройки телевизора
Старые модели телевизоров не имеют выходного разъема для наушников 3,5 мм, поэтому в меню отсутствует параметр для подключения динамика наушников . Для этих телевизоров можно выбрать аудиовыход TV Speakers или Audio System .
- моделей Android TV ™, за исключением следующих:
- 2021: X79J / X80J / X85J, X90J / X92J (50-75, 100), X95J, Z9J, A80J / A90J серии
- 2020: XBR X800H, X810H, X850H, X900H, X950H, Z8H и A8H серии
- 2019: серии XBR X850G, X950G, A9G и Z9G
- 2018: серии XBR A9F и Z9F
- На прилагаемом пульте дистанционного управления нажмите кнопку HOME .
- Выберите значок Настройки .
- Следующие шаги будут зависеть от параметров меню вашего телевизора:
- Выберите Дисплей и звук → Аудиовыход
- Выберите Звук
- Выберите Наушники / аудиовыход → Аудиовыход (фиксированный) .
- На пульте дистанционного управления нажмите кнопку BACK .
- Выберите Ссылка на динамик для наушников .
- Если Ссылка на динамик наушников отсутствует в списке, выберите Аудио для динамиков телевизора и другого устройства , чтобы включить его, а затем пропустите следующий шаг.
- Выберите динамики на .
Другие телевизоры
- На прилагаемом пульте дистанционного управления нажмите кнопку HOME .
- Выберите Settings → Preferences → Setup → AV Setup → Наушники / аудиовыход → Аудиовыход .
- Нажмите кнопку BACK или RETURN , чтобы вернуться к AV Setup .
- Выберите Аудиовыход → Фиксированный .
Как подключить Bluetooth-колонки и наушники к Android
Независимо от того, насколько хороши динамики, встроенные в ваш смартфон или планшет, они, вероятно, не могут конкурировать с полноразмерным набором динамиков или некоторыми специальными наушниками для более интимного прослушивания. Благодаря магии Bluetooth вы можете легко подключать внешние плееры к своему устройству Android.
Вы можете найти больше видео по актуальным техническим темам на нашей странице видео.
Мы покажем вам настройки и параметры конфигурации, о которых вам нужно знать, но все динамики и наушники работают немного по-другому, поэтому вам также необходимо ознакомиться с инструкциями, прилагаемыми к другому оборудованию.После того, как соединение установлено, оно должно подключаться автоматически при необходимости.
Вы можете подключить устройство Bluetooth за считанные минуты. / © NextPitНастройки Bluetooth для Android
Самый простой способ получить доступ к настройкам Bluetooth — это панель быстрых настроек в панели уведомлений: перетащите ее и коснитесь символа Bluetooth, чтобы включить или выключить. Коснитесь стрелки раскрывающегося списка под символом, чтобы изменить подключенное устройство Bluetooth или добавить новое устройство.
Сопряженные устройства остаются подключенными, пока вы их не забудете./ © NextPitНажмите «Дополнительные настройки», чтобы открыть страницу с более подробными параметрами. Вы можете перейти на тот же экран, выбрав Bluetooth в приложении «Настройки». Верхний переключатель показывает, включен или выключен Bluetooth, а сразу под ним находится список устройств, которые уже были сопряжены.
Нажмите на значок шестеренки справа от любого сопряженного устройства, чтобы переименовать его, забыть или изменить части вашего телефона, к которым у него есть доступ (например, вы можете использовать динамики Bluetooth для воспроизведения музыки, но не мелодий звонка) .Доступные устройства — это оборудование, которое предлагает соединение Bluetooth, но еще не подключено к вашему телефону или планшету.
Добавление новых устройств
Некоторые устройства (например, компьютер) будут транслировать сигнал Bluetooth все время, если вы специально не отключите его; другие (например, большинство наушников) должны быть переведены в специальный режим приема, прежде чем можно будет установить соединение. Помните, что Bluetooth используется для передачи файлов и других целей, а также для передачи вашей музыки.
Вы можете просто выбрать новые устройства из списка./ © NextPitЕсли вы не сразу видите динамики или наушники, к которым хотите подключиться, в списке доступных устройств, обратитесь к прилагаемым к ним инструкциям — вам, вероятно, придется нажать кнопку или комбинацию кнопок, чтобы перейти в нужный режим. .
Когда устройство отображается в списке, нажмите один раз, чтобы подключиться. Возможно, вам придется ввести PIN-код для подтверждения подключения, хотя это зависит от оборудования — если PIN-код требуется, он должен быть указан в документации, прилагаемой к вашим динамикам или наушникам.Через несколько секунд вы должны увидеть подтверждающее сообщение на своем смартфоне или планшете.
Использование Bluetooth
Теперь ваша музыка, подкасты и другой звук будут отправляться через подключенное устройство Bluetooth, будь то комплект динамиков, пара наушников или автомобильная стереосистема. Если он не работает, попробуйте забыть устройство и снова подключиться с нуля.
Вы должны получить некоторую индикацию, когда приложение использует Bluetooth. / © NextPitЧтобы разорвать соединение, вы можете выключить внешнее устройство, выключить Bluetooth на своем телефоне или планшете Android или забыть об устройстве, как мы описали выше.Большинство устройств автоматически переподключаются, когда Bluetooth снова становится доступным, но этого не произойдет, если вы прикажете своему телефону забыть, какие динамики или наушники он был подключен.
Bluetooth чрезвычайно удобен, но иногда это может быть темпераментная технология — если у вас возникнут проблемы, убедитесь, что в радиусе действия нет других устройств (например, клавиатур Bluetooth), которые могут создавать помехи. Отключение и повторное подключение обычно может решить большинство проблем.
Как воспроизводить музыку через динамики при использовании наушников (для ПК и Mac)
(последнее обновление: 22 июля 2020 г.)С помощью нескольких быстрых исправлений вы можете легко отправлять музыку на динамики и наушники одновременно.
Можно ли воспроизводить музыку через динамики, одновременно используя наушники?
Может показаться, что проблема лучше всего оставить для аудиофилов, но на самом деле нетрудно поделиться музыкой или видео между двумя или более людьми, использующими разные устройства.
На самом деле, есть несколько способов воспроизводить звук через наушники и динамики одновременно, не вырывая волосы, пытаясь понять это.
Используете ли вы ПК или Mac, вы можете сделать несколько разных вещей, чтобы сделать возможным двойное прослушивание через динамики и наушники.
Методы, упомянутые ниже, также полезны, если вы хотите воспроизводить музыку через два наушника одновременно.
Фото Уэса Хикса (Источник: Unsplash)Быстрые ссылки
Как воспроизводить звук на динамиках и наушниках на ПК
Есть три способа вывода звука как на наушники, так и на динамики, если вы используете ПК.
Самый быстрый способ — отрегулировать настройки звука вашего ПК с помощью панели управления .
Если это не работает, вы можете использовать стороннее программное обеспечение для микширования звука, чтобы отправить звук на несколько устройств.
Наконец, вы можете использовать аудиоразветвитель или адаптер Bluetooth для отправки звука на два или более устройств.
Настройте параметры Windows
Следующие шаги позволяют воспроизводить звук как через динамики, так и через наушники, если вы используете Windows 10.
- Подключите наушники и динамики к компьютеру.
- Щелкните правой кнопкой мыши значок громкости на панели задач и щелкните Звуки . Это откроет настройки звуков.
- На вкладке Воспроизведение щелкните правой кнопкой мыши Динамики и выберите « Установить как устройство по умолчанию ».Если параметр неактивен, это означает, что он уже установлен в качестве устройства по умолчанию. Выберите «Динамики» в качестве устройства по умолчанию (с YouTube.com)
- На вкладке «Запись » щелкните правой кнопкой мыши Stereo Mix и выберите Свойства . Щелкните правой кнопкой мыши Stereo Mix и выберите «Свойства» (с YouTube.com)
- На вкладке Listen установите флажок « Listen to this device ». Установите флажок «Listen to this device» (From YouTube. com
- Под Воспроизведение через это устройство, выберите наушники.Выберите наушники (с YouTube.com)
- Нажмите кнопку Применить .
Убедитесь, что у вас обновлены драйверы звуковой карты, чтобы изменения в настройках вступили в силу.
Плюсы:
- »Слушайте через наушники и динамики одновременно
- » Можно использовать несколько аудиоразъемов
- »Быстро и просто
Минусы:
- » Небольшая задержка между первичным и вторичным устройством
- » Могут возникнуть проблемы с регулятором громкости.
Используйте приложение аудиомикшера
VOICEMEETER Virtual Audio Mixer.Есть несколько ограничений на настройку параметров звука.
Это может вызвать короткую, но безошибочную задержку между наушниками и динамиками. Также наблюдается небольшое снижение качества звука.
Если вам нужен звук профессионального качества, простое изменение настроек не поможет. Вам нужно использовать аудиомикшер.
Аудиомикшер позволяет настраивать свойства звука для повышения качества. Он также обнаруживает различные аудиоустройства, подключенные к вашему ПК, и позволяет вам выбирать, на какие устройства отправлять звук.
Существуют различные приложения для микширования звука, которые позволяют одновременно воспроизводить звук через динамики и наушники.
- Voicemeeter — Это бесплатное приложение для микширования звука позволяет одновременно воспроизводить звук на различных устройствах, включая динамики и наушники.
- CheVolume — Если вы используете Windows 8 или 7, попробуйте CheVolume. Этот аудиомикшер, созданный для Windows, имеет более старые выпуски, доступные для более ранних версий операционной системы. CheVolume — платное программное обеспечение, доступное за единовременный платеж в размере 9 долларов США.99.
- Audio Router — Для тех, кто не хочет платить за аудиомикшер, Audio Router является хорошей альтернативой. Это бесплатное приложение некоторое время не обновлялось, но оно по-прежнему работает с компьютерами под управлением более старых версий Windows.
Плюсы:
- »Убирает задержку звука между основным и второстепенным устройством.
- » Обеспечивает лучшее качество звука.
- »Простота загрузки, установки и использования
Минусы:
- » Программное обеспечение премиум-класса требует наличия покупка
- »Работает только при открытом аудиомикшере
- » Бесплатное программное обеспечение может включать нежелательное программное обеспечение
Используйте аудиоразветвитель или адаптер Bluetooth
UGREEN Адаптер для гарнитуры Наушники Mic Y SplitterЕсли вы предпочитаете оставить свои настройки в покое, вы можете вместо этого используйте аудиоразветвитель.Сплиттер предлагает решение plug-and-play. Просто подключите разветвитель к компьютеру и подключите наушники к одному порту, а динамики — к другому.
Лучше всего покупать качественный аудиоразветвитель. Дешевые сплиттеры могут негативно сказаться на качестве и громкости вашего звука.
Y-разветвитель позволяет воспроизводить звук на двух аудиоустройствах. Мульти-сплиттеры имеют несколько портов, которые позволяют одновременно подключать более двух пар наушников или динамиков. Некоторые мульти-сплиттеры также имеют дополнительную функциональность, позволяющую подключить микрофон.
Если вы используете наушники и динамики Bluetooth, используйте адаптер Bluetooth. Это работает как разветвитель звука для устройств Bluetooth. Подключите адаптер к USB-порту вашего ПК и подключите устройства к адаптеру.
Вам может потребоваться сначала установить адаптер. Обязательно прочтите руководство для получения инструкций.
Плюсы:
- »Простой и понятный дизайн.
- » Можно использовать более двух аудиоустройств
- »Нет задержки звука
Минусы:
- » Требуется покупка
- » Для работы должен быть подключен к ПК.
- »Могут возникнуть проблемы с качеством звука при использовании дешевого разветвителя или адаптера.
Как воспроизводить звук на динамиках и наушниках на Mac
В общем, гораздо проще иметь два или более динамиков и наушники одновременно на Mac.
Отрегулируйте настройки вашего Mac
Лучший способ одновременно воспроизводить звук через динамики и наушники — это настроить устройство с несколькими выходами с помощью системных настроек вашего Mac.
Этот метод работает независимо от того, используете ли вы два проводных устройства, два устройства Bluetooth или одно проводное и одно устройство Bluetooth.
- Подключите динамики и наушники к Mac.
- В Finder откройте Applications . Откройте приложения (снимок экрана)
- Перейдите в Utilities и откройте Audio MIDI Setup .Откройте Audio Midi Setup (снимок экрана)
- В нижнем левом углу нажмите кнопку + и выберите « Create Multi-Output Device ». Create a Multi-Output Device (Screenshot)
- На левой панели справа -нажмите Multi-Output Device и выберите « Use This Device for Sound Output ». Use Multi-Output Device for Sound Output (From YouTube.com)
- На правой панели установите флажки рядом с устройствами, которые вы хочу использовать. Если одно из устройств является проводным, установите флажок «Встроенный выход ».Выберите устройства, которые вы хотите использовать (снимок экрана)
- Выберите ведущее устройство в раскрывающемся меню. Выберите ведущее устройство (снимок экрана)
- Выберите ведомое устройство , отметив Коррекция дрейфа . Выберите ведомое устройство ( Снимок экрана)
- Запустите Системные настройки и откройте панель Звук . Откройте панель Звук (снимок экрана)
- На вкладке Выход выберите Устройство с несколькими выходами . Выберите Устройство с несколькими выходами в качестве выхода ( Снимок экрана)
Плюсы:
- »Просто и понятно
- » Слушайте сразу на двух или более устройствах
- »Можно использовать с комбинациями проводной / проводной, Bluetooth / Bluetooth и проводной / Bluetooth
Минусы:
- »Могут возникнуть проблемы с регулятором громкости.
Используйте аудиоразветвитель
. Если вы используете одну пару наушников и один комплект динамиков, вы обычно этого не делаете. нужно выйти за рамки создания Multi-Output Device .
Но если вы опытный пользователь с более чем двумя устройствами, вы можете использовать для этого аудиоразветвитель или адаптер Bluetooth.
Если вам интересно, можете ли вы одновременно воспроизводить музыку через наушники и динамики, используя устройство Android или iOS?Да, но в Android или iOS нет встроенных настроек, позволяющих это сделать.
Самый простой способ — использовать аудиоразветвитель для отправки звука на два или более устройств.
Плюсы:
- »Plug-and-play механизм
- » Слушайте более чем на двух устройствах одновременно
Заключение
Мы надеемся, что вы нашли способ воспроизводить звук через динамики при использовании наушников в в то же время.
Таким образом, вы можете продолжать наслаждаться любимой музыкой или подкастами, не отвлекаясь на внешний мир, одновременно делясь ими с другими людьми, которые тоже хотят слушать. Это беспроигрышная ситуация для всех.
Удалось ли передать звук на динамики и наушники? Какое решение сработало для вас? Вы нашли другой метод, который сработал? Дайте нам знать в комментариях ниже.
Не работают динамики телефона Android? 7 советов и исправлений, которые стоит попробовать
Решетка динамика вашего телефона Android постоянно подвергается воздействию внешнего мира и всего его мусора, даже если она находится в чехле.Хотя ваш телефон создан для работы в этих средах, он не всегда устойчив к пыли. Это часто приводит к тому, что звук динамика вашего телефона Android становится приглушенным или, что еще хуже, динамик вашего телефона не работает.
К счастью, если у вас возникнут проблемы с громкоговорителем, вам пока не нужно записываться на прием в сервисный центр. Вот несколько шагов по устранению неполадок и исправлений, которые вы можете попробовать восстановить динамик вашего телефона Android.
1.Проверить наличие проблем с программным обеспечением
изображение галерея (2 изображения)Прежде чем мы погрузимся в фактическое устранение неполадок, почему может не воспроизводиться звук из динамика вашего телефона Android, вы должны убедиться, что проблема связана с фактической неисправностью оборудования.Есть несколько способов сделать это.
Первый шаг — просто выполнить перезагрузку. Это перезапустит все фоновые службы и даст вашему телефону чистый старт на случай, если с момента последней перезагрузки произошел сбой, что могло привести к прекращению работы динамика на вашем телефоне.
Затем, если динамик вашего телефона не работает во время разговора, вам необходимо проверить, настроен ли аудиовыход вашего телефона на встроенный динамик.Если вы регулярно подключаете свой телефон к беспроводным наушникам или динамикам, он все равно может быть подключен к другому устройству.
Зайдите в Настройки > Подключенные устройства , чтобы узнать, подключен ли ваш телефон к каким-либо аудиовыходам Bluetooth. После этого вы должны перейти в раздел настроек Sound и подтвердить, что вы случайно не включили режимы Do Not Disturb или Silent .
Кроме того, мы рекомендуем протестировать динамик, снизив громкость до минимального значения, а затем подняв его до максимального уровня.Попробуйте включить музыку на обоих уровнях, чтобы убедиться, что она не застревает.
Вы также можете попробовать несколько приложений для увеличения громкости, чтобы исправить громкость динамика, если динамики вашего телефона приглушены. Они пытаются искусственно увеличить вывод звука, что может сработать, если звук вашего телефона зависает на низком уровне из-за сбоя.
Здесь тоже может быть виновато ваше любимое музыкальное приложение. Таким образом, более убедительный способ — воспроизвести мелодию звонка или будильник в настройках звука вашего телефона.Вы можете сделать это, зайдя в Настройки > Звук > Мелодия и выбрав один из множества доступных вариантов. При этом убедитесь, что громкость вашего разговора увеличена.
2. Отключить выход наушников вручную
изображение галерея (2 изображения)Иногда динамик телефона может не работать, но наушники работают.Когда вы отсоединяете аксессуары от аудиоразъема, Android может не обработать это событие, в результате чего ваш телефон зависнет в режиме наушников, а динамики телефона не будут работать. Это означает, что ваш динамик будет отключен, несмотря на то, что вы отключили наушники.
Обычно эту ошибку можно решить стандартной перезагрузкой. Но если это не поможет, вы можете попробовать бесплатное приложение с соответствующим названием «Отключить наушники». Одним щелчком переключателя «Отключить наушники» можно вручную принудительно вывести телефон из режима наушников и воспроизвести звук через динамики.
Отключите функции наушников и в обратном порядке. По какой-либо причине, если ваш телефон не может передавать звук через подключенный аксессуар, вы можете включить режим наушников вручную с помощью приложения.
Скачать: Отключить наушники (бесплатно)
3. Попробуйте Safe Mode
изображение галерея (2 изображения)Android позволяет запускать урезанный режим, в котором запускается только исходное программное обеспечение, с которым поставляется ваш телефон.Это позволяет устранять неполадки в телефоне без вмешательства сторонних служб или приложений в диагностику. Он называется безопасным режимом и присутствует на каждом телефоне Android.
Чтобы войти в безопасный режим, нажмите и удерживайте кнопку питания. В появившемся запросе нажмите и удерживайте кнопку Power Off , затем нажмите OK , когда увидите приглашение. Ваш телефон скоро перезагрузится в безопасном режиме. Вы можете легко выйти из безопасного режима, повторив процедуру, выбрав опцию Restart во второй раз.
Обратите внимание, что шаги для безопасного режима могут отличаться в зависимости от вашего устройства Android. Если после выполнения описанных выше действий ничего не появится, попробуйте поискать свою модель в Google или посетите официальные форумы поддержки.
4. Очистите решетки динамиков
.Если вам интересно, «почему мой телефон приглушен?» велика вероятность, что динамики запылились! Как упоминалось ранее, вентиляционные отверстия динамиков вашего смартфона со временем часто накапливают пыль.Это может помешать их способности издавать звук. На этом этапе вы должны попробовать очистить решетку самостоятельно, чтобы удалить как можно больше препятствий.
Вы можете начать с вдувания воздуха в динамики, используя рот или баллончик со сжатым воздухом. Кроме того, вы можете попробовать отсосать мелкие крошки и частички пыли с помощью пылесоса. Однако это может повлиять на внутреннее устройство вашего телефона, поэтому вы должны быть осторожны, если попытаетесь это сделать.
Еще один хороший вариант — аккуратно протереть решетки динамиков старой зубной щеткой, чтобы удалить грязь.Если вы чувствуете себя особенно уверенно и ваш телефон легко разобрать, попробуйте залезть внутрь и выдуть пыль изнутри.
5. Выполните полный сброс
.Тестирование вашего телефона в безопасном режиме, как указано выше, исключает вероятность того, что стороннее приложение станет причиной того, что ваш телефон не работает. Если динамики вашего телефона работают правильно в безопасном режиме, вы можете попытаться изолировать проблему от конкретного приложения, настройки или устройства.Если проблема с динамиком возникла у вас только после внесения изменений в эти параметры, попробуйте отменить то, что вы изменили.
В противном случае вы можете выполнить полный сброс. Вы можете попробовать сбросить настройки к заводским настройкам, даже если переключение в безопасный режим не повлияло. При этом ваш телефон запускается заново, и вы исключаете вероятность того, что какое-либо программное обеспечение нанесет ущерб динамикам.
Вы часто найдете опцию сброса в Настройки> Система> Параметры сброса , но вы можете использовать панель поиска в верхней части приложения Настройки, если вы ее не видите.
6. Водная авария? Дать высохнуть
Одним из наиболее распространенных последствий повреждения телефона водой является неисправный динамик. Жидкость может быстро попасть во внутренний компонент, связанный с открытыми решетками. Так что, если после такой аварии у вас возникли проблемы с динамиком, дайте телефону высохнуть.
Есть несколько способов высушить мокрый телефон. Вы можете подуть в него горячий воздух, бросить его в миску с рисом и многое другое.Что бы вы ни делали, немедленно выключите телефон и дайте ему полностью высохнуть, прежде чем пытаться загрузить его обратно.
изображение галерея (2 изображения)Кроме того, вы можете попробовать загрузить такие приложения, как Speaker Cleaner.Они будут воспроизводить вибрирующий звук, чтобы прочистить динамики и выкачать из них воду. Он имеет проверенный опыт и ничего не стоит, хотя и включает рекламу.
Загрузить: Speaker Cleaner (доступна бесплатная, премиум-версия)
7. Получите профессиональную помощь
Если ни один из этих шагов не помог вам, скорее всего, у вас аппаратный сбой. Вам следует записаться на прием в надежный сервисный центр и пройти обследование у профессионала.
Учитывая, как часто динамики вашего смартфона используются, их качество со временем изнашивается. Хотя эти исправления потенциально могут помочь вам оживить мертвого динамика, они не обещают долговечности.
Защитите свой телефон с помощью чехла
Ваш телефон ежедневно проходит через множество проблем. Чтобы защитить его от падений, попадания мусора и общего износа, всегда лучше хранить его в чехле для телефона. Хотя вы можете предпочесть внешний вид телефона как есть, использование чехла может помочь продлить срок службы вашего телефона, а также сэкономить деньги на ремонте.
Hard vs.Чехлы для мягких телефонов: что лучше защищает ваш телефон?Существуют жесткие, мягкие и даже комбинированные чехлы для смартфонов, но какой тип действительно защищает ваш телефон?
Читать далее
Об авторе Шубхам Агарвал (136 опубликованных статей)Шубхам живет в Ахмедабаде, Индия, и работает внештатным журналистом, занимающимся технологиями.Когда он не пишет о тенденциях в мире технологий, вы обнаружите, что он либо исследует новый город со своей камерой, либо играет в последнюю игру на своей PlayStation.
Более От Шубхама АгарвалаПодпишитесь на нашу рассылку новостей
Подпишитесь на нашу рассылку, чтобы получать технические советы, обзоры, бесплатные электронные книги и эксклюзивные предложения!
Нажмите здесь, чтобы подписаться
Как слушать телевизор в наушниках
Когда вы смотрите телевизор с друзьями, динамики вашего телевизора (или, еще лучше, звуковая панель) позволяют всем слышать, что происходит.Когда вы смотрите телевизор в одиночестве, вам не нужно делиться звуком со всеми вокруг вас. На самом деле, вы, вероятно, не хотите беспокоить свою вторую половинку, соседей по комнате, детей или соседей, если вы единственный, кто смотрит телевизор поздно ночью или если вы используете свой телевизор в качестве второго монитора во время работы из дома. . Вы можете отключить звук в динамиках и использовать скрытые субтитры, если действительно хотите молчать, но у нас есть лучшее решение: использовать наушники.
Наушники позволяют слушать все, что угодно, не беспокоя окружающих.Вы, вероятно, используете их в основном для прослушивания музыки или подкастов или даже для просмотра видео на своем телефоне или компьютере, но они не ограничиваются мобильными устройствами или ПК. Есть несколько способов подключить наушники к телевизору, чтобы насладиться комбинированными преимуществами частного звука и большого экрана. Вот способы, которыми вы можете использовать свои любимые наушники с телевизором.
Прямое проводное соединение
Кабель 3,5 ммЭто наиболее простой и очевидный способ использования наушников с телевизором.К тому же это наименее удобно. Если на вашем телевизоре есть разъем для наушников 3,5 мм, просто подключите к нему проводные наушники. Если у вашего телевизора нет разъема 3,5 мм, но есть стереовыходы RCA, возьмите переходник с RCA на 3,5 мм и используйте наушники таким образом.
Очевидная проблема здесь в том, что вам нужен действительно длинный провод, чтобы слушать музыку на удобном расстоянии от телевизора. И даже если у вас есть этот провод, вы будете физически привязаны к телевизору. Вы должны быть осторожны, чтобы не натянуть кабель и не споткнуться о него, а работать с ним просто не очень приятно.Мы не рекомендуем этот метод, если только ваш телевизор не находится на маленьком экране прямо рядом с вами, и даже в этом случае это, вероятно, не лучший способ сделать это.
Amazon Fire TV: Bluetooth
Amazon Fire TVЕсли у вас есть медиа-стример Amazon Fire TV (например, Fire TV Cube или Fire TV Stick) или телевизор, использующий платформу Amazon Fire TV, у вас есть встроенный беспроводной вариант: Bluetooth. Fire TV может напрямую подключаться к устройствам Bluetooth, таким как игровые контроллеры, клавиатуры и наушники.Это означает, что вы можете просто соединить свои любимые наушники Bluetooth (или выделенную вторую пару, если вы хотите держать поблизости наушники, предназначенные только для телевизора) с устройством Fire TV, как со смартфоном.
На главном экране перейдите в меню «Настройки» и выберите «Контроллеры и устройства Bluetooth». Выберите «Другие устройства», затем «Добавить новое устройство». Переведите наушники Bluetooth в режим сопряжения и выберите их, когда они появятся на экране. Теперь ваш Fire TV будет передавать звук на ваши наушники, когда они подключены.
Android TV / Google TV: Bluetooth
Google TVКак и в случае с Fire TV (который основан на Android), устройства Android TV и Google TV могут сопрягаться с устройствами Bluetooth. Это означает, что вы можете использовать наушники Bluetooth с любой моделью Hisense или Sony на базе Android TV, а также с медиа-стримером Nvidia Shield TV или TiVo Stream 4K. Это очень похоже на подключение наушников Bluetooth к устройству Fire TV. Google TV, замена Android TV, также поддерживает соединение по Bluetooth, поэтому вы можете легко подключить наушники Bluetooth к Chromecast с помощью Google TV или любой модели на базе Google TV, такой как Sony A90J.
Процесс одинаков как для Android TV, так и для Google TV. На главном экране перейдите в меню «Настройки» и выберите «Пульт ДУ и аксессуары». Выберите «Добавить аксессуар» и переведите наушники Bluetooth в режим сопряжения. Выберите наушники в меню, когда они появятся. Теперь ваши наушники сопряжены с вашим устройством Android / Google TV.
Roku TV: приложение для смартфона
Roku TV Медиа-стримеры Rokuи телевизоры Roku, такие как Hisense R8F и TCL 6-Series, не имеют Bluetooth, но по-прежнему позволяют вам слушать по беспроводной сети все, что вы смотрите.Ответ Roku называется Private Listening, функция, которая передает звук на подключенный смартфон или планшет через приложение Roku.
Установите приложение Roku (доступно для Android и iOS) на свое мобильное устройство и настройте его для работы со стримером Roku или телевизором. После подключения приложения подключите наушники к телефону или планшету, чтобы автоматически перенаправлять звук напрямую через разъем для наушников.
Некоторым устройствам Roku, таким как Roku Ultra и Roku Streambar Pro, для работы даже не требуется приложение Roku (то же самое верно, если у вас есть Roku Voice Remote Pro).Если у вашего пульта дистанционного управления Roku есть разъем для наушников сбоку, он может предлагать частное прослушивание без вашего смартфона. Просто подключите наушники (или наушники, входящие в комплект Roku Ultra) к разъему и слушайте все, что вы смотрите, конфиденциально.
Другие платформы Smart TV
LG webOSВаш телевизор может иметь Bluetooth, даже если он не входит в тройку самых распространенных платформ. WebOS от LG и ОС Tizen от Samsung поддерживают наушники и гарнитуры Bluetooth. Щелкните ссылки для получения инструкций для каждой телевизионной платформы.Скорее всего, здесь у вас будет Bluetooth на моделях телевизоров более высокого класса; они могут быть недоступны на старых или недорогих телевизорах.
Передатчик Bluetooth
Передатчик BluetoothЕсли ваш телевизор или мультимедийный стример не поддерживает Bluetooth или потоковую передачу звука через приложение, вам необходимо приобрести передатчик для беспроводного прослушивания. Передатчики Bluetooth — это недорогие (обычно от 20 до 50 долларов) устройства, которые вы подключаете к задней панели телевизора для беспроводной потоковой передачи звука на соседнее сопряженное аудиоустройство Bluetooth.
На Amazon доступно множество передатчиков Bluetooth, но не все подходят для телевизоров. Более дешевые передатчики подключаются только через разъемы 3,5 мм, которые есть на некоторых телевизорах, но не являются лучшим из доступных соединений. Ищите передатчик с оптическим аудиовходом (TOSLink или SPDIF); оптические выходы являются наиболее распространенными аудиовыходами на телевизорах и обеспечивают отличное стабильное качество звука благодаря цифровому подключению.
Хотя мы не тестировали многие из этих передатчиков, их очень часто можно найти в Интернете по низкой цене.Передатчик TaoTronics Bluetooth 5.0 является одним из самых хорошо проверенных устройств в своей категории на Amazon и поддерживает как 3,5-мм, так и оптический звук (хотя мы не можем напрямую комментировать его качество, не протестировав его).
Беспроводные наушники для ТВ
Makemate BKM2000Если у вас еще нет предпочтительных наушников для использования при просмотре телевизора или вы не хотите иметь дело с сопряжением Bluetooth, вы всегда можете получить универсальное решение в виде беспроводных наушников.Вам просто нужно убедиться, что это не наушники Bluetooth.
Подавляющее большинство «беспроводных наушников» поддерживают Bluetooth, и это нормально для большинства пользователей. Однако, если вы хотите получить наушники специально для использования с телевизором, вам нужен набор без Bluetooth со специальным передатчиком. Мы не тестировали многие из этих наушников, но некоторые из самых проверенных моделей на Amazon включают Avantree HT4189 и Makemate BKM2000.
Конечно, вы не будете все время слушать телевизор в наушниках.Поэтому, когда вы их отложите, ознакомьтесь с нашим руководством о том, как настроить динамики для получения наилучшего звука для вашего домашнего кинотеатра. А чтобы получить максимальное удовольствие от домашнего кинотеатра, обязательно ознакомьтесь с нашими пятью простыми настройками, чтобы получить наилучшее изображение для вашего телевизора.
Этот информационный бюллетень может содержать рекламу, предложения или партнерские ссылки. Подписка на информационный бюллетень означает ваше согласие с нашими Условиями использования и Политикой конфиденциальности. Вы можете отказаться от подписки на информационные бюллетени в любое время.
Как одновременно воспроизводить звук на наушниках и динамиках в Windows 10
Вы когда-нибудь задумывались, можно ли воспроизводить одни и те же звуки через динамики компьютера и пару наушников? Как насчет одновременного воспроизведения двух разных аудиопотоков через наушники и динамики?
Оба этих сценария возможны в Windows 10, и это проще, чем вы думаете. Но сначала зачем вам это делать?
Одновременное воспроизведение звука через наушники и динамики
На самом деле существует несколько различных вариантов использования для одновременного воспроизведения одних и тех же или разных аудиопотоков через два или более разных воспроизводящих устройства.Это может иметь больше смысла, если вы просто думаете об этом как об управлении воспроизведением на нескольких выходах. Не обязательно только наушники и динамики, но и любое устройство вывода звука, к которому у компьютера есть доступ. Вот несколько интересных вариантов использования этой техники.
- Вы ди-джей и хотите контролировать музыку в наушниках, которая воспроизводится через громкоговорители
- Вы хотите воспроизвести что-то на телевизоре, подключенном к вашему компьютеру, для кого-то еще, но также хотите продолжать использовать компьютер и, возможно, слушайте музыку в наушниках во время работы.
- Вы хотите воспроизводить музыку через динамик Bluetooth или динамики в другой комнате, но при этом хотите продолжать использовать компьютер.
Наши читатели — группа творческих людей, и у вас, вероятно, уже есть несколько интересных вариантов использования для ваших собственных нужд. Не стесняйтесь делиться ими в комментариях!
Общие сведения о звуковых устройствах
Прежде чем мы перейдем к основным принципам одновременного воспроизведения звука через наушники и динамики, стоит вкратце объяснить, как звуковые устройства работают в Windows 10.
Каждое звуковое устройство зарегистрировано в Windows 10 как отдельная цель для звука. Вы можете подумать, что только звуковая карта действительно считается аудиоустройством, но для Windows нет разницы между аудиовыходом вашей звуковой карты и наушниками Bluetooth.
УстройстваHDMI, такие как ваш графический процессор, также являются аудиоустройствами, поскольку HDMI может передавать аудиоданные, а также видео. Звук иногда не работает, потому что Windows выбирает выход HDMI на видеокарте в качестве аудиоустройства, но у большинства компьютерных мониторов нет динамиков!
Аудиоустройства также являются динамическими.Когда вы подключаете USB-наушники, новое аудиоустройство будет зарегистрировано в Windows в течение нескольких секунд. Этот звук вообще не проходит через вашу звуковую карту. На самом деле наушники имеют встроенную небольшую звуковую карту («ЦАП» или цифро-аналоговый преобразователь).
Это означает, что, если у вашего компьютера есть резервная мощность центрального процессора, вы можете отправлять аудиопотоки на каждое из этих устройств независимо. По крайней мере теоретически. Чтобы он работал, вам также необходимо воспользоваться функцией, добавленной в Windows 10.
Назначение приложений определенным звуковым устройствам в Windows 10
Рассматриваемая функция позволяет вам назначать определенные приложения для определенных звуковых выходов. Таким образом, вы можете заставить одно приложение воспроизводить звук через наушники, а другое — через динамики.
Это тоже довольно просто! Вот как это сделать:
- Щелкните правой кнопкой мыши значок динамика в области уведомлений и выберите Открыть настройки звука
- Выберите Объем приложения и настройки устройства
- Рядом с каждым приложением, которое нужно маршрутизировать, выберите раскрывающееся меню вывода и выберите аудиовыход, из которого вы хотите воспроизводить звук этого приложения.
Вы должны услышать звук этого приложения через нужный набор динамиков. Вам может потребоваться остановить и перезапустить воспроизведение, чтобы это вступило в силу. Кроме того, если вы не видите приложение, которое хотите маршрутизировать, в списке, вам нужно сначала запустить воспроизведение звука в нем. Например, нам нужно было запустить YouTube-видео в Google Chrome до того, как оно появилось в списке.
После того, как все ваши приложения будут правильно назначены, вы можете закрыть окно. Если вы хотите отменить всю маршрутизацию, просто нажмите кнопку Reset , чтобы вернуться к значениям по умолчанию.
Воспроизведение звука в наушниках и динамиках с использованием настроек программного обеспечения
Теперь вы знаете, как заставить разные приложения воспроизводить звук через каждый комплект динамиков или наушников, но что, если вы хотите, чтобы через динамики и наушники одновременно воспроизводился один и тот же звук? Это тот тип настройки, который звукорежиссер в студии или исполнитель на сцене может использовать, чтобы убедиться, что стереомикс, поступающий на динамики, правильный.
Это тоже довольно просто сделать в Windows 10:
1.Щелкните правой кнопкой мыши значок динамика на панели уведомлений, затем выберите Звуки
2. Выберите вкладку записи
3. Найдите Stereo Mix , щелкните его правой кнопкой мыши и выберите Включить , если это еще не сделано.
4. Снова щелкните правой кнопкой мыши Stereo Mix и выберите свойства
5. Выберите вкладку Прослушивание
6. Проверить Слушать это устройство
7.Под воспроизведением через раскрывающееся меню этого устройства выберите наушники
8. Выбрать ОК
Теперь все, что воспроизводится через динамики, будет воспроизводиться и через наушники. Просто имейте в виду, что в зависимости от вашего оборудования может быть небольшая задержка между двумя аудиопотоками.
Использование аппаратного решения
Все вышеперечисленное включает в себя некоторые чисто технические возня с настройками программного обеспечения и устройствами, но что, если вы просто хотите использовать как динамики, так и наушники одновременно, воспроизводя точно такой же звук со 100% надежностью и не беспокоясь о с софтом? Ответ очень простой.Все, что вам нужно, это разветвитель для наушников!
Это точно такие же разветвители, которые вы использовали бы для подключения двух наушников к одному аудиоразъему. Люди используют их постоянно, когда, например, два человека хотят посмотреть один и тот же фильм в самолете.
Единственная разница в том, что вы подключаете комплект динамиков к одному разъему сплиттера, а наушники — к другому. Вместо двух пар наушников.
Если вы хотите использовать наушники, просто поверните ручку регулировки громкости на динамиках до нуля и наденьте наушники.Если в ваших наушниках есть встроенные регуляторы громкости, вы можете сделать то же самое там. Это, вероятно, самый простой способ дублировать источник звука. Особенно на ноутбуке, у которого есть только один выход для наушников.
Музыка для моих ушей или где-нибудь еще
Теперь вы можете полностью контролировать, куда идет ваш звук, когда вы воспроизводите любой звук на своем компьютере. У современных компьютеров столько лошадиных сил, которые можно сэкономить при обычном использовании, что с таким же успехом можно сделать с ними что-нибудь интересное.
Это также полезно, если у вас есть домашний развлекательный компьютер, подключенный как к удаленному Bluetooth, так и к локальным проводным источникам звука. Наслаждайтесь новыми возможностями звука!
.