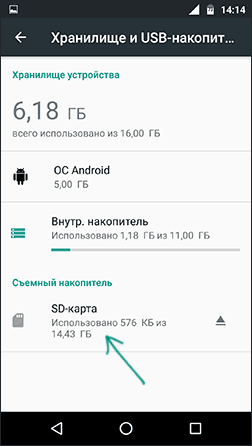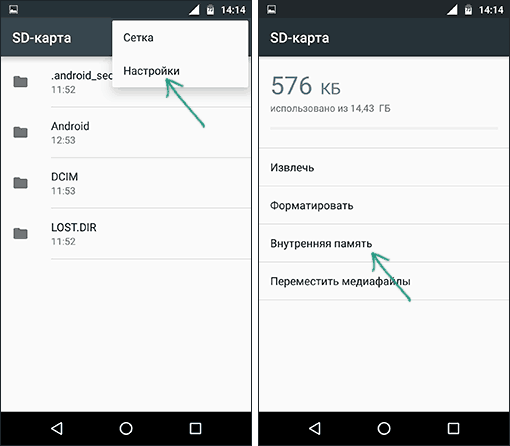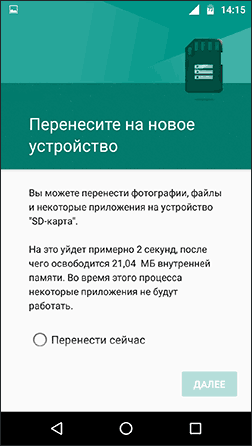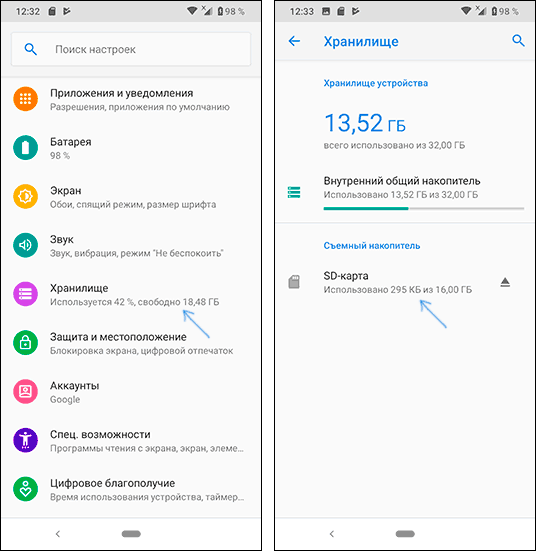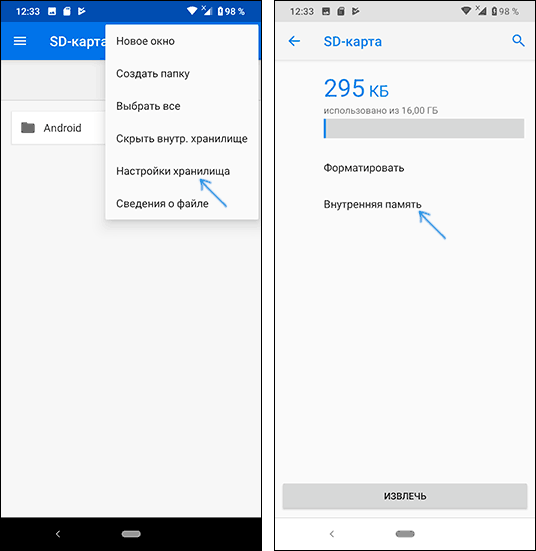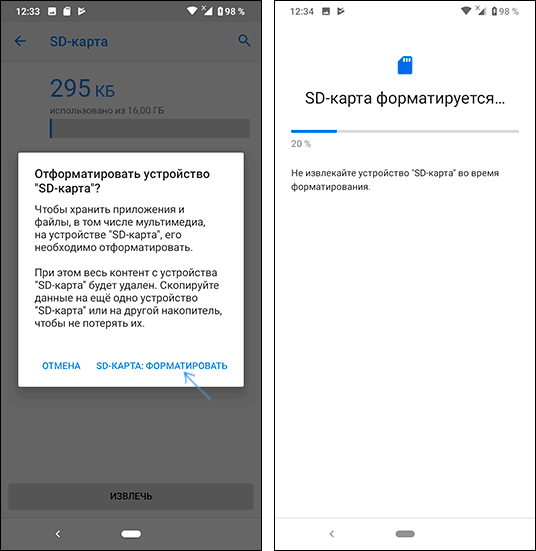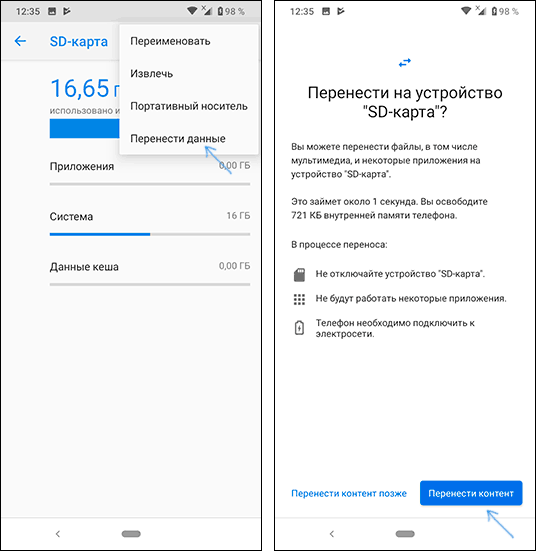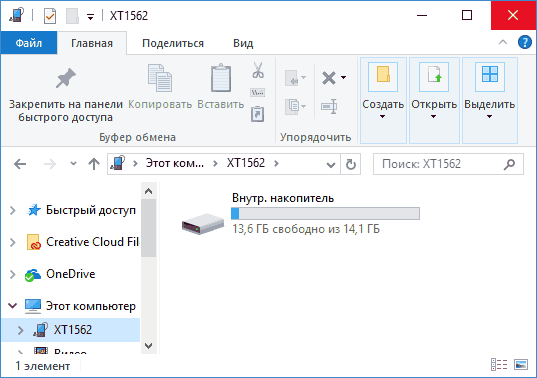Как подключить SD карту памяти, как внутреннюю память телефона Андройд
Начиная с версии андроил 6.0 появилась возможность использования флэш карты в качестве внутреннего хранилища данных устройства. Теперь девайс, после определенных действий, может пользоваться доступной на SD памятью так же свободно, как и внутренней. В статье будет рассказано о том, как подключить SD карту в таком качестве и какие ограничения при этом налагаются на нее.
Как подключить флешку, как внутреннюю память
Перед тем, как произвести подключение накопителя, необходимо перенести с него всю важную информацию. В процессе настройки он будет полностью очищен и вернуть данные не получится.
Первым делом необходимо зайти в Настройки, а затем перейти в раздел «Хранилище и накопитель», где следует нажать по SD-карте.
Далее нужно выбрать «Настроить» и клацнуть «Внутренняя память». Сразу после этого устройство предупредит пользователя, что вся информация будет удалена и ее станет невозможно прочитать на других устройствах без полного форматирования.
Здесь нужно выбрать пункт «Очистить и отформатировать» и дождаться завершения процесса очистки памяти. Затем может высветиться сообщение о том, что носитель работает медленно. Как правило, это обозначает, что используемая флешка не очень хорошего качества и её использование в качестве хранилища устройства может отразится и на производительности самого смартфона. Для хорошей и быстрой работы рекомендуется использовать накопители UHS Speed Class 3 (U3).
После завершения форматирования, смартфон потребует перенести информацию, с этим следует согласиться и дождаться завершения работы. После переноса, работа по превращению флэшки во внутреннюю память будет практически завершена, останется только перезагрузить устройство.
Особенности и ограничения использования SD-карты
Есть несколько особенностей, о которых следует знать, перед тем, как начинать использовать флэшку таким образом.
- После преобразования все данные, кроме некоторых приложений и обновлений для системы, будут помещаться на SD накопитель.
- При подключении к компьютеру, так же будет доступна для взаимодействия только эта часть памяти.
Фактически, все действия производятся лишь с флэшкой, настоящее внутреннее хранилище телефона не доступно для взаимодействия и, практически, никак не используется. Во-первых, это значит, что при извлечении накопителя пропадут практически все данные, фотографии и приложения. Во-вторых, если объем флешки меньше чем реальный объем хранилища смартфона, то таким образом, количество доступной памяти уменьшится, а не увеличится.
Форматируем карту с помощью ADB для использования в качестве внутреннего хранилища
На некоторых устройствах функция недоступна, но есть возможность подключить флешку в качестве хранилища другим способом. Однако стоит отметить, что этот способ весьма трудоемкий и может причинить вреду устройству, по этому, если не уверены в своих силах, то лучше подобным не заниматься самостоятельно.
Чтобы воспользоваться этим способом, потребуется совершить много действий. Нужно загрузить с сайта и произвести установку Android SDK, затем загрузить и установить с официального сайта драйвера для устройства, а так же, требуется включить «режим отладки по USB» на устройстве.
Далее надо зайти в консоль adb и вбить команды, представленные ниже:
- adb shell
- sm list-disks (после выполнения будет выдан id в виде disk:ХХХ,ХХ его следует записать и ввести в следующей строке)
- sm partition disk:ХХХ,ХХ private
Затем потребуется отключить телефон, перейти в настройки и нажать по sd, выбрать меню и кликнуть «Перенести данные». Все, на этом действия закончены.
Как перевести карту памяти в стандартный режим
Чтобы вернуть флэшку в стандартный режим нужно просто зайти в ее настройки, как в первом варианте, и выбрать в меню «Портативный носитель
». Перед этим всю важную информацию следует перенести в другое место, потому что накопитель будет отформатирован в процессе.Читайте также:
Как установить карту памяти на Андроид — увеличиваем объём хранилища данных

Какую нужно купить карту памяти для телефона Android
Для смартфонов и планшетов Андроид используются карты памяти формата MicroSD, которые способны выполнять роль хранилища довольно больших объёмов информации. Но не стоит покупать эс-ди карту вслепую, поскольку у каждой карты есть свои характеристики и возможности, которые важно учитывать под свои потребности.

К примеру:
- Формат microSD – это устаревший стандарт с памятью в 4 — 8 ГБ, но такой карты вполне хватит для телефона с наличием самых простых функций, чтобы без лишней нагрузки на личный бюджет сохранять небольшой объём информации.
- MicroSDHC – наиболее популярный на сегодняшний день формат для смартфонов бюджетного сегмента. Позволяет увеличить объём памяти Android-устройства до 32 ГБ.
- MicroSDXC – это карты памяти нового формата, которые позволяют оперировать объёмом данных до 2 ТБ, однако для последних моделей смартфонов вполне достаточным будет выбор на 64, либо 128 ГБ.
Куда и как устанавливается SD-карта
На телефонах Андроид карту памяти устанавливают в специальный лоток или гибридный слот, куда кроме СИМ-карты вставляется и SD. Местонахождение зависит от модели гаджета.
Если слот находится в корпусе телефона, вставьте в него аккуратно карту, и медленно, без лишних усилий, задвиньте её на своё место до лёгкого щелчка:
Если в вашем случае устанавливать СД-карту нужно в специальный выдвижной гибридный слот, то, используя специальный ключ, выдвиньте лоток, и, поместив в него карту памяти, аккуратно верните его в исходное положение:
После того, как карта будет установлена, на большинстве моделей устройств она будет монтироваться автоматически. Однако в некоторых случаях (например, Самсунгах линейки Galaxy) её придётся активировать вручную. Также, большинство устройств могут считывать с карты информацию, которая была записана в файловой системе одного из форматов. Однако, после некоторого времени работы, в таких случаях не исключены сбои и даже утрата каких-либо данных. Во избежание проблем подобного рода, рекомендовано по окончании установки SD-карты,
И, да, если на более ранних версиях устройства найти функцию форматирования не составит особых сложностей («настройки» — «память» — «настройки памяти»), то на более поздних версиях, например Galaxy A7, форматировать карту памяти мы будем следующим образом:
Через «Настройки» заходим в раздел «Приложения», прокручиваем до самого конца списка, после чего появится строка «Память», нажимаем её:
Открываем «Карту памяти» и в правом верхнем углу нажимаем кнопку в виде трёх вертикальных точек, после чего выпадет кнопка «Настройки памяти», «тапаем» по ней и попадаем в раздел форматирования:
*Примечание: если вы хотите установить не новую Эс-Ди карту, а ту, на которой уже имеется информация, то позаботьтесь о её сохранении, иначе после форматирования всё содержимое будет безвозвратно утеряно.
Ну вот, пожалуй, и всё, что я хотела сказать о том, как установить карту памяти на телефон Андроид. Надеюсь, что этот материал был вам полезен.
Каждый смартфон обладает памятью. Она нужна для хранения всего: фото, видео, контактов, приложений и системы. Без памяти работать ничего не будет. Чем больше памяти, тем лучше для пользователя, потому что помещается больше информации.
Сейчас самыми распространенными стандартами памяти являются 16 GB, 32 GB и 64 GB внутренней памяти смартфона. Бывает память ещё на 128 GB, 256 GB и даже 512 GB. Недавно компания Самсунг выпустила смартфон с 1 TB (1024 GB). Но такие объёмы недоступны большинству покупателей из-за своей цены. Поэтому взгляд падает на альтернативные способы увеличить память в смартфоне. Один из таких методов – установить карту памяти.
Что такое карта памяти?
Карта памяти – это физический носитель информации мини-формата. Она служит для хранения, передачи и чтения любых данных в смартфоне и не только. Карту памяти часто путают с флешками, однако это разные устройства. Они отличаются в первую очередь размерами, во-вторых, карты памяти предназначены для смартфонов, а флешки – для компьютеров. При этом и флешку и карту памяти можно установить куда угодно, главное иметь специальный разъем в устройстве или переходник.
Выглядит карта памяти как СИМ-карта. Она небольшая и легко помещается внутрь смартфона, из-за чего её и используют в гаджетах для расширения хранилища. Вот так выглядит любая карта памяти (Micro-SD), отличается только производитель и объем памяти:
На обратной стороне карты находятся контакты для подключения. Внутри может храниться любая информация, которую вы запишете. При этом карта может выступать в роли основного хранилища и с неё можно запускать приложения, игры и систему. Для этого нужно подключить карту памяти и настроить её.
Виды карт памяти
По внешнему виду карты памяти бывают только одного типа. Не путайте карту памяти с адаптером. Адаптер служит для подключения карты памяти к компьютерам, в нём нет информации. Выглядит адаптер как карта памяти, но значительно больше и шире неё. В одной из частей адаптера есть разъём, куда можно вставить карту, а зачем с помощью адаптера подключить ту к компьютеру.
Карты памяти отличаются только производителем, скоростью и типом. Сейчас почти все карты для смартфонов выпускаются по типу MicroSD. Ещё существуют более продвинутые типы SDHC, SDXC и так далее. Главным признаком при выборе карты памяти является её класс. Он указан на самой карте в виде цифры от 2 до 16 (возможно выше) в круге. Чем больше – тем лучше. Цифра означает количество передаваемых мегабайт в секунду. Например, цифра 2 означает 2 МБ/сек, цифра 16 – 16 МБ/сек. Самым оптимальным вариантом считается 10, такой класс в меру быстрый и относительно недорогой.
Как работает карта памяти?
Карта памяти может работать в двух положениях: в качестве съемного носителя или внутреннего хранилища телефона/планшета. Носитель позволяет передавать файлы с одного устройства на другое. В таком режиме карт памяти работает по умолчанию.
Внутреннее хранилище означает, что карта памяти привязывается к одному смартфону и будет работать только на нём. В режиме хранилища на карту памяти можно будет записывать приложения и системные файлы. Носитель не позволяет такое делать. Если сделать карту памяти как хранилище внутреннего типа, то она привяжется к смартфону. Для подключения к другим гаджетам карту придется форматировать.
Установка карты памяти
Для установки карты памяти нужно найти разъём для неё. В современных смартфонах он находится в лотке для SIM. Достать лоток можно с помощью скрепки. Важно понимать, что карты памяти недоступны для всех смартфонов Apple. На iPhone невозможно установить карту памяти из-за ограниченной политики IOS. Поэтому информация актуально только для владельцев Android.
Учтите, что многие лотки уже не поддерживают карту памяти. Определить, можно ли установить карту, легко. Достаньте лоток и посмотрите на него, если там нет широкого помещения, значит карту памяти невозможно засунуть.
Более старые устройства со съёмной крышкой принимают карту памяти под аккумулятор. В каждом смартфоне место для карты памяти разное, нужно искать его самостоятельно. Разъём для карты обычно находится возле места для sim-карт. Внимательно смотрите на тип контактов – он должен совпадать с таким же на карте памяти.
Настройка карты памяти
Если вставить Micro SD в первый раз, то она откроется как обычных носитель. В этом режиме на карту памяти можно поместить разные файлы: фото, музыку, видео и прочее. Но делать это придется вручную. Но если вытянуть карту и вставить в другой смартфон или ПК, то информацию можно передать таким образом. Устанавливать приложения, кэш и прочее нельзя в таком режиме.
Для того, чтобы фотографии с камеры, загрузки из браузера, кэш и программы автоматически загружались (сохранялись) на карту памяти, нужно настроить её. Учтите, что в таком режиме вынимать карту памяти нельзя, иначе важные данные могут пропасть со смартфона. Для подключения этого режима все данные на карте памяти будут удалены, а она станет системной и не будет работать на других смартфонах и компьютерах.
Способ подключения отличается, в зависимости от производителя смартфона и его оболочки. Так в прошивках EMIUI, MIUI, One UI при подключении карты памяти система сама предложит перевести её в режим хранилища по умолчанию (появится уведомление). В новых версиях Андроид схема почти не отличается от более старых, поэтому инструкция из этой статьи почти идентична для других телефонов.
Для перевода карты памяти в режим внутреннего хранилища на Android 9.0 сделайте следующее:
- Откройте Настройки;
- Перейдите в «Хранилище»;
- Далее выберите вашу карту памяти;
- Далее кликните по «Внутренняя память»;
- Подтвердите действие. Карта памяти будет полностью очищена (отформатирована), и на ней появятся системные файлы;
- Дождитесь окончания процедуры;
- Пользуйтесь.
Если по каким-либо причинам карту памяти нужно вынуть, то перед этим её нужно выключить как системное хранилище. Это действие полностью удалит данные с карты памяти. После проделывания операции карта памяти вернется в исходное состояние и её можно будет подключать куда угодно. Для этого нужно:
- Откройте хранилище по методу выше;
- Выберите карту памяти;
- Далее откройте меню вверху справа и выберите «Портативный носитель»;
- Подтвердите удаление некоторых приложений на карте памяти;
- Дождитесь её полного форматирования.
В любой момент карту памяти можно перевести в режим внутреннего хранилища. Делать это можно много раз без ограничений. Главное помните – от большого количество форматирований карта портится.
Как очистить карту памяти на Андроид?
Очистка, или как это ещё называют форматирование – процесс полного удаления всех данных с карты памяти. Для очистки карты памяти через смартфон откройте настройки, в пункте «Хранилище» выберите карту памяти и нажмите «Форматировать». Учтите, если карта памяти используется в качестве внутреннего хранилища, её отформатировать нельзя. Для этого переведите её в портативный носитель, и она сама отформатируется.
SD карта как внутренняя память Android
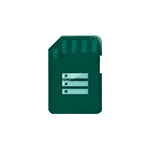
Если ваш телефон или планшет на Android 6.0, 7 Nougat, 8.0 Oreo или 9.0 Pie имеет разъем для подключения карты памяти, то вы можете использовать карту памяти MicroSD в качестве внутренней памяти вашего устройства, такая возможность впервые появилась именно в Android 6.0 Marshmallow.
В этой инструкции — о настройке SD карты как внутренней памяти Android и о том, какие ограничения и особенности при этом имеются. Сначала показан процесс для 7.0, затем — для последней версии Android 9. Учитывайте, что некоторые устройства не поддерживают данной функции, несмотря на нужную версию андроид (Samsung Galaxy, LG, хотя и для них есть возможное решение, которое будет приведено в материале). См. также: Как очистить внутреннюю память на Android телефоне или планшете.
Примечание: при использовании карты памяти таким образом, она не может быть использована в других устройствах — т.е. вынуть и подключить ее через кард-ридер к компьютеру получится (точнее, прочесть данные) только после полного форматирования.
- Использование SD карты как внутренней памяти Android (пример для Android 7)
- Как форматировать SD карту как внутреннюю память (пример для Android 9)
- Видео инструкция
- Важные особенности работы карты в качестве внутренней памяти
- Как отформатировать карту памяти в качестве внутреннего хранилища на устройствах Samsung, LG (и других с Android 6 и более новых, где данный пункт отсутствует в настройках)
- Как отключить SD карту от внутренней памяти Android (использовать как обычную карту памяти)
Прежде чем приступать к настройке, перенесите все важные данные с вашей карты памяти куда-либо: в процессе она будет полностью отформатирована.
Дальнейшие действия будут выглядеть следующим образом (вместо первых двух пунктов можно нажать по «Настроить» в уведомлении о том, что обнаружена новая SD-карта, если вы ее только что установили и такое уведомление отображается):
- Зайдите в Настройки — Хранилище и USB-накопители и нажмите по пункту «SD-карта» (На некоторых устройствах пункт настроек накопителей может находится в разделе «Дополнительно», например, на ZTE).

- В меню (кнопка справа вверху) выберите «Настроить». Если в меню присутствует пункт «Внутренняя память», сразу нажмите по нему и пропустите пункт 3.

- Нажмите «Внутренняя память».
- Прочтите предупреждение о том, что все данные с карты будут удалены, прежде чем ее можно будет использовать в качестве внутренней памяти, нажмите «Очистить и отформатировать».

- Дождитесь окончания процесса форматирования.
- Если по завершении процесса вы увидите сообщение «SD-карта работает медленно», это говорит о том, что вы используете карту памяти Class 4, 6 и подобную — т.е. действительно медленную. Ее можно будет использовать в качестве внутренней памяти, но это отразится на скорости работы вашего Android телефона или планшета (такие карты памяти могут работать до 10 раз медленнее чем обычная внутренняя память). Рекомендуется использовать карты памяти UHS Class 3 (U3) или хотя бы U1, об обычных Class 10 ваш телефон может сообщить, что они недостаточно быстрые.

- После форматирования вам будет предложено перенести данные на новое устройство, выберите «Перенести сейчас» (до переноса процесс не считается завершенным).

- Нажмите «Готово».
- Рекомендуется сразу после окончания форматирования карты как внутренней памяти перезагрузить ваш телефон или планшет — нажмите и удерживайте кнопку питания, затем выберите пункт «Перезагрузить», а если такой отсутствует — «Отключить питание» или «Выключить», а после выключения — снова включите устройство.
На этом процесс завершен: если зайти в параметры «Хранилище и USB накопители», то вы увидите, что место, занятое во внутренней памяти уменьшилось, на карте памяти — увеличилось, а общий объем памяти также увеличился.
Однако, в работе функции использования SD-карты как внутренней памяти в Android 6 и 7 есть некоторые особенности, которые могут сделать использование такой возможности нецелесообразным — об этом соответствующий раздел руководства.
На последней версии Android все действия по превращению карты памяти MicroSD во внутреннюю практически те же самые, но на всякий случай отдельно опишу шаги и приведу снимки экрана (не забудьте, что все данные с карты памяти в процессе будут удалены, позаботьтесь о сохранении важных файлов):
- На вашем смартфоне зайдите в Настройки — Хранилище. А затем нажмите по пункту «SD-карта».

- Нажмите по кнопке меню справа вверху, выберите пункт «Настройки хранилища», а на следующем экране — «Внутренняя память».

- Внимательно прочитайте, что именно произойдет и, если согласны, подтвердите форматирование карты памяти как внутренней памяти. Дождитесь завершения процесса.

- Для переноса данных (тех, которые можно перенести) из внутренней памяти на SD карту памяти, откройте меню в параметрах хранилища и выберите пункт «Перенести данные».

На этом процедура будет завершена. Все особенности работы и способ возврата карты памяти в режим работы в качестве портативного накопителя остаются теми же самыми, что и для предыдущих версий Android.
Далее — простое видео, где весь процесс форматирования MicroSD в качестве внутреннего хранилища, а также перенос данных на карту памяти показаны наглядно.
Можно предположить, что когда к внутренней памяти Android объемом N присоединяется объем карты памяти M, общий доступный объем внутренней памяти должен стать равным N+M. Более того, примерно это отображается и в информации о хранилище устройства, однако по факту все работает несколько иначе:
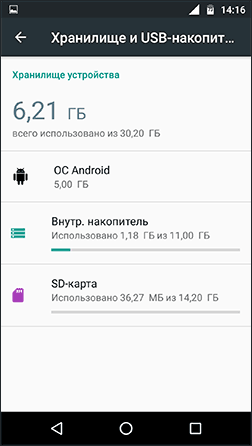
- Всё, что возможно (за исключением некоторых приложений, системных обновлений) будет помещаться на внутреннюю память, находящуюся на SD-карте, без предоставления выбора. Но внутренняя память продолжить заниматься: не все данные и не все приложения можно разместить на SD карту.
- При подключении Android устройства к компьютеру в данном случае вы будете «видеть» и иметь доступ только к внутренней памяти на карте. То же самое и в файловых менеджерах на самом устройстве (см. Лучшие файловые менеджеры для Android).

Как итог — после того, момента, когда SD карта памяти стала использоваться как внутренняя память, у пользователя нет доступа к «настоящей» внутренней памяти, а если предположить, что собственная внутренняя память устройства была больше чем память MicroSD, то объем доступной внутренней памяти после описываемых действий не увеличится, а уменьшится.
Ещё одна важная особенность — при сбросе телефона, даже в том случае, если вы извлекли карту памяти из него перед сбросом, а также в некоторых других сценариях восстановить данные с неё невозможно, подробнее об этом: Можно ли восстановить данные с SD карты памяти, отформатированной как внутренняя память на Android.
Для Android устройств, где функция недоступна, например, на Samsung Galaxy S7-S9, Galaxy Note, существует возможность отформатировать SD карту в качестве внутренней памяти с помощью ADB Shell.
Поскольку этот способ потенциально может привести к проблемам с телефоном (и не на любом устройстве может сработать), подробности по установке ADB, включению отладки по USB и запуску командной строки в папке с adb я пропущу (Если вы не знаете, как это делается, то, возможно, лучше не стоит браться. А если возьметесь — то на свой страх и риск).
Сами же необходимые команды будут выглядеть следующим образом (карта памяти должна быть подключена):
- adb shell
- sm list-disks (в результате выполнения этой команды обратите внимание на выданный идентификатор диска вида disk:NNN,NN — он потребуется в следующей команде)
- sm partition disk:NNN,NN private
По завершении форматирования, выйдите из adb shell, а на телефоне, в параметрах хранилища откройте пункт «SD карта», нажмите по кнопке меню справа вверху и нажмите «Перенести данные» (это обязательно, иначе продолжит использоваться внутренняя память телефона). По окончании переноса процесс можно считать завершенным.
Ещё одна возможность для таких устройств, при налчии root-доступа — использование приложения Root Essentials и включение Adoptable Storage в этом приложении (потенциально опасная операция, на свой страх и риск, не выполняйте на старых версиях Android).
Если вы решите отключить карту памяти от внутренней памяти, сделать это просто — перенесите с нее все важные данные на компьютер, после чего зайдите, также как и в первом способе в настройки SD-карты.
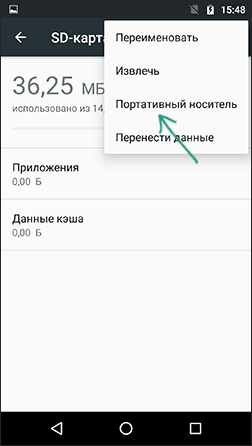
Затем, в меню действий с картой памяти выберите пункт «Портативный носитель» и, следуя указаниям, выполните форматирование карты памяти.
пошаговая инструкция по активации MicroSD-карты (флешки) на Android
Для любого гаджета важен такой параметр как объем памяти. Чем он больше, тем большее количество информации можно хранить, тем быстрее будет идти работа. Встроенного объема не всегда хватает, тогда встает вопрос – какую лучше купить и как корректно подключить карту памяти к телефону Самсунг? Это не сложная процедура, но имеет свои нюансы.

Подключаем карту памяти к телефону Самсунг
Отметим, что на рынке множество разнообразных устройств, различающихся по объемам. Производители смартфонов постоянно анонсируют новые модели с увеличенными параметрами. Например, Самсунг выпустил смартфон с показателем в 1 ТВ (1024 Gb). Конечно, такой гаджет продается по высокой стоимости и доступен далеко не всем. Выход – приобретение дополнительной microsd, представляющей собой физический носитель информации микро формата. На ней могут храниться самые различные файлы: от системных, приложений и игр до фильмов, программ др.
Важные показатели:
- тип: MicroSD, SDHC, SDXC и др.;
- класс – чем выше, тем лучше. Означает количество мегабайт, передаваемых за 1 секунду. Оптимальным считают 10 класс – хорошее сочетание скорости и стоимости.
Производители мобильников в инструкции к устройству рекомендуют к использованию те или иные варианты, ограничивая минимальные показатели для корректной работы с Самсунг galaxy.
Отметим, что работать sd card может в качестве съемного носителя (по типу USB накопителя) или как внутренняя память мобильного или планшета.
Важно: если сделать карту внутренним носителем информации, она будет привязана к гаджету, в котором установлена. После извлечения, ее придется форматировать для последующей установки.
Инструкция по установке:
- Найти разъем для установки. В современных телефонах Самсунг – в месте расположения SIM. Понадобится специальный инструмент в виде иголки. Более старые версии – отсек расположен под аккумуляторной батареей под задней крышкой.

- Внимательно осмотреть место установки и расположения контактов, установить в отсек. Закрыть отделение.

Важно: некоторые лотки в смартфонах не имеют места для расположения хранилища информации.
Как настроить сохранение файлов на MicroSD-карту
При первоначальной установке, девайс по умолчанию определяется как мобильный носитель, а не внутренний. Сохранение файлов нужно будет выполнять вручную.
Чтобы установить автоматическое сохранение, необходима настройка.
Важно: вынимать MicroSD из мобильного или планшета в таком режиме нельзя – данные будут потеряны.
Настройка:
- Открыть “Настройки” — “Обслуживание устройства” — “Хранилище” — “Настройки хранилища”;

- выбрать установленную MicroSD;

- тапнуть “Форматировать”;
- сохранить настройки. Девайс очистится, будет подготовлен для работы.

Чтобы достать девайс, необходимо отключить его как системное хранилище.
Что делать если смартфон не видит карту памяти
Возможные действия:
- перезагрузка Android, телефона;
- при съемном аккумуляторе – отключить смартфон, вынуть батарею. Через несколько минут вернуть на место, включить устройство;
- проверить технические характеристики устройства, возможно они не совместимы с Самсунгом. Осмотреть хранилище на наличие повреждений;
- проверить все ли приложения “не видят” девайс. Если это не так, налицо программный сбой.
Как очистить карту памяти на Самсунге
Как подключить карту памяти к телефону Самсунг мы выяснили, процесс очистки еще более прост. Форматирование приводит к полной очистке, никаких файлов не останется.
- Алгоритм:
- открыть “Настройки” — “Хранилище”;
- выбрать устройство и перевести его в режим съемного носителя;
- тапнуть “Форматировать”.
MicroSD устройства для хранения информации – удобный способ расширить возможности смартфона или планшета. Подбор ведут по техническим характеристикам, учитывая рекомендации производителя.
SD карта как внутренняя память Андроид

SD карта как внутренняя память Андроид. Если ваш телефон или планшет на Android 6.0 или 7 Nougat имеет разъем для подключения карты памяти, то вы можете использовать карту памяти MicroSD в качестве внутренней памяти вашего устройства, такая возможность впервые появилась именно в Android 6.0 Marshmallow.
В этой инструкции — о настройке SD карты как внутренней памяти Андроид и о том, какие ограничения и особенности при этом имеются. Учитывайте, что некоторые устройства не поддерживают данной функции, несмотря на нужную версию андроид (Samsung Galaxy S7, LG G5, хотя и для них есть возможное решение, которое будет приведено в материале). См. также: Как очистить внутреннюю память на Android телефоне или планшете.
Примечание: при использовании карты памяти таким образом, она не может быть использована в других устройствах — т.е. вынуть и подключить ее через кард-ридер к компьютеру получится (точнее, прочесть данные) только после полного форматирования.
Использование карты памяти SD в качестве внутренней памяти
Прежде чем приступать к настройке, перенесите все важные данные с вашей карты памяти куда-либо: в процессе она будет полностью отформатирована.
Дальнейшие действия будут выглядеть следующим образом (вместо первых двух пунктов можно нажать по «Настроить» в уведомлении о том, что обнаружена новая SD-карта, если вы ее только что установили и такое уведомление отображается):
1. Зайдите в Настройки — Хранилище и USB-накопители и нажмите по пункту «SD-карта» (На некоторых устройствах пункт настроек накопителей может находится в разделе «Дополнительно», например, на ZTE).
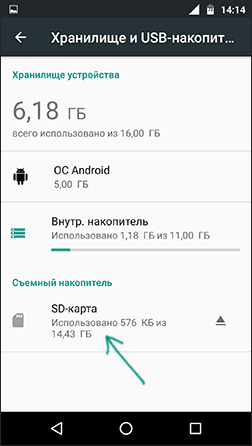
2. В меню (кнопка справа вверху) выберите «Настроить». Если в меню присутствует пункт «Внутренняя память», сразу нажмите по нему и пропустите пункт 3.
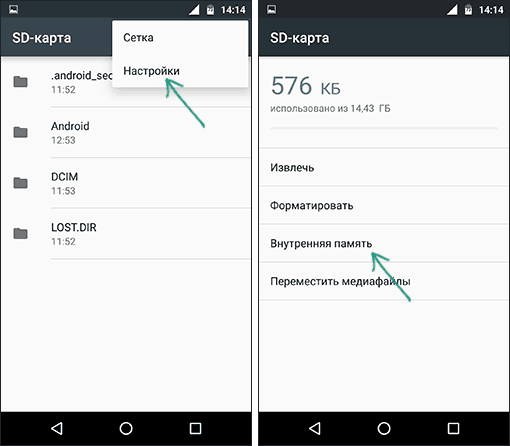
3. Нажмите «Внутренняя память».
4. Прочтите предупреждение о том, что все данные с карты будут удалены, прежде чем ее можно будет использовать в качестве внутренней памяти, нажмите «Очистить и отформатировать».

5. Дождитесь окончания процесса форматирования.
6. Если по завершении процесса вы увидите сообщение «SD-карта работает медленно», это говорит о том, что вы используете карту памяти Class 4, 6 и подобную — т.е. действительно медленную. Ее можно будет использовать в качестве внутренней памяти, но это отразится на скорости работы вашего Android телефона или планшета (такие карты памяти могут работать до 10 раз медленнее чем обычная внутренняя память). Рекомендуется использовать карты памяти UHS Speed Class 3 (U3).

7. После форматирования вам будет предложено перенести данные на новое устройство, выберите «Перенести сейчас» (до переноса процесс не считается завершенным).
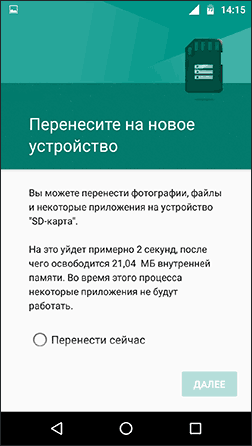
8. Нажмите «Готово».
9. Рекомендуется сразу после окончания форматирования карты как внутренней памяти перезагрузить ваш телефон или планшет — нажмите и удерживайте кнопку питания, затем выберите пункт «Перезагрузить», а если такой отсутствует — «Отключить питание» или «Выключить», а после выключения — снова включите устройство.
На этом процесс завершен: если зайти в параметры «Хранилище и USB накопители», то вы увидите, что место, занятое во внутренней памяти уменьшилось, на карте памяти — увеличилось, а общий объем памяти также увеличился.
Однако, в работе функции использования SD-карты как внутренней памяти в Android 6 и 7 есть некоторые особенности, которые могут сделать использование такой возможности нецелесообразным.
Особенности работы карты памяти в качестве внутренней памяти Android
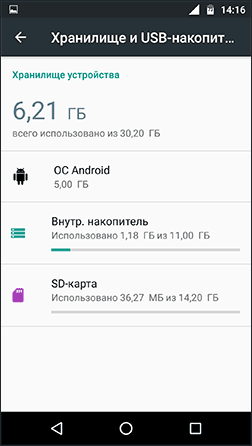
Можно предположить, что когда к внутренней памяти Android объемом N присоединяется объем карты памяти M, общий доступный объем внутренней памяти должен стать равным N+M. Более того, примерно это отображается и в информации о хранилище устройства, однако по факту все работает несколько иначе:
- Всё, что возможно (за исключением некоторых приложений, системных обновлений) будет помещаться на внутреннюю память, находящуюся на SD-карте, без предоставления выбора.
- При подключении Android устройства к компьютеру в данном случае вы будете «видеть» и иметь доступ только к внутренней памяти на карте. То же самое и в файловых менеджерах на самом устройстве.
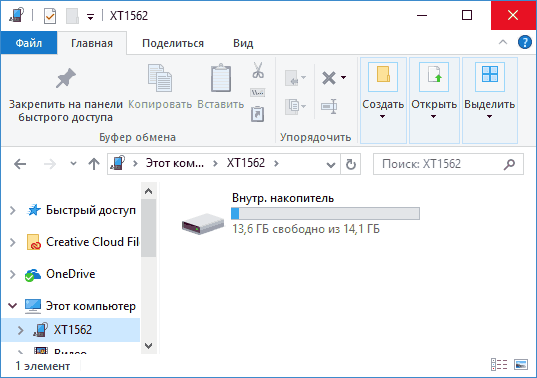
Как итог — после того, момента, когда SD карта памяти стала использоваться как внутренняя память, у пользователя нет доступа к «настоящей» внутренней памяти, а если предположить, что собственная внутренняя память устройства была больше чем память MicroSD, то объем доступной внутренней памяти после описываемых действий не увеличится, а уменьшится.
Форматирование карты памяти для использования в качестве внутреннего хранилища в ADB
Для Android устройств, где функция недоступна, например, на Samsung Galaxy S7, существует возможность отформатировать SD карту в качестве внутренней памяти с помощью ADB Shell.
Поскольку этот способ потенциально может привести к проблемам с телефоном (и не на любом устройстве может сработать), подробности по установке ADB, включению отладки по USB и запуску командной строки в папке с adb я пропущу (Если вы не знаете, как это делается, то, возможно, лучше не стоит браться. А если возьметесь — то на свой страх и риск).
Сами же необходимые команды будут выглядеть следующим образом (карта памяти должна быть подключена):
- adb shell
- sm list-disks (в результате выполнения этой команды обратите внимание на выданный идентификатор диска вида disk:NNN,NN — он потребуется в следующей команде)
- sm partition disk:NNN,NN private
По завершении форматирования, выйдите из adb shell, а на телефоне, в параметрах хранилища откройте пункт «SD карта», нажмите по кнопке меню справа вверху и нажмите «Перенести данные» (это обязательно, иначе продолжит использоваться внутренняя память телефона). По окончании переноса процесс можно считать завершенным.
Как вернуть обычное функционирование карты памяти
Если вы решите отключить карту памяти от внутренней памяти, сделать это просто — перенесите с нее все важные данные, после чего зайдите, также как и в первом способе в настройки SD-карты.
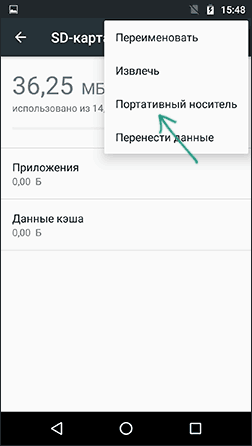
Выберите пункт «Портативный носитель» и, следуя указаниям, выполните форматирование карты памяти.
Как установить карту памяти на телефон Андроид
Множество активных пользователей мобильных устройств с ОС Android испытывают потребность в увеличении объёма памяти своего смартфона или планшета. Самым оптимальным вариантом решения такой задачи будет установка дополнительного хранилища – SD-карты. В сегодняшнем материале мы и поговорим, как установить карту памяти на Андроид.
Какую нужно купить карту памяти для телефона Android
Для смартфонов и планшетов Андроид используются карты памяти формата MicroSD, которые способны выполнять роль хранилища довольно больших объёмов информации. Но не стоит покупать эс-ди карту вслепую, поскольку у каждой карты есть свои характеристики и возможности, которые важно учитывать под свои потребности.
К примеру:
- Формат microSD – это устаревший стандарт с памятью в 4 — 8 ГБ, но такой карты вполне хватит для телефона с наличием самых простых функций, чтобы без лишней нагрузки на личный бюджет сохранять небольшой объём информации.
- MicroSDHC – наиболее популярный на сегодняшний день формат для смартфонов бюджетного сегмента. Позволяет увеличить объём памяти Android-устройства до 32 ГБ.
- MicroSDXC – это карты памяти нового формата, которые позволяют оперировать объёмом данных до 2 ТБ, однако для последних моделей смартфонов вполне достаточным будет выбор на 64, либо 128 ГБ.
Куда и как устанавливается SD-карта
На телефонах Андроид карту памяти устанавливают в специальный лоток или гибридный слот, куда кроме СИМ-карты вставляется и SD. Местонахождение зависит от модели гаджета.
Если слот находится в корпусе телефона, вставьте в него аккуратно карту, и медленно, без лишних усилий, задвиньте её на своё место до лёгкого щелчка:
Если в вашем случае устанавливать СД-карту нужно в специальный выдвижной гибридный слот, то, используя специальный ключ, выдвиньте лоток, и, поместив в него карту памяти, аккуратно верните его в исходное положение:
После того, как карта будет установлена, на большинстве моделей устройств она будет монтироваться автоматически. Однако в некоторых случаях (например, Самсунгах линейки Galaxy) её придётся активировать вручную. Также, большинство устройств могут считывать с карты информацию, которая была записана в файловой системе одного из форматов. Однако, после некоторого времени работы, в таких случаях не исключены сбои и даже утрата каких-либо данных. Во избежание проблем подобного рода, рекомендовано по окончании установки SD-карты, отформатировать её стандартным способом. Для этого у смартфона должен быть достаточный уровень заряда батареи или аппарат нужно подключить к источнику питания.
И, да, если на более ранних версиях устройства найти функцию форматирования не составит особых сложностей («настройки» — «память» — «настройки памяти»), то на более поздних версиях, например Galaxy A7, форматировать карту памяти мы будем следующим образом:
Через «Настройки» заходим в раздел «Приложения», прокручиваем до самого конца списка, после чего появится строка «Память», нажимаем её:
Открываем «Карту памяти» и в правом верхнем углу нажимаем кнопку в виде трёх вертикальных точек, после чего выпадет кнопка «Настройки памяти», «тапаем» по ней и попадаем в раздел форматирования:
*Примечание: если вы хотите установить не новую Эс-Ди карту, а ту, на которой уже имеется информация, то позаботьтесь о её сохранении, иначе после форматирования всё содержимое будет безвозвратно утеряно.
Ну вот, пожалуй, и всё, что я хотела сказать о том, как установить карту памяти на телефон Андроид. Надеюсь, что этот материал был вам полезен.
Как открыть карту памяти на телефоне?
Открытие содержимого карты памяти microSD через родной проводник и диспетчеры файлов.
Многие современные телефоны работают с картами памяти, которые позволяют расширить дисковое пространство на мобильном устройстве. На съемный носитель можно записать любую информацию — фотографии, музыку, видеоролики, документы и другие файлы. Емкость мобильных карт памяти может достигать даже 1 ТБ.
Чтобы пользоваться картой памяти, необходимо наличие файлового менеджера на телефоне. Он позволяет просматривать подключенные носители информации, записывать, копировать и удалять файлы.
Родной проводник или Google Files Go
Все мобильные устройства обладают встроенной программой для отображения файлов. Обычно она называется «Проводник» и располагается в главном меню. В смартфона на чистом Android, например, используется диспетчер файлов Google Files Go.
Любой проводник позволяет просматривать подключенные карты памяти. Для этого откройте приложение и выберете раздел под названием «SDcard» ил что-то похожее (зависит от системы и прошивки). После выбора пользователь сможет просматривать хранящуюся информацию на съемном носителе и совершать любые операции с файлами.
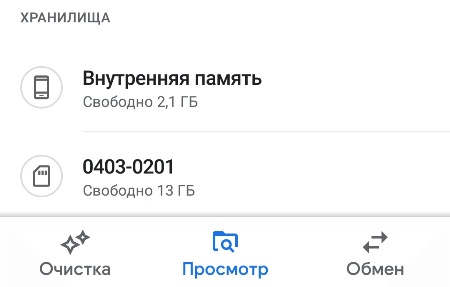
Приложение ES Проводник
Альтернативный способ — установка стороннего приложения. Найти и загрузить это приложение можно бесплатно из Google Play. После установки пользователь получит полноценный файловый диспетчер, посредством которого можно управлять внутренней и внешней памятью. Здесь поддерживаются возможности копирования, удаления и переименования файлов и папок. Также разработчики предлагают создавать списки избранного или работать с архивами. Программа отличается простым интерфейсом, поэтому будет понятна даже новичку.
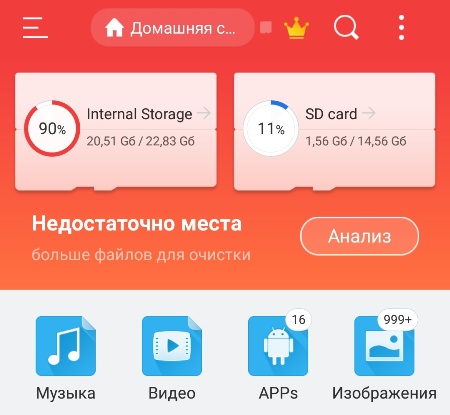
Программа X-Plore
Альтернативный файловый менеджер для телефонов X-Plore отличается широкими функциональными возможностями и простым интерфейсом. После запуска приложения пользователь сможет просматривать встроенную память и карту памяти. В программе доступно создание новых папок, удаления файлов, переименования директорий и копирования информации. Также через программу можно передавать файлы на другие мобильные устройства. Чтобы открыть карту памяти на смартфоне через X-Plore, необходимо нажать по названию съемного накопителя в главном меню.
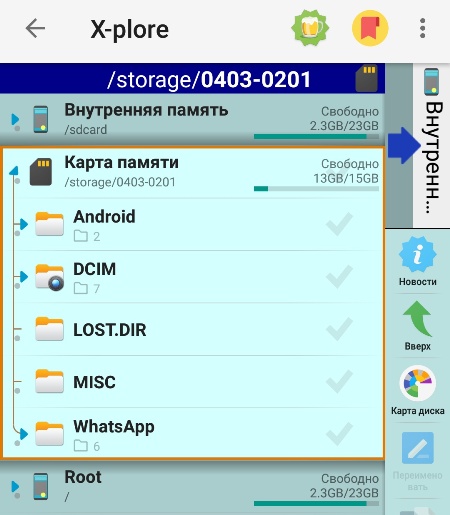
Карта памяти не отрывается на смартфоне
Иногда пользователи сталкиваются с проблемой, когда карта памяти на телефоне не открывается. Рекомендуется использовать несколько перечисленных файловых менеджеров. Также бывают ситуации, когда емкость карты превышает допустимый порог. Обычно производитель телефона указывает в характеристиках максимальный размер поддерживаемых съемных накопителей и их характеристики. Если карту памяти все равно не видно, рекомендуем изучить эту инструкцию.
 Загрузка…
Загрузка…