Как подключить интернет от роутера к компьютеру (ноутбуку) по сетевому кабелю?
На тему подключения к интернету по беспроводной сети написано уже много статей. Инструкции по подключению, решению разных проблем, ошибок и т. д. А в этой статье мы рассмотрим подключение роутеар к компьютеру с помощью сетевого кабеля, который как правило идет в комплекте с роутером. С подключением по кабелю все намного проще, чем с Wi-Fi. Но не смотря на это, иногда возникают вопросы с подключением к роутеру с помощью сетевого кабеля (LAN).
В основном, конечно же с помощью кабеля к интернету подключают стационарные компьютеры, в которых нет встроенного Wi-Fi приемника. А если купить для компьютера специальный Wi-Fi адаптер, то и здесь можно отказаться от проводов. Я всегда советую подключать роутер по кабелю для его настройки, ну и кончено же обновления прошивки. Разные бывают случаи, может Wi-Fi не работает на ноутбуке, а к интернету подключится нужно, или скорость по беспроводной сети низка, здесь нам пригодится сетевой кабель. По кабелю подключение всегда работает стабильнее, чем по воздуху.
Все что нам понадобится, это сам сетевой кабель, которым мы и будем подключать компьютер к роутеру. Это обычная витая пара, с коннекторами RJ-45 с обоих сторон. Такой кабель должен быть в комплекте с вашим маршрутизатором. Правда, он там короткий (зависит от производителя роутера). Если вам нужен длинный кабель, то вам его могут изготовить в компьютерном магазине. Можно и самому, но там нужен специальный инструмент. Инструкций полно в интернете.
Как правило, к роутеру можно подключить 4 устройства по сетевому кабелю. Именно 4 LAN разъема вы скорее всего найдете на своем маршрутизаторе. В отдельных случаях, LAN разъем может быть 1, или 8. Не важно, какая версия Windows установлена на вашем компьютер. Инструкция подойдет для Windows 7, Windows 8, и Windows 10. В Windows XP подключается все точно так же, но настройки IP будут немного отличаться.
Подключение к роутеру с помощью сетевого кабеля (LAN)
Все очень просто. Берем сетевой кабель, один конец подключаем к роутеру в один из LAN разъемов (они подписаны LAN, или Домашняя сеть). А второй конец кабеля подключаем в сетевую карту компьютера. Выглядит это вот так:

Если вы к роутеру подключаете ноутбук, то там делаем все точно так же. Один конец кабеля к роутеру, а второй в сетевую карту ноутбука:

Вот и все подключение. Если роутер включен, то компьютер сразу должен отреагировать на подключение к роутеру. Поменяется статус подключения в трее (в нижнем правом углу).
Если к роутеру подключен интернет, и он уже настроен, то скорее всего значок подключения будет таким:

Это значит что все хорошо, и интернет уже работает.
А если роутер еще не настроен (вы только собираетесь его настраивать), или есть какие-то проблемы в настройках компьютера, то статус подключения будет с желтым восклицательным знаком. И без доступа к интернету. Интернет на компьютере работать не будет.
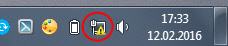
Если интернет от этого роутера на других устройствах работает нормально, а на компьютере который мы подключили без доступа к интернету, то нужно проверить настройки IP и DNS для подключения по локальной сети.
Без доступа к интернету при подключении по кабелю
Может быть такое, что после подключения интернет работать не будет. Подключение будет «без доступа к интернету», или «Ограничено» (в Windows 8 и Windows 10). Если проблема не в роутере (он раздает интернет), то нужно проверить настройки на самом компьютере.
Нажмите правой кнопкой мыши на значок подключения и выберите Центр управления сетями и общим доступом. В новом окне выберите Изменение параметров адаптера.
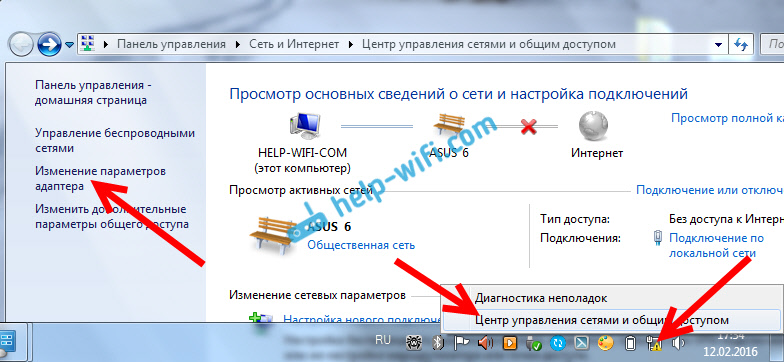
Дальше, нажмите правой кнопкой на адаптер Подключение по локальной сети, или Ethernet, и выберите Свойства.
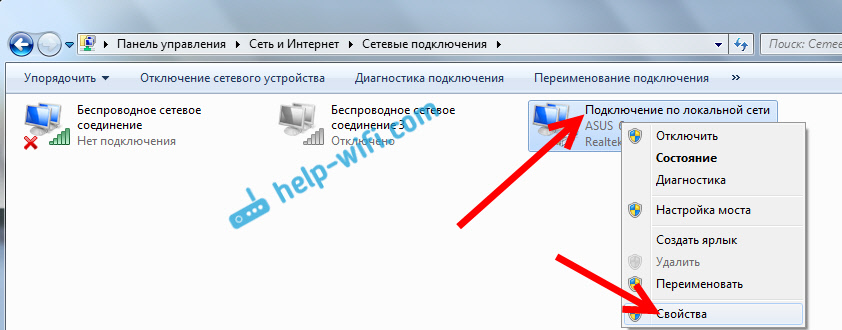
И выставляем все как на скриншоте ниже. Нужно выставить автоматическое получение IP и DNS адресов.
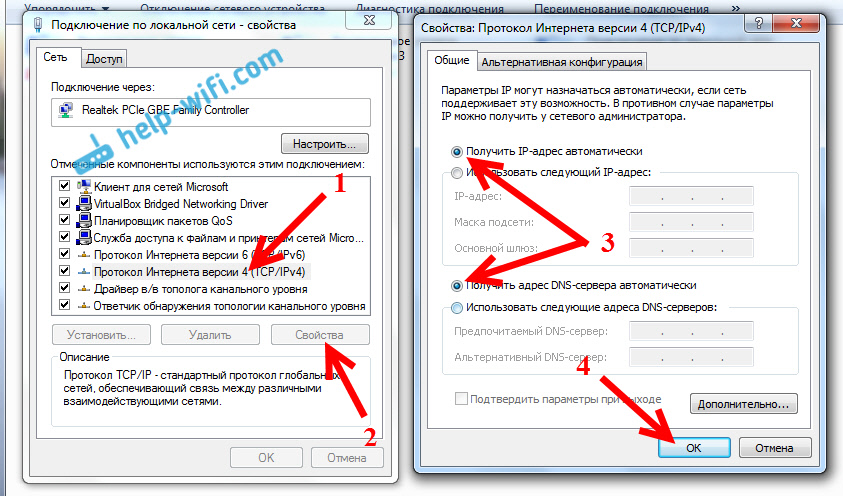
После этого перезагрузите компьютер, все должно заработать.
Что делать, если компьютер не реагирует на подключение сетевого кабеля?
Может быть такое, что после подключении кабеля к компьютеру, статус подключения не поменяется, и там будет компьютер с красны крестиком (нет подключения).

В таком случае, попробуйте сделать следующее:
- Подключить сетевой кабель на роутере в другой LAN разъем.
- Если есть возможность, замените сетевой кабель. Не исключено, что проблема в кабеле.
- Установите, или обновите драйвер сетевой карты.
- Зайдите в управление адаптерами, и проверьте, включен ли адаптер Подключение по локальной сети. Нажмите на него правой кнопкой мыши, и выберите включить.
- Если интернет по кабелю не работает на компьютере с Windows 10, то смотрите эту стать https://help-wifi.com/reshenie-problem-i-oshibok/ne-rabotaet-internet-v-windows-10-posle-podklyucheniya-setevogo-kabelya/.
Как показывает практика, по кабелю все работает сразу после подключения. Без каких-либо проблем и настроек. Если у вас не получилось соединить свой компьютер с роутером, то описывайте проблему в комментариях. Обязательно отвечу, и помогу советом.
Как подключить компьютер к роутеру по сетевому кабелю (LAN)?
Как правило, большинство проблем возникает при подключении к маршрутизатору именно по беспроводной сети. А подключение по сетевому кабелю не должно вызвать каких-то затруднений. Но, я уже несколько раз встречал подобные вопросы, и решил написать небольшую инструкцию с фото, в которой расскажу о том, как с помощью LAN кабеля подключить компьютер (ну или ноутбук) к маршрутизатору.


Да и о чем здесь собственно писать, взяли кабель, подключили к маршрутизатору, затем к компьютеру, и все готов. Но все же, может кому-то пригодится.Как правило, современные роутеры имеют 4 LAN разъема. Это значит, что по сетевому кабелю вы сможете подключить 4 устройства. И все они будут получать интернет от роутера, или работать в локальной сети. Кстати, по настройке локальной сети читайте эту статью.
Нам понадобиться:
- Роутер со свободным LAN разъемом (он желтый).
- Сетевой кабель. Небольшой кабелю есть в комплекте с роутером. Но, если Вам нужен кабель большей длины, то вы можете изготовить его сами. Как это сделать, я писал в статье Как сделать (обжать) кроссовер. Или просто зайдите в компьютерный магазин и попросите обжать сетевой кабель нужной Вам длины.
- Компьютер с сетевой картой (обычно она интегрирована в материнскую плату). Ну, или ноутбук, нетбук с сетевым разъемом RJ-45.
Давайте приступим 
Берем наш сетевой кабель, выгляди он вот так (у Вас может быть немного другой, я имею введу другой длины):


Один конец кабеля подключаем в желтый разъем (LAN) нашего роутера.


Не важно в какой из четырех разъемов вы подключите кабель.
Теперь другой конец кабеля подключаем к нашему компьютеру, или ноутбуку.
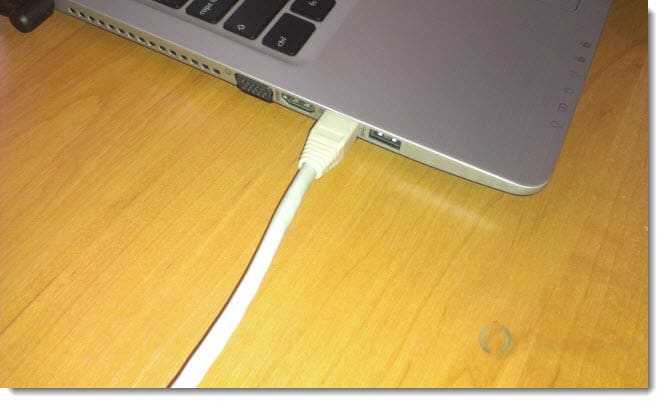
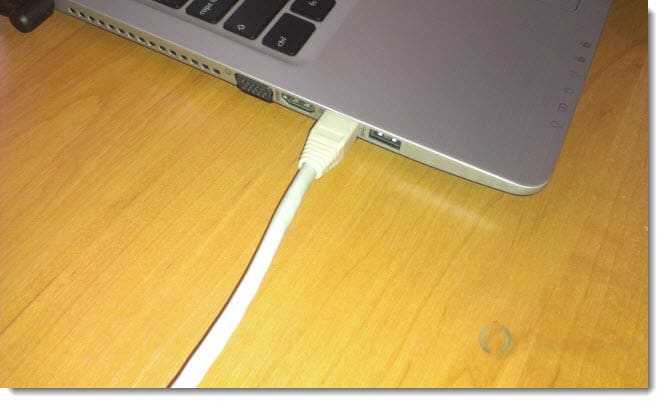
Вот так выглядит сетевой разъем на компьютере:


После подключения сетевого кабеля, на роутере должен засветится один из четырех индикаторов, которые указывают на подключение к LAN разъему.


Теперь смотрим на экран компьютера. Если на панели уведомлений (внизу, справа) Вы увидите вот такой статус соединения (как на скриншоте ниже), то все хорошо. Интернет уже работает.
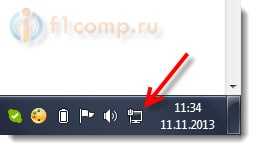
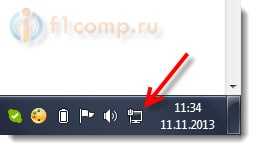
Но, в таком, казалось бы простом способе, тоже могут возникнуть проблемы. Сейчас некоторые, самые популярные, мы рассмотрим.
Проблемы при подключении компьютера к роутеру по сетевому кабелю
После подключения статус на панели уведомления может не изменится, вы будете видеть компьютер перечеркнутый красным крестиком.
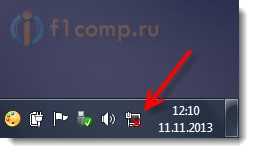
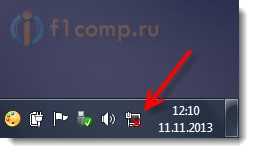
В таком случае, в первую очередь нужно проверить кабель, которым Вы соединили компьютер с маршрутизатором. Как это сделать? Можно например взять другой кабель, или кабель, по которому идет интернет напрямую подключить к компьютеру. Если этот статус соединения изменится (даже если появится желтый треугольник), то проблема в кабеле. Возможно там что-то отошло. Просто поменяйте его.
Возможно, что сетевая карта просто отключена. Давайте проверим. Зайдите в Панель управления\Сеть и Интернет\Сетевые подключения и найдите там Подключение по локальной сети. Если возле него статус Отключено, то нажмите на это соединение правой кнопкой мыши и выберите Включить.
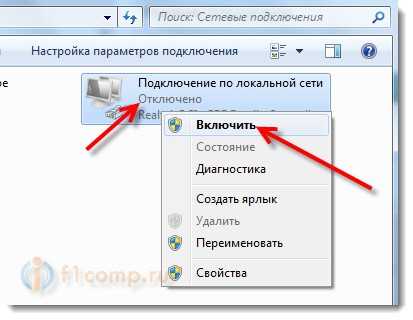
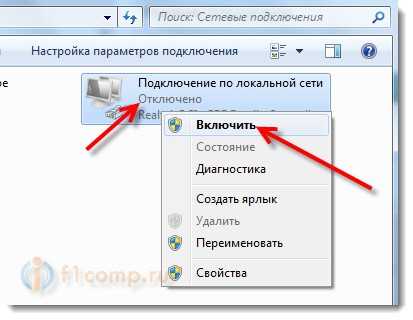
Если такого соединения, как Подключение по локальной сети нет совсем, то скорее всего, что просто не установлен драйвер на Вашу сетевую карту. Скачайте и установите драйвер. Если в комплекте с компьютером (ноутбуком) был диск, то скорее всего, что на нем есть этот драйвер.
Подключил кабель, но соединение без доступа к интернету
И такое может быть. Выглядит эта проблема вот так:
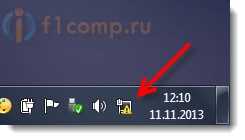
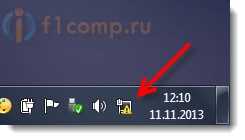
Для начала, нужно определить в чем проблема. Это может возникнуть из-за проблем на стороне маршрутизатора. По этому вопросу смотрите вот эту статью.
Но я Вам скажу по-простому. Если от этого маршрутизатора другие устройства работают нормально, и интернет на них есть, то скорее всего, проблема на самом компьютере. Это понятно :).
И как правило, эта проблема одна.
Снова зайдите в Панель управления\Сеть и Интернет\Сетевые подключения и нажмите правой кнопкой мыши на Подключение по локальной сети. Выберите свойства. Затем выделите «Протокол интернета версии 4 (TCP/IPv4)» и снова нажмите кнопку Свойства.
Установите получать IP и DNS автоматически и нажмите Ок.
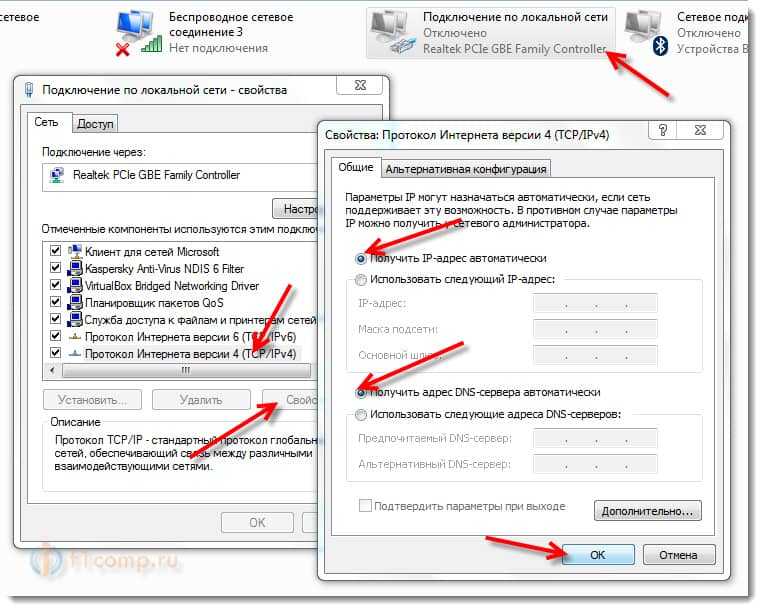
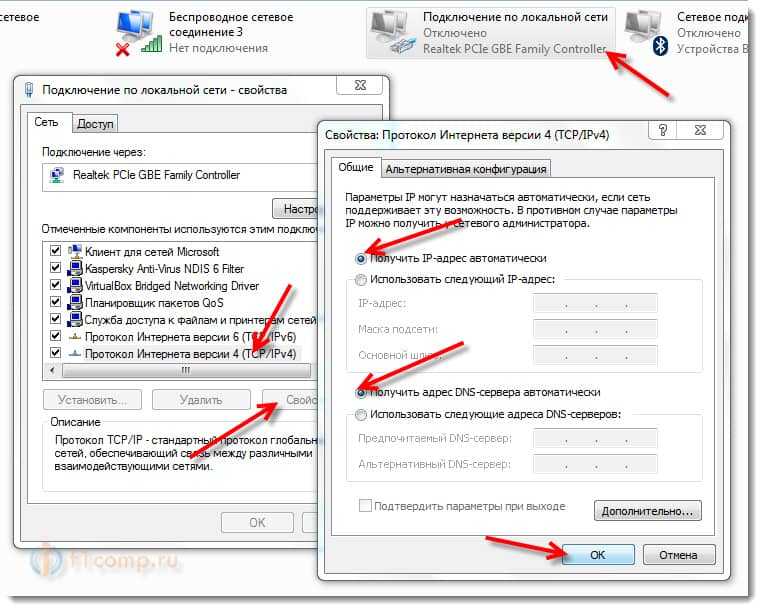
Это должно помочь.
Но, не нужно забывать, что могут быть например и технически проблемы с сетевой картой (возможно она просто сгорела) и другие самые разные причины, по которым могут возникать самые разные проблемы.
Вот такая инструкция, вроде бы все просто, но получилась она не очень маленькая. Надеюсь, кому-то пригодится.
Как подключить компьютер к роутеру через кабель: поймет каждый!
Эта статья расскажет, как подключить компьютер к роутеру через кабель. Казалось бы, это сделать несложно. Но на этом пути иногда встречаются проблемы. Как сделать так, чтобы все быстро заработало, расскажем дальше.
Зачем использовать проводное подключение?
Необходимость в проводном подключении к роутеру возникает в следующих случаях:
- в ПК отсутствует Wi-Fi модуль;
- сетевой адаптер сломан;
- при настройке маршрутизатора;
- при обновлении прошивки;
- когда скорость Wi-Fi соединения недостаточна.
Скорости работы может не хватать, например, если происходит обработка видео по локальной сети, работа с файлами из сетевого хранилища. Wi-Fi сеть может быть загружена работой беспроводной системы видеонаблюдения. Если ПК или ноутбук находится недалеко от маршрутизатора, а Wi-Fi сеть активно используют другие устройства или пользователи, то проводное соединение будет хорошим решением.
Подключение
Если не хочется читать, посмотрите следующее видео:
Чтобы подключить ноутбук или ПК к роутеру необходим шнур, иначе называемый патч-кордом. Как правило, он поставляется вместе с маршрутизатором. Если такого кабеля нет или его длины недостаточно, патч-корд следует приобрести в магазине.


Лучше покупать готовые шнуры, изготовленные заводским способом. При их изготовлении используется специальный, нежесткий кабель, который можно многократно гнуть без опасения повредить проводник.
Готовые патч-корды бывают до 10 метров длиной. Если же подключение происходит на большом удалении, то в компьютерном магазине или в компании, занимающейся сетевыми технологиями, могут изготовить кабель необходимой длины. Самостоятельно без специального инструмента сделать такой провод затруднительно.
Чтобы подключить ноутбук или ПК, один конец сетевого кабеля соедините с портом LAN на роутере. Обычно таких разъемов четыре, но может быть один, может быть больше четырех. Это зависит от модели маршрутизатора. Можно подключаться к любому свободному порту, не обязательно к первому.


Второй конец патч-корда подсоедините к сетевому разъему в компьютере или ноутбуке. Если в ноутбуках сетевой разъем, как правило, интегрирован на материнской плате, то не во всех современных компьютерах он есть. Если разъем отсутствует, то придется приобретать специальный адаптер, подключаемый по USB.


Собственно, на этом физическое подключение к интернету через роутер и заканчивается. Если провод для подключения компьютера к роутеру не поврежден, на последнем начнет мигать светодиод, соответствующий подключенному порту. Если к WAN порту маршрутизатора подключен кабель провайдера, а сам роутер правильно настроен, то компьютер автоматически получит доступ в интернет. Об этом будет сигнализировать соответствующий значок на панели задач в правом нижнем углу экрана.


Проблемы, которые могут возникнуть при подключении
При проводном подключении к роутеру могут возникнуть проблемы двух видов – отсутствие физического подключения и неправильные настройки оборудования. Рассмотрим подробней, как преодолеть возможные трудности.
Нет соединения компьютера с роутером
Если на значке сетевого подключения на панели в правом нижнем углу экрана значится красный крестик, а после подключения патч-корда от маршрутизатора к компу он не пропадает, то это значит, что не удалось установить физическое соединение.
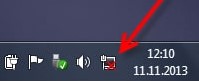
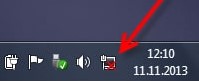
Прежде всего нужно убедиться, что коннекторы на концах шнура до конца вставлены в разъемы на роутере и компьютере. Вставлять коннекторы нужно до легкого щелчка. Так они плотно фиксируются в разъемах. Можно попробовать вставить кабель в другой LAN разъем маршрутизатора или другой сетевой разъем на ПК, если он есть.


Если коннекторы плотно вставлены в разъемы, а соединения по-прежнему нет, нужно проверить исправен ли кабель. Он может быть перегнут или пережат, что влечет за собой разрыв проводника под оболочкой. Возможно неправильно обжаты коннекторы.
Проще всего убедиться, что проблема не в кабеле – это заменить его на заведомо работающий шнур!
Если ничего не помогает и подключение отсутствует, следует проверить подключен ли сетевой адаптер в операционной системе ПК. В Диспетчере устройств в Windows нужно найти «Сетевые адаптеры» и убедиться, что устройство работает нормально. Если есть какие-то проблемы, то нажатием правой клавиши мыши вызывается меню. Там следует выбрать нужный пункт – или просто включить адаптер, если он отключен, или переустановить драйвер.
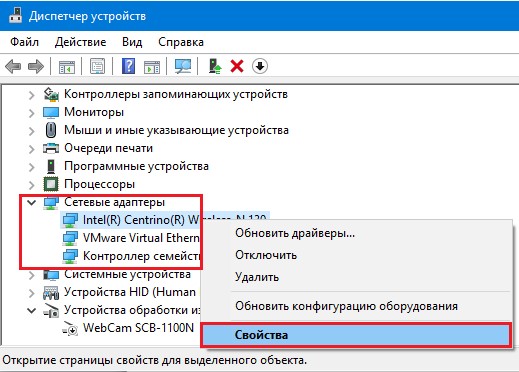
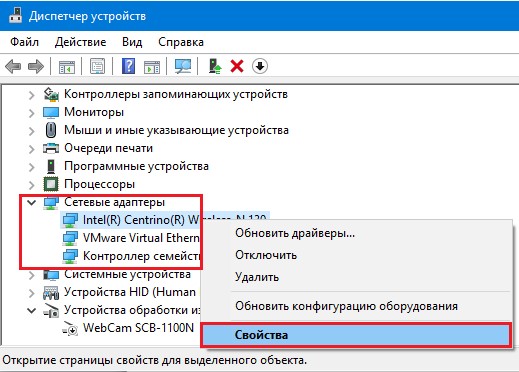
Соединение без доступа к интернету
Посмотрите видео с инструкциями, которые помогут получить доступ к Интернету через роутер:
Самая часто встречающаяся проблема – это отсутствие подключения компьютера к интернету через роутер. Об этом сигнализирует восклицательный знак в желтом треугольнике на значке сетевого подключения в правом нижнем углу экрана. Причин этого может быть масса – от неправильных настроек роутера до банального отключения интернета за неуплату.
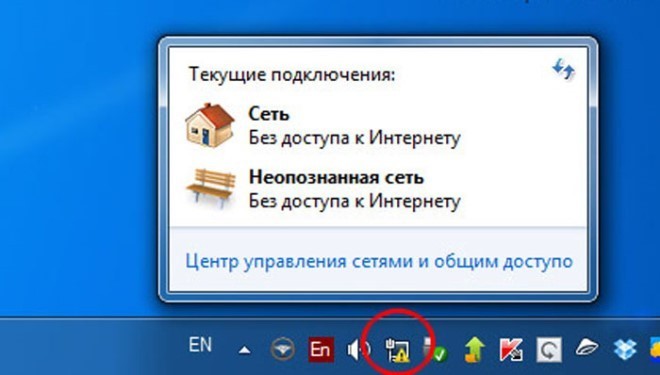
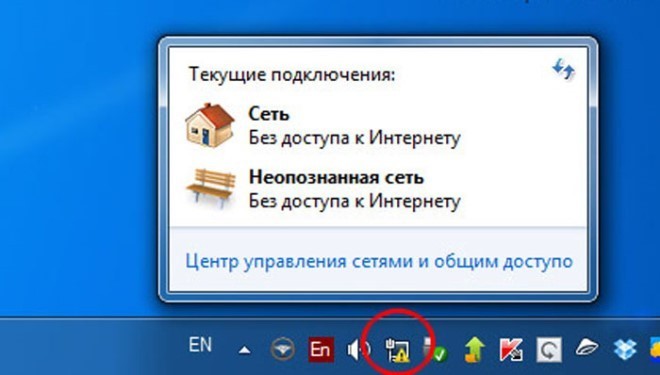
Чтобы локализовать проблему, нужно проверить, работает ли интернет на других устройствах, подключенных к этому маршрутизатору по Wi-Fi, например, смартфон. Если с роутером все в порядке, значит проблема – в настройках компьютера. Очень часто неправильно прописаны IP адреса.
Для того, чтобы поправить настройки в «Панели управления» следует найти раздел «Сеть и Интернет», там в «Сетевых подключениях» вызвать контекстное меню нажатием правой кнопки мыши на пункте «Подключение по локальной сети». Потом следует перейти в подменю «Свойства», там выбрать «Протокол интернета версии 4» и опять выбрать «Свойства». Здесь нужно выбрать опцию автоматического получения адресов IP и DNS.
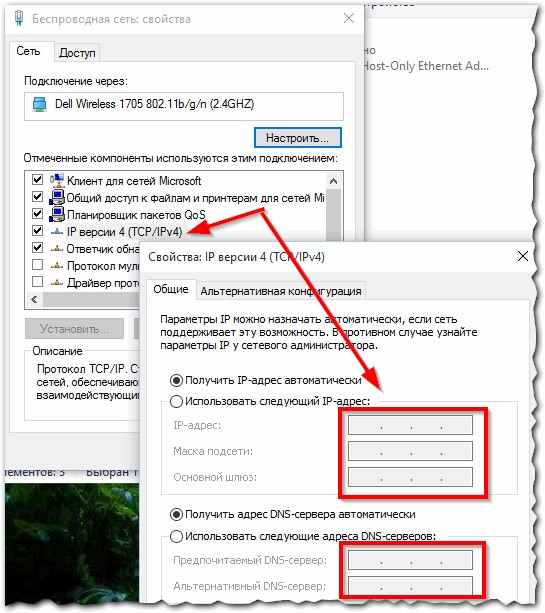
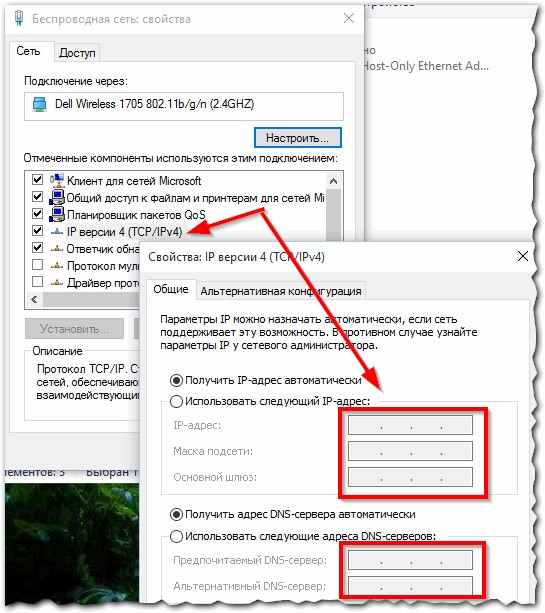
Подключить компьютер или ноутбук к роутеру несложно. При возникновении проблем, их можно преодолеть самостоятельно, если четко следовать правильным рекомендациям. Если статья была полезна, напишите в комментариях. Если что-то не получилось или есть вопросы, также можно смело написать в онлайн-чат или комментарии! Спасибо за внимание!
Как подключить роутер к компьютеру через сетевой кабель и через WiFi
Если вы хотите узнать, как подключить роутер к компьютеру, то мы составили отличную инструкцию, которая поможет разобраться в процессе даже новичкам! Далее расскажем обо всех возможных типах соединения, чтобы вы смогли тщательно изучить их и определить наиболее подходящий для себя вариант.
#1 Через сетевой кабель
Для «чайников» то, как подключить роутер к компьютеру через сетевой кабель — задача не из легких, но, честно говоря, и многим продвинутым пользователям будет непросто это сделать. Такой способ подключения раньше был единственно возможным, а сейчас применяется исключительно для стационарных ПК. Держите алгоритм действий:

- Воткните синий кабель, принадлежащий провайдеру в гнездо синего цвета, обозначенное надписью WAN;
- Желтый провод соединит между собой желтый порт LAN (на устройстве их несколько) и Ethernet-порт ПК;
- Подсоедините блок питания проводом и воткните его вилкой в розетку;
- Нажмите на кнопку включения на панели;
- Моргающие индикаторы сигнализируют о том, что вы сделали все верно.
Схема подключения роутера к компьютеру через кабель:


Теперь вы точно сможете правильно подключить вай-фай роутер к компьютеру через кабель! Следующий шаг – доступ к веб-интерфейсу:
- Откройте браузер;
- В адресную строку введите айпи;
- В открывшемся окне укажите пару логин-пароль;
- Нажмите кнопку входа.
Найти данные для доступа к меню можно на информационной наклейке с обратной стороны маршрутизатора.


Вы справились с задачей: смогли подключить компьютер (ПК) к интернету через роутер по кабелю, поздравляем! Давайте рассмотрим достоинства этого способа:
- Настройка максимально проста и доступна любому;
- Повышенный уровень безопасности данных;
- Высокая скорость обмена информацией.


Поговорим и о недостатках:
- Этот вариант не подходит для переносных устройств;
- Сниженное качество сигнала.
Давайте обсудим, как подключить вай-фай роутер к компьютеру через вай-фай, что необходимо сделать.
#2 Беспроводной способ
Подключить компьютер к WiFi роутеру без проводов и кабеля немного сложнее – этот вариант используется все чаще и чаще с развитием современных технологий. Мы приведем подробную инструкцию, и вы сможете справиться с поставленной задачей
Обратите внимание, что подключить стационарный компьютер к WiFi, если есть роутер можно только при наличии специального адаптера для сети. Адаптер уже встроен в ноутбуки, но стационарные ПК не оснащены данным модулем. Приобрести устройство можно в любом магазине
Далее описано, как подсоединить роутер к компьютеру без проводов, инструкция на самом деле очень проста:
- Войдите в интерфейс, используя инструкцию, приведенную выше;
- Откройте вкладку «Беспроводная сеть»;
- Перейдите к настройкам;
- Пропишите имя сети и задайте пароль в соответствующих полях;


- Откройте вкладку «Безопасность»;
- Укажите пароль в строке «Ключ»;
- Выберите тип защиты WPA2-PSK.


Готово! Давайте рассмотрим плюсы и минусы этого способа:
Плюсы:
- Отличная скорость работы;
- Возможность отказаться от привязки к определенному месту;
- Допускается соединение множества устройств (не ограничено количеством постов).
К минусам можно отнести следующее:
- Сниженный уровень безопасности;
- Подключение может быть сложным.
Разобрались, как подключить ноутбук к роутеру через сетевой кабель или без него – давайте рассмотрим, какие трудности могут возникнуть в процессе и расскажем, что делать, если соединение не произошло.
Возможные трудности и их решение
Увы, но далеко не всегда получается с первого раза подключиться к роутеру через кабель или иным способом. Порой это может быть связано с простейшими проблемами, например:


- Введен неверный пароль. Если Вы подключаетесь к своей сети, проверьте правильность написания. Но если Вы «воруете» чужой трафик, то рекомендуем Вам посмотреть пароль от WiFi соседа, вполне возможно, что он его заменил;
- Провода подключены не к тем портам;
- Произошел временный сбой в работе.
Для начала попробуйте проверить настройки времени и даты, перезапустите устройство. А если это не помогло, то воспользуйтесь запасным вариантом — вот такой простой инструкцией.
- Откройте меню «Пуск», перейдите к параметрам;
- Нажмите на блок «Сеть и интернет»;


- Найдите «Центр управления сетями и общим доступом»;
- Выберите свое соединение и щелкните по вкладке «Свойства»;


- Найдите строчку «TCP/Ipv4», установите галочку в этом пункте и вновь перейдите к свойствам;
- Активируйте использование IP и DNS, система выставит автоматическое значение;


- Нажмите «ОК», чтобы сохранить внесенные изменения.
Теперь вы знаете все про проводное подключение компьютера к интернету через WiFi роутер и беспроводной вариант. Выбирайте понравившийся способ и следуйте нашим инструкциям, чтобы добиться бесперебойного доступа к трафику.
Как подключить компьютер (ноутбук) к роутеру сетевым кабелем [LAN]
![Как подключить компьютер к роутеру [Лого] kak-podklyuchit-kompyuter-k-routeru](/800/600/https/ocomp.info/wp-content/uploads/2018/08/Kak-podklyuchit-kompyuter-k-routeru.jpg)
Как правило, при подключении и настройки домашнего интернета, требуется хотя бы один раз зайти в настройки роутера, подключившись к нему сетевым кабелем (через LAN-порт). Хотя бы для того, чтобы настроить Wi-Fi сеть…
Вообще, обычно, проблемы больше возникают с настройкой Wi-Fi, чем непосредственно с подключением к LAN-порту роутера. Однако, в ряде случаев случаются интересные «казусы»: когда соединил кабелем компьютер и роутер, но значок сети в Windows почему-то сообщает, что соединения нет — кабель не подключен (и на значке горит красный крестик ![Как подключить компьютер к роутеру [Лого] setevoy-znachok-s-krestikom](/800/600/https/ocomp.info/wp-content/uploads/2018/08/setevoy-znachok-s-krestikom.jpg) ).
).
В общем, в этой статье рассмотрю последовательно все действия по подключению ПК/ноутбука к LAN-порту роутера. Думаю, статья будет полезна всем начинающим пользователям, которые пытаются настроить домашнюю сеть.
И так…
*
Подключение к роутеру сетевым LAN-кабелем
Начну сразу с места в карьер…
1) Первое, что нам потребуется (кроме роутера и ПК, разумеется) — это сетевой кабель. Вообще, обычно, такой кабель идет в комплекте к роутеру (в 99% случаев). Чаще всего длина такого LAN-кабеля [из набора] не более 1÷2 м. Этой длины вполне достаточно [в большинстве случаев] для подключения и настройки роутера.
Примечание! Если у вас его нет, или его длины явно недостаточно — можете приобрести его в любом компьютерном магазине. Причем, там же можно попросить, чтобы вам обрезали кабель под конкретную длину…
![Как подключить компьютер к роутеру [Лого] Сетевой кабель (1-2м. кабель идет в комплекте ко всем ротуерам)](/800/600/https/ocomp.info/wp-content/uploads/2018/08/Setevoy-kabel-1-2m.-kabel-idet-v-komplekte-ko-vsem-rotueram.jpg)
Сетевой кабель (1-2 м. кабель идет в комплекте ко всем роутерам)
2) Далее подсоедините к роутеру адаптер питания и включите его. Затем подключите к гнезду «Internet» кабель вашего Интернет-провайдера. Один из синих (часто они бывают желтыми) портов (LAN) необходимо соединить с сетевым LAN-портом ноутбука/ПК.
![Как подключить компьютер к роутеру [Лого] Типовой вид роутера (D-Link)](/800/600/https/ocomp.info/wp-content/uploads/2018/08/Tipovoy-vid-routera-D-Link.jpg)
Типовой вид роутера (D-Link)
С компьютерами, как правило, проблем не возникает. На большинстве моделей имеется, по крайней мере, встроенная в мат. плату сетевая карта, и ее порт легко найти на задней стенке системного блока.
С ноутбуками — может быть все несколько иначе. Дело в том, что современные ноутбуки, обычно, подключают к Интернет с помощью беспроводной сети, и не на всех устройствах есть LAN-порт. Если у вас LAN-порта нет — то необходимо приобрести спец. адаптер-переходник на USB…
![Как подключить компьютер к роутеру [Лого] Подключаем кабель к ПК-ноутбука](/800/600/https/ocomp.info/wp-content/uploads/2018/08/Podklyuchaem-kabel-k-PK-noutbuka-800x393.jpg)
Подключаем кабель к ПК-ноутбука
Переходников таких достаточно много: есть подходящие как к классическому USB 2.0/USB 3.0 портам, есть и более универсальные (с поддержкой LAN, HDMI, USB) для USB Type-C. См. скриншот ниже.
Примечание! Приобрести такие адаптеры можно за «копейки» в китайских онлайн магазинах. О лучших из них рассказал в этой статье: https://ocomp.info/kitayskie-internet-magazinyi.html
![Как подключить компьютер к роутеру [Лого] Различные варианты сетевых адаптеров для ноутбука (для подключения к роутеру через LAN порт)](/800/600/https/ocomp.info/wp-content/uploads/2018/08/Razlichnyie-variantyi-setevyih-adapterov-dlya-noutbuka-dlya-podklyucheniya-k-routeru-cherez-LAN-port.jpg)
Различные варианты сетевых адаптеров для ноутбука (для подключения к роутеру через LAN порт)
3) Если и компьютер, и роутер включены, с кабелем все в порядке — то на корпусе роутера вы должны увидеть, как будут гореть (моргать) несколько светодиодов: отвечающие за питание, LAN-порт, Интернет (если соединение установлено).
![Как подключить компьютер к роутеру [Лого] На роутеру загорелись светодиоды (в том числе, загорелся светодиод, отвечающий за LAN-порт)](/800/600/https/ocomp.info/wp-content/uploads/2018/08/Na-routeru-zagorelis-svetodiodyi-v-tom-chisle-zagorelsya-svetodiod-otvechayushhiy-za-LAN-port.jpg)
На роутере загорелись светодиоды (в том числе, загорелся светодиод, отвечающий за LAN-порт)
4) В идеале, вы должны увидеть в трее сетевой значок сети без каких-либо предупреждений (сигнализирующий, что соединение с роутером установлено, Интернет есть).
![Как подключить компьютер к роутеру [Лого] Значок сети (Windows 10)](/800/600/https/ocomp.info/wp-content/uploads/2018/08/Znachok-seti-Windows-10.jpg)
Значок сети (Windows 10). Все OK!
Но, к сожалению, в ряде случаев, далеко не всегда роутер сразу же автоматически начинает работать (иногда без ручной настройки — никак) …
Почему после подключения на сетевом значке сети «горит» восклицательный знак (без доступа к Интернет)
Пожалуй, это наиболее популярный вариант (особенно при первом подключении и настройке роутера, например, после смены оборудования).
В этом случае, первым делом, порекомендую открыть сетевые подключения и проверить, все ли там в порядке. Для этого нажмите сочетание кнопок Win+R и используйте команду ncpa.cpl (см. скрин ниже).
![Как подключить компьютер к роутеру [Лого] Как открыть сетевые подключения ncpa.cpl](/800/600/https/ocomp.info/wp-content/uploads/2017/01/Kak-otkryit-setevyie-podklyucheniya-ncpa.cpl_.gif)
Как открыть сетевые подключения || команда ncpa.cpl и Win+R
В окне сетевых подключений необходимо открыть свойства вашего подключения (обычно, оно называется «Ethernet» (как в моем случае) или «Подключение по локальной сети»).
![Как подключить компьютер к роутеру [Лого] Свойства адаптера](/800/600/https/ocomp.info/wp-content/uploads/2018/08/Svoystva-adaptera.jpg)
Свойства адаптера
Далее найти строку «IP-версии 4» и открыть ее свойства. После поставить ползунки в режим:
- получать IP-адрес автоматически;
- получить адрес DNS-сервера автоматически (в некоторых случаях рекомендуется вместо авто-варианта, указать DNS 8.8.8.8 — это DNS от Google. Более подробно об этом здесь).
Сохраните настройки и проверьте работу сети.
![Как подключить компьютер к роутеру [Лого] Свойства IPv4 - получить IP-адрес автоматически](/800/600/https/ocomp.info/wp-content/uploads/2018/08/Svoystva-IPv4-poluchit-IP-adres-avtomaticheski-800x536.jpg)
Свойства IPv4 — получить IP-адрес автоматически
Второй важный момент — это проверка настроек роутера. Если у вас ранее он не был настроен — то, в принципе, в большей части случаев Интернета и не будет, пока не будут указаны параметры подключения. У разных провайдеров разные требования: как правило, найти необходимые логины и пароли, IP-адреса и пр. параметры [которые нужно ввести в настройки роутера] можно в договоре с провайдером, который заключали при подключении к сети Интернет.
В помощь! Как войти в настройки роутера [как раз туда, где необходимо задать параметры подключения] (для начинающих) — https://ocomp.info/kak-zayti-po-192-168-1-1-vhod-vrouter.html
![Как подключить компьютер к роутеру [Лого] Настройка PPPoE подключения (для подключения к Интернет)](/800/600/https/ocomp.info/wp-content/uploads/2018/02/Nastroyka-PPPoE-podklyucheniya.png)
Настройка PPPoE подключения в веб-интерфейсе Tenda (для подключения к Интернет)
В этом плане порекомендую еще одну статью (о настройке и подключении роутера с «нуля»). Из нее сможете почерпнуть все «опущенные» моменты — https://ocomp.info/nastroyka-routera-tenda-fh556.html
Почему после подключения на сетевом значке сети «горит» красный крестик
![Как подключить компьютер к роутеру [Лого] Сетевой кабель не подключен - красный крестик (Windows 10 трей)](/800/600/https/ocomp.info/wp-content/uploads/2018/08/Setevoy-kabel-ne-podklyuchen-krasnyiy-krestik-Windows-10-trey.jpg)
Сетевой кабель не подключен — красный крестик (Windows 10 трей)
Такой значок означает, что у вас нет соединения между роутером и компьютером (ноутбуком). Происходить это может по разным причинам. Приведу ниже самые распространенные.
1) Проверьте состояние кабеля.
Все ли с ним в порядке, не перегнут ли. Часто так бывает, что внешне кабель может казаться целым, но его несколько раз сильно перегибали, и внутри медные жилки были перебиты. Поэтому, я бы порекомендовал попробовать использовать другой кабель.
![Как подключить компьютер к роутеру [Лого] Кабель перегнут (скручен)](/800/600/https/ocomp.info/wp-content/uploads/2018/07/Kabel-peregnut-skruchen.jpg)
Кабель перегнут (скручен)
2) Посмотрите, плотно ли вставлен кабель в LAN-порт.
Часто из-за небольших отклонений в изготовлении (а также резиновых прокладок, которые часто на них ставят, шероховатости и пр.) разъемов RJ-45 и LAN-портов — не всегда и не каждый разъем до конца вставляется в каждый порт. В идеале после того, как разъем был вставлен — вы должны услышать легкий щелчок (а на сетевой карте ПК/ноутбука — должен загореться светодиод, что кабель подключен (такой же как на роутере)). Если у ПК несколько LAN-портов — попробуйте задействовать другой.
Разъемы RJ-45
3) Проверьте, включен ли ваш сетевой адаптер.
В Windows может так стать, что сетевой адаптер будет выключен. Чтобы проверить, не так ли это, зайдите в сетевые подключения (для этого вызовите окно «Выполнить» сочетанием Win+R, и используйте команду ncpa.cpl). Далее обратите внимание на то, какой значок: у выключенного устройства он черно-белый (как на скрине ниже).
Можно просто щелкнуть правой кнопкой мышки по адаптеру, чтобы увидеть статус работы и включить устройство (если необходимо). См. пример ниже.
![Как подключить компьютер к роутеру [Лого] Включаем адаптер](/800/600/https/ocomp.info/wp-content/uploads/2018/08/Vklyuchaem-adapter.jpg)
Включаем адаптер / Сетевые подключения
Также рекомендую зайти в диспетчер устройств (сочетание Win+R, и команда devmgmt.msc), и найти свой адаптер во вкладке «Сетевые адаптеры». Далее попробуйте его выключить/включить (достаточно кликнуть по нему правой кнопкой мышки). Пример показан ниже.
![Как подключить компьютер к роутеру [Лого] Отключить-включить устройство (диспетчер устройств)](/800/600/https/ocomp.info/wp-content/uploads/2018/08/Otklyuchit-vklyuchit-ustroystvo-dispetcher-ustroystv.jpg)
Отключить-включить устройство (диспетчер устройств)
В помощь!
![Как подключить компьютер к роутеру [Лого] Отключить-включить устройство (диспетчер устройств)](/800/600/https/ocomp.info/wp-content/uploads/2018/04/Pochemu-net-interneta.png)
Если это не помогло, рекомендую ознакомиться с одной из моих прошлых статей, в которой разбирается почему может не работать интернет по сетевому кабелю от роутера — https://ocomp.info/ne-rab-internet-po-set-kabelu.html
*
На этом все, всем удачного и быстрого подключения!
Всего доброго!
![]()
Полезный софт:
-
![Как подключить компьютер к роутеру [Лого] видеомонтаж](//expertnov.ru/wp-content/plugins/a3-lazy-load/assets/images/lazy_placeholder.gif)
- ВидеоМОНТАЖ
Отличное ПО для начала создания своих собственных видеороликов (все действия идут по шагам!).
Видео сделает даже новичок!
-
![Как подключить компьютер к роутеру [Лого] утилита для оптимизации](//expertnov.ru/wp-content/plugins/a3-lazy-load/assets/images/lazy_placeholder.gif)
- Ускоритель компьютера
Программа для очистки Windows от мусора (ускоряет систему, удаляет мусор, оптимизирует реестр).
Другие записи:
Как настроить роутер без помощи специалиста? | Блог
Подключить к Интернету все проводные и беспроводные устройства в доме? Легко! Для этого есть волшебная «коробочка» под названием роутер (или маршрутизатор). Часто сами провайдеры устанавливают такие «коробочки» и настраивают. А что делать, если нужно настроить роутер с нуля? А перенастроить после предыдущих жильцов или при смене провайдера? Сменить пароль на Wi-Fi с восьми единиц на что-то более надежное? Можно вызвать специалистов за отдельную плату, но лучше попробовать разобраться самостоятельно. Тем более, что «коробочка» вовсе не волшебная, а очень даже простая.
Подключение роутера
Все роутеры выглядят примерно одинаково: провода сзади, лампочки спереди. На задней стороне есть разъем питания и несколько разъемов Ethernet (он же RJ-45). Один из них предназначен для кабеля от Интернет-провайдера. Подписан как Internet или WAN (внешняя сеть). Остальные порты — локальные (LAN), для подключения домашних компьютеров, телевизоров и прочих устройств по кабелю. На задней панели есть еще кнопка reset, которая сбрасывает абсолютно все настройки и пароли к заводским значениям. Чтобы случайно ее не задеть, кнопка обычно утоплена и нажать ее можно только разогнутой скрепкой или другим тонким предметом.

На лицевой панели маршрутизатора есть несколько индикаторов, которые отображают состояние устройства. У каждой фирмы и модели — свой набор и порядок индикаторов.

Если роутер будет раздавать интернет только на беспроводные устройства, достаточно подключить два кабеля (питание и WAN-интернет), включить «коробочку» и дождаться, когда загорится индикатор беспроводной сети Wi-Fi.
Если компьютер будет подключаться кабелем, нужно подключить его в разъем LAN и дождаться, когда загорится соответствующий индикатор.
Роутер подключили, теперь будем подключаться к роутеру.
Подключаемся к роутеру
Для настройки роутера вам понадобится подключиться к нему с компьютера, ноутбука, планшета или смартфона.
Если есть ноутбук или компьютер с сетевой картой, то проще подключиться по кабелю. Поищите в коробке из-под роутера патч-корд — это кусок кабеля с двумя разъемами RJ-45. Один конец кабеля подключаем в компьютер, другой — в LAN-порт.
Чтобы подключиться по Wi-Fi, переверните роутер и изучите наклейки — там могут быть название сети и пароль к ней. Если их нет, поищите в списке беспроводных сетей новую, с названием, похожим на название роутера. Вполне возможно, что пароля для подключения к этой сети не потребуется.

При подключении кабелем никаких паролей и сетей указывать специально не нужно — все должно заработать автоматически.
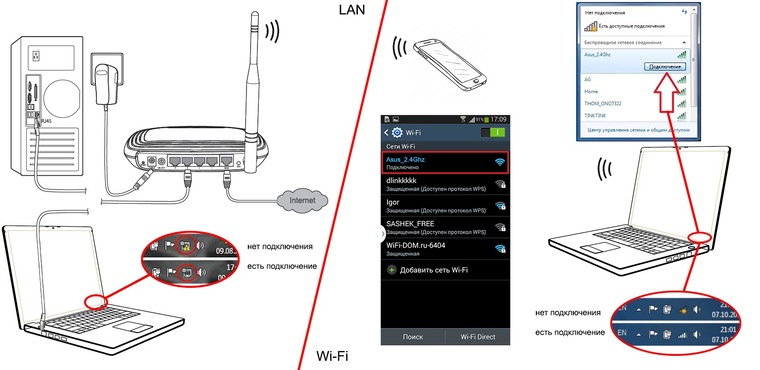
Проверьте статус сетевого подключения. Если вдруг все подключилось, то вам повезло и можно переходить сразу к настройке. А вот если подключиться не получается, вылезает окошко с требованием пароля или не находится сеть с нужным именем, тогда разбираемся дальше.
Сброс к заводским настройкам
Если роутер не новый с магазина, то, вероятно, кто-то уже менял настройки Wi-Fi, поэтому вам и не удается подключиться. Если узнать пароль сети не удается, то настройки нужно сбросить. Для этого возьмите разогнутую скрепку и нажмите ей кнопку reset при включенном роутере.

Лучше подержать кнопку несколько секунд (для защиты от случайных нажатий на некоторых моделях сброс происходит только через 3-15 секунд непрерывного нажатия). При сбросе настроек название Wi-Fi сети и пароль к ней также сбросятся на заводские. Теперь можно попробовать подключиться еще раз.
Не удается подключиться кабелем
Особые настройки самого роутера могут мешать подключению по кабелю. В этом случае также поможет сброс к заводским настройкам. Если и после сброса не удается подключиться, что-то не так с настройками компьютера. Зайдите в окно сетевых подключений панели управления и проверьте свойства активного сетевого подключения (щелкнув по его значку правой кнопкой мыши и выбрав пункт «Свойства» из выпадающего меню). Для протокола интернета IPv4 должны быть настроены автоматическое получение IP-адреса и DNS-сервера.
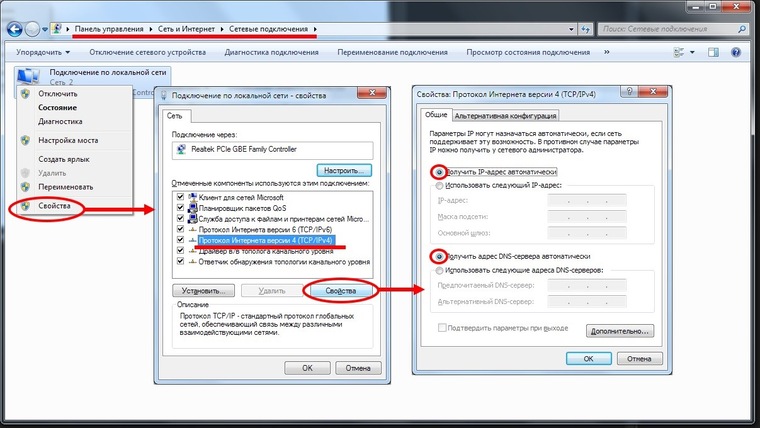
Если подключиться все еще не удается, попробуйте повторить те же действия с другого компьютера.
Настройка роутера
Маршрутизатор настраивается через панель администратора. Она выглядит как обычный сайт и заходить в эту панель нужно так же. Открывайте браузер и вводите в адресной строке (прямо там, где полагается писать google.com, yandex.ru и другие адреса) адрес веб-интерфейса роутера — как правило, его можно найти на корпусе устройства или в документации. Обычно это адрес 192.168.0.1 или 192.168.1.1.
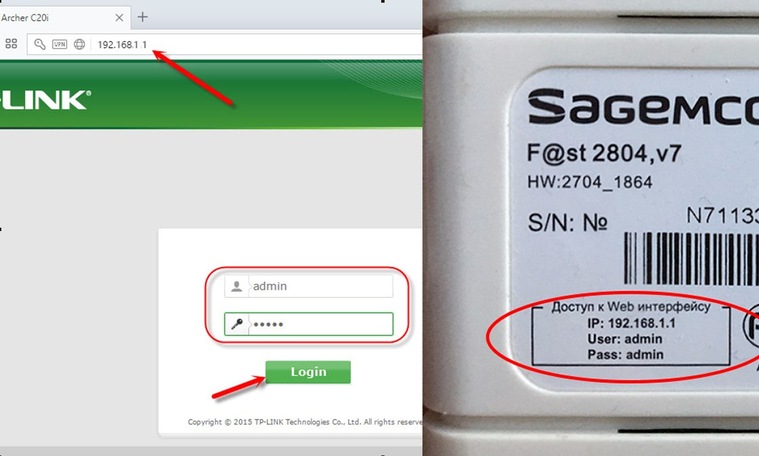
У каждого производителя и каждого роутера «сайт» настройки выглядит по-разному. Проще всего изучить инструкцию к роутеру, но можно использовать и «метод научного тыка» — если что-то пойдет не так, вы всегда сможете сбросить настройки к заводским.
Важно в панели администрирования найти следующие разделы:
- Быстрая настройка (быстрый старт, мастер настройки и т. д.) — позволит пошагово внести все необходимые параметры для настройки интернета и беспроводной сети.
- Беспроводная сеть (Wi-Fi, беспроводной режим и т. д.) — страница расширенных настроек Wi-Fi для смены названия сети, пароля, дополнительных опций, включения гостевой сети.
- Безопасность (администрирование, контроль доступа или подобное) — на этой странице можно будет сменить пароль на вход в панель администрирования и запретить изменение настроек извне.
- WAN (сеть, интернет, соединение или что-то подобное) — раздел, где настраиваются параметры соединения с провайдером. Обычно мастер быстрой настройки справляется, но иногда приходится что-то менять дополнительно.
Быстрая настройка
Опцию быстрой настройки имеют все современные роутеры — мастер настройки запросит все нужные параметры, не акцентируя внимание на дополнительных настройках.
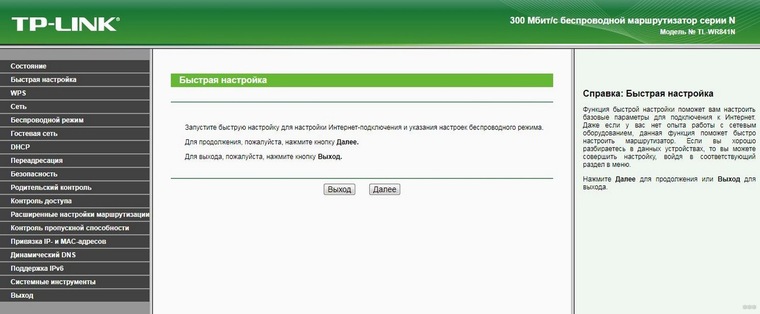
Подготовьте следующие данные, которые мастер быстрой настройки наверняка у вас запросит:
— тип соединения определяет способ, которым ваш провайдер осуществляет подключение клиентов к Интернету, он указан в договоре или в приложении к нему.
— логин и пароль для входа в Интернет также можно найти в договоре. Не надо путать эти логин и пароль с учетными данными для доступа к настройке роутера или для доступа к личному кабинету на сайте провайдера (они тоже могут встречаться в договоре).
— шлюз — при некоторых типах соединения мастер может потребовать и этот параметр, который в этом случае тоже нужно узнать у провайдера. Обычно это четыре числа, разделенные точками (например, 88.12.0.88). Именно так его и следует ввести.
— имя сети Wi-Fi (SSID) — под этим именем ваша сеть будет видна в списке беспроводных сетей. Здесь многие дают волю своей фантазии. В многоквартирных домах можно найти образчики наподобие «sosed_s_pianino_dostal» или «Wifi_za_edu» — сразу становится ясно, что первый сосед не любит громкую музыку, а второй голоден. Никто не мешает и вам использовать SSID для того, чтобы донести какую-то информацию до окружающих, но следует быть осторожным — не так уж и сложно выяснить, из какой именно квартиры раздается Wi-Fi с определенным именем. Самый нейтральный вариант для SSID — никак не связанное с вами и номером квартиры словарное бытовое слово. Например, bulavka или tarelka.
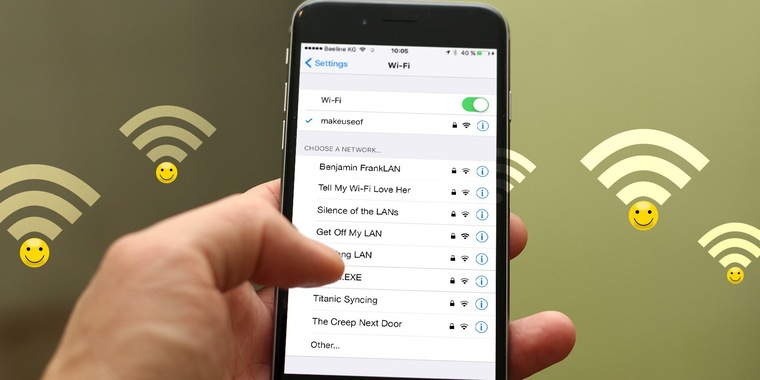
— пароль (ключ) доступа к Wi-Fi — будет затребован у любого устройства, пытающегося подключиться к вашей беспроводной сети. Постарайтесь выбрать пароль посложнее, чем «11111111», «88888888» или ваша дата рождения — даже если вы уверены, что хакерам вы абсолютно неинтересны, лишние «гости» снизят скорость подключения. Задайте пароль, состоящий вперемешку из цифр, специальных символов (*, !, % и т. д.), заглавных и строчных букв — тогда юным «взломщикам» для подбора пароля к вашей сети понадобится лет двести. Чтобы не забыть эту мешанину символов самому, пароль надо написать на бумажке, а бумажку приклеить прямо к роутеру. Все равно на каждом устройстве этот пароль можно запомнить и не вводить каждый раз.
— MAC-адрес — может потребоваться, если провайдер осуществляет привязку кабеля к конкретному устройству. Здесь не вам нужно вводить информацию, а наоборот — найти МАС-адрес вашего устройства (на его корпусе или в панели настроек) и сообщить провайдеру.
Бывает, что первоначальные настройки провайдера предполагали выход в Интернет непосредственно с вашего компьютера, а теперь вы хотите подключить к кабелю роутер. В этом случае в качестве МАС-адреса роутера следует задать МАС-адрес сетевой карты того компьютера, с которого ранее осуществлялся выход в интернет.
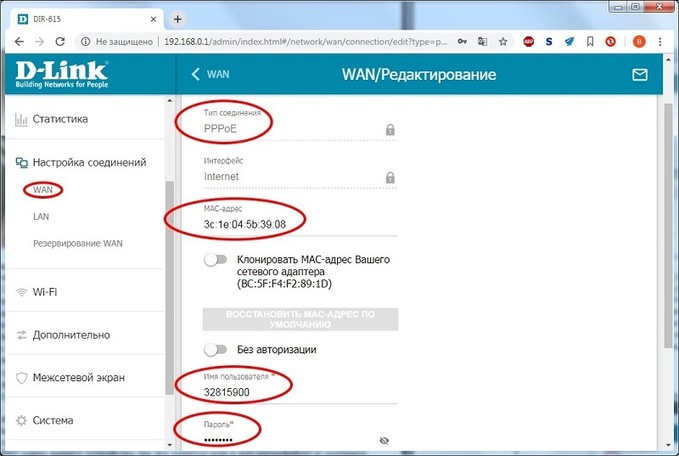
Многие роутеры позволяют клонировать МАС-адрес сетевой карты компьютера, с которого вы зашли в веб-интерфейс — если ранее в Интернет вы выходили именно с этого компьютера, то опция клонирования МАС-адреса может заметно ускорить его установку.
Дополнительные настройки Wi-Fi
В разделе настройки беспроводной сети можно сменить пароль на Wi-Fi, имя сети (SSID) и установить некоторые дополнительные параметры.
Учтите, если вы, находясь в панели администрирования, сами подключены к роутеру через Wi-Fi, то после смены имени или пароля сети вам придется заново к нему подключиться (к сети с новым именем и паролем).
Можно скрыть SSID из доступного всем списка сетей — правда вам, чтобы подключить к ней новое устройство, имя сети придется вбивать вручную. Опция капризная и пользоваться ей лучше с осторожностью — не все устройства нормально подключаются к «невидимой» сети.
Обратите внимание на используемые технологии аутентификации — общепринятым для домашних сетей на сегодняшний день является стандарт аутентификации WPA2-PSK с шифрованием по алгоритму AES.
Можно также настроить используемый новой сетью радиочастотный канал — но большинство роутеров автоматически выбирают наименее загруженный.

Внутри раздела настройки беспроводной сети (или отдельно — зависит от производителя) есть еще два параметра: WPS и гостевая сеть.
WPS — это технология автоматической защищенной настройки соединения, в которой обнаружилось несколько уязвимостей. Если вы не хотите, чтобы к вашей сети подключались чужие пользователи, в обход даже самого сложного пароля, эту функцию нужно отключить. И не включать.
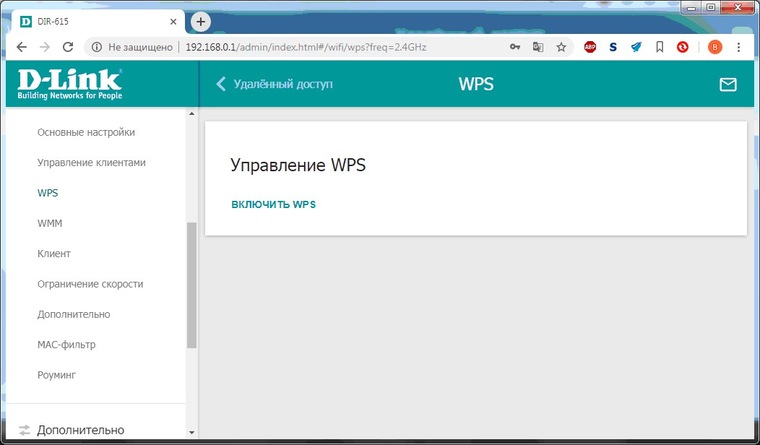
Гостевая сеть пригодится, если вы готовы делиться с гостями Интернетом, но не хотите давать им доступ к своей локальной сети (к устройствам, подключенным кабелем LAN и по Wi-Fi). При включении гостевой сети создается отдельная Wi-Fi точка, с отдельным именем и паролем, которые можно смело называть гостям.
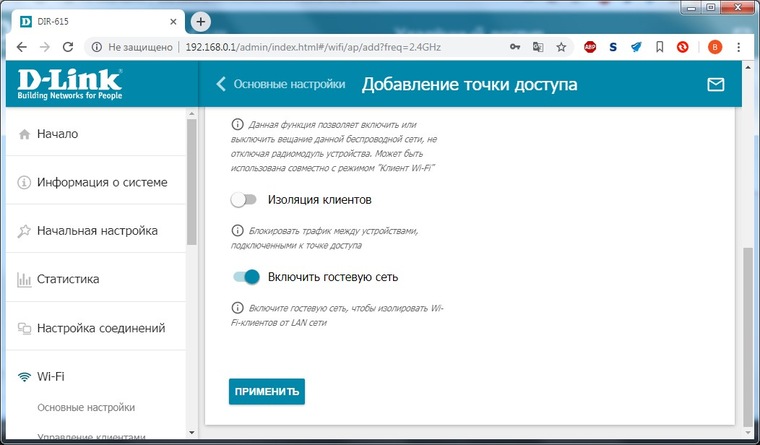
Дополнительные настройки безопасности
Обратите внимание на удаленный доступ — по умолчанию он должен быть выключен, но были случаи, когда провайдеры поставляли роутеры с настроенным удаленным доступом. Делалось это, вроде как, для удобства настройки роутеров пользователей техподдержкой, но надо понимать — при этом техподдержка может получить полный доступ к локальным сетям пользователей. Убедитесь, что в этой вкладке нет никаких IP-адресов, и что удаленный доступ с внешних хостов запрещен.

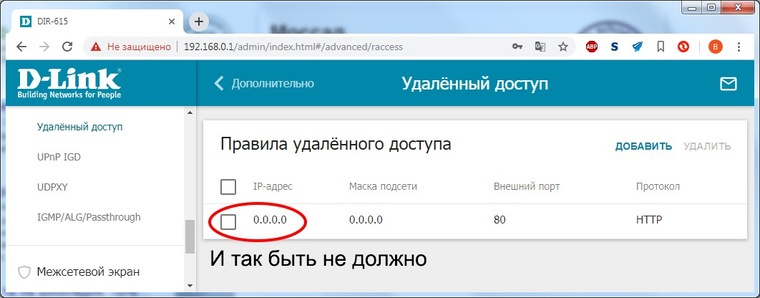
Когда удаленный доступ отключен, из «внешнего мира» никто доступ к роутеру не получит, чего нельзя сказать о вашей локальной сети. Если вы хотите, чтобы и из локальной сети доступ к настройкам роутера был только у вас, то стандартный пароль нужно сменить.
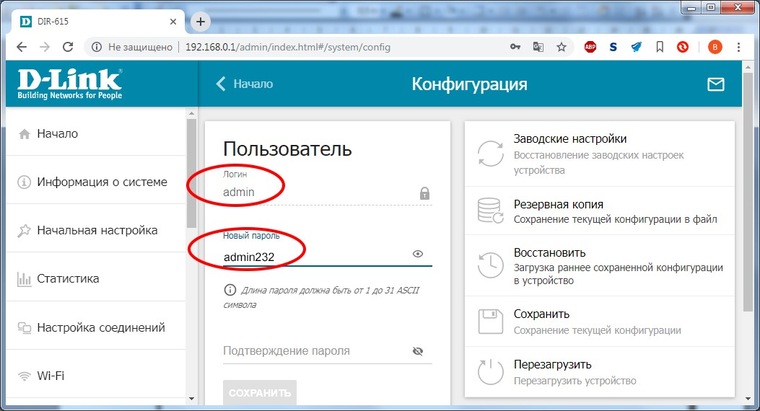
Имейте в виду, если вы сами забудете пароль в панель администрирования, роутер придется сбрасывать и производить всю настройку заново. Наверняка никто из домочадцев не будет намеренно «взламывать» маршрутизатор, так что особо сложный пароль здесь не нужен.
Чек-лист
Если что-то не получается, проверьте еще раз, что вы все сделали правильно и в нужной последовательности:
- У вас есть роутер и кабель «с Интернетом» от провайдера.
- Вы правильно подключили кабели к роутеру и включили его в сеть.
- Роутер новый или вы выполнили сброс к заводским настройкам.
- Вы подключаетесь кабелем / Вы подключаетесь по Wi-Fi
- Компьютер, подсоединенный к роутеру, настроен на автоматическое получение IP-адреса / Вы нашли имя сети (SSID) и пароль для входа
- Вы нашли адрес веб-интерфейса, логин и пароль или воспользовались наиболее распространенными (192.168.0.1 или 192.168.1.1, пароль/логин: admin/admin)
- Вы успешно зашли в веб-интерфейс, нашли и запустили быструю настройку
- Вы задали полученные от провайдера параметры: тип соединения, логин и пароль для входа в Интернет.
- Вы задали параметры вашей сети Wi-Fi: имя сети (SSID) и пароль для входа в неё.
Если вы все это сделали, но доступа к Интернету у вас так и не появилось, остается только обратиться в техподдержку провайдера.
Подключение роутера к компьютеру. Подключение компьютера к принтеру через WiFi
Сеть Wi-Fi – это удобный доступ в интернет для планшета, мобильного и ноутбука. С её помощью также можно соединить ваш компьютер с принтером или другими устройствами без использования кабеля. Первый этап настройки беспроводной домашней сети – подключение роутера к компьютеру.
Как подключить Wi-Fi роутер к компьютеру?
Для подключения понадобится сам маршрутизатор и сетевой кабель (он идёт в комплекте). Заводской провод, как правило, короткий, поэтому поместите маршрутизатор недалеко от компьютера.
1. Подключите Ethernet-кабель от провайдера в порт WAN на маршрутизаторе.
2. К одному из LAN-портов роутера присоедините сетевой шнур из коробки. Другой конец вставьте в соответствующий разъём на системном блоке компьютера или в корпусе ноутбука.
3. Подключите адаптер питания к маршрутизатору, а затем – к электрической розетке.
4. Включите роутер.
5. На устройстве должен загореться индикатор подключения к локальной сети.
6. На компьютере справа на панели задач появится значок интернет-соединения.
Как настроить роутер?
Подключение роутера к компьютеру через кабель – это первый этап создания домашней сети. Дальше его нужно настроить. Для организации беспроводного интернета мы используем роутеры D-link DIR-615, QBR-1041W, DIR-825/AC. Настройки индивидуальны для каждого типа, поэтому в первую очередь нужно обязательно прочитать инструкцию. Разберем алгоритм на примере модели DIR_825 (от D-link).
Автоматическое получение IP-адреса
Убедитесь, что Ethernet-адаптер вашего компьютера автоматически получает IP-адрес. Вот как это сделать в операционной системе Windows 10:
1. Откройте приложение «Панель управления» через меню «Пуск».
2. Нажмите на строку «Просмотр состояния сети и задач» под разделом «Сеть и интернет».
3. В меню слева выберите раздел «Изменение параметров адаптера».
4. В появившемся окне щёлкните правой кнопкой мыши на значок вашей локальной сети.
5. В выпадающем меню нажмите «Свойства».
6. На вкладке «Сеть» выберите пункт «Протокол Интернета версии 4 (TCP/IPv4)» и кликните на «Свойства».
7. Убедитесь, что выделены пункты «Получить IP-адрес автоматически» и «Получить адрес DNS-сервера автоматически».
8. Нажмите «Ок».
Подключение к веб-интерфейсу
Настройка и управление маршрутизатором происходит через веб-интерфейс. Чтобы открыть его, введите в адресной строке доменное имя роутера (dlinkrouter.local) или его IP-адрес (192.168.0.1). В первый раз при обращении к веб-интерфейсу запускается Мастер начальной настройки. Проведите первичную настройку маршрутизатора:
1. Убедитесь, что Вы подключены к беспроводной сети вашего роутера.
2. Запустите Мастер.
3. Выберите язык.
4. Нажмите кнопку «Расширенные настройки». Измените пароль и название беспроводной сети в соответствующих полях.
5. Примените изменения.
Теперь вы можете войти в веб-интерфейс. Здесь вы найдёте информацию о состоянии роутера, о его модели, версии программного обеспечения, о типе и статусе подключения к сети. Здесь вы можете включить или выключить световые индикаторы на роутере и изменить его режим работы (например, Маршрутизатор, Точка доступа или Повторитель).
Перед работой убедитесь, что на вашем ПК включена поддержка JavaScript.
Как подключить мультимедийные устройства к роутеру?
К роутеру можно подключить дополнительное оборудование, например IP TV или IP телефонию. Это можно сделать беспроводным способом или через LAN-порты.
1. Запустите Мастер подключения мультимедиа-устройств в разделе «Подключение мультимедиа-устройств» на странице «Начало».
2. Выделите свободный порт или беспроводной интерфейс в разделе LAN и подтвердите свой выбор.
3. В расширенном режиме вы можете настроить подключение через VLAN-канал: щёлкните по значку «Добавить», в новом окне задайте название подключения и VLAN ID от провайдера, а затем сохраните.
Подключение компьютера через роутер не требует специальных навыков. Но если вы используете интернет от МГТС, вам не обязательно разбираться в технической стороне установки – наши монтажники сами подключат всё нужное оборудование.


![Как подключить компьютер к роутеру [Лого] видеомонтаж](/800/600/https/ocomp.info/wp-content/themes/wikiwp/images/videomon.jpg)
![Как подключить компьютер к роутеру [Лого] утилита для оптимизации](/800/600/https/ocomp.info/wp-content/themes/wikiwp/images/optimize.png)