Способы включения интернета на компьютере: настройка и установка подключения
Интернет позволяет искать важную информацию, смотреть видео, скачивать различные файлы, программы, утилиты и многое другое. Поэтому доступ к глобальной сети сейчас есть практически в каждом доме. В данной статье будет рассказано о способах и особенностях подключения интернета.
Проводное подключение к сетиПреимущества проводного соединения
Интернет через кабель, то есть напрямую, на данный момент теряет актуальность. Однако у данного способа синхронизации есть ряд преимуществ:
Займы
Подбор кредита
Дебетовые карты
Кредитные карты
Счет РКО
Рефинансир
ование
Осаго
Ипотека
Вклады
Инвестиции
- стабильность сигнала, высокая скорость при подключении одновременно к нескольким приборам;
- минимальная задержка при скачивании файлов, обмене информацией между устройствами;
- отсутствие помех, сбоев в процессе работы, исключено влияние внешних отрицательных факторов на соединение;
- отсутствие необходимости в детальной настройке интернета при использовании данного типа подключения.

Как правило, подключившись к сети по кабелю, пользователю потребуется только ввести логин и пароль для входа в глобальную сеть. Эти данные предоставляет выбранный провайдер.
Кабельное соединение неудобно из-за наличия провода. Однако для эстетики шнур можно спрятать в кабель-канал комнатного плинтуса, после того как удастся подключиться к интернету.
Способы подключения
Интернет в квартире или частном доме можно организовать несколькими методами. Далее будут представлены самые простые и распространенные из них.
Как включить интернет при помощи кабеля Ethernet
Данный способ уже был рассмотрен выше. Чтобы организовать проводное соединение, необходимо кабель, идущий от провайдера, воткнуть в разъем LAN на материнской плате стационарного или портативного компьютера.
Далее в коннекторе должен замигать светодиод, свидетельствующий о работоспособности порта. После этого пользователю останется настроить подключение на компьютере.
Внешний вид роутера для интернетаБеспроводное подключение
Самый распространенный тип синхронизации с интернетом, предполагающий использование Wi-Fi роутера от какого-либо производителя.
Wi-Fi маршрутизатор — это устройство, способное раздавать интернет на другие гаджеты. Для того, чтобы подключить домашний компьютер к сети интернет надо сделать несколько шагов по алгоритму:
- Купить роутер. Это может быть передатчик от любого производителя.
- Соединить маршрутизатор с компьютером. В комплекте с устройством идет провод блока питания, кабель LAN и шнур Ethernet. Кабель БП надо воткнуть в электросеть 220 Вольт. Один конец провода LAN подсоединяется в соответствующий порт на задней стороне маршрутизатора, а второй в разъем с таким же названием на материнской плате компьютера. В порт Ethernet вставляется кабель, идущий от провайдера интернета.
- После выполнения вышеуказанных действий потребуется включать Wi-Fi модуль и настроить его работу на официальном сайте производителя.
Стандартный пароль для подключения к точке доступа Wi-Fi, раздаваемой роутером, рекомендуется сменить, чтобы другие люди не смогли получать доступ.
Применение модема
Модем — это устройство, преобразующее аналоговый сигнал в цифровой.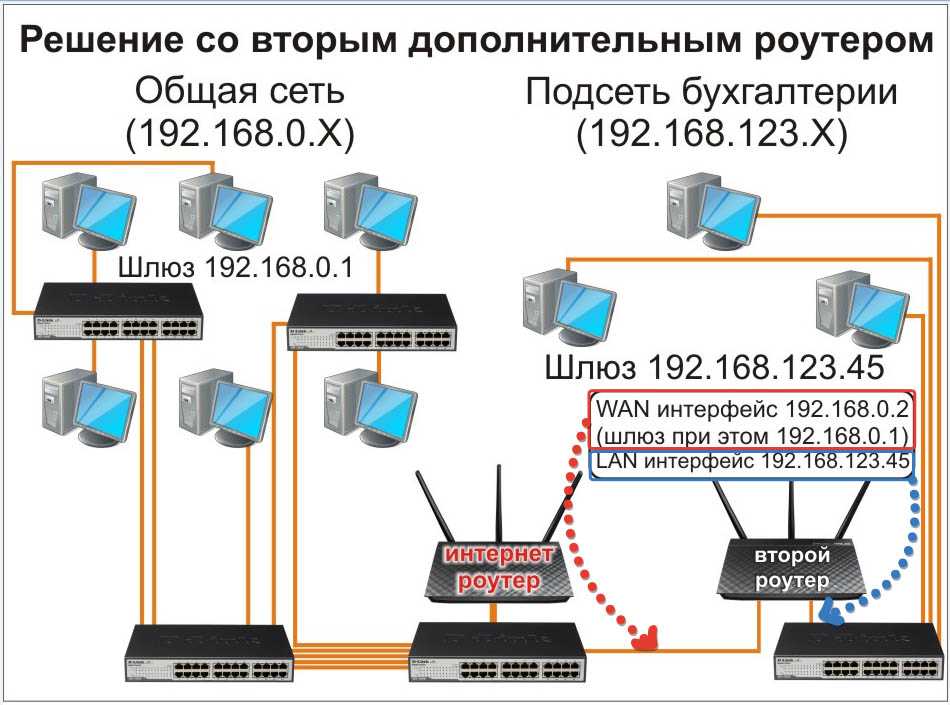 Модем способен установить выход в глобальную сеть после подключения и первоначальной настройки. Однако данный способ уже устарел и практически не используется.
Модем способен установить выход в глобальную сеть после подключения и первоначальной настройки. Однако данный способ уже устарел и практически не используется.
Модемы имеют несколько недостатков:
- сложность настройки параметров после подсоединения к ПК;
- нестабильность работы, возможность регулярных сбоев и ошибок;
- занижение реальных и максимальных показателей скорости передачи данных;
- невозможность раздачи интернета на другие устройства.
Роутеры, по сравнению с обычными модемами, имеют более высокую пропускную способность, а также способны делиться сетью одновременно с десятью различными девайсами. Однако общая скорость в таком случае будет поделена между всеми подключенными устройствами.
Как подключить интернет на телефоне
Данный способ подключения сети подходит для смартфонов, планшетов, сотовых телефонов старого образца, с кнопками.
Подключение к интернету телефона можно делать в следующей последовательности:
- выбрать подходящего оператора сотовой связи;
- заключить договор на подключение услуги, выбрать тарифный план;
- приобрести сим-карту и вставить ее в смартфон;
- активировать SIM-карту, настроив работу интернета по инструкциям в SMS сообщении от оператора.

Иногда интернет на сим-карте активируется продавцом салона сотовой связи выбранного оператора сразу после ее покупки по стандартной схеме. Пользователю остается только вставить симку в телефон и проверить наличие сети.
Как настроить интернет
В зависимости от выбранного способа организации сетевого соединения пользователю потребуется выполнить ряд действий по его настройке.
Окно настройки Wi-Fi маршрутизатораКак настроить работу роутера
После подключения маршрутизатора, описанного выше, нужно приступать к его настройке, которую проще всего выполнить следующим образом:
- Запустить браузер и вбить в адресную строку название официального сайта производителя устройства, указанного сзади.
- Прописать данные для входа. По умолчанию это слова «Admin».
- В открывшемся веб-интерфейсе маршрутизатора рекомендуется выбрать пункт «Быстрая настройка». Так система автоматически выставит нужные параметры, а пользователю останется ввести логин и пароль, указанные в тарифном плане провайдера.

- В разделе, отвечающем за безопасность, придумать надежный пароль для подключения к точке доступа. Код должен состоять не менее чем из восьми символов. Причем желательно использовать буквы при составлении пароля.
Настройка модема
Данный процесс аналогичен первоначальной настройке роутера. Пользователю также потребуется зайти в веб-интерфейс модема и автоматически настроить его параметры.
После выполнения этой процедуры компьютер и передатчик нужно будет перезапустить для применения внесенных изменений.
Некоторые модемы не имеют функции быстрой настройки. В таком случае понадобится вручную прописывать IP-адрес компьютера, маску подсети, идентификационный номер модуля.
Меню настройки модемаКак настроить подключение к интернету через кабель
Сеть, организованная с помощью кабеля Ethernet, настраивается в следующей последовательности:
- после подсоединения кабеля к ПК перейти в раздел «Центр управления сетями и общим доступом»;
- в колонке слева открывшегося окошка нажать ЛКМ по строчке «Изменение параметров адаптера»;
- откроется меню с типами подключения к интернету.
 Здесь необходимо щелкнуть ПКМ по варианту «Ethernet» и кликнуть по строчке «Свойства»;
Здесь необходимо щелкнуть ПКМ по варианту «Ethernet» и кликнуть по строчке «Свойства»; - в отобразившемся списке сетевых протоколов щелкнуть по пункту «IP версии 4 (TCP/IPv4)», чтобы выделить данный параметр;
- нажать по кнопке «Свойства» внизу меню;
- переставить тумблеры в строки получения IP-адреса и DNS-сервера автоматически, после чего кликнуть по ОК;
- развернуть строку состояния ПК и нажать ЛКМ на значок интернета;
- в окне контекстного типа выбрать вариант «Подсоединять»;
- в открывшемся окошке заполнить соответствующие поля. Нужно придумать логин и ввести пароль, представленный провайдером, а затем подсоединить;
- проверить результат.
Если все действия были выполнены правильно, то сеть должна заработать.
После каждого включения компьютера к проводному соединению нужно будет подключаться вручную, нажимая на кнопку «Подключать» в трее панели задач.
Кнопка перезагрузки вай-фай роутераПрофилактические действия для устранения неисправностей
Есть несколько советов, к которым лучше прислушаться при возникновении проблем с интернетом. Этим методы применяются в первую очередь:
Этим методы применяются в первую очередь:
- перезагрузить оборудование;
- проверить исправность интернет-кабеля;
- проверить, не сбились ли настройки роутера или модема;
- связаться с провайдером — возможно, проблема на его стороне;
- проверить компьютер на наличие вредоносного программного обеспечения.
Таким образом, выше были рассмотрены основные способы подключения интернета на домашних ПК, смартфонах и других гаджетах. С данной информацией рекомендуется внимательно ознакомиться. Теперь несложно узнать, как подключить интернет к компьютеру.
Последнее обновление — 11 июля 2022 в 05:58
Как подключить интернет к компьютеру и настроить его
Всем привет, и с вами снова Бородач! В статье мы поговорим про то – как подключить интернет к компьютеру и настроить его.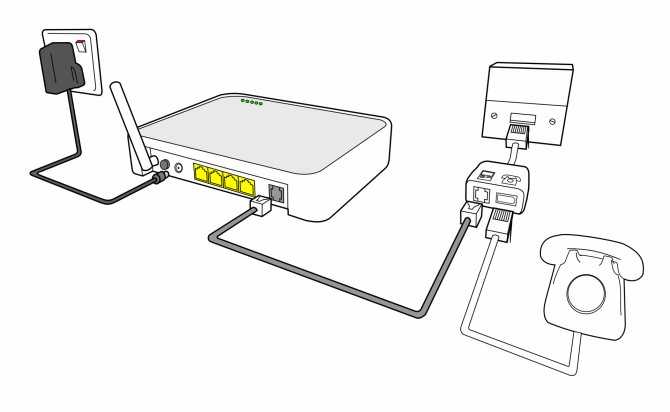 Учитывая сколько бреда написано по этой тематике, я решил написать более подробную пошаговую инструкцию от своего имени. Пожалуй, начнем!
Учитывая сколько бреда написано по этой тематике, я решил написать более подробную пошаговую инструкцию от своего имени. Пожалуй, начнем!
Содержание
- Варианты нового подключения
- Подключение и переподключение
- Настройка прямого подключения без роутера
- Динамический и Статический IP
- PPPoE и PPTP/VPN
- Настройка интернета с помощью роутера
- Задать вопрос автору статьи
Варианты нового подключения
ПРИМЕЧАНИЕ! Если вы уже подключены к интернету, но не настроены – то пропустите эту главу и приступите к следующей.
В первую очередь вам нужно выбрать тип подключения. Их может быть несколько:
- Сетевой кабель – звоним любому доступному провайдеру, и они на следующий день прокидывают вам кабель в квартиру. Тут ещё нужно уточнить, что бывает три типа подключения:
- Оптоволокно – самый лучший вариант с большой скоростью и низким откликом.

- DSL – интернет по телефонной линии. Если других вариантов подключения нет, то выбираем этот. Скорость не такая большая, плюс есть достаточно большой пинг (200 – 400 мс).
- GPON – относительно новая технология, оптоволокно. Если в первом случае оптоволокно заводится до подъезда, а в квартиры поставляется витая пара, то здесь сам кабель оптики заводят к вам в квартиру. Применяется в крупных городах или загородных домах.
- Оптоволокно – самый лучший вариант с большой скоростью и низким откликом.
- 3G/4G (скоро и 5G) – мобильный интернет. Покупаем специальный модем, подключаем его к компьютеру. Также можно использовать в деревнях и селах, которые находятся вблизи города. Но для этого нужно будет прикупать дополнительную дальнобойную антенну. Про это я расскажу чуть ниже.
- Спутниковый – вариант для отдаленных мест. Тут также нужно искать провайдера.
Для людей, которые проживают в отдаленных от города местах есть немного другие варианты.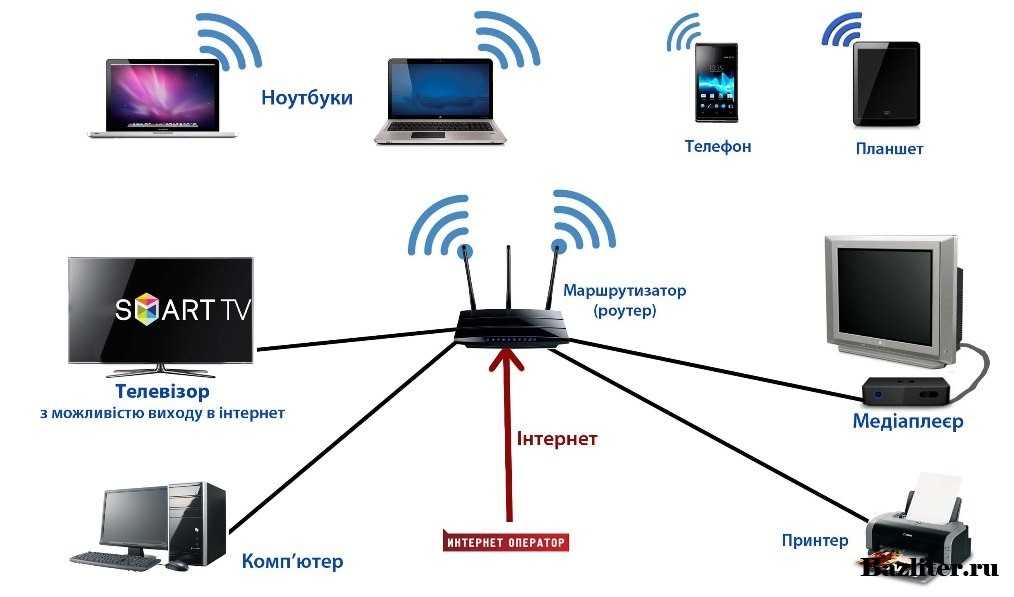 Поэтому лучше прочтите отдельные статьи:
Поэтому лучше прочтите отдельные статьи:
- Интернет в деревне.
- Интернет в частный (загородный) дом.
Подключение и переподключение
В этой главе я поговорю про то, как подключить интернет на компьютере, а не настроить. По настройке смотрите следующую главу.
Проводной интернет
Перед тем, как подключиться к проводному интернету, нужно позвонить провайдеру и назначить дату, когда специалисты проведут вам кабель. Далее по подключению у себя дома у вас есть два варианта. Первый – вы просто можете воткнуть кабель напрямую в сетевую карту ноутбука или компьютера.
Второй вариант – это использовать роутер (маршрутизатор) с Wi-Fi. Он необходим для коннекта нескольких устройств, как по кабелю, так и по WiFi. Если у вас ещё нет роутера, то вы можете посмотреть нашу подборку тут.
Подключить кабель от провайдера, который идет извне квартиры, нужно в специальный «WAN» порт. Он обычно выделяется среди всех входов и имеет другой цвет. Или имеет значок планетки.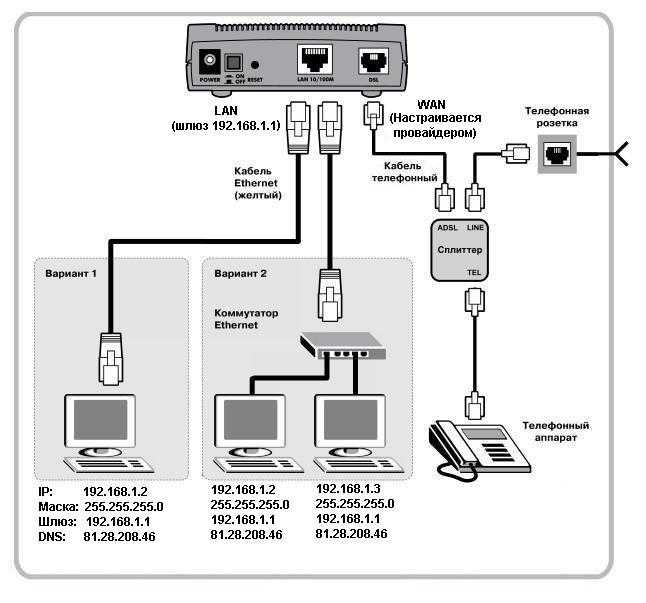 Может также иметь надпись «WAN».
Может также иметь надпись «WAN».
Теперь по подключению ваших домашних устройств. Для подключения телефонов, планшетов, телевизоров, ноутбуков – нужно использовать Wi-Fi. Если роутер ранее не настраивался, то он будет иметь стандартное имя сети и пароль – их можно посмотреть на этикетке под корпусом.
Имя сети обычно дублирует модель роутера. А пароль может находится в строке «PIN», которая имеет 8-значный цифирный ключ.
Теперь по подключению именно устройств по кабелю. Остальные порты на роутере локальные и туда можно подключить любые устройства: компьютер, телевизор, камеру видеонаблюдения и принтер. Нужно просто вставить один конец кабеля в порт, а второй в нужное устройство.
СОВЕТ! LAN порты обычно имеют нумерацию по цифрам: 1, 2, 3, 4 и т.д.
3G/4G модем
Ничего сложно нет, просто покупаем модем, вставляем в него симку и далее подключаем к любому USB порту на ноутбуке или компьютере. Драйвера при этом должны установиться автоматически.
Спутниковый
Спутниковый интернет полностью подключают и настраивают специалисты компании. Но вы можете посмотреть и ознакомиться с примерной схемой на картинке ниже.
Настройка прямого подключения без роутера
Рассмотрим более подробно вопрос как настроить интернет на компьютере через кабель. Кабель вам прокинул провайдер, и вы подключили его напрямую к компьютеру. Самое важное – держите под рукой договор от провайдера или лист с настройками, которые вам должны были выдать. В листе или договоре должны быть указаны тип подключения, а также дополнительные настройки и информация для подключения.
Для начала вам нужно найти, какой именно тип подключения использует ваш провайдер – смотрим в договор. Если ничего не указано, то скорее всего у вас «Динамический IP». Более подробно вы можете узнать в службе технической поддержке.
Динамический и Статический IP
Вообще при включении кабеля у вас уже должен быть интернет, если у вас «Динамический IP» адрес. Но если вы видите в правом нижнем углу экрана значок с желтым треугольником и восклицательным знаком, то проверьте настройки. Также для «Статического IP» нужно будет вбить IP, маску, шлюз и DNS.
Но если вы видите в правом нижнем углу экрана значок с желтым треугольником и восклицательным знаком, то проверьте настройки. Также для «Статического IP» нужно будет вбить IP, маску, шлюз и DNS.
- Нажмите на клавиатуре и R. Вводим команду: «ncpa.cpl».
- Выбираем наше кабельное подключение правой кнопкой и заходим в «Свойства».
Динамический
Выберите 4-ый протокол. Далее нажмите на «Свойства» и поставьте настройки как на картинке ниже.
Если интернета все равно нет – ещё раз посмотрите и убедитесь, что в настройках не указан другой тип подключения. Если ничего там нет, то позвоните в техническую поддержку вашего провайдера.
Статический IP
Нажимаем на 4-ый протокол и заходим в «Свойства». Теперь берем лист от провайдера и вводим те значения, которые указаны там.
ВНИМАНИЕ! Нужно ввести именно то, что указано в листе. Настройки, указанные на картинке ниже, приведены в качестве примера, и у вас могут быть совершенно другие значения.
PPPoE и PPTP/VPN
Ещё один из самых распространенных типов подключения. Используется в том же Ростелекоме и других известных компаниях. Правой кнопкой мыши выбираем подключение, находящееся в правом нижнем углу экрана, и заходим в «Центр управления сетями…».
В Windows 10 при нажатии ПКМ выбираем «Открыть Параметры сети и Интернета», выбираем «Ethernet» подключение и находим тот же самый пункт в блоке справа.
Нажимаем на «Настройка нового подключения или сети».
PPPoE
- Выбираем самый верхний пункт меню с названием: «Подключение к интернету».
- Тут, я думаю, всё и так понятно – кликаем по кнопке «Высокоскоростное (с PPPoE)».
- Смотрим опять в договор и внимательно вписываем логин и пароль для аутентификации в сети у провайдера. Ставим галочку «Запомнить этот пароль». Имя подключения можете назвать любое. Нажимаем «Подключить».
Windows 7 PPTP, VPN, L2TP
Настройка для интернета для Windows 7 немного отличается от настройки «десятки», поэтому я вынес конфигурацию семерки в отдельную главу. Перед этим не забудьте подключиться к сети по кабелю.
Перед этим не забудьте подключиться к сети по кабелю.
- Здесь нужно выбрать немного другой вариант, а именно «Подключение к рабочему месту».
- Теперь кликаем по верхней кнопке с названием «Использовать мое подключение к Интернету (VPN)».
- Так как нам нужно ввести дополнительные настройки, то устанавливать соединение прямо сейчас не нужно, и мы нажимаем на «Отложить настройку подключения к Интернету».
- Вводим значения с листа, которые указаны в договоре. И обязательно установите галочку, указанную в самом низу.
- Теперь нужно указать логин и пароль для подключения. Убедитесь, что стоит галочка «Запомнить этот пароль», чтобы не пришлось его вводить повторно. Нажимаем «Создать».
- Теперь нам надо попасть в «Сетевые подключения» – для это нажимаем на две кнопки и R на клавиатуре. Вводим команду «cpl».

- Там будет наше подключение (PPTP), которое мы создали. Заходим в его «Свойства».
- Устанавливаем «Тип VPN» как «Туннельный протокол точка-точка (PPTP)» в третьей вкладке.
- Теперь в «Сети» установите такие же установки как снизу.
- Ну и последнее – убираем галочку «Включить домен входа в Windows» на второй вкладке.
В самом конце останется просто нажать по подключению правой кнопкой и выбрать «Подключить». Для удобства можете отправить на рабочий стол ярлык данное подключение.
Windows 10 L2TP, PPTP, VPN
Настройка интернета таких типов как L2TP, PPTP, VPN делается немного по-другому чем у «Виндовс 7».
- Нажимаем по подключению и выбираем «Сетевые параметры».
- Во вкладке «VPN» выбираем «Добавление VPN-подключения».
- Тут нужно внимательно ввести данные, которые указаны в договоре.
 Самое главное – это правильно выбрать тип коннекта, а также правильно ввести адрес сервера, к которому вы будете подключаться. Имя можно указать любое, оно ни на что не влияет.
Самое главное – это правильно выбрать тип коннекта, а также правильно ввести адрес сервера, к которому вы будете подключаться. Имя можно указать любое, оно ни на что не влияет.
- Если есть аутентификация по логину и паролю (смотрим в договор) – то выбираем «Тип данных для входа» – как на картинке ниже и вводим дополнительные данные.
- Нажимаем «Подключиться».
Настройка интернета с помощью роутера
Сама схема настройки достаточно простая:
- Вы подключаете шнур от провайдера. Также к некоторым роутерам, у которых есть USB порт, можно подключить 3G/4G модем.
- Подключаете с любого устройства к маршрутизатору – можно по кабелю или по Wi-Fi.
- Заходите в настройки. Для этого подойдет обычный браузер.
- Настраиваете.
Так как прошивок роутеров достаточно много, а также у каждого есть свои небольшие нюансы, то советую прочитать общую пошаговую инструкцию от моего коллеги по этой ссылке. Инструкция настолько простая, что с ней сможет настроить интернет даже ребенок. Вы также можете посмотреть общие инструкции по отдельным фирмам:
Инструкция настолько простая, что с ней сможет настроить интернет даже ребенок. Вы также можете посмотреть общие инструкции по отдельным фирмам:
ПРИМЕЧАНИЕ! Не смотрите, что инструкции ведут на отдельные модели. Так как интерфейс у них одинаковый, то инструкции подойдут для любого роутера данной компании.
- TR-Link
- D-Link
- ZyXEL Keenetic
- ASUS
- Tenda
- Netis
- Linksys
- Mercusys
Есть и другой вариант – вы можете найти точную инструкцию только по вашей модели роутера:
- Смотрим на этикетку под корпусом.
- Ищем там название модели роутера. Именно полное название с наименованием модели (циферки и буковки).
- Вводим полное название в поисковую строку нашего портала. Далее система найдет подходящую для вас статью. Останется просто зайти и сделать все по шагам.
Как подключить кабель Ethernet к ноутбуку
Краткое описание
Что такое кабель Ethernet? Кабели Ethernet или сетевые кабели используются для передачи широкополосных сигналов между компьютером, модемом и маршрутизатором.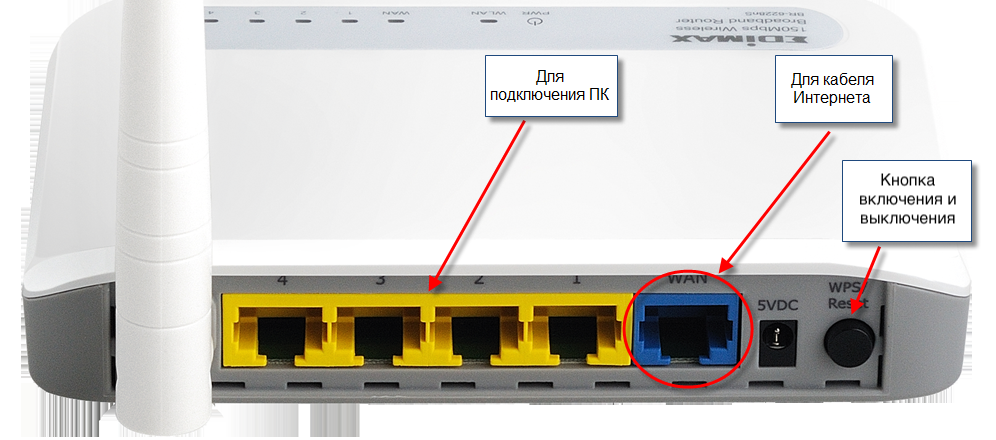 Вы даже можете использовать их для других проводных устройств, таких как потоковые приставки и игровые приставки для передачи данных в Интернет. Он имеет разъем на обоих концах и похож на телефонный кабель.
Вы даже можете использовать их для других проводных устройств, таких как потоковые приставки и игровые приставки для передачи данных в Интернет. Он имеет разъем на обоих концах и похож на телефонный кабель.
В кабеле Ethernet вы найдете четыре витые пары изолированных медных проводов. В телекоммуникационной сети их также называют кабелями RJ45 (зарегистрированный разъем). В этих кабелях используется разъем 8P8C (8-позиционный 8-контактный). Для использования кабеля Ethernet требуется адаптер Ethernet.
Преимущество Ethernet перед Wi-Fi —По сравнению с Wi-Fi Ethernet не имеет преимуществ. Благодаря жесткому подключению к Интернету он может обеспечить стабильное и более быстрое подключение. С ним не будет преград для Wi-Fi вроде расстояния, погоды и даже стен, которые могут блокировать сигнал. Когда вы играете в игры с кабелем Ethernet, загрузка будет быстрее и меньше задержек.
Различные типы кабелей Ethernet – Основной функцией кабелей Ethernet является обеспечение сетевого подключения. Кабели подразделяются на семь различных поколений. Наиболее распространены из них
Кабели подразделяются на семь различных поколений. Наиболее распространены из них
Категория 5 (Cat5 ): это сетевой кабель Ethernet пятого поколения, поддерживающий скорость до 100 Мбит/с. Усовершенствованная версия Cat5e может обеспечить скорость до 1 Гбит/с. Это идеальный выбор для коммерческих домов. Существует также Cat5a, который может достигать 1000 Мбит/с.
Категория 6 (Cat6): Одним из основных преимуществ Cat6 является то, что он может поддерживать скорость 1 Гбит/с на расстоянии 100 метров. Он поставляется в виде витого кабеля и отлично подходит для коротких расстояний.
Категория 7 (Cat7): Это кабель Ethernet нового поколения со скоростью 100 000 Мбит/с на длине 49 футов. По сравнению с Cat5 и Cat6, Cat7 более прочный. Использование кабеля Ethernet этого типа улучшит помехоустойчивость, так как он имеет экранированные витые пары.
Как подключить кабель Ethernet к ноутбуку? Для быстрого подключения к Интернету вам потребуется порт Ethernet и проводной кабель Ethernet.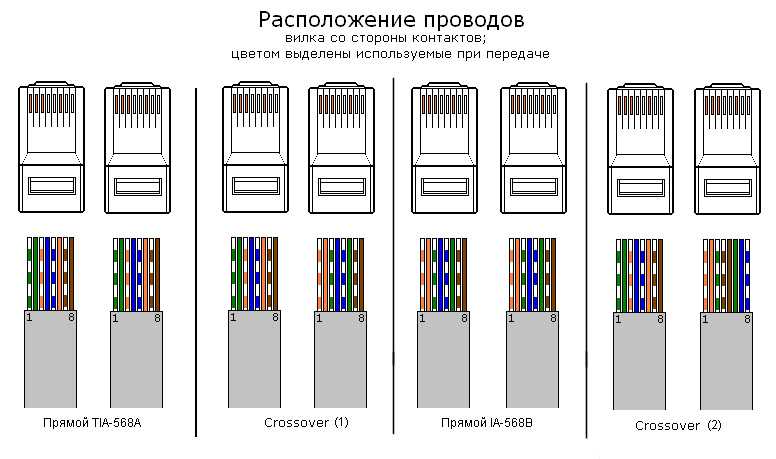 Ниже приведены шаги для подключения кабеля Ethernet к ноутбуку.
Ниже приведены шаги для подключения кабеля Ethernet к ноутбуку.
1. Приобретите USB-адаптер: Первым шагом будет приобретение USB-адаптера. Существуют различные типы адаптеров, и они могут варьироваться от 10 до 30 долларов. Если вам нужна более высокая скорость, вам нужен адаптер USB 3.0. Однако вам нужно убедиться, что ваш ноутбук оснащен портом USB 3.0. Люди также могут использовать док-станцию для расширенных портов USB. Опять же, это будет стоить вам больше.
Если у вас ограниченный бюджет, вы можете купить адаптер USB 2.0. Эти типы адаптеров имеют более низкую скорость соединения. Людям, чья операционная система не Windows, необходимо приобрести USB-адаптер, совместимый с вашим ноутбуком.
2. Подключите адаптер к USB-порту : После того, как адаптер будет подключен, вам нужно будет подключить его к USB-порту. Найдите порт USB на своем ноутбуке. Если вы используете адаптер USB 3.0, вам придется подключить его к порту USB 3.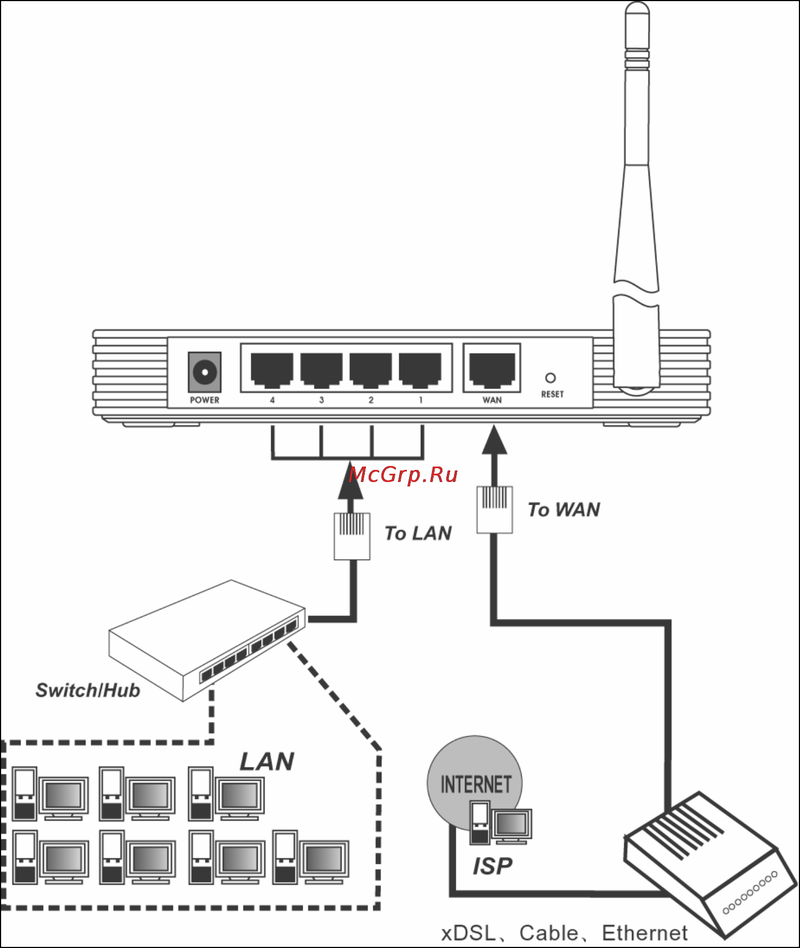 0.
0.
3. Загрузите драйверы адаптера: Большинство типов устройств автоматически установят необходимые драйверы. Если драйвера не устанавливаются автоматически, вам придется установить их вручную, зайдя на сайт производителя. Это может произойти, особенно если вы используете более старую версию Windows. Вот шаги для загрузки драйверов адаптера.
Шаг 1: Откройте браузер на своем компьютере и посетите веб-сайт производителя.
Шаг 2: Перейдите к разделу «Продукты» или «Загрузки».
Шаг 3: Найдите страницу поддержки для вашего устройства.
Шаг 4: Нажмите «Загрузить», чтобы получить драйверы.
Шаг 5: Перейдите в папку «Загрузки» на своем компьютере и откройте загруженный файл.
Шаг 6: Установите драйверы адаптера, следуя инструкциям.
4. Подключите кабель Ethernet к адаптеру. : После завершения загрузки и установки драйверов вы сможете подключиться к кабелю Ethernet с помощью адаптера.
обеспечивают надежное подключение через Wi-Fi. Вы можете использовать кабели Ethernet, даже если на вашем ноутбуке нет порта Ethernet. Некоторые адаптеры могут легко обеспечить соединение Ethernet через порты USB. Однако пропускная способность будет варьироваться в зависимости от поколения USB-порта. Использование кабелей Ethernet очень просто, и вы можете подключить их без каких-либо проблем. Кабели Ethernet также дают вам возможность комбинировать несколько интернет-соединений, а не переключаться между ними.
Как подключить кабель Ethernet к ноутбуку 2022?
Если вы хотите поделиться своим интернет-соединением или передать файлы со своего ноутбука, один из самых простых способов сделать это — подключить его с помощью кабеля Ethernet. Настройка кабеля Ethernet может быть сложной задачей, и часто требуется несколько попыток, прежде чем он заработает. Иногда проблема может быть не в вашем компьютере или кабеле, а в конфигурации вашей сети. Вы ищете учебник по , как подключить кабель Ethernet к ноутбуку ? Ну, не смотрите дальше! В этой статье MedCPU предоставит вам информацию, необходимую для подключения.
Вы ищете учебник по , как подключить кабель Ethernet к ноутбуку ? Ну, не смотрите дальше! В этой статье MedCPU предоставит вам информацию, необходимую для подключения.
Что такое кабель Ethernet? И какие версии есть?
Кабель Ethernet — это провод, который соединяет ваш компьютер с локальной сетью (LAN) через выделенный порт Ethernet на вашем ноутбуке. Он может обрабатывать все сигналы вокруг вашего дома, в том числе от вашего компьютера, игровых консолей и модемов, а также других интернет-устройств, таких как маршрутизаторы.
Учтите, что даже несмотря на то, что соединение WIFI может быть прервано погодой и воздухом, кабель Ethernet гарантирует, что ваш компьютер будет иметь максимально быстрое подключение к Интернету. Он действует как прямая связь между компьютером вашего ноутбука и Интернетом. Это намного лучше, чем использование WIFI.
Это позволяет загружать видео на YouTube и просматривать Интернет, а также загружать и транслировать любой контент, который вам нравится, с высокой скоростью рендеринга.
Существует множество типов и версий кабелей Ethernet. Доступны три типа подключения ноутбука к сети Ethernet и наоборот к Интернету.
CAT5 — это кабели Ethernet 5-го поколения. Некоторые старые версии могут содержать до 100 МБ данных. Эти детали используются не так часто, потому что технологии развиваются быстрее.
CAT6 — кабели Ethernet 6-го поколения. Эти кабели быстрее и более совершенны, чем кабели CAT5. Они могут передавать данные со скоростью до 1000 МБ.
CAT7 — кабели Ethernet 7-го поколения. Это гораздо более продвинутая и современная технология, которая быстро используется в наше время. Он может даже обеспечить скорость до 1000 МБ. Они более долговечны и имеют более длительный срок службы, что делает их достойными инвестиций.
Как работают кабели Ethernet?
Ethernet — это проводное подключение к Интернету. Он также известен как LAN (локальная сеть).
Устройства подключены к локальной сети, например маршрутизаторы, коммутаторы, ПК и маршрутизаторы.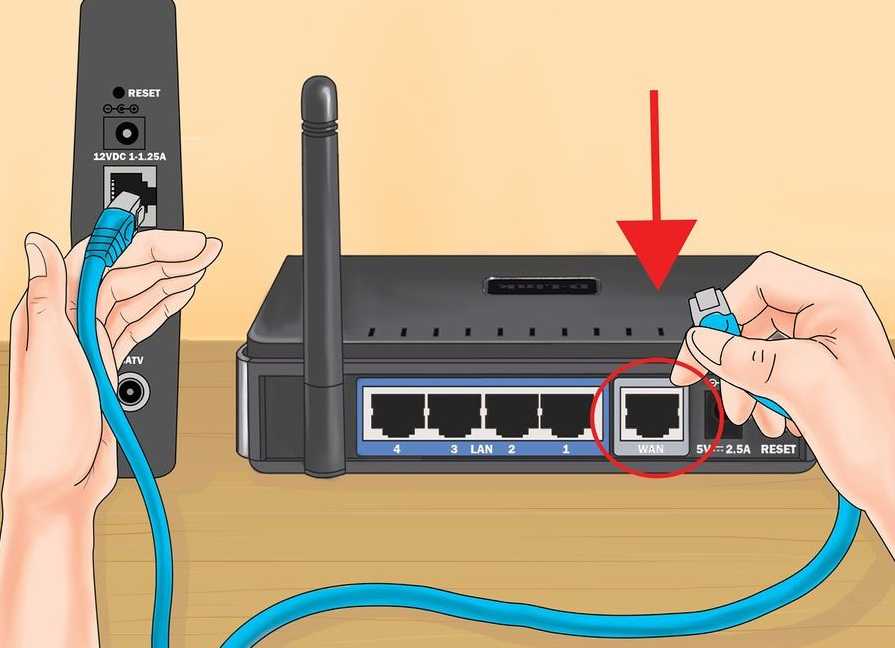
До появления Wi-Fi, когда системы подключались через кабели Ethernet, Wi-Fi стал нормой, и все его используют. Однако ноутбуки по-прежнему предлагают порт Ethernet.
Отличный выбор для офиса и работы за столом. Хотя кабели Ethernet похожи на телефонные провода, они больше и содержат больше проводов. Он обеспечивает стабильное подключение к Интернету для вашего ноутбука. Его легко настроить, и это можно сделать за считанные минуты. Посмотрим, как это работает.
Как подключиться и создать сетевое подключение на ноутбуке с Windows 10?
Следуйте инструкциям по настройке сетевого концентратора. Включите питание.
Порт Ethernet позволяет подключить кабель Ethernet от компьютера с Windows 10 к порту Ethernet.
После подключения кабеля Ethernet к Windows Windows обнаруживает наличие сетевого адаптера и устанавливает драйверы. Windows также создает и настраивает сетевые подключения для поддержки основных сетевых протоколов.
Вы также можете настроить Домашнюю группу для совместного использования библиотек и устройств в сети, выполнив следующие действия:
- Откройте поиск Домашняя группа
- Нажмите Создать домашнюю группу , если нет существующих домашних групп
- Нажмите Далее в следующем окне.
 Затем появится окно Поделиться с другими членами домашней группы .
Затем появится окно Поделиться с другими членами домашней группы . - Затем найдите папки и устройства, которыми вы хотите поделиться. Выберите Общий из поля рядом с папками, а затем нажмите кнопку Далее. Домашняя группа
- доступна для Windows 7, Windows 8.1 и Windows RT 8.1. В Windows 10 (версия 1803) домашняя группа удалена.
Если вы хотите подключаться к другим компьютерам через сеть Ethernet, обязательно включите обнаружение сети. Вы также можете разрешить общий доступ к файлам и принтерам, а также к определенным папкам.
Эти шаги можно использовать для включения общего доступа к файлам, принтеров и сетевого обнаружения.
- Перейти к Панель управления > Центр управления сетями и общим доступом
- В меню слева выберите Изменить дополнительные параметры общего доступа
- Далее необходимо сделать доступными параметры совместного доступа к файлам и принтерам и обнаружения сети.

- Вы можете сохранить изменения и быть готовыми к работе.
- Откройте проводник в Windows 10, чтобы поделиться определенными файлами или папками.
Просматривайте список, пока не найдете папку, которую хотите открыть для своей сети. Щелкните его правой кнопкой мыши.
Нажмите «Поделиться с» в списке вариантов. В раскрывающемся меню выберите пользователя, которому вы хотите предоставить общий доступ к папке.
Затем установите уровень разрешений для каждого использования или группы с помощью стрелки под уровнем разрешений.
Чтобы предоставить доступ выбранным пользователям, щелкните Общий доступ.
Если нужного пользователя/группы нет в списке, введите имя пользователя и нажмите «Добавить».
Проверьте общие папки каждого компьютера, чтобы убедиться, что ваша сеть настроена правильно. Если у вас возникнут какие-либо проблемы, вы можете продолжить шаги, описанные выше, и изменить настройки.
Убедившись, что ваша домашняя сеть настроена правильно, вы можете активировать подключение к Интернету.
>>> Узнайте причины Почему мой ноутбук постоянно отключается от Wi-Fi?
Как подключить ethernet к вашему ноутбуку, если у него нет порта ethernet?
Если на вашем ноутбуке нет порта Ethernet или он слишком мал, вы все равно можете подключить к нему кабель Ethernet для максимально быстрого подключения к Интернету. Как это работает? Это слишком просто.
- В этом сценарии порт USB типа A или порт типа C ноутбука будет использоваться для подключения кабеля Ethernet.
- Адаптер Gigabit Ethernet необходимо приобрести отдельно. Если у вас есть этот адаптер, подключите его к порту типа C вашего ноутбука (если это тип C) или порту A (если это тип A). Теперь вы можете подключить кабель Ethernet категории 6 или 5e к адаптеру, чтобы подключить ноутбук к Интернету через кабели Ethernet.
- Эти адаптеры также могут быть довольно хитрыми и обеспечивать более быструю передачу данных через Интернет.
Часто задаваемые вопросы: Как подключить кабель Ethernet к ноутбуку?
Как заставить мой ноутбук распознавать мой кабель Ethernet?
Первое, что вам нужно сделать, это убедиться, что кабель Ethernet подключен к вашему ноутбуку, а другой конец подключен к стене. Убедитесь, что питание включено, а кабель Ethernet подключен к интернет-порту вашего ноутбука. Если вы по-прежнему не можете заставить его работать, убедитесь, что вы загружаете драйверы для своего порта Ethernet.
Убедитесь, что питание включено, а кабель Ethernet подключен к интернет-порту вашего ноутбука. Если вы по-прежнему не можете заставить его работать, убедитесь, что вы загружаете драйверы для своего порта Ethernet.
Как включить порт Ethernet?
Чтобы включить порт Ethernet, вам понадобится кабель для подключения ноутбука к маршрутизатору или модему. Подключите один конец кабеля к порту Ethernet на ноутбуке, а другой конец кабеля к соответствующему порту на маршрутизаторе или модеме. Наиболее распространенные типы кабелей, используемых для этой цели, называются кабелями Ethernet, которые можно найти в любом хозяйственном магазине.
При необходимости обратитесь к своему поставщику услуг Интернета (ISP), чтобы получить кабель Ethernet для вашего устройства.
Как исправить подключение Ethernet на ноутбуке?
Ethernet-соединения — один из наиболее распространенных способов подключения ноутбука к Интернету. Чтобы исправить подключение к сети Ethernet на ноутбуке, вы можете предпринять множество шагов. Во-первых, убедитесь, что адаптер подключен. Если кабель Ethernet подключен, но не подключен к сети, соединение не будет работать. Кроме того, если соединение не работает, попробуйте изменить канал на маршрутизаторе или обратитесь в ИТ-отдел вашей организации.
Во-первых, убедитесь, что адаптер подключен. Если кабель Ethernet подключен, но не подключен к сети, соединение не будет работать. Кроме того, если соединение не работает, попробуйте изменить канал на маршрутизаторе или обратитесь в ИТ-отдел вашей организации.
Как подключить порт Ethernet к маршрутизатору?
Если вы хотите использовать порт Ethernet на своем ноутбуке, вам необходимо подключить кабель Ethernet к порту Ethernet на вашем ноутбуке. Другой конец кабеля войдет в порт вашего маршрутизатора, где вы сможете подключиться к Интернету.
Почему мое соединение Ethernet перестает работать?
Иногда, когда соединение Ethernet не работает, можно просто отключить и снова подключить кабель Ethernet. Однако, если это не сработает, вам следует перейти на веб-сайт производителя и найти инструкции по устранению неполадок или ремонту соединения Ethernet.
Является ли Ethernet быстрее, чем WIFI?
Ethernet намного быстрее, чем Wi-Fi, когда дело доходит до передачи данных, но он мало используется в домашнем хозяйстве из-за необходимых проводов.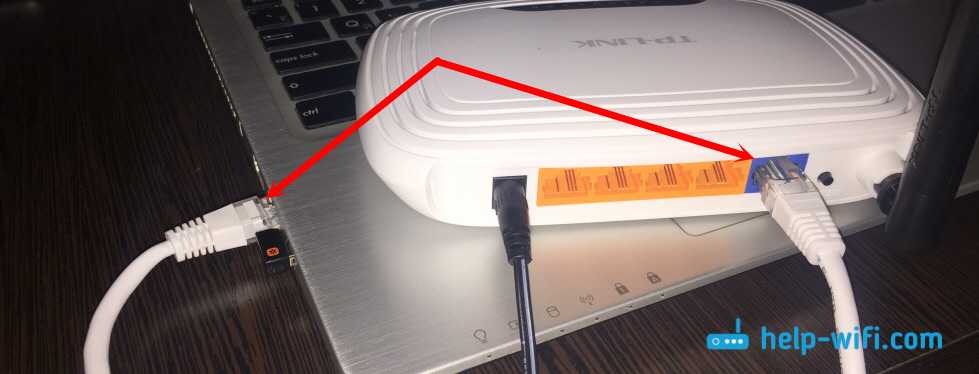



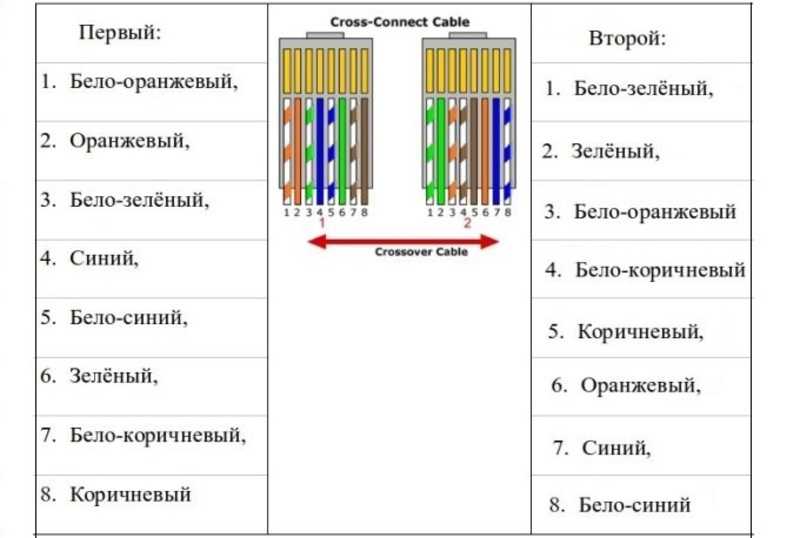
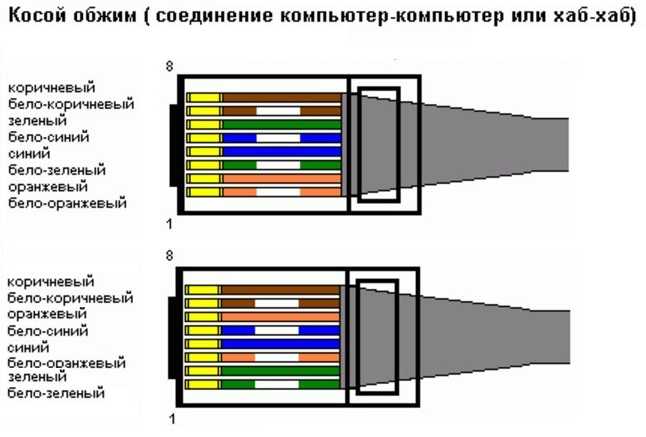
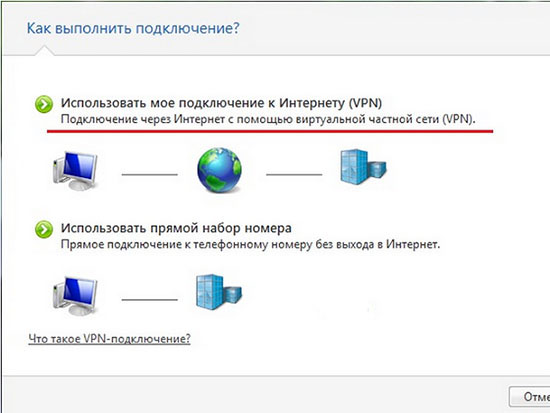 Здесь необходимо щелкнуть ПКМ по варианту «Ethernet» и кликнуть по строчке «Свойства»;
Здесь необходимо щелкнуть ПКМ по варианту «Ethernet» и кликнуть по строчке «Свойства»;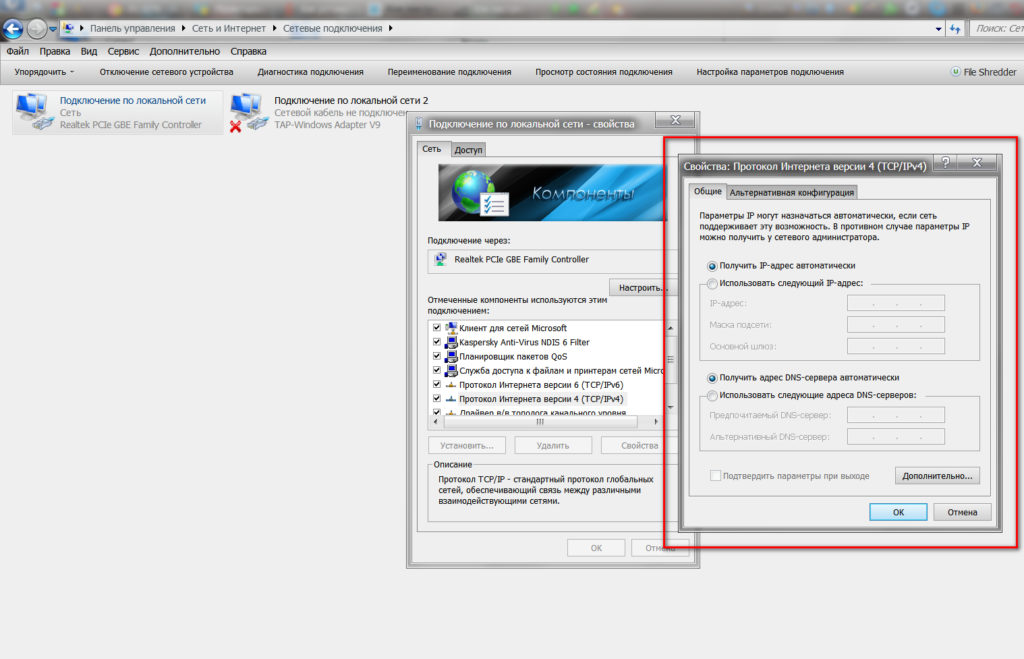


 Самое главное – это правильно выбрать тип коннекта, а также правильно ввести адрес сервера, к которому вы будете подключаться. Имя можно указать любое, оно ни на что не влияет.
Самое главное – это правильно выбрать тип коннекта, а также правильно ввести адрес сервера, к которому вы будете подключаться. Имя можно указать любое, оно ни на что не влияет.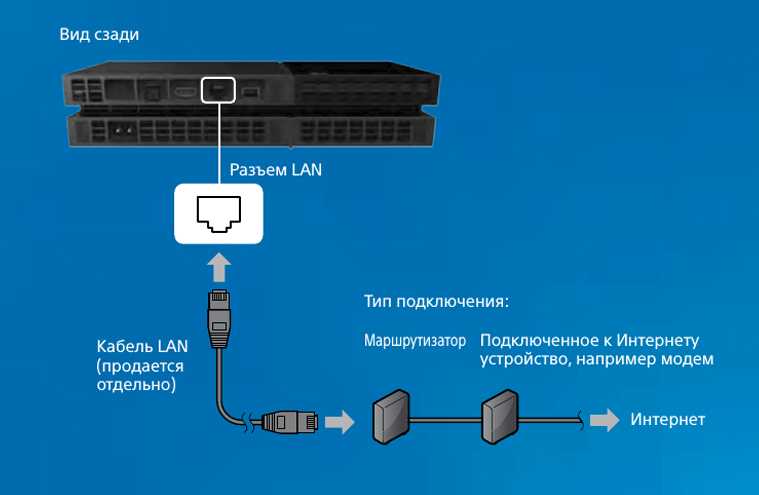 Затем появится окно Поделиться с другими членами домашней группы .
Затем появится окно Поделиться с другими членами домашней группы .